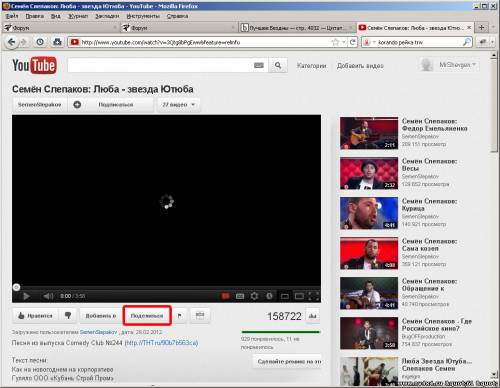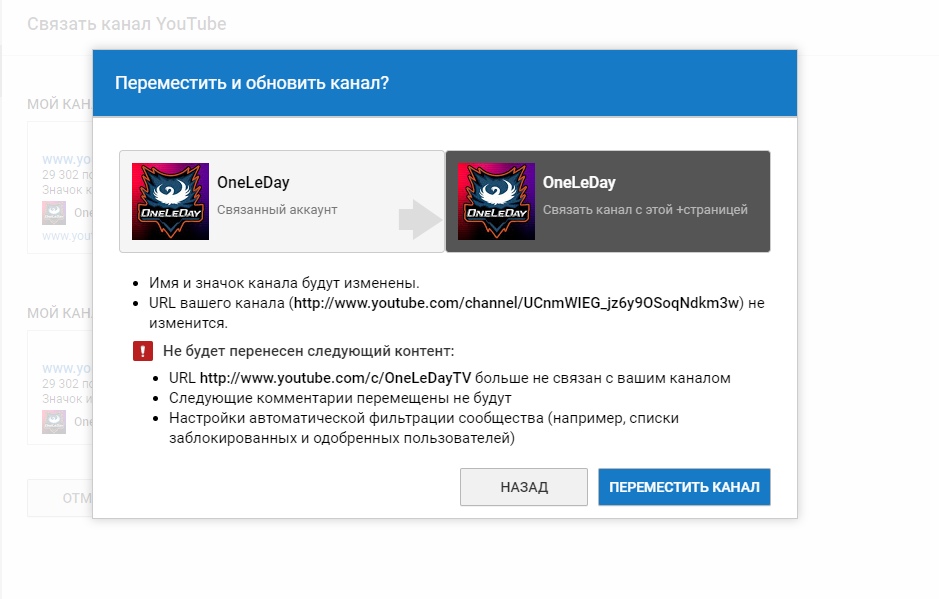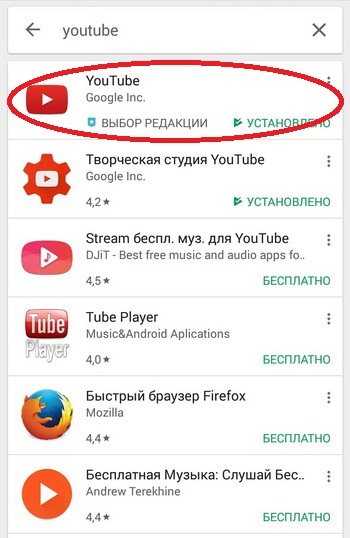Почему не открывается ютуб на телефоне хонор
7 причин, по которым не работает ютуб на телефоне и планшете, и способы их устранить самостоятельно
В данной статье подробнее рассмотрим и разберем причины, по которым Ютуб может не включаться именно на телефоне и планшете. А также для вас мы разобрали способы их устранения, составили пошаговые инструкции с фото, чтобы у вас все получилось.
Почему не работает ютуб на телефоне: основные причины
Причин, по которым Ютуб перестал работать на телефоне, может быть несколько. Например:
- Дата и время на телефоне отображаются некорректно
- Проблемы возникла после обновления
- Сервера Ютуба перегружены из-за большого количества посетителей
- Нестабильное интернет-соединение
- Произошел сбой в операционной системе смартфона
- Проблема возникла после падения телефона
- Ютуб работает, но потом “вылетает”
И это всего лишь малая часть причин, которая могла привести к сбою в работе приложения на мобильном телефоне. Давайте каждую из этих причин разберем подробнее.
Давайте каждую из этих причин разберем подробнее.
Дата и время выставлены правильно
Правильное отображение даты и времени — первое, что следует проверить при сбое в работе Ютуба, особенно если недавно вы самостоятельно настраивали данные параметры в настройках мобильного телефона.
В таком случае все объясняется тем, что происходит рассинхронизация с сервером видеохостинга. Но в таком случае подобная проблема должна наблюдаться еще с несколькими приложениями.
Установили обновление приложения youtube и начались проблемы
Обновление мобильного приложения — отдельная головная боль владельцев большинства телефонов. Многие не любят обновлять приложение и это вполне обосновано, ведь зачастую именно после обновлений начинаются проблемы в работе приложения.
У многих после обновления не работает youtube на android. Это можно объяснить рядом причин. Например, разработчики допустили ошибку в коде программного обеспечения, “выкатили” обновление с лагом. Или само обновление оказалось несовместимо с установленной версией операционной системой вашего телефона.
В таком случае нужно либо обновить “операционку” в настройках гаджета, либо удалить само приложение и скачать более раннюю его версию через браузер.
Полезное видео «Обнови приложение Ютуб»
Переустанавливали приложение youtube
Иногда Ютуб может начать работать некорректно, вовсе не открываться, “вылетать” или работать с заметными перебоями после переустановки приложения.
Если до переустановки Ютуб работал стабильно, то есть смысл заново переустановить приложение. Вполне возможно, что во время его повторной загрузки произошел сбой, из-за чего приложение неправильно “встало” на телефон.
Возможно перегружены серверы подождите от 15 до 30 минут
Как уже было написано выше, Ютуб — самый популярный видеохостинг и второй по счету самый просматриваемый в мире сайт.
Именно поэтому его сервера не всегда справляются с подобной нагрузкой, “наплывом” посетителей. В результате чего сайт “ложится” — перестает открываться не только в браузере, но и само мобильное приложение начинает работать с перебоями или не работать вовсе.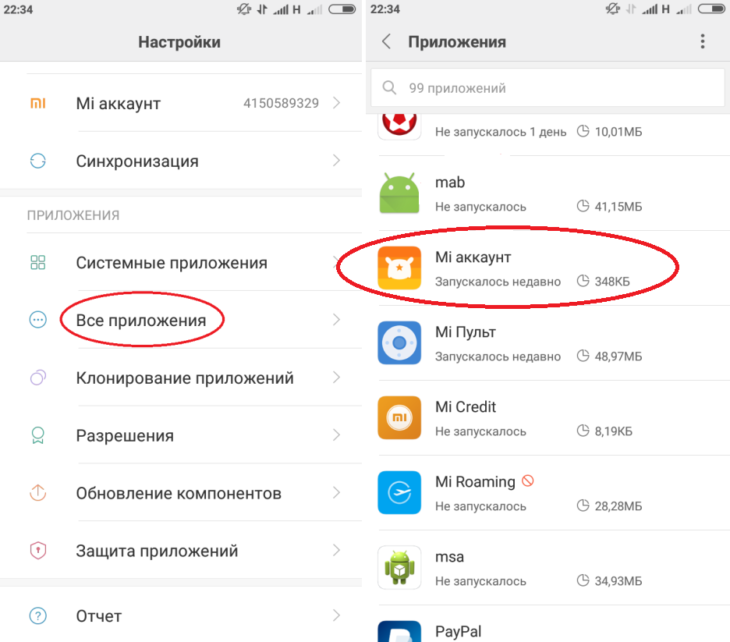
К сожалению, подобные ситуации начали повторяться все чаще и чаще. Пока что с этим ничего нельзя поделать — данная проблема никак не зависит от пользователя.
Остается только подождать некоторое время, к примеру,15-30 минут или дольше. Можно ввести в поисковой строке “упал Ютуб * ”, где вместо * следует указать сегодняшнюю дату.
Если видеохостинг действительно перестал работать из-за большого количества посетителей и перегрузки серверов, то на первом же сайте в поисковой выдаче будет вся информация об этом.
Проверяли остаток трафика в пакете
Ютуб может не загружаться на мобильном телефоне из-за того, что закончился трафик. Либо пропал интернет, если вы были подключены через Wi-Fi.
Проверьте, сколько гигабайт (или мегабайт) интернет-трафика вам доступно на данный момент, если вы использовали мобильный интернет при просмотре видеороликов.
В случае с подключением к интернету через Wi-Fi, следует перезагрузить роутер. Если оборудование работает стабильно и не было повреждено, то это должно помочь.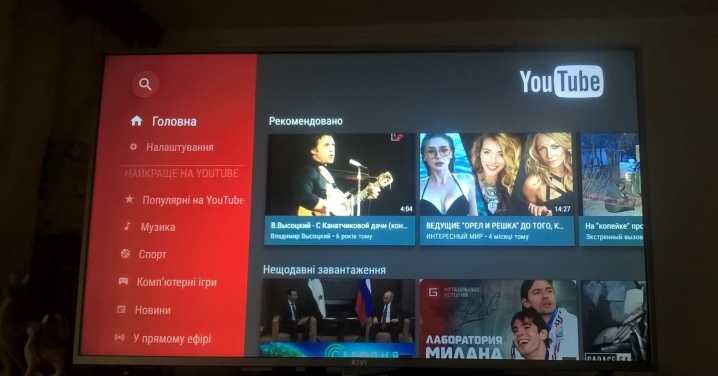 А также не стоит забывать про своевременную оплату интернета, ведь Ютуб работает и загружается только при наличии интернета и его стабильном соединении.
А также не стоит забывать про своевременную оплату интернета, ведь Ютуб работает и загружается только при наличии интернета и его стабильном соединении.
Пробовали сделать сброс до заводских настроек
Ютуб может перестать работать из-за сбоя в операционной системе. Если проблема только в этом, то следует сделать сброс до заводских настроек. Только помните, что тогда невозвратимо удалятся все данные, в том числе фотографии, видео и остальные приложения, которые были установлены на смартфоне.
Сделать сброс легко. Для этого зайдите в настройки телефона и найдите пункт “Восстановление и сброс”, далее нажмите “Сброс настроек”.
Прежде чем делать это, стоит убедиться наверняка, что проблема с работой Ютуба заключается именно в сбое. Это один из самых универсальных способов, но также он требует много времени и терпения, так как после этого вам придется вбивать всю информацию, скачивать все приложения заново.
Фотографии и прочие личные данные восстановить не удастся, только если они не были заранее перенесены на другие носители или онлайн-сервисы облачного хранилища.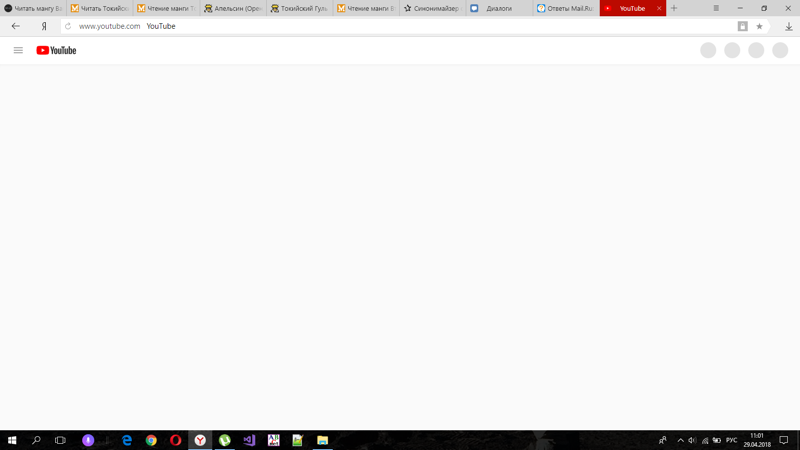
Пробовали обновлять или перепрашивать устройство
Проблема в работе Ютуба может возникнуть из-за того, что операционная система давно не обновлялась. Такое часто случается, если вы не обновляли систему более одного года, но обновляли приложение. Из-за этого может возникнуть несовместимость версии приложения с версией “операционки”.
Если после обновления версии операционной системы проблема никуда не делать, значит произошел сбой в системе. Для решения подобной ситуации придется перепрошить устройство. “Перепрошивка” — это замена операционной системы.
То есть иногда глюки и лаги случаются после обновления “операционки”. И если на старой версии подобной проблемы не наблюдалось, то есть смысл сделать “откат” обновлений, то есть перепрошить телефон. Подробные алгоритмы и инструкции для прошивки именно вашего телефон рекомендуем искать на сайте 4pda.
Общий же алгоритм прошивки телефона через Recovery такой:
- Заходите в режим Recovery. Для этого выключите телефон через кнопку включения/выключения.

- Затем заново включите его, но пока он будет включаться, зажмите кнопку повышения громкости звука. Она находится на боковой части корпуса телефона.
- Появится меню на английском языке на черном фоне.
- Выберите Boot Menu.
- Затем найдите пункт “apply update from external storage” или “apply update from sdcard”.
- Начнется процесс перепрошивки, после которого понадобится перезагрузить телефон.
Но перед этим процессом следует обязательно подготовиться:
Во-первых, найдите в интернете и скачайте на телефон более раннюю версию операционной системы, желательно ту, которая стояла у вас до обновления.
Запомните название файла и папки, в которую он скачался. Желательно скачивать в корневую папку системы. Обычно она называется “System”.
Во-вторых, сделайте бэкап, то есть резервное копирование файлов. Для этого зайдите в настройки, выберите пункт “Резервное копирование”.
В любом случае нужно сохранить куда-нибудь ваши личные файлы, которые были установлены до перепрошивки.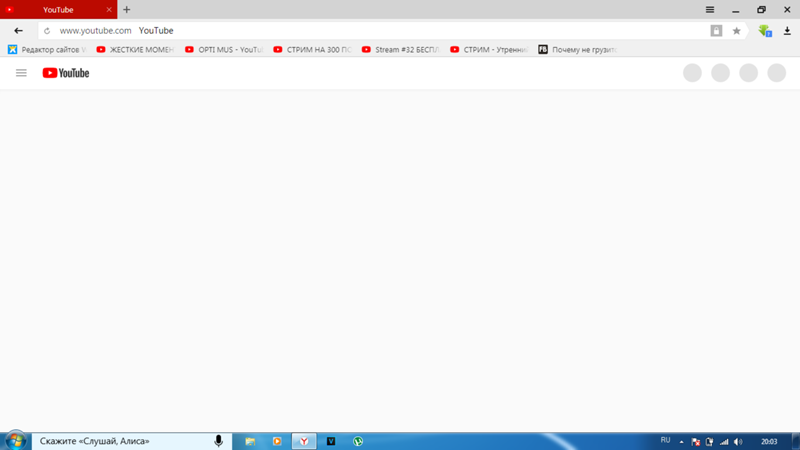
Падал ли телефон или подвергался ремонту
Ютуб может перестать открываться или стабильно работать после падения, так как в таком случае “внутренности” телефона, то есть комплектующие, подверглись физическому воздействию, которое вывело их из строя — произошло повреждение детали. А это уже, в свою очередь, привело к некорректной работе некоторых приложений.
В таком случае стоит отправить телефон на диагностику и ремонт, если он понадобится.
В этот же пункт можно отнести ремонт телефона, который был совершен человеком без должных знаний и опыта, другим словом дилетантом.
Детали телефона требуют должного ухода, бережного обращения. Зачастую из-за ремонта телефона, например, замены дисплея, могло произойти повреждение контактов или каких-либо деталей. Именно поэтому после подобного “ремонта” может понадобиться заново отдать телефон в ремонт, но только к опытному мастеру.
Почему вылетает ютуб на андроид: способы решения проблемы
Иногда Ютуб на телефоне может работать, но нестабильно, например, “вылетать”. Это когда во время работы приложения оно резко закрывается и “перебрасывает” вас на главный экран. Есть несколько причин, по которым так может происходить.
Это когда во время работы приложения оно резко закрывается и “перебрасывает” вас на главный экран. Есть несколько причин, по которым так может происходить.
Ниже рассказываем о каждой из них более подробно.
Перезагрузка
Сбой в операционной системе телефона может привести к регулярным “вылетам” из приложения. Если Ютуб работает, но время от времени “вылетает”, то проблема может легко решиться после перезагрузки смартфона. Просто зажмите кнопку включения/выключения. Телефон выключится. Подождите пару минут, а потом заново включите смартфон.
Очищаем данные в приложении
Ютуб может “вылетать” из-за переполненной памяти телефона или большого количества накопленного кэша. Такая проблема тоже быстро решается путем очистки данных. Для этого зайдите в настройки телефона, выберите приложение “YouTube”, найдите пункт “Очистить данные и кэш” и нажмите на эту кнопку.
Ненужные данные удалятся и приложение будет работать стабильно.
Перезагрузка аккаунта google
Иногда проблема с “вылетом” приложения может заключаться в сбое к привязанному аккаунту гугл, то есть учетной записи, через которую вы просматриваете видео на Ютубе.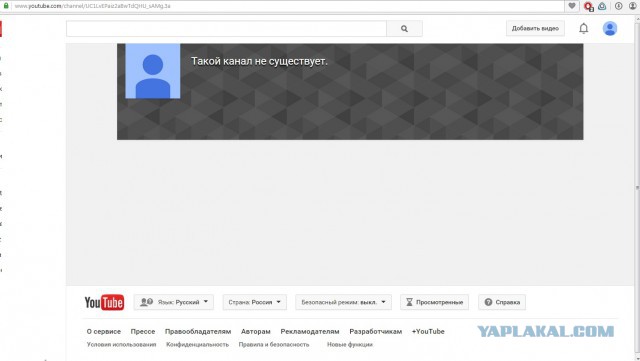
Как перезагрузить аккаунт Google:
- Выйдите из аккаунта.
- Удалите все данные о нем в приложении.
- Снова попытайтесь авторизироваться в данной учетной записи — введите логин и пароль.
Это не самая частая причина возникновения лагов, но некоторым пользователям помогает.
Удаление последних обновлений
У некоторых людей не работает ютуб на планшете или мобильном телефоне после недавно скачанных обновлений. Или само приложение начинает сильно глючить. Это объясняется несовместимостью версии обновления с версией операционной системы устройства.
Если “операционка” обновлена до последней версии, а лаги все равно происходят, то есть смысл удалить Ютуб и скачать через браузер более старую версию приложения.
Если вам интересно какие награды «Кнопки Ютуб» выдает блогерам и за что читайте в нашей статье.
Обновления сервисов google play и google services framework
У многих людей приложение Ютуба на телефоне скачано через Play Market.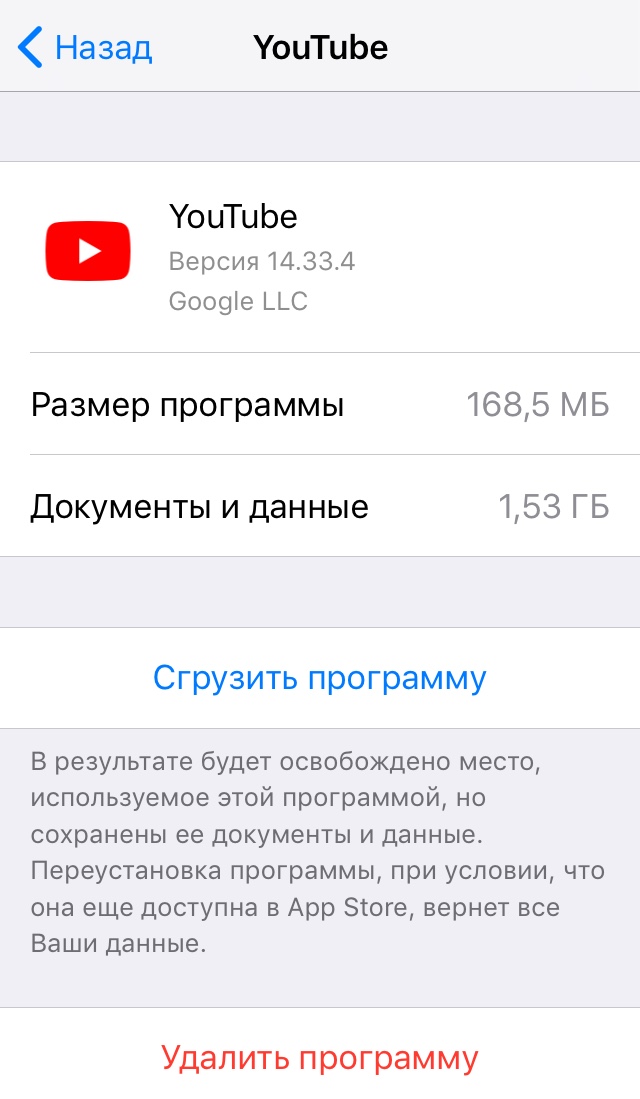 Именно поэтому лаги в приложении могут возникнуть из-за старой версии сервисов Google Play, их фреймворков.
Именно поэтому лаги в приложении могут возникнуть из-за старой версии сервисов Google Play, их фреймворков.
Такая проблема легко решается — просто нужно обновить сервисы Google Play, для этого зайдите в Play Market, найдите в меню слева пункт “Приложения” и выберите “Обновить сервисы Google Play”. Готово!
Смена dns серверов
Медленная скорость интернета или нестабильное интернет-соединение — одна из частых причин возникновения лагов в приложении.
Если с мобильным интернетом или Wi-Fi все в порядке, на ПК Ютуб работает стабильно, а в телефоне — нет, то есть смысл сменить dns сервера на андроиде, чтобы улучшить качество интернета.
- Зайдите в настройки телефона.
- Нажмите “Сеть и интернет”.
- Выберите сеть, которой вы пользуетесь.
- Нажмите “Настройки DNS”, далее “Вручную”.
Замените существующие данные на 8.8.4.4 или 8.8.8.8
Полная переустановка приложения
От лагов в приложении Ютуба на андроиде можно избавиться после полной переустановки приложения. Для этого зайдите в Play Market, найдите YouTube, удалите приложение, перезагрузите мобильный телефон, а потом снова скачайте данное приложение через Play Market.
Для этого зайдите в Play Market, найдите YouTube, удалите приложение, перезагрузите мобильный телефон, а потом снова скачайте данное приложение через Play Market.
Сбрасываем до заводских настроек
Еще от “вылетов” из Ютуба отлично помогает сброс телефона до заводских настроек. Сделать это можно сразу несколькими способами. Ниже рассказываем о каждом из них подробнее.
Через меню
Сбросить телефон до заводских настроек через меню — легко. Для этого зайдите в настройки телефона и найдите в меню пункт “Восстановление и сброс”, далее нажмите “Сброс настроек”. Вам останется лишь дождаться окончания процесса и включения телефона.
Через recovery
Этот способ немного сложнее. Для этого полностью выключите телефон через кнопку включения/выключения.
Далее включите его, но пока он будет включаться зажмите кнопку повышения громкости звука, обычно она находится на боковой части корпуса смартфона, рядом с кнопкой включения/выключения. Появится черный экран с надписями на английском языке.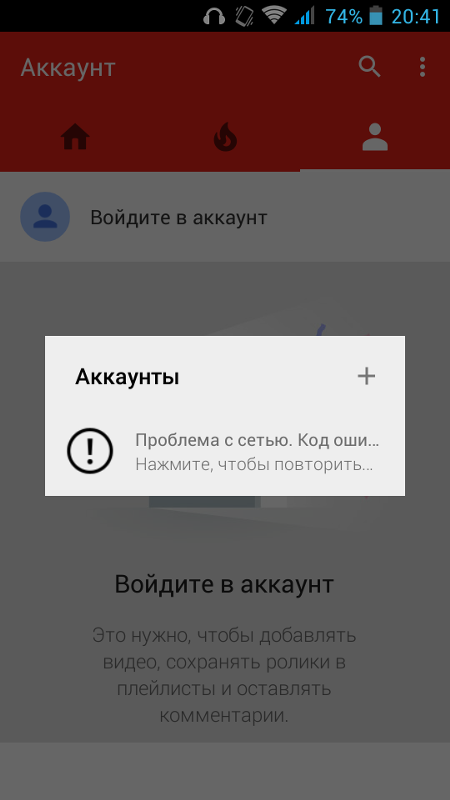 Выберите Boot Menu, а затем “Recovery”.
Выберите Boot Menu, а затем “Recovery”.
После этого запустится процесс сброса настроек телефона до заводских.
Не работает ютуб на смартфоне через wi-fi
Ютуб может не открываться или не загружать видео на телефоне из-за низкой скорости интернета через Wi-Fi или его нестабильного интернет-соединения. В таком случае необходимо искать источник проблемы именно в домашнем оборудовании, роутере. Перезагрузите его: с помощью кнопок выключите роутер, подождите пару минут, а затем заново включите. Если оборудование повреждено и это отражается на скорости интернета, следует вызвать мастера от провайдера.
Почему не работает ютуб на андроиде в Крыму
Туристы, которые прилетели отдыхать в Крым, жалуются, что на полуострове Ютуб перестал работать. Это связано с тем, что администрация субъекта (Крыма) целенаправленно блокирует работу видеохостинга именно на своей территории. Но что делать тем, кто хочет расслабиться и посмотреть видео на Ютубе? Есть пару решений.
Использование Proxy
Обойти запреты можно благодаря использованию Proxy.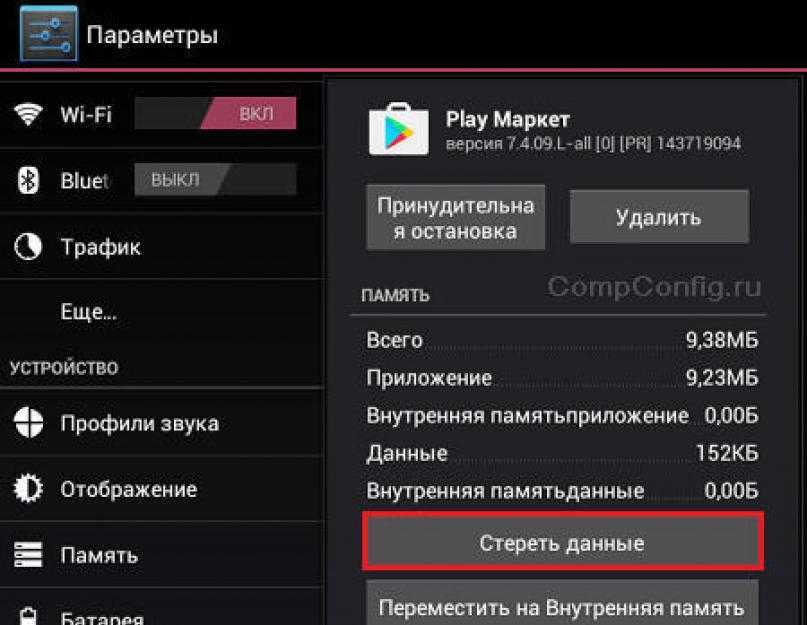 Грубо говоря, прокси-сервер — это “посредник” между вами и целевым сервером. Он как бы “маскирует” ваше местоположение, за счет чего можно обойти многие запреты, блокировку сайтов на определенных территориях.
Грубо говоря, прокси-сервер — это “посредник” между вами и целевым сервером. Он как бы “маскирует” ваше местоположение, за счет чего можно обойти многие запреты, блокировку сайтов на определенных территориях.
Подключиться к прокси-серверу проще всего через установку отдельного приложения из Play Market. Например, ProxyOm или Proxy Master. Но можно использовать и другие.
Просто откройте приложение и нажмите “Подключиться к прокси”. Ваше местоположение “замаскируется” и видеохостинг будет считать, что в данный момент вы находитесь где угодно, но не в Крыму.
Использование vpn
Vpn работает так же, как и Proxy. И тоже позволяет обойти запреты властей. Для этого скачайте приложения по типу VPN, VPN Monster, Turbo VPN или любое другое приложение.
Все они крайне просты в использовании — просто открываете приложение, выбираете страну, под которую хотите “замаскироваться”, если есть такая возможность, нажимаете “Подключиться”. И все, готово. Можете смотреть YouTube без запретов.
В данной статье перечислены все самые распространенные причины, по которым приложение Ютуба может не включаться или не работать на мобильном телефоне.
Почему не работает Ютуб на телефоне Андроид: причины и что делать?
Не работает Ютуб на Андроиде? У ряда пользователей возникают проблемы с этим сервисом на телефоне. Давайте изучим вероятные причины их появления и предложим способы для устранения.
Почему не грузит Ютуб на телефоне?
Ютуб – самый популярный хостинг видео в нашей стране и вообще в мире. Сервис практически уничтожил конкурентов на этапе своего развития. Сейчас же в интернете появляются аналоги, но им крайне сложно бороться со столь крупной площадкой.
В чем причины популярности сервиса?
- Он доступен для всех пользователей.
- На площадку пришло много талантливых людей, которые стали популярными блогерами.
- В России уже сформирован пул топовых каналов, которые постоянно генерируют контент.
- Каждый день появляются тысячи новых роликов.

- Пользователь может подписаться на интересные каналы и постоянно получать контент от них. Правильно сформированный лист подписки позволяет заменить телевизор.
- Выпущено мобильное приложение. Оно позволяет просматривать ролики на смартфоне и облегчает взаимодействие с сервисом.
- В Ютуб вещают многие популярные блогеры, которых даже в теории невозможно увидеть на ТВ-канале.
Ютуб – относительно свободная площадка для творчества. Каждый может прийти на сервис и поделиться своим контентом с пользователями. Блогеры ограничены только законами РФ и принципами сообщества, а жесткой цензуры на площадке нет.
Приложение Ютуб пользуется определенной популярностью. Оно существенно облегчает просмотр роликов на сервисе. Прогнозируется, что количество мобильных пользователей будет расти в ближайшие годы.
Но что делать, если мобильный клиент перестал работать или тормозит? Для начала необходимо выявить причину возникновения проблем. Перечислим самые распространенные ситуации:
- Плохо работает мобильный интернет и wifi.

- Перегружена оперативная память.
- Смартфон заражен вирусами.
- При разработке новой версии приложения специалисты допустили ошибку в коде. Всего один неправильно поставленный знак может привести к серьезным последствиям.
- Забит кэш программы.
- Ошибка в сервисах Google.
- У вас установлена старая версия приложения, которая больше не поддерживается.
Не работает Ютуб на планшете Андроид
В нашей статье планшеты и телефоны будут рассматриваться вместе. Эти устройства на деле отличаются только размерами и оболочками. Операционная система же у них одинаковая, так что в разделении на типы девайсов нет смысла.
Что делать, если не работает Ютуб на телефоне?
Первый шаг – проверка интернет-соединения. Попробуйте открыть браузер и зайти на любую страницу. Если она не загружается, то проблема скорее всего в интернете.
Что можно сделать? Попробуйте перезагрузить смартфон или временно перевести его в режим полета. В большинстве случаев повторное подключение к сети позволяет восстановить функционирование мобильного интернета.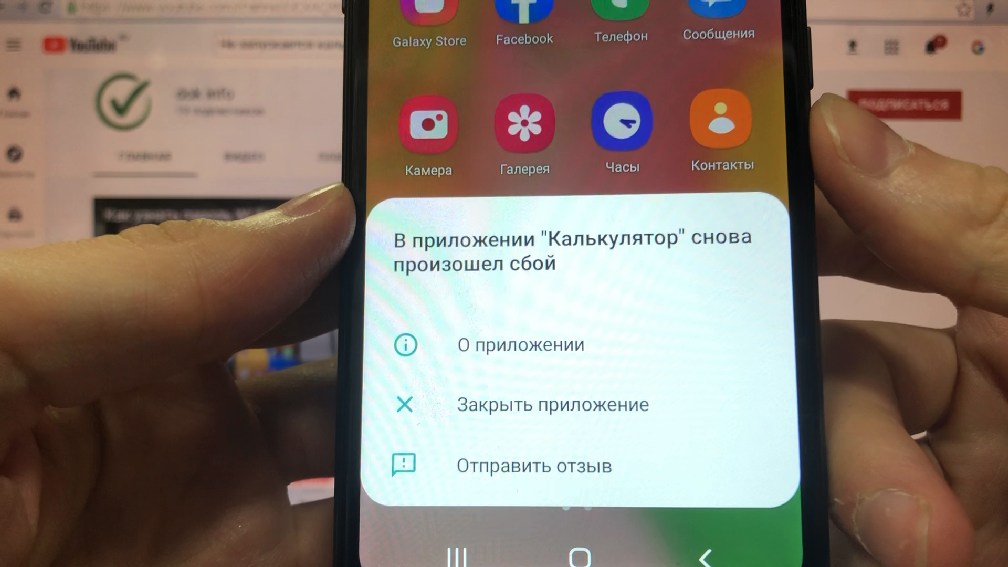
Если не работает широкополосный интернет, то необходимо связаться со службой поддержки провайдера. Сообщите специалистам о возникшей проблеме, они помогут восстановить функционирование сети.
Проблемы
Иногда причиной становится забитая оперативная память. Особенно эта проблема актуальна для старых и бюджетных устройств с небольшим количеством ОЗУ на борту.
Даже если вы купили флагман 2-3 года назад, то с ним могли возникнуть проблемы. Технологии не стоят на месте, приложения становятся все более прожорливыми. С каждым обновлением программы нуждаются все в большем объеме ОЗУ для полноценной работы.
Если у Вас остались вопросы или есть жалобы — сообщите нам
Задать вопрос
Что тут можно сделать? Попытайтесь выгрузить из оперативной памяти все ненужные программы. Для этого зайдите в настройки в раздел с приложениями. Изучите список запущенного ПО и принудительно остановите его. В некоторых случаях подобные манипуляции помогают избавиться от «тормозов» в Ютуб.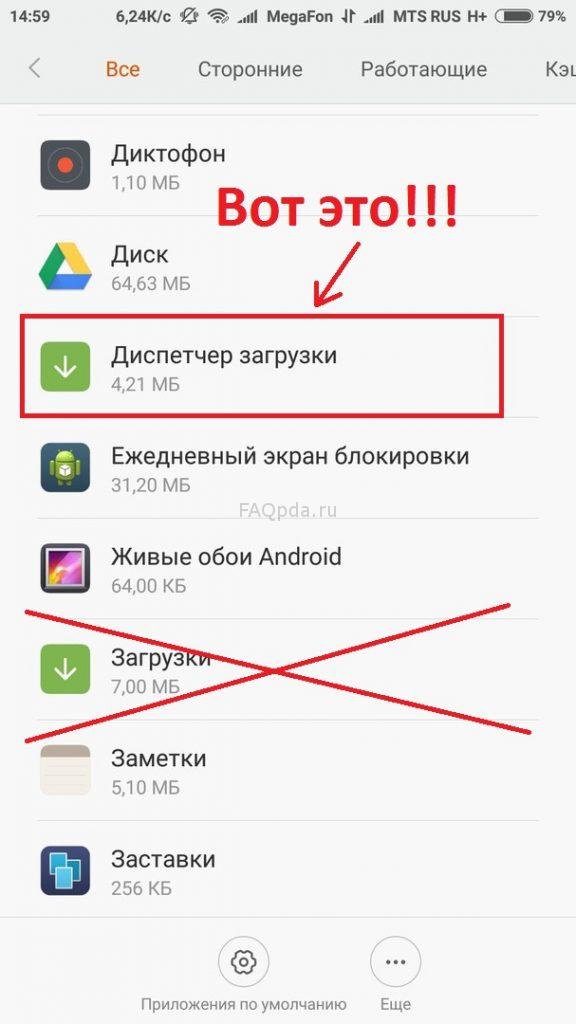
Но надо понимать, что это своеобразные «костыли». Так как прожорливость программ повышается, вскоре подобный способ перестанет работать на вашем девайсе. Выход только один – купить новый аппарат.
На момент написания статьи, актуальный объем ОЗУ – 4 ГБ. Это минимальный параметр для максимально комфортного использования смартфона. Если есть возможность, то лучше брать девайс с 6 ГБ ОЗУ, чтобы у вас был запас на ближайшие годы.
Причиной загрузки ОЗУ могли стать вирусы. Вредоносные программы обычно распространяются с пиратским софтом. Так как Андроид поддерживает установку приложений из сторонних источников, вероятность получить вирус значительно выше, чем на iOS.
Что можно сделать? Можно попробовать скачать антивирусное ПО на смартфон и выполнить проверку. Если же специализированный софт не сможет обнаружить вирусы, то придется осуществлять переустановку операционной системы.
Не работает Ютуб и Плей Маркет
Почему не работает Ютуб на телефоне? Нельзя исключать проблемы с сервисами Google.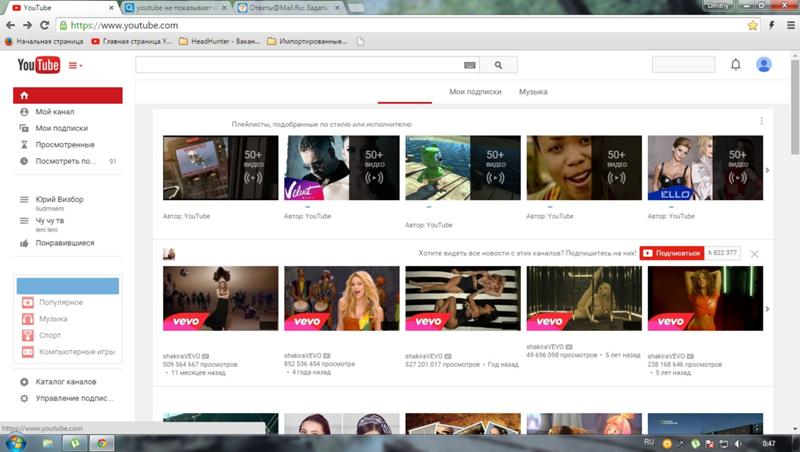 Особенно часто они возникают на китайских аппаратах, на которые приложения от Гугл устанавливались пользователем уже после покупки.
Особенно часто они возникают на китайских аппаратах, на которые приложения от Гугл устанавливались пользователем уже после покупки.
Что можно сделать?
- Удалите сервисы Гугл через настройки или с помощью специального софта.
- Установите их повторно.
- Проверьте наличие обновлений в официальном магазине.
- Скачать последнюю версию сервисов можно и со сторонних сайтов. Отдавайте предпочтение проверенным порталам, например, 4pda.
Очистить данные в приложении
Кэш – файлы, создаваемые приложением. Их основная задача – ускорить функционирование программы. Если Ютуб повторно потребуется какая-то информация, то приложение обратиться к файлам во внутренней памяти и не будет скачивать ее с серверов.
Но кэш накапливается со временем и превращается в одну большую «свалку». Поэтому его рекомендуется очищать, чтобы поддерживать стабильное функционирование Ютуба. Процесс удаления мусора довольно прост:
- Откройте настройки.
- Найдите раздел «Приложения».

- В списке отыщите Ютуб.
- На его страничке нажмите на кнопку очистки кэша.
- Запустите Ютуб повторно и проверьте его функционирование.
Переустановка приложения
Нередко специалисты выкладывают в Плей Маркет новую версию с недоработками. Сотрудники могли допустить пару ошибок, но они привели к поломке ряда функций программы. Поэтому так важно тщательно проверять код и проводить тесты перед выпуском обновления.
Если не запускается Ютуб на Андроиде, то можно попробовать выполнить переустановку:
- Удалите ПО через рабочий стол или в настройках.
- Зайдите в официальный магазин.
- Найдите через поиск Youtube и скачайте его на устройство.
- После установки проверьте функционирование.
Также можно поставить старую версию. Скачайте файл apk с 4пда и установите его на устройство. Не забудьте выключить автоматическое обновление в официальном магазине, иначе Гугл Плей снова поставит вам последнюю версию Ютуб.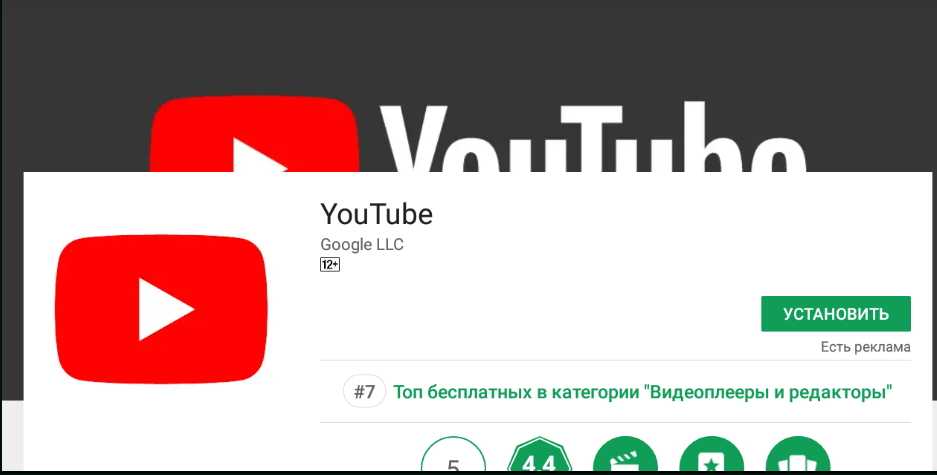
Сброс до заводских настроек
Не работает Ютуб на телефоне и возникают проблемы с сетью? Существует кардинальный способ – полный сброс. Вам потребуется:
- Открыть настройки.
- Выбрать пункт «Восстановление и сброс».
- Найти в перечне полный сброс до стандартных настроек.
- Подтвердить действие.
Можно выполнить сброс через recovery. Для этого зажмите клавишу громкости+ и питания(схема отличается на разных аппаратах). После выберете в меню пункт Wipe data/factory reset и делайте все по инструкции от системы.
Осуществлять сброс нужно только в крайнем случае, когда все другие способы не помогают.
Почему не работает Ютуб на Андроиде: причины и способы их устранения
Стали замечать, что не работает Ютуб на Андроиде? В фирменном приложении не часто случаются баги, однако жалобы от пользователей все равно поступают. Мы собрали самые распространенные причины, и способы исправить ситуацию.
Основные причины почему не работает Ютуб на Андроиде
Узнать, перестал работать Ютуб на Андроиде очень просто ‒ типичных причин всего три, остальные встречаются очень редко.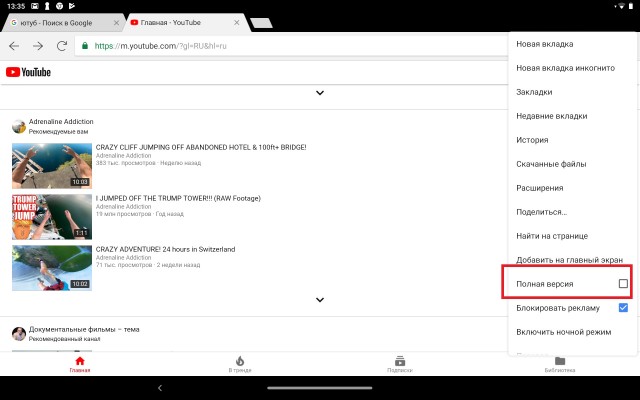
- Обновление системы ‒ частая причина возникновения неполадок. Чаще всего после обновления версии приложения или операционной системы возникают конфликты с самим ресурсом, а также корректной работой плеера. Чаще всего, при наличии массовых жалоб, разработчики быстро устраняют проблемы;
- Загрязненный кеш. При нерегулярной очистке памяти устройства и самого приложения, большое количество обрабатываемой информации вредит системе и снижает ее работоспособность. Многие приложения начинают работать некорректно. При перегруженности программы или неспособности системы обработать данные из нее получается системная ошибка;
- Переполненная оперативная память ‒ у устройства просто не имеется возможности обрабатывать информацию из приложений.
Способы решения проблемы
После определения проблемы ее можно легко и быстро решить ‒ воспользуйтесь для этого следующими рекомендациями и вновь наслаждайтесь просмотром любимых роликов.
Очистка КЭШа
Первое, что нужно сделать ‒ очистить память приложения.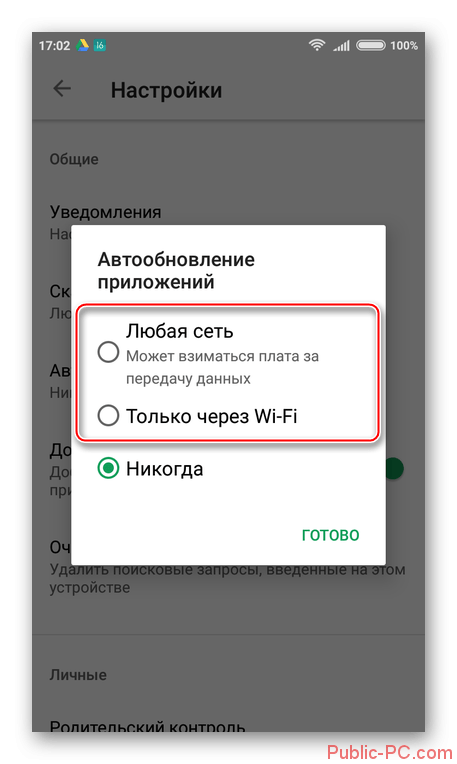 Для этого зайдите в настройки своего телефона. Найдите раздел «Приложения», в списке программ отыщите Ютуб и нажмите на кнопку очистки Кэша После этого тапните на «Стереть данные». После окончания процесса перезапустите телефон, и проверьте корректность работы приложения.
Для этого зайдите в настройки своего телефона. Найдите раздел «Приложения», в списке программ отыщите Ютуб и нажмите на кнопку очистки Кэша После этого тапните на «Стереть данные». После окончания процесса перезапустите телефон, и проверьте корректность работы приложения.
Удаление последних обновлений
Если предыдущий способ оказался неэффективным, удалите последнюю версию приложения и возобновите использование предыдущей. Для этого:
- зайдите в настройки своего телефона;
- найдите пункт «Приложения» и программу Ютуб в нем;
- откройте карточку видеохостинга и нажмите на кнопку контекстного меню в правом верхнем углу;
- нажмите «Удалить обновления».
Перезапустите устройство и попробуйте открыть Ютуб, если старая версия работала без проблем, вопрос с корректным воспроизведением должен быть решен.
Перезагрузка аккаунта Google
Так как аккаунт на Ютуб связан с учетной записью Google, проблемы, возникающие с аккаунтом, влияют на работу приложения. Чтобы решить их, необходимо перезапустить аккаунт. Проще всего это сделать, обновив устройство до заводских настроек. Сделать это можно при помощи специальной одноименной команды, имеющейся в настройках (раздел «Система»). Второй способ ‒ зажать при запуске системы кнопки питания, нижней звуковой качельки и кнопки вызова меню. В открывшемся меню при помощи кнопок настройки громкости и питания выберите и откройте раздел «Wipe data/factory reset», следуйте подсказкам системы.
Чтобы решить их, необходимо перезапустить аккаунт. Проще всего это сделать, обновив устройство до заводских настроек. Сделать это можно при помощи специальной одноименной команды, имеющейся в настройках (раздел «Система»). Второй способ ‒ зажать при запуске системы кнопки питания, нижней звуковой качельки и кнопки вызова меню. В открывшемся меню при помощи кнопок настройки громкости и питания выберите и откройте раздел «Wipe data/factory reset», следуйте подсказкам системы.
Исправление неправильной даты и времени на Андроиде
На телефонах, поддерживающих операционную систему Андроид время и дата настраиваются автоматически, синхронизируясь с временем часового пояса, в котором находится владелец телефона. Однако при смене часового пояса и отсутствии стабильного интернет-соединения информация о дате может показываться некорректно, что негативно влияет на работу приложений. Исправить это можно вручную в разделе «Дата и время». Переведите ползунок в строке “Использовать время сети” в состояние “Вкл” – при подключении к интернету данные автоматически будут исправлены.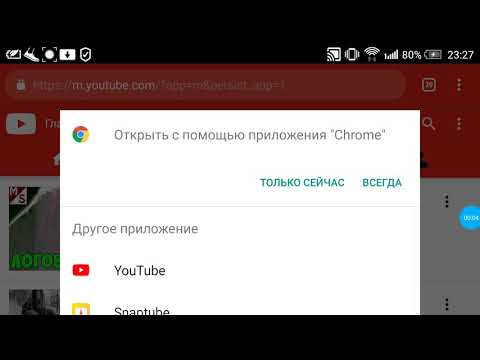 Если вы находитесь на стыке двух часовых поясов, проставьте его вручную при помощи настройки внизу экрана. В списке поясов указаны крупные города, входящие в них, поэтому вам легко будет определить, какой пояс выбрать.
Если вы находитесь на стыке двух часовых поясов, проставьте его вручную при помощи настройки внизу экрана. В списке поясов указаны крупные города, входящие в них, поэтому вам легко будет определить, какой пояс выбрать.
Смена DNS-серверов
Изменение данной настройки возможно двумя способами, все зависит от наличия root-прав. Если у вас они имеются, повторите следующее:
- откройте Настройки на устройстве и Выберите раздел «Wi-Fi»;
- выберите текущее подключение и нажмите «Изменить сеть»;
- напротив функции «Показ дополнительных опций» поставьте флажок;
- настройки IP поменяйте на значение Static;
- В разделах «DNS 1», и «DNS-2» пропишите IP-адреса.
Сохраните настройки и переподключитесь к сети.
Если таких прав у вас нет, скачайте приложение DNS Changer, позволяющее указать IP-адрес для серверов вручную или поставить из предоставляемых провайдерами.
Почему не работает Youtube на Android в Крыму
Многие американские и европейские компании наложили санкции на использование своих продуктов на территории Крыма в связи с политической ситуацией.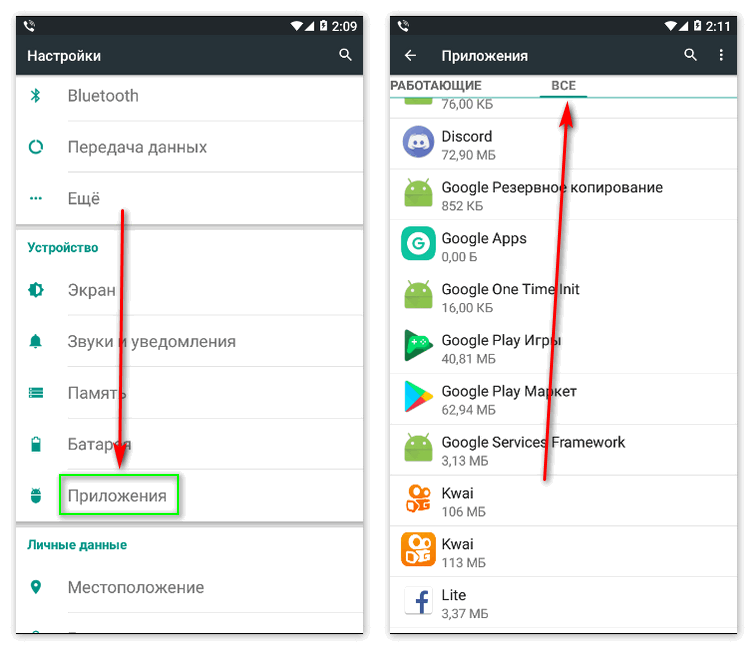 Это было первой причиной, по которой перестал работать Ютуб на Андроиде на территории полуострова. После блокировки Россией мессенджера Телеграм и более 20 тысяч IP-адресов Google ситуация ухудшилась. Теперь жителям Крыма необходимо использовать VPN – программы для возможности воспользоваться сервисами Google и Телеграмом. Приложений для обхода запретов очень много – скачайте подходящее для вас и используйте для получения доступа к запрещенным сайтам.
Это было первой причиной, по которой перестал работать Ютуб на Андроиде на территории полуострова. После блокировки Россией мессенджера Телеграм и более 20 тысяч IP-адресов Google ситуация ухудшилась. Теперь жителям Крыма необходимо использовать VPN – программы для возможности воспользоваться сервисами Google и Телеграмом. Приложений для обхода запретов очень много – скачайте подходящее для вас и используйте для получения доступа к запрещенным сайтам.
Что делать если не работает Ютуб на смартфоне через Wi-Fi?
Банальное медленное интернет-соединение может испортить просмотр роликов на Ютубе или вовсе нарушить работу приложения. Чтобы исправить это, попробуйте переключиться между точками подключения или подключиться к мобильному интернету. Если ситуация не улучшилась, проверьте корректность работы интернета в браузере или других приложениях, после воспользуйтесь одним из предложенных выше вариантов решения проблемы.
Как запустить YouTube на смартфоне Android
Андроид – одна из самых популярных мобильных ОС в мире. В последние годы она отличается высоким уровнем стабильности, оптимизации и функциональности. Но даже самый проработанный продукт не способен избавиться от сбоев. Одна из таких проблем – не работает Ютуб на Андроид.
В последние годы она отличается высоким уровнем стабильности, оптимизации и функциональности. Но даже самый проработанный продукт не способен избавиться от сбоев. Одна из таких проблем – не работает Ютуб на Андроид.
В случае ошибки не нужно паниковать, сносить настройки или бежать в сервисный центр. Проблему можно решить несколькими простыми методами.
Основные причины по которым не запускается YouTube на смартфонеУзнать, почему не работает Ютуб для просмотра роликов на планшете или телефоне, можно, проанализировав поведение системы и возможные причины:
- Обновления – один из самых частых недугов. Если утилита перестает корректно работать после скачивания изменений в программном коде ПО, то высока вероятность, что причина кроется именно в них. Иногда при запуске Ютуба выбивает ошибку. Вся суть в том, что разработчики тоже допускают неточности. Они могут неправильно проработать совместимость, из-за чего устройство не может взаимодействовать с утилитой.
 Система не понимает, как правильно воспроизводить информацию и выдает сбой.
Система не понимает, как правильно воспроизводить информацию и выдает сбой. - КЭШ – это база временных файлов, которые иногда просто засоряют ОС (они должны своевременно удаляться). Он может стать причиной ошибки при запуске Ютуб. Любая ОС взаимодействует с КЭШем, но если его объем становится слишком большим, то ненужные файлы просто мешают работе. Утилита не способна за раз обработать большие объемы информации (часть из нее не нужна) и выдает ошибку. Также у Ютуб может уходить много сил на считывание информации, тогда как на запуск отводится точное время (по его окончанию, программа закрывается).
- Загрузка оперативной памяти – другое приложение не дает системе стабильно функционировать, забирая себе все ресурсы. Часто в такой ситуации речь идет о вирусах или другом вредоносном ПО.
В такой ситуации, главное, не паниковать, бегая с вопросами что делать. Проблема с неработающим YouTube не критична и легко решается в несколько действий, после чего можно спокойно продолжить просмотр роликов на планшете или телефоне.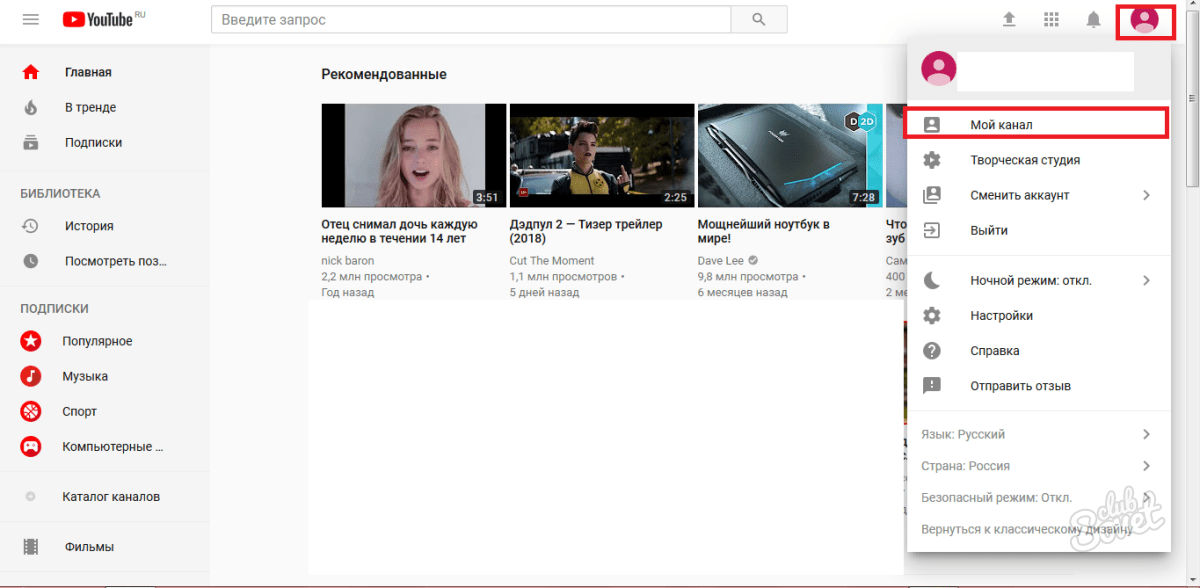
Д ля того, чтобы удалить приложение YouTube с Android смартфона необходимо:
- Зайдите в «Приложения» в разделе настроек.
- Найдите Ютуб. Нажмите удалить.
- Перезагрузите телефон и скачайте сервис заново.
В такой ситуации удаляются все версии программы, которые за время пользования были обновлены.
Способ 2: Сброс настроек на смартфоне AndroidЭтот способ удалит все данные и программы, уже загруженные в смартфон. Рекомендуется предварительно создать бэкап системы и скопировать на отдельный носитель все фотографии и важные файлы.
- Перейдите в раздел настроек и откройте «Восстановление и сброс».
- Найдите вкладку «Сброс настроек». После открытия откроется встроенные сервис по удалению информации.

- После устройство перезагрузится, а вам понадобится заново войти в аккаунт Google и скачать программу на аппарат (можно воспользоваться бэкапом).
- Выключите аппарат и нажмите одновременно клавиши «Дом – Питание – Громкость вверх» или просто «Питание – Громкость» (если нет «Home»).
- После активации экрана отпустите «Питание», но другие удерживайте еще 10-20 секунд.
- С помощью кнопок громкости выберите «Wipe data/factory reset», питание – выбрать.
Следуйте дальнейшим инструкциям. С операционной системой Andoird нужно вести себя аккуратно.
Не работает YouTube на Androd – очистите данные приложенийПри обнаружении проблемы попробуйте отчистить кэш и удалить мешающие файлы, грузящие сервисы гугл плей.
- Перейдите в меню настроек системы и найдите строку «Приложения».
- Откройте полный список всех программы, тапнув по надписи «Все» вверху дисплея.
- Среди утилит найдите YouTube. Нажмите на него. Откроется подробное меню работы с данными о программе.
- Пролистните дальше и найдите надпись «Очистить кэш» (процедура происходит мгновенно, но на слабых устройствах может затянуться, особенно если в программе скопилось большое количество информации).
- Пролистните наверх и тапните по строке «Стереть данные». Попытайтесь зайти в Ютуб, если не получилось – перезагрузите телефон. Если нет – дело не в кэше.
[attention type=yellow]Проверьте наличие обновлений – они могут исправить проблему. Другая причина – сам Android. Возможно, разработчики выпустили дополнительный патч для фиксации «недугов» вашей версии – обновите систему.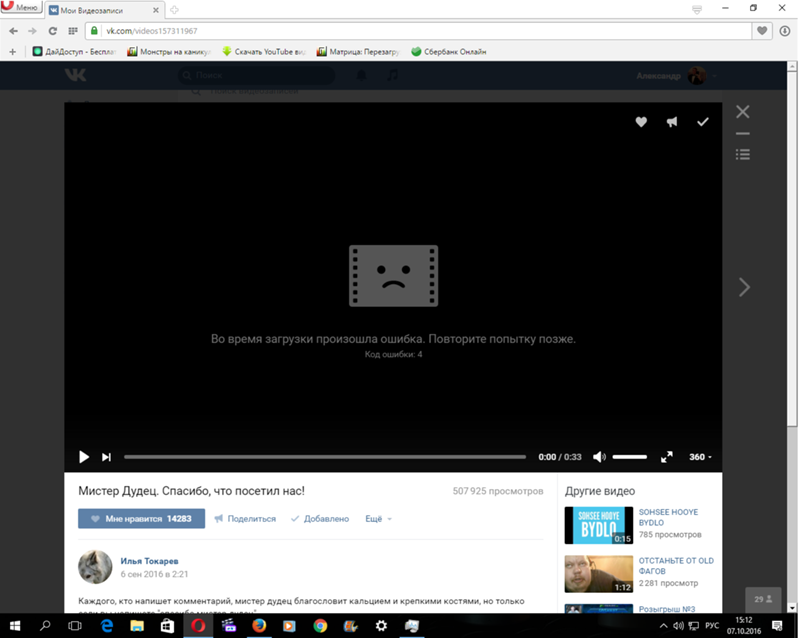 Проверьте отзывы под программой в Маркете. Если в комментариях много жалоб на аналогичную ситуацию, то выход один – подождать.[/attention]
Проверьте отзывы под программой в Маркете. Если в комментариях много жалоб на аналогичную ситуацию, то выход один – подождать.[/attention]
Не работает YouTube на Xiaomi (Redmi) с мобильным интернетом
Не работает YouTube на Xiaomi (Redmi) с мобильным интернетом: исправление неисправности с помощью очистки кэша, ликвидации данных, сброса заводских настроек, удаления обновления, выходом с гугл аккаунта, использованием DNS-сервера гугл.
Комментарии:
- У меня на Сяоми не работал YouTube. Я очистила кэш, убрала обновления и все заработало.
- Мне помогло убрать ошибку работы YouTube с Хиаоми только обновление программы.
- Я выяснил, что причина, почему не работал YouTube на Ксаоми, в гугл аккаунте. Удалил, сменил его и YouTube заработал.
- Мой YouTube на Xiaomi заработал после того как очистил кэш. Спасибо вам!
- Добрый день! Стёр данные и интернет заработал.
- Что то у меня не работает, googl, и YouTube.

- Мой Ютуб при загрузке, бесконечно грузится, интернет на телефоне есть. Что делать?
- Когда скинула КЭШ, то ничего не поменялось, а помогло когда стёр данные.
Часто владельцы телефонов Xiaomi (Redmi) сталкиваются с отсутствием работы YouTube на мобильном интернете. Причин на это много, в частности, это связано с некорректно проведенной настройкой приложения. И отсутствием разрешения работы с интернетом. Что делать, если не включается YouTube на Xiaomi (Redmi) с мобильным интернетом.
Причины
Часто не подключается YouTube на Xiaomi (Redmi) из-за следующих причин:
- наличия отрицательного баланса, окончания трафика мобильного интернета;
- отсутствия устойчивой сети, принятие слабого сигнала 3G, 4G;
- наличия устаревшей версии операционной системы;
- недоступности сервиса в определенной местности;
- неисправности гугл сервера или блокировки Роскомнадзором приложения.
Чаще всего проблемы возникают со смартфоном и сетью.
Что делать?
Чтобы исправить положение, необходимо выполнить следующие шаги:
- Очистить кэш, стереть данные, удалить обновления.
- Удалить данные, сервисные обновления гугл плея.
- Выйти из гугл аккаунта.
- Использовать DNS-сервер гугл.
В первую очередь нужно выполнить перезагрузку телефона или роутера, проверить работоспособность мобильного интернета.
Потом следует перейти в раздел настроек, открыть Приложения или Диспетчер приложений. Будет виден перечень приложений, из них выбрать YouTube и перейти на него. Вначале следует попробовать очистить кэш или удаление всех данных приложения. Потом следует попробовать удалить обновления сервиса. На новой версии программного обеспечения стоит возвратиться к настройкам сервиса, нажать троеточие справа вверху, выбрать удаление обновлений.
Во вторую очередь рекомендуется удалить данные и обновления сервисов гугл плей.
Для этого через диспетчер приложений отыскать Сервисы гугл плей или открыть Хранилище. Далее нажать Управление местом, Удаление всех данных и Ок. Если проблема не исчезла, нажать на Удаление обновлений, соглашение с выполнением шагов, выбором Ок. Потом требуется выполнить возврат диспетчера приложений, свайп слева, переход на вкладку Все. В новой версии операционной системы раскрыть опции через троеточие, щелкнуть Показ системных процессов. Затем найти, выбрать Google Services Framework. При установке последней версии операционной системы дополнительно открыть Хранилище. Останется Стереть данные и подтвердить действие.
Далее нажать Управление местом, Удаление всех данных и Ок. Если проблема не исчезла, нажать на Удаление обновлений, соглашение с выполнением шагов, выбором Ок. Потом требуется выполнить возврат диспетчера приложений, свайп слева, переход на вкладку Все. В новой версии операционной системы раскрыть опции через троеточие, щелкнуть Показ системных процессов. Затем найти, выбрать Google Services Framework. При установке последней версии операционной системы дополнительно открыть Хранилище. Останется Стереть данные и подтвердить действие.
В третью очередь можно попытаться выйти из гугл аккаунта.
Для этого в старой версии Андроида перейти в Настройки, Аккаунты, гугл и щелкнуть по электронной почте. Выполнить синхронизацию данных, раскрыть меню, нажать на Удаление аккаунта. В новой версии Андроида зайти в Пользователи и аккаунты, выбрать электронную почту, щелкнуть на Синхронизацию аккаунтов. Потом нажать троеточие и Синхронизирование. Возвратившись к предыдущему шагу, удалить аккаунт, перезагрузить телефон и вновь добавить гугл аккаунт.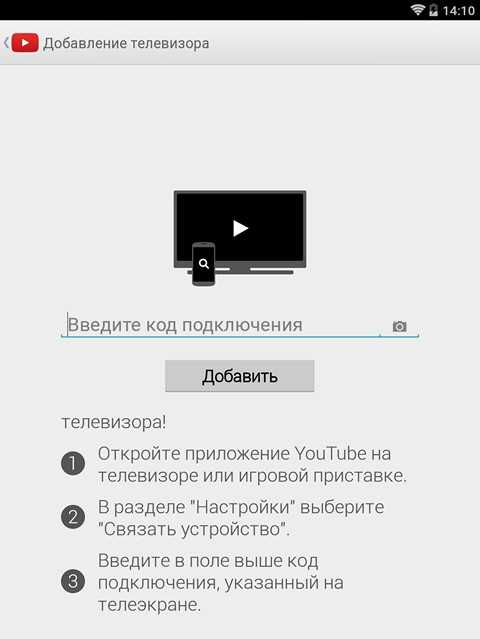
В последнюю очередь можно попробовать использовать DNS-сервер гугл.
Для этого перейти в Настройки, Сеть и Интернет, вай-фай. Удержать точку доступа и нажать Изменить сеть. Открыть расширенный список настроек, выбрать Пользовательские настройки IP. В поле DNS 1 и DNS 2 вписать адреса 8.8.8.8 и 8.8.4.4, нажать на сохранение произведенных изменений.
Что делать, если все равно не работает YouTube на Xiaomi (Redmi) с мобильным интернетом?
Если весь ряд вышеперечисленных способов не смог помочь, следует выполнить следующие действия:
- Перезагрузить телефон. Одно из самых простых решений, которое действительно может помочь. Также можно испробовать включение режима Полета на несколько минут, перезагрузку телефона и переподключение его к сети.
- Обновить программу. Если приложение не открывается из-за устаревания версии, то следует ее обновить через мобильный магазин, зайдя в раздел Моих приложений и игр, Обновлений.
- Переустановить YouTube на Xiaomi (Redmi), скачав его с официального сайта.
 Если обновление не смогло помочь, возможно было установлено приложение через файлообменник или другой ресурс. Следует попробовать удалить YouTube и вновь поставить его в мобильном магазине.
Если обновление не смогло помочь, возможно было установлено приложение через файлообменник или другой ресурс. Следует попробовать удалить YouTube и вновь поставить его в мобильном магазине. - Установить параметры даты и времени. Нередко при попытке посмотреть видео через браузер возникает ошибка из-за неправильно установленной неверной даты. Из-за нее не удается установить безопасное серверное соединение. Потому следует поставить правильные значения.
- Если YouTube на Xiaomi (Redmi) не работает после всех действий, возможно в телефоне появилась серьезная неполадка. Тогда нужно сбросить заводские настройки или перепрошить устройство.
Дополнение! Нередко YouTube на Xiaomi (Redmi) не работает в Крыму. Выходом из ситуации будет использовать VPN с APKMirror.
ПОСЛЕДНИЕ ЗАПИСИ В РУБРИКЕ
Post Views: 1 372
Как исправить YouTube, не работающий по Wi-Fi (на Android и iPhone)
После долгого дня, когда у вас наконец появляется время расслабиться, вы открываете приложение. YouTube смотреть видеоклипы. ! Вы удивитесь, увидев, что приложение не работает — видео не загружаются в сеть. Wi-Fi. Однако переход на мобильные данные снова оживляет приложение YouTube. Также все остальное отлично работает в сети Wi-Fi Кроме приложения YouTube.
YouTube смотреть видеоклипы. ! Вы удивитесь, увидев, что приложение не работает — видео не загружаются в сеть. Wi-Fi. Однако переход на мобильные данные снова оживляет приложение YouTube. Также все остальное отлично работает в сети Wi-Fi Кроме приложения YouTube.
Нет. Нет никакой магии. Цифровой мир странный. Никто не уверен, что вызвало эту проблему. Но не беспокойся. Скоро все изменится.
Пользователи Android и iOS столкнулись с проблемой неработоспособности приложения YouTube. Итак, здесь вы найдете несколько решений для устранения проблемы. Давай проверим.
В этой статье
Перезагрузите телефон и модем
Давайте проверим самое простое решение — перезагрузить устройство. Сначала перезагрузите телефон. Затем перезапустите модем. В большинстве случаев это волшебное средство все исправит.
Включить режим полета
Еще одно простое, но действенное решение — включить режим полета. Это приведет к прекращению всех подключений к сети на вашем телефоне.
На Android вы найдете значок режима полета в быстрых настройках. Щелкните по нему, чтобы включить. Немного подождать. Затем отключите его.
Точно так же откройте Центр управления iPhone и коснитесь значка режима полета. Затем отключите его.
Забудьте о WI-FI
Поскольку проблема только в сети Wi-Fi Потом нужно его сбросить. Это означает, что вам придется заставить ваше устройство забыть данные Wi-Fi, а затем добавить их снова. Вот как это сделать.
Примечание. Выполняйте этот шаг только в том случае, если вы знаете пароль Wi-Fi.
ايفون
Шаг 1: Откройте «Настройки» и перейдите в Wi-Fi.
Шаг 2: Нажмите на свое имя Wi-Fi. На следующем экране нажмите «Забыть эту сеть».
Шаг 3: Теперь он не будет подключаться к Wi-Fi. Щелкните по нему и введите имя пользователя, чтобы подключиться снова.
Android
Шаг 1: Откройте «Настройки» и перейдите в «Сеть и Интернет».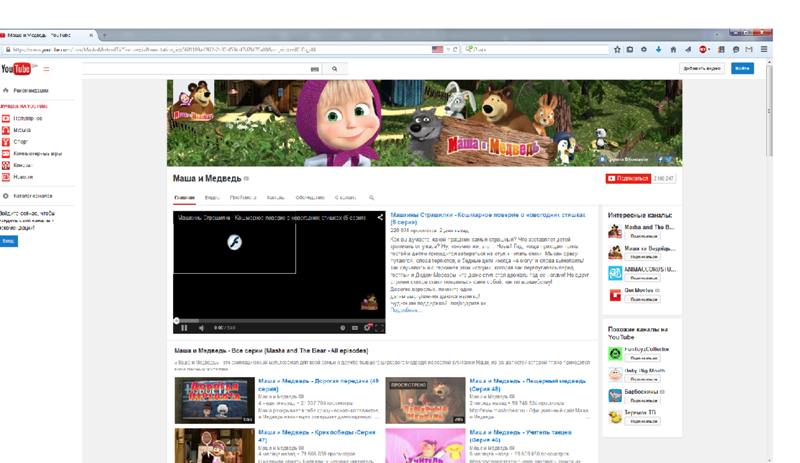
Шаг 2: Нажмите на Wi-Fi, а затем нажмите на имя Wi-Fi.
Шаг 3: Нажмите кнопку «Забыли».
Шаг 4: Зарегистрируйте Wi-Fi еще раз на своем телефоне.
Отключить IP V6
Еще одна вещь, связанная с модемом, — это отключение IP v6 и сохранение только IP v4. Функция и процесс различаются от модема к модему. Так что посмотрите инструкцию к вашему модему.
Проверьте дату и время на своем телефоне
Хотя идея этого решения может показаться странной, попробуйте. Иногда неправильное время также является причиной того, что приложение YouTube не работает.
على iPhone Выберите «Настройки»> «Основные»> «Дата и время». Включите переключатель рядом с Установить автоматически.
على Android Выберите «Настройки»> «Система»> «Дата и время». Включите автоматические дату и время.
На обоих телефонах, если автоматический ввод уже включен, выключите его. Затем снова включите.
Затем снова включите.
ВЫЙТИ ИЗ АККАУНТА GOOGLE НА YOUTUBE
Иногда проблема связана с аккаунтом Google. Значит вам нужно выйти из приложения YouTube. Итак, открываем приложение YouTube И щелкните значок изображения профиля в правом верхнем углу.
Затем нажмите на маленькую стрелку вниз рядом с вашим именем. На следующем экране нажмите «Выйти» или «Использовать YouTube для выхода». Затем войдите снова.
Совет. Если проблема не исчезнет, попробуйте использовать YouTube, не выходя из системы или в режиме инкогнито.
Очистить кеш и данные для приложения YOUTUBE (ДЛЯ ANDROID)
На устройствах Android очистка кеша и данных полезна многократно. Начните с очистки кеша. Если проблема не исчезнет, удалите данные. Хотя ни один из них не удалит вашу учетную запись YouTube, очистка данных приведет к сбросу настроек приложения YouTube и выходу из системы.
для этого выполните следующие действия:
Шаг 1: Перейдите в настройки телефона, а затем приложения / управление приложениями.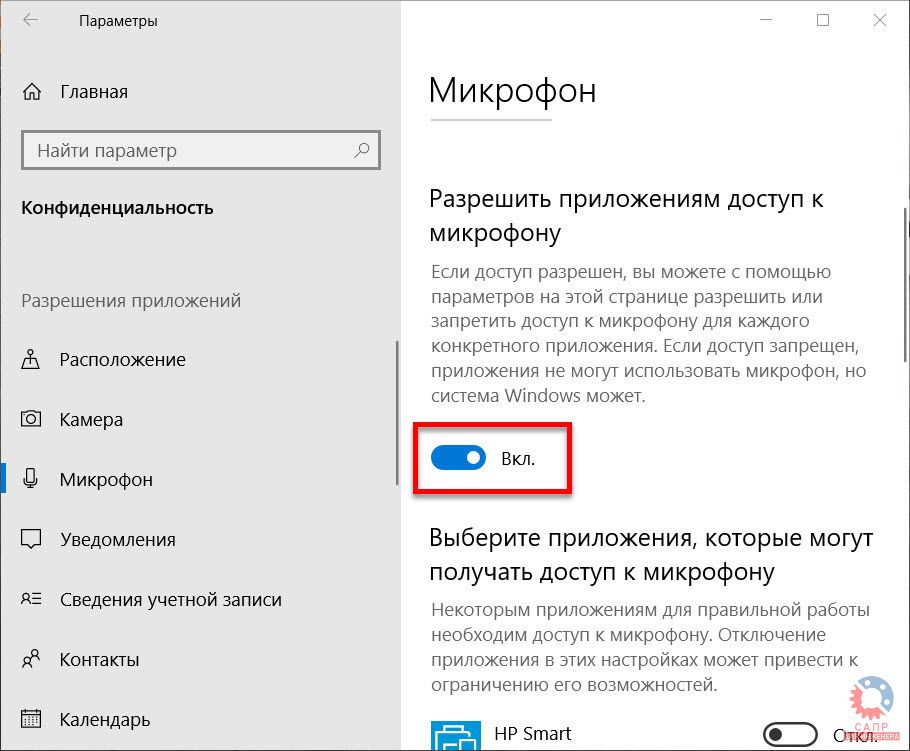
Шаг 2: Нажмите на YouTube. Потом хранение.
Шаг 3: Нажмите «Очистить кеш», а затем «Очистить данные / хранилище».
Обновление приложения YouTube
Часто проблемы заключаются в приложении. Это программа в конце концов, и она подвержена ошибкам. Итак, попробуйте обновить приложение YouTube с Play Магазин (Android) и Магазин приложений (iPhone). На Android вы даже можете попробовать вернуться к одной из предыдущих версий.
ПЕРЕУСТАНОВИТЕ ПРИЛОЖЕНИЕ YOUTUBE
Для этого на iPhone нажмите и удерживайте приложение YouTube на главном экране. Когда значки начнут дрожать, нажмите на крестик в приложении YouTube, чтобы удалить его. После удаления перезагрузите телефон, затем установите его снова.
На Android, поскольку это предустановленное приложение, вы не сможете удалить его. Однако вы можете либо отключить его, либо удалить обновления, которые вернут его к заводской версии. Для этого перейдите в Настройки> Приложения / Диспетчер приложений.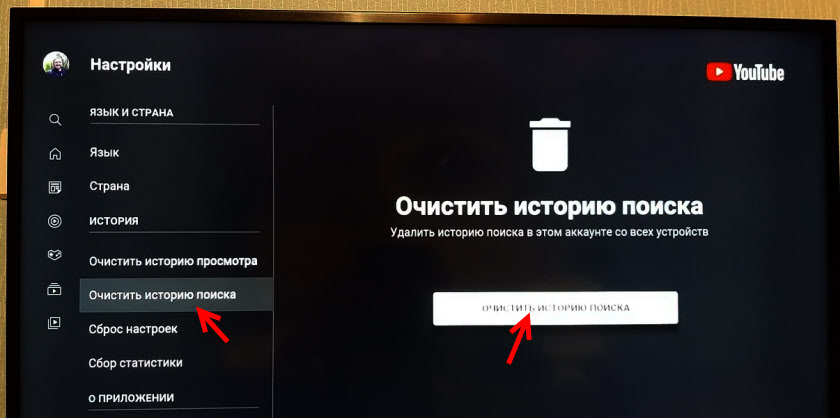 Нажмите на YouTube, а затем на «Отключить» или нажмите на трехточечный значок в правом верхнем углу и выберите «Удалить обновления».
Нажмите на YouTube, а затем на «Отключить» или нажмите на трехточечный значок в правом верхнем углу и выберите «Удалить обновления».
Очистить кеш браузера
Иногда очистка кеша браузера также помогает решить эти проблемы. Покажем для популярных браузеров.
Сафари
Шаг 1: Откройте приложение «Настройки» и перейдите в Safari.
Шаг 2: Прокрутите вниз и нажмите Очистить историю и данные веб-сайтов. Появится подтверждающее сообщение.
При очистке истории и данных в Safari ваша история просмотров также будет удалена вместе с временными файлами. Узнайте больше об этой функции на iOS.
Гугл Хром
Шаг 1: Откройте приложение Chrome и коснитесь трехточечного значка в правом верхнем углу. Выберите «Настройки».
Шаг 2: Нажмите «Конфиденциальность», а затем «Очистить данные просмотра».
Шаг 3: Здесь вы найдете список вещей. Проверьте кешированные изображения и файлы. Затем нажмите Очистить данные.
Затем нажмите Очистить данные.
عادة تعيين إعدادات الشبكة
Сброс сетевых настроек не приведет к удалению каких-либо данных. Но он вернет все настройки, связанные с сетью, в их значения по умолчанию, такие как Wi-Fi, Bluetooth и т. Д. Вот как это сделать.
На Android перейдите в «Настройки»> «Система»> «Параметры сброса» (установите флажок «Дополнительно»). Затем нажмите «Сбросить Wi-Fi», «Мобильный», «Bluetooth» или связанные с ними параметры, которые появляются на вашем телефоне.
На iPhone перейдите в «Настройки»> «Основные»> «Сброс»> «Сбросить настройки сети».
Использование Google DNS
Хотя ваш телефон автоматически настраивает DNS для вашей сети Wi-Fi, иногда использование OpenDNS или Google DNS решает проблемы Wi-Fi. Вот как это сделать.
ايفون
Шаг 1: Откройте «Настройки»> «Wi-Fi». Нажмите на свое имя Wi-Fi.
Шаг 2: В разделе Wi-Fi выберите «Настроить DNS» и нажмите «Вручную».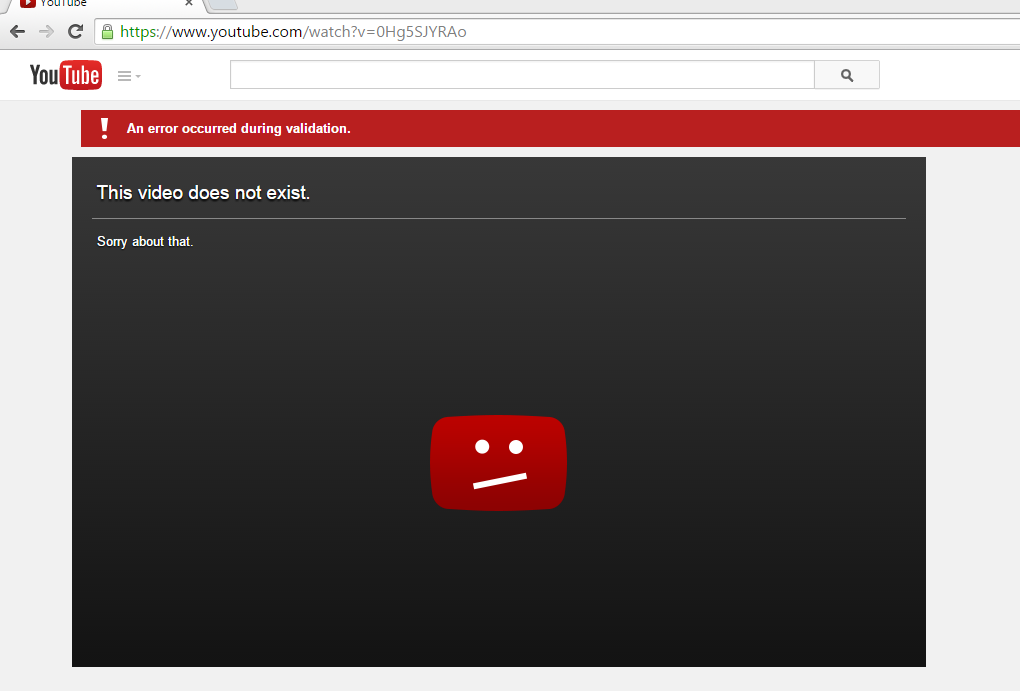
Шаг 3: Удалите записи, ранее заполненные в разделе «DNS-серверы», и замените их либо Google DNS (8.8.8.8 и 8.8.4.4 в следующем поле, которое отображается при нажатии «Добавить сервер»), либо OpenDNS (208.67.222.222 и 208.67.220.220).
Android
Шаг 1: Откройте «Настройки» и перейдите в «Сеть и Интернет».
Шаг 2: Нажмите на Wi-Fi, а затем на имя Wi-Fi.
Шаг 3: Коснитесь значка редактирования (карандаша) вверху. Появится всплывающее окно. Щелкните «Дополнительно».
Шаг 4: Нажмите на опцию, доступную в настройках IP, и выберите Статический.
Шаг 5: В DNS 1 и DNS 2 введите Google DNS (8.8.8.8 и 8.8.4.4) или OpenDNS (208.67.222.123 и 208.67.220.123). Сохраните его, и все готово.
Отключить помощь WI-FI (для IPHONE)
Устройства iOS поставляются с полезной функцией, известной как Wi-Fi Assist, которая пригодится при плохих соединениях Wi-Fi.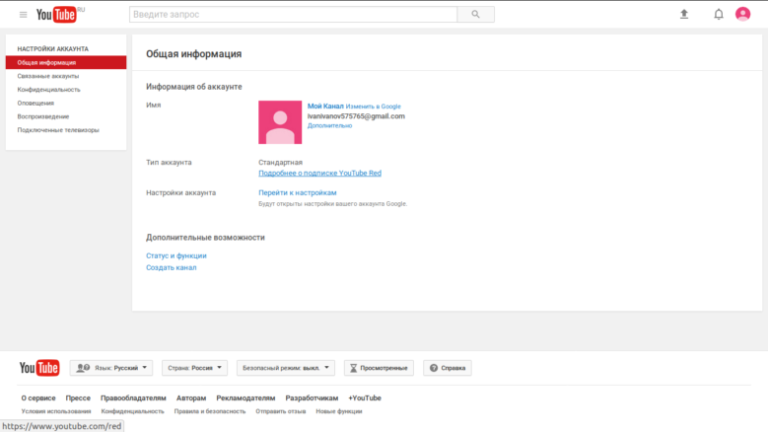 Иногда ваш iPhone может автоматически переключаться на мобильные данные, что может не работать, и у вас создается впечатление, что Wi-Fi не работает.
Иногда ваш iPhone может автоматически переключаться на мобильные данные, что может не работать, и у вас создается впечатление, что Wi-Fi не работает.
Значит нужно выключить. Для этого перейдите в «Настройки»> «Мобильные данные». Отключите Wi-Fi Assist.
Сбросить настройки приложения
Известно, что на Android сброс настроек приложения может спасти вас в случае проблем с различными приложениями. Тебе стоит попробовать это сделать. Не волнуйтесь, никакие данные не будут удалены при сбросе настроек приложения. Сбросятся только настройки и прочее.
Для этого перейдите в Настройки> Система> Параметры сброса. Коснитесь Сбросить настройки приложения.
держать глаза открытыми
Мы надеемся, что одно из вышеперечисленных решений устранило проблему. Если проблема не исчезнет, проверьте наличие недавно установленных приложений. Иногда проблемное приложение может мешать работе других приложений. Кроме того, вы используете VPN? Попробуйте отключить его, так как это может вызвать проблему.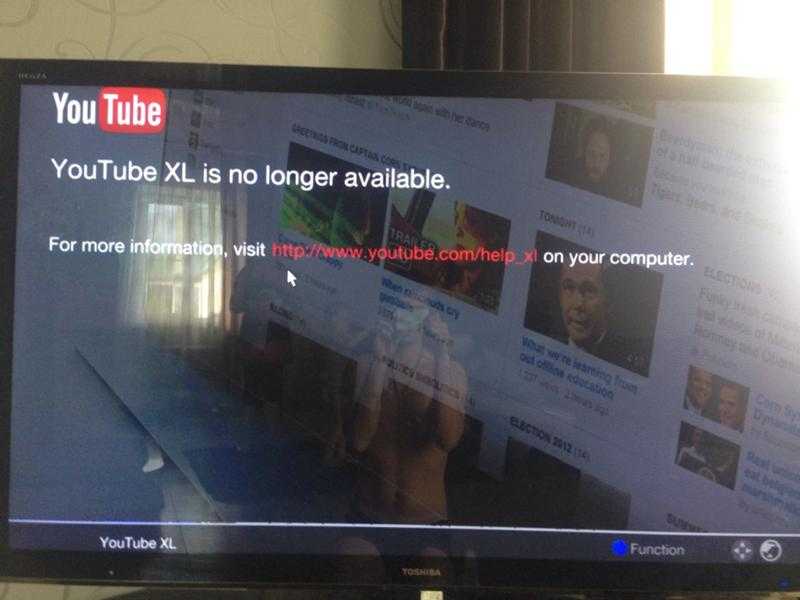
Исправление: приложение YouTube не работает
Приложение YouTube не работает, зависает, не загружается или не подключается?
Если это так, то вы попали по адресу; в этом посте мы предоставили все возможные способы устранения проблем с подключением и неработающих приложений YouTube.
Однако иногда у пользователей могут возникать проблемы при использовании приложения. Некоторые пользователи могут столкнуться со сбоями в работе YouTube, в то время как у других приложение YouTube может просто зависнуть.
Какой бы ни была причина, есть несколько общих способов и приемов, которые всегда решат проблему неработающего YouTube.
Итак, не теряя времени, давайте начнем с решений, позволяющих исправить проблемы с неработающим или зависанием YouTube.
Содержание
Почему приложение YouTube не работает?
Приложение YouTube может не работать по нескольким причинам.
Возможно, сервер приложений YouTube недоступен или находится на обслуживании. Помимо этого, частые проблемы могут остановить вашу службу.
Помимо этого, частые проблемы могут остановить вашу службу.
Однако наиболее частая проблема заключается в том, что приложение YouTube не запускается. По понятным причинам это может быть серьезной проблемой, особенно для людей, которые часто его используют.
Быстрое решение
Читайте дальше, если у вас возникли проблемы с использованием приложения YouTube. Для Android и других устройств доступно несколько исправлений.
Ниже приведено наиболее распространенное решение, которое может помочь получить доступ к приложению YouTube.
- Подождите некоторое время, потому что приложение может находиться в режиме обслуживания.
- Возможно, сервер не работает, поэтому подождите некоторое время.
- Проверьте подключение к Интернету.
Если приведенные выше решения не сработали, вы можете попробовать другие приемы, чтобы открыть приложение.
- Обновите приложение YouTube.
- Перезагрузите телефон.
- Проверьте совместимость устройства.

- Проверьте настройку даты и времени устройства.
- Обновите свое устройство.
- Очистить файл кеша приложения из настроек приложения.
Как исправить «Приложение YouTube не работает»?
Исправление 1. Подождите какое-то время
Возможно, приложение YouTube находится на техническом обслуживании. Проверьте свою электронную почту на наличие уведомлений, отправленных командой YouTube.
Дождитесь устранения проблемы с новым сообщением, если приложение YouTube нуждается в обновлении или обслуживании.
Исправление 2: Проверьте скорость Интернета
Убедитесь, что у вас есть надежное интернет-соединение или быстрый интернет. У вас могут возникнуть проблемы с приложением YouTube, если скорость вашего мобильного подключения к сети Wi-Fi низкая.
Итак, проверьте скорость вашего интернета. Проверьте свой маршрутизатор, если вы используете Wi-Fi, или включите и выключите свои мобильные данные.
Исправление 3: Обновите приложение YouTube до последней версии
Обновляйте приложение YouTube до последней версии.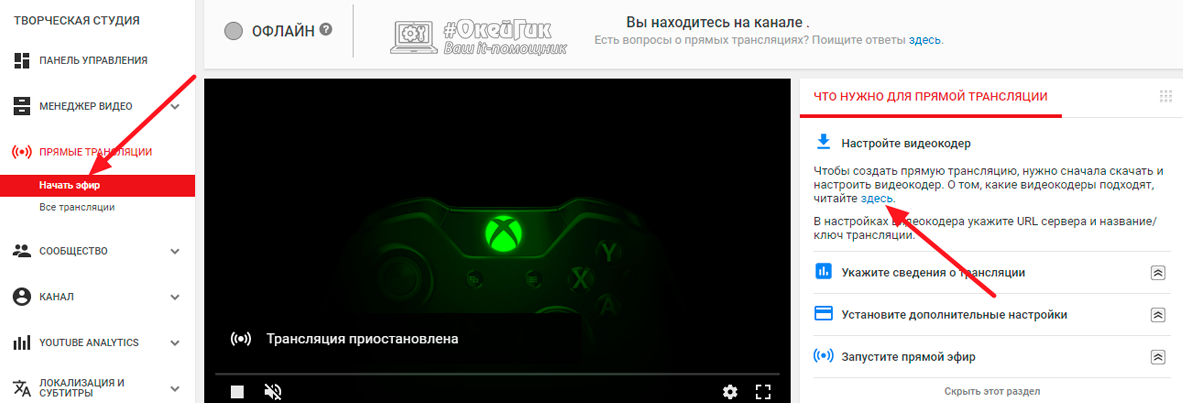 В старых версиях могут быть проблемы.
В старых версиях могут быть проблемы.
Ваше приложение YouTube может работать неправильно, если оно устарело.
Кроме того, при обновлении приложения YouTube до последней версии будут устранены все ранее обнаруженные службой поддержки YouTube ошибки.
Если хотите, вы также можете установить автоматическое обновление приложения, которое будет постоянно обновлять его до самой последней версии и без ошибок.
Исправление 4: проверьте разрешение приложения YouTube
Убедитесь, что вы предоставили необходимое разрешение для приложения YouTube. Если вы не предоставите необходимое разрешение для приложения YouTube, приложение YouTube не будет работать гладко.
для этого в Android перейдите в настройки >> нажмите на приложение >> нажмите на приложение YouTube >> предоставьте необходимое разрешение.
Исправление 5. Перезапустите приложение
Если приведенное выше решение не работает, попробуйте перезапустить приложение YouTube. вы просто закрываете приложение и открываете его снова. Иногда это решает проблему.
Иногда это решает проблему.
Исправление 6. Вход и выход из приложения YouTube
Еще одно исправление — попытаться выйти из приложения YouTube, а затем снова войти в приложение. Это вернет приложение в нормальное состояние и может решить проблему.
Исправление 7. Очистка кэша приложения YouTube
В большинстве случаев при возникновении проблем с приложением очистка кэша приложения решает проблему.
Чтобы очистить кэш приложения YouTube,
Для пользователей Android перейдите в настройки >> перейдите в диспетчер приложений >> нажмите на приложение YouTube >> нажмите на очистить кэш. Кэш приложения YouTube будет очищен.
Для пользователей iPhone: перейдите в настройки iPhone >> найдите приложение YouTube и нажмите на него >> нажмите кнопку «Выгрузить приложение» >> еще раз переустановите приложение.
Приведенное выше решение может решить вашу проблему.
Исправление 8: перезагрузите телефон
Если вышеупомянутое средство не может решить вашу проблему, возможно, проблема связана с вашим телефоном.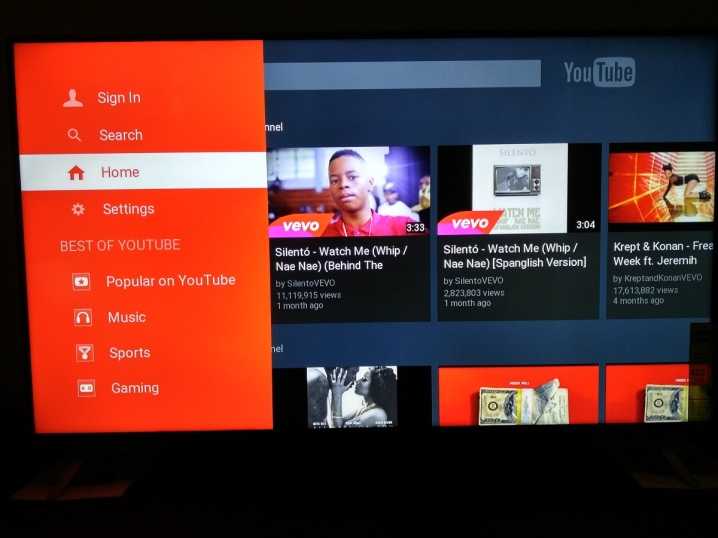
Так что просто снова включите телефон. Откройте приложение YouTube после перезагрузки телефона, чтобы узнать, получаете ли вы новое сообщение.
Также прочитайте больше статей
- Игры по теме
- Игровое руководство Статьи
Почему при открытии YouTube появляется черный/белый экран (пустой экран)?
Несколько причин могут привести к тому, что экран вашего устройства станет полностью черным или прозрачным при использовании YouTube. Лучше знать точного виновника этой проблемы, чтобы узнать о надежном решении.
Прежде чем решать проблему с черным экраном YouTube, вам лучше проверить следующий список причин, которые могут вызвать черный экран YouTube:
- Настройки файлов cookie.
- Нестабильное интернет-соединение.
- Установка какого-то неподходящего расширения в Chrome.
- Аппаратная несовместимость.
- Старая версия браузера.

- Устаревшая версия Android/iOS (для мобильного приложения).
Попробуйте вышеописанное решение Вы не столкнетесь с этой проблемой.
Мое приложение YouTube не загружается или работает неправильно. | Ошибка загрузки / ошибка сервера / ошибка подключения / зависание экрана / проблема с пингом
Проблемы с загрузкой мобильного приложения могут быть вызваны несколькими причинами.
- Возможно, проблема с сервером приложений YouTube, что создает проблемы с загрузкой. Через несколько минут повторите попытку.
- Проблема с вашим Wi-Fi или мобильным подключением для передачи данных. При необходимости проверьте подключение для передачи данных.
- Слишком много людей используют приложение одновременно. Через несколько минут повторите попытку.
У меня проблемы со входом в YouTube или с аккаунтом.
Если у вас возникла проблема со входом в систему или с учетной записью, выполните следующие действия.
- Возможно, сервер YouTube не работает, что вызывает проблему со входом/учетной записью.
 Пожалуйста, попробуйте войти через несколько минут.
Пожалуйста, попробуйте войти через несколько минут. - Ваше Wi-Fi / мобильное соединение для передачи данных не работает должным образом. Пожалуйста, проверьте подключение для передачи данных.
- Возможно, вы пытаетесь использовать неправильные учетные данные для входа. Пожалуйста, подтвердите, что данные, которые вы вводите, верны.
- Если для входа вы используете сторонние социальные сети, такие как YouTube, Twitter, Google и т. д., проверьте, правильно ли работает эта служба, посетив их официальный веб-сайт.
- Ваша учетная запись может быть заблокирована или деактивирована за действия. Пожалуйста, прочтите сообщения об ошибках.
YouTube не работает? Проверьте следующие решения
- Проверьте, не работает ли YouTube
- Закройте и снова откройте приложение
- Проверить наличие обновлений приложения
- Перезагрузите устройство
- Проверьте подключение к Интернету
Если вы используете сотовые данные, вы можете проверить, включено ли ваше соединение для передачи данных:
- Откройте приложение Настройки .

- Войдите в Сеть и Интернет .
- Нажмите на SIM-карт .
- Включить Мобильные данные .
- Если вы находитесь за пределами своей страны или зоны покрытия сети, также включите Роуминг (за это может взиматься дополнительная плата).
У меня проблемы с установкой приложения YouTube. Как решить?
Если у вас возникли проблемы с установкой последней версии приложения YouTube для Android, воспользуйтесь следующими советами по устранению неполадок:
- Проверьте, сколько места доступно на вашем телефоне или планшете:
- Откройте настройки Android.
- Откройте настройки хранилища.
Если у вас доступно менее 100 МБ, вы можете удалить приложения, чтобы освободить место, а затем повторить загрузку. Кроме того, вы можете перенести приложение YouTube на SD-карту Android.
- Отмените и перезапустите загрузку.
- Выйдите из YouTube и повторите попытку загрузки.

- Ознакомьтесь с советами Google по устранению неполадок при загрузке.
- Удалите приложение YouTube, перезагрузите телефон и повторно установите приложение YouTube из Google Play Store.
Мое приложение YouTube не обновляется должным образом на моем телефоне.
- Пожалуйста, проверьте подключение к Wi-Fi/мобильной сети и убедитесь, что оно работает правильно. Возможно, оно не работает и не позволяет вам обновить приложение YouTube.
- Убедитесь, что в вашем телефоне достаточно места для загрузки обновлений. Если у вас недостаточно места для хранения, это может блокировать обновления приложения.
Приложение YouTube Уведомления не работают должным образом.
Прежде чем вы начнете следовать приведенным ниже инструкциям, попробуйте несколько простых настроек:
- Убедитесь, что Уведомления приложений включены. Точный путь отличается у разных производителей, но это будет что-то вроде
 Вы должны увидеть список всех приложений, которые работают с push-уведомлениями. Нажмите на YouTube и убедитесь, что уведомления не заблокированы.
Вы должны увидеть список всех приложений, которые работают с push-уведомлениями. Нажмите на YouTube и убедитесь, что уведомления не заблокированы. - Попробуйте очистить данные кэша приложений YouTube и Messenger. Если уведомления по-прежнему не появляются, попробуйте переустановить приложение.
- Проверьте, есть ли какие-либо ограничения на фоновые данные для вашего приложения YouTube или включены ли какие-либо режимы энергосбережения, которые могут мешать уведомлениям. Не сосредотачивайтесь только на встроенных функциях энергосбережения и проверьте, есть ли у вас какие-либо приложения для энергосбережения, которые могут вызывать такое поведение.
Проблемы с YouTube сегодня?
Проверьте в Интернете, есть ли другие проблемы с YouTube Development? это глобально не работает, сталкивается с проблемой на сервере или какая-либо другая проблема возникает официально? Если это ошибка, вам нужно подождать, пока она не будет устранена.
- Проверьте их официальный Twitter, страницу Facebook, Instagram или платформу Twitch, чтобы узнать о проблеме.

Заключение
YouTube должен быть удален и переустановлен, чтобы устранить проблему. YouTube теперь будет работать правильно, как только вы это сделаете.
Кроме того, YouTube может иметь проблемы или неисправности. В этом случае вам придется подождать, пока команда YouTube Baby не решит проблему. YouTube будет работать отлично, если вы также обновите YouTube до последней версии.
7 способов исправить приложение YouTube, не работающее на iPhone • 2022
Исправьте, если приложение YouTube не загружается или не работает на iPhone Mobile, с помощью этих простых методов и воспроизводите видео в приложении YT без ошибок.
После нового обновления iOS 14 пользователи неоднократно комментировали на форумах Apple, что приложение YouTube не работает на iPhone. Эта проблема включает в себя видео, которые не воспроизводятся в приложении YouTube, экземпляры черного экрана, проблемы со сбоем приложения и т. д. Если быть более точным, такая проблема существовала еще задолго до iOS 14. Однако в наши дни она становится все более распространенной среди пользователей Apple iPhone.
Однако в наши дни она становится все более распространенной среди пользователей Apple iPhone.
Приложение YouTube не работает на iPhone в основном из-за устаревших версий приложения, перегрузки кэш-памяти и других временных сбоев. Иногда проблема выглядит довольно разочаровывающей, но самое крутое то, что у нее есть несколько довольно интересных исправлений. Итак, если вы беспокоитесь о том, почему ваш YouTube не воспроизводит видео, у нас есть вся необходимая помощь.
- YouTube не загружает видео
- Приложение YouTube аварийно завершает работу или закрывается принудительно
- Ошибка подключения к Интернету
- YouTube продолжает загружаться
Содержимое страницы
В сегодняшней статье мы рассмотрим некоторые из самых простых, но эффективных способов решения проблем с приложением YouTube на вашем iPhone. Продолжайте читать нашу статью, чтобы найти идеальное решение вашей проблемы.
Способ 1. Проверьте подключение к Интернету
Прежде чем переходить к любому другому важному решению, необходимо проверить, включено ли подключение к Интернету. Проверьте, нормально ли работает ваша сотовая сеть, и если нет, попробуйте подключиться к надежной сети Wi-Fi. Однако, если это не проблема с сетью, перейдите к следующему методу и проверьте, что работает.
Проверьте, нормально ли работает ваша сотовая сеть, и если нет, попробуйте подключиться к надежной сети Wi-Fi. Однако, если это не проблема с сетью, перейдите к следующему методу и проверьте, что работает.
Способ 2. Перезагрузите iPhone
Все мы знаем, насколько эффективна перезагрузка устройства. Например, если приложение YouTube не работает на iPhone из-за какого-то временного сбоя, простая перезагрузка может исправить их все. Поэтому, если у вас есть стабильное сетевое соединение, но проблема по-прежнему возникает, стоит попробовать перезапустить устройство.
Способ 3. Обновите приложение YouTube
Если проблема не устранена, проверьте, используете ли вы последнюю версию приложения YouTube. Устаревшая версия приложения может довольно часто вызывать такие проблемы. Следовательно, зайдите в App Store, найдите обновления YouTube и, если они доступны, обновите приложение и проверьте, сохраняется ли проблема.
Способ 4. Включить фоновое обновление приложения
Убедитесь, что фоновое обновление приложения включено для YouTube на устройствах iPhone. Обновление приложения поможет обеспечить бесперебойную работу YouTube.
Обновление приложения поможет обеспечить бесперебойную работу YouTube.
- Откройте приложение Настройки .
- Перейдите к YouTube и коснитесь его.
- Нажмите на переключатель рядом с Фоновое обновление приложения , чтобы включить его.
Способ 5. Включите мобильные данные
Kripya, используя приложение YouTube поверх мобильных данных, тогда рекомендуется проверить, включен ли доступ к мобильным данным для YouTube на вашем устройстве iOS. Просто зайдите в настройки, прокрутите вниз и проверьте YouTube, и вы включите переключатель рядом с Мобильные данные .
Способ 6. Очистка памяти данных приложения
Как правило, кэш-память не вызывает таких проблем на iPhone благодаря хорошо управляемой системе хранения. Однако, если на вашем iPhone установлено много приложений, у вас может быть шанс. Итак, очистите данные кеша и посмотрите, решит ли это вашу проблему.
Действия по очистке кэш-памяти iPhone:
- Откройте устройство Настройки .
- Нажмите на Общие табл. Перейдите в хранилище iPhone.
- Это покажет вам список приложений и сколько места они занимают.
- Выберите приложение YT и удалите его.
Удаление приложения очистит данные приложения и кеш; затем вы можете заново установить приложение Youtube из App Store.
Способ 7. Проверка наличия обновлений iOS
Если ни одно из приведенных выше решений не работает, проверьте наличие последних обновлений iOS на вашем устройстве. Если вы используете устаревшую версию iOS, это может быть основной причиной проблемы.
Действия по проверке наличия новых обновлений iOS на iPhone:
- Откройте приложение Настройки и перейдите к Общие .
- Теперь в разделе «О программе» вы можете искать обновления программного обеспечения.

- Если доступно новое обновление, обновите свое устройство до последней версии iOS, чтобы избавиться от таких проблем.
И это все возможные способы исправить неработающее приложение YouTube на iPhone. Хотя некоторые из них требуют довольно много времени, они все же могут пригодиться в таких ситуациях.
Кроме того, вы также можете попробовать переустановить приложение YouTube на своем устройстве, если ни одно из вышеперечисленных исправлений не работает в вашем случае. Итак, я надеюсь, что вы, скорее всего, найдете свое решение, чтобы решить проблему и снова смотреть видео на YouTube.
Если у вас есть какие-либо мысли о Как исправить, что YouTube не работает на iPhone? , затем не стесняйтесь заглянуть в поле для комментариев ниже. Кроме того, подпишитесь на наш канал DigitBin на YouTube, чтобы получать обучающие видеоролики. Ваше здоровье!
Приложение YouTube не работает на Android? — Вот исправление
Написано Эдвардом
Опубликовано на
Youtube — вторая по популярности платформа в мире, поэтому неудивительно, что когда она по какой-либо причине не работает, возникает хаос. С приложением, в котором размещены миллиарды видео с тысячами часов просмотра в секунду, постоянно проходящим через его серверы, иногда могут возникнуть проблемы.
Если ваше приложение YouTube не работает на Android, мы рассмотрим несколько причин. Пользователи iOS захотят проверить наше руководство, когда вместо этого YouTube перестанет работать на iPhone.
Приложение YouTube не работает на Android? – Вот исправление
Если у вас возникли проблемы с тем, что ваше приложение Youtube не работает на Android, вы можете попробовать несколько быстрых способов, которые в большинстве случаев исправят ситуацию.
Первое, что вам нужно сделать, это убедиться, что вы правильно вошли в систему. Иногда, если вы используете несколько учетных записей Google, YouTube может немного запутаться и не открываться должным образом или с правильной учетной записью.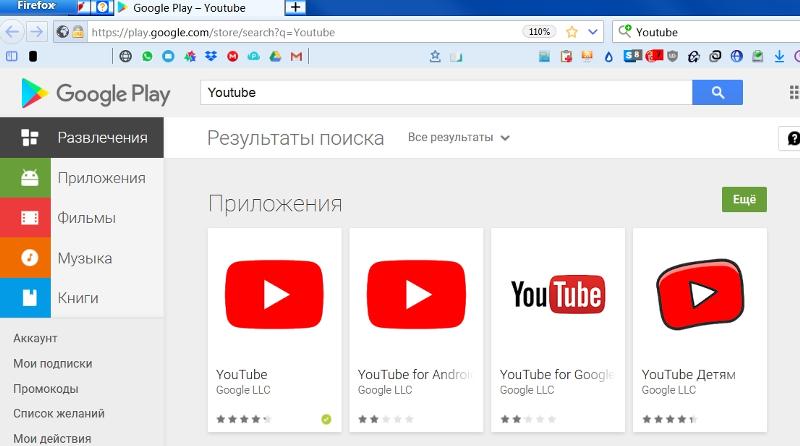 Это случилось даже со мной. Убедитесь, что вы входите в учетную запись Google с поддержкой YouTube.
Это случилось даже со мной. Убедитесь, что вы входите в учетную запись Google с поддержкой YouTube.
Проверьте, не находится ли ваше устройство в режиме полета. Иногда это может быть включено случайно, что приведет к неправильной работе всех интернет-приложений. Посмотрите, горит ли значок самолета, и если да, коснитесь его, чтобы отключить.
Выключите и снова включите устройство. Этот испытанный и надежный метод является секретным соусом для решения большинства проблем с технологиями, и в большинстве случаев обычно устраняет большинство проблем сразу.
Если ни одно из этих решений не заставит ваше приложение работать, то, вероятно, существует более серьезная проблема с приложением, и мы собираемся помочь вам определить и исправить ее.
Выявление проблемы
Во-первых, вам нужно знать, связана ли проблема с вашим приложением, интернет-соединением или самим YouTube. Есть простой способ определить каждую из этих проблем, и это не займет у вас больше пары минут.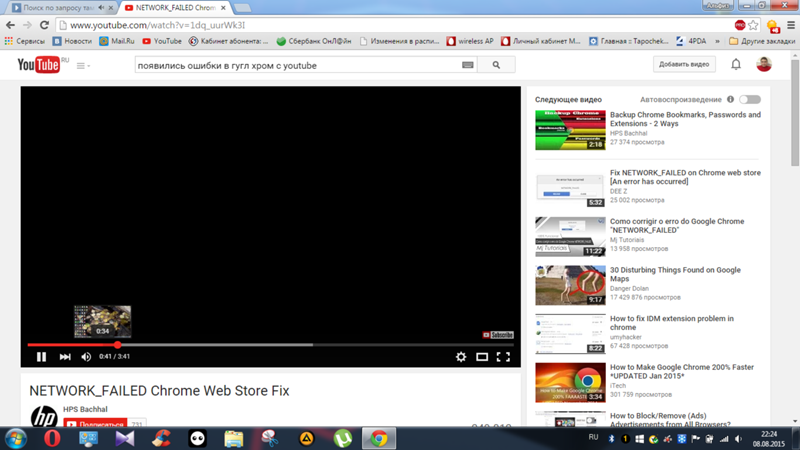
Если вы вообще не можете использовать YouTube, и он не загружается, то проблема либо в вашем интернет-соединении, либо в серверах YouTube, либо вы не обновились должным образом.
Однако, если вы подключены к Интернету и можете использовать приложение, но некоторые функции не работают должным образом, вы можете столкнуться с ошибкой 9.0111 техническая проблема в приложении. В этом случае лучше всего очистить данные, обновить приложение или переустановить его.
Проблемы с подключением
Иногда ваш Wi-Fi является причиной буферизации ваших видео или причиной того, что вы вообще не можете использовать приложение. Убедитесь, что вы находитесь достаточно близко к маршрутизатору, чтобы получить хороший сигнал, и повторите попытку.
Если вы по-прежнему не можете подключиться, попробуйте использовать другое интернет-приложение, например поиск Google, чтобы проверить, работает ли вообще ваш Wi-Fi. Если нет, вам может потребоваться перезагрузить маршрутизатор или связаться с вашим интернет-провайдером и тем временем использовать мобильные данные.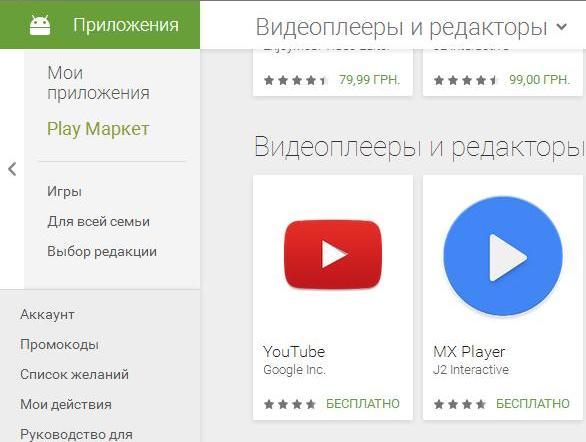
Проверьте состояние сервера YouTube
Иногда случается непредвиденное, и выкатывается плохое обновление или требования пользователя перегружают локальный сервер и приводят к его сбою. Youtube также необходимо время от времени отключать свои серверы для технического обслуживания, хотя это случается редко.
Чтобы узнать, есть ли проблемы с серверами Youtube, проверьте этот сайт и прокрутите вниз до раздела «приложения». Если вы видите большой всплеск жалоб пользователей или даже сообщение о том, что YouTube испытывает проблемы, лучшее, что вы можете сделать, — это подождать несколько минут или часов, пока они решат проблему.
Очистить кеш и данные
YouTube кэширует огромное количество данных, которые иногда могут замедлять работу приложения или препятствовать его работе.
Очистка кеша или, если это не работает, очистка данных, может эффективно сбросить приложение почти как новое. Убедитесь, что вы сделали резервную копию всех паролей и настроек, прежде чем сделать это, так как вы будете выходить из любых учетных записей.
Чтобы попасть сюда, выберите Настройки > Приложения > YouTube > Хранилище > Очистить кеш и данные
Обновите приложение
Если вы случайно отключили автоматическое обновление настроек YouTube, оно может со временем перестать работать, если ваша версия сильно отстает от текущей.
Вы можете обновить свое приложение вручную, зайдя в магазин игр, выполнив поиск приложения YouTube, и если доступно обновление, вы увидите его рядом с кнопкой открытия, как показано ниже.
Переустановите приложение
Если ничего из этого не работает, лучший способ начать заново и получить лучший шанс исправить любую проблему — переустановить приложение. Опцию удаления можно найти, выполнив поиск приложения в магазине игр, и это должна быть опция рядом с «открыть».
Заключение
YouTube редко отключается от сети, а когда это происходит, в Интернете практически царит хаос. Хотя, каким бы хаотичным это ни казалось, выполнение этих шагов — верный способ восстановить связь и избавиться от этих надоедливых буферных колес.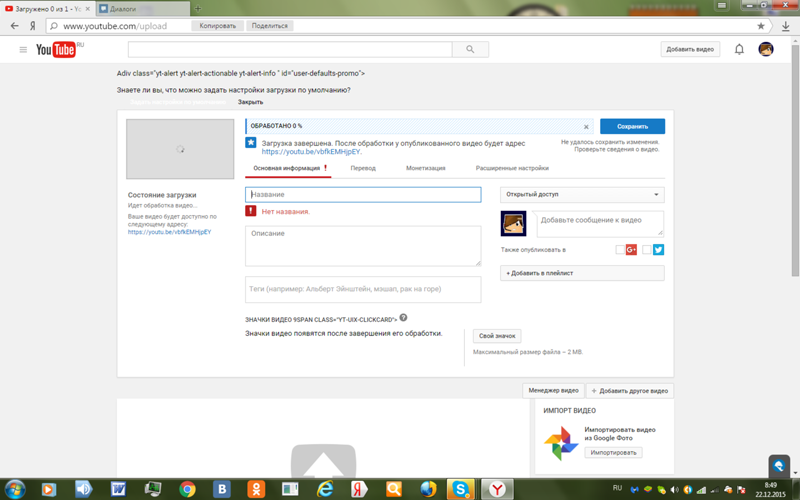
Connect: Insta
Автор
Эдвард
Эдвард имеет многолетний опыт работы в различных областях, включая онлайн-маркетинг и разработку приложений без кода, а также инвестирует в акции и криптовалюту. с 2016 года. В свободное от работы время он обычно смотрит фильмы в местном кинотеатре или играет в игры в Apple Arcade.
Подробнее у Эдварда
Приложение YouTube не работает на iPhone (Руководство по 2022 г.) – SmartHomeOwl
Черный экран на вашем телефоне?
Ошибка воспроизведения видео?
Да, это случилось и с моим приложением YouTube.
Но на самом деле вам не нужно быть экспертом YouTube, чтобы исправить то, что не так.
Так что готовьте пальцы.
Потому что все, что нужно, это несколько нажатий и кликов на вашем iPhone.
Продолжайте читать, чтобы узнать:
- Как сбросить настройки приложения YouTube на iPhone.
- 15 чертовски легкие исправлений для сохранения YouTube (и решения сложных проблем).

- Почему YouTube не открывается и что вызывает сбой приложения.
- Что означает кэш приложений и как он влияет на производительность вашего iPhone.
Содержание
- Почему приложение YouTube не работает на моем iPhone?
- Приложение YouTube не работает на iPhone: 15 исправлений
- #1: Проверьте серверы приложений YouTube
- #2: протестируйте YouTube, используя мобильные данные
- #3: перезагрузите YouTube
- #4: перезагрузите iPhone
- #5: включите функцию «Обновление приложения в фоновом режиме»
- #6: выполните программный сброс Wi-Fi вашего iPhone #7: Отключить «Режим полета»
- #8: Уменьшить качество видео на YouTube
- #9: Отключить VPN на iPhone
- #10: Сбросить настройки сети iPhone
- #11: Обновить приложение YouTube
- # 12: Очистите кеш приложения YouTube
- #13: Выйдите из YouTube и войдите снова
- #14: Переустановите приложение YouTube
- #15: Обновите программное обеспечение iOS вашего iPhone
- #Бонус: Запросите правильную диагностику iOS вашего iPhone
Почему приложение YouTube не работает на моем iPhone?
Приложение YouTube не работает на вашем iPhone, поскольку используется устаревшая версия программного обеспечения.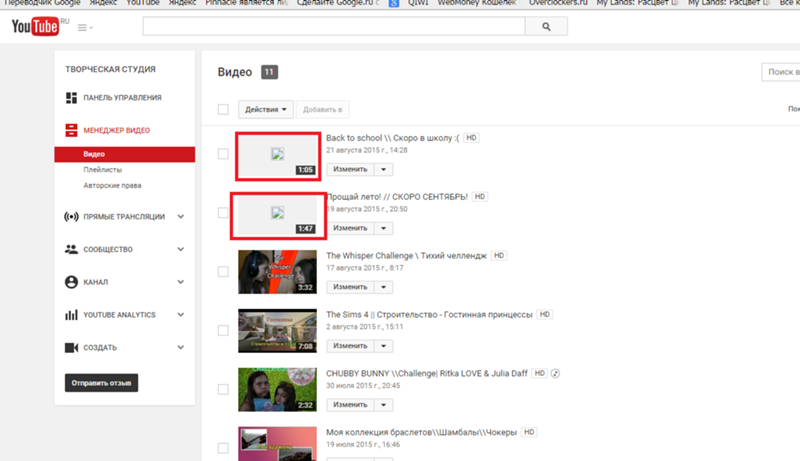 Проблема также может заключаться в накоплении файлов кеша. Однако основной причиной могут быть проблемы с подключением к WiFi. Другие причины могут включать ошибку iOS, простои сервера или необходимость обновления веб-браузера.
Проблема также может заключаться в накоплении файлов кеша. Однако основной причиной могут быть проблемы с подключением к WiFi. Другие причины могут включать ошибку iOS, простои сервера или необходимость обновления веб-браузера.
Приложение YouTube не работает на iPhone: 15 исправлений
#1: Проверьте серверы приложений YouTube
Когда YouTube неожиданно выходит из строя, это может быть не с вашей стороны…
Видите ли, их серверы может быть вниз.
Стоит отметить, что YouTube иногда перестает работать.
Возможно, именно это сейчас и происходит.
Итак, проверьте Downdetector, чтобы проверить статус сервера YouTube.
#2: протестируйте YouTube с помощью мобильных данных
Проблемы с Wi-Fi являются распространенной проблемой в большинстве приложений.
Это может быть связано с качеством потоковой передачи, проблемами с воспроизведением или сбоем маршрутизатора.
На самом деле, это случилось с моим Spotify пару недель назад.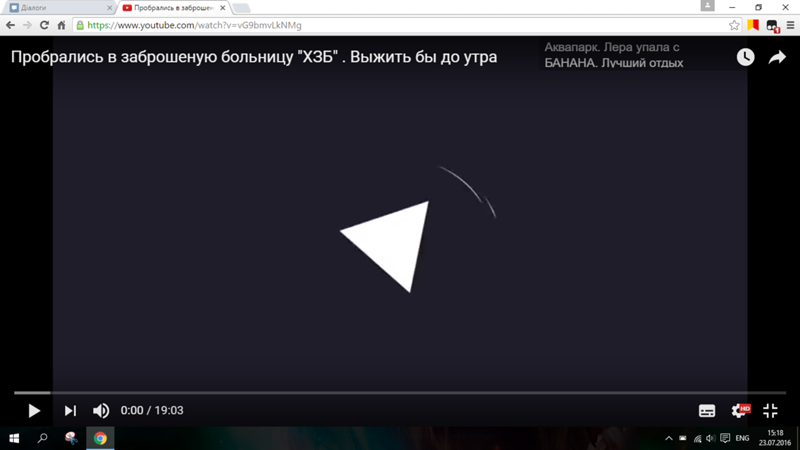
Хотя мой маршрутизатор работал нормально, сигнал Wi-Fi был слабым.
И в результате Spotify перестал работать на моем iPhone.
Итак, как определить, проблема в маршрутизаторе или сигнале WiFi?
Это просто.
Просто включите мобильные данные на вашем iPhone и запустите YouTube.
Если приложение работает без каких-либо буферов или не дает сбоев, вы нашли основную причину своей проблемы:
Ваш маршрутизатор или сигнал Wi-Fi недостаточно сильны.
В качестве дополнительного шага просто быстро обновите свой Интернет:
- Отключите маршрутизатор и модем.
- Оставьте оба устройства выключенными на 5–10 минут.
- Снова подключите маршрутизатор и модем к источнику питания.
Читайте также: Работает ли Chromecast с точкой доступа iPhone? 5 Facts
#3: Сброс настроек YouTube
Если YouTube показывает ошибку воспроизведения или отказывается загружаться, вот самое быстрое и лучшее решение:
Сброс приложения YouTube.
И поверьте мне, этот метод работает даже в других приложениях для iPhone, таких как Apple TV, HBO Max, Netflix и т. д.
Вот все, что вам нужно сделать:
- Дважды нажмите кнопку «Домой» на iPhone.
- На экране должен появиться список приложений.
- Прокручивайте влево/вправо, пока не увидите YouTube.
- Проведите вверх, чтобы закрыть приложение.
#4: Перезагрузите iPhone
Итак, сброс приложения не сработал, да?
Похоже, этот сбой iPhone гораздо более упорный, чем я думал.
Но не волнуйтесь.
У меня есть идеальное решение для этого:
- Удерживайте нажатыми кнопки питания и уменьшения громкости вашего iPhone.
- Подождите, пока на экране не появится ползунок «Выключение питания».
- Перетащите ползунок, чтобы выключить iPhone.
- Подождите не менее 1–2 минут.
- Удерживайте кнопку питания вашего iPhone.
- Подождите, пока на экране не появится логотип Apple, и отпустите кнопку питания.

#5: Включите
«Фоновое обновление приложения»Прежде всего, позвольте мне объяснить, что это значит.
«Фоновое обновление приложения» — это параметр, позволяющий приложениям обновлять свое содержимое, даже если они закрыты.
Другой способ объяснить это… это обновляет ваше приложение, пока оно работает в фоновом режиме.
Лучшая часть?
Ваши приложения работают плавно и без проблем.
Что также приводит к меньшему количеству зависаний и зависаний приложений.
Это должно предотвратить частые сбои YouTube и заставить его работать нормально.
Вот как это делается:
- Откройте настройки iPhone (значок шестеренки).
- Прокрутите вниз и нажмите «Ютуб».
- Коснитесь ползунка рядом с «Фоновое обновление приложения» , чтобы включить его.
#6:
Мягкий сброс WiFi вашего iPhoneКогда вы имеете дело с ошибкой видео на YouTube, возможно, что…
Приложению не удалось обнаружить подключение к Интернету.
Лучший способ исправить это — выполнить программный сброс на вашем WiFi.
Ранее вы уже пытались обновить сеть.
И хотя ваш маршрутизатор работает нормально, проблема может заключаться в самом iPhone.
Это означает, что обновление не было зарегистрировано на вашем устройстве.
Таким образом, цель программного сброса — отключить WiFi и снова включить его.
Думайте об этом как о перезагрузке вашего iPhone.
Вот как это сделать:
Шаг 1. Проведите вверх от нижнего края экрана iPhone.
Это откроет ваш « Центр управления ».
В этом меню вы сможете быстро получить доступ к определенным настройкам, например:
- Wi-Fi.
- Bluetooth.
- Яркость.
- Режим полета.
- Регулятор громкости.
Примечание. Для iPhone X и более поздних версий проведите вниз в правой верхней части экрана.
Шаг 2: Подключитесь к WiFi.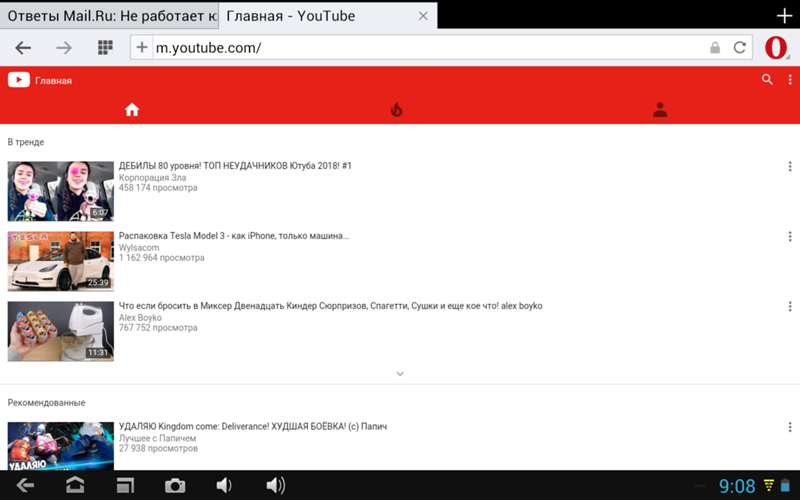
Убедитесь, что значок Wi-Fi окрашен в серый цвет, что указывает на то, что он выключен.
Затем подождите 1 минуту и щелкните значок Wi-Fi на вашем iPhone, чтобы включить его.
Вам также может понравиться: (9 исправлений) Приложение YouTube не работает на телевизоре
#7: Отключите
«Режим полета»Режим полета отключает сигнал вашего iPhone, Bluetooth и беспроводные соединения.
Если этот параметр включен, вы узнаете, потому что значок имеет оранжевый цвет.
Или вы можете увидеть значок самолета в верхней левой части экрана рядом с сигналом вашего iPhone.
Проще говоря, если вы случайно включили режим полета, вы вообще не сможете подключиться к WiFi.
И это также означает, что ни одно из ваших приложений, включая YouTube, не будет работать.
К счастью, это легко исправить:
- Проведите вверх от нижнего края экрана iPhone.
Примечание.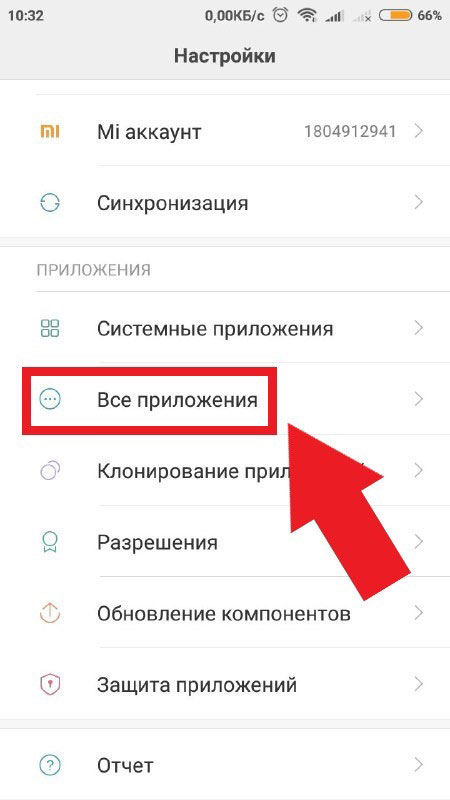 На iPhone X или более поздней версии проведите вниз от правой верхней части экрана.
На iPhone X или более поздней версии проведите вниз от правой верхней части экрана.
- Щелкните значок самолета, чтобы отключить режим полета.
- Коснитесь значка Wi-Fi на iPhone, чтобы установить подключение к Интернету.
- Запустите приложение Youtube.
№ 8. Снижение качества видео на YouTube
Вот решение, которое может вас удивить:
Понизьте качество видео в приложении YouTube.
Но зачем это делать?
Подумайте об этом так.
Если разрешение вашего видео слишком высокое, например 1080p, это может вызвать проблемы с потоковой передачей.
Однако проблема не в приложении.
Вместо этого проблема заключается в вашем WiFi-соединении.
Потоковое видео с YouTube в формате 1080p использует около 1,65 ГБ данных в час.
Если вы транслируете с разрешением 720p, вы просматриваете около 870 МБ каждый час.
Это говорит нам о том, что YouTube требует больше данных для загрузки видео с более высоким разрешением.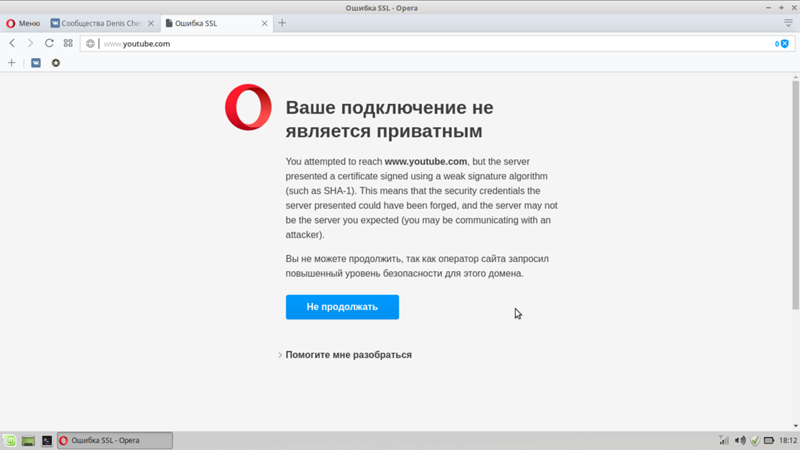
И если ваш WiFi недостаточно силен, вы получите ошибку видео или бесконечный цикл загрузки.
Итак, вот что вы можете сделать:
- Запустить любое видео в приложении YouTube.
- В правом верхнем углу коснитесь значка с тремя точками.
- Нажмите «Качество».
- Выберите «Дополнительно».
- Выберите более низкое качество видео, например 480p или 360p.
#9: Отключите на iPhone
VPNVPN пригодится, если вы хотите получить доступ к контенту, который недоступен в вашем регионе.
Например.
Допустим, вы хотели получить доступ к контенту в Японии, но не можете, потому что находитесь в США.
Что ж, VPN легко решает эту проблему.
Просто включите его на своем телефоне, и вуаля, у вас есть доступ к японскому контенту.
Однако вам также понадобится надежный инструмент VPN.
ExpressVPN и NordVPN — отличные варианты, но вам придется платить ежемесячную плату.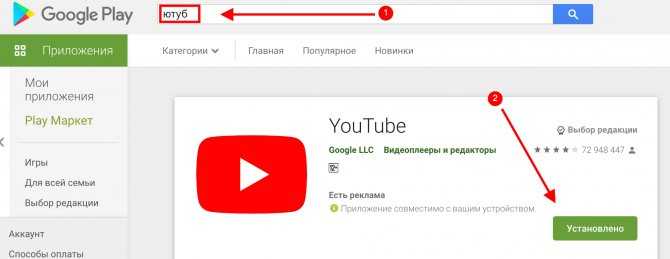
Кроме того, VPN может вызвать ошибки воспроизведения и видео в приложении YouTube.
Попробуйте отключить его и посмотрите, решит ли он вашу проблему:
- Нажмите на параметр настроек вашего iPhone (значок шестеренки).
- Ниже «Сотовая связь», вы увидите «VPN».
- Коснитесь ползунка, чтобы отключить доступ к VPN.
#10. Сбросьте настройки сети iPhone
Если вы испробовали все вышеперечисленные способы устранения неполадок WiFi, возможно, проблема связана с программным обеспечением.
Но не паникуйте.
Есть быстрое решение, которое вы можете сделать, когда это произойдет…
И это сброс сетевых настроек вашего iPhone.
Примечание. Использование этого исправления означает, что вам придется заново настраивать сеть Wi-Fi.
Вот как это делается:
- На главном экране iPhone коснитесь значка шестеренки.
- В меню настроек нажмите «Общий».

- Выберите «Сброс».
- Нажмите «Сбросить настройки сети».
- Подождите, пока ваш iPhone перезагрузится.
- Настройте сеть WiFi и запустите Youtube.
#11: Обновите приложение YouTube
Возможно, отложено обновление YouTube для устранения ошибок или сбоев в приложении.
Чтобы убедиться, что YouTube использует последнюю версию программного обеспечения, выполните следующие действия:
- Перейдите в магазин приложений iPhone.
- В строке поиска введите «YouTube».
- Нажмите на приложение.
- Если доступно обновление, вы должны увидеть синий текст с надписью «Обновление».
- Установите новое обновление, а затем запустите YouTube.
#12: Очистите кэш
вашего приложения YouTubeКэш — это в основном временные файлы, хранящиеся на вашем устройстве.
Как правило, кеши создаются из любого приложения или действия в Интернете.
Думайте об этом так:
Когда вы впервые запустили YouTube на своем iPhone, он должен был загрузить такие вещи, как:
- Ваши настройки.
- Изображения видео.
- Другие связанные медиа в приложении.
Но после открытия YouTube несколько раз изображения загружаются быстрее.
Не говоря уже о том, что прокрутка нескольких видеороликов казалась плавной и плавной.
И это все благодаря твоему кешу.
Однако недостатком является то, что он занимает место на вашем iPhone.
Из-за всего этого кеша на вашем телефоне перестал работать YouTube.
Итак, вот как очистить кеш приложения:
- На главном экране iPhone нажмите «Настройки» (значок шестеренки).
- Нажмите «Общие».
- Выберите «Хранилище iPhone».
- Нажмите на приложение YouTube.
- Нажмите « Offload App».
#13: Выйдите из YouTube и войдите снова
Если очистка кеша приложения не помогла, возможно, вы столкнулись с проблемой учетной записи.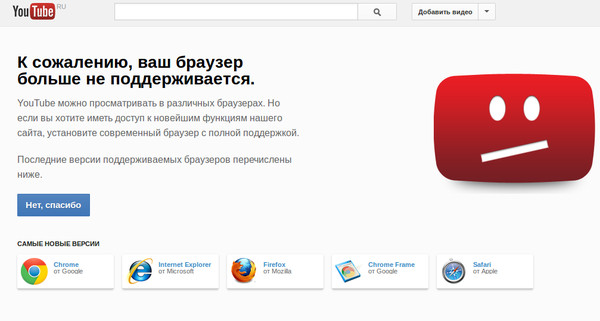
В частности, это может быть поврежденный файл или ошибка в вашей учетной записи YouTube.
Итак, как нам это исправить?
Выйдя из своей учетной записи YouTube и снова войдя в нее.
Для этого вам необходимо…
- Запустить приложение YouTube.
- Нажмите на фото своего профиля (в правом верхнем углу).
- Нажмите на имя своей учетной записи.
- Выберите опцию «Переключить учетную запись».
- Нажмите на «Использовать YouTube без выхода».
- Закройте приложение и перезапустите его.
- Снова запустите YouTube.
- Нажмите «Учетная запись».
- Нажмите «Войти».
#14: Переустановите приложение YouTube
Иногда у вас будут упрямые, поврежденные файлы, которые отказываются удаляться.
В этом случае у вас остается возможность переустановить приложение.
Поскольку вы удаляете YouTube на своем iPhone, вы также удаляете с него все проблемы, связанные с приложениями.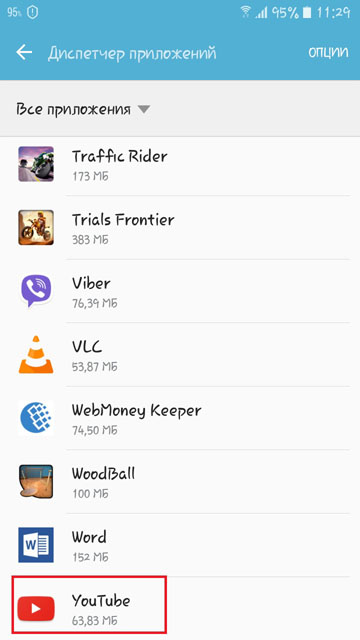
Вот как это сделать:
- На главном экране нажмите и удерживайте значок YouTube.
- Дождитесь появления всплывающего меню.
- Выберите «Удалить приложение».
- Нажмите «Удалить приложение».
- Зайдите в App Store вашего iPhone.
- В строке поиска введите «YouTube»
- Выберите приложение и переустановите его.
#15: Обновите программное обеспечение iOS вашего iPhone
Насколько важны обновления программного обеспечения?
Короче говоря, использование устаревшего программного обеспечения может привести к неправильной работе приложений.
Не говоря уже о том, что обновления полезны для устранения сбоев и ошибок в системе вашего устройства.
На устройстве iPhone это легко сделать:
- Перейдите в меню настроек iPhone (значок шестеренки).
- Нажмите «Общие».
- Выберите «Обновление ПО».
- Нажмите «Загрузить и установить».

- Попадание «Установить сейчас».
- После завершения установки обновления перезагрузите iPhone.
- Запустить Youtube.
#Бонус: запросите правильную диагностику iOS вашего iPhone
Нет — я не имею в виду обращение в Apple по электронной почте или телефону.
Почему?
Потому что iOS вашего iPhone может быть повреждена.
И эту проблему нельзя решить по телефону или по электронной почте.
А лучше зайдите в магазин Apple Store в вашем районе и попросите поставить правильный диагноз.
В некоторых случаях специалист по обслуживанию может предложить стереть все данные вашего iPhone.
Это также известно как сброс настроек .
Однако они могут решить проблему с повреждением iOS и другим способом.
Тем не менее, лучший способ узнать это — принести iPhone в авторизованный центр Apple.
Приложение YouTube для Samsung TV не работает [Быстрое исправление]
Внезапно и без предупреждения приложение YouTube на вашем телевизоре Samsung перестает загружать видео. Приложение просто зависает на черном экране или показывает пустую область там, где должно быть видео. Это может разочаровать любого владельца телевизора Samsung, который использует свое приложение YouTube для просмотра контента.
Приложение просто зависает на черном экране или показывает пустую область там, где должно быть видео. Это может разочаровать любого владельца телевизора Samsung, который использует свое приложение YouTube для просмотра контента.
Приложение YouTube для Samsung TV — отличный способ собрать все свои видео в одном месте. Самый простой способ подключить телевизор Samsung к YouTube — подключить телевизор к беспроводной сети. Это позволяет просматривать любимые каналы прямо на телевизоре.
Если у вас Samsung Smart TV, вы можете получить сообщение об ошибке при попытке просмотра YouTube TV. Некоторые пользователи сообщают, что приложение не работает, а другие испытывают технические трудности с трансляцией YouTube TV на свои Smart TV.
Когда YouTube перестает работать на вашем телевизоре Samsung, вы можете предпринять множество шагов для устранения проблемы. Первое, что вы должны сделать, это выключить телевизор, отключив его от сети на 30 секунд и снова подключив. Затем вы можете попробовать удалить и переустановить приложение. Вы также можете сбросить настройки сети или изменить вывод звука вашего устройства, чтобы посмотреть, решит ли это проблему.
Затем вы можете попробовать удалить и переустановить приложение. Вы также можете сбросить настройки сети или изменить вывод звука вашего устройства, чтобы посмотреть, решит ли это проблему.
Разве вы не хотите, чтобы это можно было исправить?
Будьте уверены, я вас прикрою. В этой статье мы рассмотрим, почему возникает эта проблема и как ее исправить.
После получения многочисленных сообщений от нескольких пользователей о том, что приложение YouTube для Samsung TV не работает, мы решили изучить проблему. После проведения тестов и сбора отзывов пользователей мы обнаружили решения, которые устранили проблему для большинства наших пользователей. Мы перечислили их ниже — их внедрение решило проблему для наших пользователей.
Если пользователь открывает видео YouTube на своем смартфоне, есть вероятность, что его просмотр будет задержан или прерван сообщением об ошибке.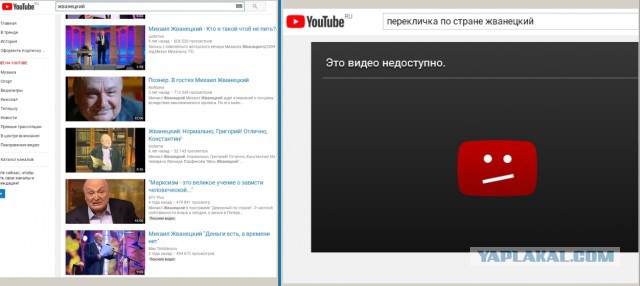 Это связано с тем, что YouTube полагается на кеш, чтобы сократить время загрузки и обеспечить более плавную работу. Если 9Кэш 0111 поврежден , что может помешать работе важных системных функций и других приложений, таких как YouTube.
Это связано с тем, что YouTube полагается на кеш, чтобы сократить время загрузки и обеспечить более плавную работу. Если 9Кэш 0111 поврежден , что может помешать работе важных системных функций и других приложений, таких как YouTube.
Телевизор иногда не может запустить определенные приложения — эту проблему можно решить, подождав две минуты и снова запустив приложение.
Когда вы заходите в приложение YouTube на своем Samsung Smart TV, вы получаете сообщение о том, что ваш телевизор не имеет лицензии для воспроизведения видео. Некоторые модели телевизоров Samsung Smart TV фактически не имеют лицензии на использование Youtube , и это может стать проблемой для клиентов, которые хотят использовать приложение YouTube.
1. Перезапустите приложение YouTubeПри использовании приложения YouTube на телевизоре Samsung может появиться всплывающее сообщение об ошибке или приложение может зависнуть.
Чтобы решить эту проблему, мы будем заставлять телевизор перезагружать приложение YouTube, пока экран будет отображаться на сером фоне.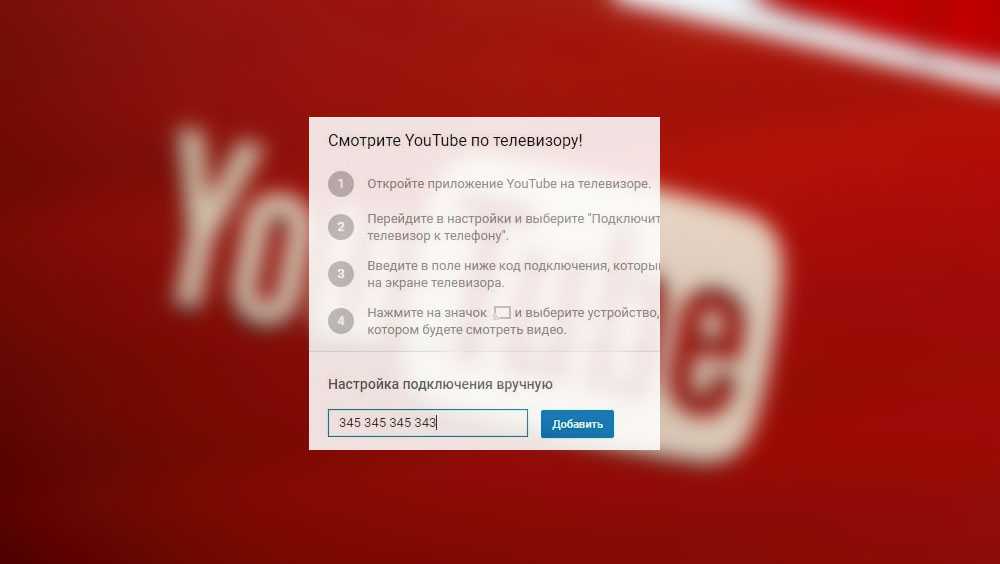 Вот как это сделать:
Вот как это сделать:
Чтобы исправить это, есть простой обходной путь: откройте приложение YouTube на телевизоре, затем нажмите и удерживайте кнопку «Назад» во время загрузки приложения. Если это не сработает, вы также можете попробовать открыть браузер Google Chrome на своем телефоне и посмотреть там видео.
Нажмите на приложение YouTube и дождитесь появления серого экрана. Оказавшись там, удерживайте нажатой кнопку со стрелкой назад, чтобы перейти к Samsung Smart Hub, и снова выберите приложение YouTube. Проверьте здесь решение для Netflix, не работающего на Samsung Smart TV.
2. Выключение и выключение телевизора Ниже приведен список некоторых наиболее распространенных проблем или ошибок, с которыми пользователи сталкиваются при работе с YouTube на своих телевизорах Samsung. Если вы обнаружите, что при попытке открыть и запустить приложение YouTube на телевизоре Samsung оно просто не работает, посмотрите ниже, чтобы найти решение.
Если YouTube не работает на вашем телевизоре Samsung, качество видео плохое или вы не можете подключиться к Wi-Fi телевизора, одним из наиболее распространенных решений является выключение и выключение телевизора. Отключите телевизор, маршрутизатор и модем на одну минуту. Затем снова подключите все, щелкните приложение YouTube и подождите несколько секунд, пока оно перезапустится.
3. Переустановите приложениеПри нажатии на приложение YouTube на Samsung Smart TV загрузка занимает некоторое время. Но тогда он вообще не загружается. Вам остается только гадать, почему. И что вы можете с этим поделать.
Качество вашего интернет-соединения, статус вашего интернет-провайдера и мощность сигнала между вашим маршрутизатором и телевизором Samsung — все это влияет на скорость загрузки видео.
Если YouTube не загружается на вашем телевизоре Samsung, это может быть связано с приложением. Чтобы устранить проблему, вам нужно зайти в меню «Настройки» и выбрать «YouTube».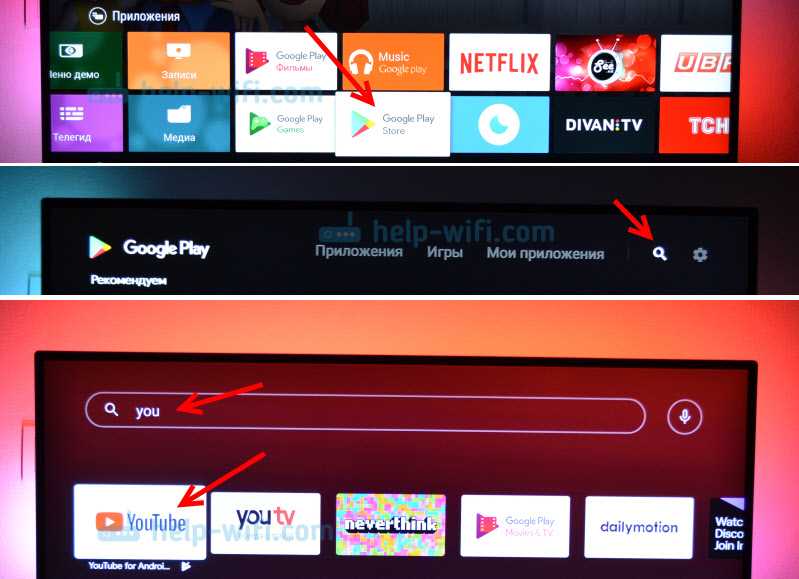 После этого выберите «Переустановить». Подождите несколько минут, чтобы переустановить приложение и проверить, сохраняется ли проблема.
После этого выберите «Переустановить». Подождите несколько минут, чтобы переустановить приложение и проверить, сохраняется ли проблема.
Если проблемы с потоковой передачей YouTube на Samsung не устранены, обратитесь к руководству по устранению неполадок, которое можно найти на веб-сайте Samsung. Хотя необходимые шаги являются всеобъемлющими, есть вероятность, что приложение не будет автоматически переустановлено. В этом случае переустановите приложение вручную, загрузив его из соответствующего магазина приложений Samsung. Прежде всего, найдите «Samsung App Store» с помощью функции поиска на телевизоре Samsung.
4. Выполните сбросКогда-нибудь на вашем телевизоре появлялся экран YouTube, но вы обнаруживали, что он черный, и вы не можете смотреть свой любимый контент?
Если YouTube перестанет работать на вашем блестящем новом телевизоре Samsung Smart TV, не паникуйте — просто выполните следующие простые действия. Во-первых, убедитесь, что приложение не зависло. Если оно зависло, подождите несколько минут, а затем снова откройте приложение. Затем, если приложение по-прежнему не работает после его повторного открытия, вам необходимо сбросить настройки экрана вашего телевизора.
Если оно зависло, подождите несколько минут, а затем снова откройте приложение. Затем, если приложение по-прежнему не работает после его повторного открытия, вам необходимо сбросить настройки экрана вашего телевизора.
Когда YouTube внезапно перестает работать на вашем телевизоре Samsung, обычно это происходит из-за вашей сети. Это распространенная проблема со смарт-телевизорами, и мы можем помочь вам решить ее! Убедитесь, что ваш домашний Wi-Fi включен и подключен. Если это так, нажмите кнопку «Домой» на пульте дистанционного управления, чтобы открыть Smart Hub. Оттуда перейдите в Инструменты > Настройки > Сброс , затем перезагрузите телевизор.
Если вам по-прежнему не удается решить проблему с YouTube на телевизоре Samsung, попробуйте выключить и снова включить устройство. Для этого отключите кабель питания телевизора на 30 секунд, затем снова подключите его. После этого снова попробуйте приложение YouTube.
5. Проверьте вывод звука Если вы используете телевизор Samsung для потоковой передачи видео с YouTube без звука, проблема, скорее всего, связана с настройкой в меню настроек.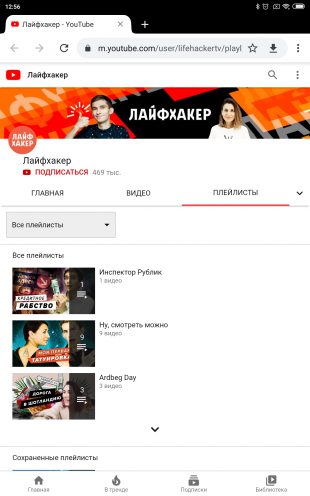 Решение простое: выберите значок «Настройки» на главном экране, прокрутите вниз и выберите «Звук», затем измените «Аудиовыход» на «Динамик ТВ». Как только это будет сделано, ваши видео на YouTube должны воспроизводиться со звуком.
Решение простое: выберите значок «Настройки» на главном экране, прокрутите вниз и выберите «Звук», затем измените «Аудиовыход» на «Динамик ТВ». Как только это будет сделано, ваши видео на YouTube должны воспроизводиться со звуком.
Первое, что нужно сделать, это проверить основной регулятор громкости телевизора. Если он отключен или отключен, просто включите его и/или включите. Это устранит проблему, но что, если она не исчезнет? Первое, что нужно сделать, это проверить основной регулятор громкости телевизора. Если он отключен или отключен, просто включите его и/или включите. Это устранит проблему, но что, если она не исчезнет?
Если нет звука при воспроизведении видео с YouTube на телевизоре Samsung, попробуйте следующие решения:
- Убедитесь, что громкость телевизора составляет не менее 50 % от максимального уровня .
- Попробуйте отключить динамики телевизора и использовать внешние динамики или наушники.
- Установите телевизор на «динамики телевизора» в качестве параметра вывода звука, нажав «Домой» > «Настройки» > «Звук» > «Вывод звука» .

Samsung, одно из самых надежных имен в области технологий сегодня, сделала возможной потоковую передачу видео YouTube с вашего мобильного устройства на экран телевизора. Эта функция доступна на всех смарт-телевизорах Samsung и позволяет смотреть большие и четкие видео, где бы вы ни находились.
Одним из главных преимуществ использования приложения YouTube на телевизоре Samsung является то, что вам больше не придется смотреть видео на крошечных экранах. Неважно, смартфон это, планшет или компьютер — вы можете наслаждаться полноэкранным режимом с изображением, с которым не могут конкурировать другие экраны. Если YouTube не отображается в полноэкранном режиме на телевизоре Samsung, есть быстрое решение .
Если YouTube не отображается должным образом на телевизоре Samsung, с помощью пульта дистанционного управления перейдите в правый нижний угол экрана и щелкните всплывающее окно, чтобы перейти в полноэкранный режим.
Другие пользователи приложения YouTube для телевизоров Samsung Smart TV смогут использовать пульт YouTube для регулировки или приостановки просмотра. Это приложение YouTube Remote также имеет функцию, которая позволяет вам просматривать новые видео YouTube и предоставляет руководство по каналам.
7. Телевизор несовместимSamsung — известный бренд электроники. Их телевизоры являются одними из лучших в мире, с безупречным набором функций и качеством изображения. Однако даже лучшие бренды допускают ошибки. Когда дело доходит до телевизоров Samsung, вы иногда сталкиваетесь с проблемой, когда новая функция работает не так, как вы ожидаете, или вы не можете загрузить приложение, доступное на вашем телефоне, но не на вашем телевизоре.
Если вы хотите настроить телевизор Samsung в первый раз или после обновления, у вас могут возникнуть проблемы с приложениями, которые не поддерживаются на этой платформе. Эти приложения не будут отображаться в вашем магазине приложений, и вы не сможете загрузить их из интернет-магазина. Без правильного руководства решить эту проблему может быть сложно.
Без правильного руководства решить эту проблему может быть сложно.
Пользователи телевизоров Samsung не смогут найти приложение YouTube на своем устройстве, поскольку оно не работает на двух моделях: сериях EH5300 и FH6200. Оба устройства не соответствуют основным требованиям приложения. Samsung не предлагает альтернативы пользователям этих устройств и не дает четкого объяснения, почему ее приложение было доступно только для избранных телевизоров.
Если вы не можете воспроизводить видео с YouTube на Samsung Smart TV, вы можете использовать один из этих обходных путей. Во-первых, загрузите приложение Google Cast на свой телефон или компьютер и настройте его на ту же сеть Wi-Fi, что и ваш телевизор. Тогда любое видео, которое вы воспроизводите на своем смартфоне или ноутбуке, будет мгновенно показано на вашем телевизоре.
Приложение YouTube для Samsung TV Нет звука Как и в предыдущей ситуации, YouTube не будет показывать видео на вашем телевизоре, если вы не подключены к сети Wi-Fi, и не сможет обнаружить ваш динамики, если вы не подключены к точке доступа Wi-Fi. Если у вас возникла эта проблема, проверьте на других своих устройствах, можете ли вы транслировать видео с YouTube — если да, это означает, что это проблема с телевизором, а не с YouTube.
Если у вас возникла эта проблема, проверьте на других своих устройствах, можете ли вы транслировать видео с YouTube — если да, это означает, что это проблема с телевизором, а не с YouTube.
При просмотре YouTube на телевизоре Samsung и отсутствии звука убедитесь, что вы не отключили звук. Попробуйте включить звук в приложении, и если это не сработает, попробуйте изменить настройки звука вашего телевизора.
Samsung Smart TV YouTube Черный экранМало что может вызвать большее разочарование, чем включение телевизора для использования приложения и обнаружение черного экрана. Поэтому, если вы обнаружили, что ваше приложение YouTube дает вам черный экран, когда вы пытаетесь его использовать, есть несколько вещей, которые нужно проверить, прежде чем звонить в службу поддержки.
После обновления приложения YouTube на телевизоре Samsung может отображаться черный экран или может не отображаться какое-либо видео. Чтобы решить эту проблему, выберите «Инструменты» > «Настройки» > «Сброс» и проверьте, снова ли работает YouTube.
Если у вас возникли проблемы с приложением YouTube TV на смарт-телевизоре Samsung, первым делом обратитесь в нашу службу поддержки по следующему адресу электронной почты: help@youtube.com. После того, как вы связались с агентом, укажите описание проблемы, а также свое полное имя, адрес электронной почты и номер телефона, по которому они могут связаться с вами.
Если вы по-прежнему испытываете задержки с вашим Smart TV, стоит попытаться связаться с командой Smart TV за помощью в устранении проблем с потоковой передачей видео Smart TV. Команды YouTube TV и Samsung доступны для помощи в устранении неполадок с Netflix на веб-сайте Samsung.
Приложение Youtube не воспроизводит видео на Android? 8 способов исправить это
Если вы видите одну из этих ошибок в приложении YouTube на Android: «Произошла ошибка, Ошибка воспроизведения, Нажмите, чтобы повторить попытку, Потеряно соединение с сервером, Это видео недоступно, Что-то пошло не так или Нажмите, чтобы повторить попытку», возможно, вы столкнулись с проблемой потоковой передачи. Вы можете исправить эти проблемы, следуя некоторым советам. Итак, сегодня я собираюсь объяснить, как исправить приложение YouTube, которое не воспроизводит видео на Android.
Вы можете исправить эти проблемы, следуя некоторым советам. Итак, сегодня я собираюсь объяснить, как исправить приложение YouTube, которое не воспроизводит видео на Android.
Также читайте | 5 способов исправить воспроизведение видео на Youtube без звука их:
1. Перезагрузите телефон
Многие проблемы со смартфоном решаются с помощью этого простого исправления, то есть простой перезагрузки. Это закроет все процессы, работающие в фоновом режиме, которые могут вызывать проблемы на вашем Youtube.
Это простой и быстрый способ исправить все такие проблемы на Youtube, как видео не воспроизводится или что-то еще. Я надеюсь, что мы все знаем, как перезагрузить телефон — просто нажмите и удерживайте кнопку питания, а затем коснитесь параметра перезагрузки. После перезапуска откройте приложение YouTube и еще раз проверьте, решена ли проблема.
2. Проверьте скорость Интернета
Еще одна вещь, которую вы можете попытаться решить, не воспроизводит видео на YouTube, это проверка вашего Интернета. Поэтому, когда вы обнаружите эти ошибки, сначала проверьте подключение. Откройте меню быстрых настроек, чтобы проверить, подключен ли ваш телефон к Wi-Fi, а также проверьте, включены ли мобильные данные.
Поэтому, когда вы обнаружите эти ошибки, сначала проверьте подключение. Откройте меню быстрых настроек, чтобы проверить, подключен ли ваш телефон к Wi-Fi, а также проверьте, включены ли мобильные данные.
Иногда, когда ваше устройство подключено к сети, это не гарантирует стабильную скорость интернета. Вы можете прочитать наше руководство по «5 способов исправить Android, подключенный к WiFi, но без проблем с Интернетом».
Кроме того, если ваша скорость не стабильна, вы также можете столкнуться с ошибками на видео Youtube. Согласно Google, приблизительные скорости, рекомендуемые для воспроизведения различных видеоформатов, следующие:
| Разрешение видео | Рекомендуемая скорость |
|---|---|
| 4K | 20 Mbps |
| 1080p | 5 Mbps |
| 720p | 2.5 Mbps |
| 480p | 1.1 Mbps |
| 360p | 0. 7 Mbps 7 Mbps |
Иногда скорость, которую показывает ваше устройство, когда вы запускаете на нем тест скорости интернета, может отличаться по некоторым причинам. Таким образом, вы не можете решить, проверив это только в одном приложении.
3. Обновите приложение Youtube
Иногда устаревшее приложение также вызывает проблемы. В случае с Youtube, вероятно, это не большая проблема, вы все равно можете попробовать обновить YouTube из магазина Play, так как это займет всего несколько минут. Вы можете попробовать выполнить следующие действия, чтобы обновить его.
1. Откройте магазин Google Play на своем телефоне
2. Нажмите на изображение своего профиля и выберите Мои приложения и игры.
3. После этого нажмите кнопку «Обновить» рядом с приложением YouTube, если оно доступно.
Если доступно обновление, после обновления попробуйте снова открыть и воспроизвести видео.
4. Обновите программное обеспечение
Если ваш YouTube не работает, это также может быть вызвано устаревшим программным обеспечением, например версией Android. Таким образом, вы также можете попробовать обновить свой телефон. Вот как:
1. Откройте настройки на вашем устройстве и выберите «Система».
2. Теперь нажмите «Дополнительно», а затем выберите «Обновления системы».
3. Ваш телефон покажет, доступно ли обновление, в противном случае он покажет, что ваш телефон обновлен.
Если доступно обновление, нажмите кнопку «Установить» и дайте устройству перезагрузиться. После этого снова откройте приложение YouTube и проверьте, сохраняется ли проблема.
5. Проверьте дату и время
Иногда настройки даты и времени также могут быть причиной того, что ваш YouTube не воспроизводит видео. Поскольку у серверов Google могут возникнуть проблемы с синхронизацией с вашим устройством, если ваше устройство не было настроено в нужное время.
Поскольку у серверов Google могут возникнуть проблемы с синхронизацией с вашим устройством, если ваше устройство не было настроено в нужное время.
1. Чтобы исправить это, перейдите в «Настройки» вашего устройства и выберите «Система».
2. Теперь нажмите «Дата и время» и убедитесь, что опция «Использовать время, предоставленное сетью» включена.
Если и это не решит проблему, вы можете перейти к следующему решению здесь.
6. Очистите кеш и данные Youtube
Если все вышеперечисленные методы не помогли устранить проблему с неработающим YouTube на Android, вы можете попробовать очистить кеш и данные своего приложения Youtube. Очистка кеша удалит временные данные на вашем телефоне, и это может решить проблему. Вот как очистить данные и кеш:
1. Перейдите в меню настроек на вашем телефоне.
2. Теперь нажмите «Приложения и уведомления» и выберите «Все приложения» или «Информация о приложении».
3. В списке приложений выберите YouTube.
3. Нажмите на опцию «Хранилище и кеш», а затем на «Очистить кеш» и «Очистить хранилище».
Если это также не решит проблему, попробуйте следующие решения.
7. Сброс настроек приложения
Теперь вы можете сделать довольно сложный шаг, чтобы решить эту проблему — сбросить настройки приложения. Это не приведет к удалению каких-либо данных с вашего телефона, но сбросит разрешения приложений на их значения по умолчанию. Однако вы можете установить их снова. Выполните следующие действия, чтобы сбросить настройки приложения:
1. Откройте «Настройки» и выберите «Система».
2. Теперь нажмите «Дополнительно» и выберите «Сбросить параметры».
3. Нажмите «Сбросить настройки приложения».
4. Во всплывающем окне подтверждения нажмите «Сбросить приложения» .
Вот и все. Это приведет к сбросу всех данных приложения, что также может решить проблему с Youtube.

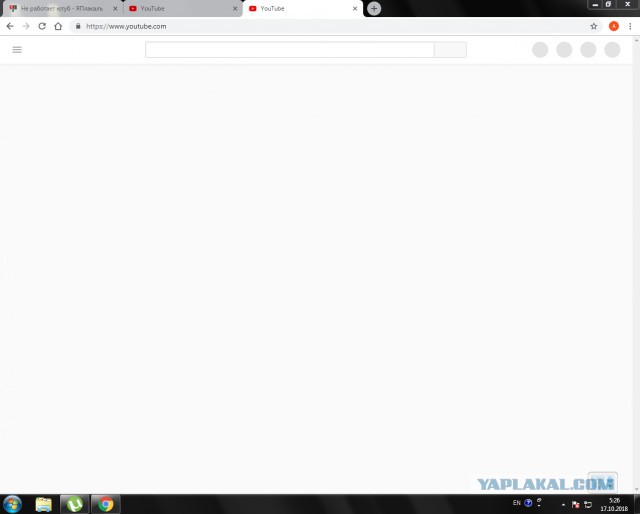
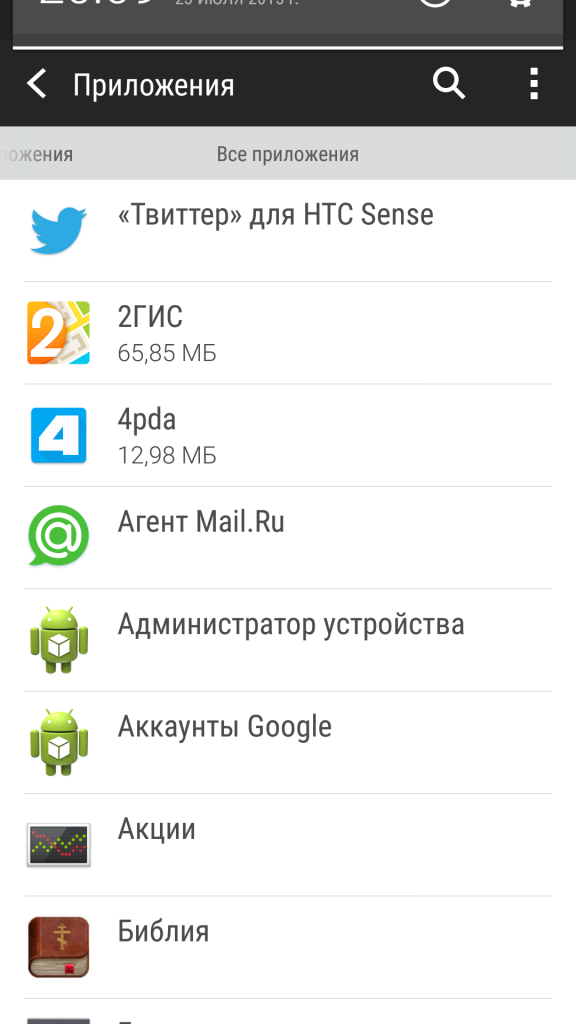
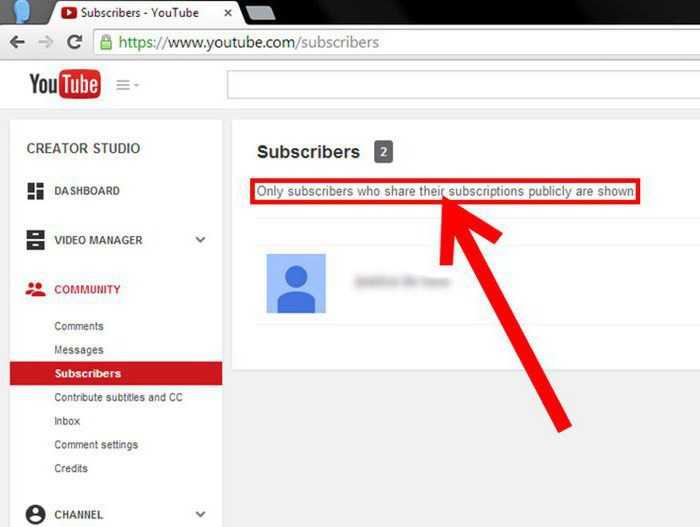

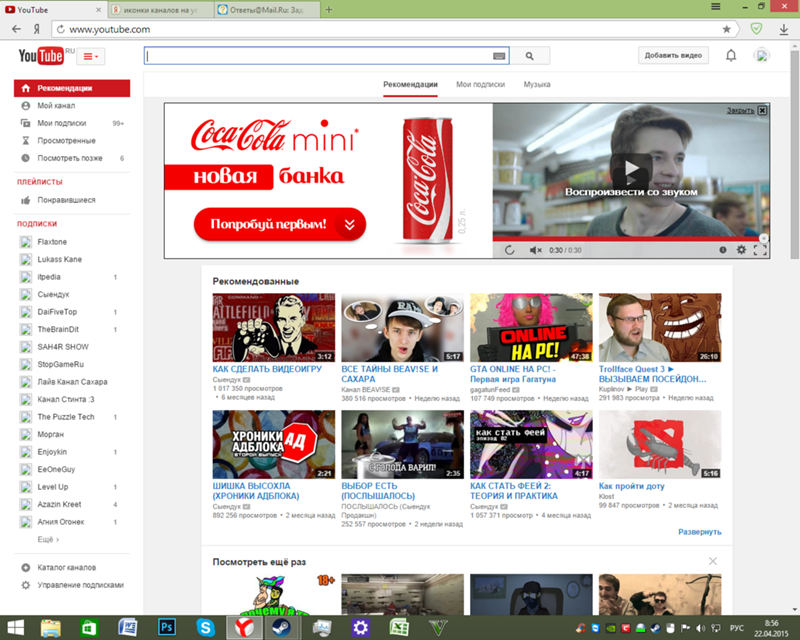 Система не понимает, как правильно воспроизводить информацию и выдает сбой.
Система не понимает, как правильно воспроизводить информацию и выдает сбой.
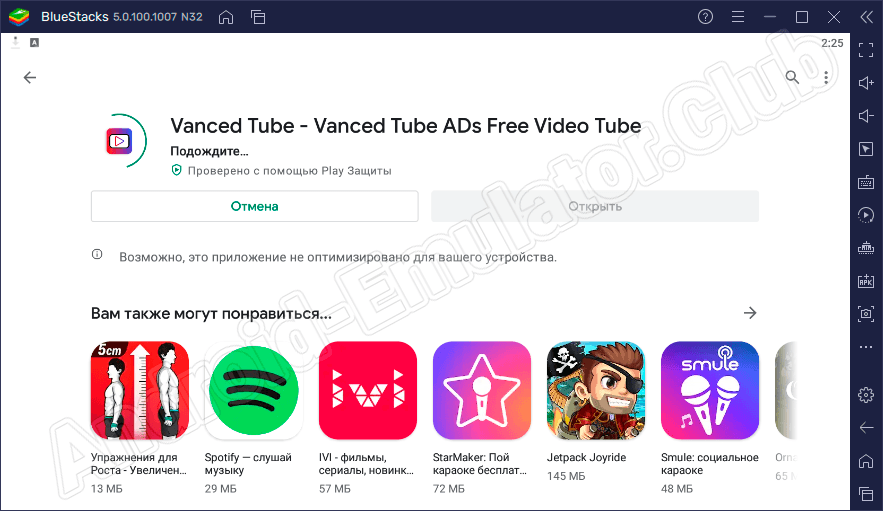
 Если обновление не смогло помочь, возможно было установлено приложение через файлообменник или другой ресурс. Следует попробовать удалить YouTube и вновь поставить его в мобильном магазине.
Если обновление не смогло помочь, возможно было установлено приложение через файлообменник или другой ресурс. Следует попробовать удалить YouTube и вновь поставить его в мобильном магазине.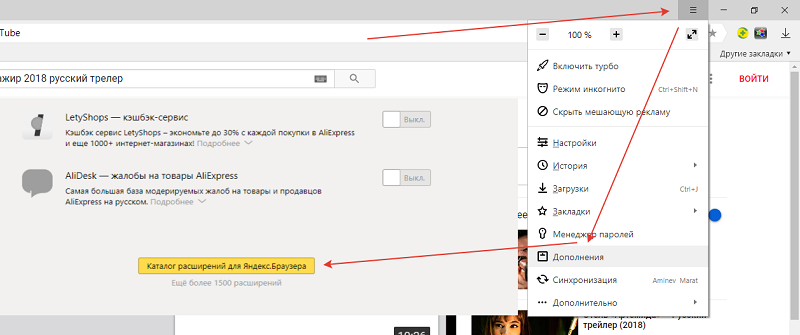

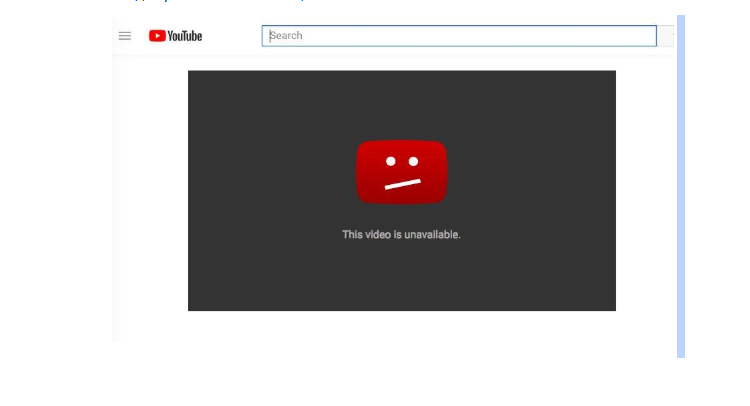 Пожалуйста, попробуйте войти через несколько минут.
Пожалуйста, попробуйте войти через несколько минут.
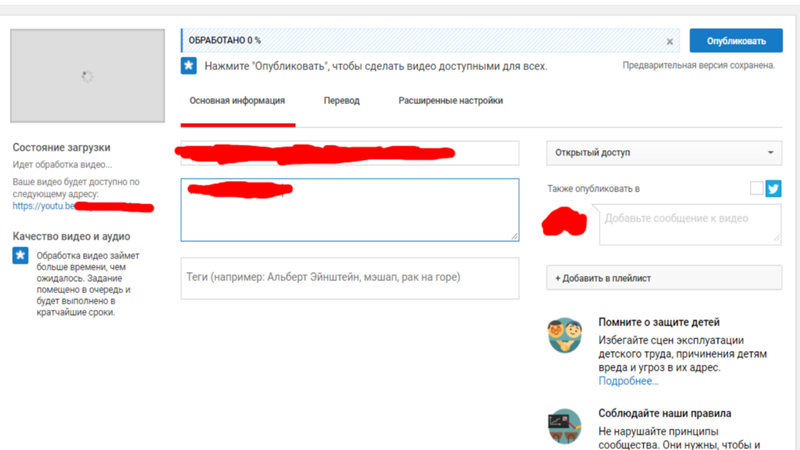
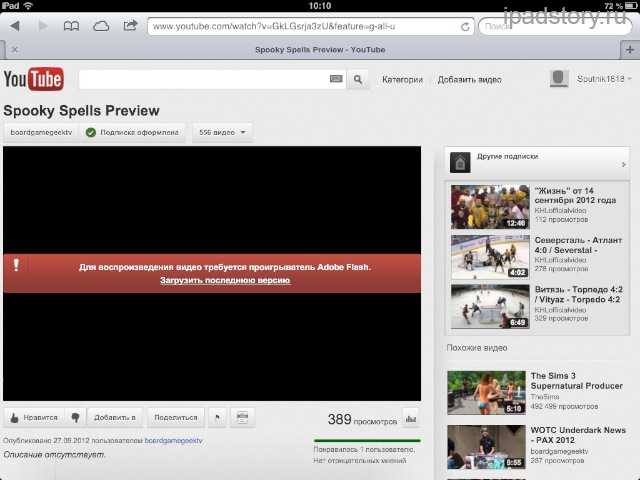 Вы должны увидеть список всех приложений, которые работают с push-уведомлениями. Нажмите на YouTube и убедитесь, что уведомления не заблокированы.
Вы должны увидеть список всех приложений, которые работают с push-уведомлениями. Нажмите на YouTube и убедитесь, что уведомления не заблокированы.