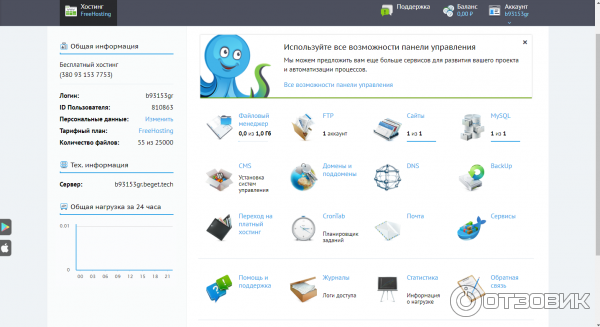Руководство по панели управления – Beget
Сайты
В разделе «Сайты» Вы можете управлять сайтами и IP-адресами. Сайт представляет собой место на диске, на которое ссылаются один или несколько доменов, либо поддоменов.
PHP Сайты Виртуальный хостинг
564956
Файловый менеджер SPRUT.io
Sprut.io — файловый менеджер собственной разработки с открытым исходным кодом, распространяемым по лицензии GPLv3 — это полнофункциональное веб-приложение, которое позволит заменить Вам привычный FTP-клиент и удобно работать с Вашими файлами на сервере прямо из веб-браузера с любого места.
Файловый менеджер Виртуальный хостинг VPS
Домены и поддомены
В разделе «Домены и поддомены» Вы можете зарегистрировать новый домен,
добавить уже зарегистрированный домен и поддомен,
управлять имеющимися доменами на аккаунте,
управлять доменами .
Домены Управление доменом Виртуальный хостинг VPS
Почта
В разделе «Почта» Вы можете создавать и удалять почтовые ящики для всех доменов на аккаунте, задать почту домена, выставить параметры фильтрации спама отдельно для каждого почтового ящика, настроить перенаправление.
Почта Виртуальный хостинг VPS
DNS-записи
В данном разделе Вы можете управлять DNS-записями.
DNS Виртуальный хостинг VPS
Оплата
В разделе «Оплата» Вы можете пополнить баланс Вашего аккаунта, настроить автоматический платеж и посмотреть движения по счету.
Оплата Виртуальный хостинг VPS
Настройки аккаунта
В данном разделе Вы можете управлять настройками вашего аккаунта — изменить данные владельца аккаунта и настройки безопасности, а также посмотреть историю действий на аккаунте.
Настройки аккаунта Виртуальный хостинг VPS
Резервное копирование (BackUp)
В разделе «BackUp» Вы можете произвести восстановление данных за доступную дату или же создать архив из текущих данных или данных из бэкапа.
BackUp Виртуальный хостинг
VPS
В рамках услуги VPS (Virtual Private Server) мы предоставляем пользователям возможность создать виртуальный выделенный сервер (один или несколько) с таким же полным доступом к его контролю и управлению, как и в случае с обычным физическим выделенным сервером.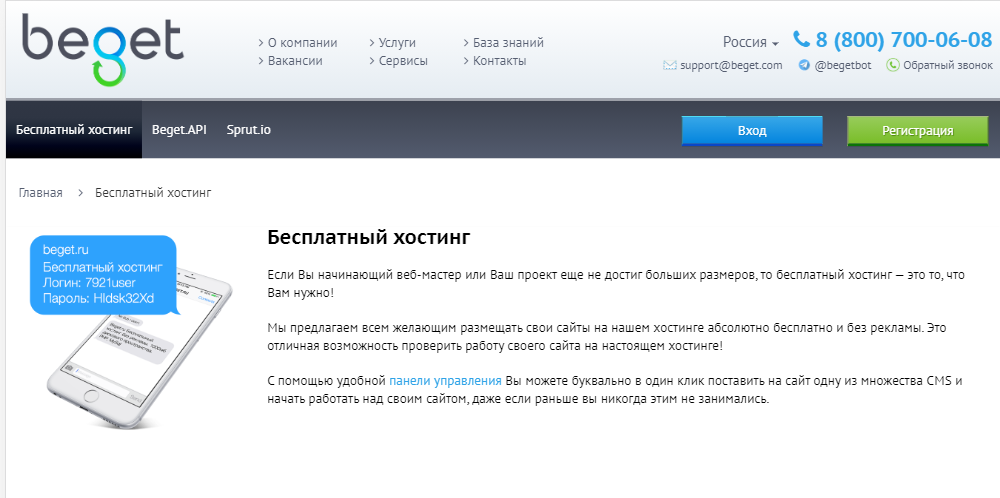
Базы данных MySQL
В разделе «MySQL» Вы можете управлять базами данных MySQL. Количество баз данных на всех тарифах виртуального и VIP-хостинга не ограничено.
MySQL Виртуальный хостинг
FTP-аккаунты
В разделе «FTP» Вы можете создавать дополнительные FTP-аккаунты и управлять ими. Они используются для разграничения доступа к различным разделам сайта или различным сайтам.
FTP Виртуальный хостинг
Настройка CronTab
Раздел «CronTab» служит для настройки выполнения команд по расписанию или в строго назначенное время. С помощью CronTab Вы можете задать определенное время, и точно в это время выполнится указанная Вами команда.
Crontab Виртуальный хостинг
Помощь и поддержка
В разделе «Поддержка» Вы можете написать запрос в нашу службу технической поддержки и отправить заявку на перенос сайта.
Перенос сайта Поддержка Виртуальный хостинг VPS
Управление услугами
В этом разделе Вы можете изменить свой тарифный план, а также управлять дополнительными опциями, такими как дисковая квота, допустимая нагрузка и количество сайтов.
Управление услугами Виртуальный хостинг
CMS
Данный раздел позволит быстро установить любую из более чем 30 популярных CMS (Content Managment System — Система Управления Контентом), а также заказать покупку платных версий некоторых из них.
CMS Виртуальный хостинг
Статистика
В разделе «Статистика» Вы можете просматривать информацию по аккаунту, такую как нагрузка, которую генерируют Ваши сайты и базы данных, общую информацию об аккаунте, а также информацию о сервере, на котором размещается Ваш аккаунт.
Статистика Виртуальный хостинг
Партнерство
В разделе «Партнёрство» Вы можете посмотреть общую информацию и статистику по Вашей партнёрской программе, вывести средства с партнерского баланса и узнать, как воспользоваться нашими рекламными материалами.
Партнёрство Реферальная система Реклама Выплаты
Мультиаккаунты
В этом разделе Вы можете управлять дочерними аккаунтами (подключить новый или удалить текущий), следить за состоянием балансов, изменять тарифы дочерних аккаунтов.
Настройки аккаунта Виртуальный хостинг VPS
Резервное копирование VPS
Резервное копирование — это процесс, который позволяет обеспечить сохранность данных в случае их потери, путем предварительного создания резервной копии. Для наших пользователей виртуальных выделенных серверов мы автоматически создаем файловые резервные копии и храним их на отдельных серверах в другом дата-центре.
Для наших пользователей виртуальных выделенных серверов мы автоматически создаем файловые резервные копии и храним их на отдельных серверах в другом дата-центре.
BackUp VPS
Журналы
В этом разделе Вы можете управлять логами веб-сервера и FTP-сервера, а также подключить систему для анализа логов AWStat.
FTP Веб-аналитика Виртуальный хостинг Журналы
Документы
В этом разделе Вы можете ознакомиться со списком актуальных документов (счета, акты) для бухгалтерии, а также скачать договор и заказать оригиналы документов.
Документы Виртуальный хостинг VPS
Сервер
Раздел «Сервер» доступен только владельцам выделенных серверов. Раздел служит для получения информации о характеристиках Вашего сервера и его статистики работы. В этом разделе Вы можете найти общую информацию о сервере и оборудовании и статистику по нагрузке.
Раздел служит для получения информации о характеристиках Вашего сервера и его статистики работы. В этом разделе Вы можете найти общую информацию о сервере и оборудовании и статистику по нагрузке.
Сервер Статистика Виртуальный хостинг
Облачные серверы MySQL
Облачный сервер MySQL предоставляет пользователю возможность быстро и удобно развернуть базу данных для сайта в отдельном окружении без необходимости настраивать для этого сервер вручную.
Обратная связь
В данном разделе Вы можете предложить свою идею по улучшению Панели управления, а также ознакомиться с другими уже предложенными идеями, прокомментировать их или же оценить.
Обратная связь Виртуальный хостинг VPS
Приватные сети для пользователей VPS
Приватные сети для пользователей VPS: описание функции
Сервисы
В данном разделе Вы можете пользоваться различными сервисами, такими как Sphinx, Memcached, Redis, Tarantool, Ai-Bolit и антивирус ImunifyAV+.
Антивирус Memcached Redis Сервисы Виртуальный хостинг
Панель управления VPS – Beget
В рамках услуги VPS (Virtual Private Server) мы предоставляем пользователям возможность создать виртуальный выделенный сервер (один или несколько) с таким же полным доступом к его контролю и управлению, как и в случае с обычным физическим выделенным сервером.
Владельцу виртуального сервера доступна установка любых приложений, а также удаление, добавление, изменение любых файлов операционной системы, что подразумевает самостоятельное администрирование виртуального сервера пользователем и наличие определенных навыков. Основным преимуществом собственного администрирования является отсутствие ограничений на используемое ПО и возможность его тонкой настройки под конкретные задачи.
Создание сервера
Тариф
При создании VPS необходимо выбрать подходящий тарифный план. Параметры тарифного плана влияют на предоставляемые для VPS ресурсы: CPU/RAM/SSD. Все тарифы включают пропускную способность 100 Мбит/с, неограниченный трафик и 1 IP-адрес.
Параметры тарифного плана влияют на предоставляемые для VPS ресурсы: CPU/RAM/SSD. Все тарифы включают пропускную способность 100 Мбит/с, неограниченный трафик и 1 IP-адрес.
Операционная система
Для установки доступны следующие операционные системы: Ubuntu 16.04 или 18.04, CentOS 7, Debian 9, Fedora 27, openSUSE 42.3, BitrixVM 7.3.0.
Дополнительное ПО
На виртуальном сервере вы можете устанавливать любое ПО для ваших нужд. Для вашего удобства мы также добавили возможность автоматической установки популярных приложений на этапе создания сервера. В списке доступного ПО — бесплатная панель управления VestaCP и несколько популярных веб-приложений, таких как:
- Вики-система Confluence
- Система управления репозиториями кода Gitlab
- Система отслеживания ошибок Jira
- Полностью готовый к работе LAMP stack (Apache+MySQL+PHP)
- Веб-интерфейс для управления Docker-контейнерами Portainer
- Система управления проектами и задачами Redmine
Данные сервера
Название — это имя сервера, которое будет отображаться в списке ваших VPS.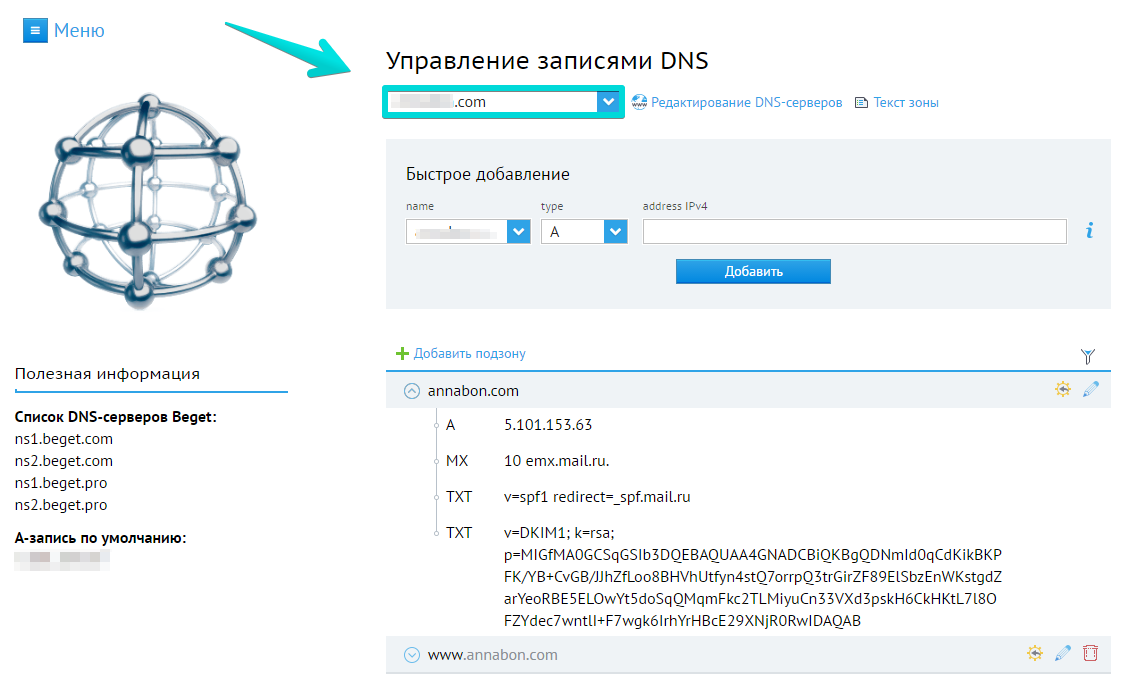 Можно придумать своё или сгенерировать случайное название сервера.
Можно придумать своё или сгенерировать случайное название сервера.
Hostname — имя, которое содержится в /etc/hostname в ОС и по-умолчанию содержится в приглашении командной строки.
Описание — при необходимости вы можете добавить краткое описание для вашего сервера.
Помимо этого вы можете разрешить (или запретить) доступ к серверу через наш файловый менеджер из панели управления.
Аутентификация
Для аутентификации вы можете использовать пароль, а для того чтобы заходить на сервер без ввода пароля при каждом соединении, вам следует добавить доступ по SSH-ключу.
SSH-ключ представляет собой пару ключей — приватный и публичный. Приватный ключ должен храниться в домашнем каталоге пользователя на локальном компьютере, с которого будет выполняться вход на удаленный сервер. Публичный ключ необходимо добавить на удаленный сервер в домашний каталог пользователя, под которым будет выполняться вход на сервер.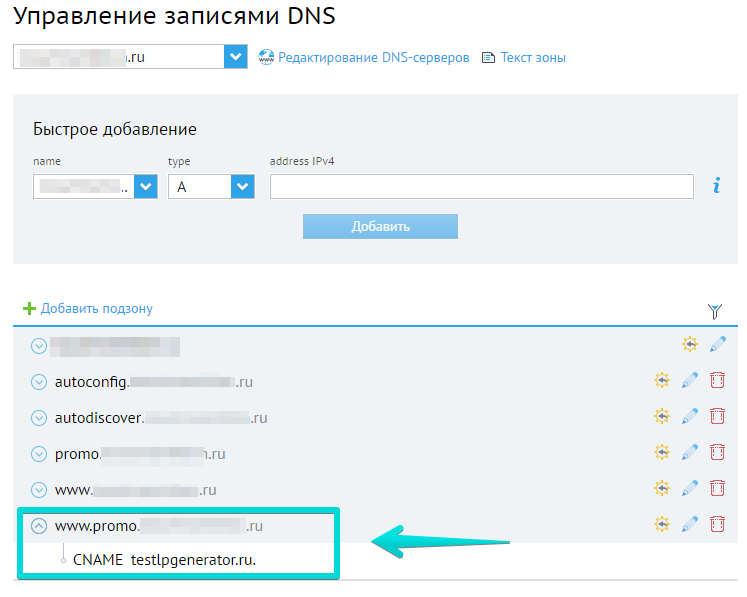
О том, как сгенерировать приватный и публичный ключи на своем локальном компьютере, читайте в статье «Автоматическая SSH-авторизация по ключу».
После этого вам остаётся нажать на кнопку «Создать сервер» и дождаться установки выбранного образа.
Если при создании сервера были выбраны дополнительные приложения для установки, по завершении на вашу почту будут отправлены подробные инструкции, с помощью которых вы сможете произвести начальную настройку установленного ПО.
Подключение к серверу
Как только сервер успешно создан, можно приступать к работе.
Для подключения к серверу необходимо будет выполнить команду из терминала:
$ ssh root@xxx.xxx.xxx.xxx
где xxx.xxx.xxx.xxx — это IP вашего сервера.
Основное меню сервера
В блоке слева отображается общая информация об аккаунте, а также список созданных VPS, из которого можно переключаться между вашими виртуальными серверами, а также осуществлять быстрый переход в терминал, файловый менеджер или к настройкам выбранного сервера.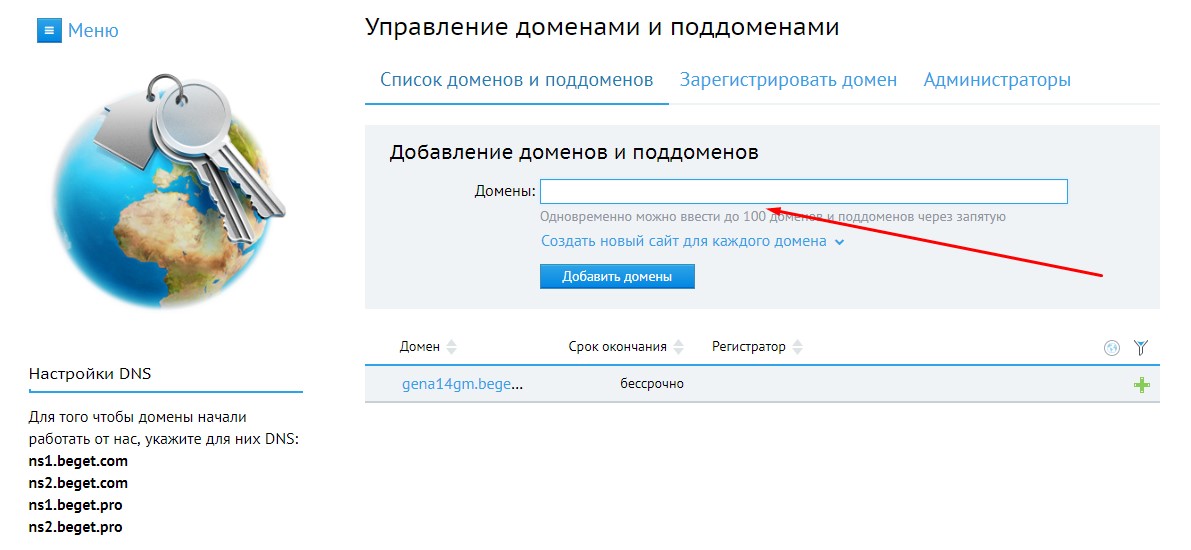
В верхней части панели управления виртуальным сервером доступны функции перезагрузки, выключения и запуска сервера в rescue-режиме для восстановления системы.
Также в панели предоставлена информация о текущей конфигурации сервера, установленном при создании сервера ПО и основные графики потребления сервером ресурсов за последние сутки.
Рассмотрим функции, которые доступны из панели управления сервером:
Журналы
В этом разделе логируется история всех действий, произведенных с вашим сервером из панели управления.
Статистика
В этом разделе вы можете отслеживать статистику сервера.
Во вкладке «Статистика VPS» отображаются:
- Нагрузка на CPU — усредненное значение за минуту. Максимальное значение нагрузки зависит от количества ядер вашей конфигурации, т.
 е. для двухядерной системы общий процент потребления ресурсов CPU не может превышать 200%.
е. для двухядерной системы общий процент потребления ресурсов CPU не может превышать 200%. - Детализация использования процессорного времени.
- Load Average — среднее значение загрузки системы в период 1, 5 15 минут.
- Потребление оперативной памяти — ограничивается текущей конфигурацией сервера.
- Суммарный объем данных на диске.
- Скорость чтения/записи при использовании диска.
- Входящий/исходящий трафик.
При наведении на иконку вы можете получить справочную информацию по каждому из графиков.
Статистику можно просмотреть за час/сутки/неделю/месяц.
Во вкладке «Процессы на сервере» отображается информация о процессах на сервере аналогичная выводу команды top:
- PID — идентификатор процесса.
- COMMAND — команда, запустившая процесс.
- CPU — процент используемого процессорного времени.

- MEM — процент использования оперативной памяти.
- RES — текущее использование оперативной памяти.
- TIME — время использования процессора в секундах.
- NI — приоритет, выставленный командой nice. От −20 (наивысший) до 19.
- TIME — время использования процессора в секундах.
- S — статус процесса. R — running, S — sleeping, Z — zombie.
- USER — пользователь, от которого запущен процесс.
Настройки сервера
Изменение конфигурации
Вы всегда можете сменить конфигурацию, но только в большую сторону. Для этого необходимо выбрать подходящую конфигурацию и подтвердить изменения. Сервер при этом будет перезагружен.
Переустановка операционной системы и ПО
Для установки доступны следующие операционные системы: Ubuntu 16. 04 или 18.04, CentOS 7, Debian 9, Fedora 27, openSUSE 42.3, BitrixVM 7.3.0.
04 или 18.04, CentOS 7, Debian 9, Fedora 27, openSUSE 42.3, BitrixVM 7.3.0.
Управление доступом к серверу для Файлового менеджера
Открыть/закрыть доступ к файлам сервера через наш файловый менеджер из панели управления.
Сброс пароля
Если вы сбрасываете пароль, то новый пароль для входа будет выслан на email вашего аккаунта.
Удаление сервера
Безвозвратно удаляются все данные с сервера. Предварительно убедитесь, что на нем не осталось важных данных.
Файловый менеджер
Управлять файлами на сервере можно прямо из панели управления через наш файловый менеджер.
Если доступ к файлам сервера для нашего файлового менеджера в настоящий момент запрещен, потребуется дать разрешение на добавление нашего SSH-ключа. Запретить/разрешить доступ вы можете в любой момент в разделе «Настройки сервера».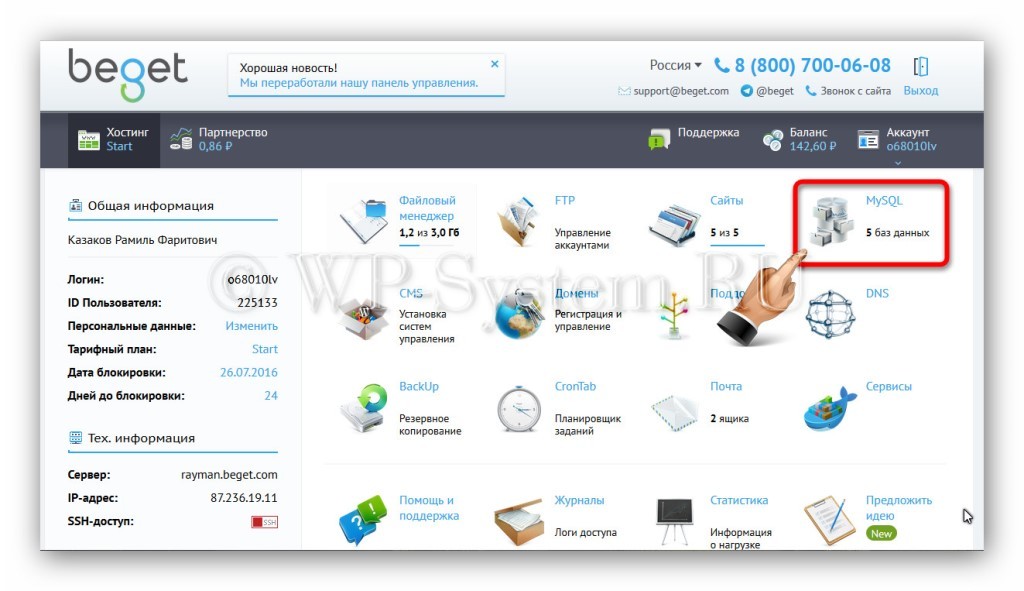
Настройки сети
Для работы нескольких приложений или сайтов в рамках одного виртуального сервера могут потребоваться различные IP-адреса. В этом разделе вы можете заказывать до 10 дополнительных IP-адресов и управлять текущими.
Как войти в cPanel и устранить проблемы со входом в cPanel
Обновлено 19 ноября 2021 г., Ронни Х.
4 минуты, 16 секунд на чтение Это! В этом руководстве рассматриваются несколько способов входа в cPanel: через AMP и через несколько прямых URL-адресов для входа. Мы также рассмотрим распространенные причины, по которым у вас могут возникнуть проблемы со входом в систему.
- Доступ к cPanel из AMP
- Войдите в cPanel через адресную строку браузера
- Войдите, добавив «/cpanel» в конец вашего домена
- Войдите, добавив «cpanel.» в начало вашего домена
- Войдите, добавив порт cPanel в конец вашего домена
- Войдите в cPanel с помощью WHM
- Устранение неполадок при входе в cPanel
Доступ к cPanel из AMP
Доступ к cPanel из AMP — очень простой процесс:
- Войдите в AMP.
- Под именем своей учетной записи нажмите кнопку cPanel . Затем вы будете перенаправлены и автоматически войдете в cPanel.
Войдите в cPanel через адресную строку браузера
Существует множество различных URL-адресов, которые вы можете использовать для прямого входа в cPanel.
Войдите, добавив ‘/cpanel’ в конец вашего домена
- Посетите следующий URL-адрес, чтобы войти в свою учетную запись cPanel:
example.com/cpanel
Примечание! Замените термин example.com своим фактическим доменным именем.

- Введите имя пользователя cPanel и пароль . Ваше имя пользователя cPanel можно найти в технических деталях в AMP. Если вы не знаете свой пароль, вы можете сбросить его в AMP.
Войдите, добавив «cpanel.» в начало вашего домена
- Посетите следующий URL-адрес, чтобы войти в свою учетную запись cPanel:
cpanel.example.com
Примечание! Обязательно замените example.com своим фактическим доменным именем.
- Введите имя пользователя cPanel и пароль . Ваше имя пользователя cPanel можно найти в технических деталях в AMP. Если вы не знаете свой пароль, вы можете сбросить его, следуя этим инструкциям.
Войдите, добавив порт cPanel в конец вашего домена
- Посетите следующий URL-адрес, чтобы войти в свою учетную запись cPanel:
example.
 com:2083
com:2083Примечание! Обязательно замените example.com своим фактическим доменным именем.
- Введите имя пользователя cPanel и пароль . Ваше имя пользователя cPanel можно найти в технических деталях в AMP. Если вы не знаете свой пароль, вы можете сбросить его, следуя этим инструкциям.
Войдите в cPanel, используя имя вашего сервера
Вы можете использовать любой из трех вышеперечисленных методов с вашим именем сервера вместо вашего доменного имени. Это особенно полезно, если ваш домен все еще указывает на другой сервер или если вы редактировали свой DNS. Пожалуйста, обратитесь к этому руководству по поиску имени вашего сервера, если вы не уверены, что это такое. Обычно это выглядит как один из следующих примеров, просто не забудьте заменить « secure### » на ваше фактическое имя сервера.
-
безопасный###.inmotionhosting. com/cpanel
com/cpanel -
cpanel.secure###.inmotionhosting.com -
secure###.inmotionhosting.com:2083
Войдите в cPanel с WHM
, который предоставляет доступ вы можете получить доступ к cPanel напрямую из WHM.
- Войдите в свой WHM.
- Нажмите на категорию Информация об учетной записи в левой панели меню.
- Нажмите на опцию List Accounts .
- Появится список cPanel, принадлежащих пользователю WHM. Чтобы получить к нему доступ, просто щелкните значок cPanel.
Теперь вы сможете видеть cPanel так же, как если бы вы вошли в систему как клиент или пользователь cPanel.
Устранение неполадок при входе в cPanel
Я хочу сбросить свой пароль cPanel
Чтобы сбросить пароль, ознакомьтесь с нашим руководством по сбросу пароля cPanel с помощью AMP.
Мне не предлагается войти в систему с именем пользователя и паролем при попытке входа в систему
Если вам не предлагается ввести имя пользователя/пароль при посещении example. com/cpanel, возможно, ваше доменное имя было только что зарегистрировано и не работает однако из-за распространения ваш домен может не указывать на наши серверы, или вы используете интернет-соединение, в котором порты cPanel (2082/2083) заблокированы. Обычно эти проблемы решаются одним из следующих способов:
com/cpanel, возможно, ваше доменное имя было только что зарегистрировано и не работает однако из-за распространения ваш домен может не указывать на наши серверы, или вы используете интернет-соединение, в котором порты cPanel (2082/2083) заблокированы. Обычно эти проблемы решаются одним из следующих способов:
- Используйте cpanel.example.com вместо example.com/cpanel . (используется прокси-сервер cPanel, который обращается к cPanel через стандартный порт 80 вместо 2082/2083)
- Используйте временный URL-адрес cPanel, например biz###.inmotionhosting.com/cpanel.
Я ввожу имя пользователя и пароль, но они не принимаются
Если ваше имя пользователя и пароль не принимаются при входе в cPanel, это может быть одной из следующих проблем:
- Убедитесь, что вы используете правильный URL cPanel.
(См. инструкции выше в разделе « У меня не запрашивается имя пользователя и пароль ») - Убедитесь, что имя пользователя введено строчными буквами, а пароль чувствителен к регистру.

(Например, пароль отличается от пароль ) - Вы используете неверный пароль.
404 Ошибка
Если вы получаете ошибку 404, ознакомьтесь со следующим руководством.
- Я получаю сообщение об ошибке 404 при доступе к cPanel
У меня есть учетная запись только для домена
Если у вас есть учетная запись только для доменного имени, у вас нет cPanel для входа. Сейчас самое подходящее время для перехода на одно из наших специализированных решений, например, WordPress Hosting.
Для получения дополнительной информации о cPanel посетите наш образовательный канал cPanel.
Как исправить «Извините, вам не разрешен доступ к этой странице»
Есть несколько ситуаций, более тревожных, чем блокировка вашей собственной панели администратора WordPress. Если вы столкнулись с сообщением «Извините, вам не разрешен доступ к этой странице» при попытке войти в систему, вы знаете это чувство из первых рук.
К счастью, в вашем распоряжении есть несколько решений для устранения этой ошибки. Проявив немного терпения, вы сможете исправить ошибку и вернуться к управлению своим сайтом WordPress в кратчайшие сроки.
В этом посте мы рассмотрим ошибку «Извините, вам запрещен доступ к этой странице» и причины ее возникновения. Затем мы познакомим вас со многими возможными решениями, чтобы помочь вам найти то, которое подходит для вашей конкретной ситуации.
Начинаем!
Понимание ошибки «Извините, вам не разрешен доступ к этой странице»
Хотя мы называем это «ошибкой» для целей этого поста, «К сожалению, вам не разрешен доступ к этой странице» сообщение в WordPress должно быть полезной мерой безопасности.
В конечном счете, просмотр этого уведомления просто означает, что существует настройка разрешений, которая блокирует вас в определенной области .
Это становится проблемой, когда вы заблокированы в части вашего сайта, которую вы должен иметь разрешение на вход, которое, как администратор, находится в любом месте на бэкэнде. Такая ситуация часто возникает после недавнего обновления темы, плагина или ядра WordPress.
Такая ситуация часто возникает после недавнего обновления темы, плагина или ядра WordPress.
По разным причинам вы можете увидеть сообщение «К сожалению, доступ к этой странице запрещен». Возможно, WordPress не распознает вас как администратора. В других ситуациях информация, содержащаяся в основном коде вашего сайта, теме или плагине, может не совпадать с информацией в вашей базе данных.
Дополнительные причины включают неверную информацию в файле wp-config.php или сайт, на котором используется устаревшая версия PHP. Независимо от источника, эта ошибка может помешать вам получить доступ ко всей области администрирования или только к ее части.
Поскольку, скорее всего, вы не сможете получить доступ к ключевым настройкам через панель инструментов, для решения этой проблемы вам потребуется использовать протокол передачи файлов (FTP) или phpMyAdmin. Обязательно сделайте резервную копию своего сайта и освежите в памяти эти платформы, прежде чем погрузиться в процесс устранения неполадок.
Самое неприятное в уведомлении «Извините, вам запрещен доступ к этой странице» — это то, что трудно определить, какая из его причин играет роль. К счастью, есть много решений, которые вы можете протестировать, чтобы найти корень проблемы.
Как исправить ошибку «Извините, вам не разрешен доступ к этой странице» в WordPress (11 возможных решений)
Из-за множества возможных причин ошибка «К сожалению, вам запрещен доступ к этой странице» совсем немного терпения, чтобы решить. Этот длинный список решений может показаться пугающим, но он также охватывает множество ситуаций, чтобы помочь вам найти правильное решение для вашего сайта.
1. Восстановить предыдущую версию вашего сайта
Самый простой и часто самый быстрый способ вернуться в панель управления WordPress — восстановить более раннюю версию сайта. Недавнее изменение, например обновление, может быть причиной ошибки, которую вы видите. Отмена последней модификации должна позволить вам снова получить доступ к вашему сайту.
Клиентам Kinsta в этом отношении проще. Вы можете восстановить резервную копию WordPress в своей учетной записи хостинга одним щелчком мыши:
Восстановление резервной копии в MyKinstaНедостатком этого решения является то, что вы можете потерять свои последние изменения, и вам придется найти способ достичь своих целей, не вызывая снова ту же ошибку.
По этой причине вы можете вместо этого восстановить резервную копию на промежуточный сайт. Затем вы можете протестировать различные модификации, чтобы определить, что вызвало проблему. Обнаружив корень проблемы, вы можете отменить неприятное изменение, чтобы восстановить доступ к своему сайту.
2. Отключите все ваши плагины
Конкретным изменением, которое может вызвать сообщение «Извините, вам не разрешен доступ к этой странице» на вашем сайте, является недавнее добавление или обновление плагина. Если вы подозреваете, что это так, лучше всего отключить ваши плагины один за другим.
Если вы отключили плагин и сообщение исчезло, вы нашли источник проблемы. Затем вы можете устранить проблему с помощью этого плагина (или обойтись без него, если он не имеет решающего значения для функциональности вашего сайта).
Затем вы можете устранить проблему с помощью этого плагина (или обойтись без него, если он не имеет решающего значения для функциональности вашего сайта).
Конечно, если вы полностью заблокированы на своей панели инструментов, этот процесс становится немного сложнее. Вам нужно будет получить доступ к вашему сайту с помощью SFTP через клиент, такой как FileZilla. После этого перейдите к wp-content и найдите подкаталог с пометкой 9.0038 plugins :
Отключите все плагины, переименовав папкуВойдите в эту папку, а затем переименуйте свой последний добавленный плагин в что-то вроде «plugin-name_old». Вернитесь на свой сайт и проверьте, устранена ли ошибка. Если нет, измените имя плагина и повторите процесс со следующим.
3. Активируйте тему по умолчанию
Еще одна возможная причина этой ошибки заключается в том, что вы недавно обновили или установили тему. Лучше всего для решения этой проблемы активировать тему WordPress по умолчанию, такую как Twenty Twenty или Twenty Nineteen.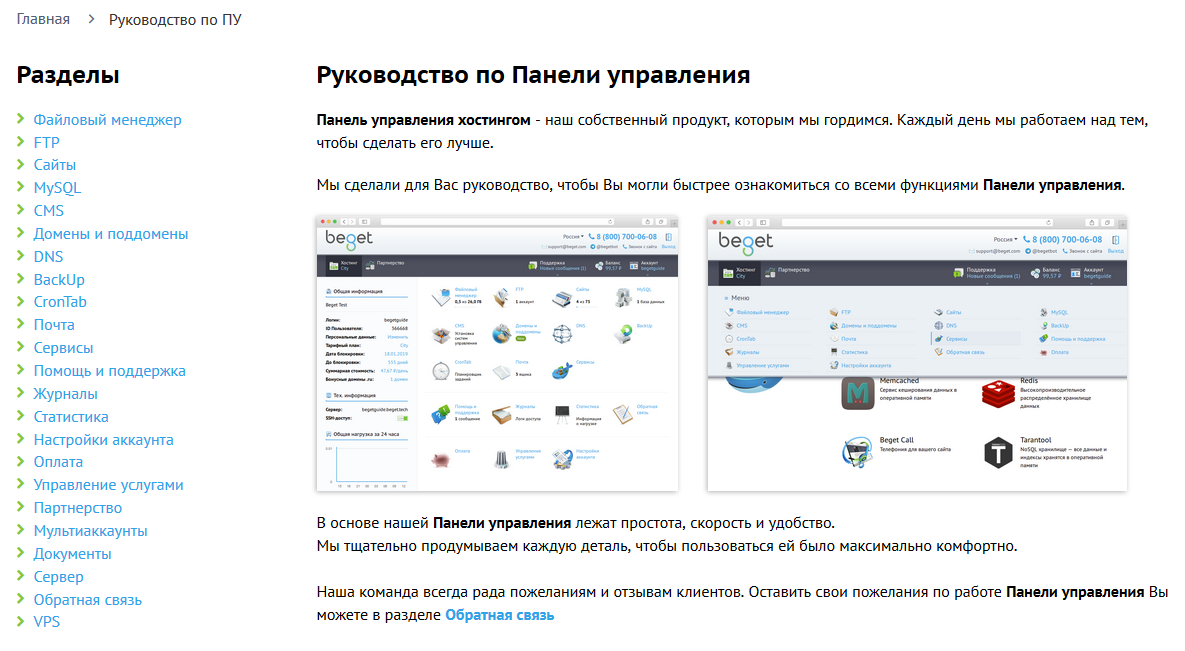
Чтобы сделать это без доступа к админке, вам нужно снова использовать FTP. Подключитесь к своему серверу с помощью FileZilla, а затем перейдите к wp-content > themes :
. Отключите текущую тему, переименовав папку. Остальная часть процесса очень похожа на описанную выше для отключения ваших плагинов.
Переименуйте папку для вашей активной темы, а затем вернитесь на свой сайт и войдите в систему. Вы должны увидеть уведомление о том, что активная тема не работает, а тема по умолчанию была повторно активирована.
Затем вы можете устранить неполадки темы. Ваш сайт должен быть как минимум доступен, пусть и с активированной не той темой.
4. Убедитесь, что вы являетесь администратором
Другая возможность заключается в том, что ваша роль пользователя была случайно изменена, и вы больше не указаны в качестве администратора. Это распространенная проблема при многосайтовых установках. Чтобы определить, так ли это, вам нужно получить доступ к phpMyAdmin и найти таблицу wp_users :
Таблица wp_users в phpMyAdmin Найдите свое имя пользователя и запишите свой ID .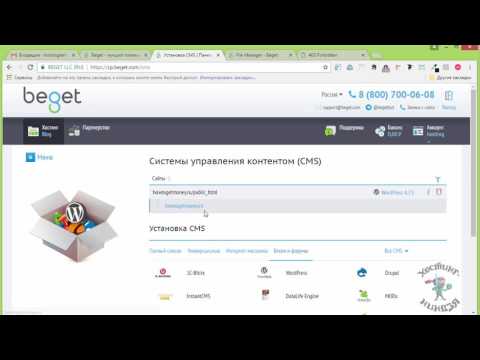 Затем перейдите к таблице wp_usermeta и найдите строку wp_capabilties :
Затем перейдите к таблице wp_usermeta и найдите строку wp_capabilties :
Если у вас есть права администратора, мета_значение в этой строке будет выглядеть так:
: a:1:{s:{s:{s:{s} 13:"administrator";s:1:"1";}
Если в таблице wp_usermeta указано что-то другое, вы можете щелкнуть ссылку Изменить и изменить ее. Кроме того, вы также можете создать совершенно новую учетную запись администратора в phpMyAdmin. Чтобы пройти по этому маршруту, вернитесь к wp_users и нажмите на вкладку Вставить в верхней части таблицы:
Изменить информацию о пользователе в таблице wp_users Затем заполните поля новой информацией о пользователе. Когда вы закончите, нажмите кнопку Go , и ваш новый пользователь должен появиться в таблице. Затем вам нужно записать идентификатор ID для этой учетной записи и вернуться к таблице wp_usermeta .
Нажмите на Вставьте еще раз и заполните полученные поля следующей информацией:
- Unmeta_id: Оставьте это поле пустым; он будет заполнен автоматически для вас .
- User_id: Использовать ID из таблицы WP Users .
- Meta_key: Установите это значение как «wp_capabilities».
- Meta_value: Добавьте указанную выше строку.
Теперь вы сможете использовать свои новые учетные данные для входа в админ-панель WordPress. Удалите свою старую учетную запись или измените ее роль пользователя обратно на администратора с панели управления и вместо этого удалите новую.
Подпишитесь на рассылку новостей
Хотите узнать, как мы увеличили трафик более чем на 1000%?
Присоединяйтесь к более чем 20 000 других людей, которые получают нашу еженедельную рассылку с советами по WordPress, посвященными инсайдерской информации!
Подпишитесь сейчас
5.
 Проверьте свой журнал ошибок, чтобы определить причину
Проверьте свой журнал ошибок, чтобы определить причинуРазумный способ упростить устранение любой проблемы на вашем сайте — проверить журнал ошибок вашего сервера. Это может указывать на проблемы совместимости плагинов или тем, ошибки базы данных или проблемы с файлами вашего сайта, из-за которых появляется сообщение «Извините, вам не разрешен доступ к этой странице».
То, как вы просматриваете журнал ошибок вашего сервера, зависит от того, кто ваш хостинг-провайдер. Для клиентов Kinsta этот процесс так же прост, как вход в панель управления MyKinsta. Там выберите сайт, на котором возникают проблемы, и перейдите на вкладку Журналы :
Журналы MyKinstaВыберите error.log в раскрывающемся меню. Если вы видите одну из причин предупреждения в своем журнале, вы можете приступить к ее устранению. В противном случае вам нужно будет попробовать другое решение из этого списка.
6. Убедитесь, что ваш префикс базы данных правильный
Каждая база данных MySQL имеет префикс.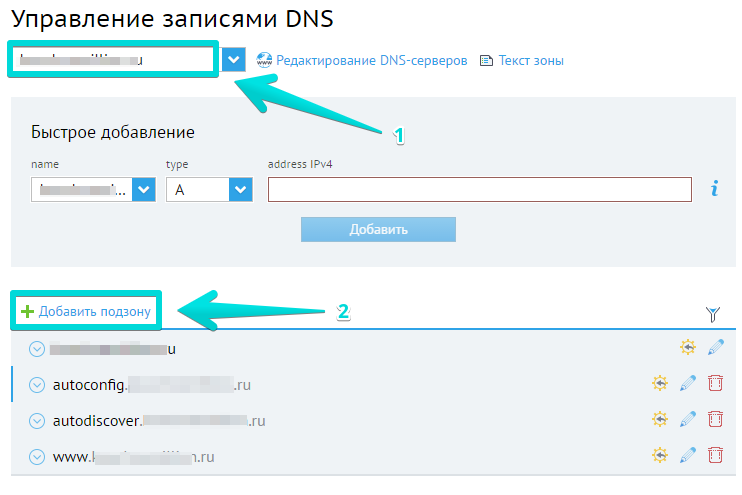 Если этот, указанный в файлах вашего веб-сайта, не соответствует тому, который указан в phpMyAdmin, вы можете увидеть сообщение «Извините, вам не разрешен доступ к этой странице».
Если этот, указанный в файлах вашего веб-сайта, не соответствует тому, который указан в phpMyAdmin, вы можете увидеть сообщение «Извините, вам не разрешен доступ к этой странице».
Это может произойти при переносе вашего сайта, в том числе, если вы использовали локальный промежуточный сайт для разработки и теперь переходите на работающий сервер. Чтобы проверить расхождения, вам потребуется доступ к вашему wp-config.php 9.файл 0056.
Вы можете сделать это через SFTP, как мы описали в предыдущих решениях. Как только вы окажетесь в файле wp-config.php , вы должны найти префикс вашей базы данных (по умолчанию «wp_»):
Префикс базы данныхЗатем войдите в phpMyAdmin и посмотрите на префиксы для таблиц вашей базы данных. . Они должны совпадать с указанными в вашем файле wp-config.php , как на изображении ниже:
Префиксы должны совпадать с префиксами в вашем файле wp-config.php0055 wp-config.php , то вам нужно будет отредактировать его, чтобы они это сделали.
7. Ищите изменения в вашем файле wp-config.php
Аналогичным образом, вы также должны искать любые изменения в вашем файле конфигурации WordPress. Это особенно верно, если вы редактировали этот файл незадолго до того, как получили сообщение «Извините, вам не разрешен доступ к этой странице» или если вы подозреваете, что ваш сайт WordPress был взломан.
Вы можете получить доступ к вашему wp-config.php с помощью SFTP и найдите все, что кажется неправильным. Однако этот процесс намного проще, если у вас есть какая-либо функция контроля целостности файлов или обнаружения изменений.
8. Обновите PHP до последней версии
Если на вашем сайте WordPress установлена устаревшая версия PHP, это может быть источником ваших проблем. С учетом сказанного, даже если обновление PHP не решит эту проблему для вас, оно должно улучшить общую безопасность и производительность вашего сайта.
Прежде чем начать процесс обновления, создайте резервную копию своего сайта. Вы можете сделать это вручную или с панели управления MyKinsta, даже если вы заблокированы в своей области администратора. Сохранив резервную копию, вы захотите проверить, совместима ли ваша учетная запись с последней версией PHP. Один из способов сделать это — использовать промежуточный сайт WordPress.
Вы можете сделать это вручную или с панели управления MyKinsta, даже если вы заблокированы в своей области администратора. Сохранив резервную копию, вы захотите проверить, совместима ли ваша учетная запись с последней версией PHP. Один из способов сделать это — использовать промежуточный сайт WordPress.
Если все в порядке, можно запускать обновление. Клиенты Kinsta могут легко сделать это, войдя в панель управления MyKinsta и перейдя на соответствующий сайт. Затем перейдите к Tools > PHP Engine > Modify и выберите самую новую версию из раскрывающегося меню:
Как обновить версию PHP в MyKinstaЕсли вы работаете с другим провайдером, вы можете выполнить аналогичный процесс через свой собственный панель управления. Для получения дополнительной информации рекомендуется связаться с вашим веб-хостингом.
9. Оцените права доступа к файлам
Также возможно, что права доступа к файлам вашего сайта были изменены. В этом случае WordPress может считать, что вы не имеете права просматривать определенные разделы вашего сайта, даже если вы все еще указаны в качестве администратора.
Чтобы проверить права доступа к файлам вашего сайта, вам необходимо использовать SFTP для доступа к вашему серверу. После входа в систему войдите в каталог public_html и выберите wp-admin , wp-content и wp -includes . Щелкните правой кнопкой мыши эти папки и выберите Права доступа к файлам :
Проверка прав доступа к файламВ появившемся окне убедитесь, что выбраны следующие параметры:
- Числовое значение устанавливается на 755.
- Рекурсия в подкаталоги проверена.
- Выбрано Применять только к каталогам .
Нажмите OK , когда закончите. Затем выделите все остальные файлы в public_html , щелкните их правой кнопкой мыши и снова выберите File Permissions :
Установка новых разрешений для файловНа этот раз установите следующие параметры в окне разрешений:
- Числовое значение должно быть 644.

- Рекурсия в подкаталоги все равно должна быть проверена.
- Применить только к файлам Следует выбрать.
Затем вернитесь на свой сайт, чтобы посмотреть, решит ли это проблему и исчезнет ли сообщение «Извините, вам не разрешен доступ к этой странице».
10. Создайте новый файл .htaccess
Если ни одна из вышеперечисленных стратегий не сработала, вам может потребоваться сбросить настройки .htaccess 9файл 0056. Для этого запустите FTP и перейдите в папку public_html . Вы должны увидеть там свой файл .htaccess , но если его нет, следуйте инструкциям по отображению скрытых файлов в FileZilla.
Далее вам нужно будет переименовать существующий файл .htaccess аналогично тому, как мы переименовывали файлы плагинов и тем в более ранних решениях. Что-то узнаваемое, например .htaccess_original или .htaccess_backup , идеально подходит.
Затем щелкните файл правой кнопкой мыши и выберите 9индекс\.php$ — [L] RewriteCond %{REQUEST_FILENAME} !-f ПереписатьCOnd %{REQUEST_FILENAME} !-d Правило перезаписи. /index.php [Л] #END WordPress
Переименуйте этот файл .htaccess и загрузите его на свой сервер. Если этот файл был источником ошибки «Извините, вам не разрешен доступ к этой странице», то теперь она должна быть исправлена.
11. Сброс вашего сайта WordPress
В худшем случае может возникнуть проблема с установкой. Чтобы исправить это, вам придется сбросить настройки сайта WordPress. Крайне важно, чтобы у вас была недавняя резервная копия, которую вы можете восстановить после завершения этого процесса, поскольку сброс вашего сайта приведет к потере всех сообщений, страниц и комментариев пользователей.
Это можно сделать несколькими способами, в том числе через панель управления MyKinsta, с помощью плагина WordPress и с помощью WP-CLI (командная строка WordPress). Лучше всего сохранить этот маршрут на крайний случай, чтобы не потерять контент своего сайта.
Лучше всего сохранить этот маршрут на крайний случай, чтобы не потерять контент своего сайта.
В этом посте мы рассмотрели широкий спектр возможных причин и способов устранения этой проблемы. Давайте кратко их повторим:
- Восстановите предыдущую версию вашего сайта.
- Отключите все ваши плагины.
- Активировать тему по умолчанию.
- Убедитесь, что вы являетесь администратором.
- Проверьте журнал ошибок, чтобы определить причину.
- Убедитесь, что ваш префикс базы данных правильный.
- Найдите изменения в файле wp-config.php.
- Обновите до последней версии php.
- Оцените права доступа к файлам.


 е. для двухядерной системы общий процент потребления ресурсов CPU не может превышать 200%.
е. для двухядерной системы общий процент потребления ресурсов CPU не может превышать 200%.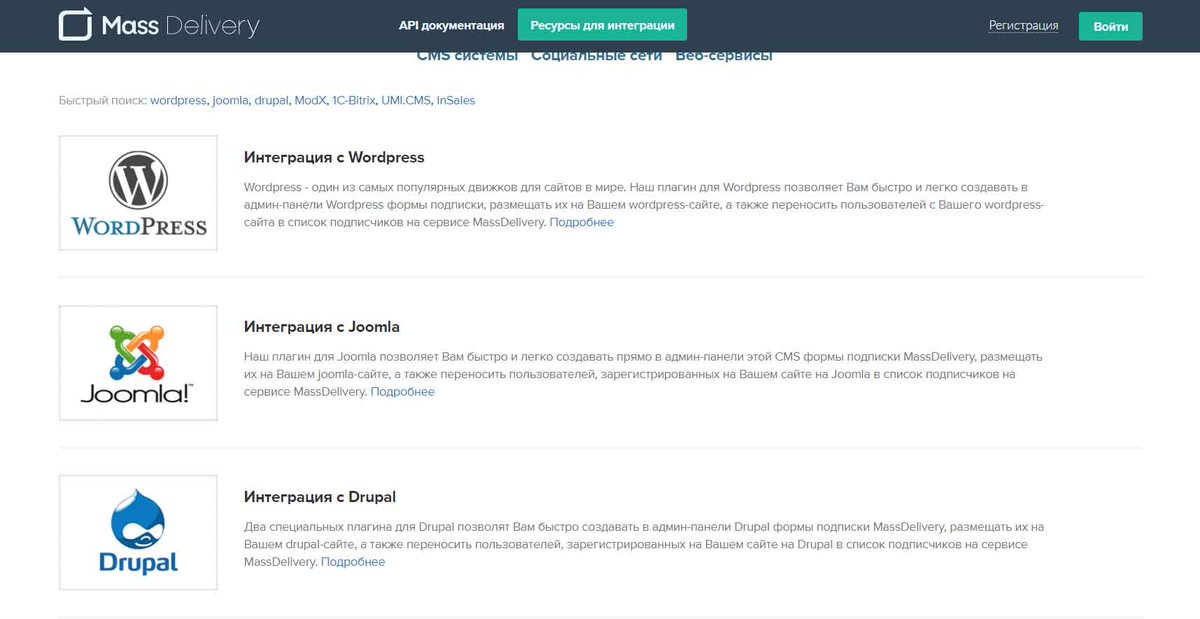

 com:2083
com:2083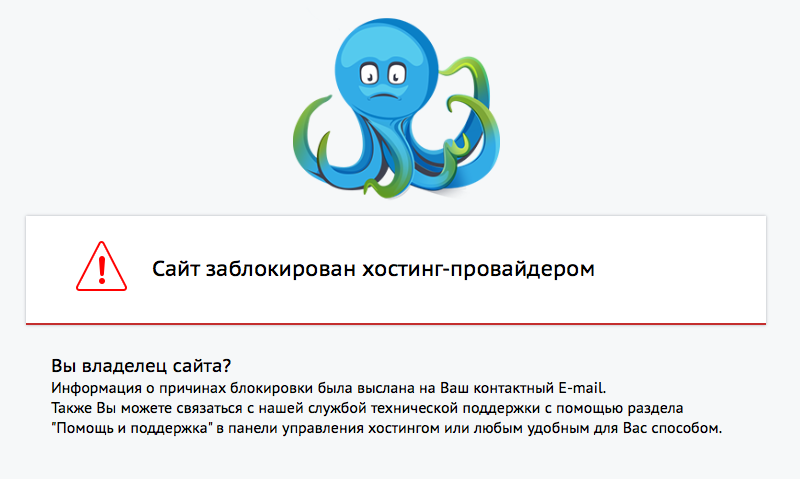 com/cpanel
com/cpanel