Как загрузить видео на YouTube
9 июня 2021 Ликбез Технологии
Пошаговая инструкция с разъяснением всех нюансов.
Что нужно знать, прежде чем загружать видео на YouTube
Для загрузки видео предварительно нужно будет создать YouTube‑канал. О том, как это сделать, читайте в отдельной инструкции.
Сам ролик тоже следует подготовить: обрезать или, наоборот, добавить в видеоредакторе какие‑то фрагменты, наложить музыку. С последней нужно быть осторожнее. Если использовать аудио, защищённое авторскими правами, ваш контент могут заблокировать.
YouTube поддерживает такие форматы, как MOV, MPEG4, MP4, AVI WMV, MPEGPS, FLV, 3GP, WebM, DNxHR, ProRes, CineForm и HEVC (H.265). Если ролик имеет специфическое расширение, сначала придётся преобразовать его в подходящий формат с помощью видеоконвертера.
Ещё один важный момент — длительность видео. Если аккаунт YouTube не верифицирован, продолжительность ролика не может превышать 15 минут. Для снятия ограничения нужно привязать номер телефона и ввести код из SMS. Процедуру верификации можно пройти прямо при загрузке видео: ссылка на соответствующую страницу появится в нужный момент.
Для снятия ограничения нужно привязать номер телефона и ввести код из SMS. Процедуру верификации можно пройти прямо при загрузке видео: ссылка на соответствующую страницу появится в нужный момент.
Помните: вертикальное ли видео или горизонтальное, совершенно неважно. YouTube автоматически подстроится под ролик, чтобы контент занимал максимальную площадь экрана. Поэтому, если видео имеет нестандартное соотношение сторон, добавлять чёрные полосы по бокам ни в коем случае не нужно.
Как загрузить видео на YouTube с компьютера
Перейдите на сайт YouTube, кликните по своему аватару, а затем по пункту «Творческая студия».
Нажмите на иконку загрузки и выберите или перетащите в окно видеоролик.
Укажите название видео, добавьте описание и теги. Кликните «Далее».
Выберите одно из автоматически сгенерированных превью или загрузите свою картинку. Если на канале есть плейлисты, можно сразу поместить видео в один из них.
Укажите целевую аудиторию и при необходимости задайте возрастные ограничения.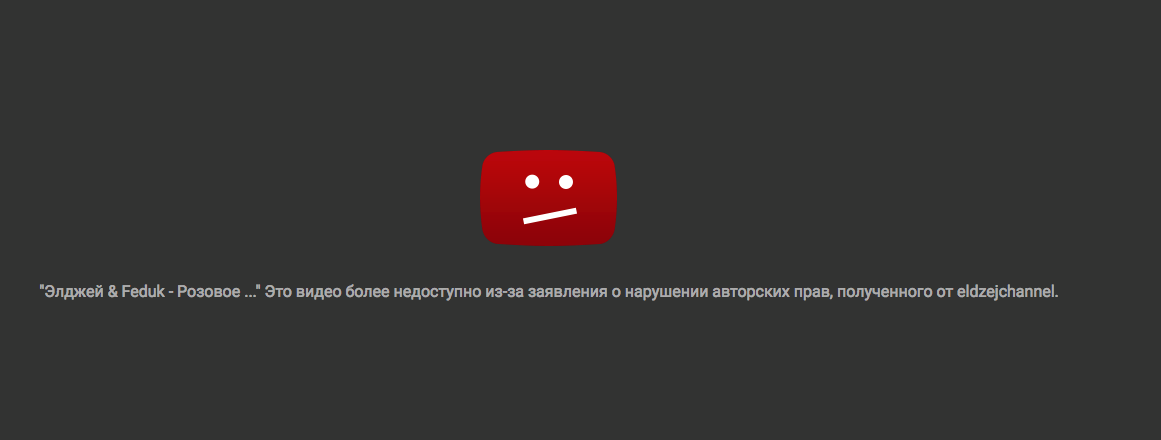
Если нужно, добавьте подсказки со ссылками на другие видео и заставку.
Если никаких нарушений не обнаружено, нажмите «Далее». В противном случае сначала нужно будет решить все спорные моменты.
Если хотите выложить ролик сразу, выберите «Сохранить или опубликовать», «Открытый доступ» и нажмите «Опубликовать». Можно также запланировать публикацию на определённое время или ограничить доступ к ней. Если отметить «Провести премьеру сейчас», подписчики получат уведомление и смогут посмотреть видео в режиме реального времени.
После этого видео появится на канале. Для большего охвата можно сразу же с экрана загрузки поделиться ссылкой на ролик в соцсетях.
Как загрузить видео на YouTube со смартфона
Откройте приложение YouTube, коснитесь значка «+» на панели внизу и выберите «Загрузить видео».
Нажмите «Открыть доступ» и «Разрешить» для импорта из галереи. Выберите нужный ролик.
При необходимости обрежьте видео, примените фильтры и нажмите «Далее».
Выберите «Открытый доступ» или иной вариант, заполните название, описание и теги. По желанию добавьте местоположение и укажите плейлист.
Обозначьте аудиторию и возрастные ограничения. Нажмите «Загрузить». Затем ролик появится на канале и будет доступен в разделе «Ваши видео».
Читайте также 🧐
- Как настроить автозагрузку Windows 10, чтобы компьютер не тормозил
- Как настроить браузер по умолчанию на компьютере и смартфоне
- Как добавить программу в автозагрузку Windows 10
- Как перепрошить iPhone или iPad
- Как убрать водяной знак с фото
Как загрузить видео на YouTube без потери качества с компьютера и телефона
Загрузить видео на YouTube – не такая простая задача, как кажется на первый взгляд. Дело в том, что на этот сайт нельзя выкладывать видеоклипы в ряде популярных форматов, среди которых MKV, MTS и M2TS. Стоит ли говорить о том, что YouTube не поддерживает загрузку PPT-презентаций, музыки и изображений?
Дело в том, что на этот сайт нельзя выкладывать видеоклипы в ряде популярных форматов, среди которых MKV, MTS и M2TS. Стоит ли говорить о том, что YouTube не поддерживает загрузку PPT-презентаций, музыки и изображений?
И если для загрузки музыки и презентаций в Интернет вам потребуется для начала превратить эти файлы в видеоклипы, то решить проблему несовместимости форматов гораздо проще.
В этой статье мы расскажем, как преобразовать видео в подходящий формат и загрузить его на YouTube с компьютера. Также вы узнаете, как создать свой канал и опубликовать видео на YouTube c телефона.
Как конвертировать видео и загрузить его на YouTube с компьютера
Если YouTube не поддерживает формат роликов, которые вы хотите туда загрузить, воспользуйтесь Movavi Video Converter. Добавьте файлы в программу, и она быстро сделает все необходимое: сконвертирует ваши клипы в подходящий для YouTube формат и установит для них оптимальные настройки аудио и видео. После конвертации вы сможете разместить готовые ролики на «Ютубе» без особых проблем.
После конвертации вы сможете разместить готовые ролики на «Ютубе» без особых проблем.
Эта пошаговая инструкция поможет вам разобраться с тем, как конвертировать файлы в подходящий для YouTube формат и как загрузить видео на «Ютуб» без потери качества.
Шаг 1. Установите Movavi Video Converter
Скачайте и запустите дистрибутив программы для Windows или Mac – русский язык будет выбран по умолчанию. Когда процесс установки завершится, откройте видеоконвертер Movavi.
Шаг 2. Добавьте видео в программу
Нажмите кнопку Добавить файлы, выберите пункт Добавить видео и в открывшемся окне выберите видеофайлы, которые вы хотите залить на YouTube. Вы можете одновременно загрузить столько файлов с компьютера, сколько вам необходимо.
Шаг 3. Выберите профиль для конвертации
Откройте вкладку Видео и выберите категорию Онлайн-видео. Вы увидите несколько вариантов профилей для YouTube, различающихся разрешением изображения (разрешения указаны в названиях профилей). Чтобы качество загружаемого ролика не пострадало, лучше выбрать профиль со значением, наиболее близким к разрешению исходного видео. Например, если вы хотите загрузить 4К-видео, то выберите профиль YouTube 4K. Чтобы посмотреть разрешение вашего видео, кликните по нему правой кнопкой мыши в списке исходных файлов и выберите пункт Свойства файла из контекстного меню. В открывшемся окне вы увидите нужные цифры.
Вы увидите несколько вариантов профилей для YouTube, различающихся разрешением изображения (разрешения указаны в названиях профилей). Чтобы качество загружаемого ролика не пострадало, лучше выбрать профиль со значением, наиболее близким к разрешению исходного видео. Например, если вы хотите загрузить 4К-видео, то выберите профиль YouTube 4K. Чтобы посмотреть разрешение вашего видео, кликните по нему правой кнопкой мыши в списке исходных файлов и выберите пункт Свойства файла из контекстного меню. В открывшемся окне вы увидите нужные цифры.
Шаг 4. Приступите к конвертации
Кликните по кнопке Сохранить в и укажите место, в которое программа должна записать получившиеся файлы. Теперь все готово к конвертации. Нажмите кнопку Конвертировать, и процесс будет запущен.
Шаг 5. Загрузите видео на YouTube
Настало время рассказать, как добавить видео на «Ютуб».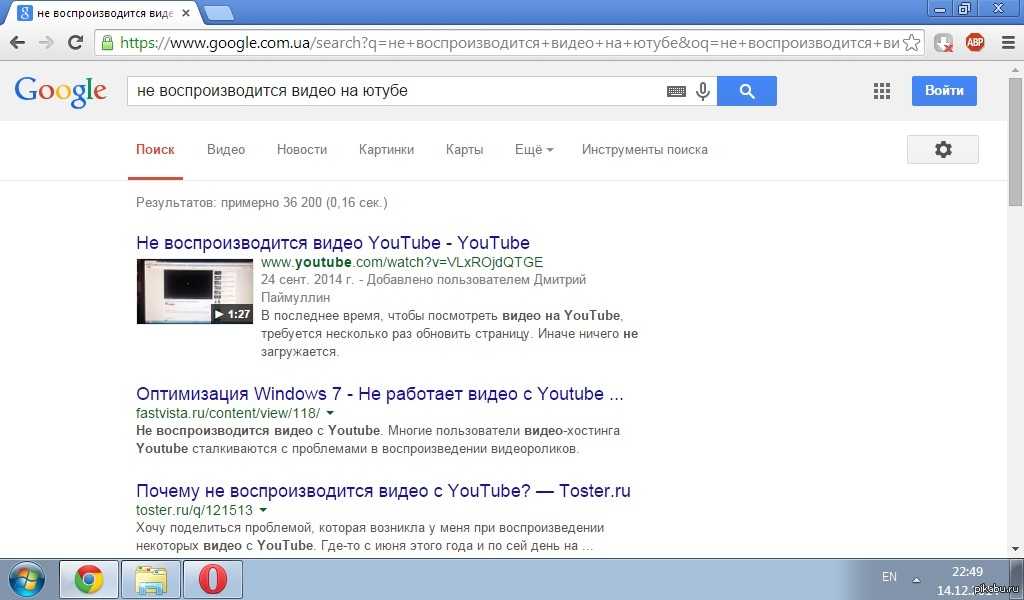
Когда конвертация закончится, откройте главную страницу YouTube и войдите в свою учетную запись. Если у вас еще нет канала на YouTube, создайте его. Нажмите на иконку Создать на верхней панели и выберите Добавить видео. В появившемся окне нажмите Выбрать файлы и найдите видео, которые хотите загрузить, или просто перетащите их в область добавления файлов.
Во время обработки видео вы можете изменить его название, описание, превью, субтитры и подсказки. Также необходимо указать, предназначено ли ваше видео для детей.
После того как пройдет проверка видео, настройте Параметры доступа и выберите один из следующих пунктов:
Открытый доступ – видео будет доступно для просмотра любым посетителям сайта.
Доступ по ссылке – видео будет доступно для просмотра только при переходе по определенной ссылке, сгенерированной YouTube. Подходит, если вы хотите показать видео ограниченному кругу людей.

Ограниченный доступ – видео будет доступно только пользователям, которым вы выслали приглашение по email. Подходит, если вы боитесь, что ссылка на ваше видео попадет не в те руки.
Отложенная публикация – видео станет доступно вашей аудитории только в указанное время. До этого видеть его будут только избранные пользователи, как в случае с ограниченным доступом. Подходит, если вы хотите загрузить видео заранее.
Когда все будет готово, нажмите Сохранить.
Обратите внимание, что для неподтвержденных аккаунтов существует ограничение на длину загружаемых роликов (до 15 минут). Чтобы отключить его на компьютере, следуйте этой инструкции:
Зайдите на страницу своего канала и слева выберите Настройки.
Во вкладке Аккаунт найдите раздел Мой канал и нажмите Статус канала и доступные функции.
Разверните раздел Функции, для доступа к которым нужно подтвердить номер телефона и нажмите Подтвердить номер телефона.
 После того как вам придет код и вы его введете, вы сможете загружать ролики длиннее 15 минут.
После того как вам придет код и вы его введете, вы сможете загружать ролики длиннее 15 минут.
Готово! Вы можете скинуть ссылку друзьям, поделиться записью в социальных сетях или вставить видео на свой сайт.
Теперь вы знаете, как правильно закачать видео на YouTube. Movavi Video Converter также позволяет сжимать видео без потери качества и сохранять его в популярных форматах для любых целей: готовые клипы можно смотреть на компьютере, закинуть на телефон или даже отправить по электронной почте.
Как выложить видео в YouTube с телефона
В этом разделе вы узнаете, как залить видео на YouTube с телефона. Данная инструкция актуальна для пользователей устройств как на Андроид, так и на iOS. Также мы ответим на несколько вопросов, касающихся публикации видео с телефона.
Шаг 1. Установите приложение YouTube и создайте свой канал
Зачастую производители предустанавливают некоторые популярные приложения, в том числе YouTube.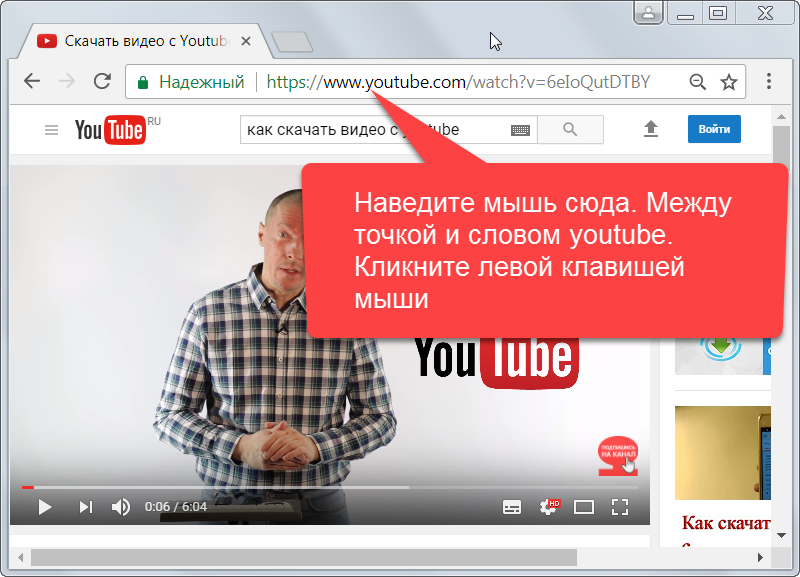 Если у вас нет этого приложения, то вы его можете найти в Play Market (на Андроид) или App Store (на iPhone).
Если у вас нет этого приложения, то вы его можете найти в Play Market (на Андроид) или App Store (на iPhone).
Для загрузки видео с телефона вам сначала потребуется создать аккаунт Google либо войти в существующую учетную запись. Без регистрации вы можете только просматривать ролики в качестве гостя.
Зарегистрироваться можно из самого приложения YouTube. Для этого на главной странице сайта нажмите на картинку профиля справа вверху и выберите свой профиль Google. Если вы хотите создать новый, нажмите Добавить аккаунт.
Затем создайте свой канал на YouTube. Для этого нажмите на значок профиля и выберите Мой канал. Заполните обязательные поля. При желании вы можете создать несколько каналов, YouTube это позволяет.
Шаг 2. Выложите видео
Нажмите на значок плюса в нижней части экрана. Приложение запросит доступ к файлам, микрофону и камере, если его нет. Нажмите Открыть доступ и Разрешить во всех всплывающих окнах.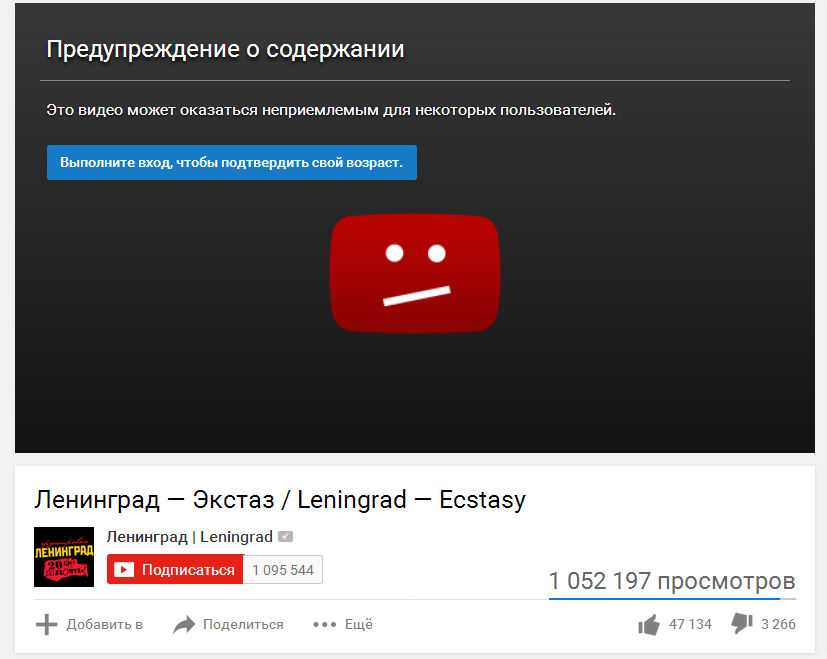 Далее, вы можете снять новое видео или выбрать существующее из вашей галереи.
Далее, вы можете снять новое видео или выбрать существующее из вашей галереи.
Выбрав нужное видео, отредактируйте его: обрежьте или добавьте фильтры. Когда закончите монтировать видео, придумайте ему название и описание, по желанию укажите место съемки ролика. Не забудьте настроить доступ: если вы хотите, чтобы видео было доступно определенному кругу лиц, выберите доступ по ссылке или ограниченный доступ.
После того как вы нажмете Далее, приложение попросит вас указать, предназначено ли видео для детей. Затем нажмите Загрузить видео, и процесс запустится.
Как загрузить вертикальное видео?
Проигрыватель YouTube поддерживает вертикальные видео, поэтому никаких дополнительных действий выполнять не нужно. Однако для комфортного восприятия лучше снимать видео горизонтально.
В чем различие между загрузкой и публикацией?
Когда вы загружаете видео, оно заливается на сервер YouTube. Публикация означает, что видео доступно на канале другим пользователям для просмотра, комментариев и оценок.
Публикация означает, что видео доступно на канале другим пользователям для просмотра, комментариев и оценок.
Какой длины можно загружать ролики?
Если у вас неподтвержденный аккаунт, то вы можете загружать ролики не длиннее 15 минут. Чтобы убрать это ограничение, пройдите верификацию:
В приложении YouTube нажмите на значок плюса внизу экрана.
Выберите ролик длиннее 15 минут и попробуйте его загрузить.
При попытке загрузки появится окошко с просьбой подтвердить ваш YouTube-аккаунт. Нажмите Подтвердить.
Введите свой номер телефона и высланный на него код.
Теперь вы можете заливать ролики длиной до 12 часов. Однако остается ограничение на размер файла – не более 128 ГБ. Поэтому, если вы собираетесь загружать очень длинные видео в HD, возможно, придется разделить их на части.
Отличный способ перевести мультимедиа в нужный формат!
Остались вопросы?
Если вы не можете найти ответ на свой вопрос, обратитесь в нашу службу поддержки.
Подпишитесь на рассылку о скидках и акциях
Подписываясь на рассылку, вы соглашаетесь на получение от нас рекламной информации по электронной почте и обработку персональных данных в соответствии с Политикой конфиденциальности Movavi. Вы также подтверждаете, что не имеете препятствий к выражению такого согласия. Читать Политику конфиденциальности.
Почему мое видео не загружается на YouTube?
Узнайте о различных причинах, по которым мое видео не загружается на YouTube, и узнайте о возможных решениях проблем с загрузкой на YouTube.
Вы безуспешно пытаетесь загрузить свое видео на YouTube?
Не волнуйтесь!
Это случалось и с другими пользователями YouTube.
К счастью, сегодня мы раскроем эту тайну и вооружим вас безошибочными советами, как ее решить.
Читайте дальше, чтобы узнать!
Содержание:
Почему мое видео не загружается на YouTube?
- Распространенные причины, по которым видео на Youtube не загружается
- Распространенные сообщения об ошибках, связанные с проблемами загрузки на YouTube
- Как решить проблемы с загрузкой на Youtube

YouTube временами зависает.
Неважно, идеальны ли все аспекты, такие как скорость интернета и свойства файла.
Видео не будут загружаться, пока проблема с приложением YouTube не будет устранена.
Некоторые из причин, по которым это может произойти, перечислены ниже:
1. Неисправное/старое сетевое оборудованиеНеисправное оборудование в вашей сети может повлиять на стабильность вашего интернет-соединения.
Например, неисправный маршрутизатор может снизить скорость вашего интернет-соединения при подключении к сети Wi-Fi.
Кроме того, старые маршрутизаторы используют стандарты медленных проводов.
2. Несовместимые свойства видеоYouTube поставляется со списком свойств видео, которые поддерживает система.
Эти свойства включают формат файла , размер файла и параметры кодирования.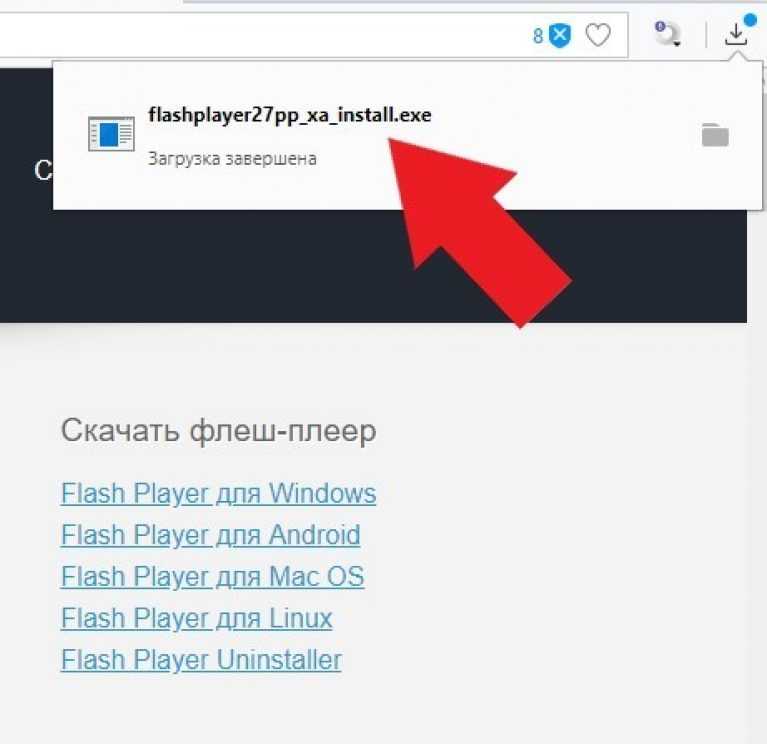
YouTube описывает форматы файлов, поддерживаемые приложением , такие как .MP4, AVI и MOV.
Формат файла также может влиять на размер вашего файла.
Если размер вашего видео превышает 128 ГБ, оно не загрузится.
3. Загрузка видео в час пик в ИнтернетеВ каждой сети бывает время, когда большинство ее пользователей используют Интернет.
В это время происходит интенсивный загрузочный трафик.
У вас будет низкая скорость, и ваши видео могут не загружаться на YouTube.
4. Сетевые помехиЭта проблема характерна для беспроводных подключений.
Ваша беспроводная сеть, такая как точка доступа Wi-Fi, может подвергаться радиопомехам от телевизоров или микроволновых устройств и искажать сигнал Wi-Fi.
Физические препятствия, такие как стены и твердые поверхности, также могут ослабить ваш сигнал Wi-Fi, что приводит к низкой скорости интернета.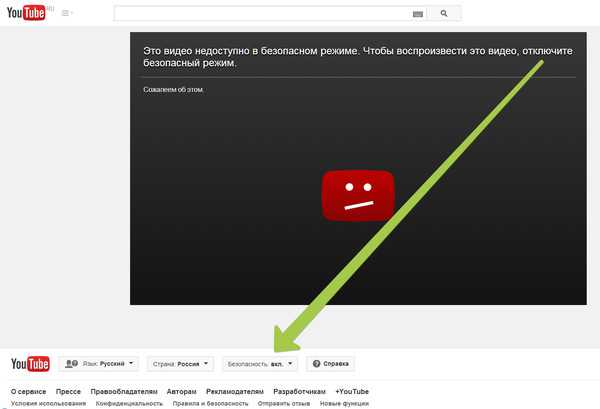
Если ваше видео не может быть загружено на YouTube, вы можете получить различных сообщения об ошибках , которые могут указывать на различные вещи, такие как дублированный контент, контент, защищенный авторскими правами, подтверждение аккаунта или нарушение YouTube методические рекомендации.
Эти сообщения указывают на наиболее вероятную причину, по которой ваш файл не может быть загружен.
Вот распространенная ошибка , с которой вы можете столкнуться при загрузке файлов на YouTube:
1. Ошибка претензии об авторских правахЭта ошибка предполагает , что контент, который вы загружаете, имеет действующую претензию об авторских правах на YouTube.
Ошибка может быть вызвана звуковой дорожкой или частью видео.
Если YouTube обнаружит в вашем видео содержание, защищенное авторским правом, он не загрузит его, если вы не получите на это разрешение.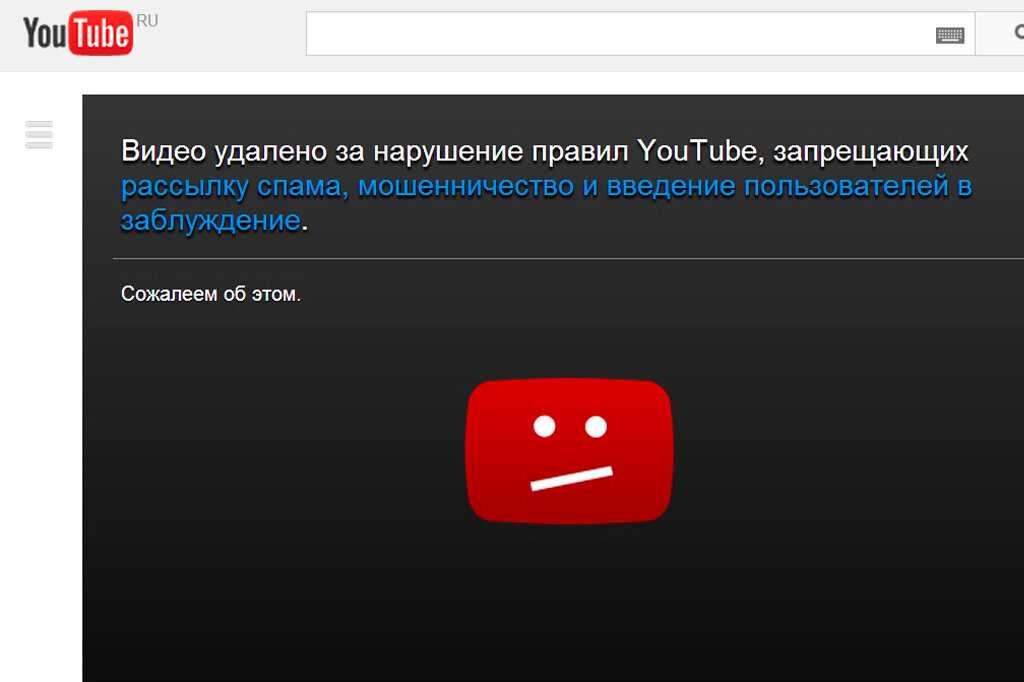
YouTube позволяет публиковать уникальный контент.
Ваше видео может не загрузиться , если алгоритмы YouTube обнаружат очевидные сходства с видео на вашем канале.
Кроме того, использование одного и того же описания для ваших видео может вызвать отметку о дублирующемся контенте на YouTube.
3. Пометка о неприемлемом содержанииВ сообществе YouTube есть правила, которые гарантируют, что 9Контент платформы 0003 безопасен и добавляет ценность
всем участникам.Если ваше видео не соответствует этим правилам, YouTube пометит его.
YouTube считает ваше видео неприемлемым , если его содержание носит сексуальный, насильственный, оскорбительный, дискриминационный, вводящий в заблуждение характер, пропагандирует жестокое обращение с детьми или терроризм и нарушает права других участников сообщества.
У каждого видео на YouTube есть заголовок.
Вы также можете добавить теги ключевых слов к своим видео, чтобы ваши зрители могли легко их найти.
Использование правильных ключевых слов может увеличить органический трафик на ваш контент.
Однако ключевое слово и заголовки не должны содержать странных символов или символов.
5. Видео слишком короткое/длинноеЕсли вы получаете сообщение об ошибке, что ваше видео слишком короткое или слишком длинное, это означает, что вы не подтвердили свою учетную запись YouTube.
В этом случае самое короткое и самое длинное видео, которое вы можете загрузить, составляет 15 секунд и 15 минут соответственно.
6. Нарушение политики YouTube в отношении товарных знаков У YouTube есть правила использования их товарных знаков.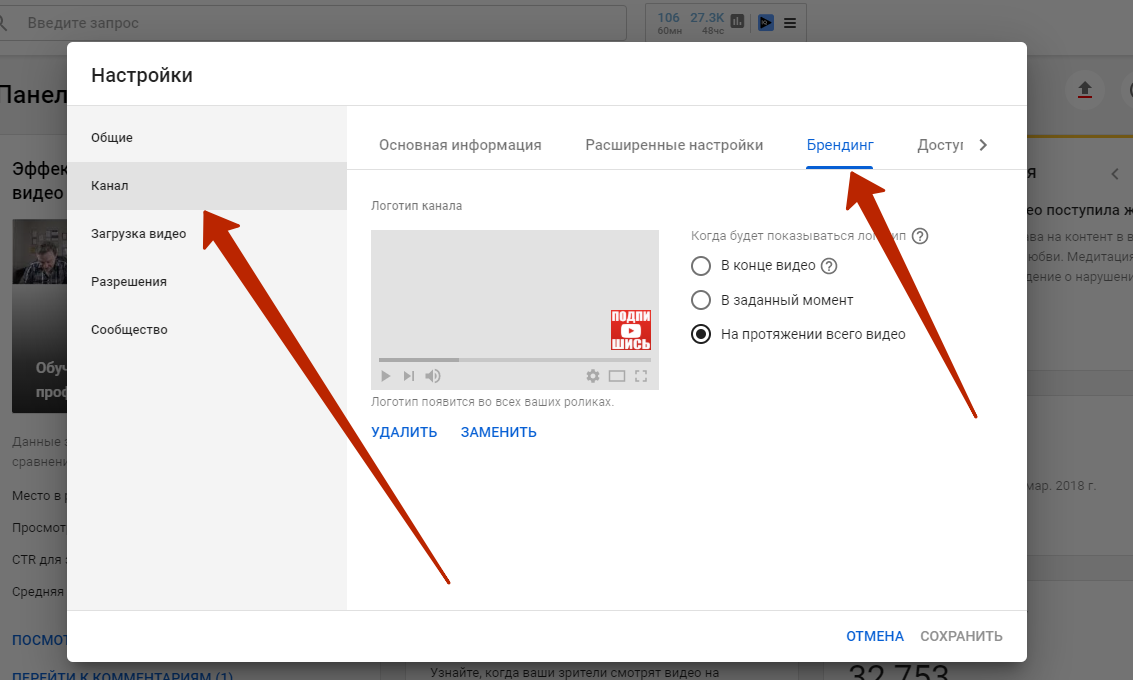
Если вы получили сообщение об ошибке, что ваше видео не может быть загружено, поскольку оно нарушает политику YouTube в отношении товарных знаков, вам необходимо выполнить соответствующие требования, прежде чем загружать файл .
Возникает эта ошибка при изменении логотипа YouTube .
Например, использование других цветов, добавление визуальных эффектов, изменение межбуквенного интервала или включение логотипа в текстовую фразу.
7. Приостановка или закрытие учетной записи YouTubeВаша учетная запись может быть приостановлена , если вы неоднократно нарушаете правила YouTube.
Например, публикация неприемлемого контента и умышленное нарушение авторских прав могут поставить вас в дурную славу YouTube.
Аккаунт также может быть закрыт, хотя это может произойти и по ошибке.
Вы не можете загружать свои видео, если ваша учетная запись закрыта или приостановлена.
Теперь, когда мы рассмотрели, что может помешать загрузке вашего видео на YouTube, давайте посмотрим, что вы можете сделать, чтобы решить эту проблему.
В основном возникают 2 категории проблем, решение которых кратко описано ниже.
Решения общих проблем с подключением и файламиПрактически вы ничего не можете сделать, чтобы помочь YouTube вернуться в онлайн.
Лучшая добродетель в такие времена — терпение.
Тем не менее, YouTube вносит большой вклад в доход Google, и его инженеры будут работать изо всех сил, чтобы восстановить нормальную работу приложения.
Восстановление сервисов YouTube может занять от нескольких минут до пары часов.
2. Загружайте видео в нерабочее время Если у вас есть много видео для загрузки на YouTube, разумно делать это в непиковое время , когда большинство пользователей в вашей сети не подключены к Интернету .
Скорость интернета улучшится на раз.
3. Сжатие видеоЕсли размер файла превышает 128 ГБ, уменьшить его размер, преобразовав его в файл .MP4.
Кроме того, установите в настройках кодека кодек H.264 при экспорте видео.
Этот подход сожмет ваше видео и позволит загрузить его.
4. Обновите свой маршрутизаторТехнологии быстро меняются.
Если у вас старый роутер, он не даст вам эффективности, необходимой для загрузки видео на YouTube.
Эксперты рекомендуют вам обновляйте маршрутизатор не реже одного раза в четыре года для улучшения подключения.
5. Измените местоположение маршрутизатораНекоторое бытовое оборудование, такое как микроволновые печи и телевизоры , излучает электромагнитные волны, которые искажают сигнал Wi-Fi.
Поэтому не держите роутер за телевизором или микроволновой печью.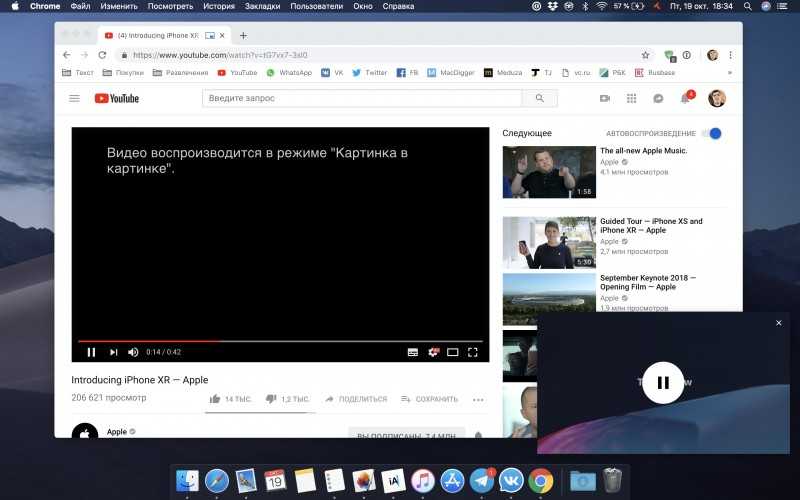
Кроме того, держите маршрутизатор стратегически, чтобы свести к минимуму препятствия для сигнала Wi-Fi из-за толстых стен и другие предметы.
Например, вместо того, чтобы держать маршрутизатор за подставкой для телевизора, поместите его на открытом и центральном месте, чтобы весь дом хорошо принимал сигнал Wi-Fi.
Еще одна хитрость заключается в том, что приближается к маршрутизатору , особенно если вы работаете из другой комнаты.
Сигнал Wi-Fi будет усиливаться по мере приближения к источнику.
Чем сильнее сигнал, тем лучше и стабильнее интернет-соединение, , позволяющий загружать видео на YouTube.
Если это не сработает, подключите компьютер к маршрутизатору с помощью кабеля Ethernet.
Кабельные соединения обеспечивают более высокую и стабильную скорость передачи данных, чем беспроводные сети.
Решения распространенных ошибок YouTubeКак обсуждалось выше, иногда видео может не загружаться из-за некоторых ошибок Youtube, поэтому возможные решения для устранения этой проблемы приведены ниже:
1. Исправление ошибки авторского права
Исправление ошибки авторского права Когда вы получаете предупреждение о нарушении авторских прав при загрузке видео на YouTube, имеет смысл изучить его и определить, какие части контента защищены авторским правом.
Эти разделы могут быть музыкой, видеоклипом или иллюстрацией. Когда вы определяете такие сцены, у вас есть возможность отредактировать свое видео и заменить их контентом, защищенным от авторских прав.
Другой вариант — найти владельца авторских прав и запросить разрешение на использование его контента .
Хотя этот вариант возможен, он может быть длительным и иметь финансовые последствия .
Например, они могут захотеть показывать рекламу в вашем видео и получать весь или часть дохода.
Однако, если вы уверены, что заявление об авторских правах является ошибкой, вы можете оспорить его, связавшись с Google.
Будьте осторожны, выбирая этот путь, так как это может повредить вашему каналу YouTube предупреждением о нарушении авторских прав, если претензия о нарушении авторских прав действительна.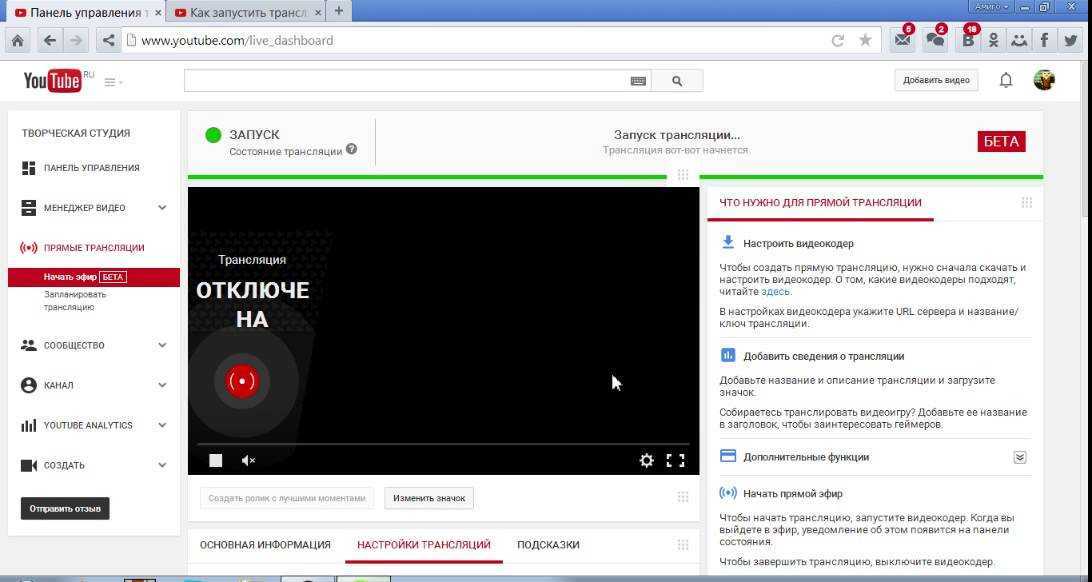
Стремитесь создавать уникальные видео, чтобы избежать отметки дублирования контента.
Если YouTube пометит ваше видео как флажок, обрежет части вашего контента, идентичные другим видео на вашем канале.
Кроме того, сделает ваше описание уникальным.
3. Удалите неприемлемый контентПри загрузке видео на YouTube рекомендуется соблюдать высокие стандарты профессионализма и уважения для других пользователей.
Хотя загрузка противоречивого контента может привлечь на ваш канал значительную аудиторию, это не является устойчивым.
Поэтому, если вы получили неуместный флаг на своем видео, отредактируйте такие разделы и сделайте ваш контент безопасным для ваших зрителей.
4. Удалить символы из заголовков и ключевых слов Возможны ошибки при вводе названия или описания видео на YouTube.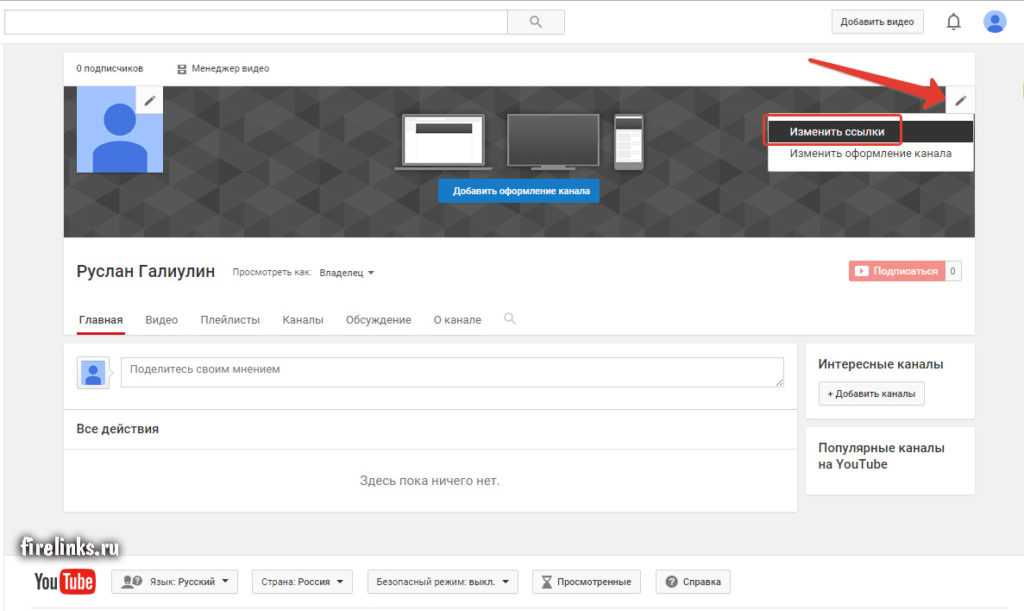
Если ваше видео помечено как недопустимое заголовки или ключевые слова , определите все символы и удалите их .
Всегда проверяйте заголовок и ключевые слова перед загрузкой видео.
5. Подтвердите свою учетную запись YouTubeПодтверждение вашей учетной записи YouTube позволяет загружать видео любой длины, если они не превышают предельный размер 128 ГБ.
Хорошая новость заключается в том , что подтвердить свою учетную запись легко .
Просто перейдите на страницу проверки учетной записи и используйте свой адрес электронной почты или телефон для выполнения дальнейших действий.
Не забудьте следовать инструкциям в процессе проверки до последнего.
Обновите страницу YouTube и загрузите свое видео.
6. Соблюдайте политику YouTube в отношении товарных знаков Чтобы ваше видео не было помечено как нарушающее политику YouTube в отношении товарных знаков, ознакомьтесь с правильным использованием своего логотипа .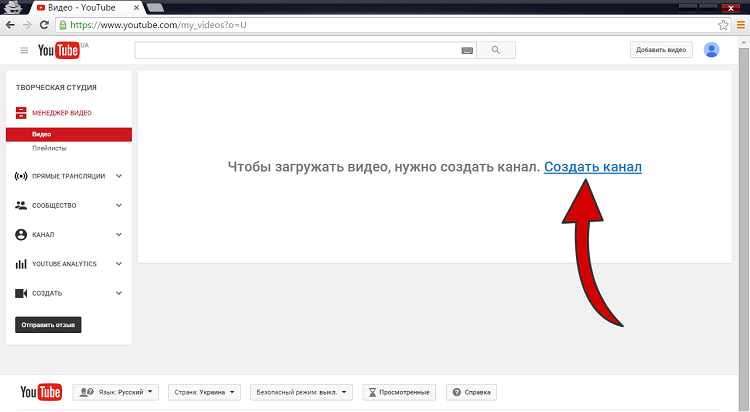
Кроме того, загрузите утвержденные версии логотипа YouTube вместо того, чтобы создавать его с нуля.
7. Апелляция для активации учетной записи/каналаВы можете обратиться в Google с просьбой активировать ваш канал YouTube , если вы убеждены, что он был закрыт несправедливо.
Чтобы подать апелляцию, заполните онлайн-форму в справке по учетной записи Google .
Как можно лучше объясните свое дело и предоставьте как можно больше информации.
Чем больше деталей вы предоставите, тем легче команде будет определить ваше дело.
Однако это не гарантирует, что ваша учетная запись будет активирована.
Все, что вы можете сделать, это надеяться на лучшее и ждать.
ЗаключениеВот и все, что вам нужно знать о причинах, по которым ваше видео не загружается на YouTube и возможных решениях этих проблем.
Мы надеемся, что эта статья оказалась для вас полезной.
Дайте нам знать в комментариях!
Вам также может понравитьсяЧто такое видеоблогинг и как он работает?
Как проводить занятия для онлайн-обучения
8 ютуберов рассказывают, как они заработали более 40 000 долларов, став влиятельными лицами на YouTube Полное руководство
Как проводить занятия для онлайн-обучения
Эйша Гул
Эйша Гул является частью писательской группы Weshare. Она имеет опыт маркетинга в социальных сетях более 4 лет и с тех пор пишет подробные руководства и статьи об отрасли.
Мы также рассмотрели
Лучшие инструменты
Статистика
Сообщения об ошибках обработки загрузки видео на YouTube
В этой статье мы объясняем основные причины отклонения YouTube части контента. Это происходит после того, как мы загрузили файл на YouTube и когда они обработали его сами. Там, где это возможно, мы предлагаем исправление или ссылку на любые документы поддержки YouTube, которые могут иметь отношение к делу.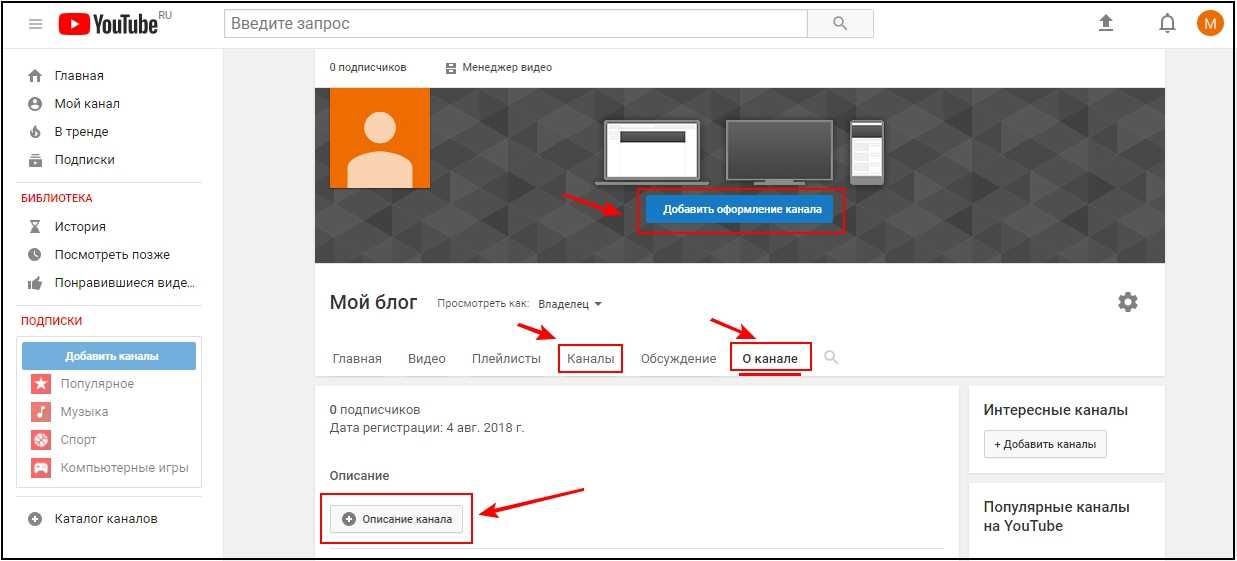
А если вы новичок в Metigy, попробуйте бесплатно! Мы работаем, чтобы вы никогда не видели эти ошибки. И если вы это сделаете, мы поможем вам решить их!
Устранение неполадок, связанных с удалением видео с YouTube, и сообщениями об ошибках
Контент заявлен другим каналом [претензия]
На этот контент заявили права другие пользователи YouTube. Это означает, что видео в настоящее время проверяется YouTube, и вам нужно будет проверить YouTube Creator Studio для получения дополнительной информации о том, как действовать дальше.
Заявление об авторских правах [авторское право]
На YouTube подан иск о нарушении авторских прав в отношении этого контента. Причиной этого может быть саундтрек, который вы использовали, поэтому убедитесь, что у вас есть право на его использование и вы получили соответствующие разрешения. Дополнительную информацию о том, как решить эту проблему, можно найти в YouTube Creator Studio.
Дубликат видео Chanel
[дубликат]
Причиной этого обычно является повторная загрузка того же видео.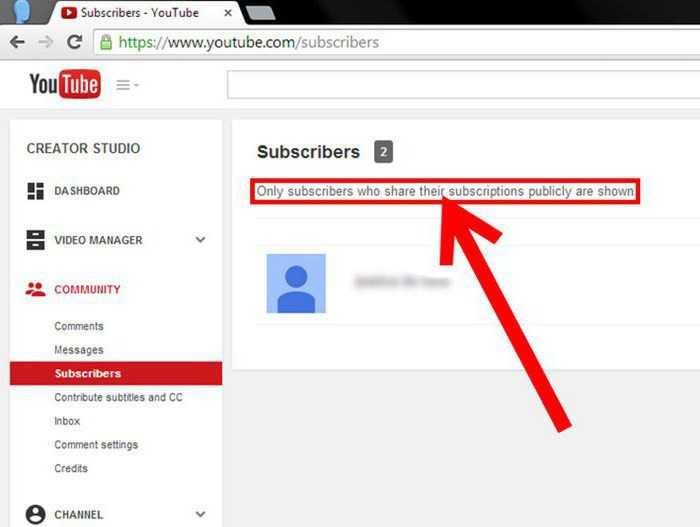 Чтобы решить эту проблему, вы можете либо удалить дубликат, который уже был загружен.
Чтобы решить эту проблему, вы можете либо удалить дубликат, который уже был загружен.
Или попробуйте отредактировать видео, чтобы оно не было помечено Youtube. А затем попробуйте загрузить его снова.
Неуместно
[неуместно]
Содержание этого видео не соответствует требованиям YouTube. Пожалуйста, посетите YouTube Creator Studio для получения дополнительной информации о том, как решить эту проблему. Дополнительную информацию см. в документах службы поддержки YouTube.
Вы можете подать апелляцию на это решение в YouTube или попытаться исправить все, что может быть неисправно в видео, и повторить попытку.
Юридический вопрос
[юридический]
YouTube отметил юридическую проблему с этим видео. Чтобы получить дополнительную информацию, свяжитесь с YouTube через Творческую студию YouTube. Вам нужно будет работать с ними, чтобы определить, какие юридические проблемы связаны с содержанием.
Длина видео
[длина]
Видео слишком длинное или слишком короткое для YouTube. Попробуйте отрегулировать длину. Если это длинное видео, вам может потребоваться связаться с YouTube, чтобы запросить увеличение длины видео, которое вы можете загрузить.
Попробуйте отрегулировать длину. Если это длинное видео, вам может потребоваться связаться с YouTube, чтобы запросить увеличение длины видео, которое вы можете загрузить.
Минимальная продолжительность видео 15 секунд. Если ваша учетная запись не подтверждена — узнайте, как подтвердить свою учетную запись YouTube — тогда вы можете загружать максимум 15 минут. После подтверждения вы можете загружать видео практически любой длины.
Более подробную информацию можно получить в YouTube Creator Studio. Затем попробуйте загрузить видео еще раз.
Условия использования
[termsOfUse]
YouTube помечает нарушение условий использования или авторских прав для этого видео. Пожалуйста, посетите YouTube Creator Studio для получения дополнительной информации. Дополнительную информацию см. в документах службы поддержки YouTube.
Нарушение прав на товарный знак
[торговый знак]
YouTube отклонил видео за нарушение политики в отношении товарных знаков. Пожалуйста, посетите YouTube Creator Studio для получения дополнительной информации. Дополнительную информацию см. в документах службы поддержки YouTube.
Пожалуйста, посетите YouTube Creator Studio для получения дополнительной информации. Дополнительную информацию см. в документах службы поддержки YouTube.
Аккаунт закрыт или долго не доступен [uploaderAccountClosed]
Похоже, что используемая учетная запись закрыта. Чтобы проверить это, попробуйте войти на YouTube, используя учетную запись, которую вы подключили к Metigy. Если вы не можете этого сделать и считаете, что аккаунт был удален случайно или намеренно, свяжитесь с YouTube, используя эту форму поддержки, чтобы узнать, могут ли они восстановить его.
Аккаунт приостановлен [uploaderAccountSuspended]
Используемая учетная запись была заблокирована YouTube за нарушения обслуживания. Вы можете подать апелляцию, но вам нужно будет обратиться к документации по прекращению действия Аккаунта , чтобы начать процесс апелляции.
Недопустимые теги
[invalidTags]
Загруженная информация содержит недопустимые ключевые слова и была отклонена YouTube.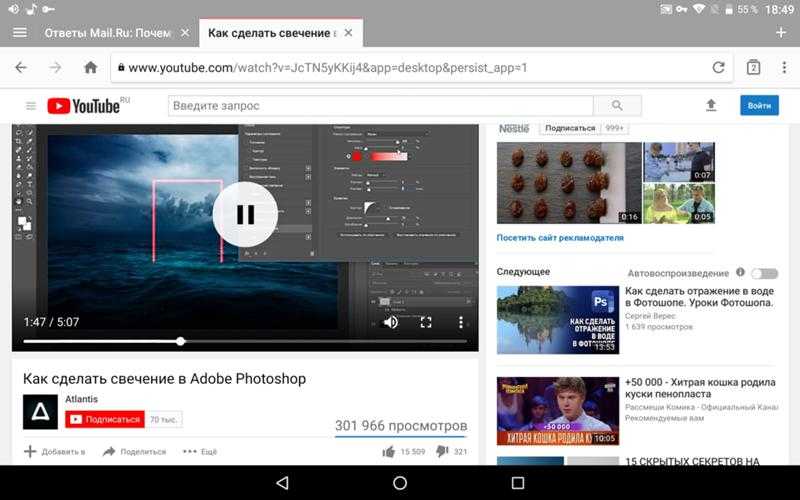
Недопустимый заголовок
[invalidTitle]
YouTube пометил название этого видео как недействительное. Эта ошибка обычно возникает только в том случае, если вы используете странные символы, символы или просто не установили их — мы заставляем вас. Пожалуйста, попробуйте настроить его и повторите попытку. Мы делаем все возможное, чтобы обеспечить доставку того, что вы вводите, но могут быть и исключения.
Видео имеет недопустимое описание
[invalidDescription]
В метаданных запроса указано неверное описание видео. Эта ошибка не должна возникать, поскольку мы проверяем, что вы установили правильное описание, но иногда могут возникать непредвиденные проблемы.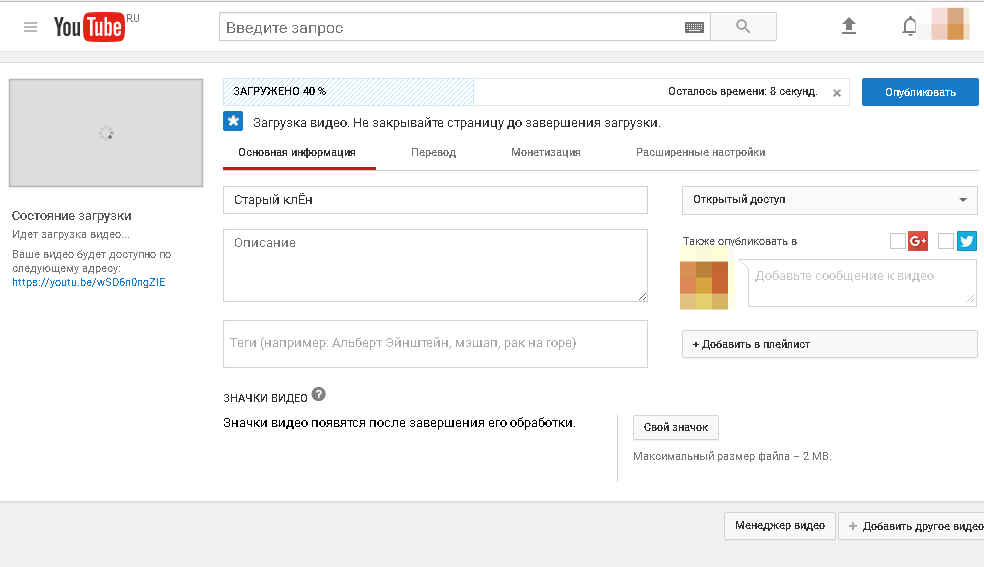


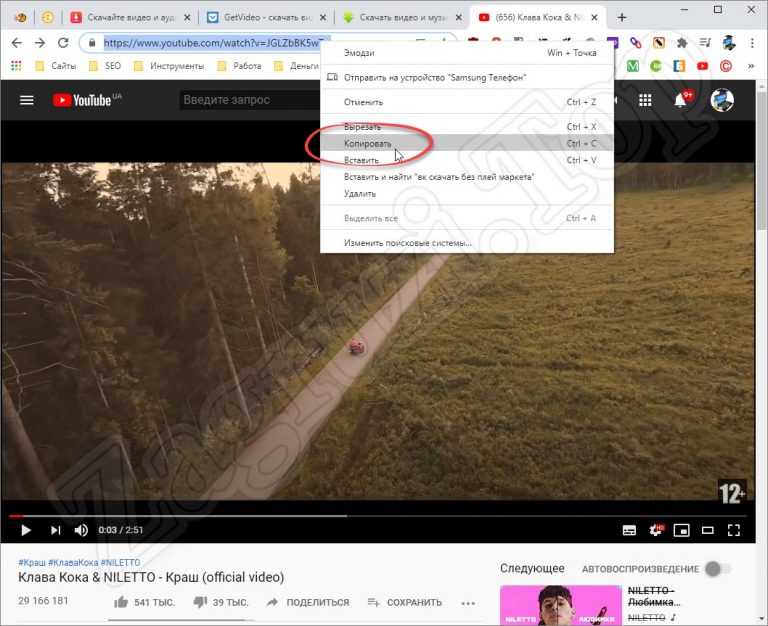 После того как вам придет код и вы его введете, вы сможете загружать ролики длиннее 15 минут.
После того как вам придет код и вы его введете, вы сможете загружать ролики длиннее 15 минут.