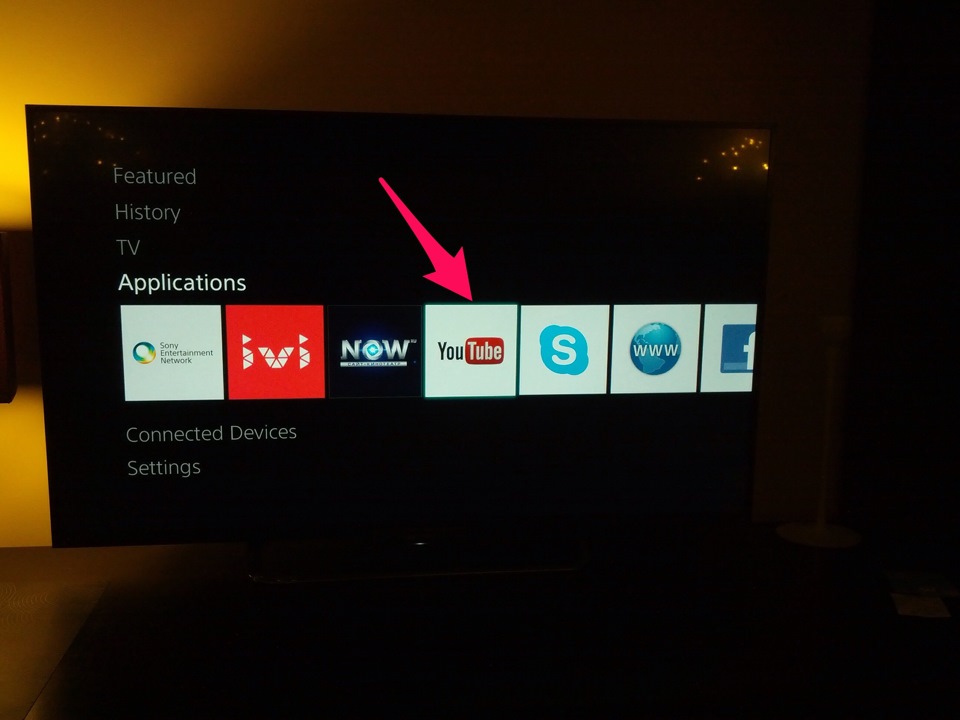Как включить комментарии в YouTube и почему их отключили
В этой статье разберемся как включить комментарии в YouTube, почему они могут быть выключены и из-за чего началась вся шумиха c отключением.
Содержание
- Как включить комментарии на YouTube
- Как включить комментарии под отдельными видео в YouTube
- Почему отключили комментарии в YouTube
- Как отреагировал YouTube
- Монетизация YouTube после отключения комментариев
- Выводы
Как включить комментарии на YouTube
Включить комментарии на YouTube можно в Творческой студии YouTube. Даю 2 способа.
1) Через Классическую студию YouTube — передите по ссылке — только залогиньтесь под нужным аккаунтом.
У вас откроется раздел «Настройки сообщества» — в нем ряд инструментов для работы с пользователями. В самом нижнем блоке находится нужная настройка — убедитесь в том, что у вас активна галочка напротив пункта «Разрешить все комментарии».
Также в этом разделе можно можно заблокировать определенные аккаунты, настроить модерацию комментариев и добавить в черный список оскорбительные слова, также выбрать одно правило для всех комментариев на канале.
2) Через новый интерфейсе YouTube — зайдите в Творческую студию — Настройки канала — и перейдите в раздел Сообщество. Далее все по той же схеме — определите, не отключены ли комментарии и выберите, все ли сразу показывать и в каком порядке.
К большому сожалению, некоторые каналы уже не смогут включить комментарии даже с модерацией (их владельцы будут об этом уведомлены). Например, с января 2020 такими являются детские каналы.
Как включить комментарии под отдельными видео в YouTube
Иногда вы можете обнаружить, комментарии на канале в целом не заблокированы, а вот под отдельными видео все же отключены. Такое бывает, если на вашем канале появились видео с детьми и ютуб их решил защитить отключением комментариев.
Чтобы проверить, отключены комментарии под видео или нет, сначала по предыдущему пункту убедитесь, что на канале разрешены все комментарии.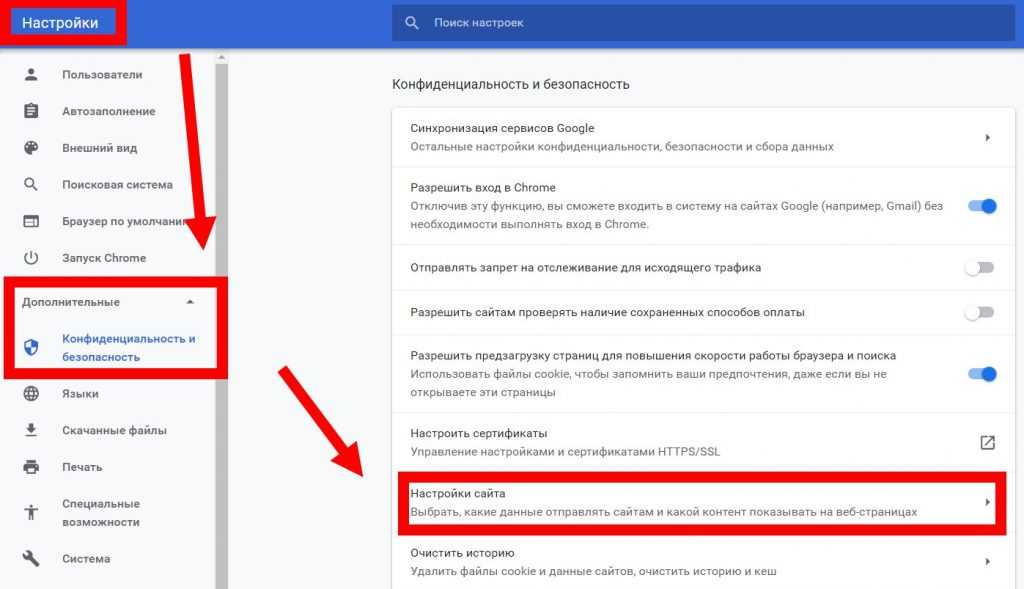 После этого зайдите в редактирование нужного видео в раздел Расширенные настройки (Дополнительные). В этом разделе должен быть активным пункт «Разрешить все комментарии».
После этого зайдите в редактирование нужного видео в раздел Расширенные настройки (Дополнительные). В этом разделе должен быть активным пункт «Разрешить все комментарии».
К сожалению, даже после совершения всех действий и даже жалоб на аппеляцию YouTube может не вернуть возможность комментирования ваших видео.
Почему отключили комментарии в YouTubeYouTube отключил комментарии под детскими видео, чтобы предотвратить оскорбительное поведение в отношении несовершеннолетних. Видеоблогер MattsWhatItIs снял видео, в котором он нашел «червоточину» YouTube и раскрыл целую сеть педофилов.
В этом видео он показал, что негодяи под видео с несовершеннолетними на YouTube тайм-кодами отмечают интересные по их мнению места (там же соответствующие эмоджи и комментарии). Видео кажутся безобидными. В них нет оголенных тел или гениталий — на детях показывают массаж, они занимаются гимнастикой, выбражают на камеру или едят мороженное («popsicle challenge»). Но некоторые люди, к сожалению, находят в этом сексуальный подтекст и используют в гнусных целях.
Видео кажутся безобидными. В них нет оголенных тел или гениталий — на детях показывают массаж, они занимаются гимнастикой, выбражают на камеру или едят мороженное («popsicle challenge»). Но некоторые люди, к сожалению, находят в этом сексуальный подтекст и используют в гнусных целях.
На такое видео можно было отправить жалобу, и на них могли отключить комментарии. Только их монетизация продолжалась и сами видео все так же оставались на видеоплатформе.
Как отреагировал YouTubeПервой реакцией команды YouTube стало отключение комментариев на десятках миллионов подозрительных видео. Это затронуло не только простых пользователей, которые держали на ютубе видео детей в качестве личного архива, а и огромное количество каналов блогеров с детским контентом.
Креаторы, соблюдающие Принципы сообщества YouTube, запротестовали. С отключенные комментариями у них исчезла возможности общаться со своей аудиторией, а также серьезно пострадала монетизация творчества в целом.
Ютуб пытался объяснить свои действия и дать решение ситуации, даже опубликовал статью на своем блоге и в Сообществе.
С этого момента комментарии на детских каналах будут отключены и включить комментарии под видео заново можно будет только при условии тщательной модерации. По крайней мере, так было раньше.
Пока ситуация ждала решения, через пару месяцев в сторону YouTube прилетает новое обвинение и штраф на 170 млн долларов — за незаконный сбор данных о детях до 13 лет. Собранная информация использовалась для дальнейшей рекламы несовершеннолетним каких-либо товаров или услуг через инструменты Google, что напрямую нарушает закон о конфиденциальности детей в интернете COPPA.П
После этого с января 2020 года для детского контента в YouTube отключены не только комментарии, но и другие «некоторые функции». Если быть честной, то отключено теперь почти все, кроме самой загрузки видео на YouTube и каких-то базовых настроек роликов и канала.
Ссылаясь на статью Справки YouTube, на уровне видео могут быть недоступны:
- автовоспроизведение на главной странице;
- подсказки и конечные заставки;
- логотип канала;
- спонсорство;
- комментарии;
- кнопку «Внести пожертвование»;
- отметки «Нравится» и «Не нравится» в сервисе YouTube Music;
- чат и пожертвования в нем;
- продажа билетов и сувенирной продукции;
- уведомления;
- персонализированная реклама;
- воспроизведение в мини-проигрывателе;
- Суперчат и суперстикеры;
- возможность добавить ролик в обычный плейлист или плейлист «Смотреть позже».
На уровне канала могут быть недоступны:
- спонсорство;
- уведомления;
- записи;
- сюжеты.
Кроме того, теперь АВТОРЫ ОБЯЗАНЫ указывать назначение своих роликов при загрузке каждого видео, чтобы было понятно, кто их может смотреть — а именно «для детей» или «не для детей»:
Такое разделение помогает Ютубу модерировать активность канала. В случае не указания такой информации или указания недостоверных данных Ютюб может наказать канал блокировками видео или наложением штрафных санкций.
В случае не указания такой информации или указания недостоверных данных Ютюб может наказать канал блокировками видео или наложением штрафных санкций.
Помимо отключения комментариев, видео с несовершеннолетними могут получить ограничение или даже отключение монетизации. Поэтому если вы считаете, что монетизация на вашем канале была отключена ошибочно, то можете подать апелляцию.
ВыводыДетский контент на YouTube всего за несколько лет стал целой эпохой и было очевидно, что нужны рычаги для его регулирования. Но такого поворота не ожидал и не хотел никто.
Отключение комментариев на ютуб, возможно, и поможет сбавить обороты педофилов, и они станут меньше смотреть видео с детьми. Но вместе с комментариями ушли практически все интерактивные опции на видео — а это очень сильно подкосило заработок блогеров.
Пострадала не только прямая монетизация от просмотров — детские блоги лишились большинства рекламных интеграций и контрактов. Рушатся целые бизнесы, и чтобы их сохранить, родители пытаются переориентировать каналы на создание подросткового контента или заводят свои собственные. Возможно, это поможет им как-то занять позиции на YouTube.
Рушатся целые бизнесы, и чтобы их сохранить, родители пытаются переориентировать каналы на создание подросткового контента или заводят свои собственные. Возможно, это поможет им как-то занять позиции на YouTube.
Еще одним вариантом для блогеров может стать миграция на другие площадки вроде Instagram или TikTok. Но что именно будет иметь для них наибольший успех, мы узнаем спустя какое-то время.
Статья про комментарии на YouTube, но цепляет куда более глубокую проблематику. Одна из них — стоит ли в текущих условиях заводить детский канал. Я бы точно не рекомендовала это делать с одной лишь целью заработка. Но если ваша истинная мотивация кроется в не реализованном таланте и творческом порыве — стоит пробовать и делать видео, чтобы их увидел мир. А разбираться с комментариями будете после)
5 1 голос
Рейтинг статьи
Не работает YouTube на Xiaomi (Redmi) с мобильным интернетом
Не работает YouTube на Xiaomi (Redmi) с мобильным интернетом: исправление неисправности с помощью очистки кэша, ликвидации данных, сброса заводских настроек, удаления обновления, выходом с гугл аккаунта, использованием DNS-сервера гугл.
Комментарии:
- У меня на Сяоми не работал YouTube. Я очистила кэш, убрала обновления и все заработало.
- Мне помогло убрать ошибку работы YouTube с Хиаоми только обновление программы.
- Я выяснил, что причина, почему не работал YouTube на Ксаоми, в гугл аккаунте. Удалил, сменил его и YouTube заработал.
- Мой YouTube на Xiaomi заработал после того как очистил кэш. Спасибо вам!
- Что то у меня не работает, googl, и YouTube.
- Мой Ютуб при загрузке, бесконечно грузится, интернет на телефоне есть. Что делать?
- Когда скинула КЭШ, то ничего не поменялось, а помогло когда стёр данные.
Не работает YouTube на Xiaomi (Redmi)
Часто владельцы телефонов Xiaomi (Redmi) сталкиваются с отсутствием работы YouTube на мобильном интернете. Причин на это много, в частности, это связано с некорректно проведенной настройкой приложения. И отсутствием разрешения работы с интернетом. Что делать, если не включается YouTube на Xiaomi (Redmi) с мобильным интернетом.
Что делать, если не включается YouTube на Xiaomi (Redmi) с мобильным интернетом.
Причины
Часто не подключается YouTube на Xiaomi (Redmi) из-за следующих причин:
- наличия отрицательного баланса, окончания трафика мобильного интернета;
- отсутствия устойчивой сети, принятие слабого сигнала 3G, 4G;
- наличия устаревшей версии операционной системы;
- недоступности сервиса в определенной местности;
- неисправности гугл сервера или блокировки Роскомнадзором приложения.
Чаще всего проблемы возникают со смартфоном и сетью.
Что делать?
Чтобы исправить положение, необходимо выполнить следующие шаги:
- Очистить кэш, стереть данные, удалить обновления.
- Удалить данные, сервисные обновления гугл плея.
- Выйти из гугл аккаунта.
- Использовать DNS-сервер гугл.
В первую очередь нужно выполнить перезагрузку телефона или роутера, проверить работоспособность мобильного интернета.
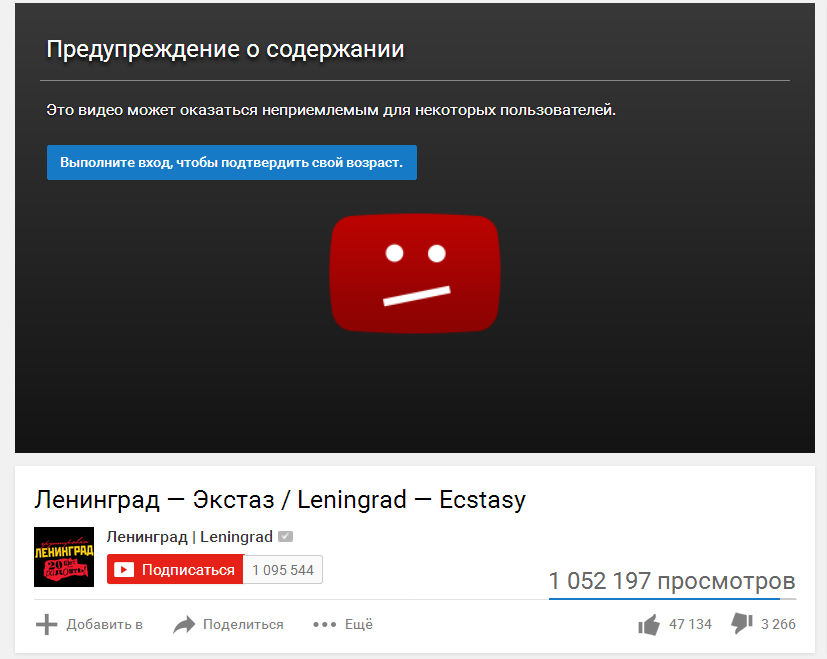
Потом следует перейти в раздел настроек, открыть Приложения или Диспетчер приложений. Будет виден перечень приложений, из них выбрать YouTube и перейти на него. Вначале следует попробовать очистить кэш или удаление всех данных приложения. Потом следует попробовать удалить обновления сервиса. На новой версии программного обеспечения стоит возвратиться к настройкам сервиса, нажать троеточие справа вверху, выбрать удаление обновлений.
Во вторую очередь рекомендуется удалить данные и обновления сервисов гугл плей.
Для этого через диспетчер приложений отыскать Сервисы гугл плей или открыть Хранилище. Далее нажать Управление местом, Удаление всех данных и Ок. Если проблема не исчезла, нажать на Удаление обновлений, соглашение с выполнением шагов, выбором Ок. Потом требуется выполнить возврат диспетчера приложений, свайп слева, переход на вкладку Все. В новой версии операционной системы раскрыть опции через троеточие, щелкнуть Показ системных процессов. Затем найти, выбрать Google Services Framework. При установке последней версии операционной системы дополнительно открыть Хранилище. Останется Стереть данные и подтвердить действие.
Затем найти, выбрать Google Services Framework. При установке последней версии операционной системы дополнительно открыть Хранилище. Останется Стереть данные и подтвердить действие.
В третью очередь можно попытаться выйти из гугл аккаунта.
Для этого в старой версии Андроида перейти в Настройки, Аккаунты, гугл и щелкнуть по электронной почте. Выполнить синхронизацию данных, раскрыть меню, нажать на Удаление аккаунта. В новой версии Андроида зайти в Пользователи и аккаунты, выбрать электронную почту, щелкнуть на Синхронизацию аккаунтов. Потом нажать троеточие и Синхронизирование. Возвратившись к предыдущему шагу, удалить аккаунт, перезагрузить телефон и вновь добавить гугл аккаунт.
В последнюю очередь можно попробовать использовать DNS-сервер гугл.
Для этого перейти в Настройки, Сеть и Интернет, вай-фай. Удержать точку доступа и нажать Изменить сеть. Открыть расширенный список настроек, выбрать Пользовательские настройки IP. В поле DNS 1 и DNS 2 вписать адреса 8.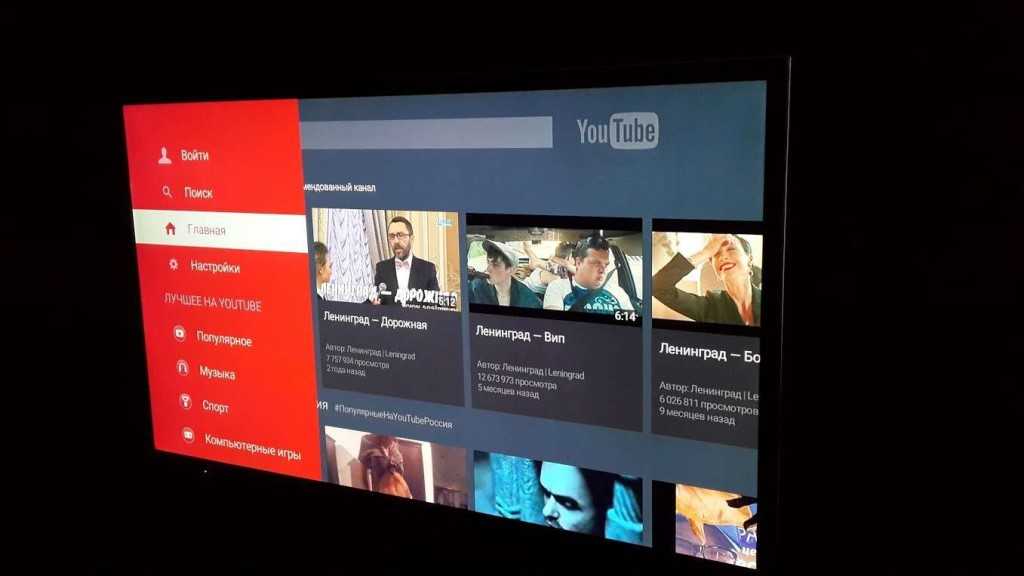 8.8.8 и 8.8.4.4, нажать на сохранение произведенных изменений.
8.8.8 и 8.8.4.4, нажать на сохранение произведенных изменений.
Что делать, если все равно не работает YouTube на Xiaomi (Redmi) с мобильным интернетом?
Если весь ряд вышеперечисленных способов не смог помочь, следует выполнить следующие действия:
- Перезагрузить телефон. Одно из самых простых решений, которое действительно может помочь. Также можно испробовать включение режима Полета на несколько минут, перезагрузку телефона и переподключение его к сети.
- Обновить программу. Если приложение не открывается из-за устаревания версии, то следует ее обновить через мобильный магазин, зайдя в раздел Моих приложений и игр, Обновлений.
- Переустановить YouTube на Xiaomi (Redmi), скачав его с официального сайта. Если обновление не смогло помочь, возможно было установлено приложение через файлообменник или другой ресурс. Следует попробовать удалить YouTube и вновь поставить его в мобильном магазине.
- Установить параметры даты и времени.
 Нередко при попытке посмотреть видео через браузер возникает ошибка из-за неправильно установленной неверной даты. Из-за нее не удается установить безопасное серверное соединение. Потому следует поставить правильные значения.
Нередко при попытке посмотреть видео через браузер возникает ошибка из-за неправильно установленной неверной даты. Из-за нее не удается установить безопасное серверное соединение. Потому следует поставить правильные значения. - Если YouTube на Xiaomi (Redmi) не работает после всех действий, возможно в телефоне появилась серьезная неполадка. Тогда нужно сбросить заводские настройки или перепрошить устройство.
Дополнение! Нередко YouTube на Xiaomi (Redmi) не работает в Крыму. Выходом из ситуации будет использовать VPN с APKMirror.
ПОСЛЕДНИЕ ЗАПИСИ В РУБРИКЕ
Опубликовано: 19.02.2022
Рассмотрим все способы, как отследить Xiaomi через интернет. Опишем всевозможные нюансы, с которыми придется столкнуться. Комментарии: Отследить Xiaomi (Redmi) через интернет Современные мобильные телефоны оснащены множеством функций и одной из них является возможность поиска аппарата через интернет. Но как отследить Xiaomi через сеть с высокой точностью и просмотреть историю совершаемых операций? Такая возможность может стать …
3 Способа отследить Xiaomi (Redmi) через интернет Читать полностью »
Опубликовано: 08. 02.2022
02.2022
Почему нет интернета на Xiaomi: низкий уровень сигнала, неисправность сим-карты. Отсутствие поддержки частоты оператора модулем связи, неудачная прошивка. Решение проблемы: проверка сим-карты, поддержки интернета, работоспособности телефона, настройка типа сети и другого. Пользователи нередко сталкиваются с проблемой, когда у смартфонов Xiaomi пропадает сеть. Причины различны. Часто неполадки связаны с некорректными настройками или неудачными обновлениями прошивки. Но …
Нет интернета на Xiaomi — Решение проблем Читать полностью »
Опубликовано: 05.02.2022
Телефон Xiaomi не раздает интернет по Wi-Fi: причины и способы их устранения Все современные смартфоны оснащены возможностью раздачи интернета по беспроводной сети Wi-Fi. Это удобная опция для тех случаев, когда доступ нужен дома на ПК. Или его нужно предоставить другим пользователям, потому что на вашем устройстве подключен выгодный тариф. Но бывает так, что Xiaomi не раздает интернет по Wi-Fi. Почему …
Почему Xiaomi не раздает интернет по Wi-Fi — Решение Читать полностью »
Опубликовано: 29. 01.2022
01.2022
Не работает YouTube на Xiaomi (Redmi) с мобильным интернетом: исправление неисправности с помощью очистки кэша, ликвидации данных, сброса заводских настроек, удаления обновления, выходом с гугл аккаунта, использованием DNS-сервера гугл. Комментарии: Не работает YouTube на Xiaomi (Redmi) Часто владельцы телефонов Xiaomi (Redmi) сталкиваются с отсутствием работы YouTube на мобильном интернете. Причин на это много, в частности, …
Не работает YouTube на Xiaomi (Redmi) с мобильным интернетом Читать полностью »
Опубликовано: 28.01.2022
Как настроить мобильный интернет на Xiaomi Подключенный интернет тариф на смартфоне обеспечивает вход в глобальную сеть, не подключаясь к другой точке подключения. Благодаря нему можно выполнять веб-серфинг в любом месте. Ниже представлена подробная инструкция, как настроить мобильный интернет на Xiaomi (Redmi). Подключение До входа в глобальную сеть через мобильный интернет на Xiaomi (Redmi), необходимо знать ряд …
Как настроить мобильный интернет на Xiaomi (Redmi) Читать полностью »
Post Views: 3 064
Ютуб не работает? Ознакомьтесь с исправлениями распространенных проблем YouTube
Эдгар Сервантес / Android Authority
YouTube — это крупнейшая в мире онлайн-видеоплатформа с более чем 2,6 миллиардами активных пользователей в месяц. Неработающий YouTube становится проблемой для большинства из нас, так что же делать, когда вы оказываетесь в такой ситуации? Вот некоторые вещи, которые вы можете попробовать на своих устройствах Android и Windows.
Неработающий YouTube становится проблемой для большинства из нас, так что же делать, когда вы оказываетесь в такой ситуации? Вот некоторые вещи, которые вы можете попробовать на своих устройствах Android и Windows.
- Узнайте, не работает ли YouTube
- Закройте и снова откройте приложение
- Проверить наличие доступных обновлений
- Перезагрузите устройство
- Проверьте подключение к Интернету
- Очистить кеш
- Дата и время синхронизации
- Сеть блокирует YouTube?
- Обновите драйверы графического процессора
- Отключить аппаратное ускорение
Примечание редактора: Некоторые инструкции в этой статье были созданы с использованием Pixel 7 Pro под управлением Android 13 и пользовательского ПК под управлением Windows 11. Имейте в виду, что шаги могут немного отличаться в зависимости от вашего устройства.
Узнайте, не работает ли YouTube
Эдгар Сервантес / Android Authority
Хотя это не является обычным явлением, YouTube может иногда отключаться. Это первое, что вы должны проверить. Не существует простого способа проверить, не работают ли серверы YouTube, но мы рекомендуем несколько методов.
Это первое, что вы должны проверить. Не существует простого способа проверить, не работают ли серверы YouTube, но мы рекомендуем несколько методов.
Вы можете получить информацию прямо из первых уст, зайдя на официальный аккаунт YouTube в Twitter. Скорее всего, о любом сбое будет сообщено там.
Мы также рекомендуем Down Detector, веб-сайт, на котором люди могут сообщать о проблемах с неработающим YouTube. Сайт почти всегда точен и даже включает карту в реальном времени, чтобы увидеть, есть ли какие-либо локальные сбои.
Если YouTube не работает, вы ничего не можете сделать, кроме как подождать.
Закройте и снова откройте приложение или веб-сайт
Простое закрытие и повторное открытие приложения YouTube часто устраняет любые локальные проблемы или ошибки. Если вы используете компьютер, вы можете закрыть вкладку или браузер и попробовать снова получить доступ к YouTube.
Проверить наличие обновлений
Edgar Cervantes / Android Authority
Запуск старых версий приложения обычно не вызывает проблем, но иногда может создавать некоторые конфликты. Это особенно касается более обширных обновлений или обновлений, включающих изменения на стороне сервера. Убедитесь, что вы используете последнюю версию приложения.
Это особенно касается более обширных обновлений или обновлений, включающих изменения на стороне сервера. Убедитесь, что вы используете последнюю версию приложения.
Как обновить приложения для Android:
- Откройте Google Play Store .
- Нажмите на значок аватара .
- Перейти в Управление приложениями и устройством .
- Выберите
- Найдите YouTube и проверьте, нужно ли ему обновление. Нажмите кнопку Update рядом с ним.
- Кроме того, вы можете выбрать Обновить все и позаботиться обо всех своих приложениях одним движением.
Также может помочь проверить, обновлено ли все остальное. Проверьте, доступны ли какие-либо обновления для вашего браузера (если вы его используете). Если вы используете устройство Android, проверьте, есть ли для него доступные обновления.
Как проверить наличие обновлений Android:
- Откройте приложение Настройки .

- Войти в систему .
- Нажмите Обновление системы .
- Выберите Проверить наличие обновлений .
- Следуйте инструкциям, если доступно обновление.
Перезагрузите устройство
Это всегда первое решение для устранения неполадок, которое мы рекомендуем! Простой перезапуск может волшебным образом заставить все работать по причинам, которые мы не совсем понимаем. Это может показаться глупым, но попробовать стоит! Нажмите Включение и Увеличение громкости одновременно, затем выберите Выключение питания или Перезагрузка , когда появятся варианты.
Как перезагрузить Android:
- Одновременно нажмите кнопки Power и Volume Up .
- Выберите Перезапустить или Выключить .
Проверьте подключение к Интернету
Edgar Cervantes / Android Authority
Возможно, причиной является ваше подключение к Интернету! Вы можете протестировать другие приложения, для работы которых требуется подключение к Интернету, и посмотреть, работают ли они.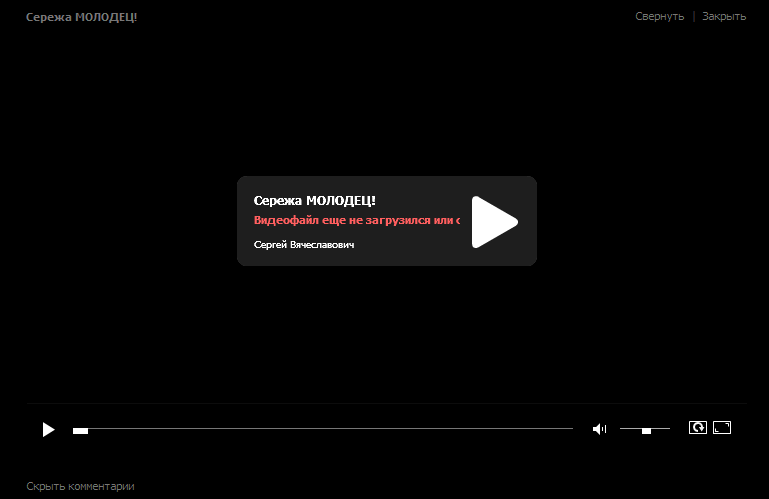 Откройте браузер и погуглите что-нибудь. Если ничего не работает должным образом, возможно, вы не в сети.
Откройте браузер и погуглите что-нибудь. Если ничего не работает должным образом, возможно, вы не в сети.
Проверьте, включен ли ваш Wi-Fi и не включили ли вы режим полета случайно. Те, кто использует Wi-Fi или локальную сеть, должны посмотреть на маршрутизатор и убедиться, что он подключен. Другие устройства работают? Попробуйте перезагрузить роутер. Обычно есть специальная кнопка, но отключение и повторное подключение маршрутизатора тоже работает.
Если вы используете сотовые данные, вы можете проверить, включено ли ваше соединение для передачи данных:
- Откройте приложение Настройки .
- Перейти в Сеть и Интернет .
- Выберите SIM-карт .
- Переключить Мобильные данные вкл.
- Если вы находитесь за пределами своей страны или зоны покрытия сети, также включите Роуминг (за это может взиматься дополнительная плата).
Очистить кеш и данные приложения
Следующее исправление в этом списке — очистить кеш и данные YouTube.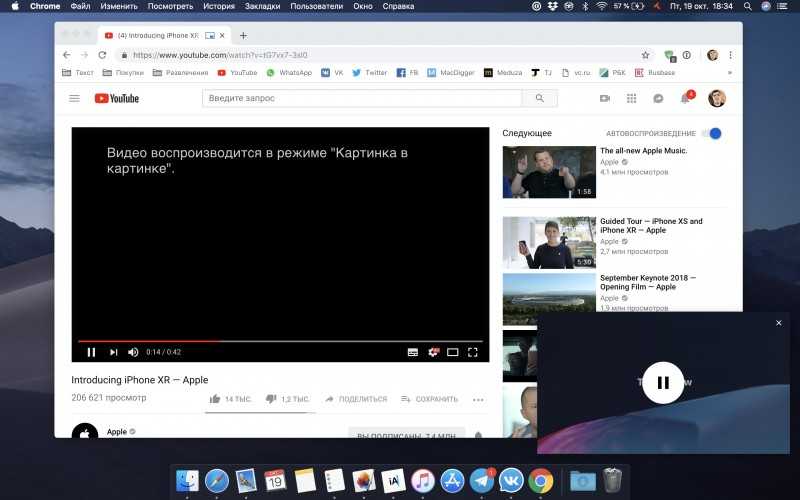 Первый удаляет временные данные, а второй удаляет все данные приложения, включая различные настройки. Это может помочь, потому что иногда данные и настройки повреждаются, а ошибки все портят. Очистка всего приводит к сбросу приложения или браузера и позволяет начать чистку.
Первый удаляет временные данные, а второй удаляет все данные приложения, включая различные настройки. Это может помочь, потому что иногда данные и настройки повреждаются, а ошибки все портят. Очистка всего приводит к сбросу приложения или браузера и позволяет начать чистку.
Очистить кеш на Android:
- Откройте приложение Настройки .
- Перейти в Приложения .
- Найдите и коснитесь приложения YouTube в разделе Просмотреть все приложения .
- Нажмите Хранилище и кэш .
- Нажатие Очистить кэш .
- Вы также можете выбрать Очистить хранилище для чистого запуска.
Очистить кеш в Chrome для Windows:
- На компьютере с Windows откройте Chrome.
- Нажмите кнопку меню с тремя точками в правом верхнем углу.
- Войдите в Настройки .

- Выберите Безопасность и конфиденциальность в левом столбце.
- Выбрать Очистить данные просмотра .
- Установите флажки, чтобы выбрать, что вы хотите удалить. Мне нравится очищать все, если есть серьезные проблемы.
- Выберите Все время из временного диапазона .
- Хит Очистить данные .
Синхронизация даты и времени
Это может показаться странным, но настройки даты и времени могут быть причиной того, что YouTube не работает. У серверов Google могут возникнуть проблемы с синхронизацией с ними, если вы не настроите их правильно.
Синхронизация даты и времени на Android:
- Откройте приложение Настройки .
- Нажмите на Система .
- Перейти к Дата и время .
- Включить Установить время автоматически .
- Включить Автоматически установить часовой пояс .

- Включить Использовать местоположение для установки часового пояса .
Синхронизация даты и времени в Windows:
- Откройте приложение Настройки .
- Перейти к Время и язык .
- Выберите Дата и время в левой колонке.
- Включить Установить время автоматически .
- Включить Автоматически установить часовой пояс .
Сеть блокирует YouTube?
Эдгар Сервантес / Android Authority
Иногда на YouTube и других сервисах действуют сетевые ограничения. Это часто можно увидеть при использовании Интернета в школах, библиотеках или других местах, где администраторы не хотят, чтобы вы смотрели случайные видео с кошками. Это также может быть результатом осторожных родителей, которые ограничивают активность своих детей на YouTube.
Поговорите с сетевым администратором и спросите, существуют ли какие-либо ограничения YouTube.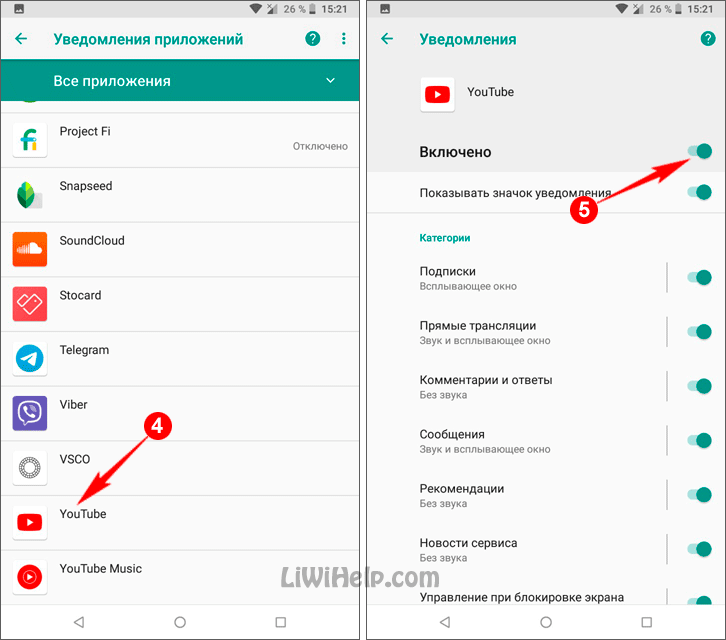 Единственным решением этой проблемы было бы попросить администратора разрешить доступ к YouTube. Вы также можете переключиться на данные или использовать другую доступную сеть.
Единственным решением этой проблемы было бы попросить администратора разрешить доступ к YouTube. Вы также можете переключиться на данные или использовать другую доступную сеть.
Обновите драйверы графического процессора
Edgar Cervantes / Android Authority
Если вы используете YouTube на компьютере и у вас есть проблемы с неработающим YouTube, есть вероятность, что существуют проблемы совместимости с графическим процессором (GPU) . Попробуйте обновить драйвера и посмотрите, поможет ли это. Имейте в виду, что это решение работает только для пользователей компьютеров. Пропустите этот раздел, если вы не используете компьютер.
Как обновить драйверы графического процессора в Windows:
- В строке поиска Windows введите Диспетчер устройств и откройте приложение.
- Разверните раздел Видеоадаптеры .
- Щелкните правой кнопкой мыши на графическом процессоре.
- Выберите Обновить драйвер .

- Нажмите Автоматический поиск драйверов .
- Позвольте компьютеру делать свое дело и следуйте инструкциям.
Отключить аппаратное ускорение
Вы когда-нибудь видели черный или зеленый экран при попытке воспроизвести видео на YouTube? Проблема может раздражать, особенно когда вы не можете найти причину или решение. Обычно это происходит из-за проблем совместимости, связанных с аппаратным ускорением. Попробуйте отключить его.
Как отключить аппаратное ускорение в Chrome для Windows:
- Откройте Chrome на своем компьютере.
- Нажмите кнопку меню с тремя точками в правом верхнем углу.
- Выберите Настройки .
- Войти в систему .
- Отключите параметр Использовать аппаратное ускорение, если доступно .
YouTube не работает после всех этих исправлений? Возможно, пришло время перенести ваше дело на YouTube. У YouTube есть свой справочный центр, поэтому обратитесь за помощью, если вы действительно не можете заставить службу работать правильно.
У YouTube есть свой справочный центр, поэтому обратитесь за помощью, если вы действительно не можете заставить службу работать правильно.
Не можете отключить ограниченный режим в качестве администратора на YouTube? 10 исправлений, которые стоит попробовать
Одно из них решит проблему
Ограниченный режим YouTube скрывает потенциально зрелый или опасный контент, небезопасный для детей. Эта функция также блокирует просмотр пользователями видео YouTube или добавление комментариев к ним. Вы должны иметь возможность активировать и деактивировать Ограниченный режим в любое время в меню настроек YouTube. Однако бывают случаи, когда ваше устройство не отключает ограниченный режим, потому что он «включен вашим сетевым администратором».
В этом посте рассматриваются причины, по которым ограниченный режим YouTube не отключается, а также несколько решений по устранению неполадок.
Содержание
- Нажмите и удерживайте значок приложения YouTube, а затем нажмите значок «Информация» во всплывающем меню.
- Выберите Хранилище и кэш и коснитесь значка Очистить кэш.
- Коснитесь значка «Очистить хранилище» (или «Очистить данные») и выберите «ОК» в запросе подтверждения.
- Введите или вставьте chrome://extensions в адресную строку браузера Chrome и нажмите Enter или Return на клавиатуре.
- Отключите надстройки на странице «Расширения», отключив переключатель.
- Откройте Mozilla Firefox, введите или вставьте about:addons в адресную строку и нажмите Enter или Return.
- Выберите «Расширения» на боковой панели, отключите все надстройки на странице и обновите вкладку YouTube.
- Откройте новую вкладку Microsoft Edge, введите или вставьте edge://extensions в адресную строку и нажмите Enter/Return.

- Отключите все установленные расширения или надстройки и обновите YouTube.
Примечание. Если ваша учетная запись Google управляется с помощью Google Family Link, только ваш родитель или руководитель учетной записи может отключить ограниченный режим.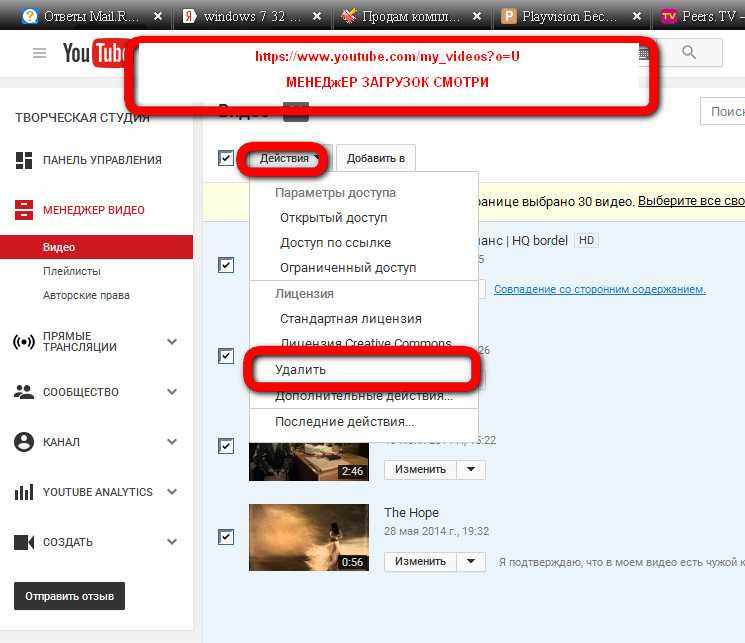
1. Переключиться на сеть Wi-Fi или Ethernet
Мы обнаружили, что эта проблема обычно затрагивает пользователей, получающих доступ к YouTube через сотовые данные в сетях Sprint/T-Mobile и Boost Mobile. Некоторые сетевые провайдеры имеют предварительно включенные настройки родительского контроля, которые по умолчанию загружают YouTube в ограниченном режиме.
Вы можете обойти это ограничение, подключившись к YouTube через соединение Wi-Fi. Подключите устройство к сети Wi-Fi, обновите YouTube или повторно откройте приложение YouTube.
Обратите внимание, что доступ к YouTube через Wi-Fi является лишь временным решением. Обратитесь к своему оператору сети, чтобы снять любые родительские ограничения, связанные с вашим номером мобильного телефона или сотовой учетной записью.
2. Используйте виртуальную частную сеть (VPN)
Некоторые пользователи Windows сообщают, что с помощью VPN можно снять сетевые ограничения. Установите приложение VPN на свое устройство и установите соединение с вашим текущим регионом или любой страной по выбору. Обновите YouTube или снова откройте мобильное приложение YouTube и проверьте, можете ли вы отключить Безопасный режим.
Обновите YouTube или снова откройте мобильное приложение YouTube и проверьте, можете ли вы отключить Безопасный режим.
3. Отключите антивирус и брандмауэр
Некоторые антивирусные программы имеют настройки родительского контроля и фильтры, которые блокируют доступ к определенным веб-сайтам. Проверьте настройки антивируса и удалите все ограничения родительского контроля или брандмауэра, направленные на YouTube. А еще лучше временно отключить антивирус или брандмауэр.
4. Проверьте наличие ограничений системы доменных имен (DNS)
Если вы не можете отключить Безопасный режим через Wi-Fi, вероятно, настройки DNS вашего маршрутизатора блокируют YouTube. Посетите страницу ограничения контента YouTube, чтобы убедиться, что в вашей сети нет ограничений, связанных с YouTube.
Обратитесь к сетевому администратору или измените DNS-провайдера вашего устройства, если инструмент сообщает о каком-либо сетевом ограничении. Мы рекомендуем использовать один из бесплатных общедоступных DNS-серверов Google.
5. Отключить безопасный поиск Google
В Google есть функция «Безопасный поиск», которая скрывает откровенный и взрослый контент от детей. Если вы посещаете YouTube через Google с включенным безопасным поиском, администратор вашего устройства или сети может включить ограниченный режим на платформе обмена видео. Если это произойдет, вы не сможете отключить Безопасный режим, если не отключите Безопасный поиск Google и не обновите YouTube.
Перейдите на страницу настроек Google SafeSearch и выключите переключатель рядом с фильтром явных результатов.
Есть еще один способ отключить Google SafeSearch. Выберите значок шестеренки в правом верхнем углу страницы результатов поиска Google и включите фильтр явных результатов.
6. Очистить кэш браузера
Очистка данных браузера может устранить проблемы, вызывающие сбои в работе некоторых веб-сайтов. Обратитесь к нашему руководству по очистке кеша любого веб-браузера в Windows, macOS, iOS и Android.
7. Очистите данные кеша приложения YouTube.
На телефонах Android приложения работают со сбоями, когда их временные файлы или файлы кэша повреждаются. Если вы не можете отключить ограниченный режим в приложении YouTube для Android, может помочь удаление данных кеша приложения. Закройте приложение YouTube и выполните следующие действия.
Откройте YouTube и проверьте, не устранила ли проблема очистка кеша приложения. Удалите все данные YouTube на своем устройстве, если вы все еще не можете отключить Безопасный режим. Очистка данных YouTube не приведет к выходу из вашей учетной записи Google в приложении.
8. Отключить надстройки или расширения браузера
Ошибки в надстройках или расширениях могут повлиять на то, как ваш веб-браузер загружает YouTube.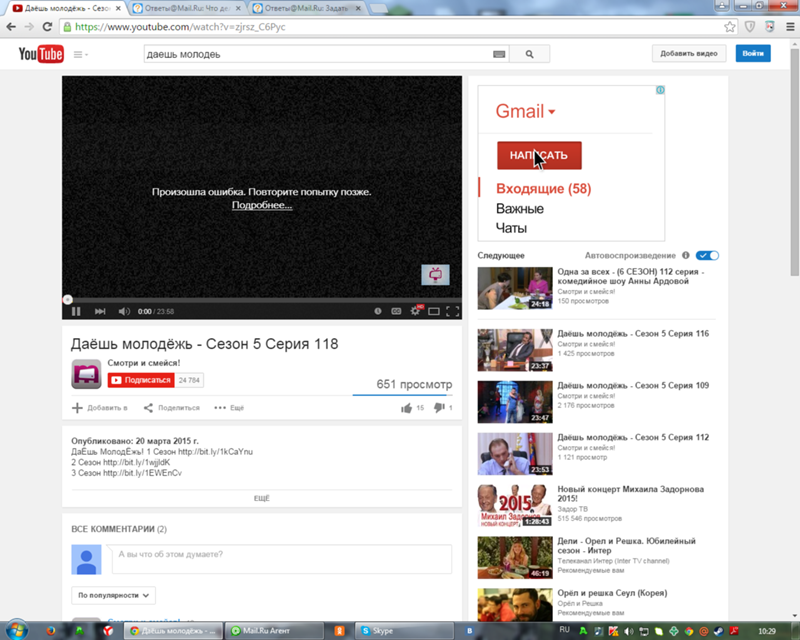 Отключите надстройки браузера, перезагрузите YouTube и проверьте, не отключил ли это ограниченный режим.
Отключите надстройки браузера, перезагрузите YouTube и проверьте, не отключил ли это ограниченный режим.
Как отключить надстройки в Google Chrome
Обновить YouTube после отключения каждого расширения. Это поможет определить проблемную надстройку, не позволяющую отключить ограниченный режим YouTube.
Как отключить надстройки в Mozilla Firefox
Как отключить надстройки в Microsoft Edge
Если вы можете отключить ограниченный режим после отключения всех надстроек или расширений, следующим шагом будет поиск проблемной надстройки.
Включите ограниченный режим на YouTube, откройте страницу управления надстройками в браузере и включите одну надстройку. Обновите YouTube и попробуйте отключить Безопасный режим. Включите другое дополнение, обновите YouTube и попробуйте отключить Безопасный режим. Повторите этот шаг для всех надстроек, пока не найдете виновника.
Если вы не можете отключить ограниченный режим после включения определенного дополнения, отключите или удалите это дополнение. Вы также должны сообщить о проблеме разработчикам дополнения.
9. Обновите веб-браузер
Устаревшие и полные ошибок веб-браузеры часто демонстрируют несколько видов сбоев. Ваш браузер может дать сбой или неправильно загрузить веб-страницы. Если приведенные выше рекомендации по устранению неполадок не решают проблему, проверьте, доступно ли обновление для вашего браузера.

 Нередко при попытке посмотреть видео через браузер возникает ошибка из-за неправильно установленной неверной даты. Из-за нее не удается установить безопасное серверное соединение. Потому следует поставить правильные значения.
Нередко при попытке посмотреть видео через браузер возникает ошибка из-за неправильно установленной неверной даты. Из-за нее не удается установить безопасное серверное соединение. Потому следует поставить правильные значения.