Не работает Youtube на телевизоре со Smart TV или приставке
В предыдущих статьях мы выяснили, что делать, если видеохостинг YouTube не открывается на компьютере и мобильных устройствах. Теперь пора разобраться, почему этот сервис не запускается или некорректно работает на Smart TV и телевизионных приставках. А также — научиться восстанавливать его работу в случае полного или частичного отказа.
Причины неполадки
На телевизорах, смартфонах и планшетах для доступа к контенту YouTube обычно используют одноименное приложение. На одних Smart TV, в частности Samsung, Panasonic, Toshiba и Sony Bravia, оно входит в состав операционной системы (прошивки) и не дает возможности себя удалить или переустановить. На других ТВ, например, Philips и LG, а также на большинстве Андроид-приставок Ютуб тоже может входить в набор предустановленных программ, но он не интегрирован в систему и поддается удалению.
Источники сбоя в работе сервиса YouTube на ТВ, как и на прочих устройствах, бывают внешними и внутренними.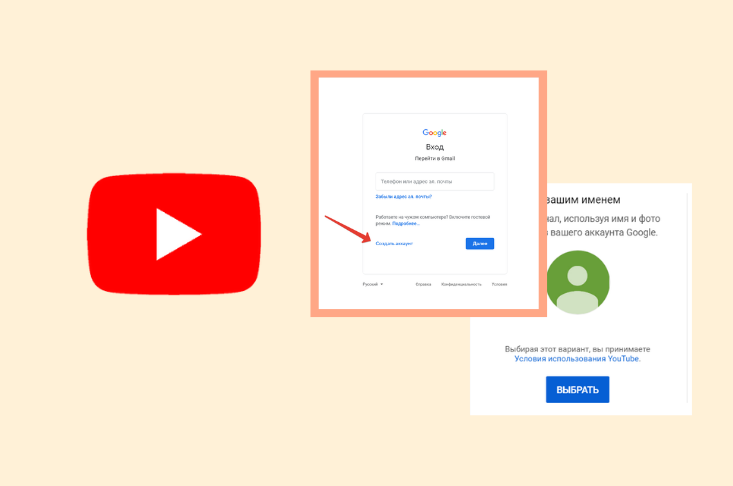 Первые связаны с самим видеохостингом и не зависят от состояния оборудования пользователя. Эту группу причин мы рассмотрели в статье, где рассказывается, почему сайт Ютуба не работает на компьютере.
Первые связаны с самим видеохостингом и не зависят от состояния оборудования пользователя. Эту группу причин мы рассмотрели в статье, где рассказывается, почему сайт Ютуба не работает на компьютере.
Внутренние причины, наоборот, возникают на устройствах пользователя или в его домашней сети. С ними-то нам и предстоит разбираться.
Вот их исчерпывающий список:
- Прекращение работы сервиса на старых ТВ из-за того, что его версия больше не поддерживается. С середины 2017 года Ютуб не работает на телевизорах, которые были выпущены ранее 2010-2012 годов. В частости, на Самсунгах серий C, D и E.
- Ошибки при установке и запуске YouYube, связанные с самим приложением. Попытки запустить на телевизоре версию для смартфонов.
- Сбой в работе операционной системы (прошивки) телевизора. Некорректные настройки системы. Отсутствие поддержки HTML 5.
- Недостаток свободной памяти для установки или запуска YouTube.
- Конфликт с другими приложениями и виджетами.

- Сбой при аутентификации пользователя, другие проблемы с учетной записью.
- Запрет доступа к сервису для вашего аккаунта (родительской контроль).
- Действие вредоносных программ.
- Аппаратные неисправности устройств, в том числе пультов ДУ, клавиатур и прочей периферии, которая используется для управления телевизором.
- Медленное или нестабильное подключение ТВ к Интернету.
- Некорректные настройки сетевого подключения.
- Использование на ТВ или роутере сервисов для подмены IP-адреса (VPN).
- На телевизорах и приставках на базе Андроид — некорректная работа Google Services Framework, маркета и сервисов Gogle Play.
Как локализовать и устранить источник сбоя
Для начала вспомните, какие события предшествовали неполадке, и пробуйте применить решение, которое больше всего соответствует вашему случаю. При отсутствии результата переходите к остальному. Если сбой возник без видимых причин, выполняйте инструкции в удобном порядке.
Очистите историю, кэш и сохраненные данные Ютуба
Ниже приведена последовательность действий на Android TV. Если ваш телевизор работает под управлением другой операционной системы, это решение может вам не подойти.
- Откройте системные настройки и перейдите в раздел «Приложения».
- Найдите в списке сервис YouTube, поочередно очистите кэш и удалите данные.
В дополнение к этому удалите кэш, данные и обновления сервисов Google Play, магазина Google Play и Google Services Framework.
Если Ютуб открывается, но работает некорректно, например, не загружает контент или не считывает идентификатор воспроизведения, иногда помогает очистка истории:
- Запустите приложение.
- В меню левой колонки нажмите кнопку «Настройки».
- Поочередно выполните очистку истории просмотров (иконка «Песочные часы») и поиска (иконка «Лупа»).
- После этого перезапустите приложение.
Проверьте аккаунт Google
Если видеохостинг запускается, но не загружает контент, зайдите в его настройки и нажмите кнопку выхода из аккаунта, а затем войдите снова.
Проверьте, доступны ли вашей учетной записи Google другие сервисы, к примеру, почта Gmail. Попробуйте авторизоваться на YouTube под аккаунтом другого пользователя.
Если проблемы возникают только в вашем аккаунте, проверьте его настройки и убедитесь, что он не заблокирован с помощью защитных программ.
Проверьте версию приложения. Выполните переустановку
Бывает, что приложение видеохостинга не то, что не работает, а даже не хочет устанавливаться на ТВ. Возможно, это происходит потому, что вы пытаетесь поставить на телевизор версию Ютуба для смартфонов и планшетов, ведь в маркете Google Play ее значок выглядит так же, как у телевизионной.
Приложение сервиса для Андроид ТВ можно скачать здесь.
Убедитесь, что на телевизоре достаточно свободных процессорных ресурсов и оперативной памяти
Нередко проблемы с запуском ресурсоемкого контента, в том числе видеороликов и фильмов в высоком разрешении, возникают из-за перегруженности процессора и памяти Smart TV другими работающими программами.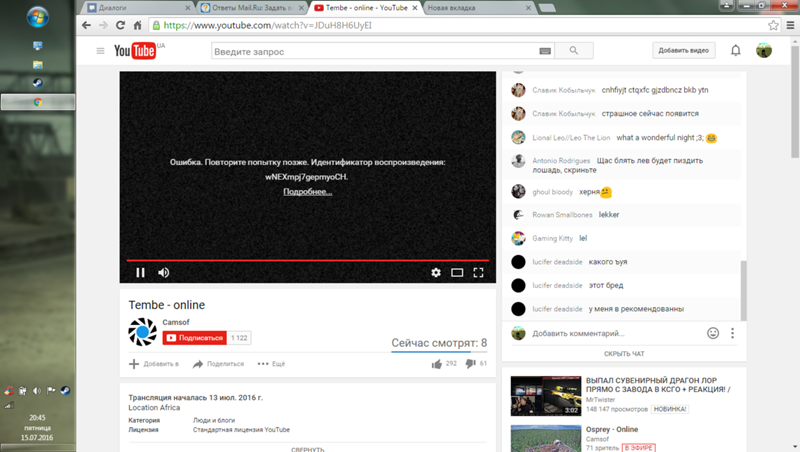
Для исключения этой версии достаточно выключить и снова включить телевизор.
Отключите или деинсталлируйте софт, установленный незадолго до сбоя. Просканируйте ТВ на вирусы
Зачастую в неработоспособности или некорректной работе YouTube (отсутствии звука, изображения и т. п.) оказываются виновны приложения и виджеты, которые с ним конфликтуют. А также вредоносные программы, попадающие на ТВ на флешках или при скачивании контента в обход официальных магазинов. Последнее в наибольшей мере актуально для Смарт ТВ и телеприставок на Андроиде.
Для исключения конфликтов ПО с сервисом видеохостинга вам придется на время отказаться от программ и виджетов, установленных примерно в то же время, когда произошла неполадка. Если таких программ несколько, деинсталлируйте их по одной. После удаления каждой проверяйте, устранена ли проблема.
Заражение Смарт ТВ вредоносным ПО часто провоцирует сразу несколько разноплановых неполадок. Например, сбой в работе отдельных приложений и отказ некоторых системных функций.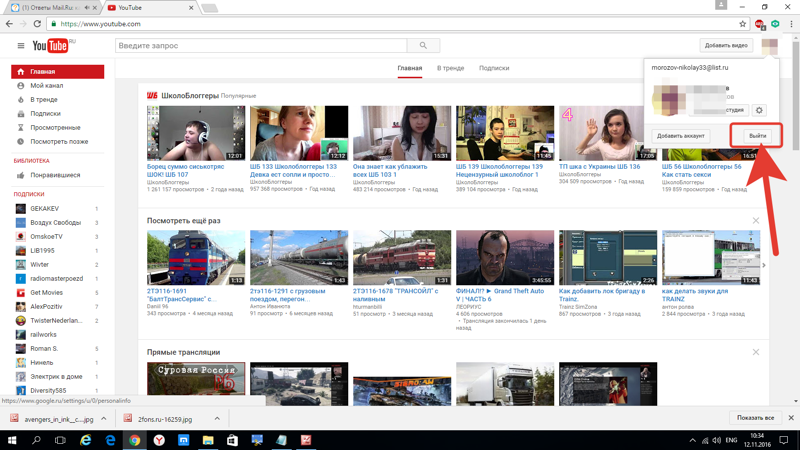 Полная выкладка симптомов вирусного заражения Андроид-девайсов — в этой статье.
Полная выкладка симптомов вирусного заражения Андроид-девайсов — в этой статье.
При подозрении на вирусную атаку просканируйте память телевизора и подключенных накопителей лечащей утилитой. Выбор бесплатных антивирусов в магазине Google Play довольно богат, и практически все они поддерживают телевизионную платформу.
Если антивирус не может справиться со зловредом или после его удаления работа Ютуба не восстановилась, сделайте сброс системы к заводским настройкам.
Проверьте правильность настроек телевизора и подключения его к Интернету
По сообщениям пользователей, многие из них заметили, что Ютуб перестал работать на телевизоре после изменения системного времени, IP-адреса (в том числе путем подключения к VPN), региона проживания или серверов DNS в параметрах сети.
Сервисы Google, к которым относится и Ютуб, заблокированы, например, в Китае. Если назначить в настройках Китай страной вашего местонахождения, то доступ контенту видеохостинга для вас закроется. Поэтому для исключения влияния настроек верните их к состоянию, при котором YouTube работал корректно.
Поэтому для исключения влияния настроек верните их к состоянию, при котором YouTube работал корректно.
Кроме того, на загрузку и воспроизведение видеороликов влияет скорость интернет-соединения, которую могут оттягивать другие устройства домашней сети. Например, компьютеры, когда на них интенсивно играют или скачивают торренты.
Исключите сбой системных функций
Если незадолго до появления проблемы вы откатывали прошивку телевизора на заводские установки, обновите ее до актуальной версии.
На старых Smart TV со встроенным приложением YouTube львиная доля ошибок возникает именно после сброса системы на первоначальное состояние. Ведь вместе с прошивкой происходит и откат приложения к версии, которая больше не поддерживается. А при обновлении системы оно также автоматически обновляется.
На телевизорах и приставках, где сервис YouTube установлен отдельно, зачатую проблему тоже решает сброс и последующее обновление прошивки. Эта нехитрая операция устраняет системные ошибки и создает условия для корректной работы программного обеспечения.
Что делать, если в Ютубе не работают отдельные функции и кнопки (play, перемотка, пауза и другие)
На телевизионных платформах, в отличие от компьютерных и мобильных, источник отказа в работе отдельных функций YouTube нередко кроется в устройствах управления — пультах ДУ, аппаратных клавиатурах, аэромышах, джойстиках и т. д.
Наиболее частый виновник — пульт, который поставляется в комплекте с ТВ или приставкой. Многие из них, к сожалению, качеством не блещут, поэтому активное использование и слишком интенсивное давление на кнопки приводит к их постепенному отказу. Впрочем, раньше, чем кнопки из строя выходят батарейки, которые снабжают пульт энергией. Поэтому не забывайте их вовремя менять.
Чтобы подтвердить или опровергнуть версию неисправности устройства управления, достаточно временно заменить его другим. Если в доме нет второго подходящего пульта, можете «делегировать» эту задачу своему смартфону, установив на него приложение «ТВ Пульт» или аналоги.
Версия с неисправностью пульта не подтвердилась? Тогда вероятный виновник — само приложение или другие факторы, которые мы рассмотрели ранее. Как это проверить и исправить, вы уже знаете.
Как пользоваться сервисом Youtube на старых смарт-телевизорах
Производители морально устаревших Smart TV умыли руки и официально заявили, что не будут обновлять платформы своих устройств только ради поддержки популярного видеохостинга. Одна из причин — невозможность технической реализации сколько-нибудь приемлемого решения. Поэтому компания Samsung предлагает пользователям, которые не желают отказываться от сервиса, три варианта обхода:
- Купить телевизор современной модели.
- Купить телевизионную приставку, что будет менее накладно.
- Вывести изображение на экран ТВ с компьютера или мобильного устройства.
Последний вариант, пожалуй, лучше всех, так как не требует никаких расходов. А о том, как подключить к телевизору ПК, ноутбук и мобильный телефон наш сайт уже рассказывал.
Почему не работает YouTube на телевизоре Smart TV? Не запускается YouTube, выдает ошибку, пропало приложение на телевизоре
Практически все владельцы Smart TV телевизоров сталкиваются с проблемой, когда без преувеличения самое популярное и востребованное приложение YouTube перестает работать. Такое бывает очень часто, на разных телевизорах и моделях. На старых и новых телевизорах от LG, Samsung, Sony, Philips, Kivi, Ergo и т. д. Приложение YouTube просто пропадает с меню Smart TV (обычно после обновления прошивки телевизора), не открывается, или открывается, но не загружает видео, появляется черный экран и т. д. Не редко возникает ошибка связанная с сетью, или приложение просто зависает с надписью «YouTube» в начале загрузки. В зависимости от производителя телевизора, платформы Smart TV и года выпуска телевизора, сами проблемы и ошибки с запуском этого популярного приложения конечно же могут отличаться.
Не знаю как вы, но я свой телевизор Philips кроме просмотра видео на Ютубе вообще больше никак не использую. И если бы еще YouTube перестал работать, то в этом телевизоре вообще нет никакого смысла. Думаю, такая ситуация у многих. В любом случае, многие покупают Smart TV в том числе для того, чтобы смотреть Ютуб, и если он перестает работать, то с этим однозначно нужно что-то делать. В этой статье я соберу самые эффективные и рабочие решения для разных телевизоров (платформ Smart TV), с помощью которых вы сможете восстановить работу приложения YouTube. Независимо от того, какого производителя у вас телевизор (Sony, Samsung, LG, Philips, или мене популярные производители, телевизоры которых работают на Androoid), старая модель или новая, пропало приложение YouTube, или просто не запускается. Я разделю инструкции отдельно для каждого производителя телевизора, чтобы вам было проще найти нужное решение и применить его на практике.
И если бы еще YouTube перестал работать, то в этом телевизоре вообще нет никакого смысла. Думаю, такая ситуация у многих. В любом случае, многие покупают Smart TV в том числе для того, чтобы смотреть Ютуб, и если он перестает работать, то с этим однозначно нужно что-то делать. В этой статье я соберу самые эффективные и рабочие решения для разных телевизоров (платформ Smart TV), с помощью которых вы сможете восстановить работу приложения YouTube. Независимо от того, какого производителя у вас телевизор (Sony, Samsung, LG, Philips, или мене популярные производители, телевизоры которых работают на Androoid), старая модель или новая, пропало приложение YouTube, или просто не запускается. Я разделю инструкции отдельно для каждого производителя телевизора, чтобы вам было проще найти нужное решение и применить его на практике.
Несколько слов о том, почему вообще возникают эти проблемы и как там все устроено. Начнут с того, что еще в 2017 году компания Google (которой принадлежит Ютуб) удалила приложение YouTube (оно просто перестало работать) со старых телевизоров, которые были выпущены в 2012 году, или раньше (встречал информацию, что приложение пропало на некоторых телевизорах до 2014 года выпуска).
Как вернуть Ютуб на старых телевизорах (на которых официальное приложение не поддерживается):
- Google рекомендует покупать Smart приставки. Или покупать новые телевизоры. Если вы не планируете менять телевизор в ближайшее время, то наверное покупка Смарт приставки – это лучшее решение в данной ситуации. Смотрите статью как сделать Smart TV из обычного телевизора.
- На старых телевизорах можно попробовать смотреть Ютуб через браузер. Но как правило, даже в браузере он не работает.
- Скорее всего не на всех телевизорах будет работать, но можно попробовать запустить трансляцию видео с приложения YouTube на мобильных устройствах. Как это сделать, я показывал во второй части статьи как смотреть Ютуб на телевизоре.

- Использовать Fork Player на Smart TV. В сети есть много инструкций по его установке и настройке.
- Можно установить сторонний клиент Smart YouTube TV или SmartTube Next. Подходит только для телевизоров на Android.
Если же ваш Smart TV телевизор 2013 года выпуска, или более новый, то Ютуб на нем должен работать. Но и тут бывает очень много разных проблем. Само приложение очень часто зависает, перестает открываться, или вообще пропадает после обновления программного обеспечения телевизора. Даже на телевизорах со Смарт системой Android TV (Sony, Philips), которая как и YouTube принадлежит Google, бывают разные неполадки. На телевизорах LG (webOS) и Samsung (Tizen OS) этих проблем не меньше. Я уже не говорю о телевизорах менее известных производителей, таких как Ergo, Kivi, Skyworth, Akai, TCL, Xiaomi, Hisense, Mystery, Gazer, Yasin которые, как мне известно, не покупают лицензию на Android TV у компании Google, а создают свои Smart TV системы на базе Android AOSP (таким образом они экономят и снижают стоимость телевизоров, так как это бесплатная версия).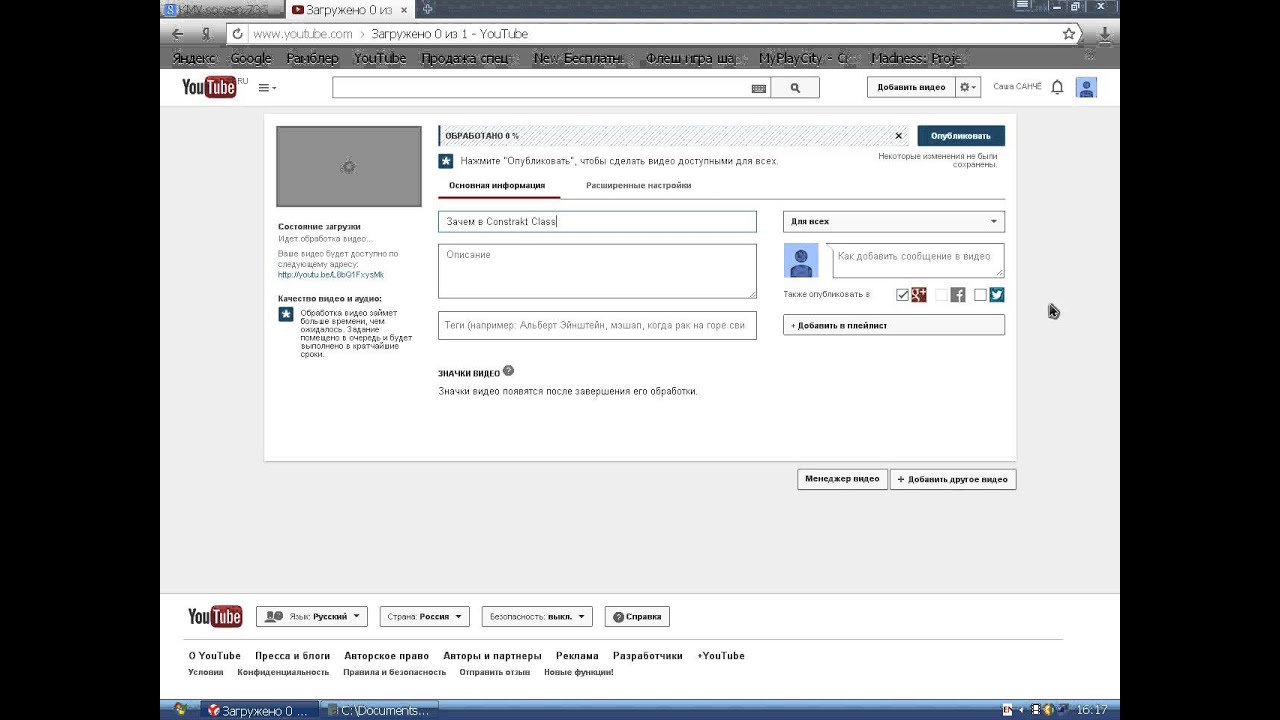
Не работает YouTube на телевизоре – универсальные и простые решения
Не важно какой у вас телевизор и какая конкретно проблема с приложением YouTube, я настоятельно рекомендуют сначала выполнить следующие действия:
- Полностью отключить питание телевизора на 10-20 минут. Это очень важно! Я даже фото сделаю, для привлечения внимания к этому решению.
По своему опыту могу сказать, что такая процедура позволяет избавится от самых разных проблем и ошибок на телевизорах со Smart TV. В том числе от проблем с запуском и просмотром видео в приложении YouTube. Подходит абсолютно для всех телевизоров. - Нужно убедиться, что телевизор подключен к интернету и интернет работает. Так как сам факт подключения кабеля, или соединения с Wi-Fi сетью еще не значит, что есть возможность выхода в интернет.

Я уже показывал, как решить проблемы с подключением к интернету на телевизорах LG, и что делать, если не работает интернет на телевизоре Samsung Smart TV. Ну и универсальная инструкция: как телевизор подключить к интернету. - Обновление прошивки телевизора. Хуже уже точно не будет. Практически каждый Смарт телевизор может сам загрузить прошивку через интернет и установить ее. Запустить обновление ПО (проверить наличие новой версии) можно в настройках телевизора. Обычно в разделе «Система», «Поддержка», «О телевизоре». Можно загрузить прошивку на флешку и запустить обновление на телевизоре уже с флешки. Но в данном случае этот способ вряд ли актуальный, так как у нас не работает YouTube на телевизоре, а если он не работает, то подключение к интернету должно быть (смотрите второе решение выше).

- Обновление: проверьте настройки даты, времени и часового пояса на телевизоре. Очень важно, чтобы эти параметры были выставлены правильно. Установите автоматическую настройку даты и времени.
Если отключение питания и обновление прошивки не помогло, а интернет на телевизоре работает, тогда нужно применять другие решения. Дальше в статье вы найдете подробную информацию для отдельных производителей телевизоров.
Если не работает Ютуб на телевизоре LG Smart TV
Многие жалуются, что при запуске YouTube на телевизоре LG Smart TV появляется ошибка сети.
Мы уже обсуждали это в начале статьи. Это проблема с DNS, либо телевизор вообще не подключен к интернету. Как это исправить (прописать вручную DNS), я показывал в статье Проблемы с Wi-Fi на телевизоре LG Smart TV: не видит Wi-Fi сети, не подключается, не работает интернет, ошибка сети 106, 105.
Если приложение YouTube пропало после обновления прошивки
- По умолчанию, на телевизорах LG включено автоматическое обновление ПО. Бывает, что после обновления Ютуб вообще пропадает. В таком случае, его нужно установить из LG Store. Открываем Smart TV и переходим в LG Store.
- Приложение YouTube должно быть на главной странице. Если его нет, то посмотрите на вкладке «PREMIUM», либо попробуйте найти через поиск.
- Устанавливаем приложение на телевизор, нажав на кнопку «Установить».
- После установки приложение появится в меню Smart TV.
Запускаем его и смотрим видео!
Перестал работать Ютуб на телевизоре LG: не открывается, зависает, не загружает видео
- Отключаем питание телевизора на 15 минут (из розетки).
- Удаляем приложение YouTube. Среди приложений в меню Smart TV находим Ютуб, нажимаем два раза кнопку верх на пульте дистанционного управления и Ок. В некоторых версиях webOS нужно нажать кнопку Ok и подержать.
 Подтверждаем удаление. Для примера:
Подтверждаем удаление. Для примера:
После чего снова отключаем питание телевизора минут на 10, включаем его и устанавливаем приложение YouTube с магазина LG Store (инструкция выше). - Если ничего не помогло – делаем сброс настроек телевизора. В настройках нужно перейти в раздел «Общие». Смотрите скриншот:
После сброса настроек устанавливаем приложение YouTube из магазина LG Store. Как это сделать я показывал выше в этой инструкции. Скорее всего в магазине приложений искать его придется на вкладке «PREMIUM».
В зависимости от года выпуска вашего телевизора и установленной версии webOS, внешний вид приложений и меню может немного отличаются, но не критично. Если у вас есть возможность, можете в комментариях прикрепить новые, актуальные фото. Так же не забудьте написать, удалось ли вам вернуть Ютуб и какое именно решение помогло.
Проблемы с YouTube на телевизоре Samsung Smart TV
На старых телевизорах Samsung (серии C, D и E, до 2012 года выпуска) приложение YouTube больше не работает. Эта информация есть на сайте Samsung. Это то, о чем я писал в начале статьи.
Эта информация есть на сайте Samsung. Это то, о чем я писал в начале статьи.
Проблемы с YouTube бывают и на новых моделях телевизоров Samsung. Например, приложение открывается, но в нем пусто. Видео не загружается, и не отображается никакая информация. Идет постоянная загрузка.
В этой ситуации обычно помогает все то же полное отключение питания телевизора. На какое время нужно отключать? Рекомендуется на 15 минут. Но есть отзывы, что даже отключение питания на 30 секунд решает эту проблему.
Так же в качестве еще одного решения рекомендую в свойствах подключения к интернету на телевизоре прописать DNS-серверы от Google. В статье телевизор Samsung не видит Wi-Fi, не подключается к интернету. Ошибка подключения в меню Smart TV и не работает интернет я подробно показывал как это сделать.
В крайнем случае можно попробовать выполнить сброс настроек телевизора (все параметры, установленные приложения, каналы будут удалены!). Сделать это можно в настройках, в разделе «Общие».
Для подтверждения сброса скорее всего понадобится набрать пароль 0000.
Еще можно попробовать удалить приложение YouTube и установить его с магазина приложений на Samsung Smart TV. К сожалению, у меня сейчас нет возможности проверить это на реальном телевизоре. Вы можете проверить этот способ и рассказать о нем в комментариях. Если он рабочий – добавлю его в статью.
Перестал работать YouTube на телевизоре Sony Smart TV
О новых, актуальных проблемах с YouTube на телевизорах Sony Bravia информации нет. Эти телевизоры работают на операционной системе Android TV от Google, где скорее всего постарались и хорошо оптимизировали работу своего приложения на своей же операционной системе. Но были на телевизорах Sony со Smart TV некоторые проблемы, которые обычно решались очисткой файлов куки, или работой с приложением YouTube без входа в свой аккаунт. Если у вас зависает, или не открывается YouTube на телевизоре Sony Bravia, то попробуйте сделать следующее:
- Полностью отключите питание телевизора на 15 минут.
 После чего включите его и попробуйте открыть Ютуб.
После чего включите его и попробуйте открыть Ютуб. - Сделайте очистку куки. Откройте браузер, затем нажмите на пульте на клавишу «Options» и перейдите в «Настройки браузера».
Выбираем «Удал. все cookies» и подтверждаем свое действие. - Обновляем интернет содержимое. Для этого нужно перейти в «Установки» – «Сеть». Дальше выбираем «Обновить Интернет-содерж».
Возвращаемся на вкладку «Приложения» и пробуем открыть YouTube. - Обновление программного обеспечения телевизора. Обновить можно прямо в настройках, в разделе «Поддержка продукта» – «Обновление программн. обесп.».
- Полный сброс настроек телевизора Sony Bravia. Сделать сброс можно в разделе «Системные настройки» – «Общие настройки» – «Заводские настройки».
Если вы не смогли решить проблему, YouTube не работает на вашем телевизоре Sony, то подробно опишите проблему в комментариях. Посмотрим, что можно сделать.
Не запускается или зависает YouTube на Philips Smart TV
Телевизоры Philips, как и Sony работают на Android TV. И если не брать во внимание то, что вообще сама система Android TV работает не всегда стабильно и быстро, то особых проблем с YouTube на этих телевизорах нет. У меня тоже Philips Smart TV где-то 2015 года, и серьезных проблем с ним нет. Недавно приложение YouTube автоматически обновилось, и работает нормально. Иногда бывает зависает, или не открывается. Но это всегда решается отключением питания телевизора на несколько минут. После чего Андроид загружается заново и все отлично работает.
И если не брать во внимание то, что вообще сама система Android TV работает не всегда стабильно и быстро, то особых проблем с YouTube на этих телевизорах нет. У меня тоже Philips Smart TV где-то 2015 года, и серьезных проблем с ним нет. Недавно приложение YouTube автоматически обновилось, и работает нормально. Иногда бывает зависает, или не открывается. Но это всегда решается отключением питания телевизора на несколько минут. После чего Андроид загружается заново и все отлично работает.
На старых телевизорах Philips (как и на телевизорах других производителей), при попытке запустить Ютуб пользователям выводится сообщение, что YouTube больше не будет работать на этом телевизоре. Так же там какая-то проблема с разными приложениями на телевизорах 2014-2015 годов. Если у вас телевизор этих годов, то вам нужно зайти в Google Play, перейти в «Мои приложения», найти там YouTube и удалить его. Затем установить новую версию приложения из того же Google Play (чтобы найти приложение используйте поиск).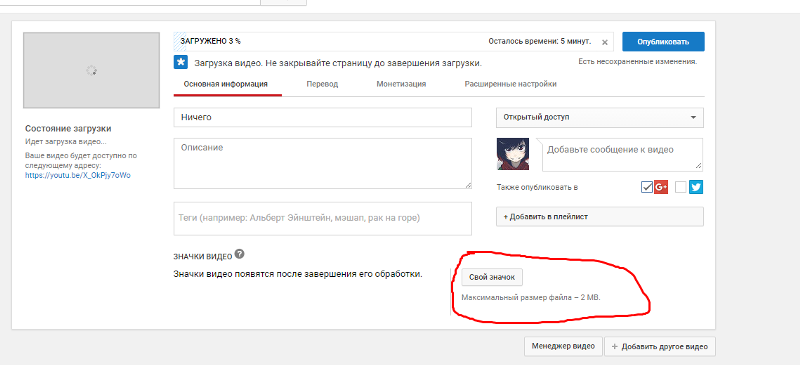
- В любом случае если на вашем телевизоре Philips Smart TV пропал Ютуб (вообще нет этого приложения), то его всегда можно попробовать установить из Google Play. Открываем меню Smart TV, запускаем Google Play, нажимаем на кнопку поиска и вводим «YouTube».
В результатах поиска должно появится приложение «YouTube for Android TV». Если приложение не установлено на вашем телевизоре, то там будет кнопка «Установить». Если установлено, то «Открыть». Там же можно удалить приложение YouTube.
Но как оказалось, на моем телевизоре Филипс его никак полностью не удалить (но это нам и не нужно), можно только удалить все обновления (можете попробовать, если у вас возникают проблемы с запуском этого приложения). Это системное приложение. - Если же само приложение YouTube просто не открывается, не работает после запуска, зависает, не воспроизводит видео, то можно попробовать очистить данные и удалить кэш этого приложения. Для этого нам нужно перейти в «Установки» – «Управление приложениями».

Дальше на вкладке «Системные приложения» находим YouTube и открываем его. Затем по очереди выбираем «Удалить данные» и «Очистить кэш». Каждый раз подтверждаем свои действия.
После этого желательно на несколько минут отключить питание телевизора. Если Ютуб по прежнему не будет работать, то попробуйте в этих же настройках «Удалить обновления» и «Удалить настройки по умолчанию». - Обновите прошивку телевизора. Вот инструкция по обновлению прошивки на телевизорах Philips на Android TV.
- Сброс настроек телевизора до заводских настроек. Сделать его можно в разделе «Установки» – «Общие настройки» – «Заводские установки».
Приложение YouTube открывается но видео не показывает (черный экран)
Бывает, что приложение открывается, но видео нет. Не отображаются доступные для просмотра видеоролики. Или превью отображаются, но при попытке открыть какое-то видео оно не воспроизводится. Такая проблема была у Максима, о чем он написал в комментариях. Я посоветовал сделать сброс в самом приложении и это сработало. Максим поделился фото сделанными на телевизоре Samsung. Я еще проверил, как это выглядит на моем телевизоре Philips – все идентично. Так что это решение должно подойти для любого телевизора и Smart платформы.
Максим поделился фото сделанными на телевизоре Samsung. Я еще проверил, как это выглядит на моем телевизоре Philips – все идентично. Так что это решение должно подойти для любого телевизора и Smart платформы.
Открываем на телевизоре YouTube и сразу переходим в настройки (пункт с иконкой в виде шестеренки в левой колонке). В настройках открываем вкладку «Очистить историю просмотра» и очищаем ее нажав на соответствующую кнопку.
Дальше открываем вкладку «Очистить историю поиска» – очищаем ее.
И последний пункт – сброс настроек. Я думаю, что именно это и помогло решить проблему с работой приложения Ютуб на телевизоре. Важно: после сброса настроек вам понадобится заново выполнить вход в свой аккаунт Google.
Открываем вкладку «Сброс настроек» и выполняем сброс.
После чего заново входим в свой аккаунт и все должно работать (да и без входа в аккаунт видео должно открываться). Если не работает – перезагрузите телевизор, отключив питание (из розетки) на 10-15 минут.
Обновление: написал отдельную статью с решениями ошибки «Действие запрещено» – «Действие запрещено» в YouTube на Smart TV телевизоре с Android или приставке.
Буду благодарен, если в комментариях к этой статье вы опишите свою проблему, которая возникла у вас с просмотром YouTube на телевизоре, и каким способом вам удалось от нее избавиться. Если проблему не удалось решить, то напишите модель телевизора и подробно опишите все нюансы, постараюсь что-то подсказать. Если телевизор у вас не очень старый, то все должно работать.
Почему не работает «Ютуб» на телефоне и что делать
Приложение YouTube может давать сбои в работе : PixabayСейчас модно смотреть не телевизор, а канал «Ютуб» на смартфоне. Но что делать, если любимое приложение не запускается? Не бегите к соседу-программисту, не тревожьте ребенка с вопросом, почему не работает «Ютуб». Сможете самостоятельно решить проблему, используя простую и подробную инструкцию.
Почему не работает «Ютуб»
«Ютуб» — приложение, которое позволяет просматривать видеоролики с одноименного канала. Оно по умолчанию встроено в операционную систему «Андроид», обслуживающую большинство современных гаджетов. Наладив работу приложения в смартфоне, можно устранить причины, по которым не работает «Ютуб».
Почему не работает YouTube на телефоне: NUR.KZЕсли при нажатии на иконку запуска приложения «Ютуб» не открывается либо открывается, но видео не работает, то это свидетельствует о проблемах с сервисом. Основные причины такие:
Читайте также
Как разблокировать телефон на Аndroid, если забыл пароль
- Отсутствие стабильного интернета.
- Блокировка контента провайдером и проблемы в работе серверов «Ютуб».
- Сбой в работе всей операционной системы устройства, некорректная загрузка и работа обновлений.
- Засорение памяти телефона базой временных файлов.
- Влияние других приложений, нехватка оперативной памяти устройства для запуска «Ютуб».
Рассмотрим детальнее, почему не работает «Ютуб» на «Андроиде»:
Отсутствие стабильной работы интернета
Проблемы с «Ютубом» часто возникают из-за сбоев в работе вайфай-роутера или мобильного интернета. Перезагрузив роутер или сменив локацию, добьетесь более стойкого сигнала.
Сбой в работе операционной системы телефона и обновлений YouTube
Разработчики регулярно выпускают бесплатные обновления. Процесс скачивания и установки контролирует владелец телефона. Если обновление загрузилось на устройство некорректно, это может стать причиной того, что «Ютуб» не работает.
Читайте также
Почему нагревается телефон и что с этим делать
Проблемы канала «Ютуб»
Если приложение запускается, но видеоролики не проигрываются, то причина в блокировке контента. Скорее всего, он запрещен.
По общим правилам, на таких каналах запрещено размещать ролики порнографического или сексуального характера. Проверка видео осуществляется не людьми, а ботами. Поэтому ошибочная блокировка не исключена.
С периодичностью один раз в полгода на серверах YouTube могут возникать сбои в работе. Тогда видеофайлы в телефоне не грузит «Ютуб». Эту ситуацию нельзя изменить, но можно переждать.
Переполнение памяти телефона
В операционной памяти устройства находится промежуточный буфер, предназначенный для временного хранения различной информации и файлов cookie. Эту область принято называть кеш. Если она заполнена, то YouTube не работает. Кеш необходимо своевременно чистить.
Читайте также
Как позвонить со скрытого номера на мобильном телефоне
Влияние на работу «Ютуб» других приложений
Причиной того, что не открывается «Ютуб» на телефоне, могут быть другие приложения. Это случается, когда у ПО отвергает приложение из-за вирусов или опционных особенностей.
Кроме того, если запущены одновременно несколько приложений, активно потребляющих ресурсы памяти телефона, то «Ютуб» может не открываться вообще или работать с перебоями.
Рекомендовано удалять ненужные утилиты и закрывать программы, в том числе и те, которые работают в фоновом режиме.
Что делать, если не работает «Ютуб» на телефоне
Просмотр видео на YouTube очень популярен у пользователей канала: PixabayПеред тем как решать проблему запуска «Ютуб» на телефоне, проведите простой тест:
- Проверьте, правильно ли выставлена дата и время на телефоне. Если нет, то измените эти настройки.
- Давно ли куплен смартфон? Если да, то, возможно, устройство пора обновить. Приобретите новый гаджет или полностью переустановите программное обеспечение на старом, удалив все лишнее.
Читайте также
Эксперт назвал способы вычислить, что ваш Интернет воруют другие пользователи
Независимо от причины, по которой возникла проблема с приложением YouTube, подобную ситуацию разрешите самостоятельно. Итак, что делать, если «Ютуб» не работает? Вот простая инструкция:
- Перезапустите приложение «Ютуб». Если проблема не исчезла, продолжайте действовать по инструкции.
- Произведите перезагрузку телефона. Это должно нормализовать работу оперативной памяти.
- Выключите и снова включите опцию передачи данных на телефоне.
- Выполните очистку кеша по схеме: Настройки → Хранилище данных и USB → Приложения → Диспетчер приложений → YouTube → Карта SD и память телефона → Память → Очистка кеша. В зависимости от версии Android, некоторые шаги в этой схеме могут выпадать.
- Остановите принудительно приложение YouTube. Если оно пропадет с экрана, то сможете его заново открыть через Google Play Маркет, а заодно и обновите до последней версии.
- Установите последнюю версию операционной системы Android.
Читайте также
Лучший ноутбук: какую модель выбрать в 2021 году
Если предложенная инструкция не помогла решить проблему и по-прежнему не работает «Ютуб» на телефоне, примените радикальный подход — верните заводские настройки. Эта процедура удалит все программы и данные, которые были загружены на телефон за весь период его использования. Чтобы не потерять важную информацию, создавайте бекап системы.
Выяснив, почему не работает YouTube, сможете быстро, эффективно устранить проблему и вернуться к использованию приложения в привычном режиме.
Оригинал статьи: https://www.nur.kz/fakty-i-layfhaki/1715938-pocemu-ne-rabotaet-utub-na-telefone/
iPhone (iPad) не воспроизводит видео с YouTube и VK [Решение]
Сегодня столкнулся с такой проблемой — iPhone жены ни в какую не хотел воспроизводить видео с YouTube, VK и даже отснятые собственноручно ролики.
Для проигрывания ютуб видео мы используем приложение PlayTube, которое имеет очень полезную функцию кеширования, для дальнейшего offline просмотра. Очень спасает, если предстоит далекая поездка, ну или просто ребенку мультиков с YouTube накачать.
Давайте перейдем к нашей проблеме. В этой статье я собрал различные решения, позволяющие снова просматривать YouTube видео на iPhone и iPad.
UPDATE от 26.09.2015: Если после обновления на iOS 9, приложение YouTube выдает сообщение «Ошибка при загрузке. Нажмите, чтобы повторить», читайте в самом низу этой статьи.
Как проявляется проблема
Так вот, в один прекрасный момент телефон стал отказываться проигрывать любые видеоролики в упомянутой выше программе. При этом выскакивало сообщение типа «Не удалось соединиться с сервером. Попробуйте через несколько минут…» Сначала я решил, что проблема в самой программе, но после переустановки проблема не исчезла.
Более того, попытка проиграть видео в штатном приложении YouTube выдало сообщение «Не удалось выполнить операцию«. Это явно означало что проблема не в приложении.
Все встало на свои места когда я «мягко» перезагрузил телефон (зажать кнопку POWER на 3 секунды, а после свайпнуть по экрану). Причем жесткий перезапуск (одновременное удержание кнопок POWER и HOME) НЕ помог.
Видимо в памяти iPhone завис «кусок» какого-либо приложения, или произошел внутренний сбой. В любом случае, мягкий перезапуск восстановил работоспособность YouTube и проигрывание других видео на iPhone.
Если у вас возникли похожие проблемы, и ваш iPhone (iPad, iPod) не проигрывает видео с YouTube или VK — попробуйте просто перезагрузить свой гаджет. В 90% случаев должно помочь.
Сбой на сервере YouTube
Я каждый день отслеживаю статистику посещений своего сайта, и уже пару раз случалось так, что именно эта статья становилась МЕГА популярной в течении одних суток. Когда я говорю про мега популярность, я имею ввиду огромное количество просмотров, а значит и обращений в Google по соответствующему запросу.
Вам это ни о чем не говорит? И даже не наталкивает на мысль? ОК! Хорошо! Я скажу… Если большое количество человек вдруг одновременно оказались в ситуации, когда их iPhone перестал проигрывать видео в YouTube или любом другом приложении (сайте), значит проблема не в айфонах и не в людях, а именно в сервисе, к которому пользователи пытаются обратиться… В нашем случае это YouTube.
Из этого следует вывод — если не работает YouTube, не спеши паниковать. Возможно, упал сервер, отвечающий за мобильный YouTube контент… Вот например, сегодня во всем мире вырубило Twitter, и подобная ситуация может элементарно произойти с любым другим интернет-гигантом.
ПОЭТОМУ! НАДО ПОДОЖДАТЬ ДО ЗАВТРА… или попробовать на другом устройстве.
«Ошибка при загрузке. Нажмите, чтобы повторить»
Пару дней назад появилось официальное обновление iOS 9.0.1, которое было нацелено на исправление некоторых довольно неприятных ошибок. Как вы помните, многие пользователи пострадали при обновлении до iOS 9, когда их телефоны зависли на экране «Сдвиньте для обновления».
Эту проблему с горем пополам удалось решить, но судя по статистике посещения этой страницы, после выхода iOS 9.0.1 добавилась проблема с YouTube. За одни сутки эту статью прочитало более 2000 человек… Apple, что ты творишь?!
Симптомы При попытке воспроизведения видео в приложении YouTube возникает сообщение об ошибке: Ошибка при загрузке. Нажмите, чтобы повторить.
Решение 1
Как бы нелепо это не звучало, но данная проблема возникает при неправильно выставленном времени на iOS устройстве. Заходим в Настройки > Основные > Дата и время > отключаем Автоматическую установку времени и выставляем время и дату вручную.
Решение 2
Некоторым пользователям помогает указание DNS в Настройках Wi-Fi на iPhone. Заходим в Настройки > Wi-Fi > Кликаем по i возле вашего Wi-Fi соединения > Добавляем в поле DNS адрес 8.8.8.8. Это решение довольно спорное, но имеет в интернете много положительных отзывов.
Если ни один из методов не помог, пишите об этом в комментариях. Указывайте приложение и ошибку, которое оно выдает. Я обязательно постараюсь найти для вас решение.
Подписывайтесь на наш Telegram, VK, Twitter, Instagram.
App Store: YouTube
Установите официальное приложение YouTube для устройств iOS. Вы сможете смотреть видео,
о которых говорят во всем мире, загружать свои ролики, подписываться на любимые каналы и делиться интересными материалами с друзьями.
Просмотр видео и подписки на каналы
● Персональные рекомендации на главной странице.
● Отдельная вкладка для свежих видео с каналов, на которые вы подписаны.
● Библиотека с вашей историей просмотра и роликами, которые вам понравились
и которые вы сохранили.
Вкладка «Навигатор»
● Разделы с популярными видео на разные темы: от музыки и игр до новостей и обучения.
● Подборка роликов, которые сейчас популярны во всем мире.
● Видео от новых популярных авторов, геймеров и музыкантов (раздел доступен не во всех странах).
Общение с другими пользователями
● Взаимодействуйте с авторами во время прямых трансляций и премьер, а также реагируйте на их записи и сюжеты.
● Общайтесь с авторами и другими пользователями в комментариях к видео.
Создание контента на мобильных устройствах
● Снимайте видео и сразу загружайте их на YouTube.
● Проводите трансляции прямо в приложении.
Сервисы для всей семьи (доступны не во всех странах)
● Теперь безопасность детей обеспечивается не только в сервисе «YouTube Детям» –
мы добавили режим родительского контроля на основную платформу YouTube (youtube.com/myfamily). Узнайте, в чем его отличия, и выберите подходящий вариант
для своего ребенка.
Функция «Спонсорство» (доступна не во всех странах)
● Поддерживайте любимых авторов, ежемесячно перечисляя им спонсорские взносы.
● Получайте доступ к эксклюзивным бонусам.
● Сообщения спонсоров в чатах и комментариях отмечаются особым значком.
Подписка YouTube Premium (доступна не во всех странах)
● Смотрите видео без рекламы, запускайте их в фоновом режиме и когда экран заблокирован.
● Сохраняйте ролики на устройстве и смотрите их без подключения к интернету,
например в дороге.
● Пользуйтесь преимуществами подписки YouTube Music Premium.
Примечание. Если подписка оформлена через Apple, плата за нее будет списана через ваш аккаунт App Store после подтверждения покупки. Подписка автоматически продлевается по выбранному тарифу в последние сутки расчетного периода. Не позднее чем за 24 часа до
его окончания автопродление можно отменить. Чтобы изменить этот и другие параметры, нужно перейти в настройки аккаунта.
Стоимость подписки в месяц: $15.99 USD (US, TC) / $19.99 AUD / $20.99 NZD / $155MXN / £15.99GBP / €15.99 EUR(IE, DE, AT, FR, FI, IT, ES, BE, NL, LU) / $15.99 CAD / 149 kr SEK / 149 kr NOK / 249 ₽ RUB / 149 kr. DKK / R$27.90 BRL / CHF19.90 CHF / ¥1,550 JPY / USD$4.99 (UA, AR) / COP$22,900 / CLP$5,500 / S/.26.90 PEN / €10.99 EUR (PT, CY, GR, MT, EE, LT, LV) / ₹169.00 INR / R94.99 ZAR / USD$9.49 (CR, EC, DO, UY, GT, BO, HN, SV, PY, NI, PA, VE, BY, BM, KY) / 32.99 zł PLN / RON34.99 / 239.00 Kč CZK / Ft2,390.00 HUF / lev14.99 BGN / USD$10.99 (MK) / €9.49 EUR (SK, SI) / ₺21.99 TRY / USD$18.59 (IS) / kn99.99 HRK / ₪31.90 ILS / dh42.99 AED / Rial32.99 SAR / Rial32.99 QAR / USD$7.99 (BH, KW, OM, LB, PG) / Rp79,000 IDR / NT$230.00 TWD / ฿209.00 THB / ₱209.00 PHP / $88.00 HKD / RM23.90 MYR / $15.98 SGD / ₦1,500.00 NGN / £79.99 EGP
Условия использования платных сервисов YouTube: https://www.youtube.com/t/terms_paidservice.
Политика конфиденциальности: https://www.google.com/policies/privacy.
YouTube не работает на iPad
Размещено от Лиза Оу / 13 янв, 2021 09:00 — На моем iPad Air внезапно не работает полноэкранный режим. Я нажимаю полноэкранный значок, и он не работает. Проблема все еще существует даже после повторного открытия YouTube. Зачем?
— Мне нравится просматривать видео с YouTube на своем iPad. А вчера он остановился и больше работать не мог. Страница видео YouTube остается пустой на моем iPad. Как исправить YouTube, не работающий на iPad. Пожалуйста помоги!
IPad с большим экраном предлагает удобный способ просмотра видео на YouTube. Вы можете легко найти все виды видео, чтобы провести свободное время. Но многие пользователи iOS жалуются на YouTube не работает на iPad вопрос.
Например, YouTube не работает на iPad в Safari, YouTube не работает в полноэкранном режиме, нет звука на YouTube, YouTube не работает на iPad в iOS 11 или iOS 12 и т. Д. Вы столкнулись с той же проблемой?
Этот пост показывает 7 простые способы помочь вам исправить YouTube не работает на iPad, Независимо от того, в какой ситуации вы находитесь, вы можете попробовать использовать эти методы, чтобы избавиться от этого.
1. Принудительно выйти из YouTube, чтобы исправить iPad YouTube не работает
Шаг 1Разблокируйте iPad и дважды нажмите Главная кнопка. Вы можете увидеть все приложения, которые работают в фоновом режиме.
Шаг 2Найдите приложение YouTube и проведите по нему пальцем, чтобы принудительно закрыть его.
2. Перезагрузите iPad, чтобы исправить YouTube не работает на iPad
Шаг 1Нажмите и удерживайте мощность кнопку, пока красный X не появится на экране iPad.
Шаг 2Сдвиньте вправо, чтобы выключить iPad.
Шаг 3Нажмите мощность Нажмите кнопку еще раз, чтобы перезагрузить iPad.
3. Переустановите приложение YouTube, чтобы исправить YouTube не работает на iPad
Шаг 1Найдите значок YouTube и продолжайте нажимать на него. Иконка YouTube начнет дрожать.
Шаг 2Нажмите значок крестика, чтобы удалить приложение YouTube.
Шаг 3Зайдите в App Store и переустановите приложение YouTube на свой iPad.
4. Сброс настроек сети, чтобы исправить YouTube не играет на iPad
Шаг 1Включите свой iPad и откройте Настройки приложение
Шаг 2Нажмите Общие > Сбросить > Сброс настроек сети удалить все настройки, связанные с сетью.
5. Обновление YouTube для исправления YouTube не работает на iPad
Шаг 1Откройте App Store и выберите Обновить вариант.
Шаг 2Проверьте, есть ли доступная версия обновления для YouTube. Обновите YouTube до последней версии, чтобы исправить ситуацию, когда YouTube не работает на iPad.
6. Обновление iOS для исправления YouTube не работает на iPad
Шаг 1Откройте Настройки приложение на вашем iPad.
Шаг 2Нажмите Общие > Обновление программного обеспечения обновить iPad до последней версии iOS.
7. Профессиональный способ исправить YouTube не работает на iPad
Используя описанные выше методы, у вас есть большой шанс исправить проблему, связанную с тем, что YouTube не работает / воспроизводится на iPad. Если проблема все еще существует, вы можете обратиться к профессиональному программному обеспечению для устранения проблем iOS, Восстановление системы iOS.
Он имеет возможность исправлять различные проблемы iOS, включая YouTube, не работающий на iPad, iPad. не могу скользить, чтобы разблокировать и другие.
FoneLab iOS Восстановление системыFoneLab позволяет переводить iPhone / iPad / iPod из режима DFU, режима восстановления, логотипа Apple, режима наушников и т. Д. В нормальное состояние без потери данных.
- Исправить отключенные проблемы системы iOS.
- Извлечение данных с отключенных устройств iOS без потери данных.
- Это безопасно и просто в использовании.
Шаг 1Запустить восстановление системы iOS
Дважды щелкните кнопку загрузки выше, чтобы быстро установить это программное обеспечение для исправления проблем iOS на ваш компьютер. Запустите его и нажмите на Восстановление системы iOS вариант.
Шаг 2Подключить iPad
Подключите iPad к нему с помощью USB-кабеля. Он может обнаружить ваш iPad в ненормальном состоянии и подготовиться к его устранению. Нажмите на Start кнопка, чтобы продолжить исправление.
Шаг 3Переведите iPad в режим DFU / Recovery
Возьмите инструкции на экране, чтобы вставить iPad в Recovery Mode or Режим DFU, После этого нажмите Скачать Кнопка для загрузки прошивки для исправления.
Шаг 4Исправить YouTube не работает на iPad
После загрузки прошивки iOS System Recovery сразу же начнет исправлять проблему с неработающим YouTube на вашем iPad.
FoneLab iOS Восстановление системыFoneLab позволяет переводить iPhone / iPad / iPod из режима DFU, режима восстановления, логотипа Apple, режима наушников и т. Д. В нормальное состояние без потери данных.
- Исправить отключенные проблемы системы iOS.
- Извлечение данных с отключенных устройств iOS без потери данных.
- Это безопасно и просто в использовании.
Прочитав эту страницу, вы можете легко исправить YouTube не работает на iPad. Мы покажем вам 7 простых способов решить проблему с неработающим YouTube на iPad. Не стесняйтесь обращаться к нам, если у вас остались вопросы.
Не воспроизводится видео на Андроид: как исправить
На планшетах и телефона с ОС Android часто бывает, что не воспроизводится видео. Проблема встречается при просмотре записей онлайн и с внутренней памяти аппарата. Пользователи сталкиваются с такими случаями: сразу после записи на камеру файла нет в галерее или при воспроизведении на дисплее ничего не отображается, но звук есть.
Современные устройства с операционной системой Андроид способны читать практически все форматы медиа. К примеру, смартфон теперь воспроизводит флэш без установки дополнительного программного обеспечения (плагинов, плееров). Бывает, сторонняя программа, работающей на фоне, мешает проигрывателю.
Не работает видео онлайн на Андроид телефоне или планшете
Существует много причин этому. На старых моделях устройств возможно отсутствие плагина Флэш. Это одна из причин. На разных сайтах используют различные способы воспроизведения. Одни поддерживаются определенным гаджетом, другие — нет. Часто неполадка встречается на версиях ОС 4.4 Kitkat и более ранних.
Установка браузера
Лучший метод для решения этой проблемы для ОС ниже версии 4.4-4.0 — установка дополнительного браузера, поддерживающего плагин Флэш, из магазина Гугл.
Для операционных систем от 5 версии не гарантировано, что способ решит неполадку. Однако стоит попробовать. Для современных Android существуют различные методы: установка дополнительного проигрывателя, настройка дисплея и так далее. Вот список приложений-браузеров, поддерживающих Flash:
- Dolphin Browser;
- UC веб-браузер;
- Maxthon;
- Opera (в отличие от мобильного варианта программы, браузер «Opera» лучше поддерживает большинство плагинов).
После загрузки и установки проверьте, будет ли отображаться видео. Вероятно, проблема исчезнет. Особенно это касается сайтов, использующих Flash. Такое ПО, как UC, Dolphin, Maxthon менее распространенное, потому что его скачало меньшее количество людей. Однако эти программы поддерживают плагины, необходимые для воспроизведения медиа.
Советуем попробовать способ. Возможно эти программы понравятся вам больше, чем стандартный вариант от Android. Некоторые работают быстрее, имеют больше функций. Вдобавок поддерживают многие плагины, необходимые для просмотра медиа в Интернете.
Установка Flash
Еще один рабочий метод для ранних версий операционной системы Андроид — скачать, установить Flash на телефон или планшет. Но учитывайте, что после Android 4.0 система не поддерживает плагин, найти его в официальном магазине от Гугл невозможно. Дело в том, что программа не нужна для современных устройств. Скачайте apk-файл с проверенного сайта, чтобы не заразить смартфон вирусами.
Не воспроизводится видео, но есть звук на телефоне или планшете
Если раньше все работало, но внезапно перестали проигрываться медиафайлы онлайн, в галереи (записанное ранее на камеру), приложении «Youtube», дополнительных проигрывателях, но звук есть, то предлагаем следующие решения неисправности.
К этому пункту относятся:
- изменения настроек дисплея — цветокоррекция, режим чтения, повышенная контрастность и пр.;
- приложения, перекрывающие основной экран.
Настройка дисплея в системе, установка сторонних программ
Если на телефон устанавливались приложения для устранения голубых оттенков, изменения соотношения цветов (красного, зеленого, голубого), температуры цветопередачи, изменялись настройки контрастности при помощи стороннего ПО, то причина возможно в этом.
Некоторые встроенные настройки, к примеру, инверсия цветов или повышенный контраст, изменения цветового баланса, тона, насыщенности часто мешают видео воспроизводиться. Чтобы отключить функции, перейдите во вкладу специальных возможностей, что находится в меню настроек.
Отключите все функции, влияющие на цветопередачу дисплея и перезапустите устройство. Возможно причиной проблемы является баг.
Приложения поверх других окон
Ко второму пункту относятся программы, которые перекрывают дисплей. Например, замененные рабочие столы, новые блокировки экрана. Это особенно актуально для Андроид 6.0 и выше. Из-за таких приложений вместо видео пользователь наблюдает черный экран. При этом звук присутствует. Также стоит упомянуть программы, устанавливающие пароли на приложения. Удалите все похожие приложения. К ним тоже относятся следующие: родительский контроль, дополнительные элементы управления, установленные виджеты, программы, создающие всплывающие окна и другие элементы оформления.
Отключите наложения следующим способом:
- Зайдите в список настроек. Проведите от верха до середины экрана, нажмите на соответствующую иконку, либо найдите ее в меню.
- Зайдите в раздел «Приложения».
- Нажмите на кнопку в виде шестерни (в некоторых устройствах — «Далее» или «Еще»), расположенную в углу.
- Перейдите в пункт «Поверх других окон».
- Выключите ненужные наложения.
Обратите внимание, что не все вышеописанные программы отключаются таким образом. Некоторые придется удалить.
Чтобы проверить, есть ли среди установленных программа, перекрывающая дисплей, войдите в безопасный режим. Когда активна эта функция все сторонние приложения отключаются. Работают только необходимые для системы. Если видео идет, значит нужно удалить ПО или отключить его в настройках.
Не воспроизводится видео на Андроид планшетах и телефонах: несовместимость формата
Еще одна распространенная причина — проигрыватель не поддерживает формат. Даже современные приложения не способны читать все расширения. Такая ситуация часто встречается при скачивании фильма на устройство с интернета. Если на компьютере открывается, то нет гарантии, что на Android устройстве будет работать.
Принцип воспроизведения на ОС Андроид такой же, как и на Windows. Для видео используются различные кодеки, способные распознать и открыть различные форматы. Иногда невозможно открыть файл целиком, в других случаях работает только звук или видео.
Решение — установить сторонний проигрыватель, поддерживающий много кодеков. Два самых распространенных среди Андроид пользователей — VLC и MX Player. Скачайте их из Google Play. Оба поддерживают примерно одинаковое количество кодеков, так что выбирайте любой.
VLC for Android
Программа очень популярная — более 100 миллионов установок. Интерфейс лаконичный и приятный, пользователь легко разберется. После установке откройте любое видео. Если проблема не решилась, сделайте это:
- Зайдите в настройки приложения.
- Выберите пункт «Аппаратное ускорение».
- Включите или отключите декодирование.
- Откройте видео еще раз.
MX Player
Еще более популярная программа — более 500 миллионов загрузок. После установки сделайте следующее:
- Зайдите в настройки.
- Нажмите на пункт «Декодер».
- Включите «HW+ декодер».
Для этого приложения доступны дополнительные кодеки. Их можно скачать в Play Market. Одним из самых распространенных дополнений является «ARMv7 Neon». Также существует платная версия программы
Эти способы решат проблему с воспроизведением видео. Если инструкция не помогла — обратитесь в сервисный центр. Возможны неполадки с аппаратным ускорением или системой.
5 способов исправить комментарии YouTube, которые не отображаются в видео — гаджеты для использования
YouTube, как веб-сайт и как приложение, развивался за все эти годы, и он сильно изменился с тех пор, как мы впервые его посмотрели. Несмотря на всю эту эволюцию с точки зрения новых функций, иногда пользователи все еще сталкиваются с такими проблемами, как количество просмотров или проблемы с заблокированным каналом. Одна из таких проблем — «комментарии Youtube не отображаются», когда раздел комментариев либо полностью исчезает, либо не загружается.Итак, вот несколько исправлений этой проблемы.
Также прочтите | YouTube сократит ваши доходы на 24% с июня 2021 года; Как избежать
Почему комментарии на YouTube не отображаются?
Никто не может найти точную причину, по которой комментарии YouTube не отображаются для вас, но есть некоторые возможности, которые я хотел бы выделить. Прежде всего, проблема может быть на вашей стороне, и это может быть просто проблема с Интернетом на вашем Wi-Fi или проблема, связанная с некоторыми расширениями браузера.Однако иногда проблема возникает и на стороне YouTube, и некоторые внешние факторы также могут повлиять на комментарии. Давайте продолжим читать, чтобы узнать об исправлениях.
Исправить комментарии YouTube, которые не отображаются
В приложении YouTube долгое время раздел комментариев лежал внизу страницы, а на веб-сайте он находится прямо под описанием видео. Однако недавно в приложении он был перемещен на сворачиваемую панель под описанием.
Раздел комментариев в WebИтак, если вы столкнулись с проблемой, когда раздел комментариев не отображается, вот несколько возможных исправлений, которые вы можете использовать для решения этой проблемы.
1. Проверьте подключение к Интернету
Это одно из самых простых решений для большинства сбоев и проблем в любом приложении на веб-сайте. Итак, прежде всего, вы можете проверить свое интернет-соединение, чтобы решить проблему с комментариями YouTube, которые не отображаются. Когда подключение к Интернету нестабильно или медленное, некоторые части веб-сайта не загружаются, и это также может иметь место здесь.
Вы можете попробовать перезапустить свой WiFi-роутер, а если вы используете соединение Ethernet, попробуйте отсоединить и снова подключить кабель.Кроме того, если вы используете приложение YouTube на своем смартфоне с мобильными данными, попробуйте переключиться на Wi-Fi, чтобы узнать, поможет ли это.
2. Открыть видео в режиме инкогнито
«Иногда возникает проблема с определенной учетной записью, и для этой учетной записи комментарии не отображаются. Если вы заходите на YouTube через свой телефон или персональный ноутбук, вы можете войти в свою учетную запись Google, и, если с вашей учетной записью возникла проблема, комментарии могут не отображаться. Итак, вы можете попробовать воспроизвести видео в режиме инкогнито YouTube или открыть окно в режиме инкогнито в своем браузере.
Также прочтите | Остановить YouTube от сохранения вашей истории поиска
3. Войдите в другую учетную запись Google
Если вы хотите проверить, действительно ли проблема связана с вашей учетной записью Google, вместо использования окна в режиме инкогнито вы можете войти на YouTube с другой учетной записью Google. После этого откройте то же видео, чтобы увидеть, появляются ли теперь комментарии. Если вы видите комментарии, это означает, что проблема связана с вашей учетной записью. Вы также можете попробовать войти в ту же учетную запись на другом устройстве, чтобы увидеть, появляются ли комментарии.
4. Очистить файлы cookie и кэшированные данные
Файлы cookie веб-сайта и данные кэша приложений накапливаются, когда мы строго используем приложение или веб-сайт. Эти кэшированные данные также могут вызывать проблемы при отображении некоторых частей веб-сайта. Итак, вы также можете попробовать очистить файлы cookie на веб-сайте и кэшированные данные приложения YouTube, чтобы узнать, работает ли это для вас. В любом случае вам следует делать это время от времени.
В приложении YouTube перейдите в Настройки телефона, затем Приложения и найдите приложение YouTube.Нажмите на «Очистить кэш» в разделе «Хранилище и кэш» .
В сети YouTube откройте настройки браузера и перейдите к разделу «Конфиденциальность и безопасность». Оттуда вы можете нажать «Очистить данные просмотра» и на вкладке «Дополнительно» установить флажки рядом с Cookies и другими данными сайта и Кэшированные изображения и файлы и нажать «Очистить данные».
5. Отключить блокировку рекламы и другие расширения
Иногда, когда людей раздражает реклама, они устанавливают блокировщики рекламы и другие подобные расширения, чтобы автоматически блокировать рекламу на YouTube.Хотя эти блокировщики рекламы улучшают качество просмотра, отключая рекламу, они также могут быть причиной проблем. Поэтому я также рекомендую удалить или отключить блокировщик рекламы.
После отключения блокировщика ab проверьте комментарии, перезагрузив страницу. Также рекомендуется проверить все расширения вашего браузера и выяснить, какое из них вызывает проблему.
Предлагается | Как перестать раздражать рекомендации по видео на YouTube
6. Дополнительный совет: попробуйте другой браузер и видео
Иногда просто ваш браузер может быть проблемой, когда комментарии YouTube не отображаются на видео.Вы можете проверить это, используя другой браузер на своем ПК, посмотрите то же видео и посмотрите, появляется ли раздел комментариев.
Еще одна вещь: если комментарии YouTube не отображаются под определенным видео, попробуйте воспроизвести другое видео, чтобы проверить, есть ли там комментарии. Также попробуйте это другое видео с другого канала. Это может произойти из-за того, что загрузчик видео или канал могли заблокировать или запретить вам просмотр и комментирование. В таком случае вы ничего не сможете сделать, пока сам канал не разблокирует вас.
Это были способы исправить проблему «Комментарии YouTube не отображаются». Вы можете попробовать эти исправления, чтобы увидеть, какое из них работает для вас, и если вы все еще сталкиваетесь с проблемой, оставьте здесь комментарий! Следите за обновлениями, чтобы получить больше советов и рекомендаций!
Вы также можете следить за нами, чтобы получать мгновенные технические новости по телефону Google News или получать советы и рекомендации, обзоры смартфонов и гаджетов, присоединяться к GadgetsToUse Telegram Group или для получения последних видеообзоров подписаться на канал GadgetsToUse Youtube.
Как загрузить видео на Youtube
Youtube — популярный веб-сайт для обмена видео. Его можно использовать бесплатно, он поддерживает компьютеры и мобильные устройства. Для начала у вас должна быть учетная запись электронной почты Google Gmail или Youtube.
Инструкции
https://support.google.com/youtube/answer/57407
Зайдите на Youtube.com и нажмите Загрузить. Вам будет предложено создать учетную запись онлайн.
https: // www.youtube.com/
Как только вы войдете в Youtube, вы сможете загрузить видео.
Загрузите видео на YouTube из веб-браузера вашего компьютера.
Войдите в свою учетную запись YouTube.
Щелкните Загрузить вверху страницы.
Перед тем, как начать загрузку видео, вы можете выбрать настройки конфиденциальности видео.
Выберите видео, которое вы хотите загрузить со своего компьютера.Вы также можете создать слайд-шоу или импортировать видео из Google Фото.
По мере загрузки видео вы можете редактировать как основную информацию, так и расширенные настройки видео, а также решать, хотите ли вы уведомлять подписчиков (если вы отключите эту опцию, ваши подписчики не будут передавать сообщения вашим подписчикам).
Нажмите «Опубликовать», чтобы завершить загрузку общедоступного видео на YouTube. Если вы установите для параметра конфиденциальности видео значение «Личное» или «Не в списке», просто нажмите «Готово», чтобы завершить загрузку, или нажмите «Поделиться», чтобы поделиться своим видео в частном порядке.
Если вы не нажали кнопку «Опубликовать», ваше видео не будет доступно для просмотра другим людям. Вы всегда можете опубликовать свое видео позже в Менеджере видео.
После завершения загрузки мы отправим вам электронное письмо с уведомлением о том, что загрузка и обработка вашего видео завершены. Затем вы можете переслать это электронное письмо друзьям или семье, чтобы им было легко поделиться. Если вы предпочитаете не получать уведомления, вы можете отказаться, перейдя в настройки электронной почты.
Как сделать видео приватным
Загруженные видео должны быть закрытыми, чтобы широкая публика не могла найти их в результатах веб-поиска.
Инструкции
https://support.google.com/youtube/answer/157177
Зайдите в Менеджер видео.
Найдите видео, которое хотите изменить, затем нажмите «Изменить».
В раскрывающемся меню «Настройки конфиденциальности» выберите свой параметр:
Общественный
Не зарегистрировано
Частный
Щелкните Сохранить изменения.
Обмен видео
Скопируйте URL-адрес видео с панели инструментов браузера и поделитесь этим URL-адресом, вставив его в электронное письмо или документ. Личное видео, которое вы загрузили на Youtube, будет видно только тем, кто щелкнет по ссылке, которой вы делитесь.
Как цитировать видео YouTube в стиле APA
Эта статья отражает рекомендации APA 7-го издания . Щелкните здесь, чтобы ознакомиться с рекомендациями 6-го издания APA.Чтобы процитировать видео YouTube в стиле APA, вы указываете человека или организацию, которые его загрузили, их название канала (если оно отличается от их настоящего имени), дату загрузки, название видео (выделено курсивом), «Видео» в квадратных скобках, название сайта и ссылку на видео.
Обратите внимание, что тот же формат работает для других видеосайтов, таких как Vimeo; просто замените «YouTube» названием того сайта, с которого размещено видео. Сериалы цитируются по-разному.
Вы также можете использовать наш бесплатный генератор цитирования APA для создания цитирования YouTube в стиле APA.
Где найти информацию о цитировании видео на YouTube
Информацию, которая вам понадобится для цитирования, легко найти на YouTube. Он расположен прямо под видео, как показано на изображении ниже.
Авторы и имена каналов
«Автор» видео YouTube не обязательно является человеком или группой, создавшими видео. Вместо этого APA требует, чтобы вы указали автора видео, загрузившего видео. Это облегчает читателю поиск видео.
Если загрузчик — физическое лицо, чье настоящее имя известно и отличается от имени его канала, следует указать обоих. Настоящее имя пишется в стандартном формате, а название канала следует в квадратных скобках и пишется точно так же, как на YouTube, с сохранением любых нетрадиционных заглавных букв или пробелов.
| Формат | Фамилия, инициалы. [Название канала]. (Год месяц день). Название видео [Видео]. YouTube. URL |
|---|---|
| Ссылка | Стивенс, М. [Всауче]. (2017, 14 августа). Проблема кольца для салфеток [Видео]. YouTube. https://www.youtube.com/watch?v=J51ncHP_BrY |
| Цитирование в тексте | (Стивенс, 2017) |
Если настоящее имя автора неизвестно или загрузчик не является физическим лицом, имя канала указывается отдельно, без скобок.
Оксфордский университет. (2019, 15 декабря). Можем ли мы использовать в Великобритании безуглеродную энергию? [Видео]. YouTube. https://youtu.be/-EoVRpy4J_UЕсли название канала совпадает с настоящим именем автора, его нужно написать только один раз:
Герцфельдт, Д. (1 апреля 2011 г.). Все будет хорошо — Дон Херцфельдт [Видео]. YouTube. https://youtu.be/1IUX0Qy-IDMЦитаты в тексте для видео на YouTube
Для цитирования в тексте видео YouTube используйте любое имя, которое появляется первым в полной цитате, будь то настоящее имя или название канала:
- (Стивенс, 2017)
- (Оксфордский университет, 2019)
Когда вы цитируете или ссылаетесь на определенную часть видео, включайте временную метку, указывающую на соответствующий момент в видео:
(Оксфордский университет, 2019, 0:29)Если цитируемый человек не является пользователем, загрузившим его, лучше указать его личность в тексте, как в этой цитате TED Talk:
Сторонник реформы правосудия Ниша Ананд начинает свое выступление рассказом о том, что пережила ее семья во время раздела Индии (TED, 2020, 1:59).Как цитировать канал YouTube
Иногда вам может понадобиться процитировать весь канал вместо одного видео, например, когда вы обсуждаете содержание канала в целом.
В этом случае не указывайте год создания канала — просто используйте «н.д.» (без даты), поскольку актуальным является текущее содержание канала. Напишите «YouTube канал» вместо «Видео» в квадратных скобках и укажите дату получения, так как содержимое канала со временем будет меняться.
..| Формат | Фамилия, инициалы [Название канала].(нет данных). Home [канал YouTube]. YouTube. Получено месяц, день, год, с URL-адреса |
|---|---|
| Ссылка | Оксфордский университет. (нет данных). Home [канал YouTube]. YouTube. Получено 19 октября 2020 г. с https://www.youtube.com/user/oxford |
| Цитирование в тексте | (Оксфордский университет, без даты) |
«Домашняя страница» означает домашнюю страницу канала; если вы цитируете что-то еще, например вкладку видео или плейлистов, замените соответственно:
Оксфордский университет.(нет данных). Видео [канал YouTube]. YouTube. Получено 19 октября 2020 г. с https: // www.youtube.com/ user / oxford / videosКак воспроизводить видео YouTube в режиме «Картинка в картинке» на iOS
Пользователи iPhone или iPad могут просматривать видео на YouTube в режиме «картинка в картинке», как на устройствах Android. Вам не нужно устанавливать приложение YouTube на iPhone или iPad, чтобы использовать режим «картинка в картинке». Вместо этого вы можете испытать его напрямую, используя веб-браузер, включая предварительно загруженный Safari.Режим «картинка в картинке» (PiP) весьма полезен, если вы хотите выполнять несколько задач одновременно на своем iPhone или iPad. Вы можете легко получить доступ к меню настроек или проверить сообщение в WhatsApp.
Apple включила поддержку «картинка в картинке» изначально с момента выпуска iOS 14 / iPadOS 14 в прошлом году. Его можно использовать для просмотра видео с YouTube в режиме «картинка в картинке» на устройстве Apple. Вот как это возможно.
Как запускать видео YouTube в режиме «картинка в картинке» на iOS
Прежде чем приступить к шагам, которые вы можете предпринять для запуска видео YouTube в режиме «картинка в картинке» на iOS, важно отметить, что вы должны быть Участник YouTube Premium и войдите в систему с учетной записью, в которой есть платная подписка.В настоящий момент эта функция также не работает с приложением YouTube. Это означает, что вам нужно полагаться на веб-браузер, такой как Safari или Chrome, чтобы запускать ваши любимые видеоролики YouTube в режиме «картинка в картинке».
Откройте веб-браузер и войдите на YouTube с помощью своей учетной записи, которая является частью подписки YouTube Premium.
Найдите видео, которое хотите посмотреть.
Переключитесь в полноэкранный режим, нажав квадратный значок в правом нижнем углу видео.
Нажмите на видео, чтобы просмотреть элементы управления, а затем нажмите кнопку «Картинка в картинке» в верхнем левом углу — рядом с кнопкой закрытия. Кроме того, вы можете дважды коснуться экрана двумя пальцами или просто провести вверх от нижней части устройства, чтобы включить режим «картинка в картинке».
После включения режим «Картинка в картинке» позволяет вам переходить и работать с любым другим приложением, которое вы хотите, при непрерывном воспроизведении видео YouTube в небольшом окне.
Вы можете выйти из режима «картинка в картинке», коснувшись его значка в правом верхнем углу небольшого окна. Его также можно вернуть к исходному виду, дважды нажав на видео двумя пальцами. После этого вы можете закрыть свое видео на YouTube, нажав кнопку «x».
Чтобы быть в курсе последних технических новостей и обзоров, подписывайтесь на Gadgets 360 в Twitter, Facebook и Google News. Чтобы смотреть самые свежие видео о гаджетах и технологиях, подпишитесь на наш канал на YouTube.
Джагмит Сингх пишет о потребительских технологиях для Gadgets 360 из Нью-Дели. Джагмит является старшим репортером Gadgets 360 и часто пишет о приложениях, компьютерной безопасности, интернет-сервисах и телекоммуникационных разработках. Jagmeet доступен в Twitter по адресу @ JagmeetS13 или по электронной почте jagmeets@ndtv.com. Пожалуйста, присылайте свои лиды и советы. Подробнее Как вода в «Луке» подтолкнула Pixar в новую эру анимации Рекламный бизнес Google в Интернете заявил, что к концу года столкнется с самой большой нормативной угрозой в ЕСИстории по теме
Вот, 20 самых забавных видеороликов на YouTube за всю историю, согласно Reddit
Reddit продолжает оставаться лучшей свалкой Интернета для самых забавных материалов.Хотя Reddit создал отличные оригинальные материалы, пользователи сайта также любят отдавать должное потрясающему контенту на других сайтах.
Это произошло, когда Redditor u / sporite зашел на сабреддит Ask Reddit, чтобы получить общее представление о том, какие видео — вирусные или нет — всегда заставляют пользователей Reddit истерически смеяться. В результате получилась ветка, которая содержала «шведский стол» из лучших видео на YouTube, которые абсолютно веселые.
Животные, виноградные лозы (RIP) и множество неудач — это лишь некоторые из основных моментов из всей цепочки комментариев из 1000+.Хотя было много предложений, мы выбрали крем-де-ла-крем из всей совокупности.
Итак, наслаждайтесь 20 самыми забавными видео на YouTube, которые Reddit сочла достойными интернет-золота.
Рон действительно просто находит способ как-то напортачить, и человек, снимающий видео, должен убедиться в этом.
Автор: u / coverack.
Во время съемок рекламного ролика «Белый медведь» Mitsubishi белый медведь, кажется, просто не может удержаться в равновесии. Хотя последняя осень определенно самая лучшая.
Автор: u / Emmaleigh4341.
Слова не могут описать шумы, которые исходят от Тима, когда он засыпает, играя со своими друзьями в EVE Online . Посмотрите видео и, пожалуйста, объясните, как это можно считать «храпом».
Автор: u / Scunner132.
Это видео одновременно и весело, и дорого. Вы должны абсолютно точно проверить, насколько безупречно этот песик производит впечатление сирены.
Автор: u / asd0
.
Это вирусное видео рассказывает о столь захватывающем повествовании, сложность которого еще больше передается через солидный выбор музыки, которая его сопровождает. Посмотрите это видео, чтобы увидеть, как кошка прыгает там, где раньше не прыгала ни одна кошка.
Автор: u / PacSan300.
Yahoo! Ответ был и остается прекрасной свалкой для самых странных вопросов и самых нелепых орфографических ошибок. Это удивительное видео затрагивает тему беременности и неспособности Интернета даже произнести слово по буквам.
Автор: u / HippoFalcon_.
Какая жемчужина. Крис Пратт на Parks & Rec — это подарок, который не перестает дарить. И если вы не уверены, то просто взгляните на это видео с ошибкой, которое пользователи Reddit придерживаются высокого стандарта.
Автор: u / PenguinWITTaSunburn.
Суровая и холодная подача Лиамом Нисоном каждой строчки в этом эскизе просто забавна. Он выводит свою роль ипохондрика на совершенно другой уровень, который навсегда останется нетронутым для актеров на долгие годы.
Автор: u / furrrsurre.
Это видео на YouTube действительно мило. Когда жених и невеста стоят у алтаря и обмениваются клятвами, будущий муж невесты случайно произносит: «Моя бесполезная жена» вместо «законно замужняя жена». Они трещат, министр шутит еще, и вся аудитория тоже смеется. Определенно верный признак долгого и счастливого брака.
Автор: u / IveGotAnElasticHeart.
Я не собираюсь портить то, что происходит в этом видео, но есть причина, по которой Reddit любит это.Возможно, Конструктор гордился бы этим.
Автор: u / Stevepac9.
Крик животных, похоже, является повторяющейся темой в видеороликах, которые нравятся пользователям Reddit. Эти дублированные мыши, кричащие в пустоту, забавны и интересны.
Автор u / Skyeborne.
Иногда придумать ответы на месте может быть немного сложно, но этот сборник доказывает обратное. Некоторые из них действительно подходят для этого, понимаете? Мне больше всего нравится человек, которого спрашивают о овоще, который вы маринуете, и он отвечает: «Виноград».»Iconic.
Автор: u / powerspyin1.
RIP Vine, мы почти не знали вас. Этот культовый 5-секундный клип, в котором кто-то явно не понимает сути, является одним из основных среди тех, кто присутствует на Reddit. Это черный юмор во всей красе.
Автор: u / _Bereavement.
Этот пес был так взволнован, чтобы принять участие в тесте на ловкость на Crufts 2017. Он был быстр, но не обязательно следил за призом или его владельцем, если на то пошло.
Автор: u / doubleohnicole.
Это видео начинается достаточно невинно с того, что Эд Аснер представляет себя, но затем он берет чертовски нож из ниоткуда ?? Мне нужно объяснение, но я также в порядке, зная, что Аснер здесь не для того, чтобы бездельничать, я полагаю.
Автор: u / Starman926.
Гелий должен отойти в сторону, потому что гексафторид серы здесь, чтобы вырвать корону за лучший смешной голос, вызванный газом. Этот старый ляп показывает человека, вдыхающего этот газ, что делает его голос невероятно низким. Это правило, по-видимому, применимо и к отрыжке, учитывая, что этот мужчина испускает нечеловеческую отрыжку, которая потрясет вас до глубины души.
Автор сообщения u / greenagemutantninja.
Cookie Monster явно тяготеет к немецкой индустриальной музыке.Посмотрите эту удивительную коллаборацию между Rammstein и Cookie Monster, которую Reddit, по-видимому, называет самым культовым дуэтом в мире.
Автор: u / DammitPantera.
Мотивационная речь о вере в себя принимает странный оборот, когда этот мужчина пытается сломать «скучающее», используя только свою голову. Это оказалось не так, как он ожидал. Возможно, если бы он поверил в себя немного сильнее, у этого вирусного видео был бы другой финал.
Автор: u / TagProNoah.
Вы окажете себе большую медвежью услугу, если не послушаете это удивительное, неразрезанное издание «Photograph» Никельбэка.
Автор: u / PacSan300.
Кто бы мог подумать, что Тина, управляющая автомобилем в Bob’s Burgers , будет так хорошо реализована в реальной жизни? Хотя в данном конкретном случае это огромный корабль, вполне вероятно, что капитан испытывал те же чувства беспокойства, что и Тина в этом потрясающем дублированном видео.
Автор: u / silverhydra.
Видео по теме: Гимн коровы Doja Cat — идеальная песня, которая поможет вам расслабиться.
Топ 15 способов исправить проблему с черным экраном видео на YouTube
Если вы являетесь пользователем YouTube, возможно, вы сталкивались с проблемой черного экрана видео на YouTube.
Позвольте мне дать вам краткий обзор того, в чем заключается проблема черного экрана видео на YouTube.
Проблема с черным экраном видео YouTube — это проблема, из-за которой во время просмотра YouTube видео не воспроизводилось, что в конечном итоге делает экран черным.
Многие пользователи сталкиваются с этим, когда в конечном итоге ищут в Интернете способы решения этой проблемы.
Итак, если вы заглянули сюда, то, поверьте мне, я расскажу вам пятнадцать методов устранения проблемы с черным экраном видео на YouTube.
Итак, без лишних слов, приступим.
Метод 1. Проверьте подключение
Первый метод решения проблемы черного экрана YouTube — это проверка подключения, с помощью которого вы используете Интернет.
Позвольте мне сказать вам, проблема с черным экраном YouTube возникает из-за неправильного соединения.
Многие пользователи утверждали, что использование проводного соединения помогает избавиться от подобных проблем.
Если вы используете беспроводное соединение для просмотра YouTube на своем ПК, я рекомендую вам изменить его на проводное.
Позвольте мне сказать вам, безопасность — одна из основных целей использования проводного соединения.
Когда вы используете Интернет с хорошо оборудованным проводным соединением, шансы получить проблемы с вредоносными программами уменьшаются.
Поэтому, если вы хотите избавиться от проблемы с черным экраном видео на YouTube, я рекомендую вам использовать проводное соединение.
Метод 2: Обновите YouTube
Второй метод устранения проблемы с черным экраном видео на YouTube — это обновление вашей учетной записи YouTube.
Позвольте мне сказать вам, что если вы какое-то время не обновляли свой аккаунт YouTube, то вероятность возникновения такой ошибки выше.
Итак, если вы хотите исправить проблему с черным экраном видео на YouTube, вам необходимо обновить свою учетную запись YouTube.
Метод 3. Выйдите из своей учетной записи YouTube
Третий метод устранения ошибки черного экрана видео YouTube — это выход из вашей учетной записи YouTube.
После выхода снова войдите в учетную запись YouTube, указав необходимые данные.
Проверьте, решена ли ошибка черного экрана видео YouTube.
Метод 4: воспроизвести видео
Один из самых простых способов, которые я бы посоветовал исправить ошибку черного экрана видео YouTube, — это повторное воспроизведение видео.
Многие пользователи утверждали, что если возникает ошибка черного экрана YouTube, лучший способ исправить это — повторить воспроизведение видео еще раз.
Примените этот метод, и если черный экран YouTube все еще не исчез, проверьте другие способы, указанные ниже.
Метод 5. Перезагрузите устройство
Если описанные выше методы не помогли вам решить проблему с черным экраном YouTube, вам необходимо перезагрузить устройство.
Если вы используете YouTube на компьютере или смартфоне, перезагрузите устройство.
Надеюсь, что проблема с черным экраном видео на YouTube будет решена.
Метод 6: Очистить кеш
Шестым методом устранения проблемы с черным экраном видео YouTube является очистка кеша вашего веб-браузера.
Чтобы применить этот метод,
1.Нажмите на три точки своего браузера Google Chrome, выберите «Дополнительные инструменты» и нажмите «Очистить данные просмотра». Или нажмите кнопку ctrl + shift + del.
2. Отметьте элементы в окне «Очистить данные просмотра».
3. Щелкните Очистить данные.
Я надеюсь, что после следующих методов вы не получите проблему с черным экраном видео YouTube.
Метод 7. Отключить расширения
Седьмой метод устранения неполадок для устранения черного экрана на YouTube — отключение ненужного расширения в браузере Google Chrome.
Мой друг сказал мне, что однажды он столкнулся с ошибкой черного экрана YouTube. Единственное, что он сделал, — отключил расширения в своем браузере.
В конечном итоге ошибка черного экрана видео YouTube была решена.
Если вы не знаете, как отключить расширения в браузере Chrome, единственное, что вам нужно сделать, это
1. Нажмите на три точки в правом верхнем углу экрана вашего компьютера.
2. Выберите «Дополнительные инструменты» и нажмите «Расширения».
3. Отключите расширения, которые, по вашему мнению, не нужны.
Надеюсь, это исправит черный экран YouTube в Chrome.
Метод 8: Деактивировать аппаратное ускорение
Позвольте мне сказать вам, что аппаратное ускорение — это процесс, при котором компьютерное оборудование ускоряется для более эффективной и действенной работы.
Аппаратное ускорение повышает производительность вашей системы.
Но иногда аппаратное ускорение создает такие проблемы, как черный экран YouTube в Chrome.
Следовательно, чтобы исправить ошибку черного экрана видео YouTube, вам необходимо отключить аппаратное ускорение.
Чтобы применить этот метод,
1. Щелкните три точки в правом верхнем углу браузера Chrome.
2. Щелкните «Настройки» и перейдите в нижнюю часть браузера.
3. Щелкните «Дополнительно» и перейдите в нижнюю часть браузера.
4. В разделе «Система» вы найдете параметр «Использовать аппаратное ускорение, когда доступно».
5. Отключите опцию.
Надеюсь, после отключения аппаратного ускорения ошибка черного экрана YouTube решилась.
Метод 9: Открыть в другом браузере
Если черный экран на YouTube не решается даже после выполнения описанных выше методов устранения неполадок, вам необходимо проверить, воспроизводится ли YouTube в другом браузере или нет.
Если вы используете браузер Google Chrome для просмотра YouTube на своем компьютере, вам необходимо открыть YouTube в браузере Mozilla Firefox.
Если YouTube работает нормально в браузере Mozilla Firefox, проблема не в YouTube, а только в браузере.
Я надеюсь, что это исправит ошибку черного экрана видео YouTube.
Метод 10: Обновите браузер Google Chrome
Как я показал выше, если ошибка черного экрана YouTube решена после воспроизведения YouTube в браузере Mozilla Firefox, то проблема связана с браузером Google Chrome.
Следовательно, для воспроизведения YouTube в браузере Google Chrome необходимо обновить браузер Google Chrome.
Чтобы обновить браузер Google Chrome, перейдите по этой ссылке. Или найдите Chrome: // settings / help.
Метод 11. Проверьте свои данные
Иногда часто случается, что ваши данные исчерпываются, и вы получаете сообщение об ошибке, например, черный экран YouTube во время просмотра видео.
Таким образом, теперь, если у вас черный экран на YouTube, первое, что вам нужно сделать, это проверить свои данные.
Метод 12: Обновите драйвер видеокарты
Некоторые пользователи утверждали, что устаревшее программное обеспечение драйвера часто вызывает такую ошибку, как ошибка черного экрана видео YouTube.
Обновление программного обеспечения драйвера помогает им решить такие проблемы.
Чтобы обновить программное обеспечение драйвера,
1. Щелкните правой кнопкой мыши значок Windows и выберите Диспетчер устройств.
2. После открытия окна диспетчера устройств разверните Display Adapters.
3. Щелкните правой кнопкой мыши программное обеспечение драйвера и выберите Обновить программное обеспечение драйвера.
4. Щелкните Автоматический поиск обновленного программного обеспечения драйвера.
Я надеюсь, что обновление программного обеспечения драйвера поможет вам решить проблему с черным экраном видео YouTube.
Метод 13: потоковое воспроизведение другого видео и воспроизведение видео
Иногда также случается, что просматриваемое вами видео не загружается должным образом, что приводит к появлению черного экрана на YouTube.
Следовательно, вам нужно воспроизвести другое видео, чтобы просто проверить, плавно ли оно воспроизводится.
Если текущее видео воспроизводится плавно, значит проблема в предыдущем видео.
Метод 14: Воспроизведение в режиме инкогнито
Многие пользователи также утверждали, что воспроизведение видео в режиме инкогнито помогает им решить эту проблему.
Если вы пользуетесь Google Chrome, вам нужно всего лишь набрать ctrl + shift + N , чтобы включить режим инкогнито.
Метод 15: Запуск полного сканирования системы
Последний метод устранения ошибки черного экрана видео YouTube — это полное сканирование вашей системы.

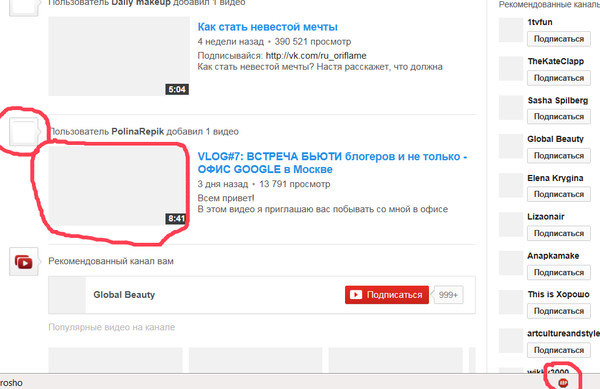
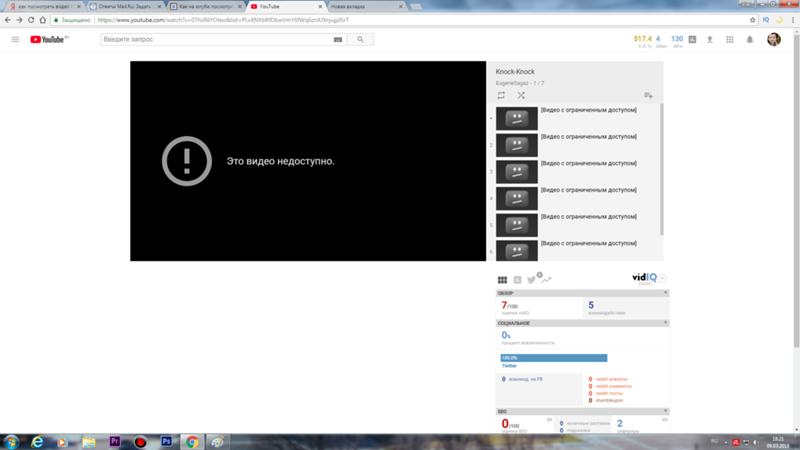


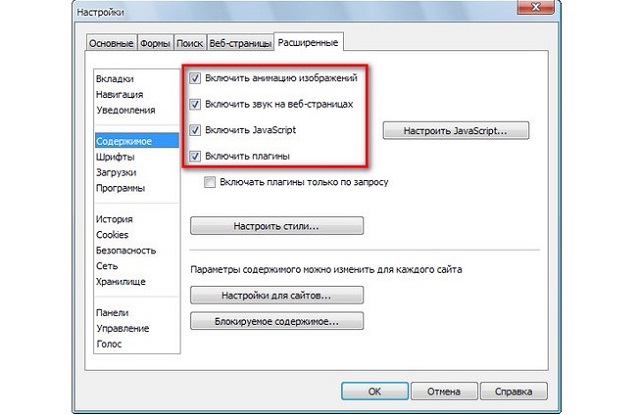 Подтверждаем удаление. Для примера:
Подтверждаем удаление. Для примера: После чего включите его и попробуйте открыть Ютуб.
После чего включите его и попробуйте открыть Ютуб.