Как правильно публиковать видео в ЖЖ: ammo1 — LiveJournal
Наверняка вы обратили внимание, что всегда, когда я публикую в блоге видео YouTube или Instagram, под видео я размещаю ссылку.Сегодня я расскажу, зачем это нужно и почему я настоятельно рекомендую вам делать так же. Заодно расскажу, как публиковать в ЖЖ видео из YouTube и Instagram.
Есть три причины, по которым ссылка под видео может оказаться необходимой.
1. На некоторых устройствах видео, встроенное в ЖЖ, не отображается. Если есть ссылка, обладатель такого устройства может щёлкнуть в неё, а уж YouTube или Instagram точно найдут способ, как показать видео на экзотическом устройстве.
2. Те, кто читают ЖЖ через RSS, не получают в RSS-потоке встроенное видео, а ссылки видят и могут по ним перейти.
3. При любом импорте из ЖЖ встроенные видео теряются. Это происходит из-за того, что при импорте Жжшный API вместо кода встраивания отдаёт что-то вроде <lj-embed>. Так происходит при импорте в WordPress и при создании резервной копии ЖЖ в замечательной программе Ljarchive (http://ammo1. livejournal.com/426476.html). Если после встроенного видео есть ссылка, останется хотя бы она. Если её не будет, вместо видео останется пустое место.
livejournal.com/426476.html). Если после встроенного видео есть ссылка, останется хотя бы она. Если её не будет, вместо видео останется пустое место.
А теперь краткая инструкция, как публиковать видео в ЖЖ.
1. Youtube.
Заходим на страницу нужного видео.
Первым делом копируем из адресной строки браузера ссылку и вставляем её в HTML-редактор ЖЖ. В данном случае это http://www.youtube.com/watch?v=cTwr_7LX32M.
Дальше нажимаем «Поделиться». Там выбираем «HTML-код» и нажимаем «Ещё».
Открывается окно предварительного просмотра и параметры.
Нажимаем «другой размер» и вводит ширину окна видео. Я всегда ставлю 900 точек. После этого копируем код над окном просмотра и вставляем его в HTML-редактор ЖЖ над ссылкой, которую мы вставили раньше. В моём случае код выглядит так: <iframe src=»https://www.youtube.com/embed/cTwr_7LX32M» frameborder=»0″ allowfullscreen></iframe>.
После публикации получаем видео вот в таком виде:
http://www.
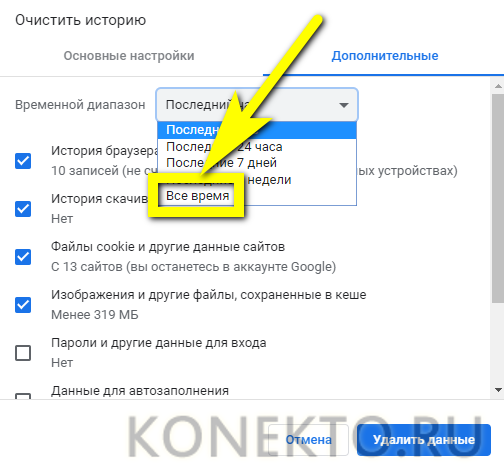 youtube.com/watch?v=cTwr_7LX32M
youtube.com/watch?v=cTwr_7LX32MКстати, это самое популярное моё видео на YouTube (282 тысячи просмотров).
2. Instagram.
Новый код встраивания инстаграмма почему-то не работает в ЖЖ, поэтому единственный выход — пользоваться старым кодом.
Заходим на страницу нужного видео в Instagram. Например, https://www.instagram.com/p/BHSLDoBDS0k Копируем адрес этой страницы из адресной строки браузера и вставляем в HTML-редактор ЖЖ.
Дальше, над вставленным адресом вставляем код: <iframe frameborder=»0″ src=»//instagram.com/p/КОД_РОЛИКА/embed/»></iframe> и заменяем КОД_РОЛИКА на код в конце адреса страницы в инстраграме, в данном случае это BHSLDoBDS0k. Получится код <iframe frameborder=»0″ src=»//instagram.com/p/BHSLDoBDS0k/embed/»></iframe>
В результате в готовом посте получим вот такое видео со ссылкой снизу:
https://www.instagram.com/p/BHSLDoBDS0k
Возможно, придётся подобрать параметры width и height, чтобы в дизайне вашего блога не появлялись полосы прокрутки.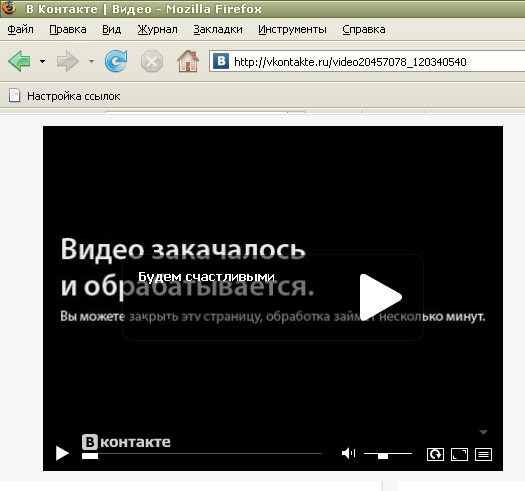
Ещё раз настоятельно рекомендую публиковать ссылки после встроенного видео.
© 2016, Алексей Надёжин
Основная тема моего блога — техника в жизни человека. Я пишу обзоры, делюсь опытом, рассказываю о всяких интересных штуках. А ещё я делаю репортажи из интересных мест и рассказываю об интересных событиях.
Добавьте меня в друзья здесь. Запомните короткие адреса моего блога: Блог1.рф и Blog1rf.ru.
Второй мой проект — lamptest.ru. Я тестирую светодиодные лампы и помогаю разобраться, какие из них хорошие, а какие не очень.
Вставка видео на страницу
TILDA HELP CENTER
Вставка видео из Youtube
Как добавить видео с видеохостинга Youtube
Перейти
Вставка видео из Vimeo
Как добавить видео с видеохостинга Vimeo
Перейти
HTML5-видео
Как добавить видео, находящееся на стороннем сервере
Перейти
Видеофон блока
Добавление видео фоном в обложки и другие блоки
Перейти
Плейлист с видео
Как добавить плейлист с несколькими видео
Перейти
Видео для товаров
Как вставить видео для описания товаров
Перейти
Вставка видео в посты в Потоках
Как вставить видео в пост в Потоках
Перейти
Видео с других сервисов: Rutube, Kinescope
Как вставить видео, находящееся на других видеохостингах
Перейти
Вставка видео на страницу
Большинство блоков с видео находятся в категории «Видео» библиотеки блоков Тильды.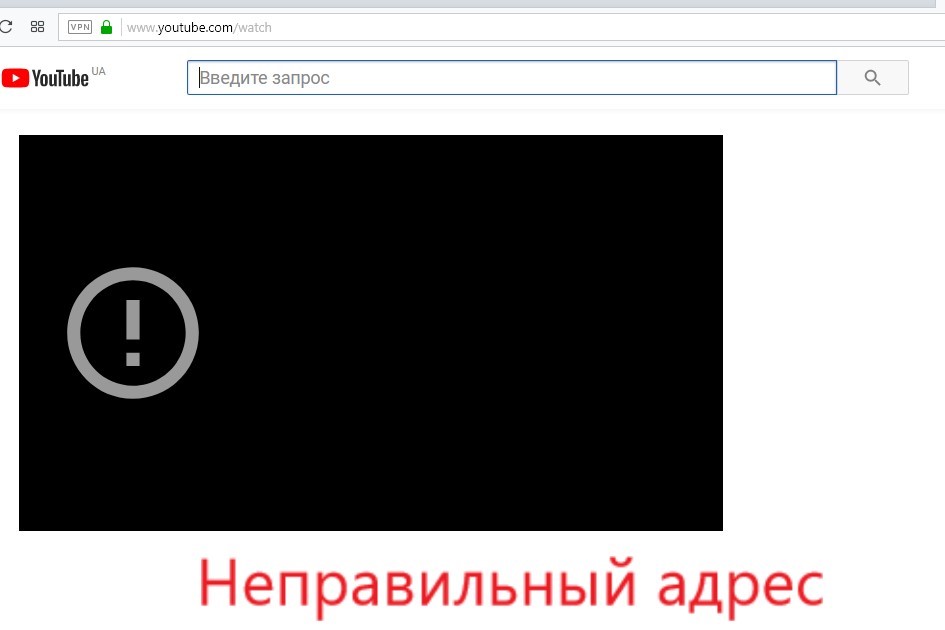
Есть 3 основных метода вставки видео: вставка Youtube, Vimeo и возможность добавить прямую ссылку на видео на стороннем сервере (HTML5 видео). Выберите подходящий вам блок, перейдите в Контент блока и вставьте ссылку на него.
Особенности вставки видео с Youtube
Видео с Youtube можно вставить в блоках VD01 (одно видео), VD04 (показ после нажатия на кнопку Play), VD06 (два видео), VD08 (видео и текст), VD09 (попап с видео), VD11 (видео со своей обложкой), VD12 (в комбинации с изображением в ряд), VD14 (плейлист), некоторых блоках с галереей, а также блоках с полноэкранным фоном с изображением в качестве фона (подробнее про вставку видео фоном).
Для вставки видео достаточно ссылки и чтобы видео было публичным и не имело запрета для вставки на сторонних сайтах в настройках приватности.
Чтобы видео воспроизводилось с определенного момента, вставьте фрагмент ?start= и после него укажите нужное время в секундах от начала ролика.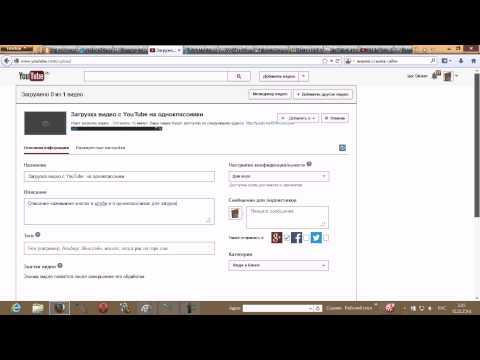 Например, XEfDYMngJeE?start=5025. В таком случае видео начнет воспроизводиться с 5025 секунды. Быстро скопировать время можно, щелкнув правой кнопкой по плееру и выбрав пункт «Скопировать URL видео с привязкой ко времени».
Например, XEfDYMngJeE?start=5025. В таком случае видео начнет воспроизводиться с 5025 секунды. Быстро скопировать время можно, щелкнув правой кнопкой по плееру и выбрав пункт «Скопировать URL видео с привязкой ко времени».
Особенности вставки видео с Vimeo
Видео с Vimeo можно вставить в блоках VD03 (одно видео), VD06A (два видео), VD08 (видео и текст), VD10 (попап с видео), VD11 (видео со своей обложкой) и VD14 (плейлист) и некоторых блоках с галереей. В качестве фона видео с Vimeo вставить не получится.
Если ваше видео закрыто настройками приватности в Vimeo, то у него появится дополнительная комбинация цифр и букв в конце ссылки после номера видео. Чтобы видео воспроизводилось, добавьте эту комбинацию в поле Vimeo Private Link Hash.
Особенности вставки видео с стороннего сервера (HTML5-видео)
Если ваше видео не находится на данных видеохостингах, то его можно загрузить на собственный сервер и вставить в блоки с HTML5 видео.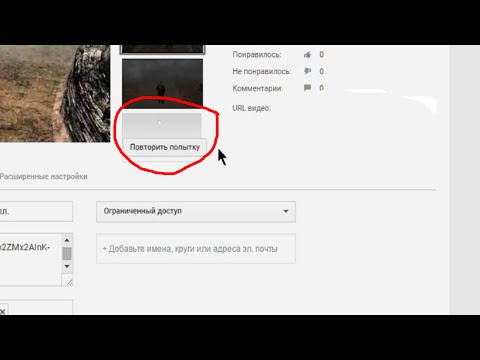 Это блоки VD05 (одно видео), VD08 (видео и текст), VD11 (видео со своей обложкой) и VD15 (HTML5 видео в попапе) и некоторые блоки с галереей. Также HTML5 видео можно вставить в качестве фона в блоки с полноэкранным фоном (подробнее про вставку видео фоном).
Это блоки VD05 (одно видео), VD08 (видео и текст), VD11 (видео со своей обложкой) и VD15 (HTML5 видео в попапе) и некоторые блоки с галереей. Также HTML5 видео можно вставить в качестве фона в блоки с полноэкранным фоном (подробнее про вставку видео фоном).
Чтобы добавить такое видео на страницу, нужно получить файл видео в формате webm и mp4. Сконвертировать видео в эти форматы можно с помощью онлайн-конвертеров или в программах редактирования или конвертации видео. Далее нужно разместить его на хостинге и получить прямую ссылку на файл. Обратите внимание, что не все файловые хранилища имеют такую возможность и с большой вероятностью нужно будет использовать платный файловый хостинг, например, Selectel.
Загрузить свой видеофайл на Тильду не получится, но можно использовать сторонние сервисы, которые отдают прямую ссылку на файл.
Некоторые из популярных облачных сервисов тоже отдают прямую ссылку на файл, например, Dropbox и Google Drive (инструкции ниже).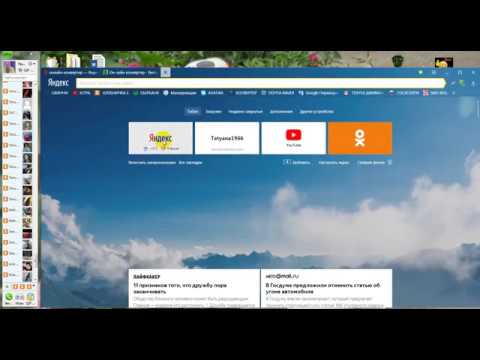
Также вы можете загрузить файл на свой хостинг, например, на Selectel c помощью инструкции http://help-ru.tilda.ws/file-uploading#selectel.
1. Загрузите файл на облачный сервис Dropbox;
2. Скопируйте ссылку на файл;
3. Замените окончание ссылки с «dl=0» на «dl=1»;
4. Вставьте полученную ссылку в кнопку
1. Загрузите файл на облачный сервис Google Drive;
2. Скопируйте ссылку в текстовый редактор и возьмите из нее код идентификатора, ссылка будет выглядеть следующим образом, в ней жирным выделен идентификатор файла: https://drive.google.com/file/d/1Ws8OqZ6FoL6x5_DEXm-69oT-lSsuTzmH/view?usp=sharing
3. Подставьте этот идентификатор в ссылку: https://drive.google.com/uc?export=download&id=
4. Должно получиться следующее: https://drive.google.com/uc?export=download&id=1Ws8OqZ6FoL6x5_DEXm-69oT-lSsuTzmH
5. Вставьте полученную ссылку в кнопку
Зайдите в Контент блока с HTML5 видео и вставьте в нужные поля ссылку на ваш ролик в обоих форматах.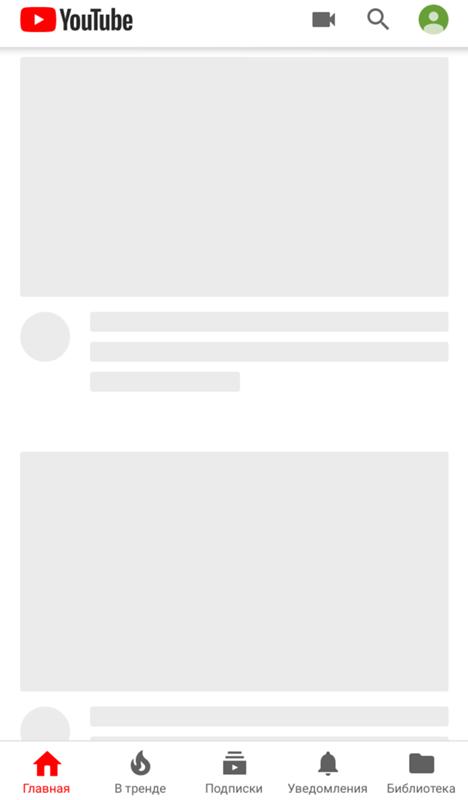
В некоторых блоках есть только одно поле для вставки ссылки с HTML5-видео. В таком случае можно использовать только один формат и предпочтительней использовать mp4.
Таблица поддержки браузерами mp4-видео →
Таблица поддержки браузерами webm-видео →
Фоновое видео в обложках и других блоках
Вместо статичного фонового изображения обложки или других блоков с фоном-изображением можно поставить видеоролик. Зайдите во вкладку Контент и вставьте в нужное поле ссылку на ваш ролик. Вы можете использовать ссылку на видео из Youtube или ссылку на HTML5-видео, полученную по инструкции выше.
Пример обложки с фоновым видео
Блок с плейлистом из видео
Блок с плейлистом находится в категории Видео → Блок VD14.
Этот блок поддерживает видеоролики с сервисов YouTube и Vimeo.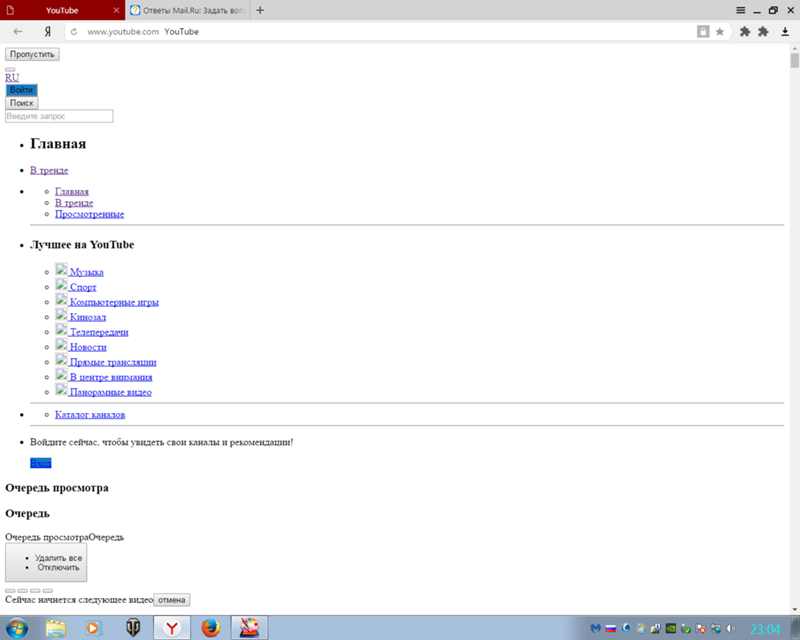 Для того, чтобы добавить видео, нужно для него прописать данные в формате
Для того, чтобы добавить видео, нужно для него прописать данные в формате
Ссылка на видео; Заголовок видео; Длина видео; Описание видео
Информация по каждому видео в плейлисте должна начинаться с новой строки.
Видео для товара в каталоге
В каталоге товаров есть возможность добавить видео, иллюстрирующее товар. Чтобы это сделать, перейдите в карточку товара → ссылка «Видео» у любого изображения товара и вставьте ссылку на видео на Youtube или Vimeo.
Вставка видео в пост в Потоках
В Потоках можно вставить как основное видео для поста (которое будет показываться в начале поста и будет обложкой в списке постов), так и вставить несколько видео в текст поста в Потоках.
Для того чтобы вставить основное видео, перейдите в карточку редактирования поста к полю с изображением → вкладка «Видео» и вставьте ссылку на видео.
Видео будет показываться в начале поста.
Чтобы добавить видео в текст поста, поставьте курсор в нужном месте и в верхней панели форматирования нажмите на иконку с видео и вставьте ссылку на него.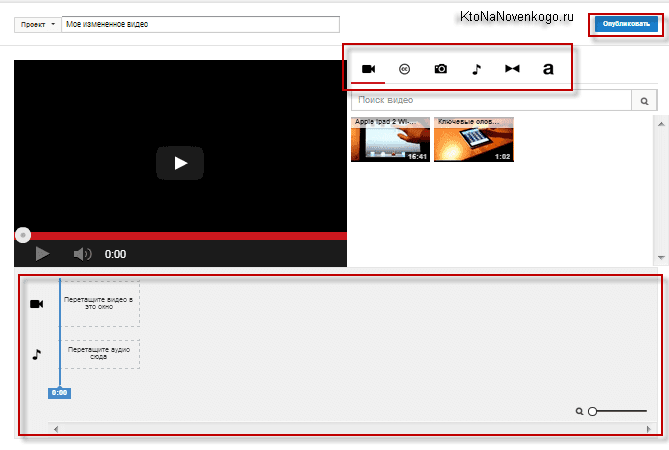
Видео подтянется в тело поста. Сохраните изменения.
После этого видео будет показываться в тексте на странице с постом.
Видео с других сервисов: Rutube, Kinescope
Видео со сторонних сервисов (Rutube, Kinescope) можно вставить с помощью вставки кода плеера в блок c HTML-кодом. Для этого нужно перейти в настройки плеера или сервиса, чтобы получить код для вставки.
Для Rutube нажмите на кнопку «Поделиться» под видео → Код вставки плеера и плейлиста → Скопируйте код вставки плеера и добавьте его в блок T123 из категории Другое или внутри элемента HTML в Zero Block.
Для Kinescope нажмите на кнопку с тремя точками возле видео в списке → Копировать ссылку → Скопировать код для встраивания и вставьте его в блок с HTML T123 из категории Другое или внутри элемента HTML в Zero Block.
Главный экран YouTube белый и не загружается должным образом (6+ решений) — DigitBin
Домашний экран YouTube и экран воспроизведения отображаются белыми? Следуйте этим простым советам, которые я использовал для своего браузера Chrome, чтобы исправить проблемы с загрузкой белого экрана YouTube.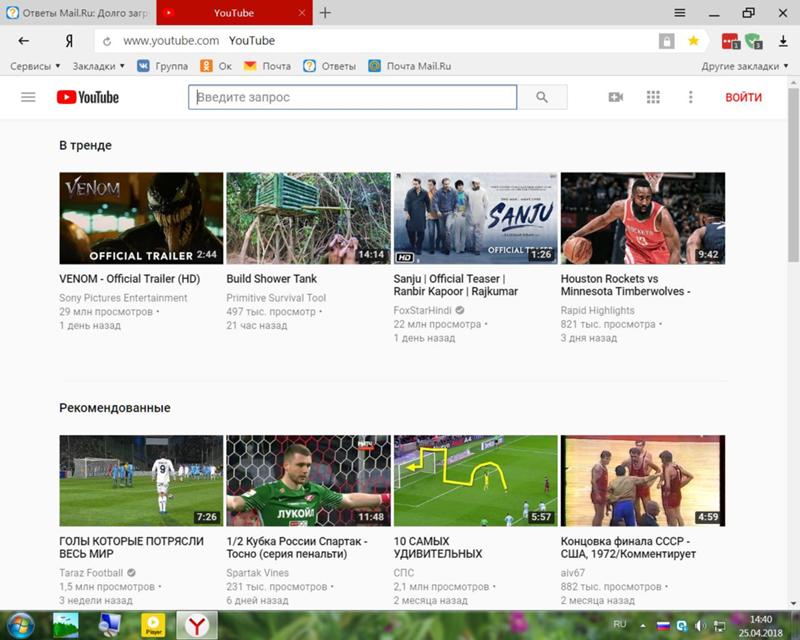 Теперь мой браузер загружает все без проблем.
Теперь мой браузер загружает все без проблем.
Недавно я попытался получить доступ к веб-сайту YouTube в браузере Chrome и столкнулся с этим странным белым экраном. Загрузка YouTube застряла в цикле загрузки навсегда. Я попробовал несколько жестких обновлений, а также перезапустил браузер Chrome с нуля. Но, тем не менее, проблема с загрузкой белого экрана возникала часто.
Даже несколько пользователей сталкиваются с проблемой белого экрана YouTube при переходе к любому видео через внешние источники.
После нескольких различных методов и пробного запуска мне наконец удалось решить проблему с белым экраном на главной странице YouTube, а также на странице видео.
Вот мои личные шаги по устранению неполадок, которые я выполнил, чтобы решить проблему с загрузкой YouTube —
1. Проверьте инкогнито и другие браузеры
Есть вероятность, что проблема с белым экраном с YouTube заканчивается , а не в вашем веб-браузере. Вы можете убедиться в этом, зайдя на YouTube.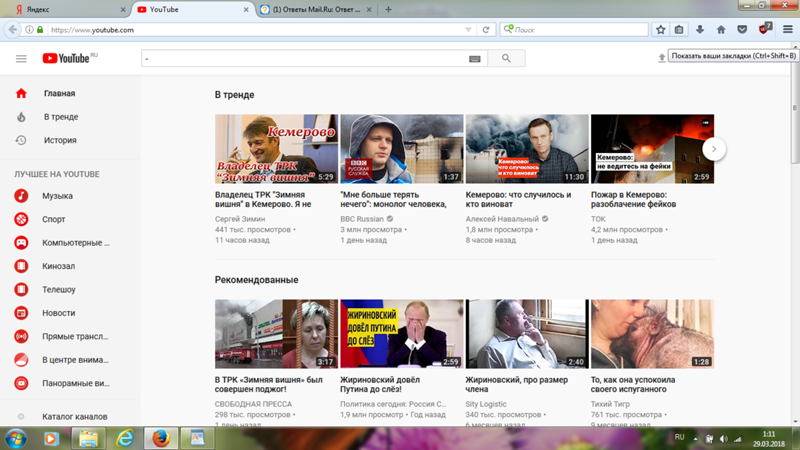 com в режиме инкогнито или в любом другом браузере. Если главный экран YouTube по-прежнему белый в других браузерах, возможно, проблема связана с сайтом YouTube. Это может быть исправлено немедленно, так как Google будет иметь высокий приоритет для устранения глобального сбоя.
com в режиме инкогнито или в любом другом браузере. Если главный экран YouTube по-прежнему белый в других браузерах, возможно, проблема связана с сайтом YouTube. Это может быть исправлено немедленно, так как Google будет иметь высокий приоритет для устранения глобального сбоя.
Если YouTube не загружает белый экран в другом браузере или в режиме инкогнито, проблема может заключаться в ваш браузер , который вам нужно исправить. Возможно, расширение или ваши настройки Chrome не позволяют загрузиться.
В следующих нескольких шагах мы попытаемся определить и решить проблему с загрузкой YouTube в нашем браузере Google Chrome.
2. Отключите расширения Chrome
Одной из основных причин большинства проблем с загрузкой являются расширения Chrome. Особенно блокировщики рекламы и сайтов, которые блокируют загрузку контента на сайт. Чтобы отключить расширения Chrome, перейдите к chrome://extensions в URL-адресе браузера и переключите кнопку, чтобы отключить расширение.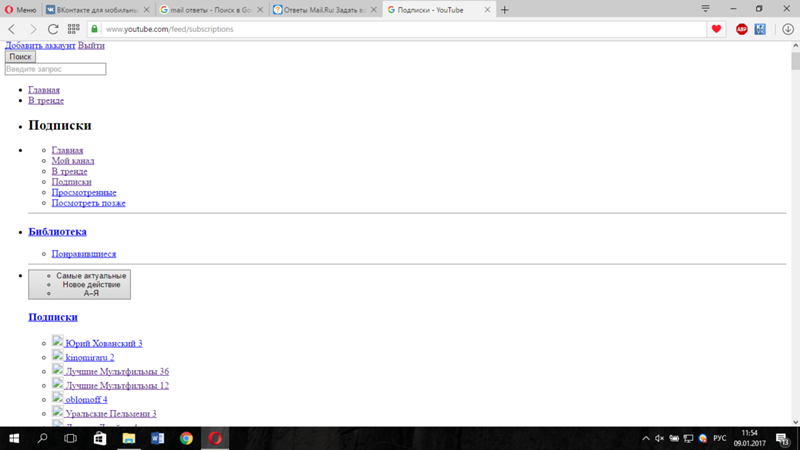 Вы также можете получить доступ к расширениям из 9Страница 0017 Settings и откройте Extensions на левой боковой панели.
Вы также можете получить доступ к расширениям из 9Страница 0017 Settings и откройте Extensions на левой боковой панели.
После отключения всех расширений попробуйте перезагрузить YouTube и наблюдайте за проблемой загрузки белого экрана. Если проблема исчезла, значит, одно из расширений создавало проблемы. Просто попробуйте включить по одному и обновить Youtube, чтобы определить основного виновника проблемы с YouTube. Как я уже упоминал, проблема будет в основном из-за блокировщиков рекламы и блокировщиков сайтов. Я даже столкнулся с проблемой, когда несколько веб-сайтов отображали только текст, позже я обнаружил, что блокировщик рекламы блокирует содержимое веб-сайта для правильной загрузки.
3. Очистить кеш браузера и хранилище данных
Кэширование браузера и хранение файлов cookie — важная функция, позволяющая загружать любой веб-сайт быстрее, чем обычно. Если вы часто посещаете какой-либо веб-сайт, статический контент на сайтах, такой как изображения, поддержка сценариев JS и CSS, хранится в локальном кеше. Однако кеш также вызовет проблемы с загрузкой свежего контента с реального сервера. Это может привести к проблемам с загрузкой, а иногда и к устаревшему контенту.
Однако кеш также вызовет проблемы с загрузкой свежего контента с реального сервера. Это может привести к проблемам с загрузкой, а иногда и к устаревшему контенту.
Если вы часто посещаете YouTube.com и кеш браузера полон устаревших файлов, велика вероятность того, что вы столкнетесь с проблемой белого экрана. Следовательно, рекомендуется очистить кеш, если проблема возникает часто.
Выполните следующие простые шаги, чтобы очистить кеш браузера и файлы cookie, хранящиеся в браузере Chrome:
- Откройте браузер Chrome
- Нажмите 3 точки для вариантов и выберите Настройки из списка 7 Поиск Очистить данные просмотра , вы даже можете использовать панель поиска , чтобы найти настройки
- Открыть Очистить данные просмотра и переключиться на Дополнительно вкладка
- Из Диапазон времени выпадающее меню, выберите Все время
- Установите флажки напротив — История просмотров, История загрузок, Файлы cookie и другие данные сайта, Кэшированные изображения и файлы, Настройки сайта и, наконец, Данные размещенного приложения выберите Пароли и другие данные для входа и Автозаполнение данных формы если вы не хотите полностью удалить эти данные0050
Это очистит все существующие данные кеша и память вашего локального браузера Chrome. Закройте и перезапустите браузер и проверьте, нормально ли загружается YouTube. Если кеширование было проблемой, то теперь youtube.com должен загружаться без проблем с пробелами.
Закройте и перезапустите браузер и проверьте, нормально ли загружается YouTube. Если кеширование было проблемой, то теперь youtube.com должен загружаться без проблем с пробелами.
Примечание: Обратите внимание, что очистка файлов cookie приведет к выходу из всех онлайн-аккаунтов, синхронизированных в Chrome.
4. Разрешить загрузку JavaScript и изображений
Большинство современных и интерактивных веб-сайтов созданы с использованием JavaScript. Если ваш веб-браузер блокирует JavaScript, высока вероятность проблем с загрузкой веб-сайта. Даже YouTube основан на библиотеке JS для создания интерактивного контента и отображения фрагментов видео на своей домашней странице или странице воспроизведения видео. Если сам браузер не позволяет запускать JS на месте, обычно должен отображаться белый экран.
Важно поддерживать работоспособность JavaScript в браузере. Следуйте этим простым шагам, чтобы включить JavaScript.
- Открыть Chrome Browser
- Перейдите к настройкам от 3 DOT Варианты
- Поиск для ‘JavaScript’, который будет доступен в настройке
- Open 77777770018 гг.
 и убедитесь, что разрешено на всех веб-сайте
и убедитесь, что разрешено на всех веб-сайте - И www.youtube.com — это , а не , добавленный в черный список
Аналогично, найдите «изображения» в настройках сайта и убедитесь, что изображению также разрешено показывать на всех сайтах.
5. Включить Flash Player
В то время как YouTube не нуждается в поддержке Flash Player, как в старые времена. Google Chrome уже сообщил пользователю, что он больше не будет поддерживать флэш-контент после декабря 2020 года. Flash отключен по умолчанию в версии Chrome 76+.
Однако некоторые сайты все еще используют Flash-контент на своих веб-страницах. Даже некоторые рекламные сети используют вспышку для показа блестящих рекламных объявлений контента. Это может быть одной из причин, почему YouTube не загружается должным образом.
Нет ничего плохого в том, чтобы включить Adobe Flash Player в Chrome. Вы можете просто оставить проигрыватель Flash, чтобы любой другой внешний рекламный контент не блокировал загрузку YouTube.
Выполните следующие простые шаги, чтобы включить поддержку Flash в версии Google Chrome 76+:
- Open Chrome Browser
- Перейдите к настройкам от 3 Dots
- Поиск для «Flash ‘». Flash и переключите кнопку, чтобы отключить: Блокировать сайты от использования Flash (рекомендуется)
- Перезагрузите сайт YouTube, чтобы увидеть, сохраняется ли проблема с загрузкой белого экрана
Не забудьте включить поддержку Flash на YouTube.com, когда запрашивается разрешение всплывающего окна.
6. Обновите программное обеспечение Chrome и системы
Своевременное обновление Chrome и операционной системы — еще один способ избежать проблем с загрузкой YouTube. Chrome выпускает как основные, так и второстепенные сборки почти каждую неделю. Если вы обновляете Chrome до последней официальной сборки, есть большая вероятность, что любые ошибки или проблемы, связанные с белым экраном YouTube, уже устранены. Вы можете легко проверить и обновить Google Chrome, посетив: 3 точки > Справка > О Google Chrome
Вы можете легко проверить и обновить Google Chrome, посетив: 3 точки > Справка > О Google Chrome
Если доступны какие-либо обновления, Google Chrome автоматически загрузит и обновит браузер в фоновом режиме. Все, что вам нужно, это перезапустить браузер после завершения обновления.
7. Устранение проблемы с белым экраном YouTube
Вот несколько различных способов решить проблему, когда на главном экране YouTube не отображаются рекомендации по видео.
- Проверьте, достаточно ли быстр ваш интернет-провайдер для загрузки веб-страниц
- Сделайте ваш Google Chrome не медленным
- Сканируйте антивирусом и антивирусом на наличие ошибок хрома
- Переустановите браузер Chrome в системе » в разделе Chrome > Настройки > Дополнительно > Система , чтобы проверить, какой режим лучше: ВЫКЛ или ВКЛ
- Кроме того, вы можете использовать Chrome Canary, версию 9 для разработчиков Google Chrome.
 0050
0050
Заключение
Я столкнулся с проблемой блокировщиков рекламы и сайтов. Теперь, когда я вижу проблему с загрузкой или белым экраном, я просто добавляю сайт в белый список для полной загрузки без каких-либо ограничений.
В большинстве случаев проблема решается мгновенно, и теперь мой YouTube загружается правильно. За вас, дайте нам знать в комментариях, что сработало для вас? будь то отключение расширений или включение javascript в браузере.
Кроме того, не стесняйтесь добавлять любые другие методы, которых нет в списке, но которые помогли вам решить проблему.
Если у вас есть какие-либо мысли по поводу Главный экран YouTube белый и не загружается должным образом (6+ решений) , то не стесняйтесь заглянуть в поле для комментариев ниже. Кроме того, подпишитесь на наш канал DigitBin на YouTube, чтобы получать обучающие видеоролики. Ваше здоровье!
Веб-сайт YouTube не загружается, как исправить, что веб-сайт YouTube не загружается?
YouTube
Youtube — это онлайн-платформа для создания и обмена видео в социальных сетях, основанная Стивом Ченом, Чадом Херли и Джаведом Каримом 14 февраля 2005 года.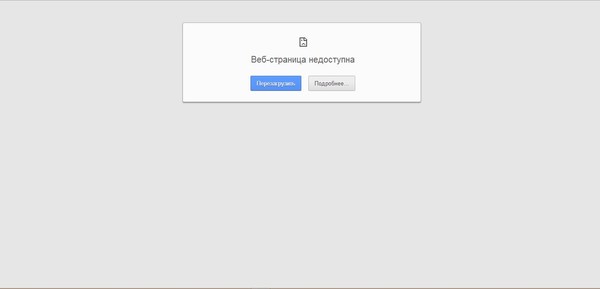 Youtube принадлежит Google, а ее штаб-квартира находится в Сан-Бруно, Калифорния. Youtube является одним из самых посещаемых веб-сайтов с миллионами пользователей и вторым по посещаемости веб-сайтом после Google Search. У него более 2,5 миллиардов пользователей в месяц, а количество загруженных видео вдвое превышает количество просмотров. Сьюзен Дайан Войжитски — генеральный директор YouTube.
Youtube принадлежит Google, а ее штаб-квартира находится в Сан-Бруно, Калифорния. Youtube является одним из самых посещаемых веб-сайтов с миллионами пользователей и вторым по посещаемости веб-сайтом после Google Search. У него более 2,5 миллиардов пользователей в месяц, а количество загруженных видео вдвое превышает количество просмотров. Сьюзен Дайан Войжитски — генеральный директор YouTube.
Веб-сайт YouTube не загружается
Миллионы пользователей используют Youtube, и они сталкиваются с проблемами и сообщают, что веб-сайт YouTube не загружается. Многие из его пользователей понятия не имеют, что вызывает проблему. В основном проблема связана с медленным и плохим сетевым подключением. Вот несколько советов, как решить эту проблему. Следуйте приведенным ниже инструкциям, чтобы исправить ошибку «Веб-сайт Youtube не загружается».
Веб-сайт Youtube не работает
Youtube — это крупнейшая социальная онлайн-видеоплатформа, ежемесячно насчитывающая более 2,5 миллиардов пользователей. У него много создателей контента, которые создают видео и загружают их на эту платформу. Иногда пользователи Youtube сталкиваются с проблемами, когда сайт не работает. Чтобы узнать решение проблемы, следуйте приведенным ниже инструкциям.
У него много создателей контента, которые создают видео и загружают их на эту платформу. Иногда пользователи Youtube сталкиваются с проблемами, когда сайт не работает. Чтобы узнать решение проблемы, следуйте приведенным ниже инструкциям.
Как исправить, что сайт Youtube не загружается?
Вот некоторые из лучших способов исправить то, что веб-сайт YouTube не загружается.
Откройте приложение YouTube
Проверьте память устройства
Проверить серверы Youtube
Очистить все кеши браузера и файлы cookie
Попробуйте другой браузер
Отключить расширения браузера
Проверка подключения к Интернету
Включить Javascript
Заблокировать адрес CDN
1. Проверьте память устройства
Проверьте доступное свободное место на устройстве и очистите его, чтобы решить проблему. Убедитесь, что на вашем устройстве достаточно памяти, чтобы исправить не загружающийся веб-сайт YouTube.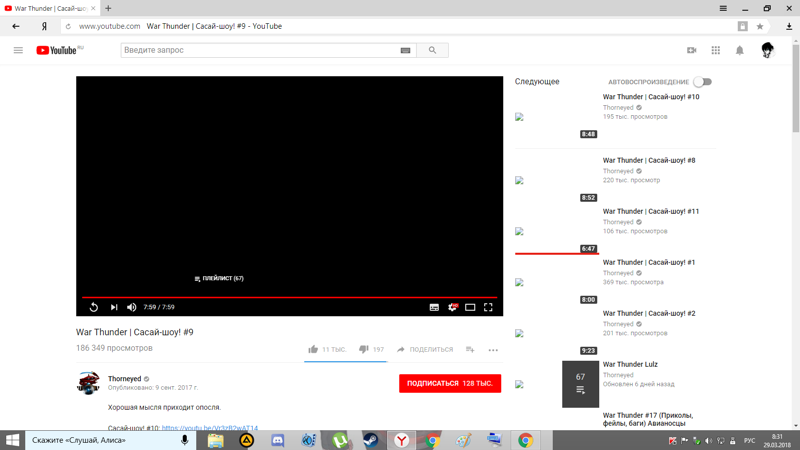
2. Проверьте серверы Youtube
Попробуйте проверить серверы веб-сайта YouTube, если вы столкнулись с проблемой, что YouTube не загружается. Чтобы проверить его серверы, вы можете использовать сторонние сайты, такие как Downdetector. Их команда предоставит информацию о текущем состоянии веб-сайтов и проблемах, возникших за последние 24 часа.
3. Очистите все кеши и файлы cookie браузера
Браузеры используют временные данные, называемые кешем и файлами cookie, для повышения производительности, что также приводит к тому, что веб-сайт YouTube не загружается. Вы можете очистить кеши и файлы cookie, открыв настройки приложения и выбрав «Использование хранилища», «Очистить данные» и «Очистить кеши», чтобы удалить временные файлы.
4. Попробуйте другой браузер
Если веб-сайт YouTube не работает в вашем браузере, попробуйте использовать другой браузер. Браузеры используют разные механизмы для отображения контента на веб-сайтах, поэтому, если веб-сайт Youtube не загружается, попробуйте другой браузер, который может работать без проблем.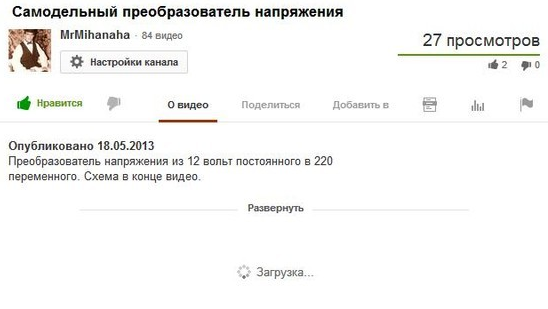
5. Отключите расширения браузера.
Расширения браузера могут мешать работе веб-сайтов и не позволять им загружаться. Если у вас установлены расширения для браузера, попробуйте отключить их и посмотреть, загружается ли сайт YouTube.
6. Проверка подключения к Интернету
Если у вас часто не загружается веб-сайт YouTube, проверьте подключение к Интернету. Плохая сеть также не загружает сайт YouTube. Было бы лучше иметь высокоскоростное и стабильное подключение к Интернету, чтобы решить эту проблему.
7. Включите Javascript
Отключите аппаратное ускорение в своем браузере, если оно включено, открыв настройки браузера, щелкнув вкладку «Дополнительно», выбрав «Система» и, наконец, переключившись на использование аппаратного ускорения, если оно доступно, и отключив его. Включите Javascript, перейдя в настройки и щелкнув вкладку «Конфиденциальность и безопасность», щелкнув «Настройки сайта», перейдя на вкладку «Контент» и разрешив включить JavaScript, и попробуйте использовать YouTube, чтобы увидеть, загружается ли он.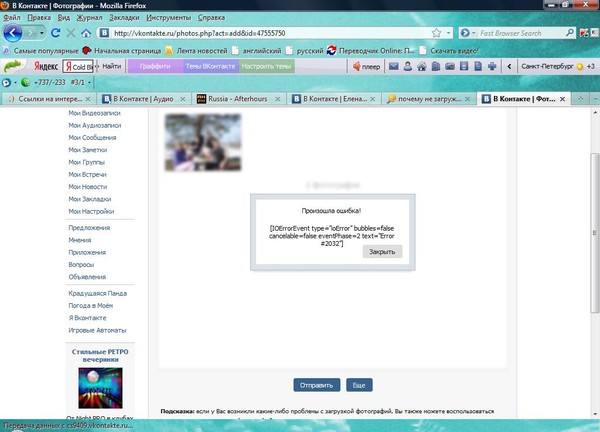
8. Блокировка адреса CDN
CDN, известная как сети доставки контента, — это сетевая служба, используемая вашим устройством при просмотре онлайн-видео. Это может вызвать проблемы на вашем устройстве, поэтому лучше заблокировать адрес CDN. После блокировки адресов CDN вернитесь на YouTube и посмотрите, работает ли он сейчас.
Веб-сайт Youtube не загружается
Веб-сайт Youtube не работает
Исправлена ошибка, из-за которой веб-сайт Youtube не загружался
Заявление об отказе от ответственности : Вышеуказанная информация предназначена только для общих информационных целей. Вся информация на Сайте предоставляется добросовестно, однако мы не даем никаких заверений или гарантий, явных или подразумеваемых, в отношении точности, адекватности, достоверности, надежности, доступности или полноты любой информации на Сайте.
Веб-сайт Youtube не загружается — часто задаваемые вопросы
1.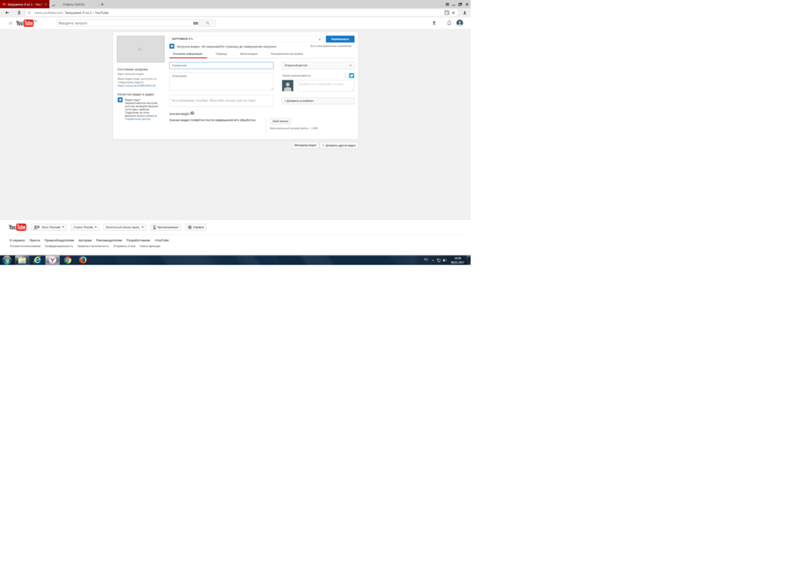

 и убедитесь, что разрешено на всех веб-сайте
и убедитесь, что разрешено на всех веб-сайте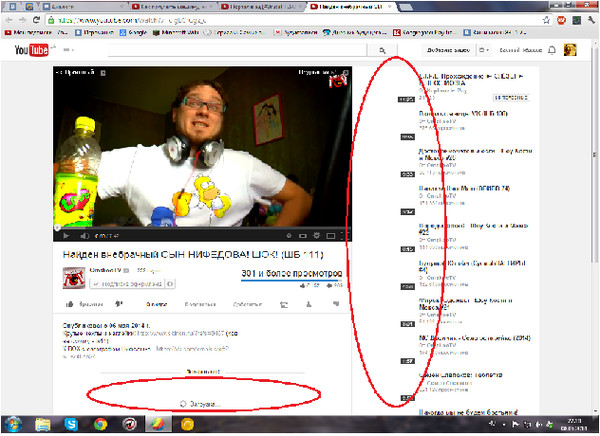 0050
0050