Как исправить видео с YouTube, которые не воспроизводятся в Linux
Linux
Часто я сталкивался с этой проблемой, когда он не включается YouTube видео Рандомизация в Firefox, пока работает нормально в Google Chrome. Некоторые поисковые запросы в Google не работают, а видео, воспроизводимые на лицензионных кодеках, например., Отключены. HEVC-265 В веб-браузерах с открытым исходным кодом, таких как Firefox и Вивальди. Например, я использовал Vivaldi, и он поддерживает только бесплатные видеокодеки с открытым исходным кодом. Поэтому он не поддерживает MPEG-4 и HEVC-265. Но есть альтернативное решение Для браузеров на основе Chromium Вот способ Восстановить видео с YouTube это не работает в Linux.
Какой кодек не поддерживает ваш браузер
Прежде чем мы перейдем к исправлениям, важно понять проблему. YouTube недавно перешел с видео с поддержкой Flash на встроенные видеопроигрыватели HTML5. Следовательно, вам больше не нужен Adobe Flash для запуска YouTube видео больше. Ваш веб-браузер должен быть совместим с HTML5, и большинство из них в настоящее время совместимы, поэтому не паникуйте, просто убедитесь, что вы обновили свой браузер. Но он поддерживает не все видеокодеки. Чтобы узнать, какие кодеки не поддерживаются вашим браузером, перейдите по ссылке Веб-тест HTML5.
Ваш веб-браузер должен быть совместим с HTML5, и большинство из них в настоящее время совместимы, поэтому не паникуйте, просто убедитесь, что вы обновили свой браузер. Но он поддерживает не все видеокодеки. Чтобы узнать, какие кодеки не поддерживаются вашим браузером, перейдите по ссылке Веб-тест HTML5.
Справа вы увидите все видеокодеки, поддерживаемые вашим браузером. В моем случае я использую Vivaldi, и он не поддерживает MPEG-4 и H.265, что видно из теста. HTML5 ниже.
Как исправить видео с YouTube, которые не воспроизводятся в Linux
1. Браузеры на основе Chromium
Вам необходимо установить лицензионный кодек. Вы можете использовать следующую команду или Просто запустите Вивальди В командной строке, если вы используете Браузер Vivaldi.
Пройдите в Терминал, введите «vivaldi» и нажмите Enter. Откроется новое окно браузера, и в Терминале вам сообщат, какие кодеки присутствуют. Первоначально будут установлены только открытые кодеки, и команда предложит вам установить проприетарную команду.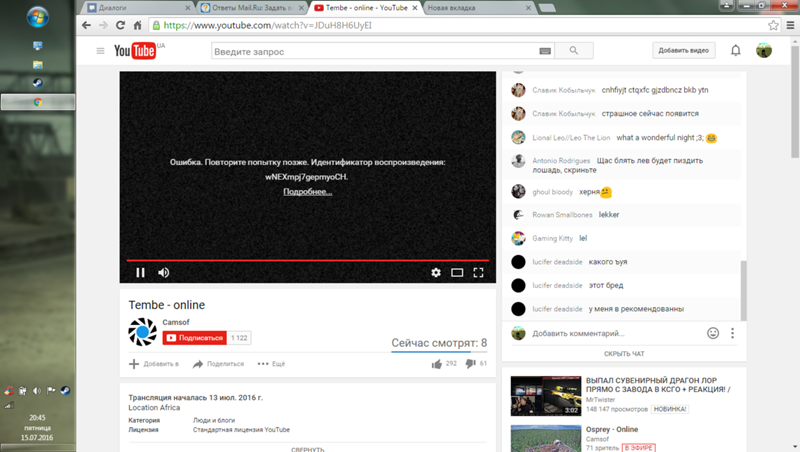 Используйте эту команду или вы можете вставить следующую команду напрямую.
Используйте эту команду или вы можете вставить следующую команду напрямую.
sudo apt update && sudo apt install chromium-codecs-ffmpeg-extra
Если приведенная выше команда не работает для вас, вы можете вместо этого загрузить файл «.deb». с этого сайта. После загрузки дважды щелкните файл и установите дополнительные кодеки. После установки перезапустить браузер хрома. В моем случае мой браузер Вивальди . Воспроизведите видео, и теперь оно должно работать.
2. Firefox
В случае с Firefox все, что вам нужно сделать, это обновить Mozilla Firefox до последней версии. для вашего дистрибутива Linux. Но есть небольшой нюанс. Поддерживает Firefox OpenH.264 Это отличается от проприетарного HEVC 264. Итак, частное видео, которое я тестировал, отлично воспроизводилось на OpenH.264. Однако не все видео H.264 будут воспроизводиться на Openh364, и нет никакого обходного пути, чтобы заставить проприетарные H.264 и H.265 работать в Firefox.
При возникновении любых проблем или опасений относительно кодирование видео Позвольте мне знать в комментариях ниже.
Источник
Ютуб не вантажить відео — що робити
увійти
Ласкаво просимо!увійти в свій аккаунт
Ваше ім’я користувача
пароль
забули пароль?
Відновлення паролю
відновити пароль
Вашу адресу електронної пошти
додому Новости Ютуб не вантажить відео — що робити
Дуже часто користувачі популярного відеохостингу Youtube стикаються з досить банальною проблемою — відео не завантажується, або запускаються дуже довго. Це, безсумнівно, погано. Причин такої ситуації може бути безліч, але найбільш ймовірних всього кілька. Сьогодні ми розповімо, що потрібно робити в першу чергу і які опції комп’ютера і мережі слід перевіряти.
Чому ролики не запускаються?
Отже, ось кілька основних джерел проблем. По-перше, погана швидкість інтернету (нестабільна, дуже низька). По-друге, версія браузера, а також набір підключаються плагінів і розширень.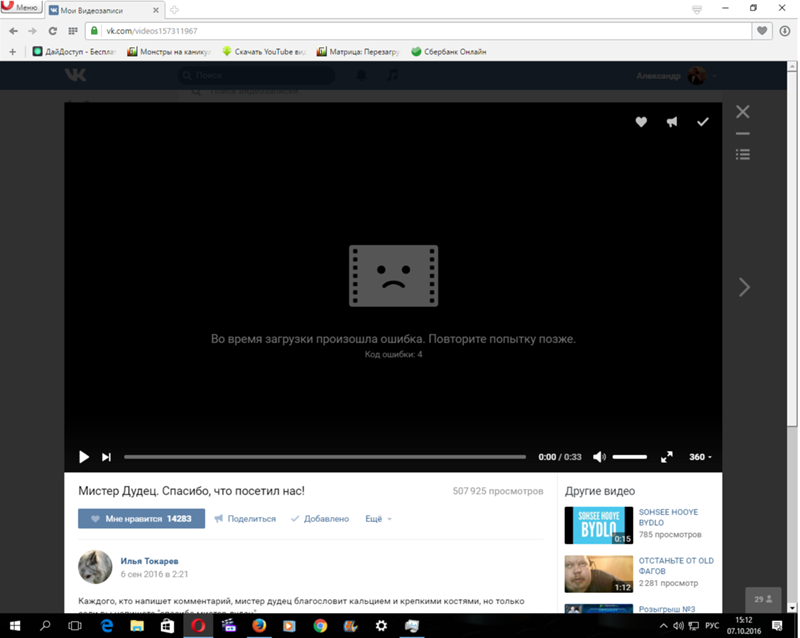 У третіх, вірусна активність, яка дуже сильно може забивати ваш мережевий канал і змінювати адреси DNS. Якщо розглядати більш рідкісні причини, то це можуть бути технічні роботи на певних серверах, де розташований ваш ролик, його новизна, тобто він ще обробляється та інше. Далі ми розглянемо всі основні моменти, які слід перевірити в першу чергу.
У третіх, вірусна активність, яка дуже сильно може забивати ваш мережевий канал і змінювати адреси DNS. Якщо розглядати більш рідкісні причини, то це можуть бути технічні роботи на певних серверах, де розташований ваш ролик, його новизна, тобто він ще обробляється та інше. Далі ми розглянемо всі основні моменти, які слід перевірити в першу чергу.
Дуже часто Youtube не вантажить відео
Що робити спочатку
Давайте відразу опишемо стандартні заходи, які виконуються в першу чергу:
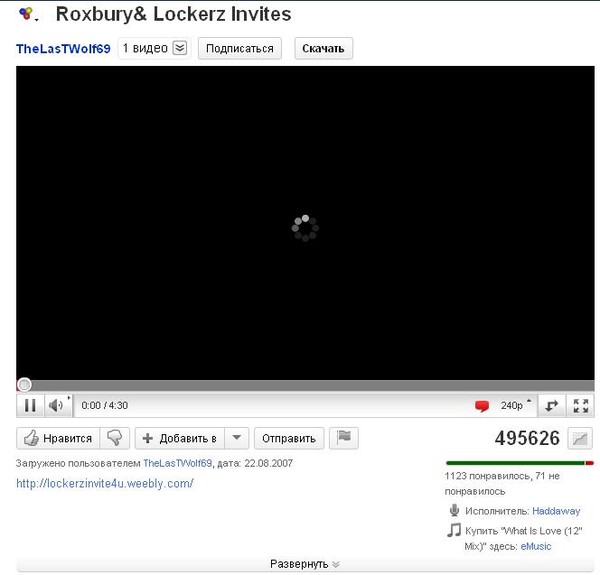 У Mozilla Firefox: «Меню» — «Налаштування» — «Приватність і Захист».
У Mozilla Firefox: «Меню» — «Налаштування» — «Приватність і Захист».Очищення кеш і куки в Opera
Якщо ролики повільно завантажуються
Насамперед перевірте стабільність і швидкість вашого підключення до Мережі. Дуже часто буває так, що з технічних причин, швидкість падає до нульових значень, або сильно скаче. Значок мережі ж у вас може показувати при цьому стабільне підключення, що і вводить в оману. Перевіряємо наступне:
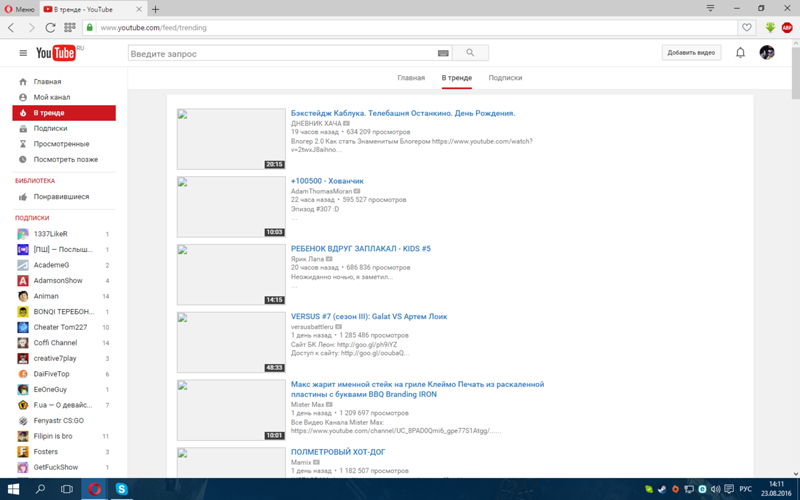
Інтерфейс Яндекс Интернетометра
Ютуб швидко запускається при хорошому інтернеті, але під низькі значення швидкості даних він також адаптований. Наприклад, для перегляду відео 360p-480p, достатньо всього 1 – 1,5 Мб/с, для 720p — 5-6 Мб/с, а для 1080p — від 10 і вище. Вказані цифри, необхідні для нормальної прогрузки роликів в режимі перегляду. Якщо він все одно повільно вантажить, перевірте свій співвідношення.
Версія браузера
Можливий варіант, при якому показ відеоролика неможливо із-за застарілої версії програми.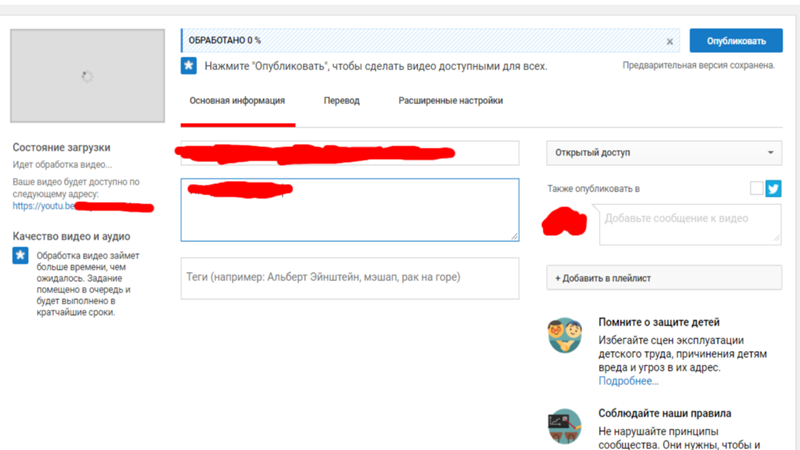 Нові версії Google Chrome, Opera, Яндекс і Mozilla підтримують нову технологію HTML5, яка зараз активно використовується і в Ютубі. Майте на увазі, Adobe Flash Player може конфліктувати з HTML5 — його слід відключити. Детальніше про цей момент ми писали тут. У статті також розповідається, як перевірити наявність всіх кодеків, які потрібні для відтворення.
Нові версії Google Chrome, Opera, Яндекс і Mozilla підтримують нову технологію HTML5, яка зараз активно використовується і в Ютубі. Майте на увазі, Adobe Flash Player може конфліктувати з HTML5 — його слід відключити. Детальніше про цей момент ми писали тут. У статті також розповідається, як перевірити наявність всіх кодеків, які потрібні для відтворення.
Оновлення програми Яндекс.Браузер
Вірусна активність
Останнім часом, дія більшості вірусів спрямоване на зміну налаштувань браузера. Обов’язково перевірте ваш комп’ютер на наявність вірусів. Зробіть наступне:
Додаток для очищення від вірусів Malwarebytes
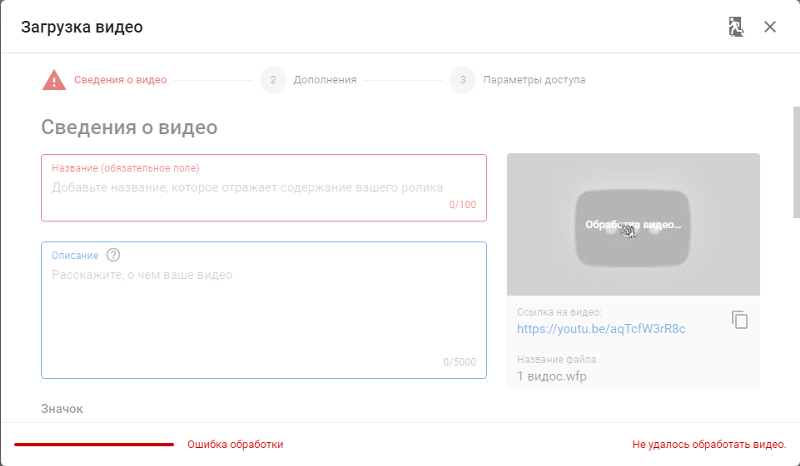 Перевірте мережеві настройки, зверніть увагу на прописані DNS, вони повинні бути вашими.
Перевірте мережеві настройки, зверніть увагу на прописані DNS, вони повинні бути вашими.Висновок
Все це допоможе вам розібратися, чому Ютуб не вантажить ваші відеоролики. Останнім, що варто перевіряти — це активний Adobe Flash Player. Він може злетіти, проте це відбувається дуже рідко. Окремо зауважу, що користувачі Windows XP найчастіше зустрічаються з такою помилкою, бо як підтримка більшості браузерів і кодеків для неї вже не здійснюється.
- ТЕГИ
- Огляди
попередня статтяLenovo Vibe X3 складе конкуренцію iPhone і Samsung
наступна статтяЗнайомства Loveeto — як видалити свою сторінку
Как загрузить видео на YouTube на любом устройстве
Видеоконтент — это суть YouTube как платформы. Если бы пользователи не могли загружать видео, YouTube не имел бы смысла в сегодняшнем медиаландшафте. С 2005 года YouTube стал вторым по посещаемости сайтом, уступая только материнской компании Google.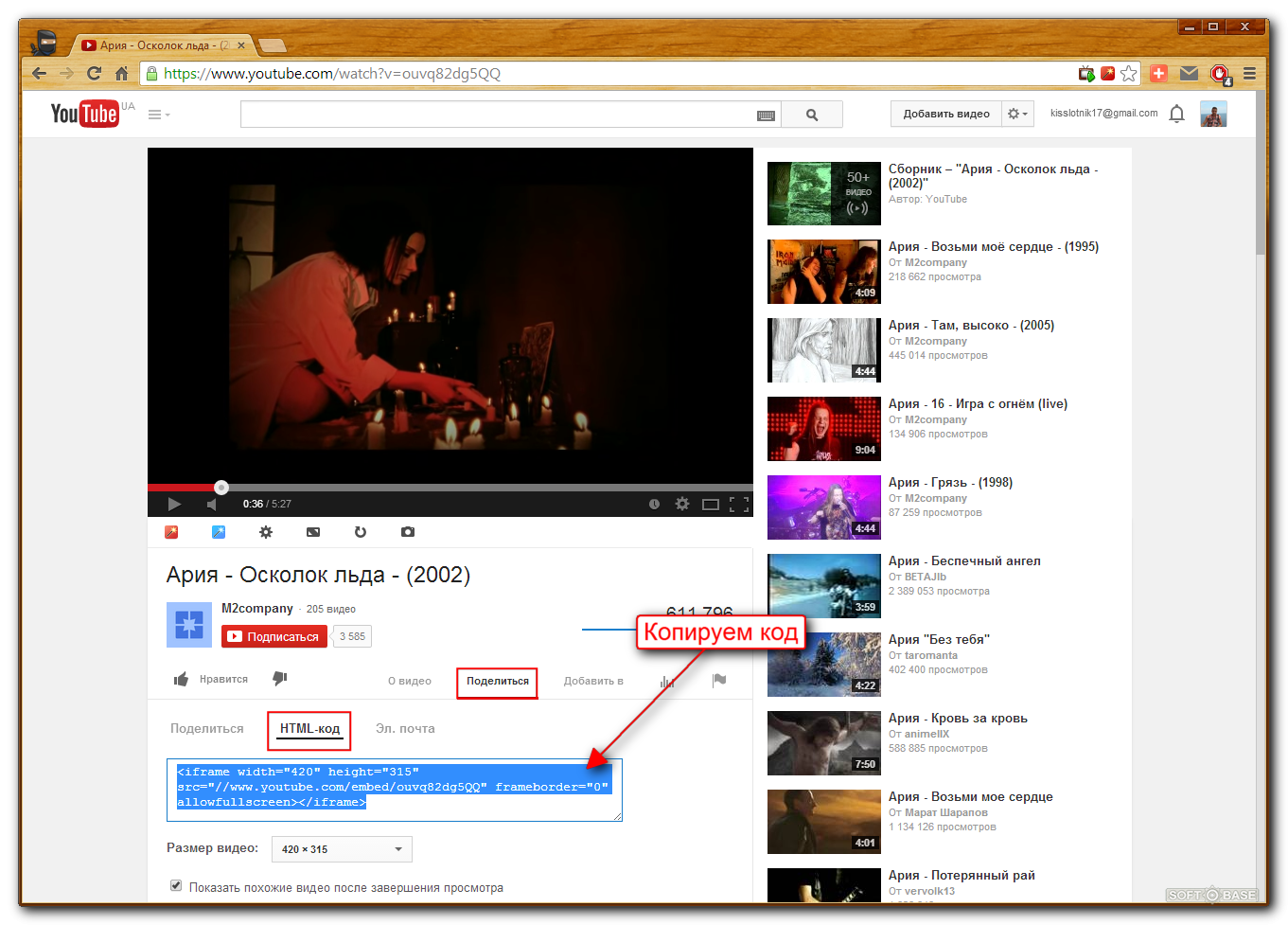
КОРОТКИЙ ОТВЕТ
Чтобы загрузить видео на YouTube, нажмите Создать > Загрузить видео > ВЫБЕРИТЕ ФАЙЛЫ . Найдите видеофайл на своем компьютере и загрузите его. Просмотрите Подробности вашего видео, Элементы видео , Проверки
КЛЮЧЕВЫЕ СЕКЦИИ
- Как загрузить видео на YouTube на iPhone или Android-устройстве
- Как загрузить видео на YouTube на вашем компьютере
Загрузка видео на YouTube (рабочий стол)
Загрузка и удаление видео на YouTube — основная задача платформы. Когда дело доходит до настройки и форматирования, YouTube позволяет вам усовершенствовать ваше видео. Вы можете добавить заголовок и описание, оптимизированные для SEO, указать свою аудиторию, установить таймер, когда вы хотите, чтобы ваше видео было опубликовано, и многое другое.
Вы можете добавить заголовок и описание, оптимизированные для SEO, указать свою аудиторию, установить таймер, когда вы хотите, чтобы ваше видео было опубликовано, и многое другое.
Это позволяет вам стать владельцем вашего контента и дать ему наилучшие шансы на успех. Если ваше видео не так хорошо, вы всегда можете вернуться и отредактировать его.
Начало загрузки
На главном экране YouTube нажмите кнопку Создать вверху.
Curtis Joe / Android Authority
Нажмите Загрузить видео.
Curtis Joe / Android Authority
В поле «Загрузить видео» нажмите ВЫБРАТЬ ФАЙЛЫ . Это откроет ваш проводник; найдите свое видео и откройте его, чтобы начать загрузку.
Curtis Joe / Android Authority
После того, как загрузка началась, вы должны заполнить Details , Video elements , Checks и Visibility для своего видео, прежде чем публиковать его.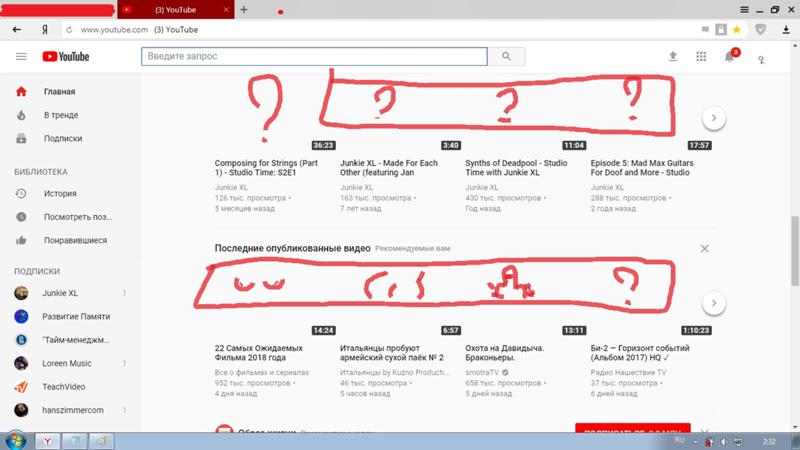 Если вы сделаете все эти шаги правильно, вы сможете повысить ценность своего видео для поисковой оптимизации и быстро нарастить аудиторию.
Если вы сделаете все эти шаги правильно, вы сможете повысить ценность своего видео для поисковой оптимизации и быстро нарастить аудиторию.
Кертис Джо / Управление Android
Details
После выбора файла, который вы хотите загрузить на YouTube, первое, что вы сможете отредактировать, — это Details видео. Дайте вашему видео имя в поле Заголовок (обязательно) , затем добавьте описание в поле Описание .
Описание — это текст, который появляется под вашим видео. Описания видео играют неотъемлемую роль с точки зрения поисковой оптимизации. Кроме того, если у вас более длинное видео, вы можете разбить его на «главы», добавив временные метки в описание видео.
Кертис Джо / Android Authority
Прокрутите вниз. В разделе Миниатюра вы можете нажать кнопку Загрузить миниатюру , чтобы загрузить собственную миниатюру для вашего видео. Оптимальный размер миниатюры YouTube — 1280 x 720 пикселей.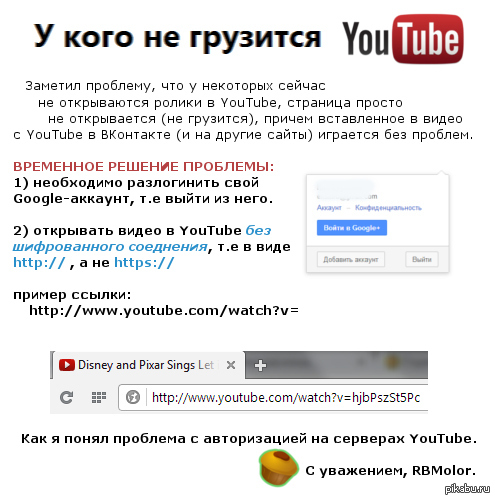
В разделе Плейлисты нажмите Выберите , а затем выберите плейлисты, в которые вы хотите добавить новое видео. Плейлисты — отличный способ упорядочить страницу своего канала на YouTube.
Кертис Джо / Управление Android
Прокрутите вниз в разделе Подробности. В разделе Audience добавьте параметры возраста для вашего видео.
- Если содержание вашего видео подходит не для всех зрителей, выберите Нет, оно не предназначено для детей .
- Если содержание вашего видео предназначено для всех, выберите Да, оно предназначено для детей .
Curtis Joe / Android Authority
Элементы видео
Когда вы закончите с разделом Details вашего видео, нажмите Далее внизу, чтобы перейти к элементам видео .
Curtis Joe / Android Authority
Здесь вы можете добавить субтитры , добавить конечную заставку и добавить карточки .
Субтитры говорят сами за себя. Эта опция добавляет текст, соответствующий тому, что говорится в видео.
Конечная заставка — это всегда отличная идея для ваших видео, так как люди могут увидеть больше ваших видео или перейти на ваш канал, используя меню в конце вашего видео.
Карточки позволяют создавать небольшие кликабельные уведомления во время просмотра видео. Когда люди нажимают на них, YouTube перенаправляет их на видео, на которое вы ссылаетесь. Это особенно полезно, когда вы пытаетесь продемонстрировать точку зрения, а другое связанное видео поможет в определенной точке вашего видео.
Чеки
Curtis Joe / Android Authority
Раздел Чеки важен, потому что в нем сообщается, вышли ли вы за установленные пределы. Если вы использовали контент, который не создавали в своем видео, YouTube может удалить ваше видео в течение 9 дней.0005 Предупреждение о нарушении авторских прав или Претензия об авторских правах .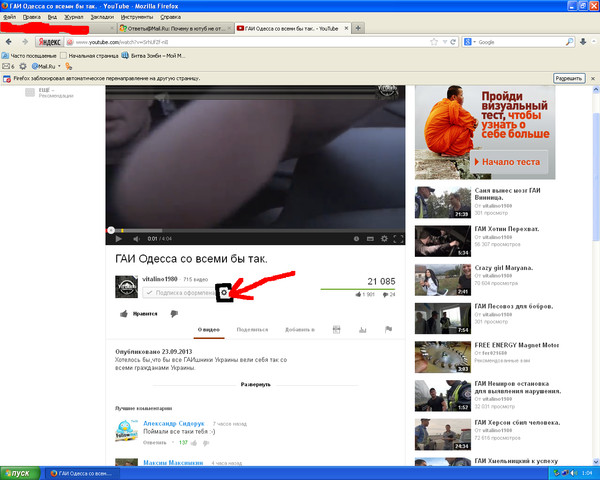
Не всегда был раздел «Проверки», и люди загружали свои видео, не зная, что их видео или их аккаунт в опасности.
В разделе Copyright вы увидите, содержит ли ваше видео материалы, которые могут привести к проблемам с авторскими правами.
Нажмите Далее , чтобы перейти к последнему разделу.
Видимость
В последнем разделе Видимость вы определяете, где будет опубликовано видео.
- Если вы выберете
- Если выбрать Unlisted , это видео не будет отображаться в результатах поиска или на вашем канале. В отличие от частных видео, любой, у кого есть уникальная URL-ссылка, может просмотреть видео.
 Им не нужно приглашение.
Им не нужно приглашение. - Общедоступный — это то, что следует выбрать большинству создателей контента, так как это позволит опубликовать видео на YouTube. Он будет отображаться везде, включая результаты поиска и ваш канал.
Curtis Joe / Android Authority
Нажмите СОХРАНИТЬ в нижней части окна, чтобы завершить публикацию видео.
Curtis Joe / Android Authority
Загрузка видео в приложение YouTube (Android и iOS)
Если вы не находитесь рядом со своим компьютером, но вам все же нужно соблюдать график загрузки, вам не о чем беспокоиться. Вы всегда можете загрузить видео прямо со своего мобильного устройства.
Откройте приложение YouTube на устройстве Android или iOS. Нажмите кнопку Создать , которая выглядит как плюс в круге, затем выберите Загрузить видео .
Curtis Joe / Android Authority
Дайте вашему видео название и описание. Вы также можете добавить Public , Private или Unlisted в качестве параметра видимости, местоположения видео и списков воспроизведения, в которые вы хотите добавить видео.
Нажмите NEXT , когда будете готовы.
Curtis Joe / Android Authority
На странице Выберите аудиторию добавьте параметры возраста для вашего видео. Если содержание вашего видео может не подходить для всех аудиторий, выберите Нет, оно не предназначено для детей . Выберите Да, это сделано для детей , если содержание вашего видео предназначено для любой аудитории. Если ваше видео содержит контент для взрослых, вы можете ограничить видео по возрасту.
Нажмите ЗАГРУЗИТЬ ВИДЕО , когда будете готовы.
Curtis Joe / Android Authority
Начнется загрузка вашего видео. Ход загрузки можно увидеть на вкладке Library внизу. Коснитесь Библиотека , затем перейдите к Ваши видео , чтобы просмотреть свое видео после завершения его загрузки.
Часто задаваемые вопросы
Да. Если исходный видеофайл не содержит звука, но имеет допустимый тип файла (3GPP, AVI, FLV, MOV, MPEG4, MPEGPS, WebM или WMV), вы можете загрузить свое видео.
Вы также можете удалить звук из видео, которые вы уже опубликовали в YouTube Creator Studio.
Если вы подключили свою учетную запись Twitch к своей учетной записи YouTube и включили видео по запросу, вы можете экспортировать видео с Twitch на YouTube. Вам даже не нужно сначала загружать их; вы можете загрузить их прямо из Twitch.
Вы можете поделиться видео с YouTube на Facebook, скопировав URL-адрес и вставив его в свою публикацию на Facebook, или вы можете нажать Поделиться на своем видео на YouTube.
Вы также можете загрузить видео напрямую, если у вас есть исходный видеофайл.
Как загрузить видео на YouTube с ПК и iPhone в 2022 году
С 2 миллиардами активных пользователей во всем мире ежедневно YouTube является самой популярной социальной платформой с высокой вовлеченностью. Создание собственного канала на YouTube и продолжение загрузки увлекательных видео откроют новые возможности для бизнеса и развития бренда.
Итак, здесь мы расскажем вам, как загрузить видео на YouTube с ПК и iPhone, и предложим вам советы, как настроить подробные параметры для ваших видео на YouTube, а также 2 отличных инструмента для создания и загрузки привлекательных видео на YouTube.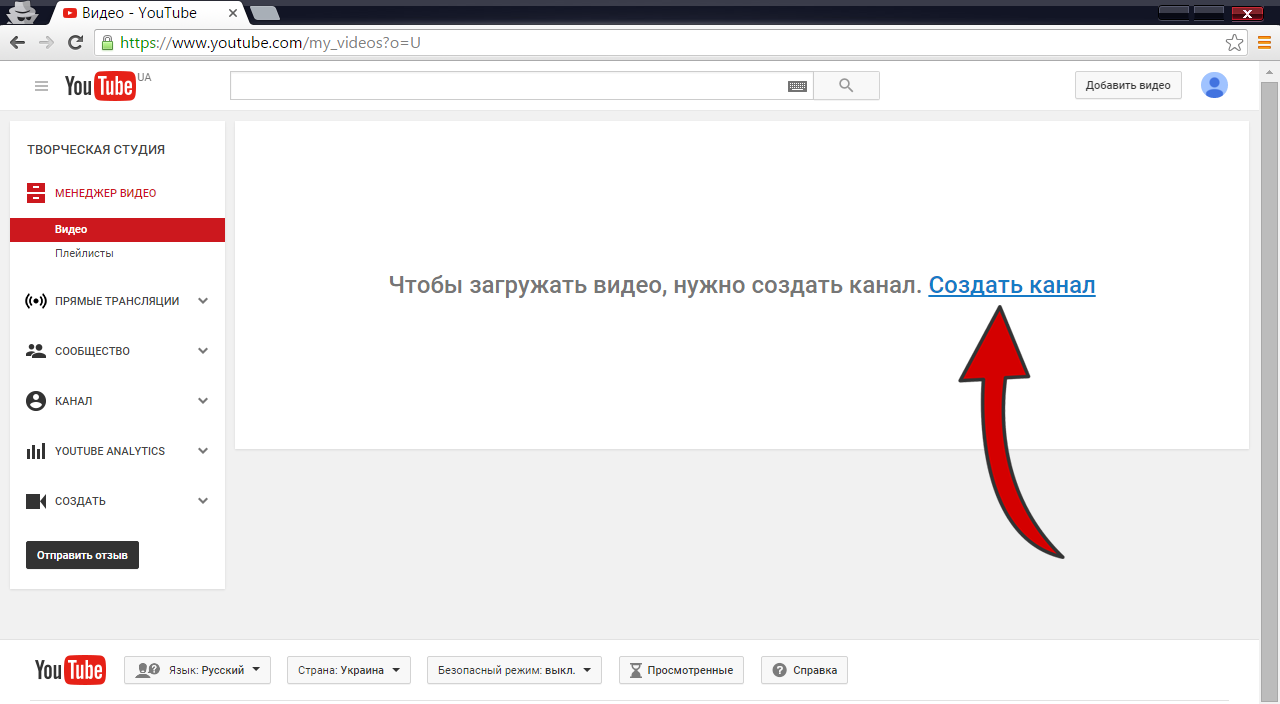
Вот чему вы научитесь :
Как загрузить видео на YouTube с ПК
Как загрузить видео на YouTube с iPhone
2 дополнительных инструмента для успеха на YouTube
Как загрузить видео на YouTube с ПК 900 36
Всего в 2022 году для загрузки видео на YouTube с компьютера нужно выполнить 5 шагов:
Шаг 1
Загрузить : Загрузить видео в Студию YouTube из Интернета
Шаг 2
Добавить сведения : Добавить заголовок, описание, эскиз, теги и т. д.
Шаг 4
Проверки : Проверить наличие авторских прав в видеоконтенте
Шаг 5
Видимость 9000 6 : выберите, как опубликовать видео YouTube, например, личное видео, видео, не включенное в список, общедоступное видео или запланированное видео.
Итак, давайте подробно разберем эти 5 шагов.
1. Загрузите видео на YouTube
Шаг 1
Посетите домашнюю страницу YouTube и войдите в свою учетную запись YouTube
Шаг 2
Щелкните значок «Создать» в правом верхнем углу и выберите «Загрузить видео».
Перетащите видеофайлы для загрузки, после чего начнется автоматическая загрузка. Вы также можете загружать до 15 видео одновременно. Ваша пропускная способность и физический размер вашего видео будут определять, сколько времени потребуется для загрузки видео на YouTube.
Всплывающее окно для загрузки видеофайлов на YouTube
2. Добавить сведения
После того, как ваше видео будет успешно загружено в YouTube Studio, вы можете добавить сведения, чтобы улучшить впечатления от просмотра для зрителей YouTube. Следуйте за нами, чтобы пройти этот этап покрытия, а мы предложим вам несколько проверенных стратегий.
Шаг 1
Название видео
Ключевым моментом является то, чтобы ваш заголовок выглядел привлекательным и кликабельным для зрителей. Вы можете разжечь любопытство аудитории или решить одну из их болевых точек.
Вы можете включить некоторые ключевые слова, которые зрители, скорее всего, будут использовать для определенных тем, но не набивайте их ключевыми словами. Говорите коротко и сладко.
Говорите коротко и сладко.
Создайте заголовок для своего видео на YouTube
Шаг 2
Описание
Описание представляет собой краткую информацию о вашем видеоконтенте и будет отображаться под вашим заголовком, а его фрагмент будет отображаться рядом с миниатюрой в результатах поиска YouTube.
Добавление описания к видео на YouTube
Вы можете подчеркнуть, о чем это видео. Если это длинное обучающее видео, вы можете добавить временную метку, чтобы помочь зрителям просмотреть те фрагменты видео, которые они считают наиболее интересными.
Вот пример:
00:00 Введение
00:20 Почему вам стоит посетить Исландию
00:52 Где находятся 3 лучших места для посещения в Исландии
01:29 Как спланировать поездку
9003 0 Поскольку первые 1-2 предложения или первые 126 символов вашего описания будут показаны в поиске на YouTube рядом с миниатюрой, сделайте все возможное, чтобы они продвигали ваше видео и привлекали внимание.
Добавьте 1-2 кликабельные ссылки, чтобы зрители могли узнать больше информации или привлечь трафик на свой веб-сайт. Делайте это экономно и с умом.
Шаг 3
Миниатюра
Миниатюра или обложка имеют первостепенное значение для привлечения внимания зрителей и нажатия на ваше видео. Хотя YouTube может случайным образом сделать 3 фотографии вашего видео для миниатюры, мы настоятельно рекомендуем вам создать пользовательскую миниатюру и загрузить ее для миниатюры видео.
Создайте и загрузите собственный эскиз для видео YouTube
Проверенные стратегии:1. Отобразите свое лицо на миниатюре, чтобы статистика показала, что миниатюры с изображением лица получают больше кликов, чем без лица. Кроме того, поместите минимум 3-5 слов рядом с вашим лицом.
2. Используйте жирные слова и добавьте яркие текстовые рамки в миниатюру, чтобы она останавливала прокрутку.
3. Лучший размер миниатюры YouTube: 1280 × 720 пикселей; Соотношение сторон 16:9
Миниатюры YouTube с лицами и привлекательными словами и элементами
Шаг 4
Список воспроизведения
Если вы загрузили много видео на похожие темы, вы можете создать список воспроизведения и сгруппировать их в этот список воспроизведения, скажем, все ваши видеоуроки, чтобы зрители могли легко просматривать несколько видео в списке.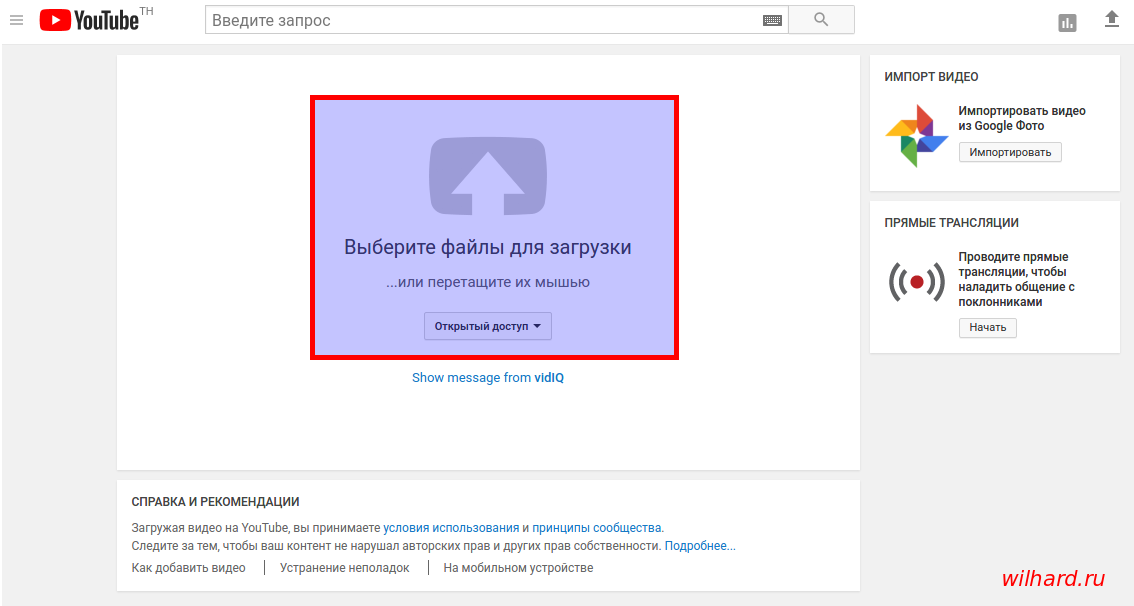 Между тем, вы можете отобразить такой плейлист на своей домашней странице YouTube.
Между тем, вы можете отобразить такой плейлист на своей домашней странице YouTube.
Шаг 5
Аудитория
В соответствии с Законом о защите конфиденциальности детей в Интернете (COPPA) вы должны выбрать, подходит ли ваш видеоконтент для просмотра детьми. Вы также можете установить возрастное ограничение для зрителей старше 18 лет.
Обычно выберите «Нет, это не для детей», чтобы охватить более широкую аудиторию.
Шаг 6
Платное продвижение
Если ваш видеоконтент на YouTube содержит рекламные продукты или услуги, спонсируемые третьей стороной, вы можете выбрать этот вариант. Таким образом, YouTube сообщит зрителям, что ваше видео связано с платной рекламой.
Шаг 7
Автоматические разделы
Разделы видео разбивают длинное видео на разные маленькие сегменты. Таким образом, зрители могут легко просматривать информацию, которую они хотят. Вы можете проверить «Все автоматические главы», оставив это для YouTube, чтобы сделать эту работу.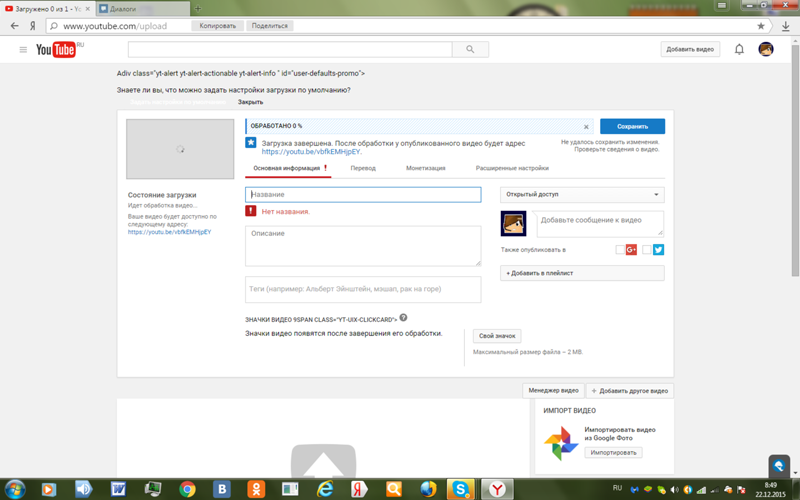
Тем не менее, настоятельно рекомендуется вручную добавлять метки времени в поле описания в следующем формате:
Добавление глав к видео YouTube
00:00 FlexClip Video Editing Tutorial
01:43 Как создать проект на FlexClip 90 003
02:52 Интерфейс FlexClip
03:48 Как редактировать отснятый материал на FlexClip
Таким образом, YouTube автоматически разделит все видео на отдельные главы для более удобного просмотра. Помните, что минимальная длина глав видео составляет 10 секунд.
Шаг 8
Теги
Просто введите ключевые слова и поставьте запятую в конце, тег YouTube будет создан. Однако, если вы считаете, что можете добавить много тегов, тогда ваши видео будет легче ранжировать или их найдут другие пользователи YouTube, подумайте еще раз.
Добавление тегов к видео на YouTube
Согласно YouTube: «Добавьте описательные ключевые слова, чтобы исправить ошибки поиска.
Теги могут быть полезны, если содержание вашего видео часто пишется с ошибками.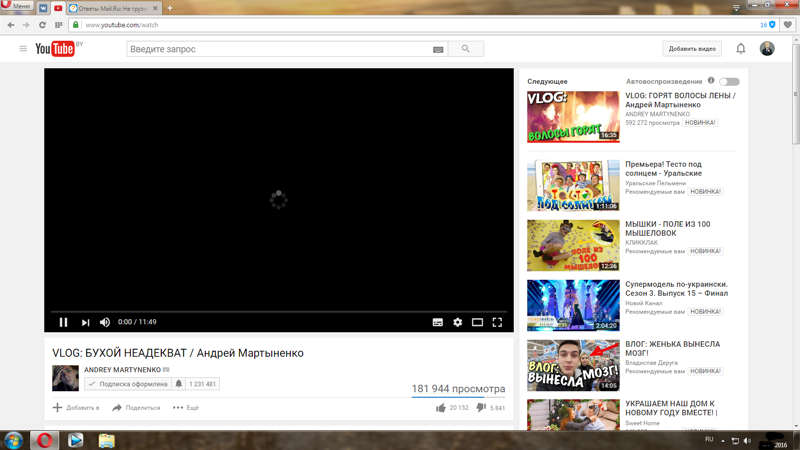 В противном случае теги играют минимальную роль в обнаружении вашего видео».
В противном случае теги играют минимальную роль в обнаружении вашего видео».
Итак, снова забудьте о нагромождении ключевых слов в тегах, так как они не сделают ваше видео успешным. Вместо этого сосредоточьтесь больше на содержании вашего видео.
Шаг 9
Сертификация языка и субтитров
Выберите язык своего видео на YouTube, и если ваш контент не показывался на телевидении США, просто не устанавливайте флажок «Сертификация субтитров».
Этап 10
Другие опции
Дата и место записи: добавьте дату и место записи вашего видео.
Лицензия и распространение: Дайте предложения, если ваше видео может быть встроено в другие веб-сайты или вы хотите добавить уведомления для подписчиков вашего канала YouTube.
Короткое сэмплирование: разрешите другим сэмплировать фрагменты вашего видео или аудио для создания своих короткометражных фильмов.
Категория: добавьте свое видео в категорию, например фильм и анимация, музыка, игры, путешествия и события и т.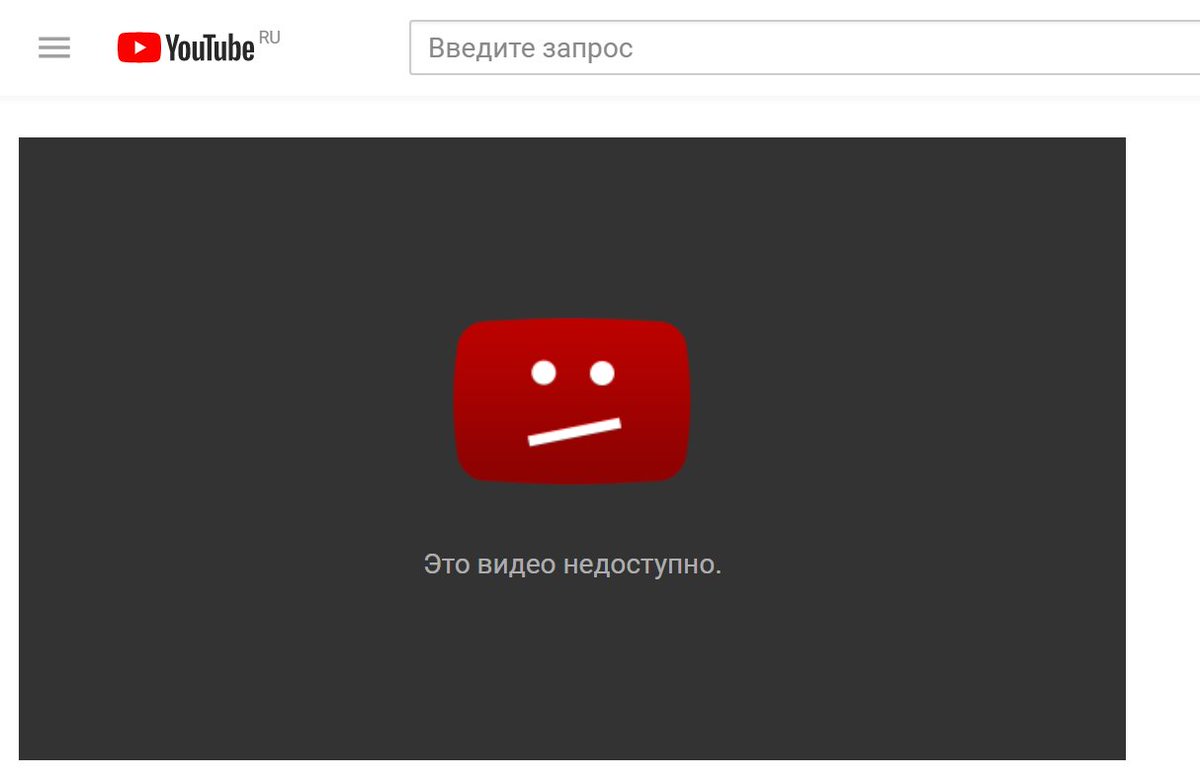 д.
д.
Комментарии и рейтинг: решите, могут ли зрители оставлять комментарии к видео или могут ли зрители видеть количество отметок «Нравится» на вашем видео.
3. Элементы видео
Элементы видео предназначены для повышения качества просмотра ваших видео на YouTube. Вы можете добавить субтитры и интерактивный видеоконтент, например конечный экран или карточки, чтобы показать зрителям связанные видео, веб-сайты или призывы к действию.
Добавление элементов видео в видео YouTube
Добавить субтитры . Вы можете добавить субтитры, чтобы носителям языка или иностранцам, а также зрителям с нарушениями слуха было проще следить за вашим видеоконтентом. Узнайте, как добавить двуязычные субтитры к видео.
Добавить конечную заставку . Добавляйте похожие видео, которые стоит посмотреть зрителям, в конце видео. Чтобы использовать эту функцию, ваше видео должно длиться не менее 25 секунд.
Добавить карты . Добавляйте интерактивный контент во время видео
4. Чеки
Буквально на этой странице YouTube автоматически проверяет ваше видео на наличие проблем с авторскими правами, таких как фоновая музыка YouTube, используемая в вашем видео. Если ничего не пошло не так, просто нажмите кнопку «Далее».
Проверка авторских прав ваших видео на YouTube
5. Видимость
Здесь у вас есть 4 варианта, чтобы решить, как вы хотите опубликовать свое видео на YouTube:
Выберите, как вы хотите опубликовать видео на YouTube
9003 0Частный . Опубликуйте частное видео на YouTube, чтобы только вы и избранные люди могли смотреть ваше видео.
Нет в списке . Это сложное частное видео на YouTube. Видео YouTube, отсутствующее в списке, не будет отображаться на главной странице вашего канала YouTube или в результатах поиска.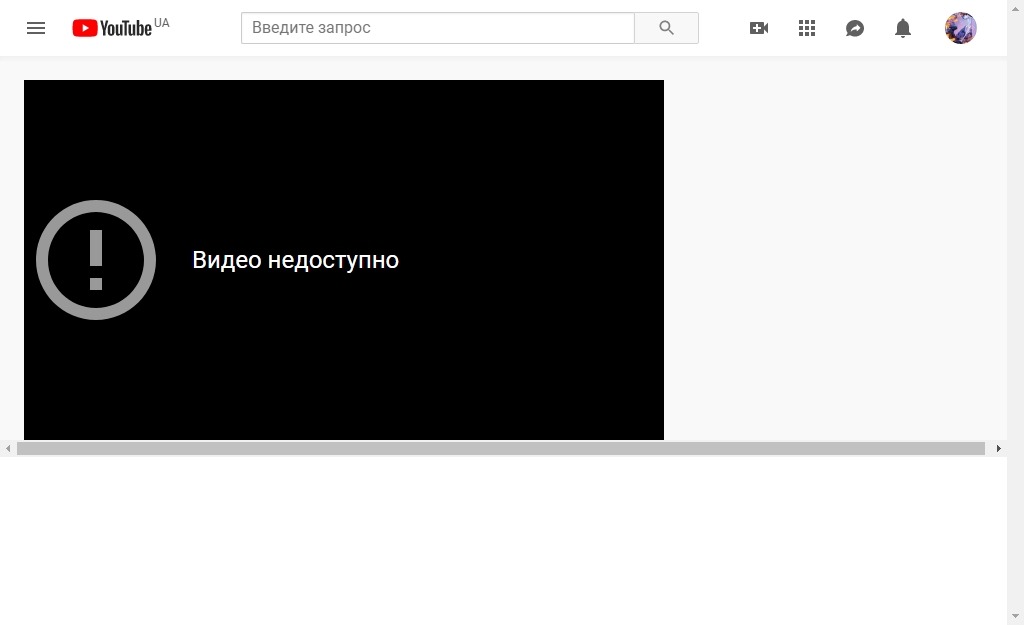 Люди могут смотреть видео, не включенное в список, только если они знают ссылку на видео или просматривают веб-страницу с этой ссылкой на видео или встроенным кодом.
Люди могут смотреть видео, не включенное в список, только если они знают ссылку на видео или просматривают веб-страницу с этой ссылкой на видео или встроенным кодом.
Общедоступный . Опубликуйте общедоступное видео, которое каждый сможет посмотреть на своем канале YouTube.
Расписание . Установите дату и время, когда ваше видео будет опубликовано для всеобщего обозрения.
Наконец, нажмите кнопку «Опубликовать», после чего ваше видео на YouTube будет успешно загружено и отображено на вашем канале YouTube. Если вы не выберете какие-либо другие из этих 5 вариантов, ваше загруженное видео будет сохранено как черновик.
Как загрузить видео на YouTube с iPhone
Чтобы загрузить видео на YouTube с iPhone, вам нужно сначала загрузить мобильное приложение YouTube, а все остальное — пустяки.
1. Запустите мобильное приложение YouTube и войдите в свою учетную запись YouTube.
Загрузите видео 16:9, чтобы создать видео YouTube
Загрузка видео на YouTube с помощью мобильного приложения YouTube
Если вы хотите вести прямую трансляцию на YouTube, просто нажмите «Начать трансляцию».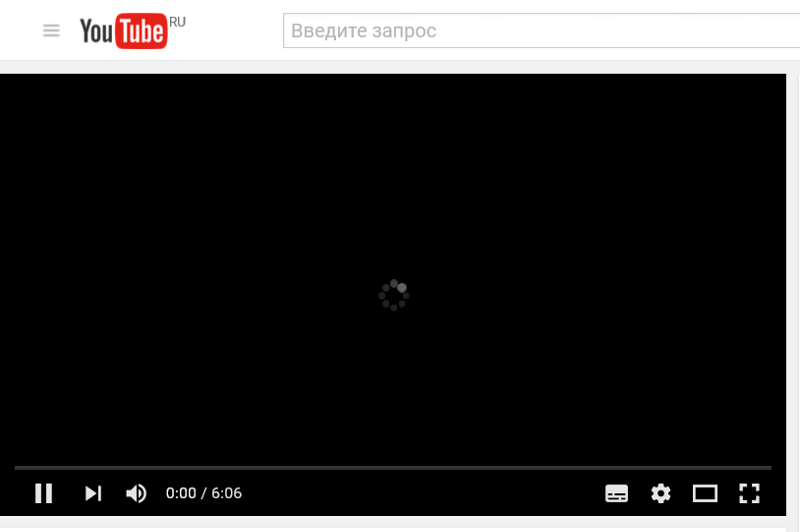 Здесь давайте нажмем «Загрузить видео», чтобы создать обычное видео на YouTube.
Здесь давайте нажмем «Загрузить видео», чтобы создать обычное видео на YouTube.
4. Нажмите «Далее».
Здесь вы можете просмотреть видео, которое будет загружено. Просто нажмите «Далее».
5. Добавьте детали к видео и нажмите «Далее»
Добавьте детали к видео YouTube в мобильном приложении YouTube
Добавить название
Добавить описание
Настройка видимости видео (общедоступное, незарегистрированное, личное или запланированное видео)
Добавить местоположение (необязательно)
Добавить в список воспроизведения (необязательно)
6. Выберите «Аудитория» и «Опубликовать»
Решите, предназначено ли ваше видео для детей или нет, или необходимо ограничить его просмотром для зрителей старше 18 лет. Наконец, нажмите «Загрузить видео», чтобы опубликовать видео на YouTube. Сделанный.
Выберите аудиторию и загрузите видео на YouTube
2 дополнительных инструмента для успеха на YouTube
Чтобы поднять ваши видео на YouTube на новый уровень как в создании, так и в загрузке, мы также хотели бы порекомендовать вам два удобных инструмента: один из них представляет собой многофункциональный онлайн-редактор видео на YouTube, а другой — экспертный инструмент YouTube для SEO.
1. FlexClip
Для создателей контента YouTube онлайн-редактор видео FlexClip — это настоящая находка для создания видеоконтента YouTube с остановкой прокрутки и быстрой загрузки его с ПК на YouTube.
Используйте многофункциональный онлайн-редактор видео FlexClip для редактирования и загрузки видео на YouTube
Создать сейчасС FlexClip вы можете :
Выберите из широкого спектра шаблонов видео YouTube, включая вступительные ролики и концовки YouTube, обучающие видеоролики YouTube, игровые видеоролики YouTube, подкасты видео о моде и макияже, фитнес, видеоблоги, спорт, музыку, рекламные видеоролики, тизеры веб-семинаров и т. д.
Preview
Vlogger Youtube Channel Intro Outro
Использовать этот шаблон
Preview
Game Blogger Intro Outro
Использовать этот шаблон
Preview
90 002 Animated Sport IntroИспользуйте этот шаблон
Предварительный просмотр
Готовим дома
Используйте этот шаблон
Перетащите свои видеоресурсы, чтобы создать привлекательные видеоролики YouTube на интуитивно понятной временной шкале в браузере одним щелчком мыши, без загрузки и опыта.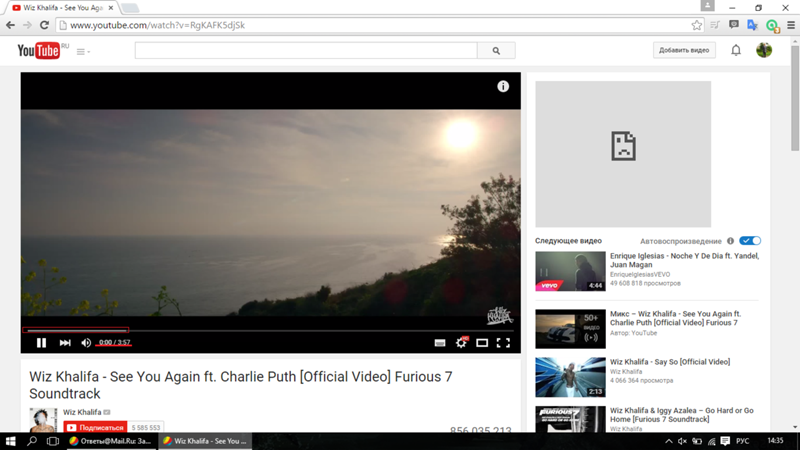
Наслаждайтесь бесплатным доступом к более чем 4 миллионам высококачественных и бесплатных стоковых ресурсов, включая фотографии, видео, музыку, звуковые эффекты, GIF-файлы, иллюстрации, текстовую анимацию, круговые переходы и наложения с ошибками, а также множество удобных инструментов, таких как управление скоростью, инструмент «картинка в картинке», средство записи экрана, маска обрезки, средство для удаления фона изображения и т. д.
Закончив редактирование, вы можете напрямую поделиться своим видео на YouTube, Google Drive или Dropbox; интерактивная ссылка и код для встраивания также доступны для частного обмена, ведения блога или другого повторного использования.
Непосредственно загрузите видео с YouTube на YouTube одним щелчком мыши.
2. TubeBuddy
TubeBuddy — это профессиональный SEO-инструмент YouTube для видео, который работает на разных платформах с расширением Chrome, мобильными приложениями на IOS, Android. Он начинается с бесплатной версии, и если вам нужно использовать расширенные инструменты, вы можете выбрать пользователей с подпиской.
Он начинается с бесплатной версии, и если вам нужно использовать расширенные инструменты, вы можете выбрать пользователей с подпиской.
TubeBuddy, инструмент SEO для видео на YouTube
Используйте мощный инструмент TubeBuddy для поиска ключевых слов, чтобы получать актуальные темы, заголовки, описания, теги и т. д., когда вы загружаете и редактируете данные для своих видео на YouTube.
Просматривайте каждое видео YouTube на наличие передовых практик, таких как миниатюры в высоком разрешении, закрепленные комментарии, комментарии с пометками, добавленные информационные карточки, добавленные подписи и т. д.
Показать теги, используемые видео других пользователей YouTube и ранжирование
Отследить видео
Фильтр комментариев и т. д.
Теперь дело за вами
Что ж, если вы дошли до этого места, у нас есть основания полагать, что наше руководство действительно имеет для вас смысл.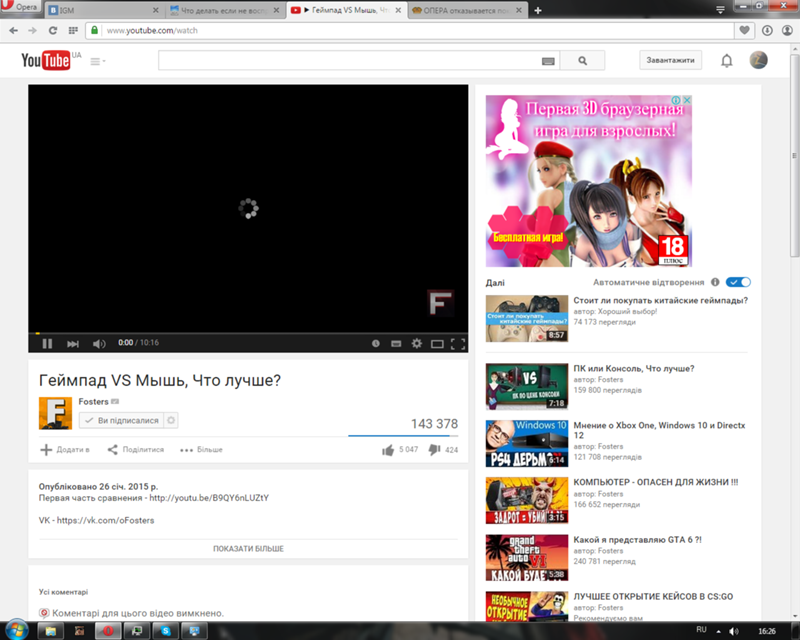

 Им не нужно приглашение.
Им не нужно приглашение.