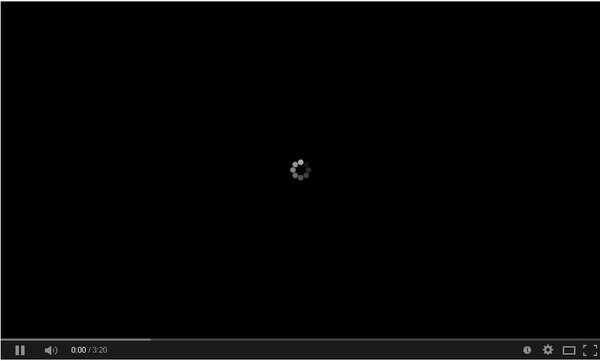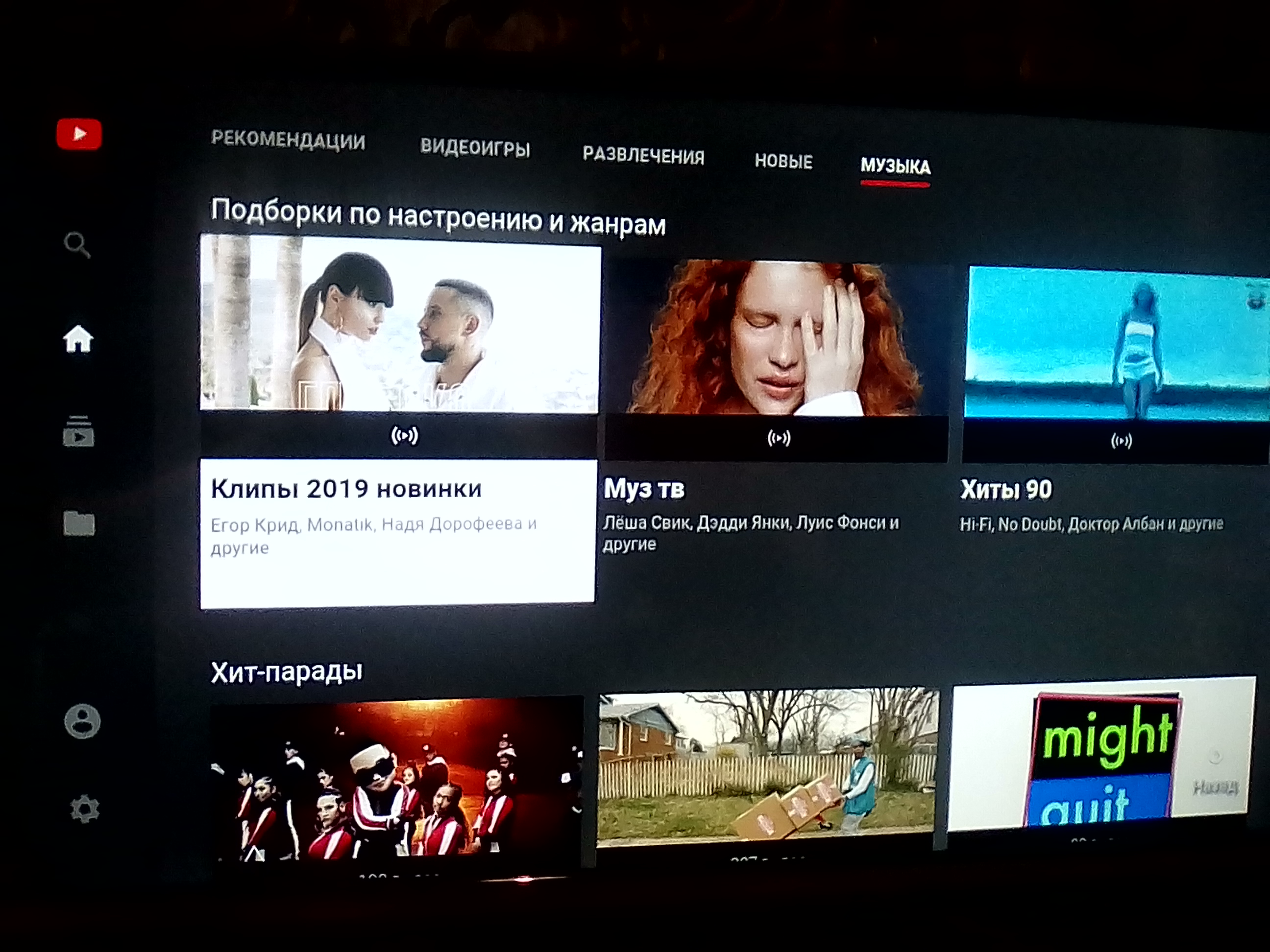Почему на телевизоре Vestel не работает Ютуб: причины проблемы и решения
- Ремонт цифровой техники /
- Ремонт телевизоров /
|
Обладатели телевизоров поколения Smart TV довольно часто сталкиваются с проблемой, когда приложение YouTube перестает работать или зависает. В том случае, когда не работает только приложение ютуб, причиной сбоя не является техническая неисправность. |
Восстановление программного обеспечения (прошивка)
Установить неисправность мастер сможет на месте, а восстановление программного обеспечения может занимать до 30 минут
от 300 Р.
Что делать, если YouTube не грузится
Если не работает Ютуб на телевизоре, то рекомендуем выполнить следующие действия:
- Отключите устройство от сети на 10-15 минут. Это позволит сбросить программные ошибки, если они возникли. После перезагрузки попробуйте запустить приложение вновь.
- Если автозагрузка обновлений отключена на телеприемнике проверьте их наличие. Часто, приложения начинают конфликтовать с прошивкой.
- Очистите файлы куки в настройках. Заполненность кэша ограничивает функционал браузера и YouTube.
- Попробуйте удалить приложение из списка программ в меню и скачать его заново.
- Убедитесь, что интернет-соединение работает стабильно.
Помните, что Ютуб на телевизорах, выпущенных ранее 2014 года не поддерживается. Устаревшая версия программного обеспечения не позволяет установить данную программу. Просмотр роликов на YouTube в данном случае возможен только через полную версию сайта в браузере или при установке цифровой ТВ приставки.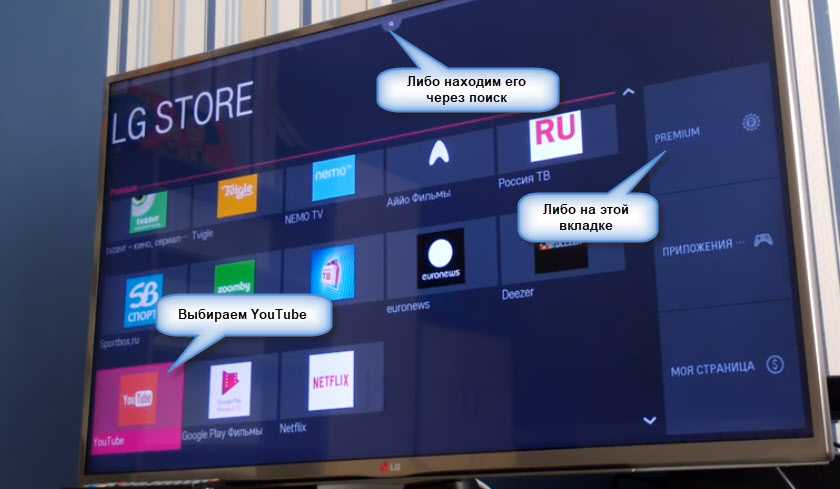
Когда обратиться в сервис
Если сделать настройки не удалось самостоятельно или на поиск решения проблемы нет свободного времени, то стоит обратиться за помощью профессионалов. Сервисный центр «Mastera-Videotech№» предоставляет бесплатный выезд мастера на дом и диагностику аппаратного и системного состояния.
- Наберите номер горячей линии или закажите обратный звонок на сайте.
- Инженер приедет по указанному пользователем адресу и произведет диагностирование проблемы.
- Сделает все необходимые настройки, при необходимости обновит прошивку устройства.
Хотите узнать стоимость?
Проведите бесплатную диагностику
и получите скидку 20%
Ремонт в день
обращения
Работаем со всеми
брендами телевизоров
Бесплатная
диагностика
Официальная
гарантия 2 года
Отзывы
Что делать, если YouTube работает медленно
YouTube — один из самых популярных сайтов в мире сегодня.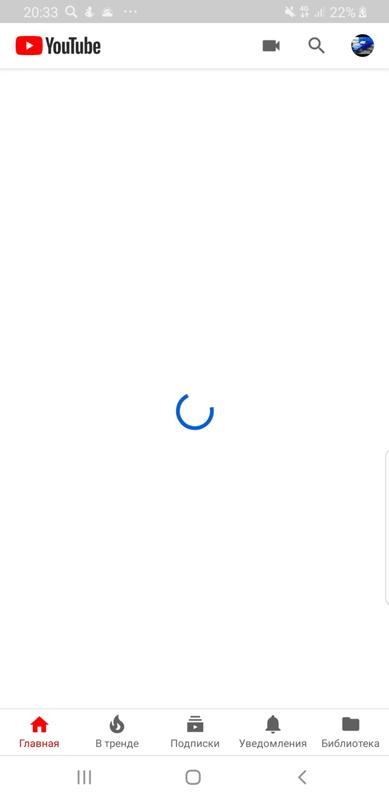 . Каждый день мы смотрим видео или слушаем музыку на этом популярном сайте. Хотя не всегда получается. Иногда мы можем столкнуться с проблемами в его работе. Самый частый из них — медленная работа сети. Что делать в этом случае?
. Каждый день мы смотрим видео или слушаем музыку на этом популярном сайте. Хотя не всегда получается. Иногда мы можем столкнуться с проблемами в его работе. Самый частый из них — медленная работа сети. Что делать в этом случае?
Всегда нужно учитывать ряд аспектов если мы увидим, что YouTube медленный, или медленнее, чем обычно. Это простые аспекты, но их важно учитывать и, таким образом, снова обеспечить нормальную работу Интернета.
Индекс
- 1 Интернет
- 2 Качество видео
- 3 Перезагрузите Интернет
Интернет
Конечно, первым делом надо проверить всегда это наше подключение к Интернету. Вероятно, с этим есть проблемы, поэтому YouTube работает медленно именно по этой причине. Обычно это то, что мы можем легко увидеть, если какой-либо веб-сайт загружается дольше, чем обычно, или если мы видим, что есть более слабый сигнал.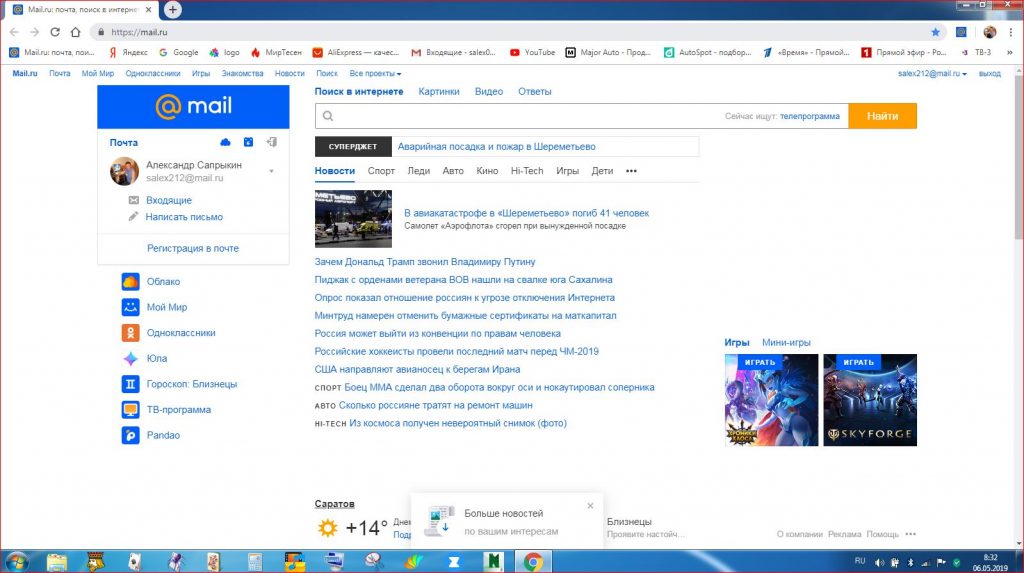 Итак, мы можем догадаться, что проблема заключается в подключении к Интернету.
Итак, мы можем догадаться, что проблема заключается в подключении к Интернету.
Кроме того, сегодня доступно множество тестов скорости. Таким образом, мы можем видеть скорость соединения и, таким образом, знать, является ли это источником проблемы в компьютере. Это не то, о чем мы должны слишком сильно беспокоиться, поскольку решение всегда простое. Мы можем перезапустить маршрутизатор, если увидим, что соединение работает неправильно, и поэтому YouTube работает медленно или не загружается.
Качество видео
В некоторых случаях качество видео, которое мы хотим видеть на YouTube, может иметь влияние. Если мы смотрим видео в HD, в максимальном качестве, скорее всего, оно будет загружаться медленнее. Поэтому, если соединение медленное или мы видим, что видео загружается медленно, мы можем попытаться немного снизить качество указанного видео. Так он сможет загружаться быстрее. Что, несомненно, помогает нам уменьшить эту проблему.
Большинство видео на YouTube имеют разное разрешение. . Следовательно, чем выше разрешение, в котором мы хотим его увидеть, тем больше времени потребуется для загрузки на компьютер. Поэтому в случаях, когда мы видим, что Интернет работает медленно или загрузка занимает слишком много времени, мы можем снизить это разрешение и, таким образом, увидеть видео. К сожалению, это не всегда возможно. Хотя это ненормально, если видео низкого качества загружается слишком долго.
. Следовательно, чем выше разрешение, в котором мы хотим его увидеть, тем больше времени потребуется для загрузки на компьютер. Поэтому в случаях, когда мы видим, что Интернет работает медленно или загрузка занимает слишком много времени, мы можем снизить это разрешение и, таким образом, увидеть видео. К сожалению, это не всегда возможно. Хотя это ненормально, если видео низкого качества загружается слишком долго.
Перезагрузите Интернет
Вы можете попробовать выйти, а затем снова войти на YouTube.. Возможно, что тогда была проблема. Вы также можете закрыть вкладку в браузере и открыть новую, чтобы повторно войти в Интернет. Если в это время в браузере открыто много вкладок, вполне вероятно, что закрытие некоторых из других будет очень полезным в этом отношении. Дайте браузеру передохнуть.
Если это что-то более экстремальное, вы всегда можете перезапустить браузер снова. Поэтому, когда мы снова откроем YouTube, он будет работать нормально.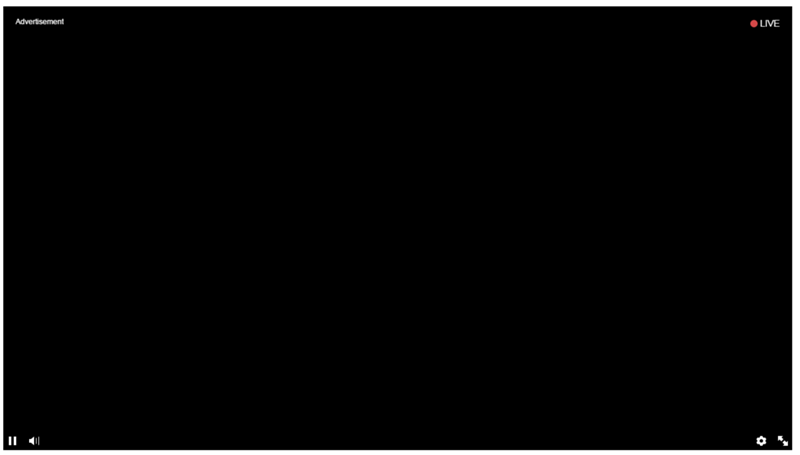 Также могут быть различия в зависимости от браузера. В Google Chrome он обычно работает быстрее, что вызывает много жалоб со стороны пользователей. Но вы, возможно, заметили различия в этом отношении в своем использовании.
Также могут быть различия в зависимости от браузера. В Google Chrome он обычно работает быстрее, что вызывает много жалоб со стороны пользователей. Но вы, возможно, заметили различия в этом отношении в своем использовании.
Содержание статьи соответствует нашим принципам редакционная этика. Чтобы сообщить об ошибке, нажмите здесь.
Вы можете быть заинтересованы
Как исправить, что YouTube не работает на Mac Chrome
При использовании Google Chrome для просмотра или потоковой передачи видео YouTube вы можете столкнуться с некоторыми проблемами.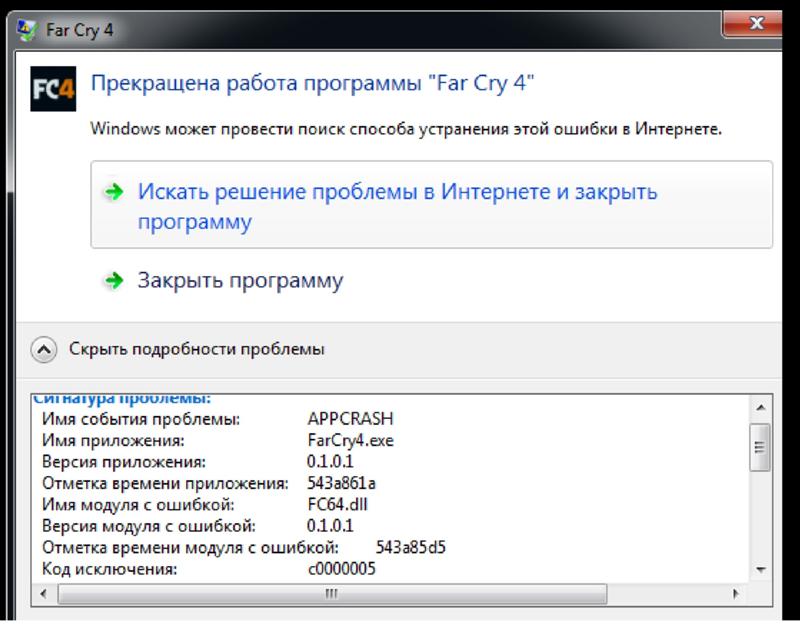
- Часть 1. Почему Youtube не работает в Chrome
- Часть 2. Решения для YouTube, не работающего в Chrome
- Часть 3. Решения Mac для YouTube, не загружающегося в Chrome
- Часть 4. Как восстановить загруженные видео с YouTube
Часть 1. Почему Youtube не работает в Chrome
Как было сказано выше, просмотр видео на YouTube в Chrome может привести к возникновению некоторых проблем Google Chrome с YouTube, таких как:
- YouTube не работает в Chrome Mac может быть потому что браузер Chrome устарел. Если нет, то проблемы с кешем и файлами cookie в Chrome могут привести к тому, что видео не будет воспроизводиться.

- YouTube не работает в Chrome в ОС Windows. Есть несколько причин, по которым YouTube не может воспроизводить видео при использовании Google Chrome в Windows. Это может быть связано с устаревшим плагином для браузера/Flash Player или конфликтами между двумя установленными плагинами.
- YouTube также может не работать в Chrome на устройствах Android из-за старых версий браузера или плохого подключения к Интернету.
- YouTube также не работает в Google Chrome на iPad. В основном, когда вы используете устаревший браузер Chrome. Видео, встроенные в другие веб-сайты, также могут привести к тому, что YouTube не будет воспроизводиться в Chrome.
- YouTube не работает на Chromebook — еще один случай. Накопление кеша и файлов cookie приводит к тому, что видео YouTube не воспроизводится в Chrome. Другая причина — конфликт между расширениями и плагинами.
- Пользователи Ubuntu также сталкиваются с проблемами YouTube, которые не загружаются в Chrome. Как всегда, причиной проблемы является устаревшее программное обеспечение или конфликты браузера и плагина.

- видео YouTube с высоким разрешением могут не воспроизводиться в Chrome. Вы хотите смотреть видео самого лучшего качества, которое есть на YouTube. К сожалению, Chrome не всегда может воспроизводить такие HD-видео без каких-либо сбоев.
Часть 2. Решения для YouTube, не работающего в Chrome
Теперь, когда вы знаете, что может быть причиной проблемы Chrome YouTube на вашем гаджете, давайте рассмотрим способы ее решения.
1. Перезапустите Chrome
- Найдите и откройте панель управления на своем компьютере.
- В правом верхнем поле поиска введите Диспетчер задач. Затем нажмите «Просмотр запущенных процессов с помощью диспетчера задач».
- В правом верхнем поле поиска введите Диспетчер задач. Затем нажмите «Просмотр запущенных процессов с помощью диспетчера задач».
- Наконец, перезапустите Chrome. Затем вы можете проверить, воспроизводится ли видео на YouTube.
2.
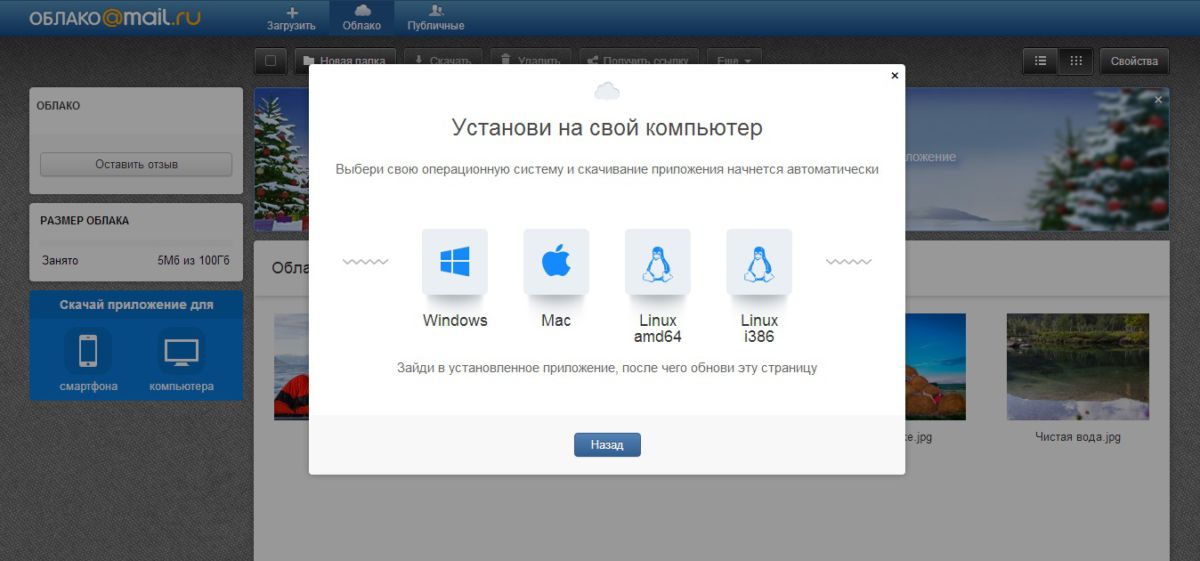 Обновите Chrome
Обновите Chrome- В приложении Chrome в правом верхнем углу коснитесь трех точек. Выберите «Справка», затем нажмите «О Google Chrome».
- Если Google Chrome не обновлен, вы увидите кнопку «Обновить». Нажмите на нее, чтобы получить последнюю версию Chrome.
- В правом верхнем поле поиска введите Диспетчер задач. Затем нажмите «Просмотр запущенных процессов с помощью диспетчера задач».
3. Очистите файлы cookie и кэш
Если вы не очищаете данные просмотра в течение длительного времени, кэш и файлы cookie накапливаются. Это не только приводит к тому, что Chrome не воспроизводит проблемы с видео на YouTube. Он также использует большое количество места для хранения. Ниже приведены шаги, чтобы избавиться от файлов cookie и кеша.
- В Google Chrome нажмите Ctrl + H, чтобы просмотреть историю приложения.
- На левой панели нажмите «Очистить данные просмотра».
- Затем убедитесь, что вы выбрали «начало времени» в разделе «Уничтожить следующие элементы».
 Также не забудьте установить галочки в разделе «История просмотров», «История загрузок», «Файлы cookie» и другие данные сайтов и плагинов, «Кэшированные изображения и файлы», «Данные формы автозаполнения» и «Пароли».
Также не забудьте установить галочки в разделе «История просмотров», «История загрузок», «Файлы cookie» и другие данные сайтов и плагинов, «Кэшированные изображения и файлы», «Данные формы автозаполнения» и «Пароли». - Теперь вы можете нажать «Очистить данные браузера», чтобы очистить ваше устройство от всех дополнительных встроенных данных.
- Наконец, чтобы сохранить сделанные изменения, закройте браузер и перезагрузите компьютер.
4. Отключить расширения
Расширения браузера используются для упрощения задач просмотра. Но когда вы обнаружите, что YouTube не воспроизводится в Chrome, необходимо проверить расширения.
Чтобы узнать, не воспроизводятся ли видео YouTube в Chrome из-за какого-либо из установленных расширений, вам придется использовать режим инкогнито.
- В правом верхнем углу нажмите на три точки. Откроется меню.
- Третий пункт меню — «Новое окно в режиме инкогнито». Нажмите здесь. Вы также можете использовать сочетание клавиш «CTRL + SHIFT + N».

- Откройте YouTube. Если сайт работает нормально, теперь вы можете проверить расширения, которые могут на него повлиять.
- Нажмите на три точки в правом верхнем углу.
- В появившемся раскрывающемся меню найдите вкладку «Дополнительные инструменты». Нажмите здесь.
- под ним вы найдете вкладку расширений. Нажмите здесь.
- Эта вкладка открывается в новой вкладке браузера, отображающей все установленные расширения. В левом нижнем углу есть кнопки «Подробнее» и «Удалить». В правом нижнем углу есть ползунок, который вы можете использовать для включения или отключения расширения, если вы не хотите полностью от него избавляться.
5. Отключить аппаратное ускорение
Параметр аппаратного ускорения находится в расширенном раскрывающемся списке на вкладке настроек. Но какова цель аппаратного ускорения, спросите вы?
Аппаратное ускорение в Google Chrome — это функция, позволяющая получить доступ к графическому оборудованию вашего устройства. Это позволит Chrome быстрее работать с графическими процессами, тем самым улучшив общее взаимодействие с пользователем.
Это позволит Chrome быстрее работать с графическими процессами, тем самым улучшив общее взаимодействие с пользователем.
Однако разные конфигурации устройств создают разные сценарии. Если ваше устройство не совместимо с функцией аппаратного ускорения Chrome, графические элементы отображаются неправильно или могут вообще не отображаться. Именно здесь вы обнаружите, что видео YouTube не будут воспроизводиться в Chrome.
Чтобы решить проблему:
- Нажмите на три точки в правом верхнем углу.
- Перейдите на вкладку настроек и нажмите на нее.
- Откроется новая вкладка настроек. Прокрутите вниз до нижнего конца. Вы найдете расширенную вкладку.
- Нажмите на вкладку «Дополнительно». Появится расширение меню настроек.
- Прокрутите вниз, чтобы найти категорию «система». Второй вариант под ним — «Использовать аппаратное ускорение, когда оно доступно».
- Отключить опцию аппаратного ускорения.
Теперь откройте YouTube и посмотрите, как он работает.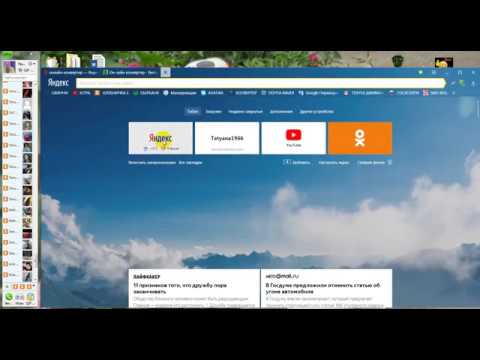
6. Обновите видеодрайверы
Устаревшие видеодрайверы на вашем устройстве также могут привести к тому, что видеоролики YouTube не воспроизводятся в Chrome. Таким образом, обновление видеодрайверов может решить проблему.
Вы можете обновить видеодрайверы вручную или с помощью стороннего программного обеспечения. Обновление видеодрайверов вручную требует от вас технических знаний, поскольку оно может стать техническим. Использование стороннего программного обеспечения обычно является решением для среднего пользователя.
В зависимости от устройства доступно различное стороннее программное обеспечение, например, Drive Easy
Некоторые бренды ноутбуков, такие как HP, поставляются со своими инструментами обновления драйверов, а также имеют сайты для них.
7. Включите JavaScript
Интересно, что такое JavaScript? Ну, JavaScript — это код на большинстве современных сайтов, который облегчает функциональность визуальных элементов, таких как видео. Если видео YouTube не воспроизводится в Chrome, скорее всего, в настройках вашего браузера отключен JavaScript.
Если видео YouTube не воспроизводится в Chrome, скорее всего, в настройках вашего браузера отключен JavaScript.
Чтобы разрешить JavaScript в Chrome:
- Нажмите на три точки в правом верхнем углу и перейдите в настройки.
- Прокрутите вниз до вкладки «Дополнительно» и нажмите на нее.
- В разделе конфиденциальности и безопасности вы найдете вкладку настроек сайта.
- Щелкните по нему. Откроется другое меню с категорией разрешений.
- В разделе разрешений найдите вкладку JavaScript. Нажмите на нее, чтобы открыть другое меню.
- В меню JavaScript вы можете использовать ползунок, чтобы разрешить JavaScript для всех сайтов или включить YouTube в категорию веб-сайтов, разрешенных для JavaScript. Для этого просто нажмите «Добавить» и введите URL-адрес YouTube, например www.youtube.com.
Благодаря этим решениям ваши видео на YouTube должны воспроизводиться, особенно для пользователей Windows.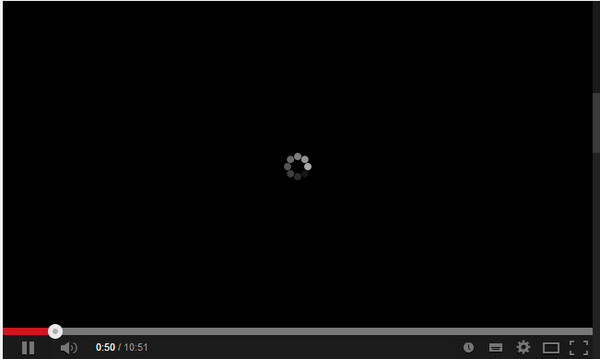 Их тоже легко выучить. Просто следуйте изображениям и инструкциям.
Их тоже легко выучить. Просто следуйте изображениям и инструкциям.
YouTube не работает на Mac?
Часть 3. Решения Mac для решения проблемы с YouTube, не загружаемой в Chrome
Проблема Chrome YouTube также влияет на вас даже при использовании macOS. Ниже приведены некоторые из распространенных способов решения проблемы с YouTube, которая не работает с Google Chrome на Mac.
1. Проверьте подключение к Интернету
Что касается Интернета, возможно, вы не включили Wi-Fi или не подключились к Ethernet. Обычно это первая проблема, из-за которой видео YouTube не воспроизводится в Chrome. На MacBook:
- Перейдите к значку сети Wi-Fi в правом верхнем углу.
- Включить Wi-Fi.
- Выберите точку доступа, к которой вы хотите подключиться.
Что касается Ethernet-подключения, проверьте как порт, идущий к вашему ноутбуку, так и сторону от источника, чтобы убедиться в надежности кабеля. Ваш маршрутизатор также должен иметь доступ к источнику питания, чтобы убедиться, что он включен.
Ваш маршрутизатор также должен иметь доступ к источнику питания, чтобы убедиться, что он включен.
2. Синхронизация даты и времени
Chrome может не синхронизироваться с настройками даты и времени на вашем компьютере, что приводит к проблемам с Chrome YouTube. На вашем компьютере Mac:
- Перейти в меню Apple
- Перейдите на вкладку «Системные настройки» и перейдите к дате и времени.
- При подключении к Интернету дату и время можно установить автоматически.
Вы также можете установить свой часовой пояс.
3. Сброс настроек маршрутизатора
Если в настройках IP-адреса вашего маршрутизатора возникли проблемы, YouTube не будет воспроизводиться в Chrome. Вы можете перезагрузить маршрутизатор, чтобы решить проблему, нажав кнопку сброса на маршрутизаторе.
4. Перезагрузите Mac
Это также означает перезагрузку Mac. Перезапуск вашего Mac автоматически сбросит любые сетевые проблемы, связанные с драйверами и соответствующим программным обеспечением.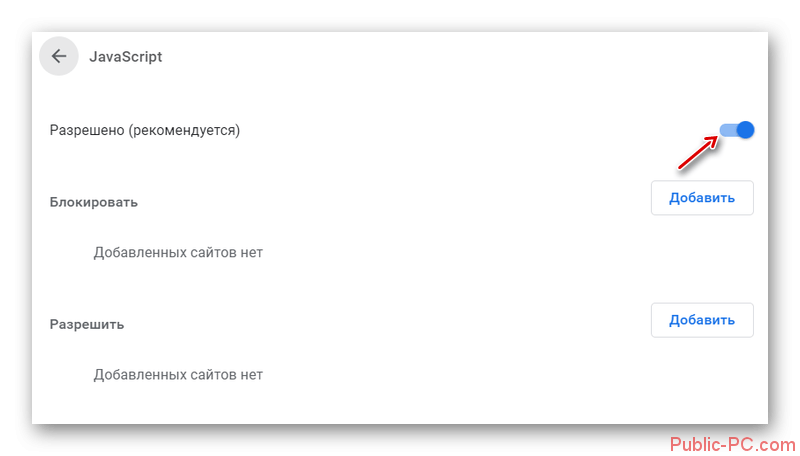 Для этого:
Для этого:
- Нажмите на меню Apple.
- В меню Apple есть кнопка перезагрузки. Нажмите здесь.
5. Обновите Mac OS
YouTube может работать неправильно из-за устаревшей Mac OS. Чтобы обновить ОС:
- В меню Apple щелкните системные настройки.
- В системных настройках нажмите на обновление программного обеспечения.
- Окно открывается. Нажмите на обновление сейчас.
Часть 4. Как восстановить загруженные видео с YouTube
Повторное отслеживание старых загруженных видео с YouTube может быть очень сложным, поскольку видео с конфиденциальной информацией в основном удаляются. Следовательно, определить их местонахождение невозможно; однако при использовании надежного программного обеспечения для восстановления данных Recoverit Data Recovery Mac всегда можно восстановить.
Итак, здесь мы рассмотрим инструмент восстановления данных Recoverit, чтобы вернуть потерянные видео.
Recoverit — лучшее программное обеспечение для восстановления файлов Word
- Восстановление документов Word со всех устройств хранения, таких как Mac.
- Восстановление 1000+ типов и форматов файлов в различных ситуациях.
- Сканируйте и предварительно просматривайте файлы, прежде чем восстанавливать их с жесткого диска MacBook.
Загрузить | Мак Версия для Mac Скачать | Win Версия для Windows
Восстановите потерянные данные с помощью Recoverit, выполнив следующие простые шаги
Шаг 1: Выберите местоположение
При запуске приложения Recoverit 8.0 Data Recovery вам будет предложено выбрать место для сканирования. Это может быть любой внутренний раздел, папка или внешнее устройство. Вы также можете перейти к определенному месту, откуда вы потеряли свое видео.
Шаг 2. Сканирование местоположения
Поскольку Recoverit выполнит тщательное сканирование выбранного местоположения, просто подождите некоторое время.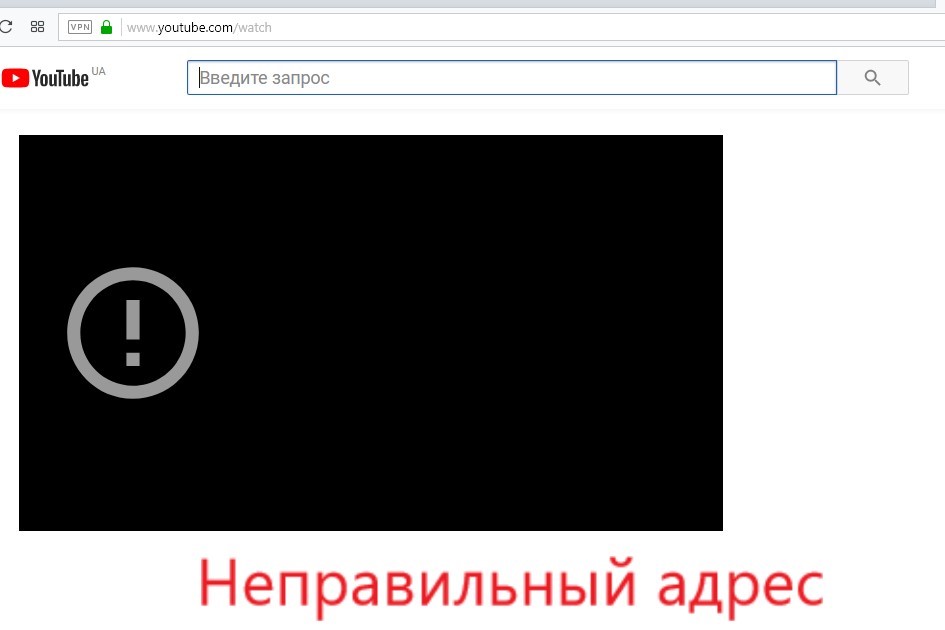 Вы можете следить за ходом сканирования с помощью индикатора на экране.
Вы можете следить за ходом сканирования с помощью индикатора на экране.
Шаг 3: Предварительный просмотр и восстановление
В конце все восстановленные данные будут классифицированы в соответствии с их файловой системой. Вы можете перейти в любую папку слева или найти свои видео в панели поиска. Интерфейс позволит вам сразу просмотреть извлеченные видео. Просто выберите файлы, которые вы хотите извлечь, и нажмите кнопку «Восстановить», чтобы сохранить их.
Примечание:
Для Mac OS X High Sierra описанный выше процесс может вызвать проблемы из-за ограничений, когда встроенный системный диск недоступен. Это защита целостности системы, и ее сначала необходимо отключить, чтобы программа Recoverit Video Recovery могла восстанавливать видео с вашего диска.
Для этого:
- Загрузите OS X в режим восстановления, сначала перезагрузив Mac. Зажмите Command + R одновременно.
- Затем, как только появится экран утилиты OS X, откройте меню и выберите «терминал».

- В появившемся окне введите «csrutil disable». Нажмите Enter и перезагрузите компьютер.
Теперь вы можете выполнять описанные выше действия программы Recoverit Video Recovery.
Заключение
Chrome используется в основных операционных системах, т. е. в Windows и macOS, и, следовательно, эта статья призвана облегчить каждому поиск решения проблем Chrome YouTube. Итак, если вы когда-нибудь застрянете или, к сожалению, потеряете свои заветные видео, прочтите статью, чтобы узнать о программном обеспечении для восстановления видео Recoverit. Итак, в следующий раз, когда YouTube не будет воспроизводиться в Chrome, вернитесь к статье выше и используйте ее в качестве справочного руководства.
Загрузить | Mac Загрузить | Win
Комментарии YouTube не отображаются: вот как исправить
- Дом
- Свяжитесь с нами
Войти
Добро пожаловать!Войти в свой аккаунт
ваше имя пользователя
ваш пароль
Забыли пароль?
Восстановление пароля
Восстановить пароль
ваш адрес электронной почты
Поиск
Несмотря на появление альтернативных платформ потокового видео, таких как Netflix, Hulu, Disney+ и многих других, YouTube продолжает оставаться основной платформой потокового видео в отрасли. Во-первых, это бесплатно, что играет важную роль в его успехе. Кроме того, у него есть сообщество, которое активно участвует в разделе комментариев под видео.
Но даже после многих разработок многие люди сталкиваются с различными техническими проблемами. Одна такая проблема не может видеть комментарии. В этом случае раздел комментариев полностью исчезает, и вы не можете видеть комментарии под видео. Вы тоже сталкиваетесь с такой проблемой? Не волнуйтесь, мы вам поможем.
В этой статье мы поможем вам решить проблему «Комментарии YouTube не отображаются».
Почему не отображаются комментарии YouTube?
Есть много причин, по которым вы не можете видеть комментарии под видео. Некоторые из них упомянуты ниже.
- Создание временных интернет-файлов и файлов cookie
- Устаревшее приложение Youtube
- Нестабильное подключение к Интернету
- Сбой в приложении YouTube
- Ошибка мобильного устройства.

Поскольку YouTube является всемирной сетью, любые сбои в работе серверов устраняются очень быстро.
Как исправить, что комментарии не отображаются на YouTube?
Как зрители, так и создатели могут найти много полезной информации в разделе комментариев к видео на YouTube. Разделы комментариев приносят пользу как создателю, так и зрителю, поскольку первый может видеть, насколько их работа ценится аудиторией, а второй может поделиться своими мыслями. Популярность YouTube во многом связана с разделом комментариев, который способствует созданию чувства общности среди пользователей.
Иногда комментарии загружаются неправильно или вообще не отображаются. Вследствие этого пользователи YouTube могут получить негативный опыт. Но, к счастью, есть некоторые вещи, которые вы можете сделать, чтобы решить эту проблему.
Вы можете использовать приложение YouTube или веб-браузер для просмотра видео на YouTube на смартфоне Android. Если вы обнаружите, что комментарии не отображаются, попробуйте использовать другой браузер.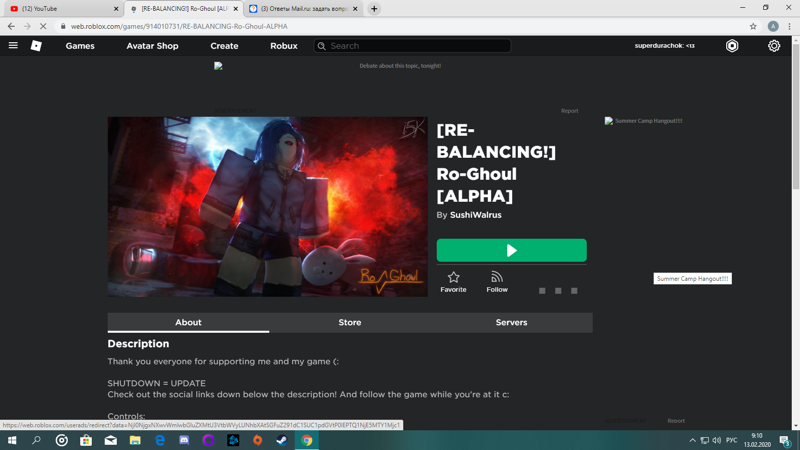 Если это не решит проблему, попробуйте один из других способов, описанных ниже.
Если это не решит проблему, попробуйте один из других способов, описанных ниже.
1. Проверьте подключение к Интернету
Большинство ошибок и проблем в любом онлайн-приложении можно исправить, просто обновив подключение к Интернету. Если у вас возникли проблемы с просмотром комментариев на YouTube, попробуйте проверить подключение к Интернету. Нестабильное или медленное соединение препятствует загрузке всего веб-сайта.
Если вы используете проводное соединение, попробуйте отключить и снова подключить кабель, а если вы используете беспроводное соединение, перезагрузите маршрутизатор. В качестве дополнительного теста рассмотрите возможность переключения с мобильных данных на Wi-Fi при использовании приложения YouTube на смартфоне.
2. Перезагрузите веб-страницу
Проблемы с загрузкой комментариев YouTube почти часто связаны с браузером. Кроме того, обновление веб-сайта является самым быстрым решением этой проблемы. Чтобы обновить страницу YouTube, используйте встроенную в браузер кнопку перезагрузки или, на компьютере с Windows, используйте клавишу F5 на клавиатуре.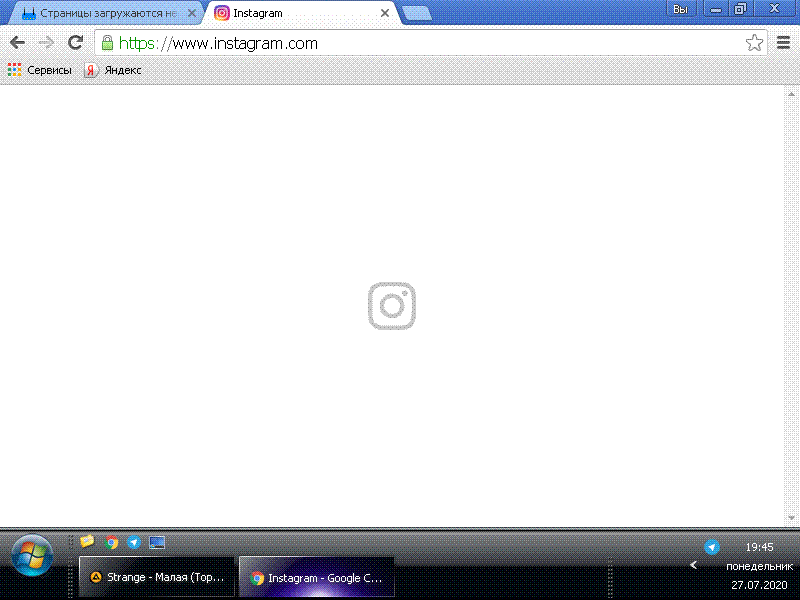 Часто простая перезагрузка браузера может помочь вам вернуть раздел комментариев.
Часто простая перезагрузка браузера может помочь вам вернуть раздел комментариев.
3. Используйте режим инкогнито
Иногда комментарии скрыты в профиле одного пользователя, но видны другим. Вы можете войти в YouTube на своем телефоне или компьютере, используя свою учетную запись Google; но если есть проблема с вашей учетной записью Google, комментарий может не отображаться. Вы можете посмотреть его, переключившись в режим инкогнито на YouTube или переключившись в режим инкогнито в своем браузере.
4. Очистите кеш браузера
Возможно ли, что есть проблема с кешем вашего веб-браузера? Возможно, именно это мешает корректному отображению комментариев. Возможно, вам придется удалить кеш и файлы cookie вашего браузера, если описанные выше шаги не сработают для вас.
К сожалению, это действие приведет к удалению сохраненной информации для входа в систему, и вам придется повторно вводить свои учетные данные на каждом веб-сайте. Кроме того, удаление кеша может привести к медленной загрузке страниц, поскольку они больше не хранятся в вашем браузере.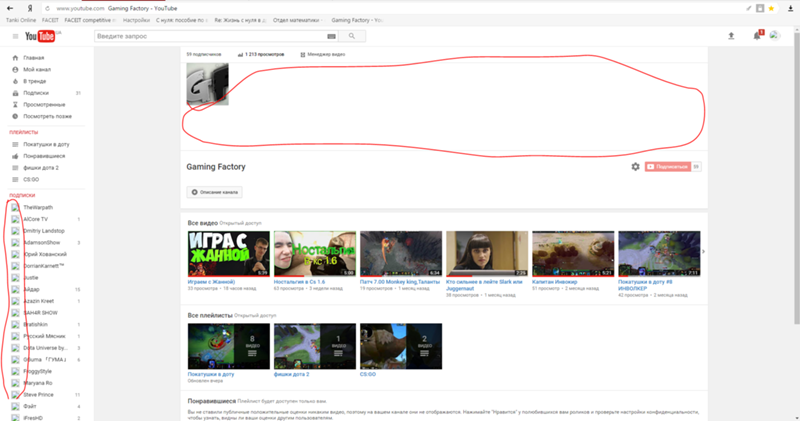 Однако очистка кеша в вашем браузере (Chrome, Firefox, Microsoft Edge или Safari) часто может решить проблемы.
Однако очистка кеша в вашем браузере (Chrome, Firefox, Microsoft Edge или Safari) часто может решить проблемы.
5. Отключите любой блокировщик рекламы, если он есть
Когда потребителям надоедает реклама на YouTube, они часто используют блокировщики рекламы или другие расширения, чтобы не видеть их в будущем. Блокировщики рекламы улучшают качество просмотра, удаляя надоедливую рекламу, но у них есть свои недостатки. Вероятно, вам следует отключить или деактивировать блокировщик рекламы.
После того, как вы удалили блокировщик ab и обновили страницу, вы сможете просматривать комментарии других пользователей на YouTube.
6. Перезагрузите браузер, приложение и устройство
Наконец, перезагрузка системы — это простой способ исправить множество ошибок. Еще одним вариантом является использование нового браузера (например, переключение с Chrome на Firefox) или перезапуск того, который вы используете в настоящее время для доступа к YouTube.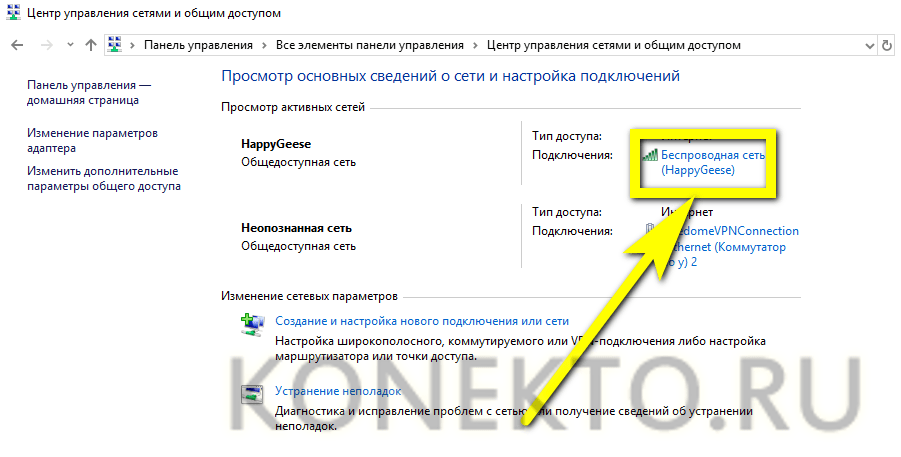

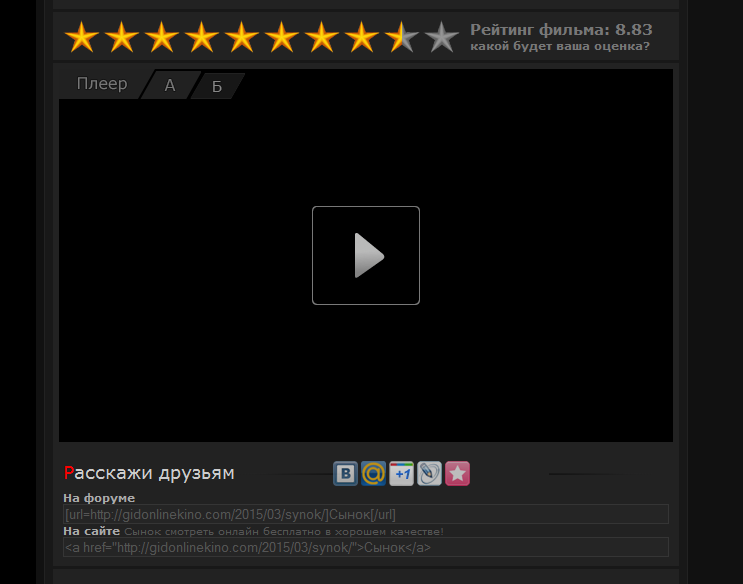
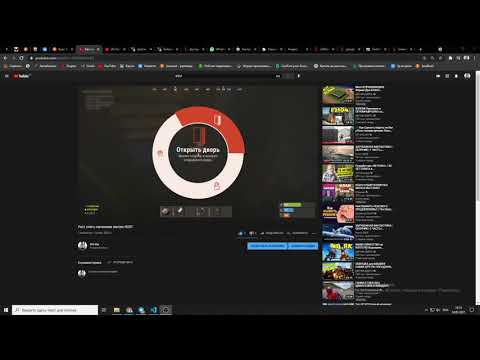
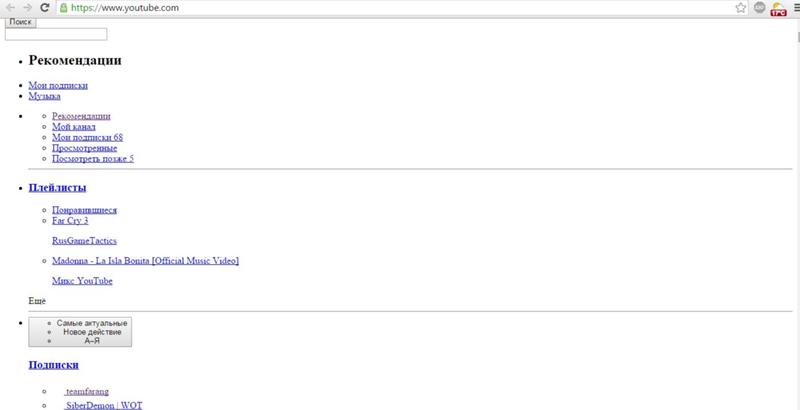 Также не забудьте установить галочки в разделе «История просмотров», «История загрузок», «Файлы cookie» и другие данные сайтов и плагинов, «Кэшированные изображения и файлы», «Данные формы автозаполнения» и «Пароли».
Также не забудьте установить галочки в разделе «История просмотров», «История загрузок», «Файлы cookie» и другие данные сайтов и плагинов, «Кэшированные изображения и файлы», «Данные формы автозаполнения» и «Пароли».