Не подгружается видео на Youtube на TV Bravia Andr…
Модель KD-55xe8096 — добавил также к профилю.
Из названия темы — TV Bravia Android 8 Oreo
> Не проверяли работоспособность приложения, при подключении к другой сети? При Wi-Fi подключении или с мобильной точкой доступа? Какие при этом результаты?
Так LAN самое стабильное соединение. И опять же. Когда сбоит соединение, то не грузится сам Yuotube и ничего не показывает в YouTube home. А тут и поиск работает, и превью подгружается, но стоит открыть видео — вначале значок загрузки, а потом все — черный экран. Нажимаешь на пульте вниз и открываются бегунок и кнопки, видны предпросмотры снизу, но они все черные, т.е. там ничего нет, как и самого видео.
> Пожалуйста, убедитесь в актуальности установленного программного обеспечения аппарата. Обновить его можно, ознакомившись со сведениями информационной статьи:
У меня ранее была 7 версия ПО. Установил последнюю 8 Oreo (может недели полтора-две назад) и вот такое поведение. Сам YouTube показывает, что обновления не надо.
> По завершению обновления (или без него, если оно не требуется), пожалуйста, выполните возврат настроек телевизора к заводским параметрам и, повторно настроив ТВ, проверьте …
Не совсем понятно, как это поможет, если по сути приложение работает, но перестает со временем. Нo понятное дело, если такое и дальше будет продолжаться, то возможно придется. Мне тут больше кажется, что проблемы работы с памятью. Что-то некорректно отрабатывает.
К слову о диспетчере задач. Да, я знаю как это работает в 8-ке. Что появилось меню приложений. И вот вам мой отзыв обо всем этом.
1. Там много приложений это раз — а я открываю 2-3 приложения. Т.е. зачем мне видеть их все.
2. По умолчанию курсор находится на «добавить новое», что опять же надо идти на то приложение, что было ранее открыто.
3. И все равно, этот механизм у ВАС неправильно отрабатывает: я частенько смотрю видео не через YouTube, а через другое приложение. Так вот иногда, я могу случайно нажать вместо громкости канал, и будет работать ТВ, я хочу вернуться сразу же назад. И как мне это сделать? А ну да — надо открыть приложения справа, выбрать свое и в путь. Упс. А что это? Приложение открывается заново? И так уже не в первый раз?
Так вот иногда, я могу случайно нажать вместо громкости канал, и будет работать ТВ, я хочу вернуться сразу же назад. И как мне это сделать? А ну да — надо открыть приложения справа, выбрать свое и в путь. Упс. А что это? Приложение открывается заново? И так уже не в первый раз?
4. Так вот, раньше ты всегда знал, что у тебя именно у тебя весит в памяти, мог переключаться между этим, и самое главное, текущий контент НЕ терялся. Сейчас с регулярной периодичностью ваша ХОРОШАЯ организация памяти работает неправильно.
Итого две проблемы:
— со временем Youtube перестает проигрывать видео
— при переключении задач, текущее состояние предыдущей задачи может не сохраниться
Решено! Видео YouTube не воспроизводятся на моем iPhone
Смотреть видео с YouTube на вашем iPhone довольно удобно и приятно.Однако бывают случаи, когда вы оказывались в ситуации, когда видео YouTube не воспроизводилось на вашем iPhone.Это невероятно расстраивает, особенно если вы пытаетесь показать смешное видео своему другу или слушать музыкальное видео в тренажерном зале.
В этой статье мы перечислим некоторые распространенные проблемы YouTube и поделимся с вами возможными решениями для приложения YouTube, которое не работает на iPhone(включая iPhone X, iPhone 8, iPhone 7 и т.Д.).
Основные причины и решения для видео YouTube, которые не воспроизводятся на iPhone
1.1 Ошибка воспроизведения.Нажмите, чтобы повторить попытку
Это наиболее распространенная ошибка YouTube, с которой вы можете столкнуться на iPhone.Следующие решения, вероятно, устранят этот тип проблемы за меньшее время. +
Решения:
1.Выйдите из своей учетной записи Google, а затем повторно войдите.
2.Проверьте свою сеть.Сбросьте настройки модема/роутера и снова подключитесь к Wi-Fi.Соединение Wi-Fi намного лучше, чем сеть 3G/4G.
3.Обновите приложение YouTube для iOS(посетите магазин приложений-выберите «Обновления»-выберите «YouTube»-нажмите «Обновить»).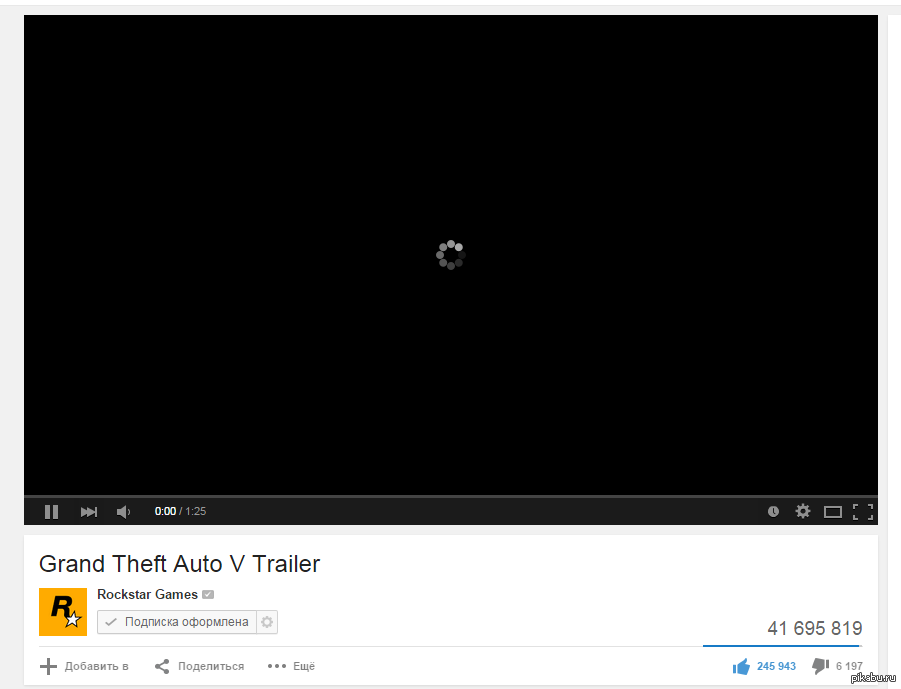 Если он по-прежнему не работает, удалите и повторно установите YouTube.
Если он по-прежнему не работает, удалите и повторно установите YouTube.
4.Очистите файлы кеша и файлы cookie приложения и браузера YouTube.Конечно, вы можете попробовать использовать другие браузеры.
5.Перезагрузите устройство или обновите прошивку IOS.
1.2 Режим черного экрана
Если видео YouTube встроенный на веб-сайт, черный экран обычно появляется, когда вы играете на своем iPhone.Итак, давайте посмотрим, что мы можем сделать, чтобы исправить проблемы, когда встроенные видео YouTube не работают.
Решения:
1.Проверьте подключение к Интернету, попробуйте подключиться к стабильной сети Wi-Fi.
2.Восстановить качество видео с ошибкой YouTube.
3.Обновите веб-браузер до последней версии.
4.Обновите браузер.
5.Откройте видео на YouTube.приложение вместо этого.
1.3 Видео недоступно
Другой случай браузера: если вы играете на YouTube с веб-браузером на iPhone, наступает момент, когда видео, которое вы смотрите, показывает ошибка «Извините, это видео недоступно на этом устройстве».
Решения:
1.Обновите браузер.
2.Нажмите «Настройки», найдите и выберите настольную версию.
1.4 Видео не загружается
Когда видео YouTube не загружается iPhone, в значительной степени из-за нестабильного интернет-соединения.
Решения:
1.Проверьте сигнал Wi-Fi для просмотра видео высокой четкости.Вы можете включать и выключать Wi-Fi.
2.Обновите приложение YouTube и iOS.
Если вы по-прежнему не можете воспроизвести видео YouTube на своем iPhone, ознакомьтесь с остальными.другие полезные решения: сбросить настройки сети до заводских значений по умолчанию, выключить Bluetooth или освободить память iPhone.
Лучшее решение для видео с YouTube, которые не воспроизводятся на iPhone
Чтобы избежать проблем с работой YouTube, почему бы вам не загрузить свои любимые видео с YouTube на свой iPhone и посмотреть их позже в свободное время? Тогда вам не нужно ждать буферизации и загрузки видео, и вы можете смотреть их в автономном режиме в любое время и в любом месте. Все, что вам нужно, это бесплатный загрузчик видео с YouTube, например VideoSolo Online Video Downloader.Это на 100% надежный, безопасный и безопасный инструмент, который может безупречно справиться с проблемой YouTube, не воспроизводящей на iPhone.
Все, что вам нужно, это бесплатный загрузчик видео с YouTube, например VideoSolo Online Video Downloader.Это на 100% надежный, безопасный и безопасный инструмент, который может безупречно справиться с проблемой YouTube, не воспроизводящей на iPhone.
Ниже приведены три простых шага для загрузки видео с YouTube на iPhone с помощью VideoSolo Online Video Downloader.
Шаг 1. Загрузите приложение управления под названием «Документы» из App Store перед использованием VideoSolo Online Video Downloader.После установки и активации найдите «www.videosolo.com/online-video-downloader» внутри этого приложения, чтобы открыть домашнюю страницу.
Шаг 2. Затем скопируйте URL-адрес вашего любимого видео YouTube и вернитесь в «Документы», вставьте его в поле ввода VideoSolo Online Video Downloader, нажмите кнопку «Загрузить» справа, чтобы загрузить видеоконтент.
Шаг 3. После загрузки вы можете прокрутить страницу вниз, чтобы выбрать видеоформаты MP4 или 3GP с правильным разрешением.который совместим с вашим iPhone.Затем нажмите кнопку «Загрузить», и появится окно, в котором вы можете выбрать выходную папку в «Документах».Наконец, нажмите «Сохранить» в правом верхнем углу экрана.Теперь вы можете смотреть видео с YouTube в автономном режиме на своем iPhone.
Могут быть разные причины, по которым видео с YouTube не воспроизводятся на вашем iPhone.Мы твердо уверены, что если вы будете следовать рекомендованным выше рабочим решениям, особенно при работе с идеальным офлайн-инструментом YouTube для работы с видео-VideoSolo Online Video Downloader , то вы можете быть уверены, что ваш YouTube снова начнет работать без сбоев!
Как загрузить видео на YouTube канал: с компьютера и телефона
Представляем пошаговую инструкцию для загрузки видео на YouTube.
Если вы решили добавить обучающее видео для сотрудников, мастер класс по изготовлению чего-либо, коммерческую презентацию о своей компании, то лучше площадки, чем YouTube на сегодняшний день не существует.
Рекомендуем: Click.ru – маркетплейс рекламных платформ:
- Более 2000 рекламных агентств и фрилансеров уже работают с сервисом.
- Подключиться можно самому за 1 день.
- Зарабатывайте с первого потраченного рубля, без начальных ограничений, без входного барьера.
- Выплаты на WebMoney, на карту физическому лицу, реинвестирование в рекламу.
- У вас остаются прямые доступы в рекламные кабинеты, рай для бухгалтерии по документообороту и оплатам.
Также вы можете завести свой собственный канал и зарабатывать на нём. Тогда нужно будет загружать видео на YouTube регулярно. И эта статья поможет вам сделать это в первый раз. Она рассчитана на новичков и рассказываем о базовых пунктах публикации ролика.
Технические требования
Ролик должен подходить под определенные технические требования:
- Формат. Загрузить на видеохостинг удастся материалы разных форматов: МP4, FLV, WebM, AVI, WMV , MPEG-1,2, 3GP, MOV.
- Частота кадров. Исходная частота кадров в секунду должна быть 24 или 25.
- Соотношение сторон. 16:9, но если вы загрузите ролик с другими параметрами, он добавится, просто появятся черные полоски.
- Разрешение. Для того чтобы ролик показывался полностью, он должен быть с такими параметрами: 2160p: 3840×2160, 1440p: 2560×144, 1080p: 1920×1080, 720p: 1280×720, 480p: 854×480, 360p: 640×360, 240p: 426×240.
- Размер. Размер видео может быть любым, но если файл более 2 MG, стоит заранее сделать сжатие, чтобы видеоролик выгружался не так долго.
- Длина. Минимальная длительность аудиозвукового фрагмента должна быть не меньше 33 секунд.
Как добавить видео на YouTube с компьютера
Если вы первый раз загружаете видеоролик, то у вас нет аккаунта в Гугл (мы расскажем, как его завести). Если же вы уже авторизованы, то перейдите к шагу 3.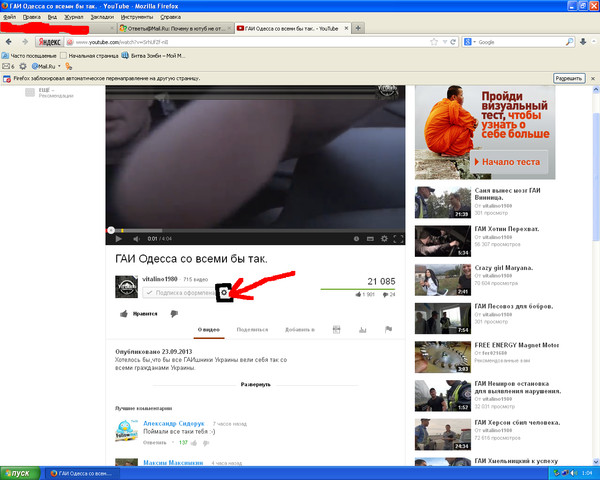
Шаг 1. Регистрация или авторизация в Гугл. Кликните по клавише «Создать аккаунт» и пройдите простую регистрацию.
Шаг 2. Добавление своего канала. Необходимо кликнуть по иконке на голубом фоне с силуэтом человека, затем по шестеренке и в появившемся окне выбрать «Создать канал». Более подробно в статье: Как сделать свой Ютуб-канал.
Шаг 3. Загрузка. Нажмите по изображению видеокамеры и выберете кнопку «Добавить видео».
Затем перейдите на серую кнопку со стрелочкой, после чего она загорится красным и вам нужно загрузить ролик со своего компьютера. Также вы можете перетащить файл в это окно.
Шаг 4. Настройка видео. После начинает загружаться ваш видеоролик, а вы в это время можете его настроить. Для этого в Менеджере Ютуб существует несколько вкладок.
- Вкладка «Основная информация». Тут нужно обязательно прописать название, подобрать теги и добавить описание. Также на этом этапе нужно выбрать значок или загрузить. Вы можете добавить видео в плейлисты или создать их. В этой же графе выбирается приватности (открытый видеоролик, доступ по ссылке, ограниченный, который можете видеть только вы и публикация по расписанию).
- Вкладка «Перевод». Вы можете транслировать перевод названия и описания видео. Для этого нужно выбрать исходный язык и тот, на который он будет переведен. Допускается выбирать несколько языков.
- Вкладка «Монетизация». Эта функция доступна каналам, на которых уже есть просмотры и подписчики.
- Вкладка «Расширенные настройки». Тут вы можете разрешить или отклонить комментарии к видеоролику, разрешить или запретить показы лайков и дизлайков, установить ограничение по возрасту, указать рубрику видео и другое.
Шаг 5. Публикация. После того как обработка завершена, кликнете «Сохранить».
Статья в тему: SEO-оптимизация видео на YouTube
Как выложить видео на YouTube с телефона на платформе Android
Чтобы загрузить видео, скачайте и установите приложение последней версии.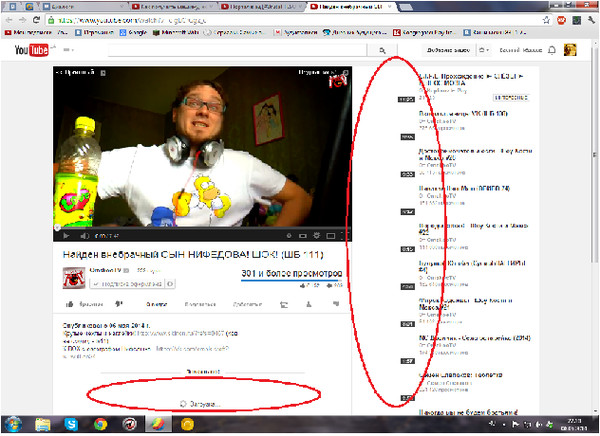 Для этого нужно зайти в Play Market и в строке ввести «Youtube». После того как оно установится необходимо воспользоваться следующим алгоритмом:
Для этого нужно зайти в Play Market и в строке ввести «Youtube». После того как оно установится необходимо воспользоваться следующим алгоритмом:
- Войдите в гугл аккаунт (если его у вас нет, то нужно зарегистрироваться, заполнив все поля, как при входе через компьютер).
- Для загрузки ролика кликните по стрелочке, направленной вверх. В зависимости от вашей версии может быть пиктограмма с видеокамерой.
- Если вы первый раз загружаете видеоролик, то приложение может потребовать разрешение к камере или галерее. Необходимо нажать на кнопку подтверждения.
- Выберете видео из сохраненных на своем телефоне или воспользуйтесь камерой.
- Заполните всю информацию и кликните по стрелочке. В некоторых версиях чтобы сохранить видео необходимо нажать на клавишу «загрузить».
Как выложить видео на YouTube с iPhone
Если вы решили загрузить видеоролик с Айфона, то в App Store скачайте приложение и следуйте инструкции:
- Откройте приложение «Фото».
- В правом углу кликните на кнопку «Выбрать», и видеоролик подсветится галочкой.
- В правом верхнем углу нажмите на кнопку отправки (квадрат со стрелочкой, направленной вверх). В появившемся окне выберете нужный вариант – Ютуб.
- Авторизируйтесь в сервисе и заполните важную информацию.
- Нажмите на клавишу «Опубликовать».
Почему не загружается видео на Ютуб
Если вы четко следовали инструкции и ваш контент не запрещен, то проблем возникнуть не должно. Но на практике зачастую случается ситуация, что хостинг отклоняет на первый взгляд подходящий контент. Рассмотрим самые распространенные ситуации, по которым видеоролик не загружается на платформу:
- Длительность видео превышает 15 минут. Для того чтобы администрация сайта разрешила опубликовать такое видео, необходимо задать параметр в настройках. Нажмите на главной странице клавишу «Менеджер видео».
Слева кликните по полю «Канал», перейдите в «Статус и функции», активируйте загрузку длинных роликов.
- «Поломка» файла. Пересмотрите загружаемый файл, возможно, не работает аудио дорожка или в некоторых местах зависает картинка. В этом случае необходимо загрузить другой файл или попробовать его починить.
- Неправильный формат. Выше были перечислены допустимые форматы для загрузки видео. Но если у вас все же не получается добавить ролик, его нужно конвертировать, для этого вы можете воспользоваться специальным сайтом, скачивать программу не обязательно.
Что делать дальше
Чтобы ваше видео увидели многие, поделитесь видеозаписью. Откройте сам видеоролик и внизу вы увидите кнопку «Поделиться» вместе со стрелочкой, на которую нужно нажать.
После этого появится меню, где необходимо выбрать соц. сеть, где вы хотите разместить опубликованный видеоролик. Слева и справа есть стрелочки, кликая на которые вам откроются и другие способы, куда можно транслировать видео.
Вы можете по ссылке публиковать ролики в разных социальных сетях. Если вы хотите, чтобы трансляция начиналась не с начала а, например, с первой минуты нужно поставить галочку перед клавишей «начало» и рядом в окошечке ввести время, с которого видео будет открываться.
Если вы хотите добавить ролик на сайт, необходимо кликнуть по окну «Встроить», на иконке которого две стрелочки, смотрящие в разные стороны, откроется меню, где нужно скопировать HTML-код. Там же вы сможете изменить настройки и задать время, с которого начнется показ при необходимости.
Ну, вот мы и узнали, как загрузить видео на YouTube. На первый взгляд может показаться, что сложно и занимает немало времени. Но когда вы добавите на платформу 5-10 видео, то сможете всё делать на автомате.
HTC не воспроизводит видео в контакте, из интернета, онлайн
Что делать если не работает видео при просмотре он-лайн?
HTC не воспроизводит видео в приложениях В контакте и YouTube
Во-первых, видео может не воспроизводиться по той причине, что вы используете программу «в контакте» которая не поддерживает просмотр видео.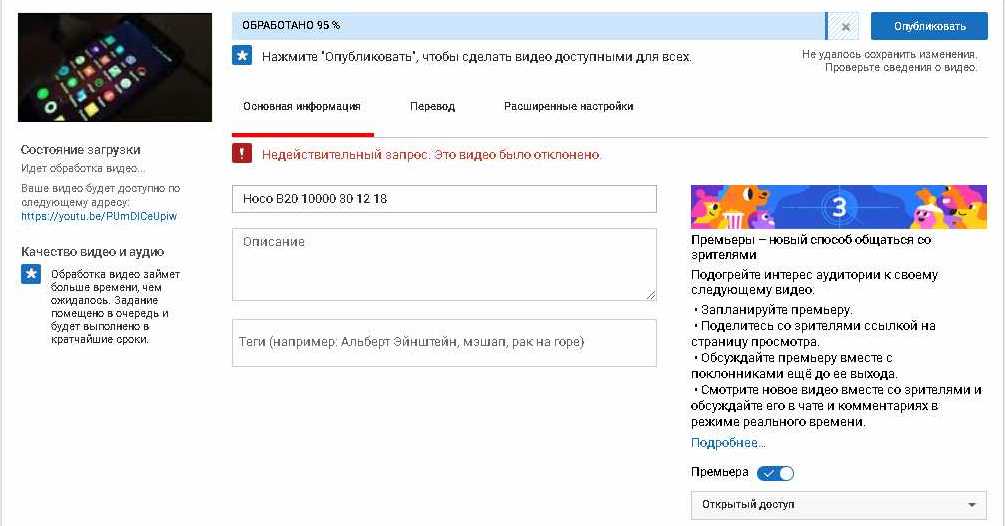
Во-вторых, на мобильном устройстве не установлен Flash плеер.
Советуем выполнить перезагрузку гаджета, и если поломка не исчезнет, то попробуйте установить другой браузер и посмотреть видео через него. Если ничего не получится, то скачайте Adobe Flash Player и проблема должна решиться.
Приложение YouTube может некорректно работать, пока вы не удалите кэш. Для этого нужно зайти через настройки телефона в управление приложениями и найти установленный YouTube. Выбрав его, удалите кэш.
Если HTC не воспроизводит видео В контакте и в YouTube , и проделанные манипуляции не помогли решить проблему, то советуем обратиться за помощью к специалистам по ремонту HTC, которые протестируют телефон с помощью инновационного оборудования и спустя пару минут сообщат причину поломки и метод ее устранения.
HTC не воспроизводит видео из интернета онлайн
Если мобильное устройство HTC не воспроизводит видео онлайн, то на это есть несколько причин:
- Формат видео не поддерживается;
- Не установлен Flash плеер;
- Не подходит браузер.
Если мобильное устройство HTC не воспроизводит видео из интернета, то попробуйте выполнить следующее.
Установите новый браузер и попробуйте посмотреть видео через него. Также понабится обновить или установить Adobe Flash Player. Это специальная программа, позволяющая просмотр видео через браузер.
Обратите внимание на расширение видео, потому что некоторые форматы не будут работать на андроиде, но исправить это положение можно с помощью специальной программы Mix Player.
Это приложение или любое другое имеет все необходимые кодаки для воспроизведения всех форматов видео.
В том случае, если и это не решит проблему, то необходимо обратиться за помощью к специалистам, которые протестирую мобильное устройство, и сообщат, в чем заключается причина неполадки.
Источник: http://htc-experts.ru/
Не помогла статья?
Вы можете задать вопрос мастерам из нашего сервисного центра, позвонив по телефону или написав свой вопрос на форму обратной связи.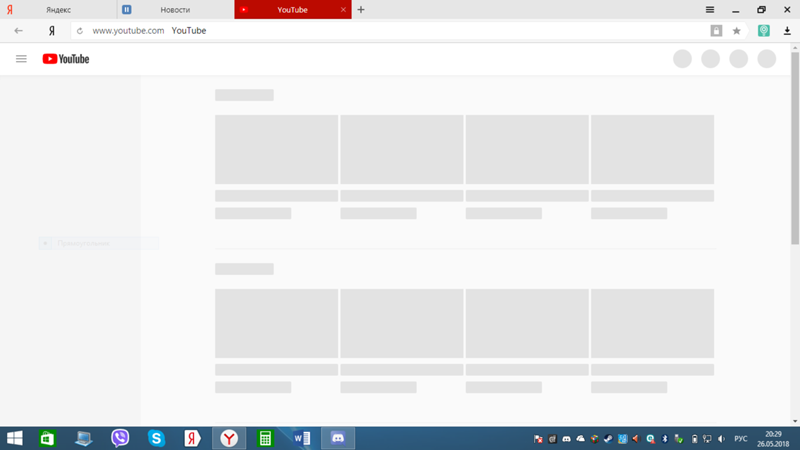
Ваше сообщение отправлено.
Спасибо за обращение.
Устранить задержку или глюк видео в полноэкранном режиме на YouTube
Chrome – наиболее часто используемый браузер в системах Windows. YouTube – самый популярный сайт для потокового видео. Таким образом, вы найдете много пользователей, использующих YouTube в Google Chrome. Однако иногда пользователи YouTube, использующие Google Chrome, сообщают о сбое, когда они не могут развернуть видео на весь экран.
Основными причинами этой проблемы являются следующие:
- Некоторые темы (особенно те, которые предназначены для двухэкранных мониторов) не позволяют развернуть видео на весь экран.
- Проблемы с кешем браузера.
- В вашей системе может быть установлено более одного Flash Player.
YouTube полноэкранное видео задержка или сбой
Если видео YouTube не работает или не работает в полноэкранном режиме в Chrome, и у вас возникли проблемы, то вот области, на которые нужно обратить внимание:
- Удалить и переустановить Flash Player
- Очистить кеш браузера и куки
- Выйдите из своей учетной записи Google и войдите снова
- Переустановите Google Chrome.
Прежде чем начать, убедитесь, что ваш браузер обновлен до последней версии.
1] Удалите и переустановите Flash Player
Загрузите Flash с веб-сайта Adobe по адресу get.adobe.com/flashplayer и установите его на свой Chrome. Убедитесь, что он включен.
2] Очистите кеш и файлы cookie
Чтобы очистить кэш браузера Chrome, откройте браузер Google Chrome и перейдите по следующему адресу:
хром: // Настройки/clearBrowserData пред>Проверьте параметры Файлы cookie и другие данные сайта и Кэшируйте изображения и файлы и выберите Очистить данные .
3] Выйдите из своей учетной записи Google и войдите снова .

Эта проблема также может быть вызвана неправильным механизмом профиля в вашей учетной записи. Решением может быть выход из учетной записи и повторный вход.
Нажмите на значок своего профиля в правом верхнем углу экрана и выберите Выйти из вариантов.
4] Переустановите Google Chrome
Если ничего не помогает, попробуйте переустановить браузер Google Chrome. Удалите его из меню «Программы и компоненты» и снова загрузите его с официального сайта.
Дайте нам знать, если у вас есть другие идеи.
Смотрите этот пост, если YouTube не работает или загружается в Chrome.
YouTube второй день показывает чёрный экран вместо видео. На «Хабрахабре» объяснили проблему лишним знаком процента Статьи редакции
{«id»:66364,»url»:»https:\/\/tjournal.ru\/news\/66364-youtube-vtoroy-den-pokazyvaet-chernyy-ekran-vmesto-video-na-habrahabre-obyasnili-problemu-lishnim-znakom-procenta»,»title»:»YouTube \u0432\u0442\u043e\u0440\u043e\u0439 \u0434\u0435\u043d\u044c \u043f\u043e\u043a\u0430\u0437\u044b\u0432\u0430\u0435\u0442 \u0447\u0451\u0440\u043d\u044b\u0439 \u044d\u043a\u0440\u0430\u043d \u0432\u043c\u0435\u0441\u0442\u043e \u0432\u0438\u0434\u0435\u043e. \u041d\u0430 \u00ab\u0425\u0430\u0431\u0440\u0430\u0445\u0430\u0431\u0440\u0435\u00bb \u043e\u0431\u044a\u044f\u0441\u043d\u0438\u043b\u0438 \u043f\u0440\u043e\u0431\u043b\u0435\u043c\u0443 \u043b\u0438\u0448\u043d\u0438\u043c \u0437\u043d\u0430\u043a\u043e\u043c \u043f\u0440\u043e\u0446\u0435\u043d\u0442\u0430″,»services»:{«vkontakte»:{«url»:»https:\/\/vk.com\/share.php?url=https:\/\/tjournal.ru\/news\/66364-youtube-vtoroy-den-pokazyvaet-chernyy-ekran-vmesto-video-na-habrahabre-obyasnili-problemu-lishnim-znakom-procenta&title=YouTube \u0432\u0442\u043e\u0440\u043e\u0439 \u0434\u0435\u043d\u044c \u043f\u043e\u043a\u0430\u0437\u044b\u0432\u0430\u0435\u0442 \u0447\u0451\u0440\u043d\u044b\u0439 \u044d\u043a\u0440\u0430\u043d \u0432\u043c\u0435\u0441\u0442\u043e \u0432\u0438\u0434\u0435\u043e.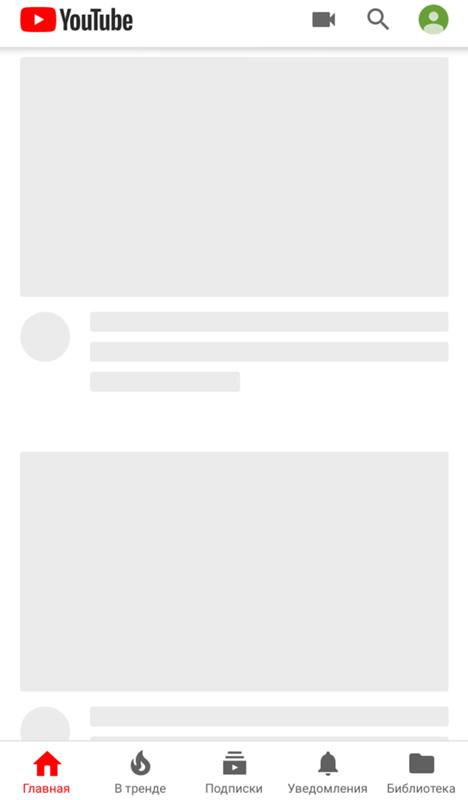 \u041d\u0430 \u00ab\u0425\u0430\u0431\u0440\u0430\u0445\u0430\u0431\u0440\u0435\u00bb \u043e\u0431\u044a\u044f\u0441\u043d\u0438\u043b\u0438 \u043f\u0440\u043e\u0431\u043b\u0435\u043c\u0443 \u043b\u0438\u0448\u043d\u0438\u043c \u0437\u043d\u0430\u043a\u043e\u043c \u043f\u0440\u043e\u0446\u0435\u043d\u0442\u0430″,»short_name»:»VK»,»title»:»\u0412\u041a\u043e\u043d\u0442\u0430\u043a\u0442\u0435″,»width»:600,»height»:450},»facebook»:{«url»:»https:\/\/www.facebook.com\/sharer\/sharer.php?u=https:\/\/tjournal.ru\/news\/66364-youtube-vtoroy-den-pokazyvaet-chernyy-ekran-vmesto-video-na-habrahabre-obyasnili-problemu-lishnim-znakom-procenta»,»short_name»:»FB»,»title»:»Facebook»,»width»:600,»height»:450},»twitter»:{«url»:»https:\/\/twitter.com\/intent\/tweet?url=https:\/\/tjournal.ru\/news\/66364-youtube-vtoroy-den-pokazyvaet-chernyy-ekran-vmesto-video-na-habrahabre-obyasnili-problemu-lishnim-znakom-procenta&text=YouTube \u0432\u0442\u043e\u0440\u043e\u0439 \u0434\u0435\u043d\u044c \u043f\u043e\u043a\u0430\u0437\u044b\u0432\u0430\u0435\u0442 \u0447\u0451\u0440\u043d\u044b\u0439 \u044d\u043a\u0440\u0430\u043d \u0432\u043c\u0435\u0441\u0442\u043e \u0432\u0438\u0434\u0435\u043e. \u041d\u0430 \u00ab\u0425\u0430\u0431\u0440\u0430\u0445\u0430\u0431\u0440\u0435\u00bb \u043e\u0431\u044a\u044f\u0441\u043d\u0438\u043b\u0438 \u043f\u0440\u043e\u0431\u043b\u0435\u043c\u0443 \u043b\u0438\u0448\u043d\u0438\u043c \u0437\u043d\u0430\u043a\u043e\u043c \u043f\u0440\u043e\u0446\u0435\u043d\u0442\u0430″,»short_name»:»TW»,»title»:»Twitter»,»width»:600,»height»:450},»telegram»:{«url»:»tg:\/\/msg_url?url=https:\/\/tjournal.ru\/news\/66364-youtube-vtoroy-den-pokazyvaet-chernyy-ekran-vmesto-video-na-habrahabre-obyasnili-problemu-lishnim-znakom-procenta&text=YouTube \u0432\u0442\u043e\u0440\u043e\u0439 \u0434\u0435\u043d\u044c \u043f\u043e\u043a\u0430\u0437\u044b\u0432\u0430\u0435\u0442 \u0447\u0451\u0440\u043d\u044b\u0439 \u044d\u043a\u0440\u0430\u043d \u0432\u043c\u0435\u0441\u0442\u043e \u0432\u0438\u0434\u0435\u043e.
\u041d\u0430 \u00ab\u0425\u0430\u0431\u0440\u0430\u0445\u0430\u0431\u0440\u0435\u00bb \u043e\u0431\u044a\u044f\u0441\u043d\u0438\u043b\u0438 \u043f\u0440\u043e\u0431\u043b\u0435\u043c\u0443 \u043b\u0438\u0448\u043d\u0438\u043c \u0437\u043d\u0430\u043a\u043e\u043c \u043f\u0440\u043e\u0446\u0435\u043d\u0442\u0430″,»short_name»:»VK»,»title»:»\u0412\u041a\u043e\u043d\u0442\u0430\u043a\u0442\u0435″,»width»:600,»height»:450},»facebook»:{«url»:»https:\/\/www.facebook.com\/sharer\/sharer.php?u=https:\/\/tjournal.ru\/news\/66364-youtube-vtoroy-den-pokazyvaet-chernyy-ekran-vmesto-video-na-habrahabre-obyasnili-problemu-lishnim-znakom-procenta»,»short_name»:»FB»,»title»:»Facebook»,»width»:600,»height»:450},»twitter»:{«url»:»https:\/\/twitter.com\/intent\/tweet?url=https:\/\/tjournal.ru\/news\/66364-youtube-vtoroy-den-pokazyvaet-chernyy-ekran-vmesto-video-na-habrahabre-obyasnili-problemu-lishnim-znakom-procenta&text=YouTube \u0432\u0442\u043e\u0440\u043e\u0439 \u0434\u0435\u043d\u044c \u043f\u043e\u043a\u0430\u0437\u044b\u0432\u0430\u0435\u0442 \u0447\u0451\u0440\u043d\u044b\u0439 \u044d\u043a\u0440\u0430\u043d \u0432\u043c\u0435\u0441\u0442\u043e \u0432\u0438\u0434\u0435\u043e. \u041d\u0430 \u00ab\u0425\u0430\u0431\u0440\u0430\u0445\u0430\u0431\u0440\u0435\u00bb \u043e\u0431\u044a\u044f\u0441\u043d\u0438\u043b\u0438 \u043f\u0440\u043e\u0431\u043b\u0435\u043c\u0443 \u043b\u0438\u0448\u043d\u0438\u043c \u0437\u043d\u0430\u043a\u043e\u043c \u043f\u0440\u043e\u0446\u0435\u043d\u0442\u0430″,»short_name»:»TW»,»title»:»Twitter»,»width»:600,»height»:450},»telegram»:{«url»:»tg:\/\/msg_url?url=https:\/\/tjournal.ru\/news\/66364-youtube-vtoroy-den-pokazyvaet-chernyy-ekran-vmesto-video-na-habrahabre-obyasnili-problemu-lishnim-znakom-procenta&text=YouTube \u0432\u0442\u043e\u0440\u043e\u0439 \u0434\u0435\u043d\u044c \u043f\u043e\u043a\u0430\u0437\u044b\u0432\u0430\u0435\u0442 \u0447\u0451\u0440\u043d\u044b\u0439 \u044d\u043a\u0440\u0430\u043d \u0432\u043c\u0435\u0441\u0442\u043e \u0432\u0438\u0434\u0435\u043e.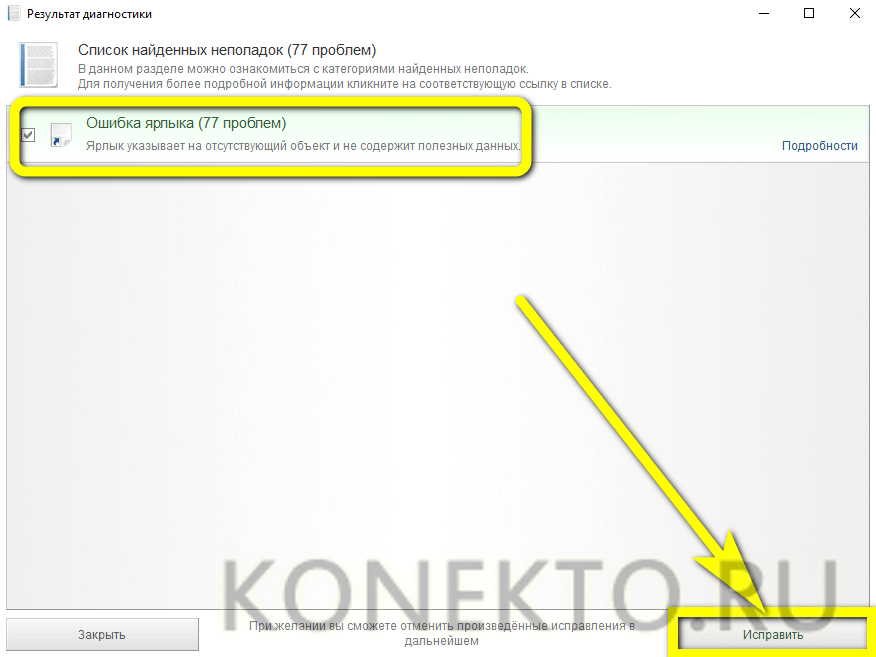 \u041d\u0430 \u00ab\u0425\u0430\u0431\u0440\u0430\u0445\u0430\u0431\u0440\u0435\u00bb \u043e\u0431\u044a\u044f\u0441\u043d\u0438\u043b\u0438 \u043f\u0440\u043e\u0431\u043b\u0435\u043c\u0443 \u043b\u0438\u0448\u043d\u0438\u043c \u0437\u043d\u0430\u043a\u043e\u043c \u043f\u0440\u043e\u0446\u0435\u043d\u0442\u0430″,»short_name»:»TG»,»title»:»Telegram»,»width»:600,»height»:450},»odnoklassniki»:{«url»:»http:\/\/connect.ok.ru\/dk?st.cmd=WidgetSharePreview&service=odnoklassniki&st.shareUrl=https:\/\/tjournal.ru\/news\/66364-youtube-vtoroy-den-pokazyvaet-chernyy-ekran-vmesto-video-na-habrahabre-obyasnili-problemu-lishnim-znakom-procenta»,»short_name»:»OK»,»title»:»\u041e\u0434\u043d\u043e\u043a\u043b\u0430\u0441\u0441\u043d\u0438\u043a\u0438″,»width»:600,»height»:450},»email»:{«url»:»mailto:?subject=YouTube \u0432\u0442\u043e\u0440\u043e\u0439 \u0434\u0435\u043d\u044c \u043f\u043e\u043a\u0430\u0437\u044b\u0432\u0430\u0435\u0442 \u0447\u0451\u0440\u043d\u044b\u0439 \u044d\u043a\u0440\u0430\u043d \u0432\u043c\u0435\u0441\u0442\u043e \u0432\u0438\u0434\u0435\u043e. \u041d\u0430 \u00ab\u0425\u0430\u0431\u0440\u0430\u0445\u0430\u0431\u0440\u0435\u00bb \u043e\u0431\u044a\u044f\u0441\u043d\u0438\u043b\u0438 \u043f\u0440\u043e\u0431\u043b\u0435\u043c\u0443 \u043b\u0438\u0448\u043d\u0438\u043c \u0437\u043d\u0430\u043a\u043e\u043c \u043f\u0440\u043e\u0446\u0435\u043d\u0442\u0430&body=https:\/\/tjournal.ru\/news\/66364-youtube-vtoroy-den-pokazyvaet-chernyy-ekran-vmesto-video-na-habrahabre-obyasnili-problemu-lishnim-znakom-procenta»,»short_name»:»Email»,»title»:»\u041e\u0442\u043f\u0440\u0430\u0432\u0438\u0442\u044c \u043d\u0430 \u043f\u043e\u0447\u0442\u0443″,»width»:600,»height»:450}},»isFavorited»:false}
\u041d\u0430 \u00ab\u0425\u0430\u0431\u0440\u0430\u0445\u0430\u0431\u0440\u0435\u00bb \u043e\u0431\u044a\u044f\u0441\u043d\u0438\u043b\u0438 \u043f\u0440\u043e\u0431\u043b\u0435\u043c\u0443 \u043b\u0438\u0448\u043d\u0438\u043c \u0437\u043d\u0430\u043a\u043e\u043c \u043f\u0440\u043e\u0446\u0435\u043d\u0442\u0430″,»short_name»:»TG»,»title»:»Telegram»,»width»:600,»height»:450},»odnoklassniki»:{«url»:»http:\/\/connect.ok.ru\/dk?st.cmd=WidgetSharePreview&service=odnoklassniki&st.shareUrl=https:\/\/tjournal.ru\/news\/66364-youtube-vtoroy-den-pokazyvaet-chernyy-ekran-vmesto-video-na-habrahabre-obyasnili-problemu-lishnim-znakom-procenta»,»short_name»:»OK»,»title»:»\u041e\u0434\u043d\u043e\u043a\u043b\u0430\u0441\u0441\u043d\u0438\u043a\u0438″,»width»:600,»height»:450},»email»:{«url»:»mailto:?subject=YouTube \u0432\u0442\u043e\u0440\u043e\u0439 \u0434\u0435\u043d\u044c \u043f\u043e\u043a\u0430\u0437\u044b\u0432\u0430\u0435\u0442 \u0447\u0451\u0440\u043d\u044b\u0439 \u044d\u043a\u0440\u0430\u043d \u0432\u043c\u0435\u0441\u0442\u043e \u0432\u0438\u0434\u0435\u043e. \u041d\u0430 \u00ab\u0425\u0430\u0431\u0440\u0430\u0445\u0430\u0431\u0440\u0435\u00bb \u043e\u0431\u044a\u044f\u0441\u043d\u0438\u043b\u0438 \u043f\u0440\u043e\u0431\u043b\u0435\u043c\u0443 \u043b\u0438\u0448\u043d\u0438\u043c \u0437\u043d\u0430\u043a\u043e\u043c \u043f\u0440\u043e\u0446\u0435\u043d\u0442\u0430&body=https:\/\/tjournal.ru\/news\/66364-youtube-vtoroy-den-pokazyvaet-chernyy-ekran-vmesto-video-na-habrahabre-obyasnili-problemu-lishnim-znakom-procenta»,»short_name»:»Email»,»title»:»\u041e\u0442\u043f\u0440\u0430\u0432\u0438\u0442\u044c \u043d\u0430 \u043f\u043e\u0447\u0442\u0443″,»width»:600,»height»:450}},»isFavorited»:false}
20 433 просмотров
Не воспроизводится видео на Youtube|Ошибка воспроизведения
Пользователи Сети часто теряются, если вдруг не воспроизводится видео на YouTube и появляется информация об ошибке. Причины могут быть различны, начиная с банального обрыва Интернета, заканчивая сбоями в работе самого сервера. Ниже рассмотрим, как действовать при возникновении трудностей с проигрыванием ролика и поговорим о том, почему может произойти такая ситуация.
Причины могут быть различны, начиная с банального обрыва Интернета, заканчивая сбоями в работе самого сервера. Ниже рассмотрим, как действовать при возникновении трудностей с проигрыванием ролика и поговорим о том, почему может произойти такая ситуация.
Причины
Если Ютуб не воспроизводит видео, причины могут быть различными, к примеру, обрыв подключения к Сети или неправильная работа телефона. Если ролик не запускается или обрывается во время просмотра, могут появляться следующие надписи:
- Это видео недоступно;
- Произошла ошибка;
- Связь с оператором потеряна;
- Произошла ошибка. Повторите попытку;
- Ошибка воспроизведения. Повторите попытку.
Такие надписи часто вгоняют в ступор и заставляют искать решения возникшей ситуации. Но для начала разберитесь, почему не запускается видео на Ютубе, и что делать в подобных обстоятельствах. Эксперты выделяют несколько причин сбоев в YouTube:
- Обрыв связи в Интернете.
- Уменьшение скорости подключения.
- Проблемы с браузером.
- Несовместимость ПО.
- Негативное действие вирусов и т. д.
Это лишь часть причин, объясняющих, почему видео не воспроизводится на Ютубе. В зависимости от типа проблемы можно принимать решение по дальнейшим действиям. Здесь вы узнаете, что делать, если видео на Youtube тормозит.
Что делать, если не воспроизводится видео на YouTube
Если вдруг ролик перестал проигрываться на YouTube, не торопитесь делать серьезные шаги. Для начала выполните такие шаги:
- если в веб-проводнике открыто много вкладок, закройте их;
- выйдите из браузера и войдите в него;
- перезагрузите маршрутизатор;
- перезапустите роутер;
- обновите веб-проводник до последней версии.
Обязательно проверьте, воспроизводится ли видео в других браузерах — Opera, Яндекс, Гугл Хром и других. Если видео не включается во всех случаях, причиной может быть проблема с ПК, Интернетом или самим хостингом. Теперь рассмотрим более кардинальные шаги, что делать, если не работает видео на Ютубе.
Теперь рассмотрим более кардинальные шаги, что делать, если не работает видео на Ютубе.
Проверьте скорость подключения
Качество ролика напрямую зависит от скорости скачивания. И здесь нужно понимать, какой параметр должен быть для каждого формата видео. Учтите, что реальная скорость будет отличаться от той, что заявляет провайдер. Это обусловлено зависимостью параметра от многих факторов, среди которых время суток, тип провайдера, текущая нагрузка и другие паказатели. Также учтите, что скорость зависит от числа подключенных устройств.
Если говорит о разрешении, для просмотра видео на YouTube с расширением 4К необходимо от 20 Мбит/с и выше. Для воспроизведения HD на 1080 р или 720 р требуется 2,5 или 5 Мбит/с соответственно. Для просмотра менее качественных роликов до 480 р необходимо от 1 Мбит/с и выше. Если скорость ниже заявленных параметров, видео в YouTube не проигрывается или воспроизводится очень медленно.
Решение в таком случае — отключить других потребителей Интернета или заказать у провайдера тарифный план с более высокой скоростью. О том, как обойти ограничение по возрасту мы расскажем здесь.
Проверьте факт подключения
Еще одна причина того, что не воспроизводится видео в Ютубе — отсутствие соединения с глобальной сетью. Если соединения с Интернетом нет, ролик не будет грузиться. Для проверки теории войдите в любой другой сайт и убедитесь, что проблема действительно объяснятся разрывом подключения к Сети. Если везде не запускаются видео на YouTube, перезапустите роутер, а после него и ПК. Если это не дало результата, наберите номер провайдера и уточните, что могло привести к появлению сбоев. Расскажите, что ролик не воспроизводится, и после чего возникла неисправность.
Если вы смотрите видео на телефоне, и возникает такая же проблема, уменьшите качество ролика до наиболее низкого уровня. Учтите, что мобильный Интернет не может похвастаться большой скоростью, поэтому приходится довольствоваться меньшим параметром и более низким качеством.
Решите проблемы с браузером
Часто причиной того, что YouTube не воспроизводит видео, являются проблемы с веб-проводником. В зависимости от ситуации сделайте такие шаги:
- Обновите браузер до последней версии. Возможно, ролик не воспроизводится из-за отсутствия каких-либо функций в старой версии или сбоев в работе.
- Обновите Флеш Плеер. Отметим, что сервис YouTube сравнительно давно перешел на HTML5. Если пользователь давно не обновлял веб-проводник или пользуется этой технологией, может потребоваться загрузка новой версии.
- Почистите кэш. Если не идет видео на Ютубе, причиной может быть банальное загрязнение веб-проводника старыми файлами. Это касается всех браузеров, будь то Фаерфокс, Гугл Хром или другие. Очистку можно сделать с помощью встроенных методов или с применением дополнительных программ вроде CCleaner. Подходы к очистке могут отличаться в зависимости от браузера, но общий принцип неизменный. Войдите в настройки и найдите раздел с историей, после чего почистите лишние данные. В случае с программой последняя сама делает необходимую работу. После чистки обязательно проверьте, воспроизводится ли ролик в YouTube.
- Подкорректируйте настройки. Часто ошибка воспроизведения видео на Ютубе возникает из-за неправильных настроек в Java Script. Войдите в секцию Конфиденциальность и безопасность, а в разделе Настройки контента включите поддержку Java Script картинок, флеш и аудио. После этого проверьте, воспроизводится ли видео. При этом не забудьте перезапустить веб-проводник.
- Удалите лишние программы. Если видео не воспроизводится на YouTube, попробуйте удалить ненужные дополнения. Вспомните, после установки какого расширения возникли трудности в работе.
 В идеале стоит отключить или удалить все дополнения, а после этого возвращать их поочередно и проверять — воспроизводится видео или нет. Особое внимание уделите расширению AdBlock, которое создает больше всего проблем.
В идеале стоит отключить или удалить все дополнения, а после этого возвращать их поочередно и проверять — воспроизводится видео или нет. Особое внимание уделите расширению AdBlock, которое создает больше всего проблем.
Если работа с браузером не дала желаемого результата, перейдите к следующему шагу. Иногда видео на YouTube не воспроизводится по иным причинам.
Проверьте ПК
Если браузер не воспроизводит видео на Ютубе, причина может крыться в компьютере. Для устранения проблемы сделайте следующее:
- Обновите драйвера видеокарты. Иногда применение старого ПО приводит к тому, что видео не воспроизводится, медленно загружается, или возникают иные трудности. Сбои, как правило, возникают после переустановки ОС или очисти ПК с помощью антивирусной программы. Для решения проблемы загрузите новые драйвера с официального сайта или установите специальное ПО. К примеру, софт DriverPack Solution самостоятельно решает вопросы с обновлением.
- Почистите ПК от вирусов. Если возникает ошибка Повторите попытку позже, связанная со сбоем идентификатор воспроизведения YouTube не перемещается, почистите ПК от вирусов с помощью любого антивирусного ПО. Перед проверкой системы загрузите последнюю версию программы.
В качестве дополнительного средства можно проверить корректность реестра с помощью CCleaner, после чего исправить выявленные проблемы. После завершения проверьте, воспроизводится ли ролик в YouTube. О том, как отписаться от канала мы расскажем здесь.
Итоги
Если не воспроизводится видео на YouTube, причиной могут быть сбои на стороне видеохостинга. В такой ситуации ролики не будут работать ни на одном устройстве вне зависимости от вида подключения. Единственное решение — дождаться восстановления работы. О любых сбоях в работе информация выкладывается на новостных порталах. Если с сервисом YouTube нет проблем, а ошибка все равно появляется, и вы не знаете, как ее убрать, обратитесь за помощью к специалистам — своему провайдеру или другим опытным пользователям. Иногда вопрос удается решить через службу поддержки.
Единственное решение — дождаться восстановления работы. О любых сбоях в работе информация выкладывается на новостных порталах. Если с сервисом YouTube нет проблем, а ошибка все равно появляется, и вы не знаете, как ее убрать, обратитесь за помощью к специалистам — своему провайдеру или другим опытным пользователям. Иногда вопрос удается решить через службу поддержки.
[Обновлено] Исправить видео YouTube не воспроизводятся / не загружаются, проблема
Q : Видео YouTube MP4 не воспроизводится в моем Chrome, Firefox, IE или любом браузере на моем компьютере! Он остается пустым. Эта проблема сводила меня с ума — я деинсталлировал / переустановил Flash Player, Shockwave и Java.
Порой мы обречены, что YouTube видео не проигрывает. Вот несколько типичных случаев отключения YouTube. Видео не могут начать воспроизведение и сталкиваются с вращающимся колесом.Видео YouTube не загружается или не запускается в Safari, Chrome или мобильном устройстве. Время от времени YouTube отображает сообщения об ошибках, такие как «Произошла ошибка, повторите попытку позже», «Ошибка 503 на внутреннем сервере на YouTube», «YouTube загружается, но видео не воспроизводится» или «Видеопроигрыватель пуст без видео». . Отключения также случаются на YouTube TV и музыкальном сервисе YouTube.
Возможные причины, по которым видео YouTube не воспроизводятся / не загружаются / не запускаются?
Почему видео YouTube не воспроизводится или не запускается на мобильных устройствах (iPhone, Android), Mac или ПК с Windows? Причины разнообразны: проблема исходного видео.Он также может варьироваться от самих видео до аппаратных конфигураций или настроек. «Когда видео размывается, буферизуется или не воспроизводится вообще, YouTube теперь винит вашего интернет-провайдера (ISP)», но это может быть действительно причиной. Например, CenturyLink может быть одним из факторов, который следует учитывать, если вы не можете воспроизвести много видео YouTube, потому что в определенное время он испытывает высокий трафик.
- Источник видео.
- Проблема с компьютером.
- Подключение к Интернету.
- Браузер.
- Мобильное приложение YouTube.
Кроме того, на YouTube могут возникать технические сбои. Здесь есть много других непредсказуемых и сложных причин ошибок YouTube.
Эффективные решения для исправления проблемы с видео YouTube, которая не загружается в Windows / macOS / Mobile. Проблема
Как решить проблему, когда YouTube не загружает / не воспроизводит видео в Chromecast, Firefox, Internet Explorer и т. Д. В Windows 7/8.1/10, macOS? Что делать, если у вас возникли проблемы с просмотром видео YouTube на iPhone Android? Прочтите следующие онлайн-видео , которые не загружаются на YouTube Устранение неполадок :
Решение 1. Проверьте источник видеосигнала
Иногда виноват источник видео YouTube, а не другие факторы. Как проверить, работает ли источник видео? Читайте ниже:
- Проверьте частную или общедоступную собственность видео YouTube. Если он установлен как частное видео, забудьте его и попробуйте другое.
- Проверьте, можно ли воспроизводить видео YouTube на других устройствах или платформах. В противном случае с видео могут возникнуть проблемы.
Решение 2. Устранение проблемы с компьютером
- Перезагрузите компьютер. Иногда вам необходимо обновить компьютер одновременно.
- Войдите в свой ПК / Mac с гостевой учетной записью и попробуйте безопасный режим для YouTube;
Решение 3. Устранение неполадок подключения к Интернету
- Используйте стабильное сетевое соединение.Если сеть неудовлетворительна, отключите модем и маршрутизатор от питания примерно на 10 секунд. После этого снова подключите их и снова проверьте YouTube.
- Повысьте уровень пропускной способности сети, если вы хотите транслировать и воспроизводить видео с YouTube с разрешением 4K Ultra HD.
 Как правило, для потоковой передачи 4K рекомендуется обеспечить скорость Интернета не менее 20 Мбит / с. В противном случае сообщение «YouTube 4K-видео не воспроизводится» происходит как обычно.
Как правило, для потоковой передачи 4K рекомендуется обеспечить скорость Интернета не менее 20 Мбит / с. В противном случае сообщение «YouTube 4K-видео не воспроизводится» происходит как обычно. - В большинстве случаев проблема, заключающаяся в том, что YouTube не воспроизводит / не загружает видео, вызвана CenturyLink или другим интернет-провайдером.Возможно возможное решение — использовать VPN. В основном вы добьетесь успеха, поскольку он перенаправляет ваш трафик другими способами.
Решение 4. Решение проблемы браузера
- Обновите браузер или новую страницу YouTube, нажав F5 или значок «Обновить», а затем попробуйте включить JavaScript.
- Отключите ненужные расширения в браузере Chrome. В большинстве случаев некоторые расширения могут вызывать конфликт при воспроизведении видео на YouTube. Затем включите Javascript для браузера Chrome.
- Если у вас есть надстройка Firefox «Adblock Plus», которая также разрушает YouTube, попробуйте отключить и удалить adblock;
- Удалите файлы cookie вашего компьютера, чтобы «освободить» место. В качестве примера возьмем Mozilla Firefox: Инструменты -> Параметры -> Очистить вашу недавнюю историю (все) и удалить отдельные файлы cookie;
- Измените веб-браузер на Safari. Согласно официальному тексту справки YouTube, воспроизведение в HD недоступно для потоковой передачи в веб-браузере, за исключением Safari только для потоковой передачи HD.Так что прибегните к Safari для потоковой передачи HD-видео или арендуйте / купите HD / UHD-версию видео в браузере, который не поддерживает потоковую передачу HD-видео.
- Обновите Flash Player до ближайшей версии;
Решение 5. Сделайте что-нибудь в мобильном приложении YouTube
Большинство факторов, препятствующих воспроизведению видео YouTube на мобильном iPhone Android, можно устранить, закрыв и перезапустив мобильное приложение YouTube.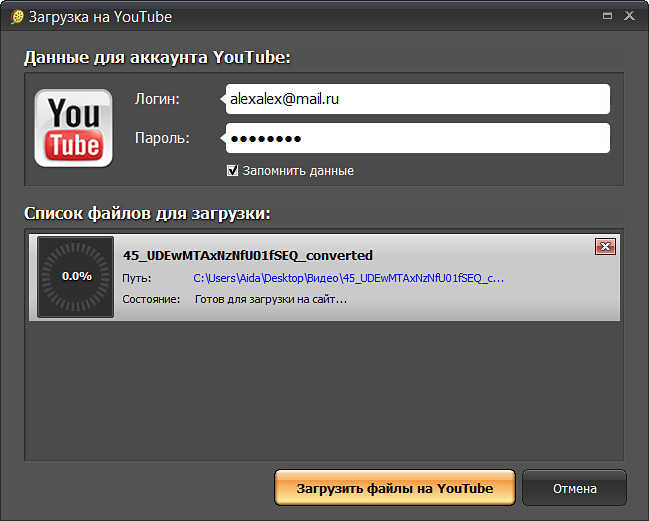 Иногда также необходимы дальнейшие действия, включая очистку кешей, выход из приложений, работающих в фоновом режиме, удаление и повторную установку приложения YouTube.
Иногда также необходимы дальнейшие действия, включая очистку кешей, выход из приложений, работающих в фоновом режиме, удаление и повторную установку приложения YouTube.
Беспокоитесь об этих решениях? Не надо. У вас все еще есть бесплатный альтернативный метод, чтобы полностью избежать проблем с воспроизведением / запуском YouTube — бесплатно скачать видео с YouTube , используя онлайн-загрузчик видео, такой как ClipConverter, или бесплатное программное обеспечение для загрузки YouTube, которое намного безопаснее и стабильнее, чем первое.
Бесплатное и разовое решение, чтобы избежать того, что видео YouTube не воспроизводится
Загрузка онлайн-видео с YouTube — это раз и навсегда устранение проблем с запуском / воспроизведением видео с YouTube.Чаще всего требуется несколько часов для поиска в YouTube приемлемого ответа после прочтения и анализа множества справочных форумов и обсуждений. Большинство таких проблем возникает из-за сети, браузера или флэш-плеера, поэтому мы можем полностью избежать всех этих возможностей, загружая и воспроизводя видео с YouTube в автономном режиме. Это также хороший способ сэкономить деньги, поскольку не требуется платное обновление, скажем, вашего браузера или VPN.
Вы можете бесплатно смотреть видео на YouTube следующими способами:
Шаг 1.Скачать видео с YouTube :
Хотя загрузчики YouTube, такие как JDownloader, realdownloader, не смогли сохранить видео с YouTube в автономном режиме, WinX HD Video Converter Deluxe представляет собой единственное решение для загрузки видео с YouTube (поддерживается до 1000+ видеосайтов).
Загрузите загрузчик видео YouTube на свой компьютер, независимо от версии операционной системы, установите и запустите 100% чистое и бесплатное программное обеспечение, не беспокоясь, нажмите кнопку +, чтобы добавить URL-адрес любого видео YouTube -> пусть видео будет проанализировано — > выберите выходной формат (обычно MP4) с желаемым разрешением, качеством или размером файла -> щелкните «Загрузить выбранные видео» -> определите папку вывода -> нажмите кнопку «Загрузить сейчас».
Также читайте: 3 способа бесплатно скачать видео с YouTube
После этого вы можете плавно воспроизводить видео YouTube на всех популярных проигрывателях, таких как 5KPlayer, VLC и KMPlayer, на своем компьютере.
Шаг 2. Потоковая передача видео HD или 4K Ultra HD с YouTube на iPad iPhone :
Загрузите Air Playit (сначала загрузите версию служебной части для Windows или Mac на свой ПК или Mac, затем загрузите клиентское приложение из App Store на свой iPhone или iPad. Оба совершенно бесплатны.Air Playit может на лету конвертировать 320 различных аудио-видео и транслировать музыку / видео с YouTube на iPhone, iPad Mini / Air и Android через сети Wi-Fi, 3G и 4G.
Таким образом, вы можете скачивать и смотреть видео 1080p или 4K YouTube на ходу безупречно и гибко! Если у вас все еще есть проблемы с видео YouTube, которые не загружаются / не воспроизводятся на ПК / Mac, пожалуйста, напишите нам >>
[ИСПРАВЛЕНО] Видео YouTube загружается, но не воспроизводится
Один из самых простых способов проверить скорость вашего подключения к Интернету, воспроизведя видео на YouTube.Конечно, я не единственный, кто пробовал это раньше, не так ли?
Но дело в том, что когда вы хотите открыть свои любимые видео, а экран все время буферизируется, ваша кровь бежит быстрее, и в ней закипает гнев.
Несмотря на то, что это возможно, существует лишь небольшая вероятность, что проблема связана с самим YouTube, учитывая, что это одна из крупнейших социальных сетей в мире.
Единственная возможность на вашей стороне, будь то подключение к Интернету, браузеры, компьютер, приложение или другие причины, из-за которых видео YouTube загружается, но не воспроизводится.
Однажды я убедился, что YouTube не работает на телевидении, что, к моему удивлению, совершенно не подходило для кабельного порта. Дурак я!
Воспроизведение видео с YouTube на ПК Starter Pack
Я расскажу вам, как исправить эту проблему, чтобы вы могли зайти на YouTube и посмотреть видео с забавными собаками и кошками, чтобы подбодрить вас во время перерыва.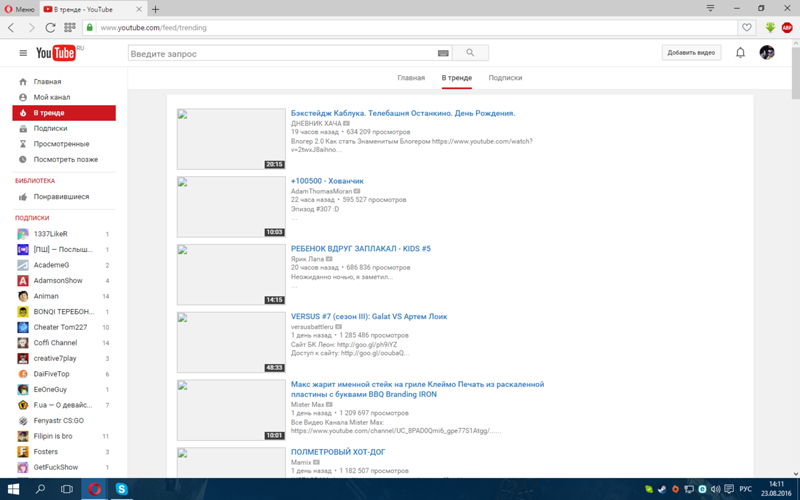
Но позвольте мне познакомить вас с HTML 5 Video Play, который является базовым стартовым пакетом, который должен быть установлен в вашем браузере, чтобы вы могли смотреть видео на YouTube.
YouTube использует HTML 5 Video Play, поэтому, если что-то мешает соединению между HTML 5 Video Play и браузером или даже браузер не поддерживает видео HTML 5, тогда видео YouTube не воспроизводятся в Firefox, Chrome и даже на Android.
Если это произойдет, появится черный экран с уведомлением о том, что браузер не распознает форматы видео.
Для решения этой проблемы необходимо установить Adobe Flash Play.
Помимо этого, есть несколько причин, по которым YouTube не воспроизводит видео, которые мы собираемся раскрыть ниже!
Как исправить YouTube, который не воспроизводит видео на компьютере
1.Обновите браузеры
Используете ли вы Firefox или Google Chrome, проверьте версию, установленную на вашем компьютере. Это должна быть последняя версия Chrome или Firefox, которая может поддерживать HTML 5 Video Play.
Возможно, вы просто забыли активировать функцию автоматического обновления, чтобы она не поддерживала видеоформаты.
Пользователи Google Chrome могут вставить и перейти по этой ссылке (chrome: // settings / help), чтобы проверить версию Chrome.
Вы можете нажать Обновить Google Chrome и нажать Перезапустить , чтобы получить последнюю версию.
2. Очистить файлы cookie и кеш
Файлы cookie и кеш могут мешать соединению, из-за чего видео YouTube не воспроизводится на рабочем столе.
Зайдите в настройки браузеров и очистите Cookies и Cache .
Пользователи Chrome могли Вставить и перейти по этой ссылке (chrome: // settings / clearBrowserData) и очистить все файлы cookie и другие данные сайта и Кэшированные изображения и файлы . Затем нажмите кнопку Очистить данные .
Затем нажмите кнопку Очистить данные .
3. Отключить расширения
Помните, что вам просто нужно отключить расширения, а не удалять их. Имейте в виду, что в некоторых случаях расширения могут быть причиной того, что видео YouTube не воспроизводятся в Chrome.
Отключите расширения, перетащив переключатель, перейдите на страницу YouTube и обновите, чтобы увидеть, решена ли проблема. Если это так, оставьте его отключенным и не забывайте активировать, когда вам это нужно.
К этому времени вы можете связаться с разработчиком и сообщить ему о проблеме.
4. Обновите видеодиски
Возможно, не были обновлены видеодрайверы, поэтому видео на YouTube не воспроизводятся. Чтобы обновить видеодрайверы, нажмите Windows Key + X и щелкните Device Manager .
Щелкните Display Adapters и щелкните правой кнопкой мыши адаптер, чтобы обновить его.
Затем нажмите Автоматический поиск обновленного программного обеспечения драйвера и просто следуйте указаниям мастера.
5. Повторное подключение к Интернету
Несмотря на то, что вы не можете получить доступ к YouTube, но по-прежнему можете открывать любые другие веб-сайты, все же существует вероятность того, что подключение к Интернету вызывает проблему, поскольку оно не обеспечивает стабильного соединения .
Перейдите в правый нижний угол экрана и щелкните логотип « Показать скрытые значки» и щелкните Доступ в Интернет , чтобы проверить соединение.
Вы можете Отключить на некоторое время, а затем снова подключить.
Подождите немного, откройте страницу YouTube и обновите. Надеюсь, это сработает, но если это не так… продолжайте спускаться ниже!
6. Перезагрузите компьютер
Да ладно, мне нужно написать вам учебник по этому поводу?
7.
 Сбросить настройки браузеров
Сбросить настройки браузеровМне жаль вас, если на этом этапе вы все еще не можете понять, почему видео YouTube не воспроизводятся в браузерах. Но послушайте, может, это не удалось в настройках браузеров.
Вы можете открыть Chrome и в правом верхнем углу нажать Еще и выбрать Настройки .
Щелкните Показать дополнительные параметры , а затем раздел Сброс параметров , щелкните Сбросить параметры .
Появится окно и нажмите Сброс .
8. Включение Javascript
Javascript имеет решающее значение для любых функций, поэтому он отлично работает в вашем браузере. Когда он отключен, есть вероятность, что видео YouTube может загружаться, но не воспроизводиться.
Вы можете следовать инструкциям по включению Javascript по этой ссылке.(https://enable-javascript.com)
9. Уменьшите качество видео
Когда интернет-соединение имеет высокий трафик, это мешает вашему Me-Time на YouTube.
Когда подключение к Интернету недостаточно сильное, говорить другим людям, чтобы они перестали просматривать или скачивать файлы, было бы грубо, поэтому советуем снизить качество видео.
Вы можете перейти к значку настроек в правом нижнем углу видео YouTube. Щелкните значок шестеренки , чтобы выбрать более низкое качество.Попробуйте один за другим, чтобы узнать, какое качество может выдержать подключение к Интернету у вас дома.
Как только интернет-соединение станет стабильным, вы можете изменить настройки и выбрать Авто, чтобы оно автоматически адаптировалось к соединению.
10. Войдите в другую учетную запись электронной почты
Работает, только если проблема вызвана учетной записью Gmail. Все, что вам нужно сделать, это просто выйти из учетной записи Gmail и попытаться войти с другой.
Если у вас его нет, вы можете создать новый бесплатно и без проблем.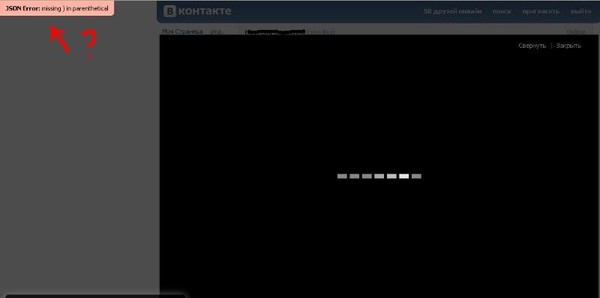 Или, если вы считаете, что в этом нет необходимости, вы можете смотреть YouTube, не входя в какую-либо учетную запись Gmail.
Или, если вы считаете, что в этом нет необходимости, вы можете смотреть YouTube, не входя в какую-либо учетную запись Gmail.
Как исправить YouTube на Android и iOS
Невозможно лечь на диван и держать компьютер или ноутбук, поэтому просмотр видео YouTube на смартфоне становится еще удобнее.
Но опять же, если видео не может загружаться или воспроизводиться на вашем мобильном телефоне, вам следует выяснить проблему и исправить ее.
Вот следующее руководство по исправлению YouTube на телефоне Android и iOS.
1. Обновление ОС
Операционная система является ядром всего, что установлено на вашем смартфоне. Когда он устарел, некоторые приложения не будут работать должным образом, в том числе приложение YouTube.
Пользователи Android могут зайти в «Настройки» и выполнить поиск по запросу «Обновление программного обеспечения ». Иногда он находится в разделе О телефоне . Если вы не обновляли его, вы можете скачать и установить последнюю версию.
Тем временем для пользователей iOS следует перейти в «Настройки »> «Общие»> «Обновление программного обеспечения» .Скачайте и установите, если есть новый.
2. Обновление приложения YouTube
Некоторые приложения требуют периодического обновления, чтобы соответствовать новейшим технологиям. И в этом случае приложение YouTube покажет вам уведомление, прежде чем вы сможете перейти на главную страницу.
Вам следует обновить приложение, чтобы вы могли смотреть YouTube и пользоваться последними обновлениями функций.
На Android перейдите в Play Store и выполните поиск на YouTube в поле поиска (иногда доступно на домашней странице).Щелкните приложение и внизу щелкните Обновить .
В iOS откройте App Store и перейдите в раздел Updates . Если приложение YouTube есть в списке, обновите его.
Или вы можете пойти по старинке «просто выключите и снова включите», удалив и снова установив приложение YouTube на смартфон.
3. Синхронизация даты и времени
Когда вы путешествуете в другие страны или у вашего телефона возникают внутренние проблемы, дата и время могут измениться, даже если вы этого не заметите.
Приложение YouTube не может работать, если дата и время не соответствуют серверу YouTube. Вы можете синхронизировать дату и время, разрешив синхронизацию сети автоматически.
На Android перейдите в «Настройки »> «Общее управление»> «Дата и время », затем убедитесь, что автоматическая установка даты и времени включена.
В iOS: Настройки> Общие> Дата и время и выберите Установить автоматически .
Иногда появляется всплывающий значок, сообщающий, что вам нужно синхронизировать дату и время.Нажмите этот всплывающий значок, и вам просто нужно включить его.
4. Подключение к Интернету
На настольном или мобильном телефоне подключение к Интернету играет решающую роль, когда речь идет о YouTube. Даже нестабильное соединение не позволит воспроизвести видео на YouTube.
Вы можете на время отключить Wi-Fi или мобильные данные, а затем нажать значок для активации.
Другие трюки, которые можно проделать, на мгновение переключив телефон в режим полета . Затем выключите его, и соединение уже обновится.
Последнее, что вы можете сделать, это сбросить все сетевое соединение. Перейдите в «Настройки »> «Общее управление»> «Сброс»> «Сбросить настройки сети» для пользователей Android. Тем временем пользователи iOS могут перейти в Настройки> Общие настройки> Сброс> Сбросить настройки сети .
Если ваша проблема еще не решена, оставьте комментарий ниже.
Видео YouTube загружается, но не воспроизводится — как исправить
Практически все используют YouTube, и у всех, вероятно, были проблемы с ним.Иногда сайт такого масштаба может ломаться, но, к счастью, есть способы исправить это.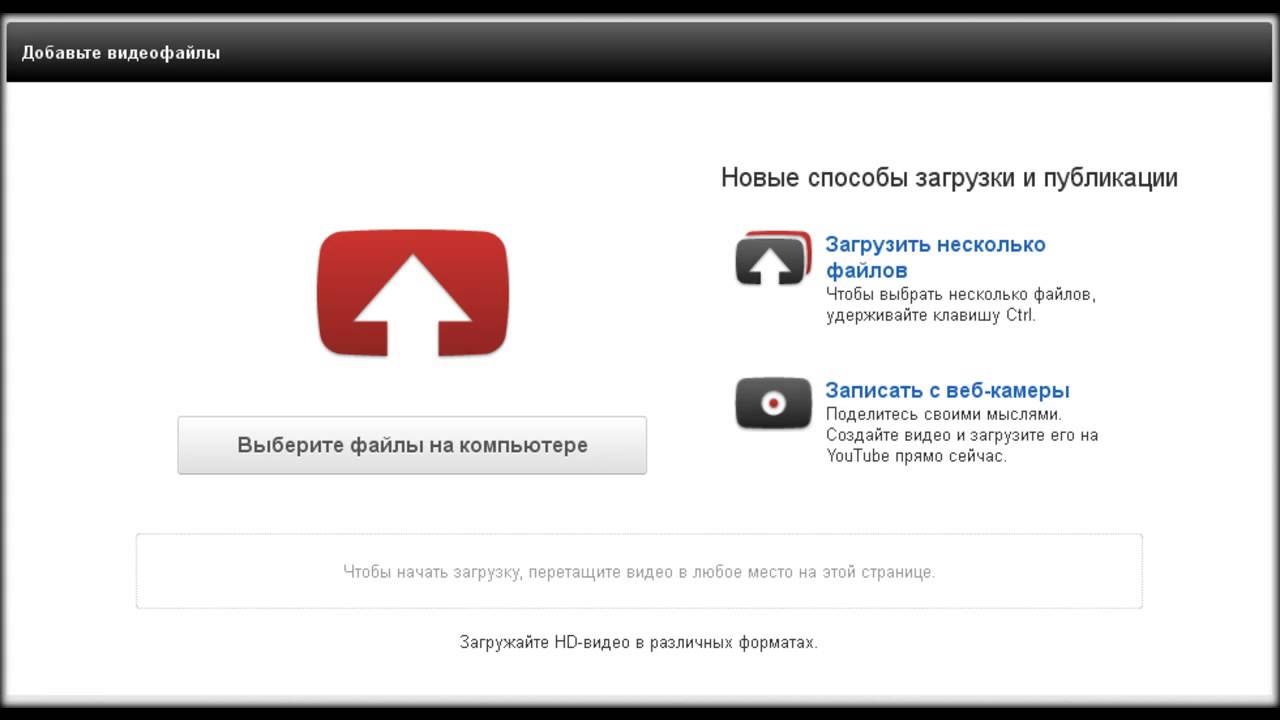 То же самое касается распространенной проблемы на YouTube, когда видео загружаются, но не воспроизводятся.
То же самое касается распространенной проблемы на YouTube, когда видео загружаются, но не воспроизводятся.
Вы не одиноки, если это случилось с вами. Ваш любимый канал только что загрузил новое видео, и вы хотите его посмотреть, но не можете. Несмотря на то, что страница загружается нормально, видео по какой-то причине не воспроизводится.
Причиной может быть множество факторов, включая ваше соединение, ваш браузер или некорректное поведение ваших устройств.Эта проблема одинаково часто встречается у пользователей мобильных устройств и ПК. В этой статье будет рассмотрена проблема и даны правильные исправления для каждого из основных факторов.
Видео YouTube не воспроизводятся на мобильных устройствах
Видео YouTube иногда не воспроизводятся на устройствах iOS и Android. Это может произойти, если вы используете и приложение, и версию YouTube в браузере. Это может произойти либо из-за того, что ваша сеть работает некорректно, либо из-за того, что приложение не работает должным образом.
Вот шаги для решения проблем с видео YouTube на вашем смартфоне (работает как для iPhone, так и для Android):
- Сначала проверьте, правильно ли работает ваше соединение Wi-Fi.Если у вас есть полный сигнал и видео не воспроизводится, попробуйте перезапустить маршрутизатор. Просто нажмите кнопку питания и оставьте как минимум на 10 секунд. Снова нажмите кнопку питания.
- Если это не помогло, попробуйте перезагрузить устройство. Подождите немного, подключитесь к Wi-Fi и попробуйте еще раз. Вы также можете подключиться к другой сети Wi-Fi и посмотреть, работает ли она.
- Если вы используете версию приложения YouTube, убедитесь, что она обновлена. Зайдите в интернет-магазин (App Store или Google Play), чтобы проверить наличие обновлений.
- Вы также можете принудительно остановить и перезапустить его. Откройте настройки приложения из меню приложения и, удерживая палец, перейдите к информации о приложении. Затем выберите «Принудительная остановка» и попробуйте запустить его снова. Если ничего из этого не сработает, вы можете удалить приложение и снова загрузить его из App Store или Google Play.
- Если приложение по-прежнему не воспроизводит видео, попробуйте использовать мобильный браузер. Подойдет любой браузер, например Chrome или Firefox.
Видео YouTube не воспроизводятся в браузере
Мобильное приложение YouTube несовершенно, и некоторые люди предпочитают воспроизводить видео YT через браузер.Однако эта проблема возникает и в браузере, и для нее есть много исправлений. Начните сверху и будьте настойчивы, пока видео снова не начнут воспроизводиться:
- Иногда, если вам повезет, все, что вам нужно сделать, чтобы исправить это, — это обновить YouTube. Нажмите кнопку «Обновить эту страницу» (в Chrome она находится рядом с кнопкой «Домой»).
- Проверьте ваше соединение, независимо от того, подключены ли вы с помощью кабеля Ethernet или Wi-Fi. Вы можете перезагрузить маршрутизатор, снова подключиться и посмотреть, работает ли он.
- Перезагрузите компьютер. Стоит попробовать. Иногда все, что требуется вашему компьютеру, — это перезагрузка, чтобы снова начать работать без сбоев.
- Попробуйте настроить качество видео на YouTube. Значок шестеренки скрывает параметры качества видео. Вы можете уменьшить разрешение HD до 360p, чтобы посмотреть, сохраняется ли проблема.
- Ваш браузер может работать некорректно, поэтому попробуйте закрыть его и снова открыть. Еще вы можете очистить файлы cookie и кеш браузера. В Chrome он находится на вкладке «Очистить данные просмотра».
- Попробуйте использовать режим инкогнито, то есть приватный просмотр, чтобы воспроизвести видео YouTube. Если это сработало, проблема заключается в плагинах вашего браузера или других расширениях. Удалите их по одному, чтобы определить виновника.
- Это также может быть ваша учетная запись Google, поэтому попробуйте повторно войти в нее. Если видео по-прежнему не воспроизводятся, используйте другую учетную запись Google.
Видео YouTube не воспроизводятся — дополнительные исправления
Вы выполнили все упомянутые шаги и по-прежнему не получили результата? Еще есть надежда.Вы не задумывались об обновлении флеш-плеера? Вы можете скачать последнюю версию Adobe Flash Player здесь. Установка довольно проста и понятна.
Следуйте инструкциям мастера установки и перезапустите браузер после завершения установки. Проверь, помогло ли. Если этого не произошло, возможно, у вас проблема с JavaScript. JavaScript — это то, что позволяет воспроизводить видео в вашем браузере. Вот как включить JavaScript в Chrome:
- Откройте Chrome.
- Щелкните меню настроек (верхний правый угол), затем щелкните Параметры.
- Прокрутите до конца и нажмите «Дополнительно».
- Перейдите в раздел «Конфиденциальность и безопасность» и нажмите «Настройки сайта».
- Щелкните JavaScript и убедитесь, что он разрешен на всех сайтах.
- Зайдите на свое видео на YouTube еще раз и посмотрите, воспроизводится ли оно.
Наконец, вы можете попробовать отключить все плагины и расширения вашего браузера. Более простой способ сделать это — сбросить настройки браузера по умолчанию.В Chrome это находится в расширенных настройках внизу страницы.
Вернуться к просмотру
Маловероятно, что ваши видео на YouTube по-прежнему не будут воспроизводиться после всех этих шагов и методов. Попробуйте их один за другим, пока YouTube снова не заработает должным образом. Если абсолютно ничего не помогает, проблема может быть в YouTube.
Хотя бывают случаи, когда YouTube дает сбой, и вы ничего не можете с этим поделать. Расслабьтесь, это временно.Обычно в этом сценарии исправление развертывается довольно быстро. Сообщите нам, какой из этих шагов решил проблему для вас.
Если вы хотите что-то добавить, не стесняйтесь делать это в комментариях ниже.
Как исправить проблемы с загрузкой каналов YouTube
YouTube — это наиболее часто используемый видеосайт для размещения и просмотра видео. Вы можете найти видео практически на любую тему на YouTube. Есть что-то приятное в прокрутке бесконечных лент видео только до тех пор, пока они не перестанут обновляться.Может быть много причин, по которым каналы YouTube не загружаются.
Мы рассмотрим некоторые решения, которые помогут решить эту проблему и быстро помогут вам снова начать прокрутку. Не теряя лишнего времени, приступим.
1. YouTube не работает
Что ж, это, безусловно, возможно, и уже случалось раньше. Есть несколько способов проверить это, и один из них действительно крутой. Во-первых, самый простой способ — щелкнуть ссылку ниже и перейти к Детектору отказов, который сообщит вам, не работает ли YouTube, и если да, то в какой части мира и какие службы затронуты.
Еще один способ проверить это с помощью удивительной поисковой системы DuckDuckGo. Просто введите поисковый запрос «YouTube не работает», и вы получите свой ответ.
В любом случае, проверьте, прежде чем читать дальше.
Посетите детектор вниз
2. Обновление приложения
В используемой вами версии приложения YouTube может быть ошибка. Если об этом широко сообщается, то YouTube, скорее всего, быстро выпустит обновление. Проверьте, доступно ли обновление для YouTube в Play Store или App Store.Если это так, немедленно скачайте и установите его. Вы должны увидеть «Обновить» вместо «Открыть» при открытии приложения YouTube в Play Store.
После загрузки перезапустите приложение, чтобы проверить еще раз. Если каналы загружаются в браузере на вашем компьютере, но не на смартфоне, вам необходимо проверить использование оперативной памяти и процессора вашего смартфона.
5. Очистить кеш и данные
Все приложения — это просто набор кодов, сохраненных в файлах, и несколько изображений, которые собраны вместе, чтобы обеспечить незабываемые впечатления.Эти приложения сохраняют некоторые данные в виде кеша (временных файлов) для более быстрого подключения и доставки каналов. Чтобы проверить, есть ли эти временные файлы, которые могут нарушить работу приложения, откройте «Настройки», перейдите в «Установленные приложения» и найдите там YouTube.
Нажмите здесь на «Очистить данные», чтобы открыть всплывающее окно, в котором вы нажмете как «Очистить кеш», так и «Очистить все данные один раз». Вам нужно будет снова войти на YouTube, используя свой Google ID еще раз.
Если это не сработает, повторите тот же процесс еще раз, а затем удалите приложение.Вернитесь в Play Store и установите приложение YouTube. Этот дополнительный шаг также удалит основные файлы приложения, которые могли быть повреждены по какой-либо причине.
6. Медленный Интернет / сетевые ошибки
YouTube, являясь сайтом видеохостинга, непрерывная загрузка видеопотоков может потреблять не только много ресурсов телефона, но и пропускную способность. Достаточно ли осталось в вашем плане? Достаточно скорости? Чтобы проверить, сначала взгляните на свой ежемесячный план или квоту. Некоторые полезные приложения для мониторинга данных и использования Интернета могут помочь вам держать ситуацию под контролем.Затем посетите Speedtest, чтобы проверить текущую скорость загрузки и выгрузки, чтобы убедиться, что вы получаете то, что обещал вам оператор связи.
Даже если вышеперечисленные два подтвердятся, возможно, что каналы YouTube не загружаются из-за какой-то сетевой ошибки. Чтобы устранить неполадки, сначала проверьте, подключен ли ваш телефон к Wi-Fi или нет. Если вы используете мобильные данные, переключитесь на Wi-Fi один раз, и если каналы снова загружаются, вы знаете, что виноват ваш оператор.
Для устранения неполадок с настройками сети я бы порекомендовал вам сбросить настройки сети и повторно ввести идентификатор пользователя и пароль Wi-Fi еще раз.Откройте «Настройки», нажмите «Еще» в разделе «Беспроводные сети» и откройте «Сброс настроек сети».
Нажмите здесь на «Сбросить настройки», чтобы начать процесс.
Проверьте, решает ли это проблему с загрузкой каналов YouTube.
Проверьте, что вы смотрите!
YouTube может быть источником знаний, развлечения, обучения и просто времени. Это зависит от того, как вы его используете и с какой целью. Каждый день на Youtube загружается больше видео, чем вы могли бы посмотреть за всю жизнь.Когда вы не можете прокручивать видеопотоки, это неприятно.
Далее: Вас не устраивает работа сайта YouTube? Вот 6 интересных сайтов, на которых можно смотреть YouTube, не посещая сайт YouTube.
Вышеупомянутая статья может содержать партнерские ссылки, которые помогают поддерживать Guiding Tech. Однако это не влияет на нашу редакционную честность. Содержание остается непредвзятым и достоверным.
Почему ваш Apple iPhone 6s Plus не воспроизводит видео с YouTube и как это исправить [Руководство по устранению неполадок]
Потоковое видео — одна из распространенных вещей, которыми в наши дни пользуются пользователи смартфонов.Фактически, это одно из основных преимуществ смартфона в наши дни. Благодаря передовым мобильным технологиям каждый может наслаждаться просмотром любимых видеороликов, в том числе клипов YouTube и интересных видеоблогов (видеоблогов) на ходу. Но не у всех есть такой же положительный опыт потоковой передачи видео на YouTube на своих смартфонах, как у некоторых пользователей iPhone 6s Plus.
По какой-то причине iPhone просто не воспроизводит видео с YouTube, поэтому они не могут использовать устройство для этой цели.Это может быть обломом, учитывая, что YouTube — это тенденция, и отсутствие этой функции на таком высококлассном устройстве может сильно повлиять на ваше общее впечатление от iPhone. Что могло помешать вашему iPhone воспроизводить видео на YouTube и что нужно сделать, чтобы устранить основную причину? Читайте дальше, чтобы узнать ответы на эти вопросы.
Но прежде всего, если у вас возникла другая проблема с вашим устройством, посетите страницу устранения неполадок, которую мы настроили для iPhone 6s Plus. Мы перечисляем каждую проблему, которую мы решаем каждую неделю, на этой странице, поэтому постарайтесь проверить, уже ли мы уже обращали внимание на вашу проблему.Если да, попробуйте использовать предложенные нами решения, а если они не сработают, вы можете связаться с нами, заполнив эту форму.
Возможные причины того, почему ваш iPhone 6s Plus не может и не воспроизводит видео с YouTube
По всей видимости, проблема, с которой вы имеете дело, связана с программным обеспечением. Его можно изолировать от видеофайла, который вы пытаетесь воспроизвести, например, когда файл поврежден. Другая возможность — ссылка на видео или путь к файлу недействительны или повреждены, поэтому вы не можете загрузить видео по заданному URL.Также возможно, что видео YouTube, которое вы пытаетесь воспроизвести, имеет формат файла, несовместимый с программным обеспечением вашего iPhone. Рекомендуемый формат видеофайлов для работы с вашим iPhone — MP4.
Бывают и другие случаи, когда виновато приложение. Это могло произойти, если приложение YouTube на вашем iPhone перестало работать должным образом. Та же проблема может возникнуть, если существуют проблемы с сетью. Для доступа к серверам YouTube и воспроизведения видео с YouTube ваш телефон должен быть подключен к Интернету.Если у вас возникают проблемы с Wi-Fi на вашем iPhone от медленного до полного отсутствия подключения, вам нужно сначала решить эту проблему, чтобы вы могли без проблем смотреть видео с YouTube на своем iPhone 6s Plus.
Рекомендуемые обходные пути и общие решения
Следующие обходные пути основаны на возможных причинах, поэтому считаются общими решениями. Вы можете попробовать их всякий раз, когда решите устранить проблему на своей стороне. Обязательно проверяйте свое устройство после завершения каждого шага, чтобы определить, решена ли проблема.При необходимости попробуйте следующие подходящие решения.
Первый способ: перезагрузите iPhone (программный сброс).
Вы столкнулись с проблемой, связанной с программным обеспечением iPhone, поэтому не пропустите эту задачу. Мягкий сброс выполняется простой перезагрузкой iPhone обычным способом. Этот процесс не только выключает и включает ваш iPhone, но и удаляет незначительные программные сбои, влияющие на функции приложений, которыми, скорее всего, является приложение YouTube. Если вы еще этого не сделали, то сделайте это сейчас.Вот как правильно выполняется мягкий сброс:
- Нажмите и удерживайте кнопку сна / пробуждения (питание) в течение нескольких секунд, пока не появится экран перехода к выключению питания.
- Перетащите ползунок, чтобы полностью выключить iPhone.
- Подождите около 30 секунд, затем снова нажмите и удерживайте кнопку питания, пока не появится логотип Apple.
Подождите, пока iPhone полностью загрузится, затем попробуйте воспроизвести видео с YouTube на своем телефоне, а затем посмотрите, может ли он теперь воспроизводиться без ошибок.
В случае, если экран вашего iPhone зависает или не отвечает при попытке воспроизведения видео YouTube, потребуется принудительный перезапуск. То же самое и с мягким сбросом, но процесс немного отличается.
- Чтобы выполнить принудительный перезапуск на iPhone 6s Plus, одновременно нажмите и удерживайте кнопку «Режим сна / Пробуждение» и кнопку «Домой» в течение примерно 10 секунд, пока не появится логотип Apple. Отпустите обе кнопки, когда увидите логотип Apple.
Помимо того, что оба метода эффективны для исправления мелких программных сбоев, они также считаются безопасными, поскольку они не повлияют на данные, хранящиеся на вашем iPhone.
Второй способ: закройте и снова запустите приложение YouTube.
Если проблема локализована в приложении YouTube на вашем iPhone, его закрытие, скорее всего, устранит сбой и даст приложению возможность начать все заново при следующем запуске. Итак, вот что вам нужно сделать, чтобы это произошло:
- Закройте приложение YouTube на своем iPhone. Для этого дважды нажмите кнопку Home , чтобы запустить или открыть App Switcher.
- При запуске переключателя приложений найдите приложение, которое вы пытаетесь закрыть.Если вы используете YouTube, проведите по экрану предварительного просмотра приложения YouTube вверх, чтобы закрыть его. Сделайте то же самое с другими приложениями, которые вы используете.
- После закрытия приложения перезагрузите iPhone, затем снова запустите приложение, как обычно, используя экран приложений .
Затем попробуйте воспроизвести видео YouTube, чтобы проверить, можно ли уже воспроизводить. Если нет, переходите к следующему подходящему решению.
Третий способ: обновите приложение YouTube, если применимо.
Если на вашем устройстве не настроена автоматическая установка обновлений приложений, включая YouTube, вы также можете проверить наличие обновлений YouTube на этот раз и установить их вручную, если они доступны.Помимо добавления новых функций и улучшений, обновления также содержат некоторые исправления некоторых ошибок. С учетом сказанного, установка последнего обновления YouTube может быть окончательным решением, особенно если проблема, с которой вы имеете дело, вызвана некоторыми ошибками. Вот как проверить обновления YouTube:
- Зайдите в App Store.
- Прокрутите экран iPhone до правого нижнего угла.
- Коснитесь Обновления.
- Если доступно обновление, вы увидите уведомление.Нажмите кнопку Обновить , расположенную рядом с приложением YouTube , затем следуйте инструкциям на экране, чтобы завершить загрузку и установку обновления для выбранного приложения (YouTube).
После этого перезагрузите iPhone и проверьте, может ли он теперь воспроизводить видео с YouTube. Если по-прежнему не удается воспроизвести видео на YouTube, продолжайте попытки.
Четвертый способ: удалите приложение YouTube, а затем повторно установите его.
Как и любые другие съемные приложения, удаление и повторная установка приложения YouTube может решить проблему, особенно если само приложение будет повреждено.Однако у этого есть некоторые недостатки, так как в процессе будут удалены все настройки вашего приложения. Это означает, что вам нужно загрузить эту информацию снова, как если бы вы это делали в первый раз при переустановке приложения. Но ваш аккаунт YouTube не будет удален. Если вы хотите попробовать этот обходной путь, то вот как это делается:
- Слегка нажмите и удерживайте значок приложения YouTube. Не нажимайте на нее слишком сильно, потому что это активирует 3D Touch на вашем iPhone.
- Когда вы видите, что приложение начинает покачиваться, а в верхнем левом углу каждого значка приложения появляется X , коснитесь X в своем приложении YouTube.
- Нажмите Удалить , чтобы удалить приложение и подтвердить действие.
- Перезагрузите iPhone.
- Переустановите приложение, зайдя в App Store.
- Коснитесь вкладки Search и введите имя предпочитаемого приложения YouTube.
- Нажмите Получить , чтобы загрузить приложение.
- Нажмите Установите рядом с предпочитаемым приложением (YouTube). Приложение будет переустановлено на вашем iPhone.
Попробуйте воспроизвести видео на YouTube еще раз, а затем посмотрите, сможете ли вы это сделать.Если у вас все еще не получилось, перейдите к следующему обходному пути.
Пятый способ: проверьте соединение Wi-Fi.
Обычно вам будет предложено соответствующее предупреждающее сообщение всякий раз, когда возникнет проблема с вашим соединением Wi-Fi. Опять же, вы не сможете ни получить доступ к YouTube, ни воспроизводить видео на YouTube, если у вас нет надежного и стабильного подключения к Интернету. Чтобы убедиться, что это не вызывает у вас проблем, попробуйте сделать следующее:
- Нажмите Настройки на главном экране.
- Нажмите Wi-Fi.
- Переключите переключатель Wi-Fi, чтобы выключить Wi-Fi, а затем снова ВКЛ . Когда переключатель становится серым, это означает, что Wi-Fi отключен. Переключите переключатель, чтобы снова включить его. После этого переключатель станет зеленым, когда Wi-Fi будет активен. Вы также увидите активный значок (индикатор) Wi-Fi в строке состояния на вашем iPhone.
Попробуйте снова воспроизвести видео с YouTube после выполнения вышеупомянутого трюка. Если проблема не исчезнет, попробуйте забыть о сети Wi-Fi или подключиться к другой доступной сети Wi-Fi.
Другие варианты, которые могут быть у вас при решении сетевых проблем, которые могли помешать вам воспроизводить видео YouTube на вашем iPhone 6s Plus, включают сброс сетевых настроек на iPhone и выключение и выключение модема / беспроводного маршрутизатора.
Как сбросить настройки сети на iPhone 6s Plus:
При сбросе настроек сети на iPhone все настройки Wi-Fi, Bluetooth и VPN будут стерты и сохранены до заводских настроек по умолчанию. Поэтому, прежде чем продолжить, убедитесь, что вы запомнили свой пароль Wi-Fi, так как он понадобится вам для подключения к сети Wi-Fi после выполнения следующих действий:
- Нажмите Настройки на главном экране.
- Tap General .
- Tap Reset .
- Выберите Сбросить настройки сети.
- Если будет предложено, введите свой пароль.
- При необходимости подтвердить действие.
Перезагрузите iPhone, затем настройте и снова подключитесь к беспроводной сети.
Как выключить и снова включить модем / беспроводной маршрутизатор:
Следующие шаги выключат ваш модем / беспроводной маршрутизатор, устранят программные сбои, влияющие на сетевые функции, и обновят ваше интернет-соединение: мощность вашего модема или беспроводного маршрутизатора.
Перезагрузите iPhone 6s Plus, затем попробуйте открыть и воспроизвести видео YouTube, а затем проверьте, можете ли вы это сделать.
Другие полезные предложения
Вот еще несколько вариантов, которые вы должны рассмотреть, если проблема не исчезнет после выполнения всех вышеупомянутых обходных решений:
- Воспроизвести видео позже. Иногда вы просто не могли воспроизвести какое-либо видео YouTube, потому что сервер YouTube недоступен. Обычно вам будет предложено предупредить о том, что «Ошибка воспроизведения, нажмите, чтобы повторить попытку», если это так. Это может быть связано с ошибкой из-за простоя или сервером YouTube в настоящее время не работает по некоторым причинам, поэтому услуги также в настоящее время недоступны. Если вы видите соответствующее сообщение, попробуйте воспроизвести видео YouTube в другое время.
- Загрузите видео с YouTube на свой iPhone .Если вы не можете воспроизвести видео в Интернете, вы можете попробовать загрузить его, а затем воспроизвести в автономном режиме на своем устройстве. Просто убедитесь, что на вашем iPhone есть место для загрузки видео.
- Используйте конвертеры видео YouTube . Если проблема заключается в несовместимости видеофайлов или видео YouTube не воспроизводится на вашем iPhone из-за неподдерживаемого формата файла, вы можете использовать преобразованные видео YouTube, чтобы преобразовать выбранное видео в формат, совместимый с iOS. Есть много конвертеров HD-видео или загрузчиков YouTube, из которых вы можете выбрать.Если вы попробуете, вот как это делается:
- Загрузите и установите Video Converter, который вы предпочитаете использовать на свой компьютер (Windows или Mac).
- Импортировать видео с YouTube URL . Для этого откройте конвертер видео и нажмите кнопку URL-адреса YouTube.
- Найдите видео на YouTube.
- Скопируйте и вставьте ссылку в адресную строку всплывающего экрана.
- Выберите или укажите версию вывода. MP4 Рекомендуется использовать файлов (с расширениями .mp4), поскольку они совместимы с вашим iPhone.
- Щелкните OK , затем следуйте инструкциям на экране, чтобы Загрузить видео YouTube.
После завершения загрузки вы можете синхронизировать загруженное видео с iPhone 6s Plus с помощью iTunes. К тому времени вы сможете воспроизводить загруженные видео с YouTube на своем iPhone без ошибок воспроизведения.
Обратиться за помощью
Если вам нужна дополнительная помощь, поскольку ни одно из вышеупомянутых решений не может решить проблему и ваш iPhone 6s Plus по-прежнему не воспроизводит видео на YouTube, вы можете передать проблему своему оператору iPhone или Apple. Поддержка, особенно если это происходит после установки обновления iOS.Это также можно отметить среди других проблем после обновления.
Свяжитесь с нами
Мы всегда готовы помочь решить ваши проблемы с вашим устройством Apple. Просмотрите наши существующие сообщения об устранении неполадок или свяжитесь с нами напрямую, заполнив эту форму и нажав кнопку «Отправить». Убедитесь, что вы предоставили всю необходимую информацию о своем телефоне и проблеме, чтобы нам было проще вам помочь.
Как исправить видео YouTube, которые не загружаются / не воспроизводятся, и какие возможные причины и способы устранения?
YouTube всегда был неотъемлемой частью нашей развлекательной жизни, поэтому нам нравится загружать и загружать наши любимые видео.Были ли у вас проблемы с загрузкой / воспроизведением видео с YouTube? Пришлось ли вам наконец отказаться от понравившихся видео или музыкальных файлов? Не волнуйтесь. Вот наиболее эффективные решения для решения проблемы с загрузкой / воспроизведением видеороликов YouTube.
«Видео YouTube не загружаются / не воспроизводятся ни в одном браузере на моем компьютере! Я много использую YouTube, и со вчерашнего дня я не могу загружать и воспроизводить видео на моем iPhone и iPad, и я получаю сообщение об ошибке:« Ошибка воспроизведения видео. Нажмите, чтобы повторить попытку. «Есть идеи? Помогите!»
«Эта проблема сводит меня с ума.У меня YouTube не работает нормально, когда я пытаюсь загрузить с него видео. Попытка загрузить видео тоже не помогает — пожалуйста, помогите ».
Считается, что каждый день происходит довольно много распространенных ошибок YouTube, и многие пользователи не понимают, как исправить видео YouTube, которые не воспроизводятся на Mac или Windows. Продолжайте очищать руководства, чтобы избавиться от этого раздражения.
Общие проблемы загрузки / воспроизведения видео на YouTube
Теперь обычные ошибки YouTube, с которыми вы можете столкнуться, будут перечислены ниже в первую очередь.
- Видео YouTube не будет воспроизводиться ни в одном из браузеров на Windows или Mac, включая известные Firefox, IE, Chrome, Safari.
- Белый / черный экран или вращающееся колесо отображается в окнах видео при воспроизведении видео на YouTube.
- YouTube внезапно перестает работать или нет звука при воспроизведении видео.
- Экран Windows или Mac становится черным и говорит: «Произошла ошибка, повторите попытку позже».
Сталкиваетесь ли вы также со знакомыми проблемами, упомянутыми выше? На самом деле это не серьезные проблемы.Чтобы решить эту проблему, YouTube не будет воспроизводить видео или загружать видео, вот подробности о возможных причинах и исправлениях для различных проблем.
Какие возможные причины и способы устранения?
1. Плохое подключение к Интернету:
Обычно подключение к Интернету — это первое, о чем вы должны думать, если у вас есть проблемы с компьютерами. Иногда плохое интернет-соединение приводит к неудачной загрузке или воспроизведению видео.
Как исправить:
Удалите все другие работающие фоновые приложения, которые могут снижать скорость Интернета, и попробуйте изменить качество видео на более низкое.
2. Кэш браузера:
Накопленный «кеш браузера» может быть еще одной возможной причиной, если YouTube не загружает / не воспроизводит видео. Вам следует очистить временные интернет-файлы, чтобы увидеть, поможет ли это решить ошибку YouTube.
Как исправить:
В качестве примера возьмем Google Chrome: нажмите Ctrl + H >> Очистить данные браузера >> Отметьте целевые ненужные файлы >> Подтвердите удаление >> Кэш удален
3. Adobe Flash Player:
Вы устанавливаете Adobe Flash Player на настольный компьютер / ноутбук Mac с Windows или Mac? Для некоторых видеороликов YouTube потребуется установить Adobe Flash Player для загрузки и воспроизведения видео в любом браузере.
Как исправить:
Попробуйте установить флеш-плеер или обновить имеющийся до последней версии.
4. Межсетевые экраны:
YouTube не работает, что делать? Вы можете предпринять шаги для отключения антивируса или брандмауэра или любого другого средства защиты, установленного на вашем компьютере, которое может заблокировать работу YouTube.
Как исправить:
Зайдите в программу безопасности, чтобы проверить, останавливают ли они работу YouTube, и пометить YouTube как вирусную атаку.Вы должны убедиться, что антивирусное программное обеспечение на вашем компьютере распознает YouTube как авторизованный веб-сайт.
5. YouTube не поддерживает устаревшие устройства:
Многие пользователи жалуются, что YouTube перестает работать на их устройствах iPhone / iPad / Android. Фактически, некоторые устаревшие устройства не смогут поддерживаться, если вы захотите использовать их для загрузки или воспроизведения видео.
Как исправить:
Все, что вам нужно сделать, чтобы решить эту проблему, — это обновить свои устройства.
Сможете ли вы теперь наслаждаться видео на YouTube, если попробуете пять вышеупомянутых способов? Если все же не удалось, следует обратить внимание на несовместимость форматов. Вот вам рекомендация — Video Converter Genius, который может преобразовать формат, чтобы увидеть, могут ли видео загружаться или воспроизводиться на вашем устройстве iOS или Android.
Почему YouTube показывает видео только в формате 360p или 720p? (Решено!)
Многие люди предпочитают YouTube как лучшую платформу для просмотра онлайн-видео.По сравнению с другими платформами, на которых размещается видео, YouTube — единственная платформа, поддерживающая потоковую передачу видео 4K.
Хотя YouTube соответствует высочайшим стандартам потокового видео, бывают случаи, когда он может отставать или зависать. Когда это происходит, вы часто видите расплывчатые или трудно различимые изображения.
Почему YouTube показывает видео только в формате 360p или 720p?
YouTube показывает видео в формате 360p или 720p, потому что он адаптируется к пропускной способности Интернета и скорости, к которой подключено устройство.Если ваш тарифный план или ваш телефон не могут удовлетворить требования определенного видео, оно не будет загружаться должным образом.
YouTube ценит более плавный просмотр, чем заикание, и затем снижает разрешение видео, чтобы обеспечить зрителям меньшее время буферизации и искаженный звук.
Четыре причины YouTube может показывать видео в низком разрешении:
1. Медленное подключение к Интернету
YouTube настраивает ваше видео в зависимости от устройства и подключения к Интернету.
Он не будет транслировать в качестве 4K, если вы используете смартфон для просмотра YouTube. Это способ сайта не съедать за вас передачу данных вашего оператора.
В принципе, из-за просмотра в низком разрешении ваш телефон не будет использовать слишком много данных по сравнению с просмотром в формате UHD на компьютере.
2. Видео может быть новым
YouTube обрабатывает видео, чтобы оно соответствовало каждому возможному разрешению.
Он начинается с самого низкого разрешения, двигаясь вверх, таким образом, видео 4K может занять несколько часов, прежде чем оно станет доступным, по сравнению с видео с разрешением 360p, которое доступно после загрузки.
3. Видео могло быть загружено с настройками низкого разрешения
Это означает, что если вы загружаете видео с разрешением 720p, это будет самое большое разрешение, в котором YouTube может его воспроизвести.
Начинающим YouTube-пользователям нужно помнить допустимых разрешений видео, которые они загружают, потому что, если видео не соответствует установленному разрешению, YouTube внесет поправки, чтобы оно соответствовало экрану.
Это может привести к появлению белых полос с обеих сторон видео, которые будут размещены только для того, чтобы поместить неправильно отформатированное видео на экран правильного размера.
4. Кэш может быть слишком загружен
Наличие полного кеша также способствует низкому качеству потоковой передачи.
Вам следует периодически проверять кэш. Если он занимает слишком много места по сравнению с объемом памяти вашего устройства, попробуйте его очистить.
Это можно сделать в настройках браузера или приложения на мобильном устройстве.
Какая пропускная способность необходима для просмотра видео в формате HD и 4K на YouTube?
Для просмотра видео в формате HD требуется пропускная способность 4 Мбит / с.
Если вас не устраивает HD и вам нужен весь 4K, вам потребуется не менее 20 Мбит / с для потоковой передачи без сбоев.
Обратите внимание, что скорость, указанная в вашем тарифном плане для Интернета, — это не скорость, которую вы получаете ежедневно, а, скорее, максимальная скорость, которую он может достичь.
Итак, если вы хотите постоянно транслировать на YouTube в формате 4K, подумайте о приобретении плана с высокой загрузкой и пропускной способностью.
Сколько пропускной способности вам нужно для прямой трансляции на YouTube?
Для потоковой передачи на YouTube со скоростью 4K и 60 кадров в секунду у вас должна быть полоса пропускания не менее 68.8 Мбит / с.
Качество прямой трансляции имеет значение. Он показывает вашим зрителям, насколько вы профессиональны в своем деле. Никто не хочет смотреть видео, которое постоянно зависает или пикселируется.
Вот почему вам нужно следить за тем, чтобы ваши живые видео были четкими и понятными, и, не экономя на качестве видео и скорости интернета, вы можете поддерживать интерес зрителей к вашему контенту.
Могу ли я сделать YouTube буфером всего видео?
YouTube теперь буферизует только 30 секунд всего видео во время паузы.
Теперь, если у вас медленное Интернет-соединение, это может привести к задержкам при просмотре видео.
Если вы хотите буферизовать все видео перед просмотром, вы можете установить плагины или расширения браузера, которые заставляют видео YouTube буферизоваться перед воспроизведением.
Эти расширения включают SmartVideo для YouTube, доступный для Google Chrome, и Центр управления YouTube для Firefox.
Почему качество видео плохое после загрузки?
YouTube обрабатывает видео с разным разрешением в зависимости от загруженного видеофайла.
Первое видео с самым низким разрешением. Видео с максимально возможным разрешением становятся доступными в последнюю очередь, и от загрузки до публикации может потребоваться несколько часов.
Могу ли я заставить YouTube всегда воспроизводить 1080p или UHD?
Да, вы можете управлять воспроизведением видео на YouTube по умолчанию!
Все, что вам нужно сделать, это:
- Зайдите в настройки YouTube в правом верхнем углу
- На странице настроек перейдите к воспроизведению слева
- Установите флажок «Всегда воспроизводить HD в полноэкранном режиме (если доступно)
YouTube теперь будет воспроизводить HD по умолчанию при следующем открытии видео.


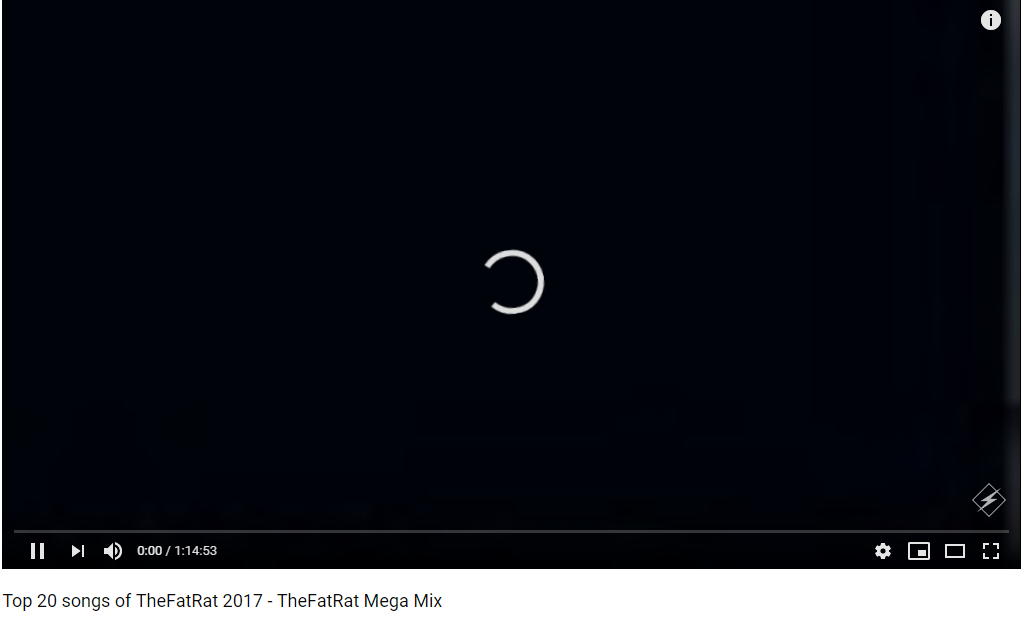
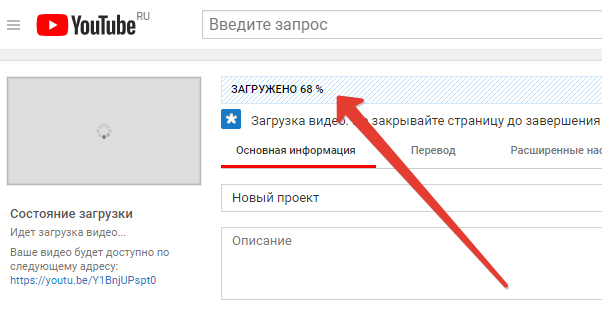 В идеале стоит отключить или удалить все дополнения, а после этого возвращать их поочередно и проверять — воспроизводится видео или нет. Особое внимание уделите расширению AdBlock, которое создает больше всего проблем.
В идеале стоит отключить или удалить все дополнения, а после этого возвращать их поочередно и проверять — воспроизводится видео или нет. Особое внимание уделите расширению AdBlock, которое создает больше всего проблем. Как правило, для потоковой передачи 4K рекомендуется обеспечить скорость Интернета не менее 20 Мбит / с. В противном случае сообщение «YouTube 4K-видео не воспроизводится» происходит как обычно.
Как правило, для потоковой передачи 4K рекомендуется обеспечить скорость Интернета не менее 20 Мбит / с. В противном случае сообщение «YouTube 4K-видео не воспроизводится» происходит как обычно.