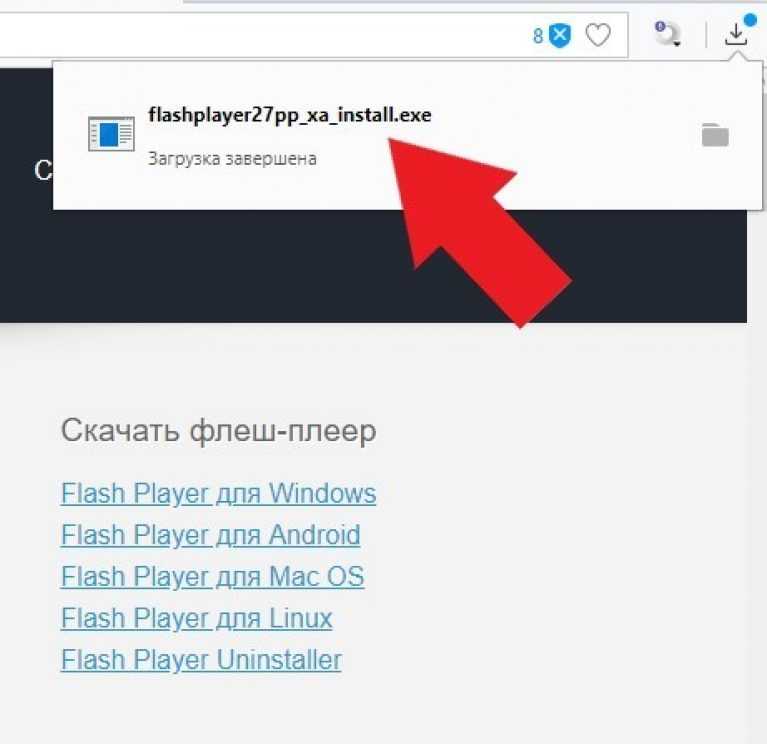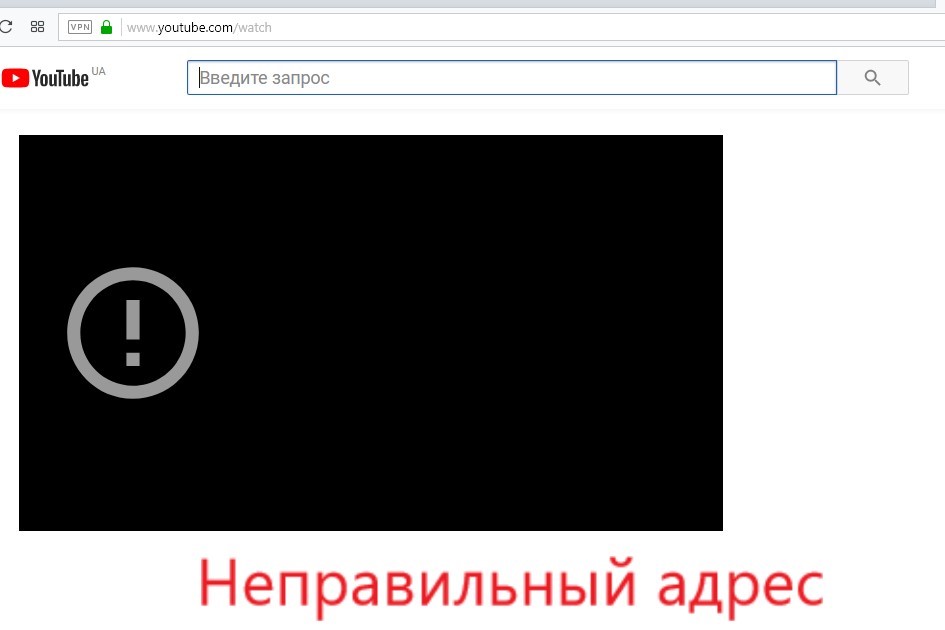Комментарии YouTube не загружаются? Как исправить! • Оки Доки
Если вы в Интернете, будь то работа или что-то еще, скорее всего, у вас есть вкладка с YouTube, открытая почти все время. Этот сервис подходит практически всем для просмотра и обмена видео, и не зря. Однако бывают случаи, когда YouTube также может доставить вам проблемы. Недавно я заметил, что не могу видеть комментарии YouTube в моем браузере. Это очень раздражает, и если вы в той же лодке, что и я, и комментарии на YouTube не загружаются для вас, вот и исправление.
Как исправить не загружающиеся комментарии YouTube
Как я уже сказал, это проблема, которая возникает случайно, и когда она возникает, иметь дело с ней очень неприятно. Кроме того, поскольку у этой проблемы нет единой причины, универсального решения также не существует.
К счастью, есть множество вещей, которые вы можете попробовать решить для проблем с YouTube, и мы обсудим их все в этой статье. Я буду организовывать решения от самых простых до самых трудоемких, поэтому я рекомендую вам следовать. Однако при желании вы можете использовать оглавление, чтобы перейти к любому методу, который, по вашему мнению, может работать.
Однако при желании вы можете использовать оглавление, чтобы перейти к любому методу, который, по вашему мнению, может работать.
1. Войти
Первое, что вы должны проверить, не загружаются ли комментарии YouTube, — это то, вошли ли вы на YouTube или нет. Ряд людей сообщили, что комментарии на YouTube загружаются для них только тогда, когда они входят в свою учетную запись Google.
Программы для Windows, мобильные приложения, игры — ВСЁ БЕСПЛАТНО, в нашем закрытом телеграмм канале — Подписывайтесь:)
Если вы не вошли в систему, в правом верхнем углу вы увидите кнопку «Войти», как показано на скриншоте ниже. Просто войдите в свою учетную запись Google, и, надеюсь, комментарии YouTube начнут загружаться сейчас.
2. Перезагрузите YouTube.
Если вход не сработал или вы уже вошли в систему, самое простое, что нужно сделать, — это перезагрузить веб-сайт.
Часто случайное подключение или проблемы с кешированием могут вызывать проблемы с веб-сайтами.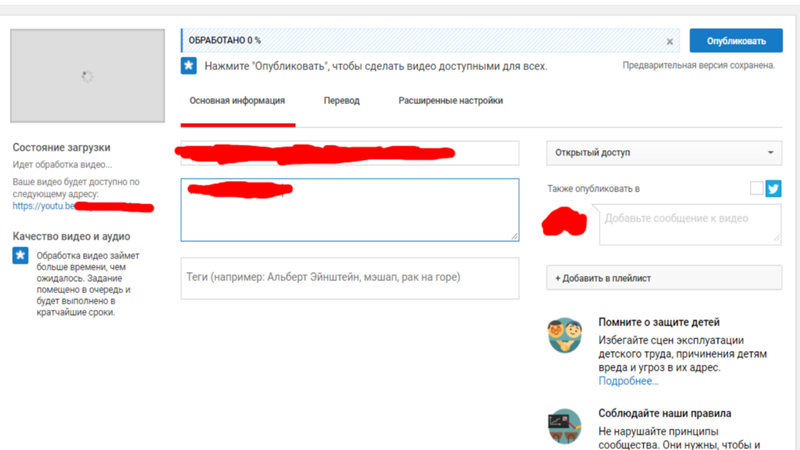 Если что-то подобное является причиной того, что комментарии YouTube не загружаются для вас, перезагрузка должна исправить это.
Если что-то подобное является причиной того, что комментарии YouTube не загружаются для вас, перезагрузка должна исправить это.
3. Попробуйте просмотреть другое видео.
YouTube также позволяет авторам отключать комментарии к своим видео. Возможно, комментарии YouTube не загружаются, потому что они были отключены загрузчиком.
Попробуйте просмотреть другое видео и посмотрите, сможете ли вы просмотреть там комментарии. Если это так, то с YouTube или вашим браузером все в порядке, и, скорее всего, это настройки видео, выбранные загрузчиком.
4. Измените сортировку комментариев с «Лучшие комментарии» на «Сначала самые новые».
Если для вас отображается раздел комментариев, но вы видите вращающийся кружок вместо комментариев, это означает, что многие пользователи успешно использовали этот метод.
Просто измените метод сортировки комментариев с «Лучшие комментарии» на «Сначала самые новые» (или наоборот).
Это эффективно обновляет раздел комментариев к видео и должен начать правильно загружать комментарии к видео YouTube.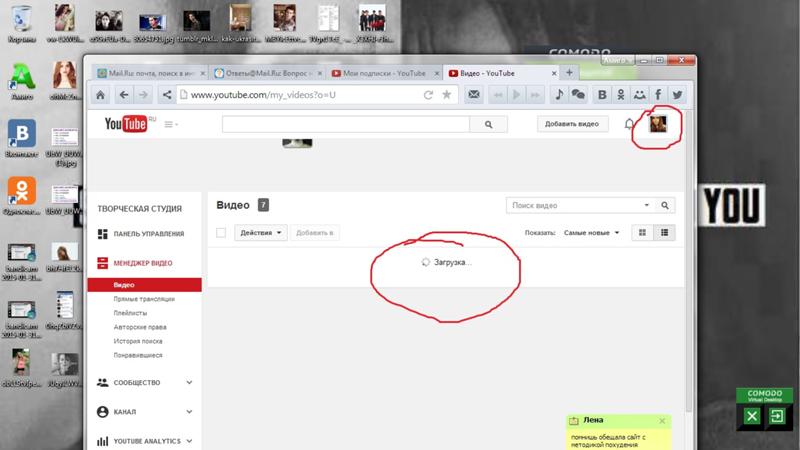
5. Откройте YouTube в режиме инкогнито.
Если ни один из вышеперечисленных методов не помог, пора посмотреть, не что-то не так с кешем, файлами cookie или расширениями в вашем браузере. Чтобы проверить это, попробуйте использовать YouTube в режиме инкогнито и посмотрите, загружаются ли комментарии в режиме инкогнито.
Инкогнито в браузерах
Если вы используете Google Chrome, вы можете открыть окно в режиме инкогнито, щелкнув значок меню с тремя точками и выбрав «Новое окно в режиме инкогнито». Или вы можете использовать сочетание клавиш ctrl + shift + n.
Если вы используете Microsoft Edge, вы можете открыть окно InPrivate, щелкнув значок меню с тремя точками и выбрав «Новое окно InPrivate». Вы также можете просто использовать сочетание клавиш ctrl + shift + n.
В окне инкогнито откройте YouTube и воспроизведите видео. Проверьте, загружаются ли комментарии.
Инкогнито в приложении YouTube
Если вы используете приложение YouTube на своем устройстве Android или iOS, вот как переключиться в режим инкогнито.
Нажмите на изображение своей учетной записи Google в правом верхнем углу, а затем нажмите «Включить инкогнито».
Теперь загрузите видео и посмотрите, сможете ли вы увидеть комментарии на YouTube.
Если при использовании режима инкогнито проблема с загрузкой комментариев на YouTube была устранена, значит, с вашим браузером что-то не так. Прочтите, чтобы узнать, какие шаги следует предпринять, чтобы решить эту проблему.
6. Очистите кеш браузера и файлы cookie.
Прежде всего, вы должны очистить кеш в своем браузере. Кэшированные данные иногда могут вызывать проблемы, такие как ошибка комментариев, с которой вы сейчас сталкиваетесь.
Примечание: очистка файлов cookie приведет к выходу из большинства веб-сайтов.
Если вы используете Google Chrome, вот как можно очистить кеш.
- Перейдите в настройки chrome: // и найдите «кеш».
- Нажмите на опцию «Очистить данные просмотра».
- Выберите временной диапазон как «Все время» и нажмите «Очистить данные».

Если вы используете Microsoft Edge, вот как вы можете очистить кеш и файлы cookie.
- Перейдите к настройкам edge: // и найдите «cache».
- Нажмите «выбрать, что очистить».
- Выберите временной диапазон как «все время» и нажмите «очистить данные».
Теперь, когда вы очистили кеш и очистили файлы cookie в своем браузере, откройте YouTube и посмотрите, загружаются ли комментарии YouTube или нет. Надеюсь, это устранило ошибку. Если нет, читайте дальше.
7. Проверьте расширения.
Следующий шаг — убедиться, что нет никаких расширений, вызывающих проблемы с YouTube.
Чтобы проверить это, мы отключим расширения одно за другим и посмотрим, начнут ли появляться комментарии YouTube. Вот как отключить расширения.
В Google Chrome
- Перезагрузите YouTube и посмотрите, появляются ли комментарии.
- Повторите процесс, отключая расширения одно за другим.
В Microsoft Edge
- Перейти к edge: // extensions.
 Выключите переключатель для расширения.
Выключите переключатель для расширения.
- Перезагрузите YouTube и посмотрите, появляются ли комментарии.
- Повторите процесс, отключая расширения одно за другим.
Если отключение расширения исправляет YouTube за вас, вы можете быть уверены, что расширение вызывало ошибки с YouTube. Вам следует удалить расширение из своего браузера или, по крайней мере, отключить его.
8. Очистите кеш и данные приложения (Android / iOS).
Если в режиме инкогнито в приложении YouTube была устранена проблема с загрузкой комментариев YouTube, очистка кеша приложения и данных должна решить эту проблему. Вот как это сделать на Android и iPhone.
Очистить кеш и данные приложений на Android
- Нажмите и удерживайте приложение YouTube и нажмите «Информация о приложении» или значок «i».
- Нажмите на «Хранилище», а затем на «Очистить хранилище».
- Теперь откройте приложение YouTube и посмотрите, решило ли это проблему.

Очистить кеш приложения и данные на iPhone
Единственный способ очистить кеш приложений и данные на iPhone — удалить приложение YouTube и переустановить его из App Store.
Теперь, когда вы очистили кеш приложения и данные для приложения YouTube, проверьте, загружаются ли для вас комментарии YouTube.
9. Отключите блокировщики рекламы.
Если вы используете блокировщики рекламы, они иногда могут мешать работе таких сайтов, как YouTube. Если вы сталкиваетесь с комментариями YouTube, которые не загружают ошибки в вашем браузере, попробуйте отключить блокировку рекламы или отключить блокировку рекламы на YouTube. Надеюсь, это решит проблемы.
10. Отключите настройки прокси и VPN.
Хотя это не всегда так, но использование VPN иногда может привести к некорректному поведению YouTube. Если вы используете VPN или маршрутизируете свой Интернет через прокси-сервер, это может быть причиной того, что комментарии YouTube не загружаются для вас. Вот что ты можешь сделать.
Отключить прокси в Windows 10
- Найдите «Прокси» в меню «Пуск» и откройте «Настройки прокси».
- Отключите переключатель рядом с «Автоматически определять настройки».
Отключить прокси на Mac
- Перейдите в Системные настройки -> Сеть.
- Выберите свою сеть Wi-Fi и нажмите «Дополнительно».
- Перейдите в «Прокси» на верхней панели и снимите все флажки.
- Нажмите «ОК», чтобы сохранить настройки.
Перезагрузите YouTube и проверьте, исправлена ли ошибка, из-за которой не загружаются комментарии. Если нет, переходите к следующим шагам.
11. Очистить кеш DNS.
Еще вы можете попробовать очистить кеш DNS. Нет особых доказательств того, что это что-то решает, когда дело доходит до того, что комментарии на YouTube не загружаются, но все равно попробовать это — неплохая идея.
У нас есть удобные руководства по очистке кеша DNS в Windows 10, а также руководства по очистке кеша DNS в macOS и Linux, которые вы можете проверить.
12. Сбросьте настройки браузера.
Наконец, если ничего не решило проблему, вы можете попробовать сбросить настройки браузера до значений по умолчанию.
Сбросить Google Chrome
- Перейдите в настройки chrome: // и найдите «сбросить».
- Нажмите «Восстановить настройки до исходных значений по умолчанию».
- Щелкните «Сбросить настройки».
Сбросить Microsoft Edge
- Перейдите к настройкам edge: // и найдите «сбросить».
- Нажмите «Восстановить настройки до значений по умолчанию».
Теперь попробуйте войти на YouTube и посмотреть видео. Надеюсь, этот (довольно экстремальный) шаг устранил для вас ошибку загрузки комментариев YouTube.
Устранение ошибок при загрузке комментариев YouTube
Это были 12 различных методов, которые вы можете попробовать исправить комментарии YouTube, которые не загружаются в вашем браузере или смартфоне. Надеюсь, вы смогли использовать эти методы для решения своей проблемы с YouTube.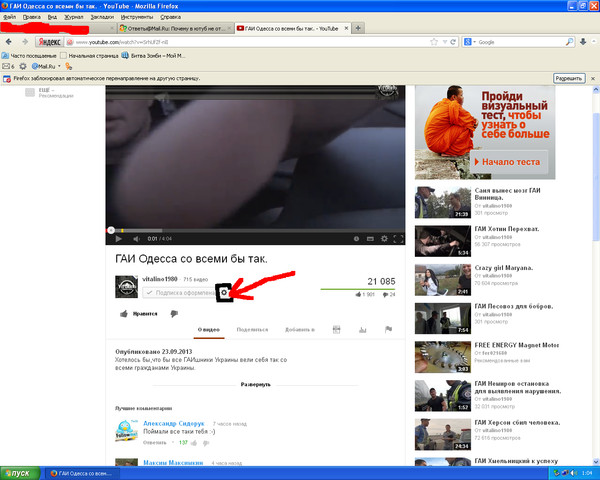
Если нет, вы ничего не можете сделать, кроме как ждать, пока YouTube исправит любую проблему, которая может быть на сервере. Итак, какой метод сработал для вас? Дайте нам знать об этом в комментариях. Я также рекомендую вам ознакомиться с нашей статьей о том, как перестать тратить время на YouTube, если вы считаете, что веб-сайт отнимает слишком много вашего времени.
Не загружается видео на сервер — Вопрос от Сергей Овсепян
- Вопросы
- Горячие
- Пользователи
- Вход/Регистрация
>
Категории вопросов
Задать вопрос +
Основное
- Вопросы новичков (16623)
- Платные услуги (2152)
- Вопросы по uKit (82)
Контент-модули
- Интернет-магазин (1442)
- Редактор страниц (236)
- Каталоги (809)
- Блог (дневник) (114)
- Фотоальбомы (434)
- Видео (256)
- Форум (579)
Продвижение сайта
- Монетизация сайта (221)
- Раскрутка сайта (2462)
Управление сайтом
- Работа с аккаунтом (5348)
- Поиск по сайту (427)
- Меню сайта (1768)
- Домен для сайта (1541)
- Дизайн сайта (13491)
- Безопасность сайта (1486)
- Доп.
 функции (1308)
функции (1308)
Доп. модули
- SEO-модуль (225)
- Опросы (63)
- Гостевая книга (99)
- Пользователи (433)
- Почтовые формы (320)
- Статистика сайта (198)
- Соц.
 постинг (213)
постинг (213) - Мини-чат (91)
Вебмастеру
- JavaScript и пр. (645)
- PHP и API на uCoz (236)
- SMS сервисы (10)
 ru (429)
ru (429)- Софт для вебмастера (39)
- Вопросы новичков
- Не загружается видео на…

- сайт
- видео
- добавление-материала
- ошибка
- размер
голоса: +2
Лучший ответ
Используйте лучше хостинг. Не нужно «забивать» ФМ сайта такими данными.
Выбор ответа лучшим |
…
YouTube не загружает видео при выборе более высокого качества — Мобильная поддержка
Drift_Meh
1
Привет, у меня возникли трудности с тем, чтобы заставить YouTube воспроизводить видео с более высоким качеством, когда он загружается в формате 480p, и как только я вручную меняю его на что-либо выше, он продолжает прокручиваться и воспроизводит звук с застрявшим видеокадром.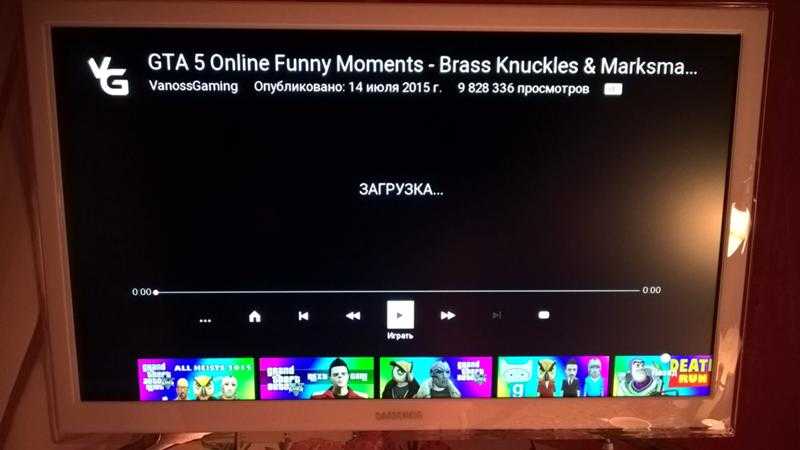 всякий раз, когда я изменил качество.
всякий раз, когда я изменил качество.
Я пытался удалить кеш и файлы cookie, а также удалить историю и даже несколько раз выходил из YouTube и возвращался снова, но, похоже, это не помогает. Эта проблема только на ютубе, в других видео все нормально.
Я загрузил скриншот, какая у меня версия андроида,
Screenshot_20230116_201738_Brave1080×2400 159 КБ
г
2 лайка
Kevin_cc
2
Здравствуйте, @Drift_Meh, спасибо, что сообщили об этой проблеме, и примите мои извинения за нее. Попробуйте установить бета-версию или ночную версию Brave, чтобы проверить, сохраняется ли проблема в этих версиях.
1 Нравится
Дрифт_Мех 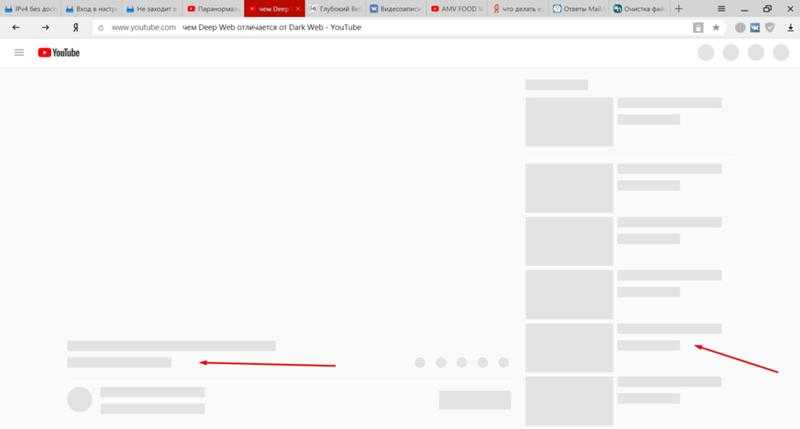 , 22:40
, 22:40
3
Попробовал и бету, и ночную, проблема та же самая, могу смотреть только на 480р макс, после этого просто буферизует
1 Нравится
Kevin_cc
4
Правильно ли загружаются видео, если вы открываете YouTube в приватном режиме? Также, если у вас есть другое устройство, на которое вы можете установить Brave, попробуйте установить его там, чтобы увидеть, повторяется ли проблема.
1 Нравится
Дрифт_Мех
5
У меня есть Brave на моем планшете Samsung, и он работает безупречно, только на моем телефоне он не работает должным образом, я пробовал его в частном порядке, и все та же проблема,
1 Нравится
Kevin_cc 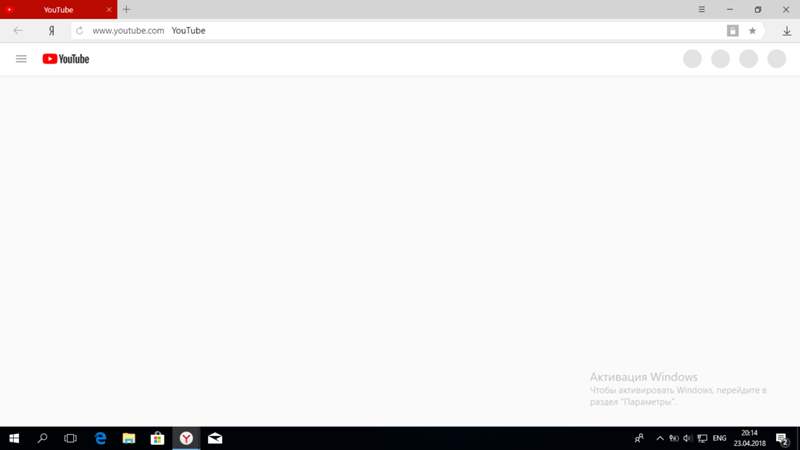 , 21:00
, 21:00
6
@Drift_Meh Вы пробовали отключать щиты при загрузке видео в более высоком качестве, чтобы посмотреть, правильно ли они воспроизводятся?
Дайте мне знать, если это сработает.
1 Нравится
Дрифт_Мех
7
Я пробовал с отключенным экраном и разрешая все, и он все еще делает то же самое, если бы я только мог показать вам запись экрана того, что он делает, возможно, это помогло бы. Меня раздражает попытка смотреть YouTube на моем телефоне, и это не работает.
1 Нравится
Kevin_cc
8
@Drift_Meh, если можете, можете прикрепить запись экрана к этому разговору.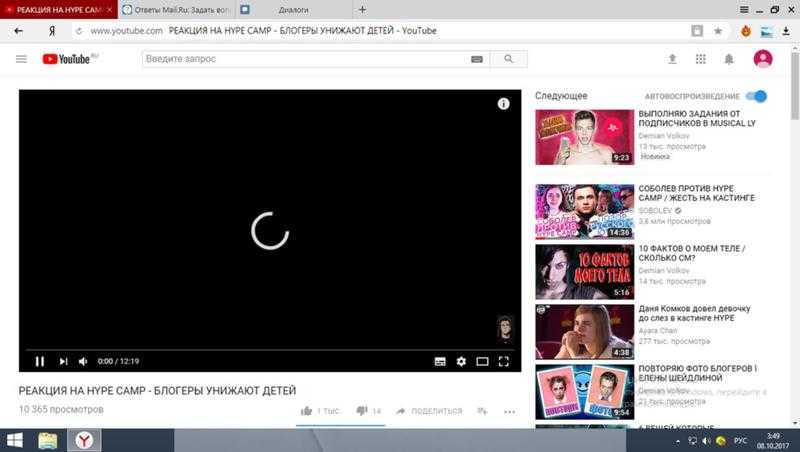 В то же время, включена ли на вашем мобильном устройстве какая-либо функция энергосбережения, которая может мешать работе приложения?
В то же время, включена ли на вашем мобильном устройстве какая-либо функция энергосбережения, которая может мешать работе приложения?
Дрифт_Мех
9
Мне не дают загрузить вложение, так как я новый пользователь и у меня нет настроек энергосбережения на моем телефоне,
1 Нравится
Kevin_cc
10
Еще раз привет, @Drift_Meh, не могли бы вы попробовать установить APK-версию браузера из нашего репозитория, чтобы посмотреть, изменит ли это что-нибудь?
ОшехарО 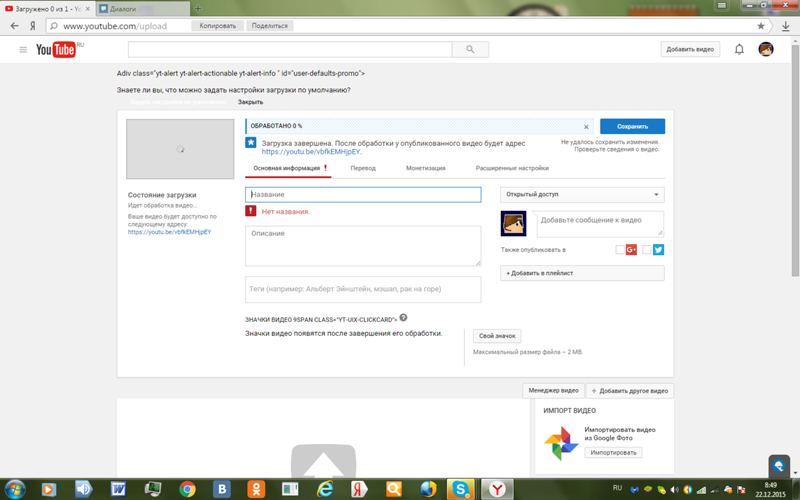 , 1:21
, 1:21
11
Я не сталкивался с этой проблемой, попробуйте очистить кеш браузера, затем попробуйте очистить историю просмотров, после этого ваша проблема должна быть решена, если нет технической проблемы, которой я так не думаю.
1 Нравится
Сворви
12
Сообщение удалено автором
1 Нравится
система
Закрыто
13
Эта тема была автоматически закрыта через 30 дней после последнего ответа.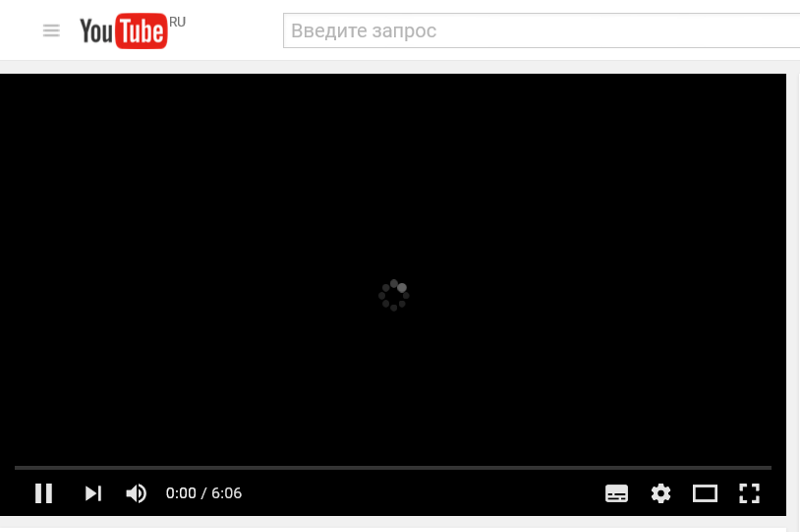 Новые ответы больше не допускаются.
Новые ответы больше не допускаются.
Microsoft Edge не воспроизводит видео с YouTube в Windows 10? Вот как исправить
Автор Стив Балмер / 30 марта 2023 г. / Руководство, Windows 10 / 6 минут чтения
Microsoft регулярно обновляет браузер Edge новыми функциями и улучшениями безопасности, которые также ускоряют работу браузера. Но что делать, если YouTube не работает в браузере Edge.
Поделиться через фейсбук
Поделиться в твиттере
Твиттер
Поделиться на LinkedIn
Ссылка на
Поделиться на Pinterest
Пинтерест
Вы заметили, что браузер Microsoft Edge отказывается воспроизводить видео YouTube на ПК с Windows 10? С Google Chrome YouTube работает без проблем, но не с Microsoft Edge.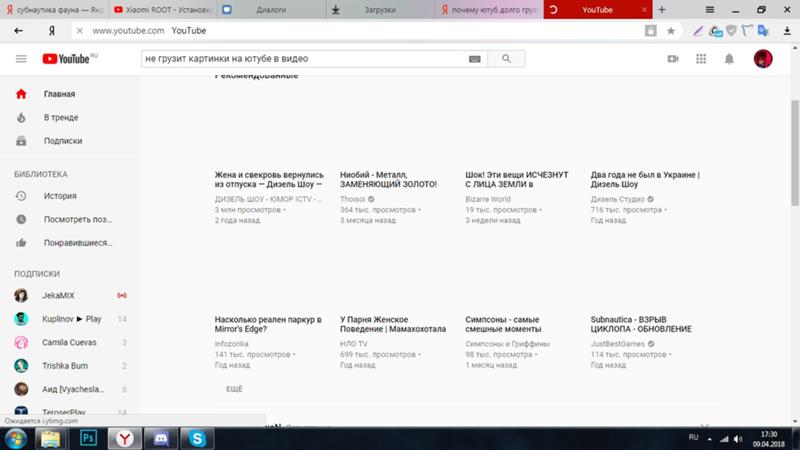 Ряд пользователей сообщили об этой проблеме около Видео YouTube не загружаются в Microsoft Edge , в то время как другие сообщают о черном экране, отсутствии звука или видео при попытке воспроизвести видео YouTube в браузере Microsoft Edge.
Ряд пользователей сообщили об этой проблеме около Видео YouTube не загружаются в Microsoft Edge , в то время как другие сообщают о черном экране, отсутствии звука или видео при попытке воспроизвести видео YouTube в браузере Microsoft Edge.
Есть несколько причин, по которым YouTube не работает в Microsoft Edge . Это может быть медленный интернет, несовместимые расширения браузера, поврежденный кеш или поврежденные локальные данные в веб-браузере и многое другое. В зависимости от вашего компьютера проблема с тем, что Microsoft Edge не воспроизводит видео YouTube, может проявляться по-разному.
Если Edge не воспроизводит видео с Youtube или вы видите пустой или черный экран при воспроизведении видео на вашем компьютере, примените решения, перечисленные ниже.
Добавьте заголовок, чтобы начать создание оглавления
Сначала закройте браузер и перезагрузите компьютер. Это обновит операционную систему и устранит временные сбои, которые могут помешать загрузке видео в браузере Edge.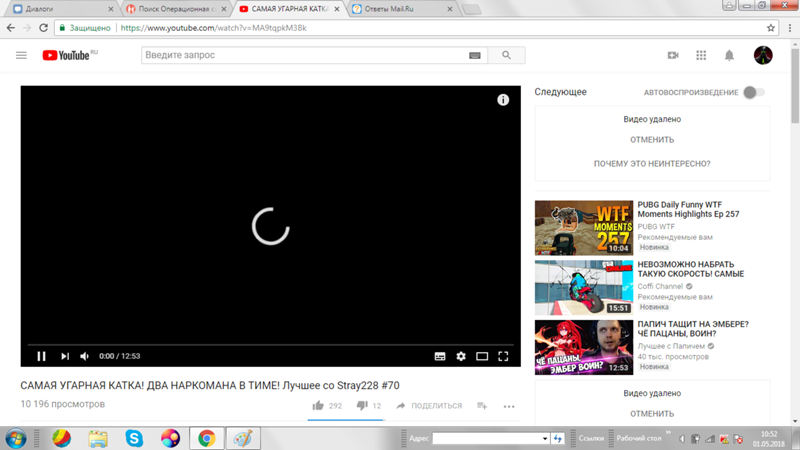
Проверить подключение к интернету
Следующим делом нужно проверить подключение к интернету. Вам необходимо стабильное подключение к Интернету, чтобы загружать и смотреть видео с YouTube в браузере Edge. Вы можете проверить скорость вашего интернет-соединения здесь speedtest.net
Кроме того, нажмите клавишу Windows + R, введите ping google.com -t и нажмите «ОК».
Проверьте повтор пинга, если повтор повторяется постоянно, то проблем с интернет-соединением нет. Но если воспроизведение прерывается, вам необходимо устранить неполадки с интернет-соединением .
Следующее, что вам нужно отключить VPN, если он настроен на вашем компьютере, и перезагрузить веб-страницу YouTube.
Отключить расширения и очистить кеш браузера
Откройте браузер Edge, затем нажмите Ctrl + shift + N, чтобы открыть Edge в приватном окне, теперь откройте youtube.com и попробуйте воспроизвести там любое видео.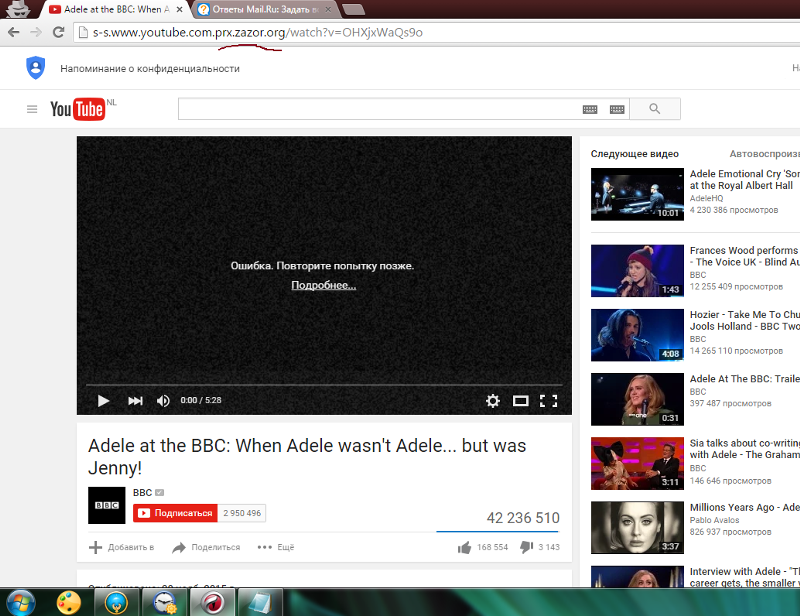 Если видео воспроизводится без проблем, возможно, расширения или кеш браузера не позволяют загружать видео с YouTube.
Если видео воспроизводится без проблем, возможно, расширения или кеш браузера не позволяют загружать видео с YouTube.
Чтобы очистить кэш браузера Edge
- Откройте браузер Microsoft Edge в обычном режиме, щелкните значок с многоточием в правом верхнем углу и выберите «Настройки»
- Перейдите к разделу «Конфиденциальность, поиск и услуги» и прокрутите вниз до раздела «Очистить данные просмотра».
- Или вы можете получить доступ к тому же окну, используя edge://settings/clearBrowserData
- Теперь выберите временной интервал между последним часом и всем временем, отметьте галочкой просмотр, файлы cookie и другие данные сайта, кэшируйте изображения и файлы, затем нажмите «Очистить». кнопка.
Чтобы удалить расширения Edge
- Откройте браузер Edge, введите edge://extensions/ в адресной строке и нажмите клавишу ввода
- Отобразится список всех установленных расширений.
 Чтобы отключить их, выключите переключатели рядом с расширениями.
Чтобы отключить их, выключите переключатели рядом с расширениями.
Отключить аппаратное ускорение
Если аппаратное ускорение включено, ваш браузер назначает задачи с интенсивным использованием графики (воспроизведение видео) вашему графическому процессору, а не центральному процессору. Следовательно, у вас возникли проблемы с загрузкой видео
в Edge, отключите параметр аппаратного ускорения и проверьте, помогает ли это.
- Откройте браузер Edge, щелкните значок с многоточием в правом верхнем углу, затем выберите настройки,
- Перейдите на вкладку Система и производительность на левой панели.
- В системном разделе найдите и выключите переключатель рядом с «Использовать аппаратное ускорение, если доступно».
- Перезапустите браузер и проверьте, загружаются ли видео с YouTube без проблем.
Дополнительно Сбросить флаги браузера Edge
- Откройте браузер Edge и перейдите к edge://flags.

- В верхней части страницы выберите Сбросить все.
- Нажмите «Перезапустить», чтобы изменения вступили в силу.
Отключить функцию SmartScreen для Microsoft Edge
Фильтр SmartScreen в Защитнике Windows предназначен для защиты пользователей от вредоносных веб-сайтов путем сканирования URL-адресов до их открытия. Это полезная функция, но иногда она может мешать работе Edge и вызывать ошибку YouTube. Чтобы избежать этой проблемы, вам просто нужно отключить SmartScreen, выполнив следующие действия:
- Откройте Microsoft Edge и щелкните значок меню, чтобы открыть Настройки.
- Выберите параметр «Конфиденциальность, поиск и службы» на левой панели,
- Прокрутите вниз до раздела «Безопасность» и выключите переключатель рядом с элементом SmartScreen защитника Microsoft.
Откройте Microsoft Edge, нажмите значок меню с тремя точками > Настройки > Просмотр дополнительных настроек. На экране дополнительных настроек прокрутите вниз и отключите параметр «Помогите защитить меня от вредоносных сайтов и загрузок с помощью SmartScreen Защитника Windows».
Сброс настроек Microsoft Edge по умолчанию
Если ни одно из приведенных выше решений не устраняет проблему, Microsoft Edge не воспроизводит видео, сброс настроек браузера должен решить проблему. Сброс настроек браузера Microsoft Edge до настроек по умолчанию — еще одно эффективное решение, которое устраняет большинство проблем, связанных с браузером Edge, включая невоспроизведение видео на YouTube.
- Откройте браузер Edge на своем компьютере, перейдите по адресу edge://settings.
- В меню слева откройте Сброс настроек.
- Нажмите Восстановить настройки до их значений по умолчанию, а затем Сбросить.
Это вернет пограничный браузер к его значениям по умолчанию, однако браузер сохранит вашу историю, пароли и закладки.
Обновление видеодрайверов
Если графический драйвер на вашем компьютере устарел или поврежден, вы можете столкнуться с ошибкой при воспроизведении видео с YouTube.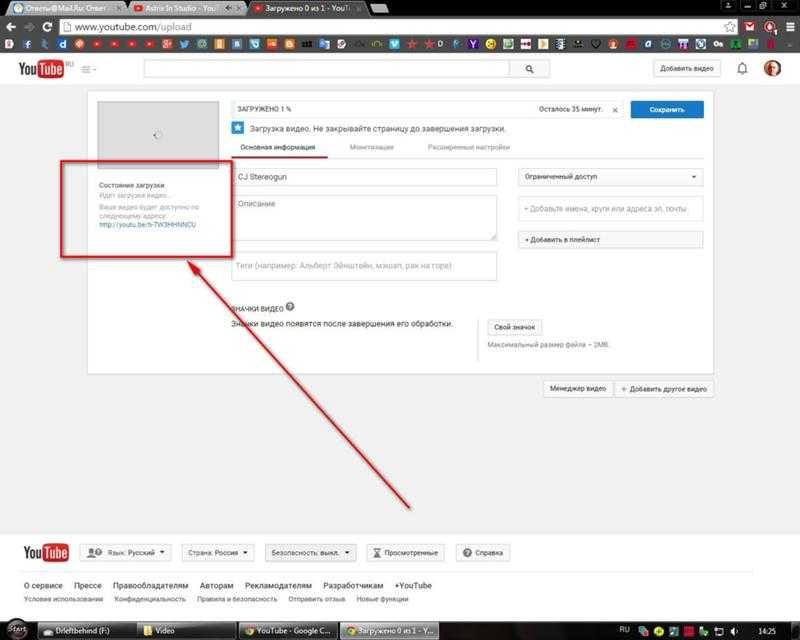 Попробуйте обновить их, чтобы увидеть, что это решает проблему
Попробуйте обновить их, чтобы увидеть, что это решает проблему
- Нажмите клавишу Windows + X и щелкните Диспетчер устройств.
- Отобразится список всех установленных драйверов устройств, найдите и разверните видеоадаптеры .
- Теперь щелкните правой кнопкой мыши графическую карту и выберите Обновить драйвер.
- Щелкните Автоматический поиск драйверов и следуйте указаниям мастера, чтобы разрешить загрузку обновления драйверов с сервера Microsoft.
Также вы можете загрузить последние версии драйверов с веб-сайта вашего производителя (например, AMD, NVIDIA, Intel) и установить на свое устройство.
Установить правильное аудиоустройство по умолчанию
Если вы не слышите звук при воспроизведении видео на YouTube в Microsoft Edge, проблема может заключаться в неправильном аудиоустройстве, установленном в качестве основного аудиопроцессора, что может привести к возникновению проблем.
Чтобы локализовать проблему
- Нажмите клавишу Windows + R, введите mmsys.


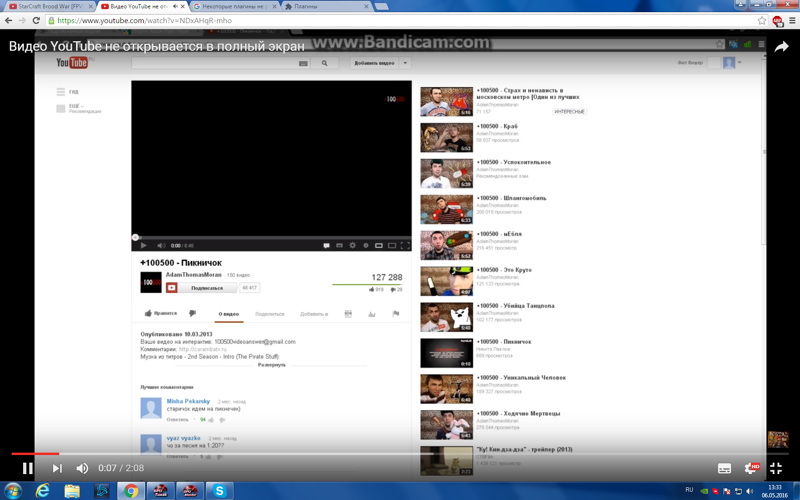
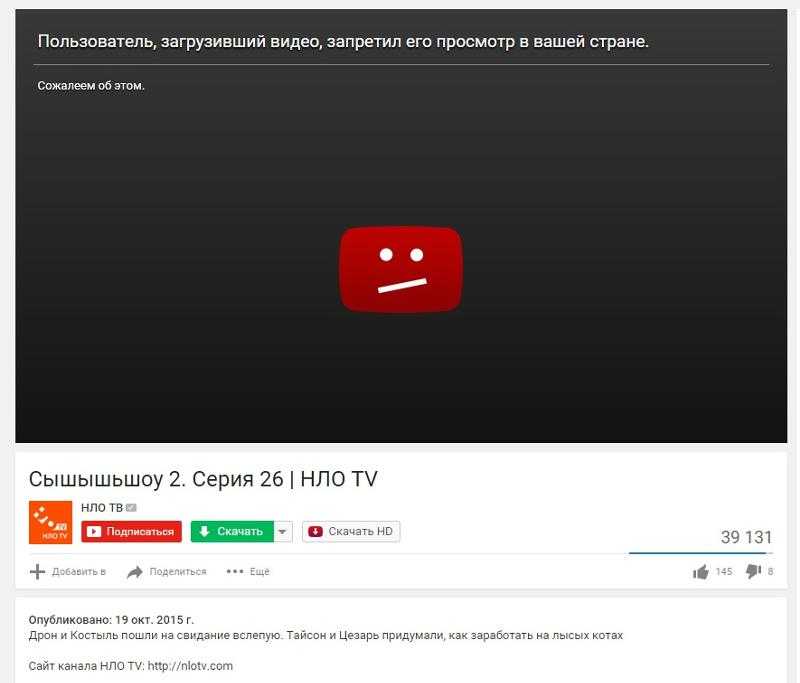 Выключите переключатель для расширения.
Выключите переключатель для расширения.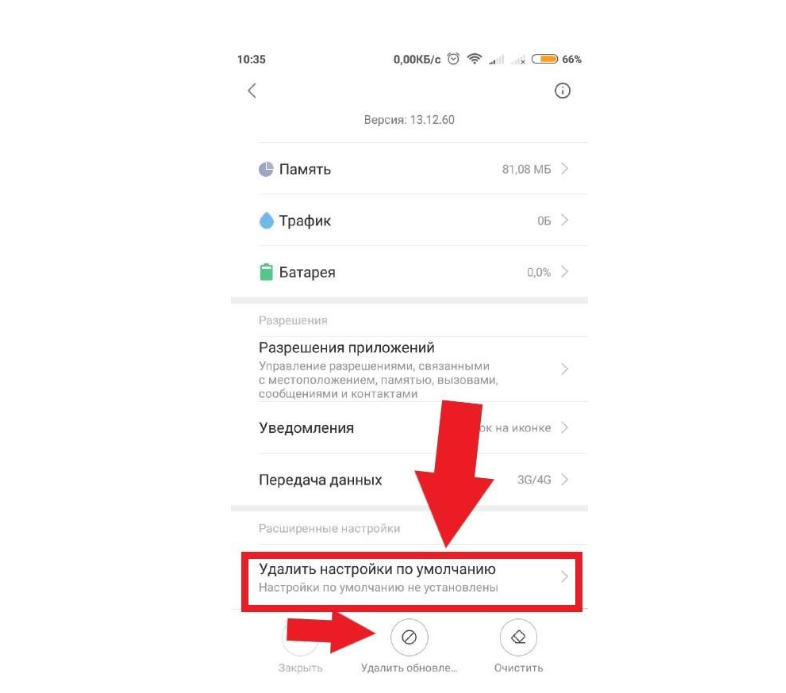
 функции (1308)
функции (1308)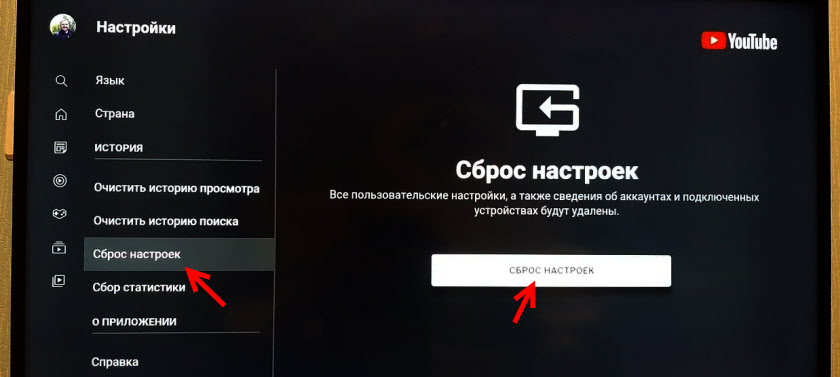 постинг (213)
постинг (213) ru (429)
ru (429)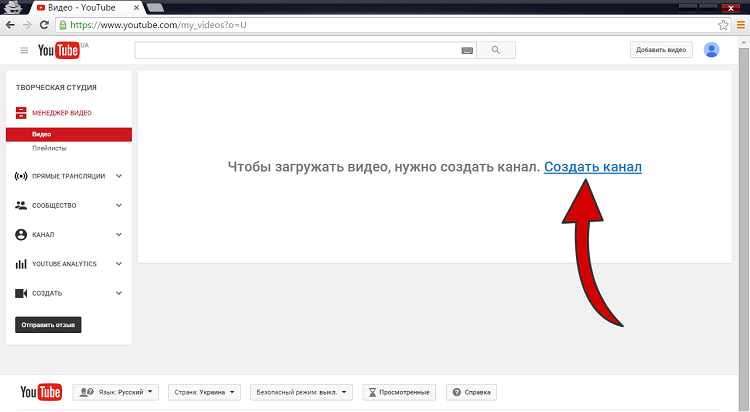
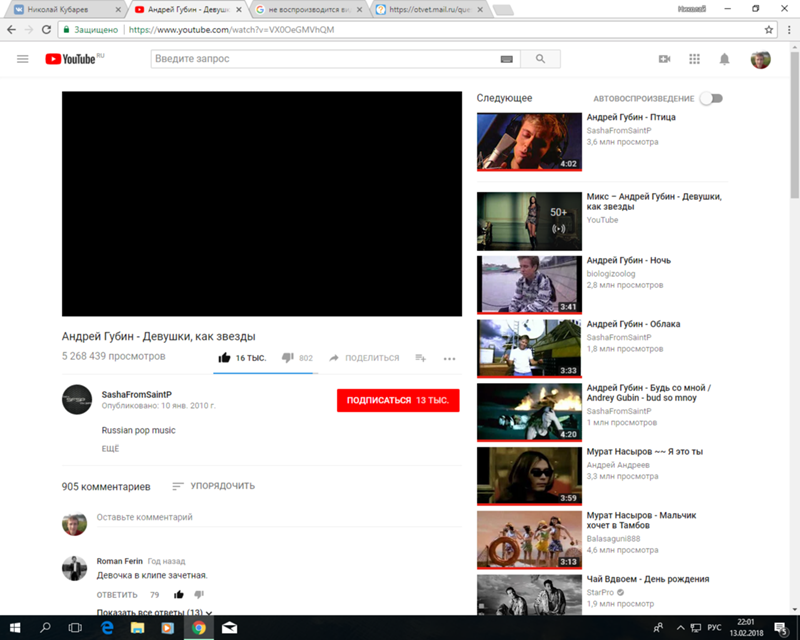 Чтобы отключить их, выключите переключатели рядом с расширениями.
Чтобы отключить их, выключите переключатели рядом с расширениями.