Приложение Youtube не воспроизводит видео на Android? 8 способов решить эту проблему
Если вы видите любую из этих ошибок в приложении YouTube на вашем Android — «Произошла ошибка, Ошибка чтения, Нажмите, чтобы повторить попытку, Соединение с сервером потеряно, Это видео недоступно, Что-то« пошло не так »или Нажмите, чтобы повторить попытку» , вы можете столкнуться с проблемой стриминга. Вы можете исправить эти проблемы, выполнив несколько быстрых советов. Итак, сегодня я собираюсь объяснить, как исправить приложение YouTube, которое не воспроизводит видео на Android.
Также прочтите | 5 способов исправить воспроизведение видео на Youtube без звука
резюме
Может быть множество причин, по которым YouTube не воспроизводит видео на Android, включая фоновый процесс, проблемы с Интернетом, данные кеша, обновление программного обеспечения и т. Д. Вот способы их решения:
1. Перезагрузите телефон.
Многие проблемы со смартфоном решаются с помощью этого базового исправления, которое представляет собой простой перезапуск. Это закрывает все процессы, работающие в фоновом режиме, которые могут вызывать проблемы на вашем Youtube.
Это закрывает все процессы, работающие в фоновом режиме, которые могут вызывать проблемы на вашем Youtube.
Это быстрый и простой способ исправить все проблемы с Youtube, например, не воспроизводить видео или что-то в этом роде. Надеюсь, все мы знаем, как перезагрузить телефон — просто нажмите и удерживайте кнопку питания, а затем выберите параметр перезагрузки. После перезапуска откройте приложение YouTube и еще раз проверьте, решена ли проблема.
2. Проверьте скорость интернета.
Еще одна вещь, которую вы можете попробовать решить проблему с воспроизведением видео на YouTube, — это проверить подключение к Интернету. Поэтому, когда вы обнаружите эти ошибки, сначала проверьте свое соединение. Откройте меню быстрой настройки, чтобы проверить, подключен ли ваш телефон к Wi-Fi, или также проверьте, включены ли мобильные данные или нет.
Иногда, когда ваше устройство подключено к сети, это не гарантирует стабильную скорость интернета. Вы можете прочитать наше руководство на «5 способов исправить Android, подключенный к Wi-Fi, но без проблем с Интернетом».
Более того, если ваша скорость нестабильна, вы также можете столкнуться с ошибками на видео Youtube. Согласно Google, приблизительные рекомендуемые скорости для воспроизведения различных видеоформатов следующие:
| Разрешение видео | Рекомендуемая скорость |
|---|---|
| 4K | 20 Mbps |
| 1080p | 5 Mbps |
| 720p | 2,5 Мбит / с |
| 480p | 1,1 Mbps |
| 360p | 0,7 Мбит / с |
Иногда скорость, отображаемая вашим устройством при запуске теста скорости Интернета, может отличаться по определенным причинам. Поэтому вы не можете решить, проверив его только в одном приложении.
3. Обновите приложение Youtube.
Иногда проблемы возникают из-за устаревшего приложения. В случае с Youtube это, вероятно, не имеет большого значения, вы всегда можете попробовать обновить YouTube из магазина воспроизведения, так как это займет всего несколько минут. Вы можете попробовать выполнить следующие действия, чтобы обновить его.
Вы можете попробовать выполнить следующие действия, чтобы обновить его.
1. Откройте Google Play Store на своем телефоне.
2. Щелкните изображение своего профиля и выберите Мои приложения и игры.
3. После этого нажмите кнопку «Обновить» рядом с приложением YouTube, если оно доступно.
Если доступно обновление, после обновления попробуйте снова открыть и воспроизвести видео.
4. Обновите программное обеспечение.
Если ваш YouTube не работает, это также может быть вызвано устаревшим программным обеспечением, то есть версией Android. Так что вы также можете попробовать обновить свой телефон. Вот как:
1. Откройте настройки вашего устройства и выберите «Система».
2. Теперь нажмите «Дополнительно» и выберите «Обновления системы».
3. Ваш телефон покажет, доступно ли обновление, в противном случае он укажет, что на вашем телефоне установлена последняя версия.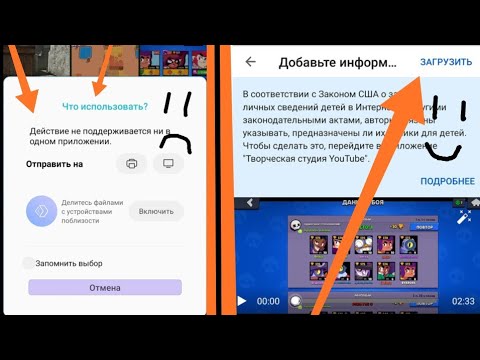
Если доступно обновление, нажмите кнопку «Установить» и дайте устройству перезагрузиться. После этого снова откройте приложение YouTube и проверьте, сохраняется ли проблема.
5. Проверьте дату и время.
Иногда настройки даты и времени также могут быть причиной того, что YouTube не воспроизводит видео. Поскольку у серверов Google могут возникнуть проблемы с синхронизацией с вашим устройством, если ваше устройство не было настроено в нужное время.
1. Чтобы решить эту проблему, перейдите в настройки вашего устройства и выберите «Система».
2. Теперь нажмите «Дата и время» и убедитесь, что опция «Использовать время, предоставленное сетью» включена.
Если это тоже не решит проблему, вы можете перейти к следующему решению здесь.
6. Очистите кеш и данные Youtube.
Если все вышеперечисленные методы не помогли исправить проблему YouTube, не работающую с Android, вы можете попробовать очистить кеш и данные вашего приложения Youtube. Очистка кеша приведет к удалению временных данных с вашего телефона и может решить проблему. Вот как очистить данные и кеш:
Очистка кеша приведет к удалению временных данных с вашего телефона и может решить проблему. Вот как очистить данные и кеш:
1. Войдите в меню настроек вашего телефона.
2. Теперь нажмите «Приложения и уведомления» и выберите «Все приложения» или «Информация о приложении».
3. В списке приложений выберите YouTube.
3. Нажмите «Хранилище и кеш», затем «Очистить кеш» и «Очистить хранилище».
Если и это не решит проблему, попробуйте следующие решения.
7. Сбросьте настройки приложения.
Теперь вы можете предпринять несколько трудный шаг, чтобы исправить это: сбросить настройки приложения. Это не приведет к удалению каких-либо данных с вашего телефона, но сбросит разрешения приложения до значений по умолчанию. Однако вы можете определить их снова. Выполните следующие действия, чтобы сбросить настройки приложения:
1. Открыть «Настройки» и выберите «Система».
2. Теперь нажмите «Дополнительно» и выберите «Сбросить параметры».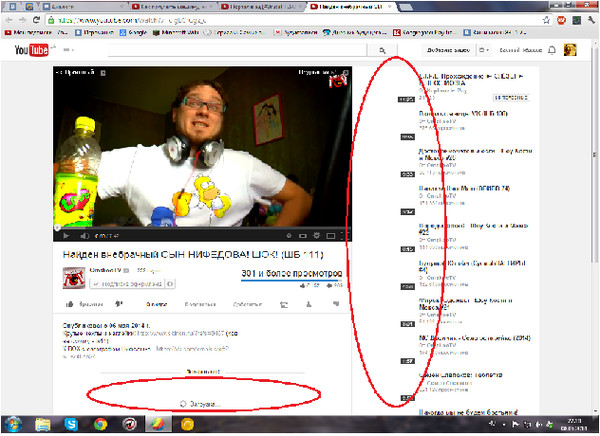
3. Нажмите «Сбросить настройки приложения».
4. Во всплывающем окне подтверждения нажмите «Сбросить приложения».
Вот и все. Это приведет к сбросу всех данных приложения, а также может решить проблему с Youtube.
8. Удалите и переустановите приложение Youtube.
Если ничего не работает, вы можете удалить приложение YouTube и переустановить его. Итак, прежде всего, нажмите и удерживайте значок приложения и выберите вариант удаления. После удаления перезагрузите телефон, затем откройте Play Store и найдите YouTube, чтобы установить его снова.
Если ваш телефон не может удалить приложение YouTube, потому что это предустановленное приложение, вы можете попробовать это руководство «Как удалить стандартные приложения с Android без рутирования», а затем установить его.
Наконец, если ничего не работает, вы можете попробовать сайт Youtube в браузере своего телефона.
Мы надеемся, что с помощью упомянутых выше исправлений вы решили проблему, из-за которой YouTube не воспроизводит видео на вашем Android-устройстве.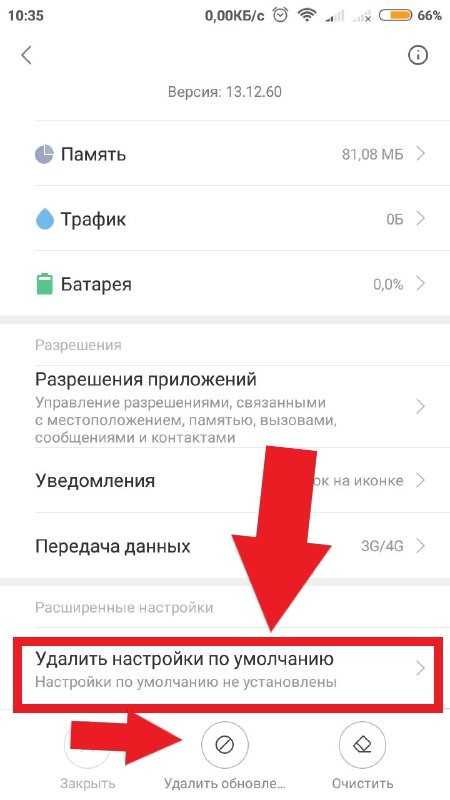 Чтобы узнать больше о таких руководствах, следите за обновлениями!
Чтобы узнать больше о таких руководствах, следите за обновлениями!
Почему не качает с youtube. Проблемы с загрузкой видео с YouTube программой Download Master
Просмотр роликов на YouTube с каждым днем набирает все большие обороты. Главное достоинство, благодаря которому YouTube обрел такую популярность – пользователи могут просматривать миллионы интересных роликов абсолютно бесплатно, а создатели каналов, в свою очередь, могут иметь небольшой, но стабильный доход. Но кроме просмотра роликов онлайн, пользователи могут сохранять видеозаписи на компьютер. О том, как это сделать, читайте дальше.
На самом деле скачивание роликов с сайта YouTube невозможно. Однако существуют обходные пути, которые справляются со своей задачей на все 100%. Ниже рассмотрим несколько способов, которые позволят скачать видео с сайта YouTube.
Способ 1.
Самый простой и эффективный способ, который не потребует предварительного скачивания стороннего программного обеспечения.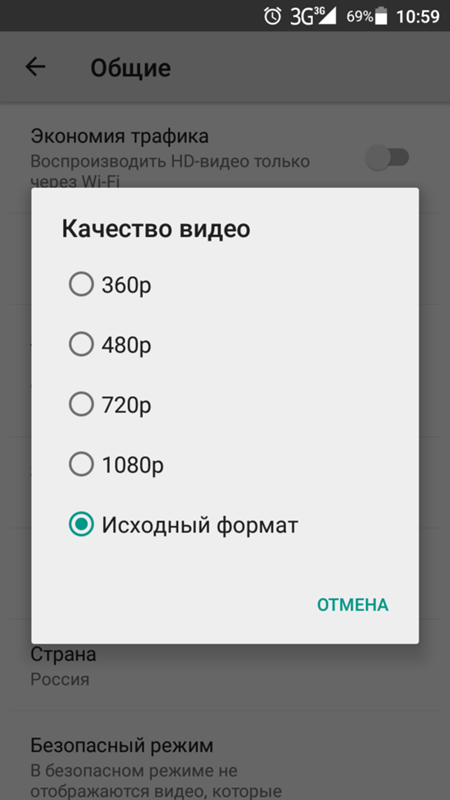
Принцип работы данного метода заключается в добавлении английских букв «ss» в адресную строку перед началом адреса страницы с роликом. Например:
ssyoutube.com/aFgiOhD
Через пару секунд перед вами загрузится новая страница сайта savefrom.net, которая и предложит скачать на компьютер открытую вами видеозапись в желаемом качестве.
Закачать видео с YouTube не так уж и просто. Для этого используются специальные приложения, которые умеют качать потоковое видео. К их числу относится популярный менеджер закачек Download Master. Но, к сожалению, далеко не всегда даже с помощью этой программы начинающему пользователю удается закачать видео с вышеуказанного сервиса. Давайте разберемся, почему Download Master не качает видео с YouTube, и как решить данную проблему.
Если у вас не получается закачать видео программой Download Master с YouTube, то, скорее всего, вы делаете что-то неправильно. Давайте разберем, как следует выполнять данную процедуру.
Чтобы закачать видео с этого популярного сервиса, прежде всего, нужно скопировать ссылку на ту страницу, где оно расположено. Ссылку можно взять из адресной строки браузера.
После этого, в появившемся окне, определяем путь, куда должно сохраниться закачанное видео, или оставляем его по умолчанию.
Тут же можно выбрать качество скачиваемого видео.
Важно знать, что чем выше качество, тем загрузка будет идти дольше, а скачанный видеофайл будет занимать больше места на жестком диске.
После того, как мы произвели все настройки, или оставили их по умолчанию, жмем на кнопку «Начать закачку».
Закачка непосредственно видео может стартовать не сразу. Сначала загружается та страница, где оно расположено. Так что не переживайте о том, что сделали что-то неправильно.
После того, как страница загрузилась в память программы, Download Master находит видео, и начинает его скачивать.
Как видим, закачка видео пошла, значит, мы все сделали правильно.
Закачка через браузеры
В браузерах Mozilla FireFox и Google Chrome можно установить плагины Download Master, которые сделают закачку с сервиса YouTube ещё более простой и понятной.
В браузере Google Chrome при переходе на страницу с видео слева от адресной строки появляется иконка с изображением телевизора. Кликаем на неё левой кнопкой мышки, а затем переходим в пункт «Скачать видео».
После этого, появляется уже знакомое нам окно закачки.
Аналогичная возможность имеется также и в браузере Mozilla FireFox. Последовательность действий практически та же самая, но кнопка добавления закачки видео выглядит несколько по-другому.
Практически во всех браузерах, которые поддерживают интеграцию с Download Master, можно закачать видео с YouTube, кликнув по ссылке, ведущей на страницу с ним, правой кнопкой мыши, и в появившемся контекстном меню, выбрав пункт «Закачать при помощи DM».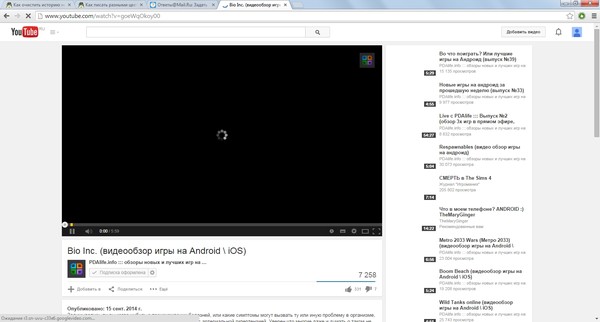
Проблемы на сервисе YouTube
Очень редко, но бывают и такие случаи, когда по причине изменения алгоритма работы сервиса YouTube, менеджер загрузки временно перестает поддерживать закачку видео с данного сайта. В этом случае, нужно ждать следующего обновления программы Download Master, когда разработчики подстроят её под изменения, внесенные на сервисе YouTube. А пока, можно попытаться скачать нужный контент, при помощи других программ, поддерживающих закачку потокового видео.
Чтобы не пропустить обновление программы Download Master, в котором будет решена данная проблема с закачкой, советуем проверить, чтобы настройки обновления были выставлены правильно.
Как видим, проблемы с загрузкой видео с сервиса YouTube при помощи программы Download Master чаще всего вызваны неправильным её использованием. При точном следовании вышеописанных инструкций, в большинстве случаев, пользователям гарантирован успех при скачивании контента с YouTube.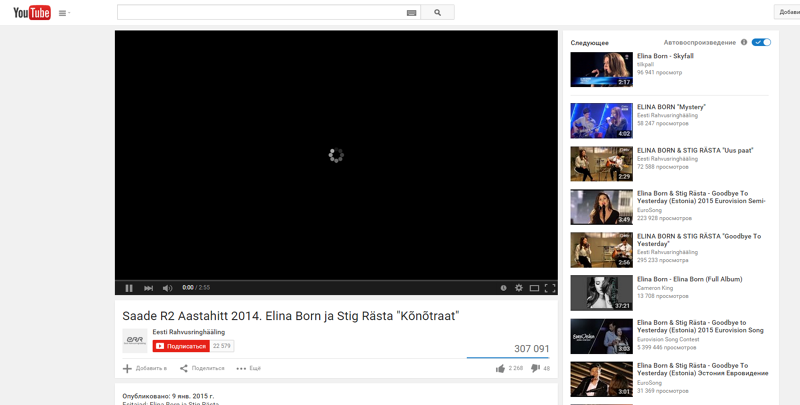
Андрей
| 18 февраля 2015, 17:15
У меня такая же хрень случилась. IDM раньше качал с YouTube, а в один прекрасный день отказался. Выдаёт ошибку, типа «вам запрещён доступ на данный сервер». Это «ютуб» блокирует скачивания, поскольку невыгодно, ему нужны просмотры.
Igor
| 25 ноября 2013, 22:13
Ютюб не даёт скачивать просто так… DM не возьмёт ссылку напрямую — только через прокси-сервер, а он у вас, судя по письму, не настроен. Поставьте (есть на этом сайте) прогу — должна работать. Удачи!
Azer Binnetsoy
| 23 ноября 2013, 18:20
Privet. Ya reshil pomoc tebya. Znacit tak, www.youtube.com otkrivaem, smotrim video rolik, esli ponravilsa xocetsa zakacat rolik, zdelaem tak na verxu qde www.youtube.com vot tam srazu pered youtube, posle www. pishim ss i srazu enter najimaem www.ssyoutube.com i vsyo dalshe sam uvidesh, vsyo ocen leqko
Антон
| 22 ноября 2013, 15:02
— хорошая программа, а (IDM) — ещё лучше. Но и она не качает ролики с YouTube. Это специфика YouTube.
Father
| 22 ноября 2013, 09:18
Тюбик постоянно совершенствует свои способы противодействия скачиванию видео. Количество просмотров — главный критерий для получения денег с продюсеров, поэтому те программы, которые успешно качали видео пару месяцев назад, могут перестать это делать сегодня.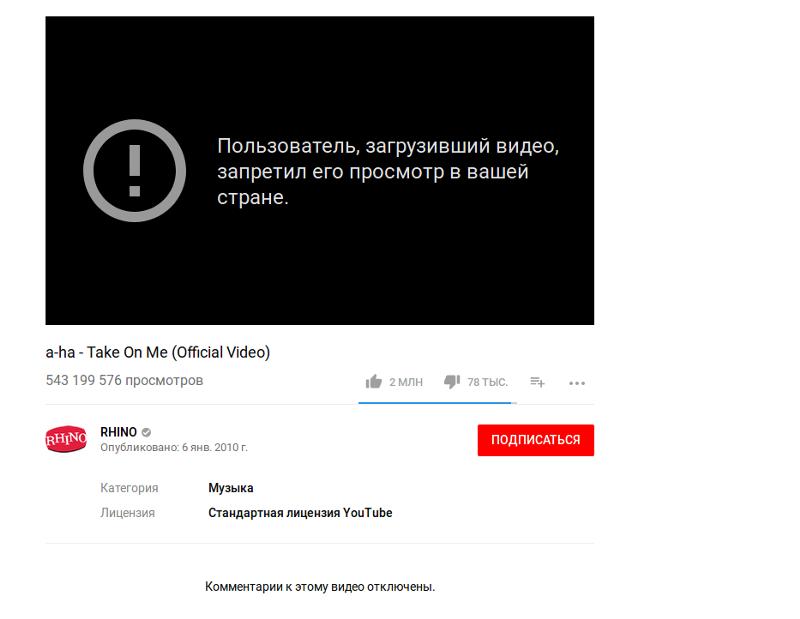 Единственный выход — периодически заходить на сайт и проверять обновления имеющихся и появившиеся новые программы для скачивания с ТыТруба.
Единственный выход — периодически заходить на сайт и проверять обновления имеющихся и появившиеся новые программы для скачивания с ТыТруба.
Все, что вам нужно знать /// New Territory Media
Знаете ли вы, какой длины самое длинное видео на YouTube?
Джонатан Харчик с YouTube-канала Moldy Toaster Media в настоящее время является рекордсменом по самому длинному видео на YouTube, его продолжительность составляет 596,5 часов. Вам потребуется 24 дня и 20 часов, чтобы просмотреть видео целиком.
Теперь, если вы хотите попробовать побить его рекорд по самому длинному видео, вам не повезло. Почему, спросите вы? Из-за ограничений на загрузку YouTube.
Ограничения на загрузку на YouTubeНеподтвержденная учетная запись YouTube не может загружать видео продолжительностью более 15 минут, в то время как проверенные учетные записи имеют больше свободы действий с ограничением на загрузку на YouTube.
Подтвержденный лимит загрузки YouTube
- Ограничение размера 256 ГБ
- Максимальная продолжительность видео 12 часов
Последние 12 часов, и YouTube обрезает его, даже если это более длинное видео, например, прямая трансляция.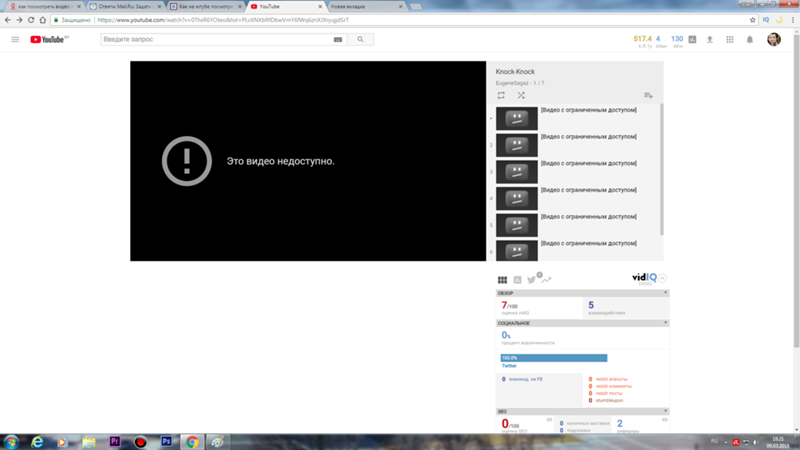 Что касается максимального размера файла, YouTube не позволит вам загрузить видео размером более 256 ГБ. Как бы то ни было, загрузка 12-часового видео не поможет вам увеличить время просмотра на YouTube.
Что касается максимального размера файла, YouTube не позволит вам загрузить видео размером более 256 ГБ. Как бы то ни было, загрузка 12-часового видео не поможет вам увеличить время просмотра на YouTube.
Теперь, если вы не уверены, подтверждена ли ваша учетная запись или нет, вы можете ознакомиться с нашим руководством ниже, чтобы разобраться.
Но что, если у вас есть подтвержденная учетная запись и ваше видео длится менее 12 часов, но его размер превышает 256 ГБ? Как бы вы тогда загружали его?
Во-первых, если вы планируете загружать видео такого большого размера на YouTube, вам лучше надеяться, что у вас есть высокоскоростной интернет. Вы будете долго ждать этого.
Во-вторых, если размер вашего видео превышает 256 ГБ, его следует сжать — об этом позже.
Проверить, подтверждена ли ваша учетная запись YouTube Чтобы проверить, подтверждена ли ваша учетная запись, перейдите на страницу функций учетной записи YouTube. Если вы видите слово « включено» в светло-зеленом поле рядом с каждой функцией, ваша учетная запись подтверждена.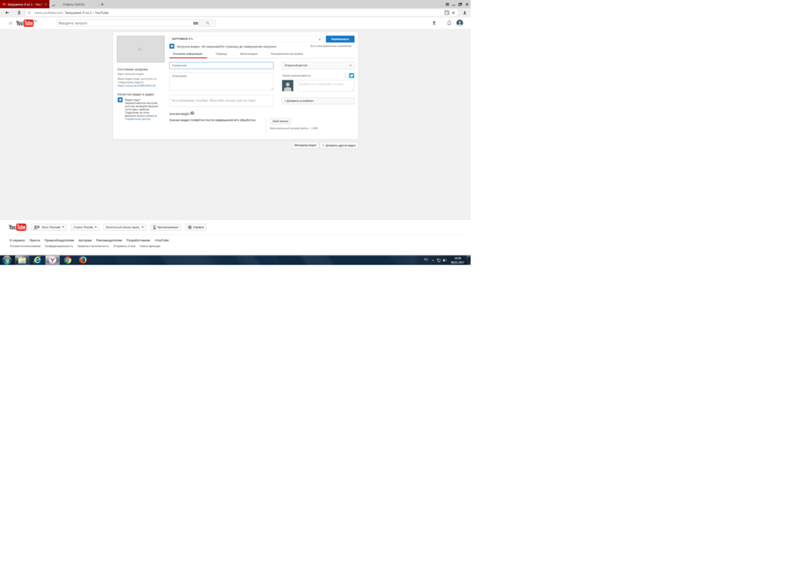 Если нет, прокрутите дальше, и мы проведем вас через процесс проверки.
Если нет, прокрутите дальше, и мы проведем вас через процесс проверки.
Подтвержденные учетные записи YouTube могут загружать видео продолжительностью более 15 минут и пользоваться другими функциями YouTube, такими как увеличение количества ежедневных загрузок видео или добавление пользовательских эскизов и прямые трансляции на YouTube.
Как подтвердить свою учетную запись YouTubeЕсли ваша учетная запись не подтверждена, не беспокойтесь. Это просто.
- Сначала перейдите на страницу подтверждения YouTube.
- Введите номер своего мобильного телефона в поле и подождите, пока вам будет отправлен код подтверждения. Это будет либо автоматический звонок, либо текст.
- Получив код, просто введите его в поле, и та-да! Вы проверены.
Теперь у вас больше нет 15-минутного лимита загрузки на YouTube. Давай, загружай более длинные видео!
Как уменьшить размер видеофайла Вы можете уменьшить размер видео на YouTube двумя способами: либо экспортировать видео в кодек без потерь, например h364, либо сжать существующий видеофайл с помощью кодировщика мультимедиа.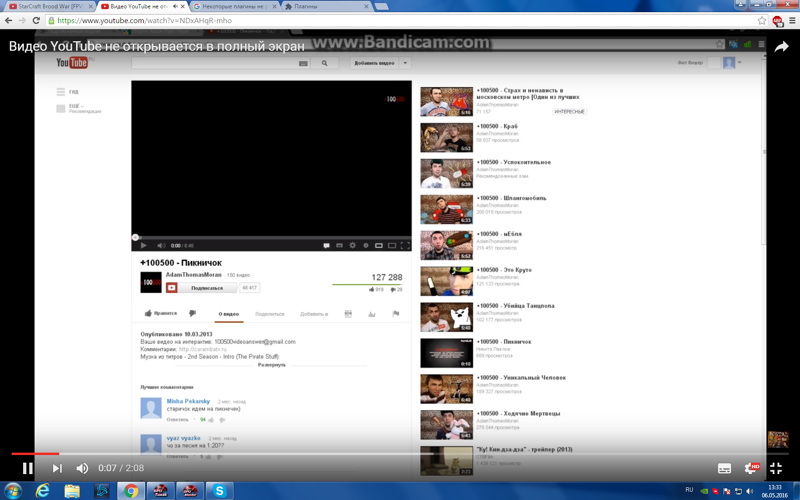
Хотя сжатие более длинных видео является популярным решением, есть одна оговорка. Иногда сжатые видео могут страдать от снижения качества. Однако при правильных настройках можно найти баланс меньшего размера файла без особого ущерба для качества.
Сжатие видеоК счастью, существует несколько программ, которые можно загрузить и использовать для сжатия видеофайлов. Просто убедитесь, что программное обеспечение для сжатия видео не повредит качеству ваших видео! Ищите программы сжатия видео, которые рекламируют свою способность поддерживать качество ваших видео и не повреждать его в процессе.
HandBrakeHandBrake — это бесплатный транскодер видео с открытым исходным кодом, который поддерживает качество видео на пригодном для использования уровне. Вы можете скачать HandBrake бесплатно и настроить его на сжатие двух или более видео!
Adobe Media Encoder Программы премиум-класса, такие как Adobe Media Encoder, — еще один отличный выбор.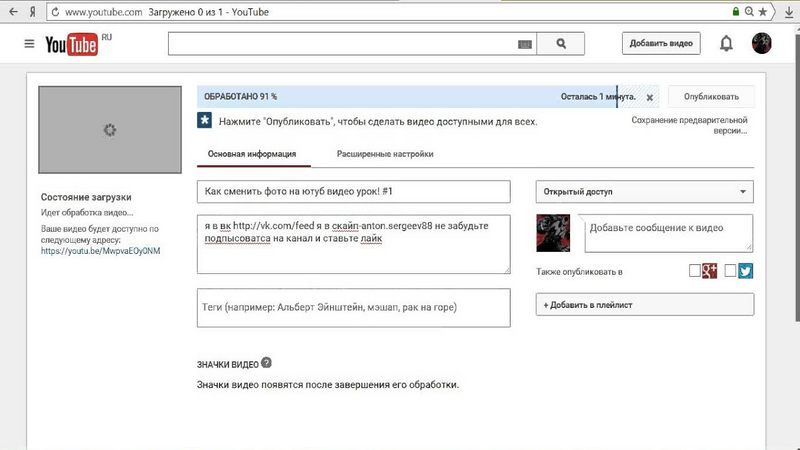 Для пользователей Mac вы можете подумать о приобретении Apple Compressor. В большинстве этих программ уже есть предварительные настройки видео для загрузки, которые обычно имеют сжатие h364.
Для пользователей Mac вы можете подумать о приобретении Apple Compressor. В большинстве этих программ уже есть предварительные настройки видео для загрузки, которые обычно имеют сжатие h364.
При экспорте файла ваша программа может автоматически сжимать его до оптимального разрешения YouTube и размера файла для загрузки. В программе вы увидите множество различных предустановок, таких как HD 720p, HD 1080p, NTSC DV Widescreen и PAL DV. Ищите тот, в котором упоминается общий доступ к видео или YouTube, который будет использовать рекомендуемые настройки YouTube.
Просто помните, что вы не можете улучшить качество своих видео, просто экспортируя их с более высокими настройками. Если ваше видео на YouTube имеет разрешение 1080p, то экспорт его в формате 4K волшебным образом не сделает его 4K.
Кодирование видео — это процесс, через который вы проходите при рендеринге видео в видеоредакторе.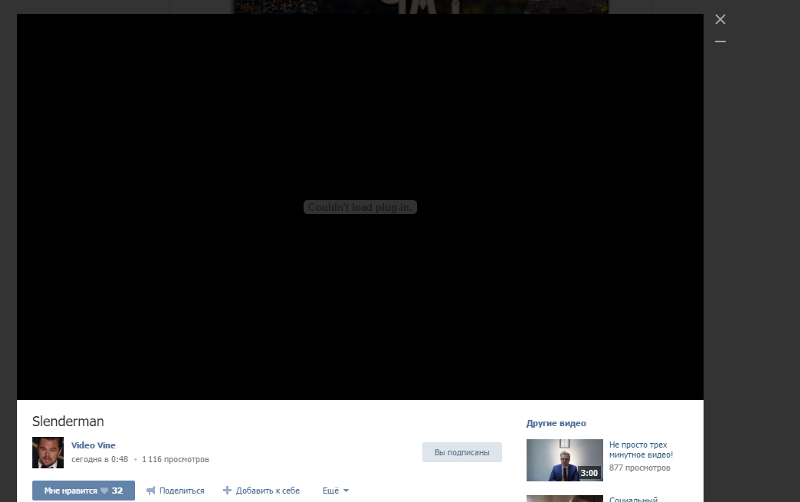
Если вы используете, например, Adobe Premiere Pro или Apple Compressor, настройте параметры экспорта для наилучшего качества. Существует параметр, определяющий тип файла видео, которое вы экспортируете.
Лучший видеокодек для YouTubeКогда вы публикуете видео на YouTube, лучше всего использовать кодек h364.
После того, как вы выбрали кодек h364, просто начните экспортировать свое видео, и он должен создать файл, размер которого соответствует ограничениям YouTube. Если, конечно, не более 12 часов.
Официальной документации YouTube или Google о дневном лимите загрузки нет. Некоторые пользователи на форумах, таких как Quora, предположили, что ограничение на загрузку в день составляет 15. Однако другие утверждали, что без проблем загружали до 100 видео в день. Это может зависеть от размера видеофайла и времени выполнения. Также неясно, имеет ли значение, загружены ли ваши видео как общедоступные, частные или даже незарегистрированные.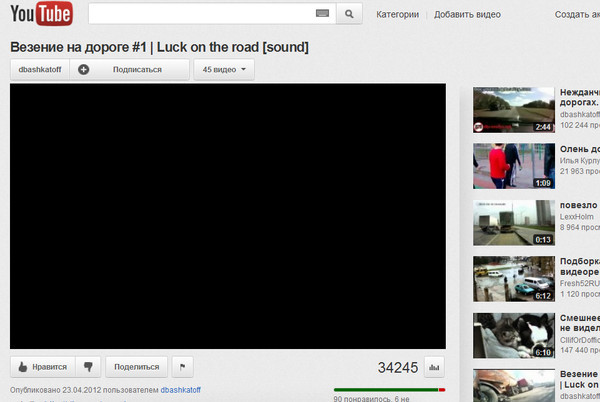
Как загрузить видео на YouTube на любом устройстве
Видеоконтент — это суть YouTube как платформы. Если бы пользователи не могли загружать видео, YouTube не имел бы смысла в сегодняшнем медиаландшафте. С 2005 года YouTube стал вторым по посещаемости сайтом, уступая только материнской компании Google. Создатели контента могут оплачивать свои счета, публикуя популярные, а иногда и культовые видео. Давайте начнем с того, что научим вас загружать видео на YouTube.
Подробнее: Как удалить видео с YouTube
КРАТКИЙ ОТВЕТ
Чтобы загрузить видео на YouTube, нажмите Создать > Загрузить видео > ВЫБЕРИТЕ ФАЙЛЫ . Найдите видеофайл на своем компьютере и загрузите его. Просмотрите Детали вашего видео, Элементы видео , Проверки и Видимость и внесите необходимые изменения. Нажмите СОХРАНИТЬ в окне Видимость 9.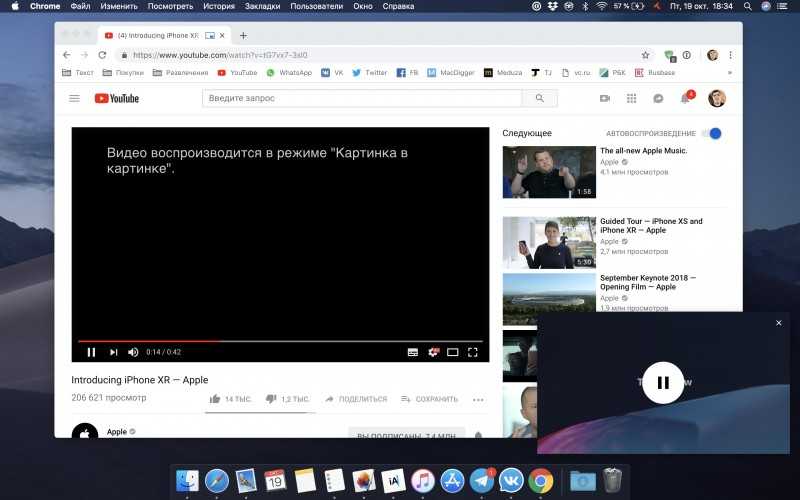 0010, чтобы завершить загрузку видео.
0010, чтобы завершить загрузку видео.
КЛЮЧЕВЫЕ РАЗДЕЛЫ
- Как загрузить видео на YouTube на iPhone или Android-устройстве
- Как загрузить видео на YouTube на компьютере
Загрузка видео на YouTube (настольный компьютер)
Когда дело доходит до настройки и форматирования, YouTube позволяет сделать ваше видео идеальным. Вы можете добавить заголовок и описание, оптимизированные для SEO, указать свою аудиторию, установить таймер, когда вы хотите, чтобы ваше видео было опубликовано, и многое другое.
Это позволяет вам стать владельцем вашего контента и дать ему наилучшие шансы на успех. Если ваше видео не так хорошо, вы всегда можете вернуться и отредактировать его.
Начало загрузки
На главном экране YouTube нажмите кнопку Создать вверху.
Curtis Joe / Android Authority
Нажмите Загрузить видео.
Curtis Joe / Android Authority
В поле «Загрузить видео» нажмите ВЫБРАТЬ ФАЙЛЫ . Это откроет ваш проводник; найдите свое видео и откройте его, чтобы начать загрузку.
Это откроет ваш проводник; найдите свое видео и откройте его, чтобы начать загрузку.
Curtis Joe / Android Authority
После того, как загрузка началась, вы должны заполнить Details , Video elements , Checks и Visibility для своего видео, прежде чем публиковать его. Если вы сделаете все эти шаги правильно, вы сможете повысить ценность своего видео для поисковой оптимизации и быстро нарастить аудиторию.
Кертис Джо / Управление Android
Details
После выбора файла, который вы хотите загрузить на YouTube, первое, что вы сможете отредактировать, — это Details видео. Дайте вашему видео имя в поле Заголовок (обязательно) , затем добавьте описание в поле Описание .
Описание — это текст, который появляется под вашим видео. Описания видео играют неотъемлемую роль с точки зрения поисковой оптимизации. Кроме того, если у вас более длинное видео, вы можете разбить его на «главы», добавив временные метки в описание видео.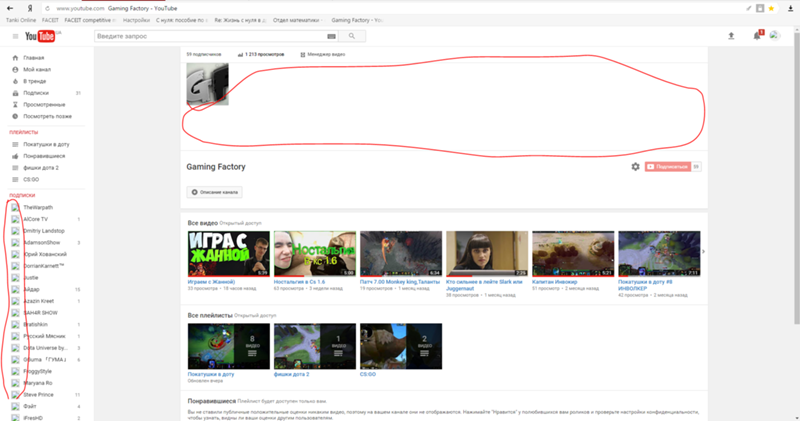
Кертис Джо / Android Authority
Прокрутите вниз. В разделе Миниатюра вы можете нажать кнопку Загрузить миниатюру , чтобы загрузить собственную миниатюру для вашего видео. Оптимальный размер миниатюры YouTube — 1280 x 720 пикселей.
В разделе Плейлисты нажмите Выберите , а затем выберите плейлисты, в которые вы хотите добавить новое видео. Плейлисты — отличный способ упорядочить страницу своего канала на YouTube.
Кертис Джо / Управление Android
Прокрутите вниз в разделе Подробности. В разделе Audience добавьте параметры возраста для вашего видео.
- Если содержание вашего видео подходит не для всех зрителей, выберите Нет, оно не предназначено для детей .
- Если содержание вашего видео предназначено для всех, выберите Да, оно создано для детей .
Curtis Joe / Android Authority
Элементы видео
Закончив работу с разделом Details вашего видео, нажмите Далее внизу, чтобы перейти к Элементы видео .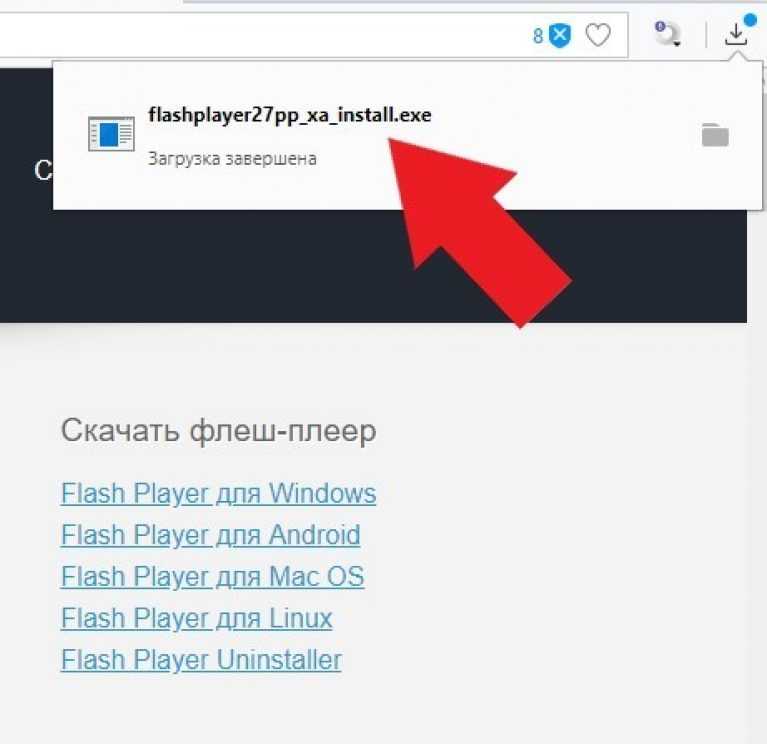
Curtis Joe / Android Authority
Здесь вы можете добавить субтитры , добавить конечную заставку и добавить карточки .
Субтитры говорят сами за себя. Эта опция добавляет текст, соответствующий тому, что говорится в видео.
Конечная заставка — это всегда отличная идея для ваших видео, так как люди могут увидеть больше ваших видео или перейти на ваш канал, используя меню в конце вашего видео.
Карточки позволяют создавать небольшие кликабельные уведомления во время просмотра видео. Когда люди нажимают на них, YouTube перенаправляет их на видео, на которое вы ссылаетесь. Это особенно полезно, когда вы пытаетесь продемонстрировать точку зрения, а другое связанное видео поможет в определенной точке вашего видео.
Чеки
Curtis Joe / Android Authority
Раздел Чеки важен, потому что он сообщает вам, вышли ли вы за пределы допустимого. Если вы использовали контент, который не создавали в своем видео, YouTube может удалить ваше видео в течение 9 дней.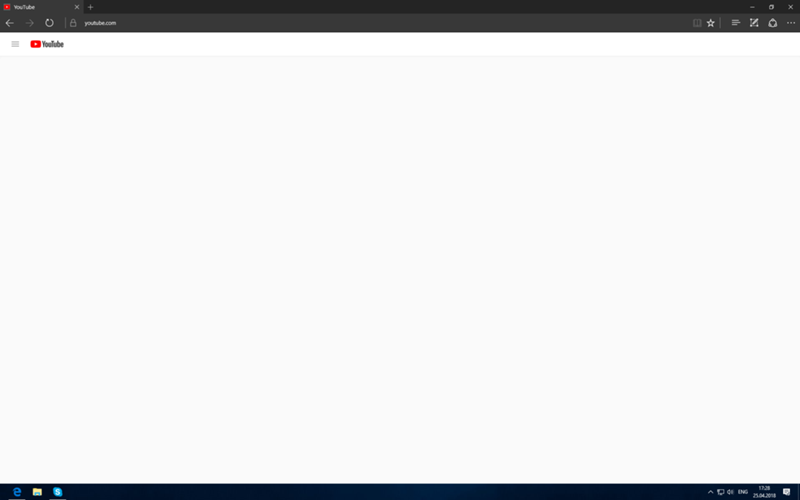 0009 Предупреждение о нарушении авторских прав или Претензия о нарушении авторских прав .
0009 Предупреждение о нарушении авторских прав или Претензия о нарушении авторских прав .
Не всегда был раздел «Проверки», и люди загружали свои видео, не зная, что их видео или их аккаунт в опасности.
В разделе Copyright вы увидите, содержит ли ваше видео материалы, которые могут привести к проблемам с авторскими правами.
Нажмите Далее , чтобы перейти к последнему разделу.
Видимость
В последнем разделе Видимость вы определяете, где будет опубликовано видео.
- Если вы выберете Private , ваше видео не будет отображаться в вашем профиле YouTube и не будет доступно для поиска. Чтобы кто-то, кроме вас, мог посмотреть видео, вы должны пригласить их. Если человек приглашен и у него есть уникальная URL-ссылка на видео, он может посмотреть ваше видео.
- Если выбрать Unlisted , это видео не будет отображаться в результатах поиска или на вашем канале.
 В отличие от частных видео, любой, у кого есть уникальная URL-ссылка, может просмотреть видео. Им не нужно приглашение.
В отличие от частных видео, любой, у кого есть уникальная URL-ссылка, может просмотреть видео. Им не нужно приглашение. - Общедоступный — это то, что следует выбрать большинству создателей контента, так как это позволит опубликовать видео на YouTube. Он будет отображаться везде, включая результаты поиска и ваш канал.
Curtis Joe / Android Authority
Нажмите СОХРАНИТЬ в нижней части окна, чтобы завершить публикацию видео.
Curtis Joe / Android Authority
Загрузка видео в приложение YouTube (Android и iOS)
Если вы не находитесь рядом со своим компьютером, но вам все же нужно соблюдать график загрузки, вам не о чем беспокоиться. Вы всегда можете загрузить видео прямо со своего мобильного устройства.
Откройте приложение YouTube на устройстве Android или iOS. Нажмите кнопку Создать , которая выглядит как плюс в круге, затем выберите Загрузить видео .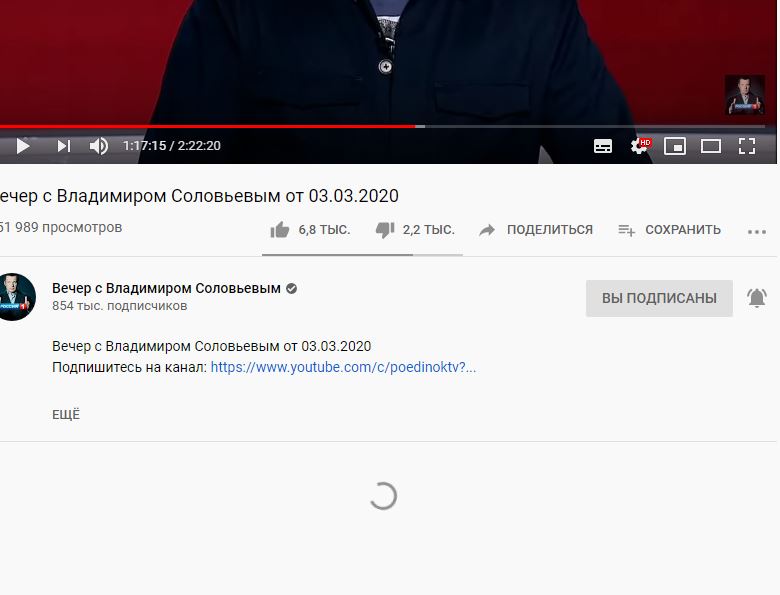
Curtis Joe / Android Authority
Дайте вашему видео название и описание. Вы также можете добавить Public , Private или Unlisted в качестве параметра видимости, местоположения видео и списков воспроизведения, в которые вы хотите добавить видео.
Нажмите NEXT , когда будете готовы.
Curtis Joe / Android Authority
На странице Выберите аудиторию добавьте параметры возраста для вашего видео. Если содержание вашего видео может не подходить для всех аудиторий, выберите Нет, оно не предназначено для детей . Выберите Да, это сделано для детей , если содержание вашего видео предназначено для любой аудитории. Если ваше видео содержит контент для взрослых, вы можете ограничить видео по возрасту.
Нажмите ЗАГРУЗИТЬ ВИДЕО , когда будете готовы.
Curtis Joe / Android Authority
Начнется загрузка вашего видео. Ход загрузки можно увидеть на вкладке Library внизу. Коснитесь Библиотека , затем перейдите к Ваши видео , чтобы просмотреть свое видео после завершения загрузки.
Ход загрузки можно увидеть на вкладке Library внизу. Коснитесь Библиотека , затем перейдите к Ваши видео , чтобы просмотреть свое видео после завершения загрузки.
Подробнее: Как изменить название канала YouTube
Часто задаваемые вопросы
Можно ли загрузить видео на YouTube без звука?
Да. Если исходный видеофайл не содержит звука, но имеет допустимый тип файла (3GPP, AVI, FLV, MOV, MPEG4, MPEGPS, WebM или WMV), вы можете загрузить свое видео.
Вы также можете удалить звук из видео, которые вы уже опубликовали в YouTube Creator Studio.
Можно ли загружать видео с Twitch на YouTube?
Если вы подключили свою учетную запись Twitch к своей учетной записи YouTube и включили видео по запросу, вы можете экспортировать видео с Twitch на YouTube. Вам даже не нужно сначала загружать их; вы можете загрузить их прямо из Twitch.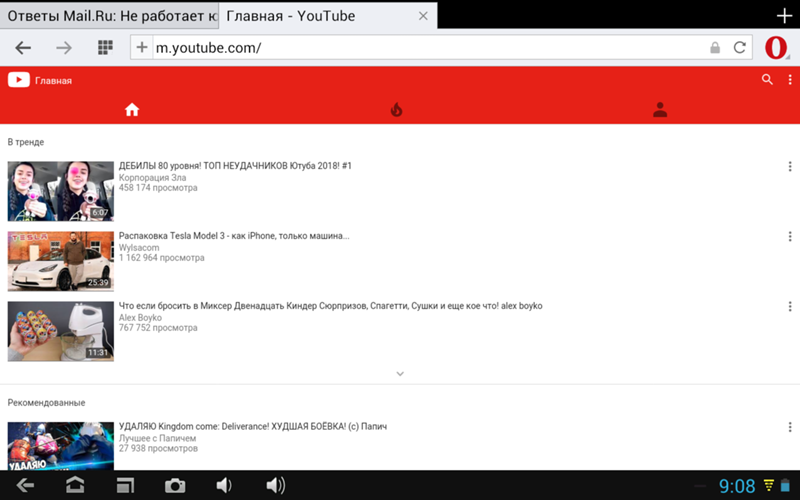

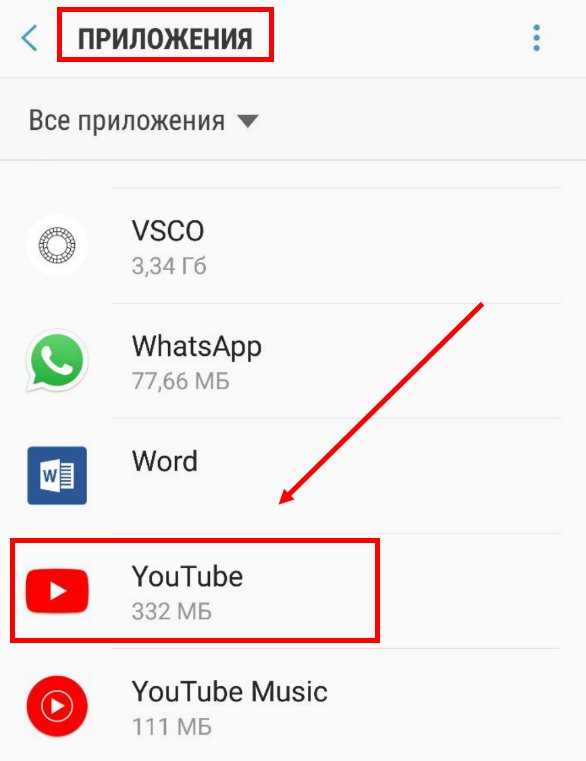 В отличие от частных видео, любой, у кого есть уникальная URL-ссылка, может просмотреть видео. Им не нужно приглашение.
В отличие от частных видео, любой, у кого есть уникальная URL-ссылка, может просмотреть видео. Им не нужно приглашение.