Браузеры не открывают страницы а скайп работает
В последнее время довольно часто пользователи обращаются в фирмы по оказанию компьютерной помощи, формулируя следующую проблему: «Интернет работает, торрент и скайп тоже, а страницы ни в одном браузере не открываются». Формулировка может быть разная, но в общих чертах симптомы всегда одинаковые: при попытке открыть любую страницу в браузере после длительного ожидания сообщается, что браузер не смог открыть страницу. При этом различные утилиты для общения по сети, торрент клиенты, облачные сервисы — все работает. Сайты пингуются нормально. Бывает, также, что страницы с трудом открывает какой-то один браузер, например, Internet Explorer, а все остальные отказываются это делать. Посмотрим, как это можно исправить. См. также отдельное решение для Ошибка ERR_NAME_NOT_RESOLVED.
Обновление: если проблема появилась с установкой Windows 10, может помочь статья: Не работает Интернет после обновления до Windows 10. Также появилась новая возможность — быстрый сброс настроек сети и Интернета в Windows 10.
Примечание: если страницы не открываются в каком-то одном браузере, попробуйте отключить в нем все расширения, блокирующие рекламу, а также функции VPN или Proxy, если вы их используете.
Как исправить
По своему опыту ремонта компьютеров у клиентов, могу сказать, что распространенные в интернете предположения о проблемах в файле hosts, с адресами серверов DNS или прокси сервером в настройках обозревателя при в данном конкретном случае очень редко оказываются действительной причиной происходящего. Хотя и эти варианты тут также будут рассмотрены.
Далее — основные способы, которые могут оказаться полезными в контексте рассматриваемой проблемы с открытием сайтов в браузере.
Способ первый — смотрим, что у нас в реестре
Заходим в редактор реестра. Для этого, независимо от того, какая у Вас версия Windows — XP, 7, 8 или Windows 10, нажимаем клавиши Win (с эмблемой Windows) + R и в появившемся окне «Выполнить» вводим regedit, после чего нажимаем Enter.
Перед нами редактор реестра.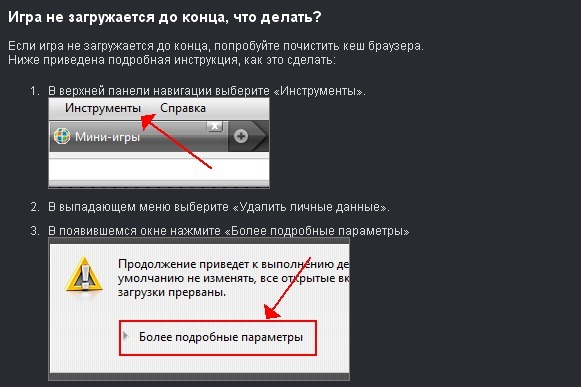 Слева — папки — разделы реестра. Следует зайти в раздел HKEY_LOCAL_MACHINE\SOFTWARE\Microsoft\Windows NT\CurrentVersion\Windows\ . Слева Вы увидите список параметров и их значений. Обратите внимание на параметр AppInit_DLLs и если его значение не является пустым и там прописан путь к какому-либо .dll файлу, то обнуляем это значение, кликнув правой клавишей мыши по параметру и выбрав в контекстном меню «изменить значение». Затем посмотрите на тот же параметр в таком же подразделе реестра, но уже в HKEY_CURRENT_USER. Там следует проделать то же самое. После этого перезагружаете Ваш компьютер и пробуете открыть любую страницу при подключенном интернете. В 80% случаев проблема оказывается решенной.
Слева — папки — разделы реестра. Следует зайти в раздел HKEY_LOCAL_MACHINE\SOFTWARE\Microsoft\Windows NT\CurrentVersion\Windows\ . Слева Вы увидите список параметров и их значений. Обратите внимание на параметр AppInit_DLLs и если его значение не является пустым и там прописан путь к какому-либо .dll файлу, то обнуляем это значение, кликнув правой клавишей мыши по параметру и выбрав в контекстном меню «изменить значение». Затем посмотрите на тот же параметр в таком же подразделе реестра, но уже в HKEY_CURRENT_USER. Там следует проделать то же самое. После этого перезагружаете Ваш компьютер и пробуете открыть любую страницу при подключенном интернете. В 80% случаев проблема оказывается решенной.
Вредоносные программы
Часто причиной того, что не открываются сайты является работа каких-либо вредоносных или потенциально нежелательных программ. При этом, учитывая тот факт, что такие программы часто не определяются никакими антивирусами (ведь они не вирус в прямом смысле этого слова), вы можете даже не знать об их существовании. В этом случае, вам могут помочь специальные инструменты для борьбы с такими вещами, список которых вы можете найти в статье Лучшие средства для удаления вредоносных программ.Применительно к описываемой в этой инструкции ситуации я бы рекомендовал использовать последнюю из указанных в списке утилит, по моему опыту она показывает себя наиболее эффективной. После процедуры удаления перезагрузите компьютер.
В этом случае, вам могут помочь специальные инструменты для борьбы с такими вещами, список которых вы можете найти в статье Лучшие средства для удаления вредоносных программ.Применительно к описываемой в этой инструкции ситуации я бы рекомендовал использовать последнюю из указанных в списке утилит, по моему опыту она показывает себя наиболее эффективной. После процедуры удаления перезагрузите компьютер.Статические маршруты
Заходим в командную строку и вводим route -f и нажимаем Enter — это очистит список статических маршрутов и может стать решением проблемы (после перезагрузки компьютера). Если для доступа к локальным ресурсам Вашего провайдера или других целей Вы до этого настраивали маршрутизацию, то это процесс нужно будет повторить. Как правило, ничего подобного делать не нужно.
Первый способ и все последующие описанные способы в видео инструкции
 Правда здесь в статье рассказывается о том, как все это проделать вручную, а в видео — автоматически, с помощью антивирусной утилиты AVZ.
Правда здесь в статье рассказывается о том, как все это проделать вручную, а в видео — автоматически, с помощью антивирусной утилиты AVZ. Пресловутый файл hosts
Этот вариант маловероятен, если у Вас не открывается вообще ни одна страница в браузере, но попробовать, тем не менее, стоит (Обычно правка hosts требуется, если не открываются сайты одноклассники и вконтакте). Заходим в папку C:\Windows\System32\drivers\etc и открываем имеющийся там файл hosts без какого-либо расширения. Его содержимое по умолчанию должно выглядеть следующим образом:
# Copyright (c) 1993-1999 Microsoft Corp. # # This is a sample HOSTS file used by Microsoft TCP/IP for Windows. # # This file contains the mappings of IP addresses to host names. Each # entry should be kept on an individual line. The IP address should # be placed in the first column followed by the corresponding host name.# The IP address and the host name should be separated by at least one # space. # # Additionally, comments (such as these) may be inserted on individual # lines or following the machine name denoted by a '#' symbol. # # For example: # # 102.54.94.97 rhino.acme.com # source server # 38.25.63.10 x.acme.com # x client host 127.0.0.1 localhost
Если же после последней строки 127.0.0.1 localhost Вы видите еще какие-то строки с ip адресами и не знаете, для чего они предназначены, а также если у Вас не установлено взломанных программ (их устанавливать нехорошо), для которых записи в hosts обязательны, смело удаляем эти строки. Перезагружаем компьютер и вновь пробуем зайти. См. также: Файл hosts Windows 10.
Сбой DNS
Если при попытке открыть сайты браузер сообщает DNS сервер не отвечает или сбой DNS, то, вполне вероятно, проблема именно в этом. Что следует сделать (это отдельные действия, после каждого из них можно попробовать зайти на нужную страницу):
- В свойствах своего интернет-соединения попробуйте вместо «получать адреса DNS серверов автоматически» поставить следующие адреса: 8.
 8.8.8 и 8.8.4.4
8.8.8 и 8.8.4.4
Вирусы и левые прокси
И еще один возможный вариант, который, к сожалению, тоже нередко встречается. Возможно, вредоносной программой были внесены изменения в свойства обозревателя Вашего компьютера (эти свойства распространяются на все браузеры). Антивирусы спасают не всегда, можно также попробовать специальные средства для удаления вредоносных программ, такие как AdwCleaner.
Итак, заходим в панель управления – Свойства обозревателя (Свойства браузера — в Windows 10 и 8). Открываем вкладку «Подключения» и нажимаем кнопку «настройка сети». Следует обратить внимание, чтобы там не был прописан какой-либо прокси сервер, а также сценарий автоматической настройки сети (берущийся, как правило, с какого-то внешнего сайта). Если же там что-то есть, приводим к тому виду, который можно увидеть на картинке ниже. Подробнее: Как отключить прокси-сервер в браузере.
Сброс протокола TCP IP
Если вы дошли до этого места, но сайты все так же не открываются в браузере, попробуйте еще один вариант — сбросить параметры TCP IP Windows. Для этого запустите командную строку от имени Администратора и выполните по порядку две команды (вводите текст, нажимаете Enter):
- netsh winsock reset
- netsh int ip reset
После этого может также потребоваться перезагрузить компьютер.
В большинстве случаев, один из перечисленных способов помогает. Если же все-таки Вам не удалось исправить возникшую проблему, то сначала постарайтесь вспомнить, какое программное обеспечение Вы устанавливали в последнее время, и могло ли оно повлиять на настройки параметров интернета на вашем компьютере, нет ли у Вас подозрений на вирусы. Если же эти воспоминания не помогли, то, возможно, следует вызвать специалиста по настройке компьютеров.
Если ничто из вышеописанного не помогло, то посмотрите также и комментарии — там тоже бывает полезная информация.
remontka.pro в Телеграм | Способы подписки
Не работает Google Play: 10 способов решения проблемы
Ликбез Android 7 июня
Эти действия позволят реанимировать магазин приложений на вашем смартфоне.
Как и любое другое приложение, Google Play не защищён от сбоев в работе. Он может не открываться, не загружать контент, зависать или вылетать с ошибкой. Случается всё это нечасто, но если уж произошло, то нужно знать, как быстро устранить проблему. В зависимости от ситуации, решения могут быть различными. Начнём с самого простого.
1. Убедитесь, что проблема на стороне пользователя
Первое, что нужно сделать при проблемах с Google Play, — проверить работу сервиса на других устройствах. Можно запустить магазин в браузере на ПК или же попросить, чтобы кто-то из близких открыл приложение на своём смартфоне.
Можно запустить магазин в браузере на ПК или же попросить, чтобы кто-то из близких открыл приложение на своём смартфоне.
Если проблема наблюдается не только на вашем гаджете, то ничего предпринимать не стоит. Скорее всего, произошёл какой-то сбой на стороне Google Play, и вскоре он будет устранён.
Если же магазин не открывается или работает некорректно только у вас, необходимо выполнить одно или несколько действий из списка ниже.
2. Закройте Google Play принудительно
Во многих случаях помогает обычный перезапуск приложения. Закрыть его можно в списке активных процессов или через раздел настроек «Приложения». Там в поиске нужно найти «Google Play» и нажать «Остановить» или «Закрыть».
Далее запустите сервис заново и проверьте, устранена ли проблема.
3. Перезапустите Wi-Fi
Не исключено, что проблема кроется в сетевом соединении. Чтобы исключить этот вариант, стоит попробовать перезапустить на смартфоне Wi-Fi, а также проверить наличие проблемы при подключении к сети мобильного оператора.
Если смартфон вообще не выходит в Сеть, но при этом показывает стабильное соединение по Wi-Fi, стоит перезагрузить домашний роутер.
4. Включите режим полёта
Нередко направить Google Play в нужное русло позволяет простой переход в режим полёта и выход из него через несколько минут. Удивительно, но это действительно помогает, особенно если магазин приложений завис во время какой-то загрузки.
Запустить режим полёта или «В самолёте» можно из системной шторки или настроек в разделе «Беспроводные сети».
5. Перезагрузите смартфон
В случае возникновения проблем в работе Android-приложений простая перезагрузка смартфона никогда лишней не будет. Сложности с Google Play не исключение.
6. Удалите кеш и данные Google Play
Довольно часто проблема кроется в накоплении неактуального кеша и временных данных приложения Google Play. Чтобы избавиться от них, нужно открыть «Приложения» в настройках смартфона, перейти к Google Play и там в разделе «Память» выбрать сброс и очистку памяти и кэша.
Стоит учесть, что при удалении данных приложения вам при последующем открытии Google Play нужно будет заново авторизоваться. Если это не помогло, выполните идентичную очистку приложения «Сервисы Google Play».
7. Проверьте настройки даты и времени
Причиной сбоев в работе магазина приложений могут стать проблемы с синхронизацией даты и времени. Проверить влияние этого фактора можно, просто включив или же отключив использование времени сети. Сделать это можно через настройки системы в разделе «Дата и время».
8. Удалите обновления Google Play
Удалить само приложение Google Play стандартным способом обычно нельзя, а вот избавиться от загруженных для него обновлений вполне можно. Это позволит откатиться к старой версии программы, которая может оказаться более работоспособной.
Удалить обновления можно через раздел настроек «Приложения», где нужно выбрать «Google Play» и нажать «Удалить обновления». В зависимости от оболочки системы, эта кнопка может как находиться на виду, так и скрываться в дополнительном меню в правом верхнем углу.
9. Обновите Google Play вручную
Если все перечисленные выше способы не позволили реанимировать магазин приложений, то стоит попробовать установить более свежую или даже такую же версию Google Play вручную. И в том, и другом случае приложение просто обновит актуальную версию.
Для ручного обновления потребуется скачать APK-файл Google Play и установить его из памяти смартфона. В настройках нужно будет разрешить установку неизвестных приложений, о чём система вас спросит автоматически.
10. Удалите Google-аккаунт и повторно авторизуйтесь
Иногда восстановить работу приложений Google позволяет повторная авторизация на смартфоне. Чтобы её осуществить, нужно открыть в настройках смартфона раздел «Пользователи и Аккаунты» или же «Аккаунт Google», выбрать свою учётную запись и удалить её с устройства.
Далее при входе в Google Play сервис сам предложит авторизоваться, набрав свой электронный адрес и пароль.
Читайте также 🧐
- 10 полезных функций «Google Переводчика», которые должен знать каждый
- 22 малоизвестные функции «Google Документов», которые сделают работу проще и удобнее
- 12 полезных функций «Google Фото», о которых стоит знать каждому пользователю
Веб-сайты не загружаются — устраните неполадки и исправьте сообщения об ошибках
Поддержка поиска
Настройте Firefox
Обновить Firefox- Как это работает?
- Скачать свежую копию
У вас проблемы с загрузкой веб-сайта? Не волнуйтесь — мы здесь, чтобы помочь.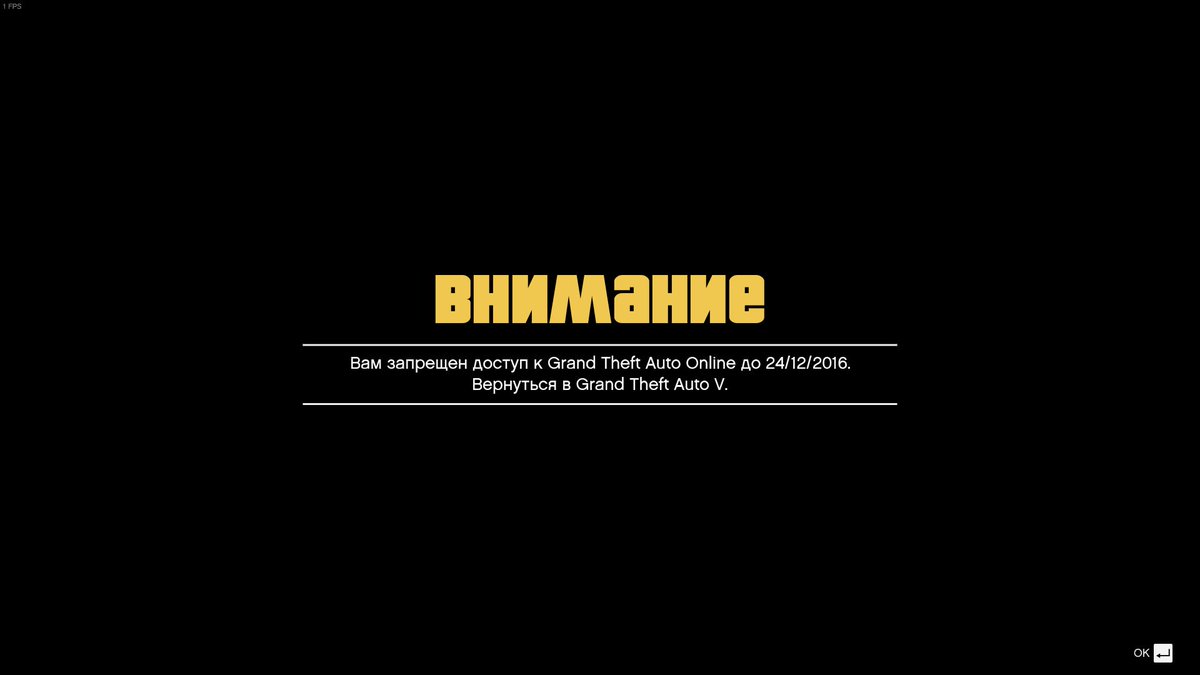 Эта статья покажет вам, как решить проблему, чтобы вы могли вернуться к веб-серфингу.
Эта статья покажет вам, как решить проблему, чтобы вы могли вернуться к веб-серфингу.
Содержание
- 1 Сначала давайте выясним, в чем проблема
- 2 Проблема возникает только с определенными веб-сайтами
- 2.1 Попробуйте очистить файлы cookie и кэш Firefox
- 2.2 Веб-сайт загружается, но не работает должным образом
- 2.3 Проблема возникает только на защищенном (https) веб-сайте
- 3 Проблема возникает только в Firefox
- 4 Проблема возникает во всех веб-браузерах
- 5 Другие, менее распространенные проблемы
- Откройте новую вкладку и проверьте, можете ли вы загрузить другой веб-сайт, например google.
 com или mozilla.org.
com или mozilla.org.- Если вы можете открыть другой сайт, перейдите к разделу Проблема возникает только с некоторыми веб-сайтами.
- Если вы не можете открыть другой сайт, перейдите к следующему шагу.
- Запустите другой браузер, например Internet Explorer или Microsoft EdgeSafariGoogle Chrome, и попробуйте открыть сайт, с которым у вас возникли проблемы.
- Если сайт работает в другом браузере, см. Проблема возникает только в Firefox.
- Если сайт не работает в другом браузере, проверьте Проблема возникает во всех веб-браузерах.
Если вы видите какое-либо из этих сообщений об ошибке, это может быть просто проблема с кешем Firefox:
- Соединение прервано
- Соединение было сброшено
- Время ожидания соединения истекло
Попробуйте очистить куки и кеш Firefox
Выполните следующие действия, а затем перезагрузите веб-сайт, с которым у вас возникли проблемы.
- Нажмите кнопку меню, чтобы открыть панель меню.
- Нажмите «История» и выберите «Очистить недавнюю историю…».
- В диапазоне времени для очистки: 9В раскрывающемся списке 0048 выберите Все .
- В раскрывающемся меню выберите Cookies и Cache . Убедитесь, что другие элементы, которые вы хотите сохранить, не выбраны.
- Нажмите OK.
Если очистка файлов cookie и кэша Firefox не помогла, возможно, это признак того, что проблема связана с самим веб-сайтом. В этом случае вам просто нужно дождаться исправления. С большими сайтами, такими как Twitter или Facebook, это может занять всего несколько минут.
Если вы не видите ни одного из приведенных выше сообщений об ошибках, проверьте, соответствуют ли какие-либо из перечисленных ниже проблем тому, что вы видите:
Веб-сайт загружается, но работает неправильно
Если веб-сайт выглядит неправильно или не работает должным образом, вам следует ознакомиться со следующими статьями:
- Веб-сайты выглядят неправильно или выглядят не так, как должны
- Исправление проблем, из-за которых изображения не отображаются
- Устранение распространенных проблем со звуком и видео
- Веб-сайты показывают вращающееся колесо и никогда не заканчивают загрузку
- Устранение проблем со входом на веб-сайты, требующие ввода имени пользователя и пароля.
 Вы можете получить сообщение об ошибке, похожее на . Нам не удалось обработать ваш запрос на вход или . Произошла неуказанная ошибка при попытке входа на веб-сайты с использованием вашего имени пользователя и пароля, или вход может просто завершиться ошибкой.
Вы можете получить сообщение об ошибке, похожее на . Нам не удалось обработать ваш запрос на вход или . Произошла неуказанная ошибка при попытке входа на веб-сайты с использованием вашего имени пользователя и пароля, или вход может просто завершиться ошибкой.
- Веб-сайты выглядят неправильно или выглядят не так, как должны
- Исправление проблем, из-за которых изображения не отображаются
- Устранение распространенных проблем со звуком и видео
- Устранение проблем со входом на веб-сайты, требующие ввода имени пользователя и пароля. Вы можете получить сообщение об ошибке, похожее на . Нам не удалось обработать ваш запрос на вход или . Произошла неуказанная ошибка при попытке входа на веб-сайты с использованием вашего имени пользователя и пароля, или вход может просто завершиться ошибкой.
Проблема возникает только на защищенном (https) веб-сайте
Посмотрите на веб-адрес в адресной строке. Начинается с 9?0017 https:// (обратите внимание на « s «)? Если это так, проверьте, видите ли вы одно из следующих сообщений об ошибке:
Начинается с 9?0017 https:// (обратите внимание на « s «)? Если это так, проверьте, видите ли вы одно из следующих сообщений об ошибке:
- Страницу с ошибкой «Предупреждение: впереди потенциальная угроза безопасности» см. в статьях Что означают коды предупреждений безопасности? и Как устранять неполадки с кодами ошибок безопасности на защищенных веб-сайтах.
- Страница с ошибкой «Ошибка безопасного подключения» или «Не удалось подключиться: потенциальная проблема безопасности» см. в разделе Ошибка безопасного подключения, и Firefox не подключился.
- Для страницы с ошибкой «Часы вашего компьютера неверны» см. раздел Устранение ошибок, связанных со временем, на защищенных веб-сайтах.
Если другой веб-браузер работает нормально, одно из следующих решений должно исправить ситуацию:
- Firefox не может загружать веб-сайты, но другие браузеры могут — если вы можете просматривать веб-сайты в браузерах, отличных от Firefox.

- Исправление проблем с подключением к веб-сайтам после обновления Firefox — если у вас возникли проблемы с подключением после обновления Firefox.
Если вы видите следующие сообщения об ошибках, Firefox пытается получить доступ к Интернету через прокси-сервер:
- Прокси-сервер отказывается от соединений
- Не удалось найти прокси-сервер
Если вы подключаетесь к Интернету через прокси-сервер, сравните настройки Firefox и Internet Explorer — см. руководство Microsoft по настройкам прокси-сервера. Дополнительную информацию о настройках прокси-сервера см. в разделе Ввод настроек прокси-сервера на Mac в службе поддержки Apple.
Чтобы проверить настройки подключения в Firefox:
- В строке меню в верхней части экрана нажмите Firefox и выберите «Настройки». Нажмите кнопку меню и выберите «Настройки».
- В панели Общие перейдите в раздел Настройки сети .

- Щелкните Настройки…. Откроется диалоговое окно «Параметры подключения ».
- Измените настройки прокси:
- Если вы не подключаетесь к Интернету через прокси (или не знаете, подключаетесь ли вы через прокси), выберите Без прокси .
- Закройте диалоговое окно «Параметры подключения».
- Закройте страницу настроек. Любые внесенные вами изменения будут автоматически сохранены.
Вероятно, это проблема с подключением к Интернету. Посмотрите, как Firefox и другие браузеры не могут загружать веб-сайты, чтобы получить рекомендации по устранению неполадок.
- Веб-сайт сообщает, что Firefox устарел, несовместим или не поддерживается. — см. Как сбросить пользовательский агент по умолчанию в Firefox.
- Ошибки вредоносного веб-сайта — если вы видите сообщение «Подозреваемый сайт для атаки!» или «Подозрение на веб-подделку!» предупреждение, Firefox заблокировал доступ к веб-сайту, который вы посещаете, чтобы защитить вас от вредоносного ПО или веб-подделки (фишинга).
 Дополнительные сведения см. в разделе Защита от фишинга и вредоносных программ (Mozilla.org).
Дополнительные сведения см. в разделе Защита от фишинга и вредоносных программ (Mozilla.org). - Автономный режим — если вы видите сообщение об автономном режиме, возможно, вы настроили Firefox не использовать ваше сетевое подключение. Убедитесь, что ваш компьютер подключен к сети, а затем:
- Нажмите кнопку меню , нажмите «Еще» и убедитесь, что флажок «Работать автономно» не установлен. Нажмите « Файл » в строке меню (можно нажать и отпустить клавишу Alt, чтобы временно отобразить строку меню), затем убедитесь, что флажок «Работать автономно» снят.
- Страница неправильно перенаправляется — эта проблема может быть вызвана проблемами с файлами cookie. См. Веб-сайты говорят, что файлы cookie заблокированы. Разблокируйте их для получения дополнительной информации.
- Если вы получаете сообщение об ошибке Файл не найден , попробуйте выполнить действия по устранению неполадок, описанные в следующих статьях:
- Устранение неполадок с расширениями, темами и аппаратным ускорением для решения распространенных проблем Firefox
- Устранение неполадок Firefox, вызванных вредоносными программами
- Ошибка кодирования содержимого — если вы получаете сообщение об ошибке Ошибка кодирования содержимого или Страница, которую вы пытаетесь просмотреть, не может быть показана, так как она использует недопустимую или неподдерживаемую форму сжатия , выполните следующие действия, чтобы диагностировать и исправить их:
- Проверьте настройки всех используемых вами приложений для обеспечения безопасности в Интернете (включая брандмауэры, антивирусные и антишпионские программы, а также программы защиты конфиденциальности).
 Вы должны попытаться удалить все разрешения, которые эти приложения имеют для Firefox, а затем добавить их снова. Инструкции по конкретным программам для ряда приложений см. в разделе Настройка брандмауэров, чтобы Firefox мог получить доступ в Интернет.
Вы должны попытаться удалить все разрешения, которые эти приложения имеют для Firefox, а затем добавить их снова. Инструкции по конкретным программам для ряда приложений см. в разделе Настройка брандмауэров, чтобы Firefox мог получить доступ в Интернет. - Выполните стандартные действия по устранению неполадок.
- Проверьте настройки всех используемых вами приложений для обеспечения безопасности в Интернете (включая брандмауэры, антивирусные и антишпионские программы, а также программы защиты конфиденциальности).
- Этот адрес ограничен — эта ошибка возникает, когда вы пытаетесь подключиться к веб-серверу через порт, зарезервированный для другого приложения. Если адрес веб-сайта, который вы пытаетесь посетить, содержит двоеточие, за которым следует число (например, http://website.com:23 ), попробуйте удалить эту часть ( http://website.com ). или заменив его на :80 ( http://website.com:80 ). Если это не сработает, возможно, вам дали неверный адрес.
- Кэш DNS недействителен — DNS — это служба, которая преобразует доменное имя веб-сайта в IP-адрес, который Firefox использует для подключения к веб-сайту.
 Эта информация сохраняется в кэше DNS вашего компьютера для повышения скорости. Однако, если запись кэша DNS повреждена или веб-сайт изменил IP-адрес, Firefox может быть направлен на неверный сервер. Firefox и другие браузеры не могут загружать веб-сайты. В статье объясняется, как очистить кеш DNS. Для получения дополнительной информации см. https://www.whatsmydns.net/flush-dns.html.
Эта информация сохраняется в кэше DNS вашего компьютера для повышения скорости. Однако, если запись кэша DNS повреждена или веб-сайт изменил IP-адрес, Firefox может быть направлен на неверный сервер. Firefox и другие браузеры не могут загружать веб-сайты. В статье объясняется, как очистить кеш DNS. Для получения дополнительной информации см. https://www.whatsmydns.net/flush-dns.html.
На основании информации из «Ошибка загрузки веб-сайтов» (MozillaZine KB)
Поделитесь этой статьей: http://mzl.la/1xKrKwe
Эти замечательные люди помогли написать эту статью:
AliceWyman, Chris Ilias, philipp, David Tenser, Cheng Wang, Tonnes, Michael Verdi, scoobidiver, Swarnava Sengupta, Joergen, Jason, NicoleRipp, Mozinet, Wesley Branton, scootergrisen, Artist, Fabi
Волонтер
Развивайтесь и делитесь своим опытом с другими. Отвечайте на вопросы и улучшайте нашу базу знаний.
Подробнее
Связанные статьи
Проблема: Smartsheet постоянно загружается, не отвечает или не отображает определенные элементы
- Smartsheet
Если вы обнаружите, что Smartsheet не загружается, не отвечает или не отображает определенные элементы, причина может быть связана с вашим браузером, версией браузера, расширениями или надстройками браузера.
Эта статья поможет вам устранить и диагностировать проблемы, которые могут вызвать следующее:
- Smartsheet не загружается
- Ошибки при попытке входа в Smartsheet
- Невозможность открыть определенные элементы
- Невозможно получить доступ или загрузить вложения
- Некоторые аппаратные функции, такие как возможность прокрутки с помощью колесика мыши
Шаг 1. Убедитесь, что вы используете совместимую версию браузера
Для достижения наилучших результатов убедитесь, что вы используете самую последнюю версию браузера и что браузер совместим со Smartsheet (требования к браузеру см. Системные требования для использования Smartsheet).
Системные требования для использования Smartsheet).
Используйте следующую таблицу, чтобы проверить версию вашего браузера.
| Тип браузера | Где найти номер версии |
|---|---|
| Хром | Chrome > О Google Chrome |
| Firefox | Настройки > Открыть меню справки > О Firefox |
| Сафари | Safari > О Safari |
Шаг 2. Устранение неполадок, вызванных расширениями браузера
Откройте экземпляр браузера в режиме инкогнито или в режиме приватного просмотра. Попробуйте использовать Smartsheet из этого экземпляра браузера. (Для Chrome режим инкогнито автоматически отключает расширения. Он также устраняет любое поведение кэшированных файлов cookie. Дополнительные сведения об использовании расширений с Chrome см. на сайте справки Интернет-магазина Google.)
Дополнительные сведения об использовании расширений с Chrome см. на сайте справки Интернет-магазина Google.)
Если Smartsheet работает в экземпляре браузера в режиме инкогнито, перейдите к следующей части Эта статья. (Если Smartsheet не работает в экземпляре браузера в режиме инкогнито, проверьте страницу состояния Smartsheet для получения информации о более широких системных проблемах.)
- Выйдите из Smartsheet.
- Доступ к расширениям для браузера, который вы используете со Smartsheet. Для этого выполните действия для вашей версии браузера, указанные в таблице ниже.
- Отключить все расширения.
- Перезапустите Smartsheet и посмотрите, решена ли проблема.
Если отключение расширений решает проблему, повторно включите расширения по одному, чтобы увидеть, какое именно из них вызывает проблему.
| Тип браузера | Где получить доступ к расширениям |
|---|---|
| Хром | Щелкните значок «Дополнительно» в правом верхнем углу браузера, затем щелкните «Дополнительные инструменты» > «Расширение».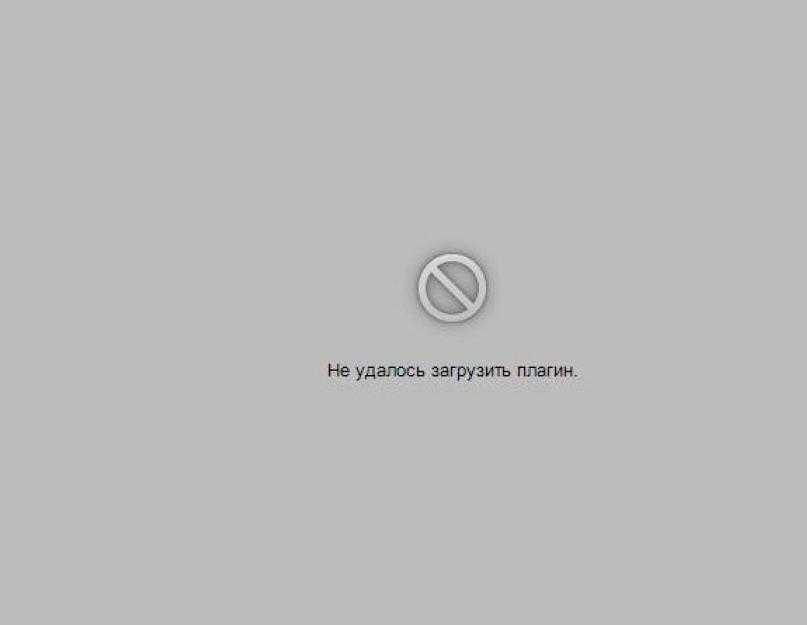 |
| Firefox | Нажмите кнопку меню, щелкните значок «Надстройки» и выберите «Расширения». |
| Сафари | Щелкните значок настроек Safari (шестеренка) в правом верхнем углу браузера, а затем выберите «Настройки» > «Расширения» |
Если вы обнаружите, что конкретное расширение влияет на Smartsheet, сообщите о проблеме с расширением в службу поддержки Smartsheet, чтобы мы могли зарегистрировать проблему вместе с нашей командой разработчиков для возможного исправления.
Шаг 3: (только для Windows) убедитесь, что TLS включен
Если вы используете компьютер с Windows, убедитесь, что протокол безопасности Transport Layer Security (TLS) включен:
- Нажмите кнопку Start в нижней -левый угол окна.
- Выберите Панель управления.
- Нажмите Сеть и Интернет.
- Откройте окно Свойства обозревателя и щелкните вкладку Дополнительно вверху.



 8.8.8 и 8.8.4.4
8.8.8 и 8.8.4.4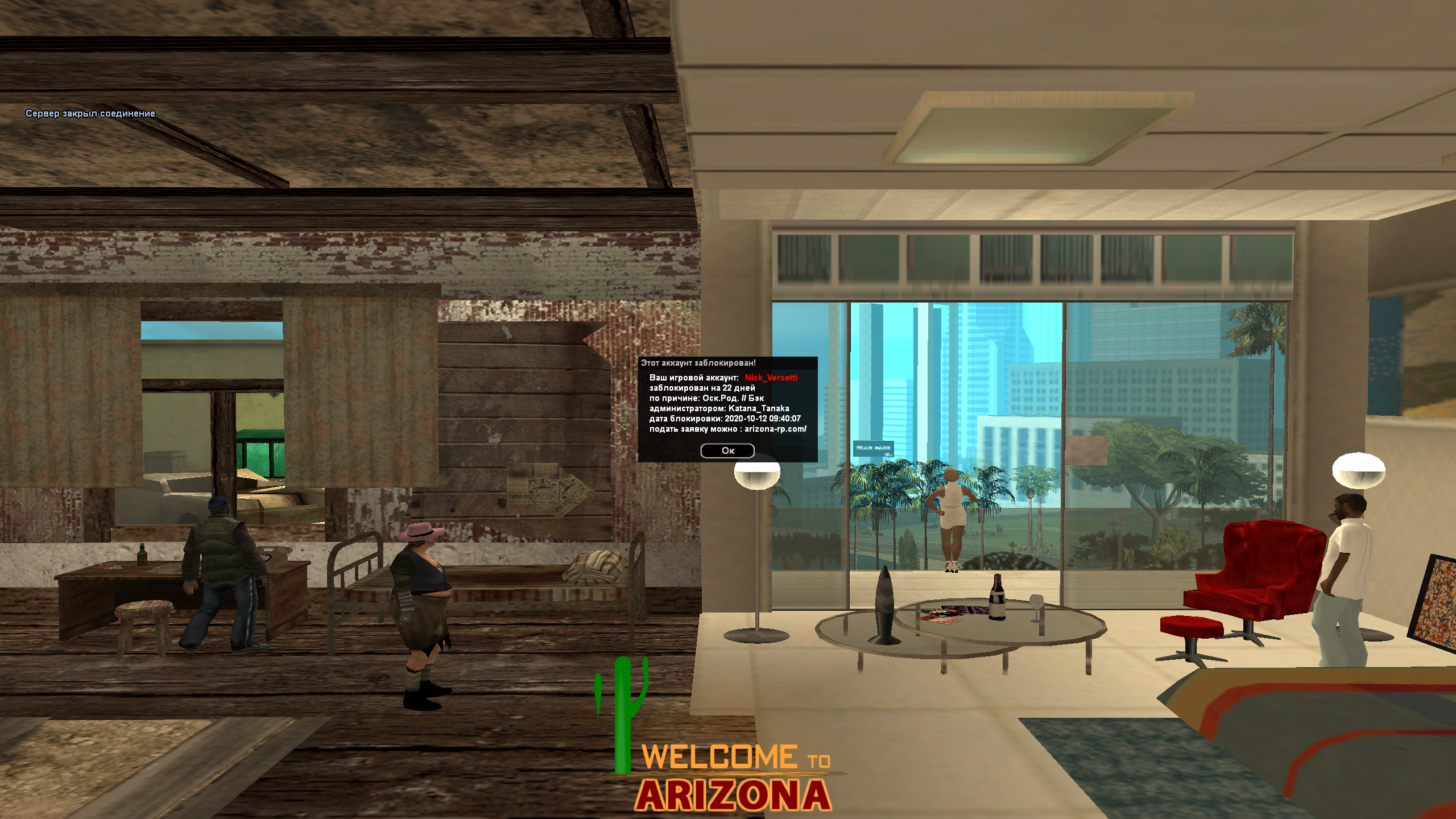 com или mozilla.org.
com или mozilla.org.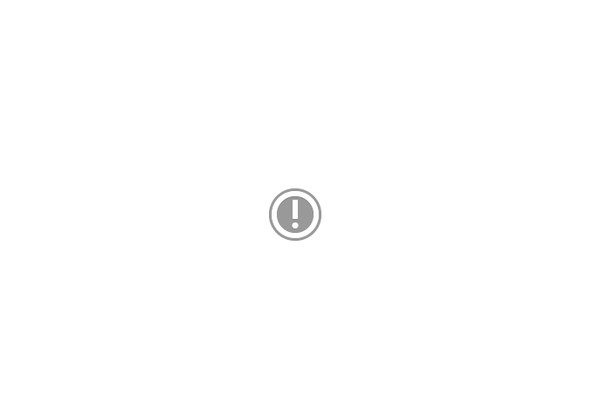 Вы можете получить сообщение об ошибке, похожее на . Нам не удалось обработать ваш запрос на вход или . Произошла неуказанная ошибка при попытке входа на веб-сайты с использованием вашего имени пользователя и пароля, или вход может просто завершиться ошибкой.
Вы можете получить сообщение об ошибке, похожее на . Нам не удалось обработать ваш запрос на вход или . Произошла неуказанная ошибка при попытке входа на веб-сайты с использованием вашего имени пользователя и пароля, или вход может просто завершиться ошибкой.
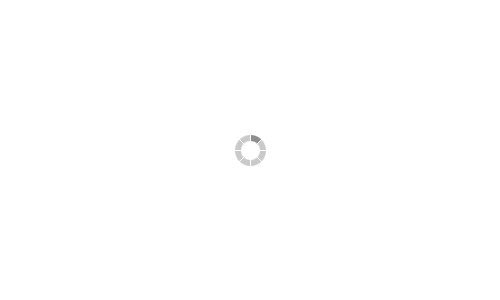
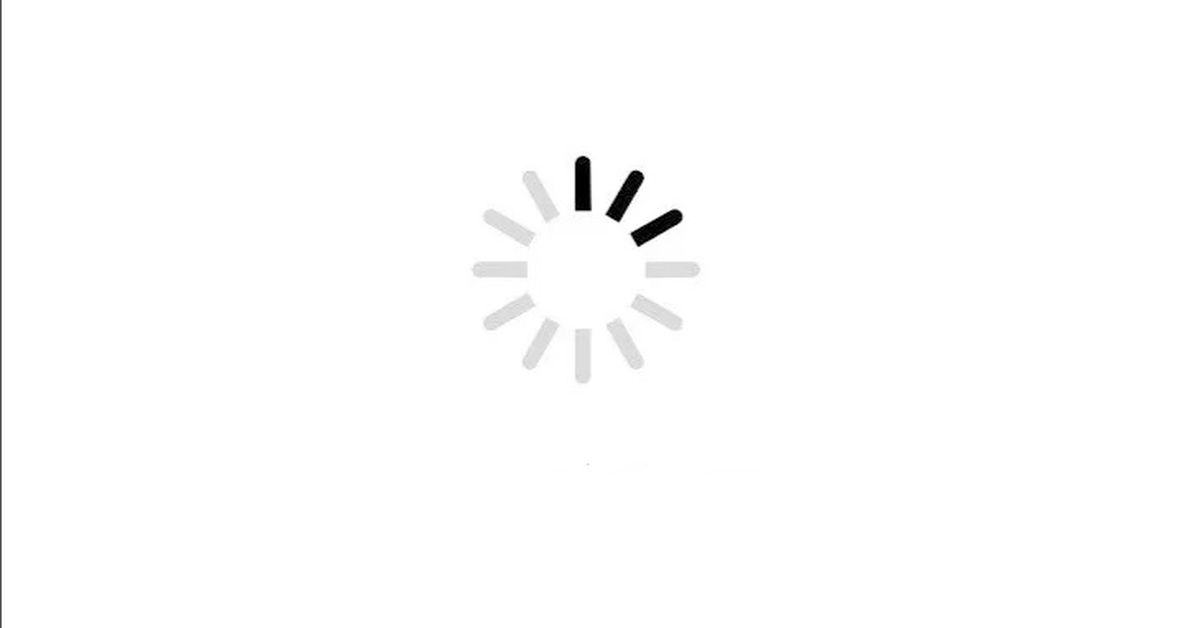 Дополнительные сведения см. в разделе Защита от фишинга и вредоносных программ (Mozilla.org).
Дополнительные сведения см. в разделе Защита от фишинга и вредоносных программ (Mozilla.org). Вы должны попытаться удалить все разрешения, которые эти приложения имеют для Firefox, а затем добавить их снова. Инструкции по конкретным программам для ряда приложений см. в разделе Настройка брандмауэров, чтобы Firefox мог получить доступ в Интернет.
Вы должны попытаться удалить все разрешения, которые эти приложения имеют для Firefox, а затем добавить их снова. Инструкции по конкретным программам для ряда приложений см. в разделе Настройка брандмауэров, чтобы Firefox мог получить доступ в Интернет.