Как изменить dns сервер в Windows 10
Полное руководство по Windows 10
Windows 10 по умолчанию использует DNS-сервер вашего интернет-провайдера , но его можно изменить. Другие DNS-серверы предлагают дополнительные функции, такие как дополнительная безопасность и конфиденциальность, фильтрация веб-сайтов, и они могут даже повысить вашу скорость.
Когда вы вводите доменное имя, например facebook.com, в свой браузер, ваш компьютер не знает, как подключиться к веб-сайту. Сначала ему нужен IP-адрес. Чтобы получить IP-адрес , он запрашивает у DNS-сервера введенное вами доменное имя, и DNS-сервер предоставляет ему IP-адрес, соответствующий доменному имени. IP-адрес в руке, ваш компьютер весело переходит на запрошенный вами веб-сайт.
Однако не все DNS-серверы одинаковы; некоторые быстрее, а некоторые предлагают дополнительную безопасность. Прежде чем менять DNS-сервер, вы должны выбрать DNS-сервер, который лучше всего соответствует вашим потребностям . Двумя популярными вариантами являются Google Public DNS и Cloudflare Public DNS .
Двумя популярными вариантами являются Google Public DNS и Cloudflare Public DNS .
Самый простой способ изменить свой DNS-сервер — в окне «Сетевые подключения». Чтобы открыть «Сетевые подключения», нажмите «Пуск» и введите «сетевые подключения» в строку поиска, затем нажмите «Открыть» или нажмите «Ввод».
Кроме того, вы можете перейти туда через панель управления. Откройте панель управления, затем перейдите в раздел «Сеть и Интернет» > «Центр управления сетями и общим доступом» и нажмите «Изменить параметры адаптера» в верхней левой части окна.
Каждый сетевой адаптер на вашем ПК может иметь свои собственные настройки DNS-сервера, поэтому вам нужно будет изменить настройки каждого из них по отдельности.
Если вы не уверены, какой адаптер вы используете, внимательно посмотрите на значки. Если вы подключены к сети Wi-Fi, рядом с активным адаптером Wi-Fi будут отображаться зеленые полосы и имя сети. Если вы используете проводное соединение Ethernet, адаптер Ethernet отобразит имя сети. Отключенные сетевые адаптеры будут отмечены красным крестиком рядом с ними — как на этом отключенном адаптере Wi-Fi:
Отключенные сетевые адаптеры будут отмечены красным крестиком рядом с ними — как на этом отключенном адаптере Wi-Fi:
Как только вы поймете, какой сетевой адаптер вы используете, щелкните адаптер правой кнопкой мыши и выберите «Свойства».
Сначала найдите «Протокол Интернета версии 4 (TCP/IPv4)» и «Протокол Интернета версии 6 (TCP/IPv6)» в списке в окне «Свойства».
Выберите «Протокол Интернета версии 4», щелкнув его, а затем нажмите «Свойства».
Нажмите «Использовать следующие адреса DNS-серверов», затем введите DNS-серверы, которые вы хотите использовать, в соответствующие поля. Когда вы закончите, нажмите «ОК».
Повторите эти шаги для « Интернет-протокола версии 6 », за исключением использования IPv6-адреса DNS-сервера. Все основные DNS-серверы, такие как Google или Cloudflare , будут отображать как IPv4, так и IPv6-адреса, которые вы можете использовать.
Если вы изменили свой DNS-сервер, и ваш интернет внезапно перестал работать, первое, что нужно сделать, это настроить все обратно на автоматический режим. Опечатка в новом DNS-адресе может сделать DNS-сервер недоступным — в этом случае ваш компьютер не будет знать, какое доменное имя соответствует какому IP-адресу.
Опечатка в новом DNS-адресе может сделать DNS-сервер недоступным — в этом случае ваш компьютер не будет знать, какое доменное имя соответствует какому IP-адресу.
Чтобы исправить это, вернитесь к окну, где вы задали собственный IP-адрес DNS-сервера, и нажмите «Получить адрес DNS-сервера автоматически».
Если возврат к автоматическому режиму не работает сразу, перезагрузка компьютера должна все исправить.
Эти настройки помогут сделать интернет-соединение безопасным
Обычно при подключении интернета провайдер указывает собственный DNS-сервер в настройках роутера или компьютера. Но это не всегда самое удачное решение и вот три причины, почему вам стоит сменить DNS-сервер.
Что такое DNS-сервер?
Если упрощенно, то это узел, на котором хранятся названия сайтов и связанные с ними IP-адреса. Когда вы вводите адрес сайта в адресную строку, то делается запрос к DNS-серверу и получается IP-адрес сайта с этим адресом.
Почему стоит отказаться от DNS-сервера провайдера?
Конфиденциальность
Так как все запросы делаются через вашего интернет-провайдера, то он легко может фиксировать все посещаемые вами сайты и сопоставлять с вашими личные данными из договора. В целом в этом нет ничего страшного, ведь в подавляющем большинстве сотрудники провайдера являются порядочными людьми. Но лишний раз подстраховаться все же имеет смысл.
В целом в этом нет ничего страшного, ведь в подавляющем большинстве сотрудники провайдера являются порядочными людьми. Но лишний раз подстраховаться все же имеет смысл.
В случае использования стороннего DNS-сервера ситуация немного меняется. У сотрудников тех компаний нет полных данных о вашей персоне. Соответственно, они не могут сопоставить вас как гражданина с теми запросами, которые вы делаете (сайтами, которые посещаете).
Еще сторонние DNS могут работать через зашифрованный HTTPS протокол (DNS over HTTPS). Это шифрует ваши запросы и, соответственно, дополнительно защищает вашу конфиденциальность.
Дополнительная фильтрация
Некоторые компании (например, Яндекс) имеются в своем арсенале дополнительную фильтрацию, семейные фильтры. В большей степени это необходимо для защиты детей от информации в сети, которую им видеть не рекомендуется.
А если у вас продвинутый роутер, то вы можете задать различные уровни фильтрации для разных устройств. Те гаджеты, которыми пользуются дети, ограничить семейным фильтром, а свои личные оставить без фильтрации.
Скорость
Сторонние DNS-серверы могут обновляться и работать быстрее, чем сервера вашего провайдера. Это еще одна важная причина, почему стоит обратить на сторонние решения.
См. также:
— 4 причины высокого пинга в онлайн играх
— Как правильно диагностировать и устранить проблемы с интернетом в Windows
— Более 10 лет без антивируса — во что превратился мой компьютер
Какой сервис выбрать?
DNS-сервисов существует достаточно много. Но я хочу выделить всего несколько, на которые я рекомендовал бы обратить внимание. Это сервисы компаний Яндекс, CloudFlare и Google. Но вы можете поискать и найти для себя какой-то другой, который больше будет вам подходить.
Яндекс.DNS
Базовый (без дополнительной фильтрации):
DNS1: 77.88.8.8
DNS2: 77.88.8.1
Безопасный (без мошеннических сайтов и вирусов):
DNS1: 77.88.8.88
DNS2: 77.88.8.2
Семейный (без сайтов для взрослых):
DNS1: 77. 88.8.7
88.8.7
DNS2: 77.88.8.3
CloudFlare DNS
Без дополнительной фильтрации:
DNS1: 1.1.1.1
DNS2: 1.0.0.1
Для блокировки вредоносного ПО:
DNS1: 1.1.1.2
DNS2: 1.0.0.2
Для блокировки вредоносного ПО и контента для взрослых:
DNS1: 1.1.1.3
DNS2: 1.0.0.3
Google Public DNS
Без дополнительной фильтрации:
DNS1: 8.8.8.8
DNS2: 8.8.4.4
Как поменять DNS-сервер?
Есть два варианта смены DNS-сервера в настройках интернет-соединения. Если интернет в вашей квартире или доме приходит в роутер и уже затем раздается по жилищу, то лучше всего указать настройки в роутере. Если же интернет приходит по проводу прямо в компьютер, то меняются настройки соединения на компьютере.
В настройках роутера
Необходимо зайти в настройки соединения на роутере и изменить поля DNS-сервера в настройках соединения на выбранные вами значения. В зависимости от модели, попасть в админку по-разному.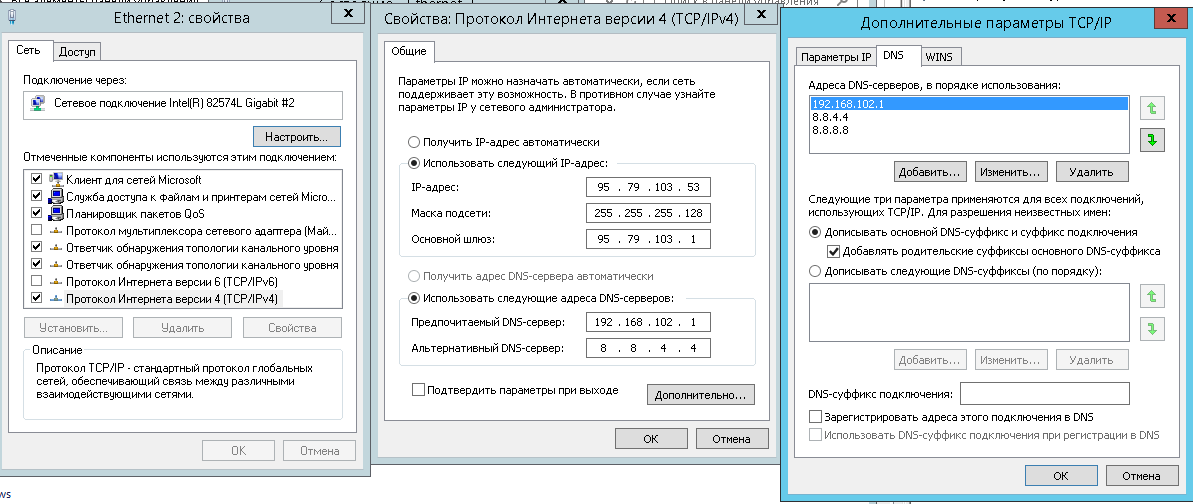 Чаще всего для этого надо открыть в браузере страницу по адресу 192.168.0.1 или 192.168.1.1 и ввести логин/пароль администратора.
Чаще всего для этого надо открыть в браузере страницу по адресу 192.168.0.1 или 192.168.1.1 и ввести логин/пароль администратора.
Перейти в настройки соединения и указать DNS-сервера. Сохранить настройки и наслаждаться безопасным интернетом.
В некоторых роутерах так же имеются предустановленные настройки для интернет-фильтрации на базе DNS-серверов Яндекса и других.
В настройках соединения Windows
Для изменения настроек в Windows откройте настройки Windows «Сеть и Интернет» — «Настройка параметров адаптера» — «Свойства» вашего соединения (через правый клик по соединению).
Выбрать пункт «IP версия 4 (TCP\IP)» и нажать на кнопку «Свойства».
В появившемся окне указать два значения для DNS (основной и альтернативный). Нажать «ОК» для сохранения результата.
Как изменить настройки DNS для увеличения скорости
За последние два десятилетия технологические разработки значительно повысили скорость интернета. Широкополосные и волоконно-оптические соединения создали молниеносные сети, в которых даже мультимедиа высокой четкости можно загрузить всего за несколько секунд.
Широкополосные и волоконно-оптические соединения создали молниеносные сети, в которых даже мультимедиа высокой четкости можно загрузить всего за несколько секунд.
Это не значит, что нет места для совершенствования. Изменение настроек DNS часто называют одним из самых простых способов оптимизировать скорость вашего интернета. Итак, давайте посмотрим, как работает DNS и как изменить настройки DNS.
Что такое DNS?
Когда вы вводите URL-адрес веб-сайта в свой браузер, его необходимо преобразовать в IP-адрес сайта для отправки и получения данных. Система доменных имен (DNS) — это цифровой эквивалент телефонной книги, предоставляющий номер (IP-адрес) для заданного имени (URL).
Например, если вы введете www.makeuseof.com в браузере, DNS-сервер преобразует его в IP-адрес — в данном случае 54.157.137.27. В настоящее время в сети более миллиарда веб-сайтов, поэтому нецелесообразно вести такой большой список. Вместо этого ваш DNS-сервер хранит кеш для ряда веб-сайтов.
Если вы попытаетесь получить доступ к сайту, который еще не кэширован, ваш DNS-сервер запросит запись с другого сервера. Ваш DNS-сервер по умолчанию, скорее всего, будет предоставлен вашим интернет-провайдером и не гарантирует, что он будет самым производительным сервером.
Как ваше местоположение влияет на скорость DNS?
Инфраструктура, поддерживающая Интернет, представляет собой ряд медных и оптических кабелей, соединяющих серверы по всему миру. Данные передаются по этим кабелям в виде электромагнитных волн со скоростью, ограниченной скоростью света. Хотя мы ничего не можем сделать, чтобы увеличить эту скорость, мы можем уменьшить расстояние, которое должны пройти эти волны.
Если DNS-сервер расположен далеко от вас, это повлияет на скорость просмотра. Однако реальность Интернета более сложна, чем вы можете себе представить с помощью простых расчетов расстояния. Google Public DNS — одна из самых популярных альтернатив DNS-серверам, использующая два IP-адреса (8. 8.8.8 и 8.8.4.4).
8.8.8 и 8.8.4.4).
Они называются произвольными адресами, и на запросы с этих адресов отвечает множество серверов по всему миру. Серверы, отвечающие на запросы, меняются в течение дня в зависимости от состояния сети и трафика. Несмотря на то, что ваши запросы возвращаются с серверов по всему миру, он неизменно считается одним из самых быстрых DNS-серверов.
Они достигли этого, работая с сетями доставки контента (CDN) для прикрепления данных о местоположении к DNS-запросам. В большинстве случаев, если бы вы использовали канадский DNS-сервер, CDN предполагали, что вы находитесь в Канаде.
Это влияет на скорость загрузки, и контент, который вы видите, будет оптимизирован для канадской аудитории. CDN стали неотъемлемой частью работы Интернета, и они являются ключевым компонентом того, сможете ли вы действительно сломать Интернет.
Google и OpenDNS присоединяют ваш IP-адрес к DNS-запросам. Это означает, что данные загружаются с локального сервера, что повышает общую скорость вашего интернета.
Увеличивает ли скорость изменение DNS?
Изображение предоставлено mmaxer/Deposit PhotosПри планировании поездки с помощью Google Maps вам предоставляется несколько различных вариантов путешествия. Некоторые маршруты займут меньше времени, даже если они покроют большее расстояние. Это может быть связано со многими факторами, такими как трафик, изменения транспорта и средняя скорость.
При выборе DNS-сервера для увеличения скорости интернета вы столкнетесь с аналогичным набором факторов. Выбор наиболее выгодного пути известен как оптимизация маршрута. Некоторые DNS-серверы, например предоставляемые интернет-провайдерами, будут испытывать большой трафик, особенно в часы пик.
Некоторые серверы имеют устаревшие записи или неэффективно маршрутизируют ваши данные. Сложное взаимодействие между серверами и подключениями делает оптимизацию маршрутов неотъемлемой частью повышения скорости вашего интернета. DNS-сервер вашего интернет-провайдера может находиться поблизости.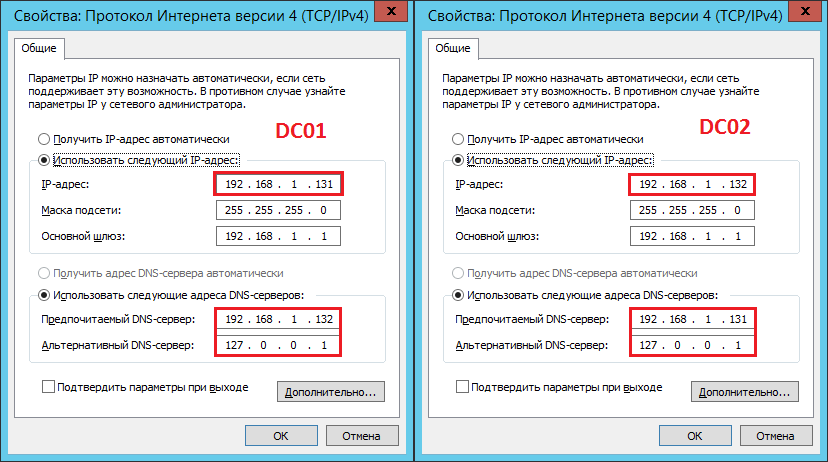 Однако их универсальный подход вряд ли обеспечит вам наилучшую производительность.
Однако их универсальный подход вряд ли обеспечит вам наилучшую производительность.
Здесь пригодится такой инструмент, как Namebench от Google. Он предлагает бесплатный тест скорости, который поможет вам найти самый быстрый DNS для оптимизации скорости вашего интернета. Namebench анализирует ваше соединение и рекомендует лучшие DNS-серверы, специально предназначенные для вас.
Namebench — не единственный вариант; есть и другие способы найти самый быстрый DNS для оптимизации скорости вашего интернета. Более того, DNS определяет не только скорость. Вы можете выбрать конкретного провайдера DNS, чтобы улучшить свою безопасность в Интернете.
Как изменить настройки DNS
Хотя у вашего интернет-провайдера, скорее всего, есть собственный DNS-сервер, это, вероятно, не самый быстрый доступный вариант. Вместо этого вы захотите изменить настройки DNS вашей операционной системы. Есть три ведущих альтернативных провайдера DNS; Google DNS, OpenDNS и Cloudflare DNS. Мы сравнили DNS Google и DNS Cloudflare, чтобы увидеть, какой провайдер обеспечивает самые быстрые результаты, но вы почувствуете повышение скорости и безопасности при переходе с DNS по умолчанию на любого из этих альтернативных провайдеров.
Как изменить настройки DNS в Windows 10 и Windows 11
Чтобы изменить DNS в Windows 10:
- Нажмите Win + X , чтобы открыть меню опытного пользователя, и выберите Сетевые подключения .
- В разделе Дополнительные параметры сети выберите Изменить параметры адаптера .
- В новом окне, отображающем доступные сетевые устройства, щелкните правой кнопкой мыши устройство, подключенное к Интернету, и выберите Свойства .
Чтобы изменить свой DNS в Windows 11:
- Нажмите Win + X , чтобы открыть меню опытного пользователя, и выберите Сетевые подключения .
- Выберите Дополнительные параметры сети > Дополнительные параметры сетевого адаптера.
- В новом окне, отображающем доступные сетевые устройства, щелкните правой кнопкой мыши устройство, подключенное к Интернету, и выберите Свойства .

Оттуда процесс изменения настроек DNS одинаков как для Windows 10, так и для Windows 11.
Выделите параметр Интернет-протокол версии 4 (TCP/IPv4) и щелкните Свойства . Перейдите к . Используйте следующую опцию адресов DNS-серверов .
В этой области введите следующие IP-адреса, в зависимости от того, какого DNS-провайдера вы хотите использовать:
- Google DNS: 8.8.8.8, 8.8.4.4
- Cloudflare IPv4: 1.1.1.1, 1.0.0.1
- OpenDNS : 208,67. 222.222, 208.67. 220.220
После ввода нажмите OK, чтобы сохранить эти настройки. Вы вернетесь в меню «Свойства». Отсюда выберите Интернет-протокол версии 6 (TCP/IPv6) и щелкните Свойства . Теперь вы можете повторить процесс для DNS-серверов IPv6.
- Google DNS: 2001:4860:4860::8888, 2001:4860:4860::8844
- Cloudflare IPv6: 2606:4700:4700::1111, 2606:4700:4700:: 1001
- OpenDNS: 2620 :119:35::35, 2620:119:53::53
Нажмите OK , чтобы сохранить настройки DNS IPv6. Затем вы можете закрыть все окна настроек и вернуться к обычному просмотру Интернета. После того, как вы нажмете, чтобы подтвердить эти настройки, вы начнете использовать свои новые DNS-серверы.
Затем вы можете закрыть все окна настроек и вернуться к обычному просмотру Интернета. После того, как вы нажмете, чтобы подтвердить эти настройки, вы начнете использовать свои новые DNS-серверы.
Как изменить настройки DNS в macOS
Чтобы изменить DNS на устройстве macOS:
- Откройте Системные настройки .
- Оттуда нажмите Сеть > Дополнительно .
- На этой странице перейдите на вкладку DNS .
- В отличие от Windows, вы можете легко добавлять и удалять DNS-серверы с помощью кнопок + и — в левом нижнем углу окна. После того, как вы нажали значок + , вы можете ввести IP-адрес нужного вам провайдера.
Как изменить настройки DNS на iPhone
Если вы хотите изменить настройки DNS на iPhone:
- Сначала перейдите на Settings > Wi-Fi .
- Коснитесь значка « i » рядом с подключенной сетью.
 Откроется страница настроек сети, которую вы хотите настроить. Прокрутите страницу, пока не дойдете до заголовка DNS.
Откроется страница настроек сети, которую вы хотите настроить. Прокрутите страницу, пока не дойдете до заголовка DNS. - Коснитесь параметра Настроить DNS . По умолчанию для этого будет установлено значение «Автоматически». Выберите Вручную для включения дополнительных опций. Поле «Добавить сервер» появится в разделе «DNS-сервер».
- Нажмите кнопку и введите IP-адрес нужного провайдера.
- После завершения коснитесь Сохранить в правом верхнем углу экрана.
Как изменить настройки DNS на Android
2 ИзображенияДействия по изменению DNS на Android различаются в зависимости от вашего устройства. Однако для стандартной версии Android 9.0 и выше:
- Открыть Настройки > Сеть и Интернет .
- Нажмите на стрелку, чтобы развернуть дополнительные настройки. По умолчанию в поле «Частный DNS» будет установлено значение «Автоматически».
 При выборе этой опции откроется окно ввода.
При выборе этой опции откроется окно ввода. - Коснитесь Имя хоста частного поставщика DNS . Здесь вам нужно будет использовать имя хоста DNS-сервера, а не IP-адрес, как показано ниже.
- Google DNS: dns.google.com
- Cloudflare: 1dot1dot1dot1.cloudflare-dns.com
Потребность в скорости DNS
Хотя не существует панацеи для повышения скорости интернета, вы можете внести множество мелких изменений и улучшений. Эти улучшения работают вместе, чтобы увеличить общую скорость вашего интернета.
Выбранный вами DNS-сервер будет играть важную роль в этом процессе. Несмотря на благие намерения, иногда случаются ошибки. К счастью, с ними достаточно просто справиться.
Как изменить настройки DNS-сервера в Mac OS?
Mac использует систему доменных имен (DNS) для доступа к веб-сайтам в своем браузере. Многие люди не знают об этом факте и полностью игнорируют настройки DNS-сервера Mac. Но если DNS-серверы вашего Mac не работают должным образом, веб-сайты могут загружаться медленно или вообще не загружаться. Следовательно, для каждого пользователя Mac становится крайне важным знать, как изменить настройки DNS-сервера. В этой статье будут даны ответы на все ваши вопросы о том, как изменить DNS mac.
Следовательно, для каждого пользователя Mac становится крайне важным знать, как изменить настройки DNS-сервера. В этой статье будут даны ответы на все ваши вопросы о том, как изменить DNS mac.
Что такое DNS?
Каждый веб-сайт в Интернете связан с IP-адресом. Давайте разберемся с помощью примера-
Если кто-то должен найти ваш дом, то этому человеку потребуется ваш адрес. Точно так же, чтобы Mac загрузил веб-сайт, вам необходимо ввести IP-адрес веб-сайта в веб-браузер.
Но проблема в том, что IP-адреса довольно сложно запомнить. Здесь на помощь приходит DNS. Он маскирует IP-адреса и дает им доменное имя, чтобы вы могли легко его запомнить.
IP-адрес: — 157.245.138.190 Доменное имя: — serverguy.com
Узнайте, как найти IP-адрес сервера веб-сайта
Как работает DNS?
Когда вы вводите доменное имя в браузере Mac и нажимаете Enter, компьютер свяжется с DNS-сервером, чтобы найти IP-адрес, связанный с доменным именем. DNS — это в основном каталог, содержащий IP-адреса всех веб-сайтов, присутствующих в Интернете.
DNS — это в основном каталог, содержащий IP-адреса всех веб-сайтов, присутствующих в Интернете.
Зачем менять настройки DNS-сервера в Mac OS?
Каждый интернет-провайдер управляет своими собственными DNS-серверами. Но что происходит, когда эти DNS-серверы становятся недоступными? Mac не сможет загружать какие-либо веб-сайты.
Не беспокойтесь. Есть много компаний, таких как OpenDNS и Google Public DNS, которые предлагают бесплатные DNS-серверы, которые вы можете использовать с Mac. Они также могут предлагать дополнительные услуги, такие как защита от вредоносных программ и родительский контроль.
Google Public DNS не препятствует доступу к определенным веб-страницам в Интернете по сравнению с Open DNS, который может блокировать посещение вредоносных сайтов.
Изменение DNS-серверов вашего Mac
1. Перейдите в меню Apple и выберите «Системные настройки».
2. Выберите панель управления «Сеть»
3. Выберите сетевой интерфейс слева (например, «Wi-Fi» или «Ethernet»),
4. Нажмите кнопку «Дополнительно» в нижней правый угол окна сети.
Нажмите кнопку «Дополнительно» в нижней правый угол окна сети.
5. Выберите вкладку «DNS» в верхней части экрана, чтобы изменить, добавить или удалить DNS
- Добавить новый DNS-сервер: нажмите кнопку [+] плюс.
- Редактирование существующего DNS-сервера: дважды щелкните IP-адрес DNS, который вы хотите изменить.
- Удаление DNS-сервера: выберите IP-адрес DNS-сервера, а затем нажмите кнопку «минус» [-] или нажмите клавишу удаления.
6. Закончив внесение изменений в настройки DNS, нажмите кнопку «ОК».
7. Теперь нажмите «Применить», чтобы изменения DNS вступили в силу, закройте Системные настройки, как обычно.
В первую очередь будет осуществляться доступ к самым верхним DNS-серверам, поэтому для достижения наилучших результатов лучше поместить наиболее производительные серверы в начало списка.
В приведенных выше примерах скриншотов DNS-серверы Google (8.8.8.



 Откроется страница настроек сети, которую вы хотите настроить. Прокрутите страницу, пока не дойдете до заголовка DNS.
Откроется страница настроек сети, которую вы хотите настроить. Прокрутите страницу, пока не дойдете до заголовка DNS. При выборе этой опции откроется окно ввода.
При выборе этой опции откроется окно ввода.