☑ Настройка веб-сервера под высокие нагрузки. Надежно и безопасно
Фронтенд
Бэкенд
Серверы кэширования
Сервер баз данных
Дисковая система
Система мониторинга
Когда пользователь посылает запрос в браузере, то он приходит зачастую на 80-й или 443 порт, который открывается с помощью этой части веб-сервера. Раньше в роли фронденда выступал Apache, но уже сейчас на первое место выходит Nginx, разработка российского специалиста И. Сысоева. Задача Nginx заключается в том, чтобы принять клиентские запросы. Он самостоятельно принимает решение каким образом нужно изменить настройки, чтобы изменить контент по желанию клиента. Nginx не может генерировать страницу, но он оперативно и при небольшой нагрузке на систему производить контент статистического характера, а также делать кеширование ответов бекэндов, создавать с ними связи для генерации новой информации, если данные кэшей невозможно задействовать.
Если правильно произвести настройки Nginx, то существенно повысится производительность, защита всей системы для качественной борьбы с DDoS атаками любого вида и сложности.
Основные возможности фронтенда:
- работает одновременно с тысячами соединений
- в системе «клиент–контент» является главным звеном, так как от клиента принимает запрос, а потом отдаёт необходимый контент
- помогает справиться с DDoS атаками
- самостоятельно решает выбор бэкенда после запроса клиента касательно контента
- отдаёт статистический контент
- при запросе может отдать кэшированные ответы бэкенда, а также осуществляет кэширование, если кэш отсутствует
- отвечает за буферизацию всех ответов бэкенда
- сжатие информации с помощью gzipом
Эта составная часть веб-сервера является главной в осуществлении вычислений, так как она полностью отвечает за генерирование динамических страниц. Nginx передаёт все запросы на бэкенд, так как самостоятельно не может их обработать. Обычно в роли бэкенда используется Apache, но с него предварительно снимаются все функции для осуществлении отдачи контента статистического характера.
Почему выбирается именно Apache? Он прекрасно работает с сайтами, которые были разработаны ранее. Но если ваш сайт построен на php, то вы можете остановить свой выбор и на другом бэкенде как spawn-fcgi или php-fpm. Если специалист знает как с ними обращаться, то они помогут увеличить производительность. Но если ваш сайт разработан под Apache, то придётся полностью его переделать под другой бэкенд. Поэтому при создании сайта лучше сразу определиться с бэкендом и разработать необходимую связку.
.png)
Характеристики бэкенда:
- используется для генерирования динамических страниц
- работает с файлами, которые написаны как на PHP, так и на других языках программирования
- можно задействовать сразу несколько бэкендов
- может располагаться на другом веб-сервере, что позволяет создавать сложные решения веб сервера для нагруженных сайтов
Кэш является областью памяти, которая находится между пользователем и источником информации. Обычно кэши доступны получателям, поэтому данных от источника к клиенту имеют мало времени на доставку. Сервер в основном состоит из кэшей. Существует и другое кеширование, которое происходит в областях оперативной памяти и доступ к нему производится с помощью Memcached. К примеру, Nginx применяет Memcached, чтобы сохранять результаты динамической генерации страниц. Программисты могут с его помощью хранить промежуточные данные, которые берут из базы данных. В общем процесс кэширования является важным и сложным, так как он даёт возможность повысить производительность всей системы.
В общем процесс кэширования является важным и сложным, так как он даёт возможность повысить производительность всей системы.
Он относится к самым главным компонентам каждого веб-сервера, так как он отвечает за надёжное хранение большого количества современных сайтов. К примеру, для интернет-магазина в нём будут находиться описания, характеристики, отзывы посетителей и многое другое. Что касается изображений или других элементов дизайна, то их невыгодно там хранить. Сервер базы данных в некоторых аспектах уступает работе бэкенда, но он экономно употребляет оперативную память и производит кэширование запросов. Только специалист сможет произвести хороший тюнинг сервера базы данных, что приведёт к повышению производительности функционирования веб-сервера в целом.
Главные особенность сервера базы данных:
- сохраняет большую часть всей информации сайта
- можно повысить производительность сервера благодаря наличию огромного количества настроек
- расходует много оперативной памяти
Веб-сервер при запуске обязательно обращается к диску.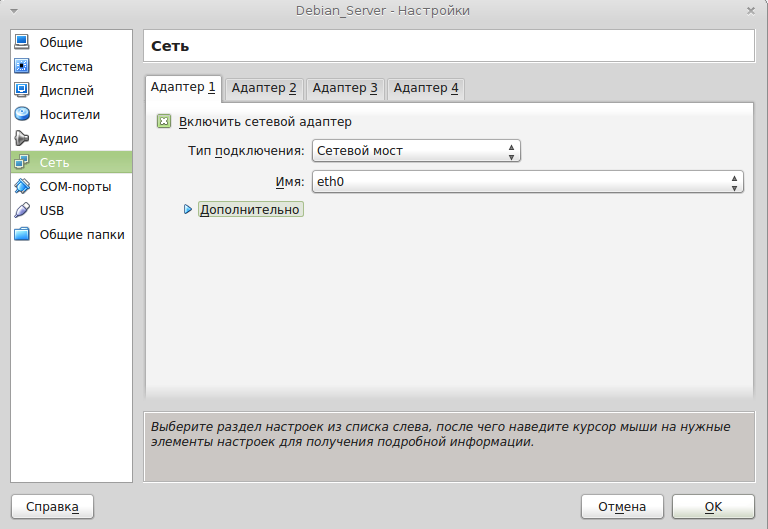 Поэтому следует разобраться какое количество дисков потребуется, как лучше разбить разделы, какими способами производить оптимизацию файловой системы и т. д.
Поэтому следует разобраться какое количество дисков потребуется, как лучше разбить разделы, какими способами производить оптимизацию файловой системы и т. д.
Это возможность позволяет постоянно следить за работой веб-сервера. Мониторинг позволит быстро справиться со скачками нагрузки, следить за ресурсами. Таким образом, ваша система будет прекрасно функционировать без сбоев.
Установка веб-сервера Apache в Debian 9
Введение
HTTP-сервер Apache — самый широко используемый веб-сервер в мире. Он имеет множество мощных функций, включая динамически загружаемые модули, надежную поддержку различных медиа-форматов и интеграцию с другим популярным программным обеспечением.
В этом обучающем модуле мы расскажем, как установить веб-сервер Apache на сервере Debian 9.
Предварительные требования
Прежде чем начать прохождение настоящего обучающего модуля, необходимо настроить на сервере обычного пользователя без привилегий root и с привилегиями sudo. Также вам потребуется включить базовый брандмауэр, чтобы заблокировать все порты, кроме необходимых. Вы научитесь настраивать учетную запись обычного пользователя и брандмауэр для вашего сервера, следуя указаниям руководства Начальная настройка сервера Debian 9.
Также вам потребуется включить базовый брандмауэр, чтобы заблокировать все порты, кроме необходимых. Вы научитесь настраивать учетную запись обычного пользователя и брандмауэр для вашего сервера, следуя указаниям руководства Начальная настройка сервера Debian 9.
Создав учетную запись, войдите в систему как пользователь без привилегий root.
Шаг 1 — Установка Apache
Apache поставляется с используемыми по умолчанию хранилищами программного обеспечения Debian, что позволяет использовать для его установки инструменты управления из стандартных пакетов.
Для начала выгрузим указатель локальных пакетов, чтобы отразить последние изменения на предыдущих уровнях:
Затем установим пакет
apache2:
После подтверждения установки apt выполнит установку Apache и всех требуемых зависимостей.
Шаг 2 — Настройка брандмауэра
Прежде чем тестировать Apache, необходимо изменить настройки брандмауэра, чтобы разрешить доступ к веб-портам по умолчанию. Если вы выполнили предварительные указания , у вас должен быть установлен брандмауэр UFW, настроенный для ограничения доступа к вашему серверу.
Если вы выполнили предварительные указания , у вас должен быть установлен брандмауэр UFW, настроенный для ограничения доступа к вашему серверу.
Во время установки Apache регистрируется в UFW, предоставляя несколько профилей приложений, которые можно использовать для включения или отключения доступа к Apache через брандмауэр.
Выведите список профилей приложений ufw, введя следующую команду:
Вы увидите список профилей приложений:
Output
Available applications:
AIM
Bonjour
CIFS
. . .
WWW
WWW Cache
WWW Full
WWW Secure
. . .
Профили Apache начинаются с WWW:
WWW: этот профиль открывает только порт 80 (обычный веб-трафик без шифрования)WWW Cache: этот профиль открывает только порт 8080 (иногда используется для кэширования и веб-прокси)WWW Full: этот профиль открывает порт 80 (обычный веб-трафик без шифрования) и порт 443 (трафик TLS/SSL с шифрованием)WWW Secure: этот профиль открывает только порт 443 (трафик с шифрованием TLS/SSL)
Рекомендуется применять самый ограничивающий профиль, который будет разрешать заданный трафик. Поскольку в этом модуле мы еще не настроили SSL для нашего сервера, нам нужно будет только разрешить трафик на порту 80.
Поскольку в этом модуле мы еще не настроили SSL для нашего сервера, нам нужно будет только разрешить трафик на порту 80.
Для проверки изменений введите:
В результатах вы должны увидеть, что трафик HTTP разрешен:
Output
Status: active
To Action From
-- ------ ----
OpenSSH ALLOW Anywhere
WWW ALLOW Anywhere
OpenSSH (v6) ALLOW Anywhere (v6)
WWW (v6) ALLOW Anywhere (v6)
Как видите, профиль был активирован для разрешения доступа к веб-серверу.
Шаг 3 — Проверка веб-сервера
В конце процесса установки Debian 9 запускает Apache. Веб-сервер уже должен быть запущен и работать.
Используйте команду systemd init system, чтобы проверить работу службы:
- sudo systemctl status apache2
Output
● apache2. service - The Apache HTTP Server
Loaded: loaded (/lib/systemd/system/apache2.service; enabled; vendor preset: enabled)
Active: active (running) since Wed 2018-09-05 19:21:48 UTC; 13min ago
Main PID: 12849 (apache2)
CGroup: /system.slice/apache2.service
├─12849 /usr/sbin/apache2 -k start
├─12850 /usr/sbin/apache2 -k start
└─12852 /usr/sbin/apache2 -k start
Sep 05 19:21:48 apache systemd[1]: Starting The Apache HTTP Server...
Sep 05 19:21:48 apache systemd[1]: Started The Apache HTTP Server.
service - The Apache HTTP Server
Loaded: loaded (/lib/systemd/system/apache2.service; enabled; vendor preset: enabled)
Active: active (running) since Wed 2018-09-05 19:21:48 UTC; 13min ago
Main PID: 12849 (apache2)
CGroup: /system.slice/apache2.service
├─12849 /usr/sbin/apache2 -k start
├─12850 /usr/sbin/apache2 -k start
└─12852 /usr/sbin/apache2 -k start
Sep 05 19:21:48 apache systemd[1]: Starting The Apache HTTP Server...
Sep 05 19:21:48 apache systemd[1]: Started The Apache HTTP Server.
Как видно из результатов, служба успешно запущена. Однако лучше всего протестировать ее запуск посредством запроса страницы из Apache.
Откройте страницу Apache по умолчанию, чтобы подтвердить работу программного обеспечения через ваш IP-адрес: Если вы не знаете IP-адрес вашего сервера, есть несколько способов узнать его с помощью командной строки.
Попробуйте ввести в командной строке сервера следующую команду:
Вы получите несколько адресов, разделенных пробелами. Вы можете попробовать каждый из них в браузере, чтобы убедиться в их работоспособности.
Вы можете попробовать каждый из них в браузере, чтобы убедиться в их работоспособности.
Альтернатива заключается в использовании инструмента curl, который должен предоставить вам публичный IP-адрес, отображаемый в других местах в интернете.
Вначале выполните установку curl с помощью apt:
Затем используйте curl для получения icanhazip.com с помощью IPv4:
Когда вы узнаете IP-адрес вашего сервера, введите его в адресную строку браузера:
http://your_server_ip
Вы увидите веб-страницу Debian 9 Apache по умолчанию:
Эта страница показывает, что Apache работает корректно. Также на ней содержится информация о важных файлах Apache и расположении каталогов.
Шаг 4 — Управление процессом Apache
Теперь ваш веб-сервер запущен и работает, и настало время изучить некоторые простые команды управления.
Чтобы остановить веб-сервер, введите:
- sudo systemctl stop apache2
Чтобы запустить остановленный веб-сервер, введите:
- sudo systemctl start apache2
Чтобы остановить и снова запустить службу, введите:
- sudo systemctl restart apache2
Если вы просто вносите изменения в конфигурацию, во многих случаях Apache может перезагружаться без отключения соединений. Для этого нужно использовать следующую команду:
Для этого нужно использовать следующую команду:
- sudo systemctl reload apache2
По умолчанию Apache настроен на автоматический запуск при загрузке сервера. Если вы не хотите этого, отключите такое поведение с помощью следующей команды:
- sudo systemctl disable apache2
Чтобы перезагрузить службу для запуска во время загрузки, введите:
- sudo systemctl enable apache2
Теперь Apache должен запуститься автоматически при следующей загрузке сервера.
Шаг 5 — Настройка виртуальных хостов (рекомендуется)
При использовании веб-сервера Apache вы можете использовать виртуальные хосты (аналогичные серверным блокам в Nginx) для инкапсуляции данных конфигурации и размещения на одном сервере нескольких доменов. Мы создадим домен example.com, но вы должны заменить это имя собственным доменным именем. Чтобы узнать больше о настройке доменного имени с помощью DigitalOcean, пройдите наш обучающий модуль Введение в DigitalOcean DNS.
Чтобы узнать больше о настройке доменного имени с помощью DigitalOcean, пройдите наш обучающий модуль Введение в DigitalOcean DNS.
В Apache в Debian 9 по умолчанию включен один серверный блок, настроенный на обслуживание документов из каталога /var/www/html. Хотя это хорошо работает для отдельного сайта, при хостинге нескольких сайтов это неудобно. Вместо изменения /var/www/html мы создадим в /var/www структуру каталогов для нашего сайта example.com, оставив /var/www/html как каталог по умолчанию для вывода в случае, если запросу клиента не соответствуют никакие другие сайты.
Создайте каталог для example.com следующим образом, используя опцию -p для создания необходимых родительских каталогов:
sudo mkdir -p /var/www/example.com/html
Затем назначьте владение каталогом с помощью переменной среды $USER:
- sudo chown -R $USER:$USER /var/www/example.
 com/html
com/html
Разрешения корневых каталогов веб-сервера должны быть правильными, если вы не изменяли значение unmask. Тем не менее, вы можете проверить это с помощью следующей команды:
- sudo chmod -R 755 /var/www/example.com
Затем создайте в качестве примера страницу index.html, используя nano или свой любимый редактор:
- nano /var/www/example.com/html/index.html
Добавьте в страницу следующий образец кода HTML:
/var/www/example.com/html/index.html
<html>
<head>
<title>Welcome to Example.com!</title>
</head>
<body>
<h2>Success! The example.com virtual host is working!</h2>
</body>
</html>
Сохраните файл и закройте его после завершения.
Для обслуживания этого контента Apache необходимо создать файл виртуального хоста с правильными директивами. Вместо изменения файла конфигурации по умолчанию
Вместо изменения файла конфигурации по умолчанию /etc/apache2/sites-available/000-default.conf мы создадим новый файл /etc/apache2/sites-available/example.com.conf:
- sudo nano /etc/apache2/sites-available/example.com.conf
Введите следующий блок конфигурации, который похож на заданный по умолчанию, но обновлен с учетом нового каталога и доменного имени:
/etc/apache2/sites-available/example.com.conf
<VirtualHost *:80>
ServerAdmin admin@example.com
ServerName example.com
ServerAlias www.example.com
DocumentRoot /var/www/example.com/html
ErrorLog ${APACHE_LOG_DIR}/error.log
CustomLog ${APACHE_LOG_DIR}/access.log combined
</VirtualHost>
Обратите внимание, что мы изменили DocumentRoot на новый каталог, а ServerAdmin — на адрес электронной почты, доступный администратору сайта example.com. Также мы добавили две директивы: директиву ServerName, которая устанавливает базовый домен и должна соответствовать определению виртуального хоста, и директиву ServerAlias, которая задает дополнительные имена, которые должны давать совпадение, как если бы они были базовыми именами.
Сохраните файл и закройте его после завершения.
Активируем файл с помощью инструмента a2ensite:
- sudo a2ensite example.com.conf
Отключите сайт по умолчанию, определеный в 000-default.conf:
- sudo a2dissite 000-default.conf
Затем проверим ошибки конфигурации:
- sudo apache2ctl configtest
Вы должны увидеть следующий результат:
Output
Syntax OK
Перезапустие Apache для внесения изменений:
- sudo systemctl restart apache2
Теперь Apache должен обслуживать ваше доменное имя. Вы можете проверить это, открыв в браузере адрес http://example.com, после чего должны увидеть примерно следующее:
Шаг 6 — Знакомство с важными файлами и каталогами Apache
Теперь вы научились управлять службой Apache, и настало время познакомиться с несколькими важными каталогами и файлами.
Контент
/var/www/html: веб-контент, в состав которого по умолчанию входит только показанная ранее страница Apache по умолчанию, выводится из каталога /var/www/html. Это можно изменить путем изменения файлов конфигурации Apache.
Конфигурация сервера
/etc/apache2: каталог конфигурации Apache. Здесь хранятся все файлы конфигурации Apache./etc/apache2/apache2conf: главный файл конфигурации Apache. Его можно изменить для внесения изменений в глобальную конфигурацию Apache. Этот файл отвечает за загрузку многих других файлов в каталоге конфигурации./etc/apache2/ports.conf: этот файл задает порты, которые будет прослушивать Apache. По умолчанию Apache прослушивает порта 80, а если активирован модуль с функциями SSL, он также прослушивает порт 443./etc/apache2/sites-available/: каталог, где можно хранить виртуальные хосты для каждого сайта. Apache не будет использовать файлы конфигурации из этого каталога, если они не будут связаны с каталогом
Apache не будет использовать файлы конфигурации из этого каталога, если они не будут связаны с каталогом sites-enabled. Обычно все изменения конфигурации серверных блоков выполняются в этом каталоге, а затем активируются посредством ссылки на другой каталог с помощью команды a2ensite./etc/apache2/sites-enabled/: каталог, где хранятся активные виртуальные хосты для каждого сайта. Обычно они создаются посредством создания ссылок на файлы конфигурации из каталога sites-available с помощью команды a2ensite. Apache считывает файлы конфигурации и ссылки из этого каталога при запуске или перезагрузке, когда компилируется полная конфигурация./etc/apache2/conf-available/, /etc/apache2/conf-enabled/: эти каталоги имеют те же отношения, что и каталоги sites-available и sites-enabled, но используются для хранения фрагментов конфигурации, которые не принадлежат виртуальному хосту. Файлы из каталога
Файлы из каталога conf-available можно активировать с помощью команды a2enconf и отключить с помощью команды a2disconf./etc/apache2/mods-available/, /etc/apache2/mods-enabled/: эти каталоги содержат доступны и активированные модули соответственно. Файлы с расширением .load содержат фрагменты для загрузки определенных модулей, а файлы с расширением .conf содержат конфигурации этих модулей. Модули можно активировать и отключать с помощью команд a2enmod и a2dismod.
Журналы сервера
/var/log/apache2/access.log: по умолчанию каждый запрос веб-сервера регистрируется в этом файле журналда, если Apache не настроен по другому./var/log/apache2/error.log: по умолчанию все ошибки регистрируются в этом файле. Директива LogLevel в конфигурации Apache указывает, насколько детальные записи регистрируются в журналах ошибок.
Заключение
Теперь вы установили веб-сервер и у вас есть богатые возможности выбора типа обслуживаемого контента и технологий для расширения возможностей пользователя.
Если вы хотите развернуть более полный комплекс приложений, ознакомьтесь с этой статьей Настройка набора LAMP в Debian 9.
Публикация и настройка 1с 8.3 на веб сервере Apache
Как известно, с выходом конфигураций 1С 8.3, написанных полностью на управляемых формах, появилась возможность публикации этих конфигураций на веб-сервере.
Рассмотрим пример, как это настроить и опубликовать веб-сервер для работы в 1С 8.3. Использовать будем бесплатный сервер Apache. Для рассмотрения примера публиковать будем локально, на нашем компьютере.
Публикация 1С 8.3 на веб-сервере IIS отличается лишь установкой серверной части.
Установка веб-сервера Apache
Сначала нужно скачать дистрибутив сервера. Находится он по адресу http://www.apache. org. Скачиваем последнюю версию дистрибутива для Windows и запускаем установку.
org. Скачиваем последнюю версию дистрибутива для Windows и запускаем установку.
Нажимаем «Next» до тех пор, пока не появится вот такое окно:
В первые два поля впишем «localhost» (или 127.0.0.1). Это означает, что сервер будет работать на локальном компьютере. В третьем поле укажите почтовый адрес, на него будут приходить ответы сервера.
Порт лучше оставить тот, который рекомендуется (если он не занят другим приложением), а именно 80. Должно получиться примерно такое окно:
Если вы только начинаете программировать в 1С или просто хотите систематизировать свои знания — попробуйте Школу программирования 1С нашего друга Владимира Милькина. Пошаговые и понятные уроки даже для новичка с поддержкой учителя.
Попробуйте бесплатно по ссылке >>
Получите 267 видеоуроков по 1С бесплатно:
Следует заметить, что программа Skype тоже может использовать 80 порт. Поэтому, если Вы ее используете, отключите в настройках 80 порт.
Нажимаем «Next».
В следующем окне я предлагаю выбрать типовую установку. При этом будут установлены все необходимые для работы компоненты.
Каталог установки тоже оставим по умолчанию. Нажимаем «Install». Начнется процесс установки.
После окончания установки сервер должен автоматически запуститься. При этом в системном трее появится значок . Это означает, что сервер успешно запустился. Если кликнуть два раза на этой иконке, откроется следующее окно:
Публикация веб-клиента и веб-сервисов в 1С 8.3 (8.2) на сервере Apache
Сервер запущен. Теперь займемся программой 1С. Запустим Конфигуратор.
В Конфигураторе выбираем меню «Администрирование», далее «Публикация на веб-сервере».
Настройки здесь требуются минимальные. В основном все должно определиться по умолчанию.
Нужно только выбрать каталог, можно любой пустой. «Имя» нужно указать латинскими символами.
Web-сервисы можно выбирать по желанию. Можно отключить совсем. Главное, перейти на закладку HTTP-сервисы. Тут нужно сделать те же настройки, что и на предыдущей закладке:
Главное, перейти на закладку HTTP-сервисы. Тут нужно сделать те же настройки, что и на предыдущей закладке:
После всего проделанного нажимаем кнопку «Опубликовать». 1С предложит нам перезапустить веб-сервер. Соглашаемся. После перезапуска запускаем браузер и проверяем нашу публикацию.
Набираем в браузере «localhost/Demo». Появится окно выбора пользователя и в дальнейшем сама программа 1С:
Таким образом, можно опубликовать программу 1С практически на любом ресурсе.
Рекомендуем к просмотру видеоинструкцию по установке веб-сервера в связке с 1С:
Если Вы начинаете изучать 1С программирование, рекомендуем наш курс (не забудьте подписаться на YouTube — регулярно выходят новые видео):
К сожалению, мы физически не можем проконсультировать бесплатно всех желающих, но наша команда будет рада оказать услуги по внедрению и обслуживанию 1С. Более подробно о наших услугах можно узнать на странице Услуги 1С или просто позвоните по телефону +7 (499) 350 29 00. Мы работаем в Москве и области.
Настройка веб-клиента на IIS сервере
BrowserIIS ServerFossDoc ServerВ состав FossDoc входит модуль Web-сервер, позволяющий работать с документами через браузер, в качестве альтернативы десктоп приложению FossDoc Клиент. Рабочее место пользователя в веб-браузере поддерживает почти все функции десктоп приложения.
Работать с документооборотом из веб-браузера довольно удобно как с мобильного телефона, подключенного к сети интернет, так и с любого компьютера, нет необходимости устанавливать дополнительные программы.
Тем не менее, модуль Web-сервер требует для своей работы IIS сервер (Internet Information Services), который является стандартным компонетом Windows и должен быть установлен для роботы веб-системы.
Установка IIS Сервера
Для установки IIS Сервера в Windows 10 перейдите в панель управления Windows, найдите и выберите пункт «Включение или отключение компонентов Windows«, откроется окно компонетов:
Оставьте все настройки как показано на рис. выше, обязательно укажите ASP.NET 4.5 или более позднюю версию, которая у вас есть в системе. Нажмите ОК. Windows произведет установку и настройку IIS Сервера.
Для установки IIS Сервера в Windows Server 2012 и более поздних версиях запустите системную утилиту Server Manager и запустите мастер «Add Roles and Features» (Добавить роли и компонеты):
В окне Мастера выберите раздел Installation Type (Тип инсталляции) и Role based or feature-based installation. Нажмите Next.
Далее в разделе Server Roles (Роли сервера) найдите пункт Web Server (IIS)
и установите галочки, как показано на рис.:Нажмите Next и дождитесь завершения установки.
Далее перезагрузите службу сервера FossDoc (FD22 в службах Windows).
Настройка модуля «Web Server»
После установки IIS и перезагрузки сервера FossDoc, запустите программу FossDoc Администратор.
Перейдите на закладку «Внешние модули» и убедитесь, что у вас присутствует и запущен модуль Web-Сервер. При необходимости запустите его.
Далее перейдите на закладку «Настройки Web сервера». Здесь по умолчанию установлены все настройки.
Назначение данных настроек следующее:
- IP Адрес — IP адрес, по которому будет доступен веб-сервер. Оставьте «Все неназначенные», чтобы действовали настрйки по умолчанию.
- Порт — порт, на котором будет работать веб-сервер, по умолчанию 5050.
- Настройки HTTPS — установите галочку для работы с веб-сервером по https-протоколу.
- Сертификат — если установлена галочка для использования https, здесь можно загрузить и выбрать ssl-сертификат.
- Url сайта — это строка подключения к веб-серверу FossDoc.
Скопируйте строку «Url сайта» и введите ее в браузер, появится форма для логина в систему.
Оптимизация Web сервера — Highload.today
Этот текст написан несколько лет назад и может содержать неточностиWeb сервер – это самое первое звено в работе любого Web сайта. Он принимает запрос от клиента, формирует ответ и отправляет его обратно клиенту. Когда количество таких запросов растет, скорость работы Web сервера будет падать.
Основы оптимизации
Существуют несколько простых методик повышения эффективности работы Web сервера. Все основано на трех принципах:
- Сжатие запросов
- Уменьшение количества запросов
- Увеличение/ограничение ресурсов
Сжатие запросов
Все современные браузеры поддерживают работу со сжатием Gzip. Web сервер сжимает содержимое ответа перед отправкой его клиенту, а браузер распаковывает его в момент получения. Так можно сэкономить до 70% размера файла. Для клиентов это будет означать более высокую скорость работы Web сайта.
Сжатие работает только для файлов текстового формата (HTML/XML, CSS, Javascript). Сжатие также приведет к дополнительной нагрузке на Web сервер, но незначительной.
Как проверить, включено ли сжатие gzip?
Уменьшение количества запросов
Каждая картинка или скрипт на Web странице – это отдельный запрос к Web серверу. 10 картинок и 3 Javaскрипта на странице приведут к тому, что Web сервер получит 14 запросов от каждого посетителя:
1 основной запрос + 10 картинок + 3 JS = 14
[ad]
Чем меньше каждый клиент будет отправлять запросов на сервер, тем лучше. Для этого есть несколько простых подходов:
- Минимизируйте количество внешних запросов со страницы (склеивание css/js, CSS спрайты).
- Используйте клиентское кеширование, чтобы клиент не отправлял повторные запросы серверу. Для этого Web сервер должен отправить браузеру специальный заголовок Cache-control. Как проверить, включен ли Cache-control?
Настройка ресурсов
Web сервер без внутренней настройки скорее всего не использует все доступные ресурсы платформы. Подстройка параметров может увеличить эффективность работы в несколько раз.
Каждый Web сервер имеет свой набор параметров и настраивается индивидуально:
Самое важное
- Сжатие и уменьшение количества запросов к Web серверу принесет 90% эффекта для Ваших посетителей
- Оптимизация параметров сервера поможет увеличить количество посетителей, которых он сможет обслуживать без потерь
Если вы нашли ошибку, пожалуйста, выделите фрагмент текста и нажмите Ctrl+Enter.
Включение HTTPS на вашем веб-сервере—Portal for ArcGIS
Протокол HTTPS представляет собой стандартную технологию безопасности, которая используется для установления шифрованного соединения между веб-сервером и веб-клиентом. HTTPS позволяет безопасно обмениваться данными благодаря идентификации и проверки подлинности сервера, а также обеспечению конфиденциальности и целостности всех передаваемых данных. Поскольку HTTPS предотвращает перехват или взлом данных, отправляемых по сети, его необходимо использовать со всеми механизмами регистрации или аутентификации, а также во всех сетях, в которых происходит обмен конфиденциальной информацией.
Чтобы зашифровать сетевое соединение между ArcGIS Web Adaptor и Portal for ArcGIS необходимо использовать HTTPS. Это гарантирует, что имена, пароли и другая важная информация не может быть перехвачена во время передачи между ArcGIS Web Adaptor и порталом. При использовании HTTPS подключение к веб-страницам и ресурсам осуществляется по протоколу HTTPS, а не HTTP.
Необходимо получить сертификат SSL и связать его с веб-сайтом, на котором установлен ArcGIS Web Adaptor. Каждый веб-сервер имеет собственную процедуру загрузки сертификата и его привязки к веб-сайту.
Убедитесь также, что на вашем веб-сервере включено игнорирование клиентских сертификатов, чтобы доступ к защищенным сервисам через HTTPS осуществлялся корректно.
Создайте сертификат сервера
Для создания HTTPS-соединения между ArcGIS Web Adaptor и порталом, веб-серверу требуется сертификат сервера. Сертификат – это цифровой файл, содержащий информацию об удостоверении веб-сервера. Он также содержит метод шифрования, который используется при создании защищенного канала между веб-сервером и порталом. Сертификат должен создаваться владельцем веб-сайта и иметь цифровую подпись. Существует три типа сертификатов – подписанные центром сертификации (CA), домена и самозаверенный – которые описываются ниже.
Сертификаты, подписанные центром сертификации (CA)
Сертификаты, подписанные центром сертификации (CA), следует использовать для производственных систем, особенно если к развертыванию портала ArcGIS Enterprise предполагается доступ пользователей извне вашей организации. Например, если портал не защищен брандмауэром и доступен через Интернет, использование сертификата, подписанного центром сертификации (CA) гарантирует пользователям вне организации, что идентичность веб-сайта подтверждена.
Помимо подписи владельца сайта сертификат может иметь подпись независимого сертифицирующего органа. Центр сертификации обычно является пользующейся доверием сторонней организацией, которая может подтвердить подлинность веб-сайта. Если веб-сайт является заслуживающим доверия, центр сертификации добавляет собственную цифровую подпись в самозаверенный сертификат сайта. Это говорит веб-клиентам, что идентичность веб-сайта проверена.
При использовании сертификата, выданного известным центром защищенное соединение между сервером и веб-клиентом возникает автоматически, и никаких специальных действий пользователю предпринимать не надо. Поскольку веб-сайт проверен CA, вы не увидите предупреждений или неожиданного поведения веб-браузера.
Сертификаты домена
Если портал находится за брандмауэром, и использование подписанного CA сертификата невозможно, воспользуйтесь сертификатом домена. Доменный сертификат – это внутренний сертификат, подписанный CA вашей организации. Использование сертификатов домена помогает снизить стоимость выпуска сертификатов и облегчает их развертывание, поскольку сертификаты быстро генерируются в вашей организации для доверительного внутреннего пользования.
Пользователи, находящиеся в вашем домене, не увидят предупреждений или неожиданного поведения веб-браузера, обычно связанных с использованием самозаверенных сертификатов, поскольку веб-сайт был проверен сертификатом домена. Однако сертификаты домена не проверяются внешней CA, это означает, что пользователи, заходящие на сайт извне домена, не смогут проверить подлинность вашего сертификата. Внешние пользователи увидят в веб-браузере сообщения об отсутствии доверия к сайту, пользователь может считать, что зашел на вредоносный сайт и уйти с него.
Создание доменного сертификата и включение HTTPS
Для успешного завершения работы мастера настройки ArcGIS Enterprise необходимо, чтобы на компьютере, на котором установлено базовое развёртывание, был включён протокол HTTPS в IIS.
Если HTTPS не будет включён, мастер настройки не завершит работу и выведет следующее сообщение об ошибке:
URL-адрес веб-адаптера https://mymachine.mydomain.com/server не доступен. Убедитесь, что для веб-сервера включена поддержка HTTPS. Инструкции по включению HTTPS см. в разделе справки Введение в ArcGIS Enterprise > ArcGIS Enterprise Builder > Планирование базового развертывания.
В большинстве случаев ваш IT-администратор даст вам сертификаты и привяжет их к HTTPS порту 443.
В 2017 году Chrome начал работать только с доверенными сертификатами с параметром Subject Alternative Name (SAN), которые не может быть настроен, если сертификат был создан в приложении IIS Manager.
Если вы используете IIS, и вам необходимо создать сертификат домена, см. Создать сертификат домена, где можно воспользоваться скриптом для запуска на вашем компьютере, который создаст соответствующий сертификат и встроит его в HTTPS порт 443.
Самозаверенные сертификаты
Создание самозаверенного сертификата не подходит для производственной среды, поскольку приводит к непредсказуемым результатам и неудобствам в работе для всех пользователей портала.
Сертификат, подписанный только владельцем веб-сайта, называется самозаверенным сертификатом. Самозаверенные сертификаты обычно используются на веб-сайтах, которые доступны только пользователям внутренней сети организации (LAN). Если веб-сайт, использующий самозаверенный сертификат, находится вне вашей собственной сети, вы не сможете проверить, действительно ли сайт, выпустивший сертификат, представляет указанную в нем организацию. При работе с таким сайтом вы подвергаете риску вашу информацию, поскольку за ним могут стоять злоумышленники.
При первоначальной настройке портала вы можете использовать самозаверенный сертификат для начального тестирования, чтобы проверить заданную конфигурацию. Однако если вы используете самозаверенный сертификат, во время тестирования вы увидите следующее:
- Предупреждения от веб-браузера и ArcGIS Desktop о сомнительном содержании сайта. При обнаружении самозаверенного сертификата веб-браузер обычно выдает предупреждение и просит подтвердить переход на сайт. Если вы используете самозаверенный сертификат, многие браузеры предупреждают об этом с помощью значков или красного цвета в адресной строке. Будьте готовы увидеть такие предупреждения, если вы настраиваете ваш портал на использование самозаверенного сертификата.
- Невозможность открыть интегрированный сервис Map Viewer, добавить элемент защищенного сервиса к порталу, войти в ArcGIS Server Manager на интегрированном сервере и подключиться к порталу из Esri Maps for Office.
- Непредвиденное поведение при печати размещенных сервисов и доступе к порталу из клиентских приложений.
- Невозможно войти в портал из Esri Maps for Office, если только самозаверенный сертификат не установлен в хранилище сертификатов Доверенные корневые центры сертификации на компьютере с Esri Maps for Office.
Внимание:
Выше приведен частичный список проблем, которые могут возникнуть при использовании самозаверенного сертификата. Рекомендуется использовать доменный сертификат или сертификат, подписанный центром сертификации (CA) для полного тестирования и развертывания вашего портала.
Привязка сертификата к веб-сайту
После создания самозаверенного сертификата SSL необходимо привязать его к веб-сайту, на котором установлен ArcGIS Web Adaptor. Привязка означает процесс настройки сертификата для использования порта 443 на веб-сайте.
Инструкции по привязке сертификата к веб-сайту отличаются в зависимости от платформы и версии веб-сервера. Если вам необходимы инструкции, обратитесь к системному администратору или изучите документацию веб-сервера.
Пример шагов для привязки сертификата в IIS см. ниже.
- Выберите ваш сайт в дереве каталога и на панели Действия щелкните Связи.
- Если порт 443 отсутствует в списке Связи, щелкните Добавить. В ниспадающем списке Тип выберите https. Оставьте порт 443.
- Если порт 443 имеется в списке, выберите его и щелкните Редактировать.
- В ниспадающем списке сертификата выберите имя вашего сертификата и щелкните OK.
Проверка вашего сайта
После получения или создания сертификата, привязанного к порту 443, вы можете настроить Web Adaptor на работу с порталом. Вам понадобится открыть страницу настройки ArcGIS Web Adaptor с использованием URL по протоколу HTTPS, например, https://webadaptorhost.domain.com/webadaptorname/webadaptor.
После настройки Web Adaptor следует проверить, что HTTPS работает правильно, сделав HTTPS-запрос к веб-сайту портала, например, https://webadaptorhost.domain.com/webadaptorname/home. Если вы проводите тестирование с самозаверенным сертификатом, отключите предупреждения браузера о небезопасном подключении. Обычно это делается путем добавления в браузер исключения, разрешающего работать с сайтом, имеющим самозаверенный сертификат.
Дополнительные сведения об использовании SSL в развертывании портала см. в разделе Оптимальные методы защиты.
Публикация баз 1С на веб-сервере IIS
Подавляющая часть пользователей программных продуктов от фирмы 1С осведомлена о возможностях платформы и типовых\нетиповых конфигурациях, разработанных на ней. Но остальная часть юзеров в состав, которых входят бухгалтера, кадровики и другие офисные сотрудники наверняка не знают до конца всех прелестей программы. Сюда же можно отнести и опытных ИТ специалистов, который просто никогда плотно не работали с 1С, отсюда и вытекают упущения в использовании полного функционала. К подобным полезным механизмам ПО от 1С можно отнести возможность работы в нескольких клиентских режимах:
- Тонкий клиент – это программа или клиентское приложение, входящее в состав системы 1С:Предприятие, которая позволяет работать пользователю с базой данных. Название «Тонкий клиент» вытекает из ограниченного списка возможностей, открытых в этом режиме.
- Толстый клиент – это аналогичное клиентское приложение 1С, за исключением предоставления пользователю полных функциональных возможностей программы.
- Веб-клиент – это виновник сегодняшней темы публикации, о котором будем вести речь. Веб-клиент является аналогом тонкого и толстого клиентов, интерфейс полностью идентичен. Однако между ними есть огромное отличие, которое заключает в принципе работы этого режима 1С. Тонкий и толстый клиенты запускаются и работают в среде операционной системы, неважно какой Windows или Linux, а веб-клиент для запуска и дальнейшей работы пользуется средствами браузера.
Это позволяет неограниченному количеству пользователей удаленно работать с центральной базой из любой точки, где есть интернет. Этот становится возможно благодаря публикации центральной базы на веб-сервере IIS (internet Information Server) или других подобных веб-серверах. Для того, чтобы правильно настроить подобным способом работу конфигурации необходимо следовать инструкциям, которые описаны в этой публикации.
Веб-сервер может использоваться как на операционных системах, предназначенных для серверного оборудования, так и на Windows 10. Отличие заключается только в разной настройке служб. Чтобы приступить к разворачиванию служб интернет-сервера, перейдем в стандартную панель управления, где откроем утилиту «Программы и компоненты», а далее в левой части окна нажмем «Включение или отключение компонентов Windows».
В открывшемся окне «Компоненты Виндовс» необходимо найти и активировать галочкой «Службы IIS». Далее нужно развернуть дерево этого компонента и перейти в ветку как показано на скриншоте ниже. Здесь обязательно нужно активировать следующий набор компонентов, которые будут необходимы для корректной работы платформы 1С:Предприятие (х64): NET Extensibility 4.8, ASP библиотеки, а также расширения и фильтры ISAPI. Далее походу публикации разберем особенность настроек веб-сервера для работы с платформой разрядностью x86.
После этого нажимаем «Ок» и перезагружаем компьютер, после перезагрузки, установленные компоненты должны будут заработать. Проверить это можно, открыв любой браузер, и в адресной строке ввести localhost. В браузере должна отобразиться домашняя страница IIS, это будет означать, что мы движемся в верном направлении. Если страница не отображается, значит необходимо проверить правильность включенных компонентов, о которых говорили выше.
Проверка установленных модулей расширения 1С:Предприятие
После успешного запуска IIS, необходимо убедиться в том, что во время установки программы 1С был добавлен модуль, который позволяет работать в режиме web-клиента. Для этого снова возвращаемся к утилите, отвечающей за программы и компоненты операционной системы, в списке программ находим установленную платформу и нажимаем «Изменить». В мастере установки, также выбираем режим установки «Изменить», чтобы добавить недостающие дополнения. В списке расширений платформы находим «Модуль расширения веб-сервера». Если он не отображается в виде красного крестика, значит этот модуль был установлен ранее, иначе его нужно установить.
Как только убедились в том, что 1С установлена корректно со всеми необходимыми дополнениями, продолжим двигаться дальше. Поскольку в корневую папку платформы будет обращаться сервер IIS, необходимо на эту папку дать полные права соответствующей группе пользователей под названием «IIS_IUSRS». Переходим в директорию, куда ранее была установлена 1С платформа (х64). Обычно это C:\Program Files\1Cv8\, а для 32-разрядных C:\Program Files(х86)\1Cv8\. Нажимаем правой кнопкой мыши и открываем свойства корневой папки 1cv8. Далее открываем вкладку, где определяется безопасность и нажимем кнопку «Изменить», чтобы добавить необходимую группу пользователей. Следом в открывшемся окне жмем «Добавить» и переходим в окно «Выбор: Пользователя или группы», где переходим в раздел дополнительно. Нажимаем в открывшемся окне кнопку «Поиск» и в результатх поиска выбираем IIS_IUSRS, после этого соответственно добавляем группу с помощью кнопки «ОК».
Далее останется только установить полные права этой группе в окне «Разрешения для группы:» и закрыть все открытые окна, нажимая «Ок».
Публикация центральной базы
Следующий шаг, это процесс публикации базы, запускаем приложение 1С:Предприятие под правами администратора windows и переходим в конфигуратор основной базы. В конфигураторе в главном меню перейдем в раздел «Администрирование» — «Публикация на веб-сервере». В появившемся окне заполняем следующие реквизиты:
- Имя. Название, которое будет использоваться для подключения в веб-клиенте.
- Веб-сервер. По умолчанию будет установлен Internet Information Server.
- Каталог. Папка публикуемой базы, создаваемая публикацией в основном каталоге IIS.
После, нужно отметить галочками сервисы, которые пригодятся для дальнейшей работы в браузере и далее нажать кнопку «Опубликовать». После должно высветиться диалоговое окно, которое сообщит об успешном завершении.
Отмечу, что, если используется 64-разрядная платформа, тогда останется только провести регистрацию, исполняемого модуля веб-расширения 1С в информационном интернет сервере (IIS). Это можно сделать с помощь специального файла «webinst.exe», который необходимо просто запустить от имени администратора и дождаться окончания выполняемых процедур. Располагается этот волшебный файл в каталоге bin, в директории, где была установлена 1С. После того как файл завершит работу, модуль будет зарегистрирован. Или же пойти вторым более долгим, но надежным путем. Открываем «Диспетчер служб Internet Information Server», где в дереве сайтов необходимо выбрать опубликованный веб-вариант центральной базы и перейти к настройкам «Сопоставления обработчиков».
В списке сопоставления найдем и откроем обработчик, относящийся к нашей базе, найти его можно по характерному названию «1C Web-service Extension». Дважды щёлкнем по нему, откроется окно редактирования, где в соответствующем поле укажем путь к исполняемому файлу 64-разрядного модуля расширения веб-сервера 1С. Его расположение соответствует корневой папке bin, в которую необходимо перейти и отметить необходимый файл (dll). Точный путь к нужному файлу показан на скриншоте ниже.
После, необходимо нажать на «Ок» и вернуться в список сопоставления обработчиков, где аналогичным способом открыть и настроить обработчик ISAPI-dll. В нем также необходимо указать директорию к исполняемому файлу wsisapi.dll 64-разрядного модуля.
Процесс сопоставления обработчиков стандартного пула приложений для 32-рязрядных платформы полностью аналогичен, за исключением того, что исполняемый файл wsisapi.dll располагается в другой директории, соответствующей разрядности платформы (C:\Program Files (x86)\1cv8\8.3.16.1814\bin\wsisapi.dll). Нужно просто указать этот путь в поле «Исполняемый файл» в обработчиках, рассмотренных выше. Ну и заключительным шагом разрешить работу для 32-разрядных программам в пуле стандартных приложений (см. рисунок ниже).
После этого разворачивание IIS и публикация базы на платформе 1С:Предприятие (x64-x86) закончена, чтобы в этом убедиться введем в браузере адрес публикации, например, http://localhost/Name_base. Если мы увидим загрузку нашей конфигурации значит можем радоваться, веб-клиент доступен и готов к работе. На этом статья подошла к своему логическому завершению, спасибо за внимание.
Настройте свой собственный веб-сервер! : 12 шагов
А теперь самое интересное. Вы действительно можете разместить свой FTP-сервер в своей сети, и в конечном итоге он будет в Интернете.
Вернитесь на первую вкладку, вкладку «Серверы». Он уже в значительной степени настроен, но вот некоторые параметры, которые вы можете изменить.
IP-адрес или имя хоста серверов: я бы рекомендовал оставить 0.0.0.0, это означает, что он автоматически определит свое местоположение и настроит себя соответствующим образом.
Альтернативный идентификатор сервера: вы можете использовать его, чтобы дать вашему серверу имя.Это необязательно, и если вы хотите дать ему имя, измените поле на «Вкл.»
Настроить NAT-маршрутизацию: установите IP-адрес вашего маршрутизатора, но это не кажется необходимым, он работает без включения, так что ничего страшного, просто оставьте его выключенным и используйте только в случае возникновения проблем.
Адрес электронной почты администратора: Вы администратор, укажите здесь свой адрес электронной почты.
Использовать идентификацию / обратный поиск: не знаю, что они делают, но Выкл. / Выкл. Работает нормально
Стандарт времени: укажите местное, есть вероятность, что люди, использующие ваш FTP, знают, в каком часовом поясе вы живете.
Порт: оставьте 21, это стандартный порт FTP. Если вы хотите изменить его и знаете, что делаете, продолжайте, но если вы не знаете, что это такое, оставьте значение 21.
Диапазон пассивных портов: не знаю, оставьте значение по умолчанию, и все будет в порядке
Максимальное количество подключений: это общее количество подключений (от всех пользователей), которое будет разрешено вашим сервером. По умолчанию здесь все в порядке.
Максимальное количество попыток входа в систему: я думаю, это из-за неверных попыток пароля.Я предпочитаю устанавливать это выше, потому что знаю, что люди могут испортить свой пароль. Тот факт, что вы испортили свой пароль, не означает, что вы хакер, поэтому я разрешаю 40 попыток на моем сервере.
Скорость загрузки: Установите это значение выше максимальной скорости сети, подключенной к серверу, это гарантирует, что ваш сервер не будет замедляться без надобности. Если вы используете и локальную сеть, и Интернет для передачи, установите это значение выше 1000, потому что локальная сеть может передавать данные намного быстрее, а передача по локальной сети будет замедляться без причины.Интернет просто не выйдет на максимальную скорость, но это очевидно.
Скорость загрузки: То же, что и выше, я установил высокий (1000), чтобы предотвратить медленную передачу данных по локальной сети.
Автоматически удалять прерванные загрузки: я включаю это. Таким образом, если кто-то отменит загрузку, вы не получите половину файла на своем сервере (половина файла бесполезна и тратит место).
ОК! Теперь вы настроили. Нажмите «Применить», чтобы применить изменения настроек. Теперь что касается большого, нажмите кнопку «Активировать», и статус вашего сервера изменится на «Активирован».Это означает, что вы теперь ОНЛАЙН! (ну, не совсем, ваш сервер включен, но только в вашей локальной сети, подробнее об этом позже).
Настройка веб-сервера
Настройка веб-сервера Профессиональный рост
Интернет-публикации Действия Четыре
Настройка веб-сервера
Краткое описание
Для тех, кто хочет управлять своим собственным веб-сервером, это задание описывает шаги, необходимые для настройки вашего собственного веб-сервера.Чтобы настроить веб-сервер, вы нужен выделенный компьютер (ПК или Macintosh) под управлением Windows / 95, Windows / NT, Linux или Macintosh компьютер под управлением MacOS. Вам также потребуется прямое подключение к Интернету и программное обеспечение TCP / IP. Ты можешь загрузите условно-бесплатное программное обеспечение HTTP для этих платформ и управляйте собственным веб-сервером.
Цели
- Узнайте, как найти и загрузить условно-бесплатное программное обеспечение для веб-сервера.
- Узнайте о доступных программах веб-сервера для ПК / Windows и Macintosh.
- Узнайте, что требуется для настройки веб-сервера.
- Узнайте, где найти дополнительную информацию о настройке веб-сервера.
Материалы и ресурсы Разрабатывая наши уроки и упражнения, мы сделали некоторые предположения об оборудовании и программное обеспечение, которое будет доступно в классе для учителей, посещающих веб-сайт LETSNet.Мы предполагаем, что учителя, использующие наши уроки или занятия в Интернете, имеют компьютер с необходимыми аппаратные компоненты (мышь, клавиатура и монитор), а также браузер World Wide Web. в в разделе ниже мы указываем любые «особые» требования к оборудованию или программному обеспечению для урока или мероприятия (в в дополнение к описанным выше) и уровень доступа в Интернет, необходимый для выполнения действия.
- Особые требования к оборудованию: нет.
- Особые требования к ПО: нет.
- Доступ в Интернет: Высокоскоростное соединение (более 28 800 бит / с).
Описание деятельности Приведенные ниже задачи проведут вас через процесс настройки вашего собственный веб-сервер. Хотя описанный процесс обязательно является неполным, он предлагается в качестве руководство по действиям, которые необходимо сделать для успешной настройки веб-сервера.Ссылки на ПО (для сети, HTTP, CGI и т. д.), чтобы побудить вас собрать собственный набор инструментов Продукты веб-сервера. Также доступно коммерческое программное обеспечение, в том числе Netscape’s Communication. Сервер (предоставляется бесплатно для образовательных учреждений) и информационный сервер Microsoft в Интернете, для платформ ПК и Macintosh (см. Интернет-ресурсы ниже).
- Шаг 1. Компьютер : веб-серверу требуется выделенный компьютер, напрямую подключенный к Интернет, обычно через сеть Ethernet (LAN / WAN).Вы можете запустить веб-сервер на низком уровне компьютер (ПК на базе 80386 или Macintosh 68040), но если вы хотите, чтобы ваш сервер реагировал на Интернет серфингисты, вероятно, должны использовать более мощный компьютер (например, Macintosh на базе Pentium или PowerPC). Веб-серверу нужен быстрый и большой жесткий диск и должно быть много оперативной памяти (более 16 МБ).
- Шаг 2. Программное обеспечение операционной системы : Следующие операционные системы могут поддерживать Веб-сервер: Windows / NT, Windows / 95, MacOS, Unix и Linux.Из них большинство существующих веб-серверов запускать в Windows / NT, MacOS (на PowerMac) или Unix. Linux — это версия Unix для ПК / DOS.
- Шаг 3. Сетевое программное обеспечение : Все компьютеры в Интернете нуждаются в TCP / IP, а веб-сервер без исключения. Как указано выше, ваш компьютер должен быть напрямую подключен к Интернету и, следовательно, может требуется соответствующее программное обеспечение Ethernet.
- Шаг 4. Программное обеспечение веб-сервера : существует множество доступных программ веб-сервера. для множества платформ, от Unix до машин DOS.Для Macintosh популярным веб-сервером является WebStar от StarNine (см. Интернет-ресурсы ниже). Для платформы Windows / NT и Microsoft, и Netscape предлагают мощную программу веб-серверов, бесплатную для образовательных учреждений (см. Интернет-ресурсы ниже). Загрузите или купите программное обеспечение веб-сервера и установите его на свой компьютер, используя предоставленные инструкции.
- Шаг 5. Настройка веб-сервера : Когда вы установите веб-сервер, вам будет предложено для основных настроек — каталог или папка по умолчанию, разрешить ли посетителям видеть содержимое каталога или папку, где хранить файл журнала и т. д.В зависимости от устанавливаемого веб-программного обеспечения у вас будет для настройки программного обеспечения в соответствии с прилагаемыми к нему инструкциями.
- Шаг 6. Управление вашим веб-сервером : Поскольку к вашему веб-серверу обращается все больше и больше людей, вам может потребоваться отслеживать файл журнала, чтобы увидеть, какие файлы читают люди, определить пиковый доступ раз и подумайте об обновлении вашего компьютера. Вы всегда можете добавить в свой Компьютер веб-сервера для повышения его производительности.Также проверьте наличие узких мест — например, вашего TCP / IP. программное обеспечение. Например, Open Transport 1.1 от Apple был модифицирован для поддержки более быстрого TCP / IP. доступ, если он установлен на веб-сервере.
- Шаг 7 — Получение дополнительной информации по работе с веб-сервером : Для получения дополнительной информации о поиск, загрузку, установку и управление веб-сервером см. в приведенных ниже Интернет-ресурсах. Для Например, Web66 содержит информацию о настройке веб-сервера Macintosh и Windows / 95, а также доступно множество других полезных ресурсов.
Интернет-ресурсы
Вернуться к модулю веб-публикации
LETSNet — © Колледж Университета штата Мичиган образования и Ameritech Как разместить веб-сайт в 2021 году — домашний хостинг «бесплатный»?
Замечательно, вы решили, что вам нужен веб-сайт — это означает, что новый проект вот-вот достигнет мира через чудеса Интернета! 🦄
Но о более практическом замечании: как сделать так, чтобы этот веб-сайт был доступен для всего мира? В конце концов, данные сайта должны где-то храниться.
Это «где-то» — это специализированный компьютер, называемый сервером (потому что он обслуживает составляющие вашего веб-сайта для ваших посетителей) — поэтому вот что мы собираемся обсудить в этом руководстве:
- Во-первых, для решения загадки нашего веб-сайта нам необходимо понять, что такое сервер и как он работает. Если вы знакомы со всем этим, не стесняйтесь переходить к следующей части, ..
- … где мы узнаем, как настроить и запустить собственный веб-сервер дома (и обсудим, почему это называется «трудным путем»).
- Наконец, мы рассмотрим несколько более простую альтернативу — да, как вы уже догадались, аренда сервера — и посмотрим, как этот подход может быть более рентабельным , чем кажущийся «бесплатным» домашний сервер.
Давайте нырнем:
Состав веб-сервера
Как мы уже установили выше, без чего-либо, что сделало бы его доступным для всего мира, веб-сайт — это просто куча файлов.
В принципе, любой компьютер (включая ваш смартфон) может стать веб-сервером — все, что для этого нужно, — это выполнить несколько условий:
- Стабильное интернет-соединение , предпочтительно высокоскоростное соединение, чтобы иметь возможность принимать запросы от посетителей и обслуживать их файлы 24/7.Веб-сайт, который доступен только в дневное время, мог бы сработать для молодого Илона Маска в 1995 году, но в 2021 году этого не будет.
- Специализированное программное обеспечение , которое может получать запросы из сети и правильно отправлять файлы веб-сайта на компьютер пользователя.
- Достаточные ресурсы , включая хранилище, память и вычислительную мощность, чтобы иметь возможность очень быстро генерировать ответы и поддерживать несколько (или много) одновременных сеансов.
Хорошо, кажется, что 2-й и 3-й требуют большего внимания, но первый — пустяк, не так ли?
Не так быстро (каламбур).Если вы используете самодельный сервер, вам нужно будет принять во внимание качество домашнего подключения к Интернету — особенно , скорость загрузки .
В то время как наиболее часто упоминаемым параметром для просмотра веб-страниц, игры в онлайн-игры и потоковой передачи видео является скорость загрузки, обратное значение гораздо важнее для предоставления файлов веб-сайта посетителям!
Это означает, что вам нужно помнить о скорости загрузки вашего интернет-провайдера, которая намного ниже скорости загрузки для большинства типов подключений, не говоря уже о том факте, что реальная скорость загрузки в часы пик может значительно отличаться от заявленных цифр.
Но давайте сделаем еще шаг назад.
Компьютер, который должен быть в сети 24/7, должен быть запущен 24/7 в первую очередь — это означает, что любые автоматические обновления, которые перезапускают вашу машину, сбои в электросети или даже простые неуклюжие аварии с кабелем — все это съедает DIY. время безотказной работы сервера — даже без учета подключения к Интернету.
***
Но давайте пока предположим, что вы используете дома новейшее оптоволоконное соединение и никогда не оставляете свой компьютер без присмотра.Какие специализированные программы нам нужны для запуска веб-сервера?
Для размещения веб-сайта, созданного на такой популярной платформе, как WordPress, вашему домашнему серверу потребуется несколько важных программных компонентов:
- Сам веб-сервер , часть программного обеспечения, которое координирует весь клиент-серверный сервер: то есть что-то, способное принимать запросы от удаленных пользователей и отправлять им файлы веб-сайта, является правильным способом. Самыми популярными сегодня веб-серверами являются Apache и Nginx .
- База данных , в которой будут храниться данные веб-сайта, такие как контент и настройки. Безусловно, самый популярный бесплатный движок баз данных в Интернете — это MySQL , который представлен во многих вариантах, в том числе MariaDB .
- Интерпретатор для файлов, написанных на языке сценариев, например PHP или Perl . Обычно он поставляется с модулями, которые расширяют его основные функции и позволяют другим частям сервера выполнять различные дополнительные задачи, такие как общение с базой данных или получение удаленных файлов.
Все это и несколько других второстепенных компонентов работают поверх операционной системы сервера — чаще всего Linux:
Однако ручная установка и настройка каждого серверного компонента может оказаться огромной проблемой — к счастью, мы можем использовать готовый «упакованный стек», чтобы упростить задачу.
Вот суть —
Жесткий путь: запуск собственного сервера дома
Что касается программного обеспечения, есть 4 основных бесплатных варианта для тех, кто хочет разместить веб-сайт локально; различия сводятся к интерфейсу, совместимости и дополнительным инструментам:
- WAMP, который был создан в основном для операционной системы Windows, как следует из его первой буквы;
- MAMP, пакет, ориентированный на пользователей MacOS, который также имеет рудиментарную версию Windows;
- LAMP, классический стек Linux для развертывания серверов, который расшифровывается как «Linux, Apache, MySQL и PHP»;
- XAMPP, удобное кроссплатформенное решение, доступное для всех основных операционных систем.
Благодаря своей универсальности, а также множеству бесплатных встроенных модулей для работы популярных систем управления контентом (CMS), таких как WordPress, XAMPP, возможно, является лучшим вариантом для настройки веб-сервера в домашних условиях.
Помните основные компоненты сервера, которые мы описали ранее? В XAMPP все они аккуратно собраны в один пакет и настраиваются (почти) автоматически во время установки. Конечный результат выглядит примерно так:
Прежде чем мы рассмотрим конкретные шаги, вот часть информации, которую вы обязательно должны увидеть, прежде чем пробовать их на практике:
***
ВАЖНО! Чтобы ваш домашний веб-сайт был доступен с использованием доменного имени (например, https: // yourdomain.com) вам необходимо убедиться, что ваш интернет-провайдер может предоставить вам статический IP-адрес .
С динамическим внешним IP-адресом мы теряем всю точку хостинга из дома, потому что вам придется настраивать конфигурацию своего доменного имени каждый раз, когда ваш провайдер предоставляет вам новый IP-адрес (что может быть каждый раз, когда вы подключаетесь к Интернету).
Хотя некоторые пакеты для домашнего Интернета включают статические IP-адреса по умолчанию, они могут быть доступны как отдельное платное дополнение или как часть пакета для малого бизнеса.
***
Хорошо, при условии, что у нас действительно есть статический IP-адрес, давайте засучим рукава и разместим этот веб-сайт в Интернете:
Вы можете загрузить соответствующую версию XAMPP с их официальной домашней страницы; вот пошаговое руководство для начала:
- Сам процесс установки довольно прост, вы можете просто щелкнуть «Далее» или «ОК» во всех запросах. Нажмите «Разрешить доступ», когда система попросит вас предоставить новые сетевые разрешения — этот бит необходим для правильного функционирования локального сервера.
- После установки XAMPP вы можете открыть панель управления и запустить службы Apache и MySQL; соответствующие статусы должны стать зелеными, и вы должны увидеть тестовую страницу, если вы перейдете на
http: // localhost в своем браузере. - Как мы упоминали ранее, использование готового модуля для вашей любимой CMS (например, WordPress или Joomla) сэкономит вам много времени по сравнению с ручной настройкой, поэтому для этого руководства давайте загрузим модуль WP из официального репозитория Bitnami.
- Когда загрузка завершится, щелкните программу установки модуля и следуйте инструкциям; Обязательно снимите галочку напротив «Развернуть в облаке». — это платная функция, и вся цель нашего текущего квеста — добиться локальной настройки!
- Когда это будет сделано, запустите приложение, и оно должно открыть новый четкий веб-сайт WordPress, который теперь доступен по адресу
http: // localhost / wordpress . - Бум! Теперь у вас есть полностью работающий сайт WordPress на вашем локальном компьютере.Файлы будут находиться в папке
C: \ xampp \ apps \ wordpress \ htdocs (это может измениться в зависимости от того, где вы установили XAMPP). - Если мы хотим, чтобы наш новый веб-сайт был доступен с любого другого компьютера в Интернете, нам нужно будет сделать еще две вещи. Во-первых, вам нужно будет купить доменное имя — лучший выбор доступен через более крупных провайдеров, таких как GoDaddy или Namecheap.
- Во-вторых, нам нужно будет связать этот домен с вашим локальным веб-сайтом. Для начала перейдите по адресу
C: \ xampp \ apache \ conf \ extra на вашем компьютере и откройте https-vhosts.conf с помощью блокнота или любого другого текстового редактора. Вставьте следующие строки внизу файла:
ServerName vashdomen.com
ServerAlias www.yourdomain.com
DocumentRoot " C: \ xampp \ apps \ wordpress \ htdocs "
< / VirtualHost>
Замените выделенные жирным шрифтом части реальными данными там, где это необходимо. Сохраните и закройте файл.
- Нам также потребуется настроить файл хоста операционной системы; вы найдете его в следующей папке —
C: \ WINDOWS \ system32 \ drivers \ etc (или / private / etc / hosts , если вы работаете на компьютере Apple).Откройте файл и добавьте эту строку внизу: 127.0.0.1 yourdomain.com
- Затем, если вы используете домашний маршрутизатор, вам нужно будет назначить статический IP-адрес вашему компьютеру в настройках маршрутизатора. Процедура зависит от модели вашего маршрутизатора, поэтому, пожалуйста, обратитесь к его руководству для получения точного набора шагов (подсказка: ищите ключевое слово «DHCP»).
- Пока мы занимаемся этим, добавьте правило маршрутизации для направления вашего внешнего (фиксированного) IP-трафика на статический IP-адрес вашего устройства в панели администратора вашего маршрутизатора.Опять же, очень многое зависит от марки и модели вашего роутера.
- Наш веб-сайт теперь доступен в Интернете через IP-адрес. Все, что осталось сделать, это указать A-запись вашего домена на этот IP-адрес в настройках DNS. Опять же, это будет сильно различаться в зависимости от поставщика домена — обратитесь к его документации или поддержке для уточнения деталей.
- Обратите внимание, что для распространения настроек DNS в Интернете может потребоваться пара часов. Чтобы проверить, все ли работает, посетите
yourdomain.com в своем браузере, желательно за пределами вашей домашней сети (например.грамм. используя данные 4G на вашем мобильном телефоне).
И готово! Кусок торта 🍰
Теперь, когда мы знакомы с базовой настройкой, давайте рассмотрим две важные вещи , которые вы должны принять во внимание, прежде чем принимать решение о размещении веб-сайта из дома:
Что нужно знать при запуске домашнего сервера
Если вы думаете о том, чтобы придерживаться самостоятельной настройки, два наиболее важных момента на этом этапе — безопасность и стоимость.
Любой владелец домашнего сервера, настроенного с использованием XAMPP (или любого другого AMP в этом отношении), должен знать, что уровень безопасности по умолчанию , который поставляется с новой установкой, предназначен исключительно для локальных действий — другими словами,
Для веб-сайта, доступного в Интернете, безопасность в настройке XAMPP по умолчанию практически отсутствует.
Вот лишь некоторые из вещей, которые призваны упростить локальную разработку, но мгновенно создать явные дыры в безопасности, если их не устранить на общедоступном веб-сайте:
- Учетная запись администратора базы данных MySQL по умолчанию (также известная как пользователь root) не имеет пароля, другими словами, свободный доступ для всех.
- ProFTPD, связанная служба передачи файлов, использует известную комбинацию имени пользователя и пароля («lampp» для пользователя «демон»).
- Пользователи по умолчанию другого включенного программного обеспечения, такого как сервисы Mercury и FileZilla, также не являются секретом.
Это означает, что вам нужно будет настроить все вышеперечисленное, если вы хотите, чтобы ваш веб-сайт имел хотя бы минимальную устойчивость к атакам (если использование известного пароля по умолчанию может вообще рассматриваться как атака …)
К счастью, большинство руководств доступно в разделе How-To вашей панели инструментов XAMPP по этой ссылке: http: //localhost/dashboard/howto.html .
***
Но почему мы упомянули, что стоит — разве наш самодельный сервер не должен быть бесплатным по определению ?!
Как хорошо заметил капитан,
С помощью этого калькулятора энергопотребления вы можете приблизительно рассчитать дополнительную стоимость электроэнергии, которая будет потребляться вашим домашним сервером.
За скромный 60-ваттный компьютер и среднюю цену на электроэнергию 0,13 доллара США за кВт-ч вы будете платить долларов США за 5-6 долларов в месяц за сок вашего домашнего сервера.
Ожидайте, что будете платить примерно на 50% больше в таких штатах, как Нью-Йорк, и на 200% больше в таких местах, как Гавайи; если вы живете в Европейском Союзе, затраты на электроэнергию вашего сервера будут ближе к 6-9 евро в месяц.
Плюсы и минусы «домашнего хостинга»
Прежде чем обсуждать альтернативу, давайте суммируем преимущества и недостатки создания собственного сервера дома:
- Полезный опыт: в процессе настройки вашего собственного сервера вы можете получить гораздо более глубокое понимание того, как работает всемирная паутина, изнутри.
- Полный контроль: вы можете настроить каждый уголок вашей индивидуальной установки (также называемой стеком) в соответствии с вашими требованиями.
- Затраты на электроэнергию: Как упоминалось выше, ваш домашний сервер будет потреблять от 5 до 10 долларов за электроэнергию, и это если вам повезло жить в месте с низкой ценой за кВт / ч.
- Требуется статический IP-адрес: Ваш провайдер интернет-хостинга должен иметь возможность предоставить вам фиксированный IP-адрес (обычно за дополнительную плату), чтобы ваше доменное имя было стабильным.
- Низкий уровень безопасности: , поскольку XAMPP в основном предназначен для локальной разработки, его безопасность далека от уровня, достаточного для системы, доступной для внешнего мира.
- Ручное обслуживание: вам нужно будет самостоятельно настроить домашний сервер и управлять им, что включает в себя регулярные обновления, контроль безопасности и мониторинг работоспособности.
- Более низкие скорости: Как мы упоминали ранее, большинство домашних интернет-провайдеров предлагают гораздо более низкие скорости загрузки, чем те, которые доступны в специализированных центрах обработки данных, что означает более высокую задержку для посетителей вашего веб-сайта.
- Проблемы со стабильностью: автоматические обновления , перебои в подаче электроэнергии и другие неудобства могут привести к отключению вашего сайта в любой момент.
- Требования к ресурсам: , если у вас нет действительно мощной машины, даже несколько одновременных посетителей могут заметно замедлить работу вашего сайта или привести к сбою. Низкий объем оперативной памяти также может мешать просмотру веб-страниц или играм на одном компьютере.
Как видите, запуск собственного домашнего сервера кажется сложной задачей — и затраты не так низки, как можно было бы представить (т.е. далеко не «бесплатно»).
Но, конечно, есть и второй способ — тот, который вы, вероятно, отбросили как непрактичный перед , узнав обо всех подводных камнях локальных веб-сайтов:
Простой способ: использование существующего управляемого сервера
Предположим, вам нужно место для жизни. Один из вариантов — собрать необходимые инструменты и материалы, изучить технические навыки и построить собственный дом вручную… или вы всегда можете купить готовый дом или просто арендовать его (что большинство людей и делает в реальной жизни).
Что ж, веб-хостинг немного похож на это, по крайней мере, с точки зрения связанных с этим хлопот.
Одной из основных причин, по которой люди рассматривают возможность использования собственного сервера, является предположение, что это бесплатно или, по крайней мере, гораздо более доступно, чем использование провайдера веб-хостинга.
Верна ли эта интуиция? Какова реальная стоимость домашнего сервера?
Зная то, что мы уже знаем о требованиях и настройке, давайте наберем числа:
- Счет за электроэнергию для компьютера, работающего круглосуточно и без выходных, будет составлять примерно 5-8 долларов в месяц, в зависимости от вашего местоположения и конфигурации машины.
- Доменное имя все равно необходимо будет приобрести за дополнительные 1-2 доллара в месяц (цена типичного домена
.com составляет около 10 долларов в год, а также новых доменных расширений, таких как .tech или .yoga . стоит дороже). - Статический IP-адрес от вашего домашнего интернет-провайдера необходимо будет либо приобрести дополнительно, либо как часть (обычно более дорогого) бизнес-пакета, который может стоить где-то на 5-15 долларов больше, чем ваш пакет по умолчанию.
Принимая даже самые низкие оценки для каждой из вышеперечисленных затрат, мы получаем общую стоимость , по крайней мере, $ 11 в месяц для полноценного домашнего сервера.
Более реалистичные оценки доходят до 25 долларов в месяц, что позволяет купить вам не только очень приличное облачное / VPS-решение, но даже недорогой выделенный сервер!
По сравнению с 11 долларами в месяц недорогой хостинг, такой как Warpgate (3 доллара в месяц, первый месяц бесплатно) или даже Hostinger (от 8 долларов в месяц, первый период 0,80 доллара США), больше не выглядит дорогим 🤷
Чтобы использовать первый в качестве примера, за фиксированную плату в размере 3 долларов в месяц вы получаете готовую установку WordPress менее чем за 1 минуту, 30-дневную пробную версию (карта не требуется) и бесплатное доменное имя навсегда.
«Есть ли уловка?», — можете спросить вы, и —
. Какой метод выбрать?
Нет никаких сомнений в том, что превращение вашего компьютера в сервер и размещение собственного веб-сайта из дома может быть отличным опытом…
… в образовательном плане. Вы определенно получите гораздо более глубокое понимание механизмов, которые заставляют Интернет работать, а также научитесь настраивать и управлять сложной ИТ-системой с четким практическим результатом.
Но стоит ли того, если вам просто нужно разместить сайт как можно дешевле и быстрее?
Не совсем.
Хотя ваши программные компоненты и оборудование не будут стоить вам ничего лишнего, менее очевидные расходы быстро накапливаются до значительных 10-20 долларов в месяц.
По сравнению с этим, стоит подумать о 3–5 долларах в месяц за автономное решение, такое как вышеупомянутый Warpgate (или любой другой недорогой хост), которое не требует от вас прохождения 12-шагового процесса настройки.
***
Есть вопросы о DIY-хостинге и его альтернативах? Есть личный опыт создания домашнего сервера? Напишите нам в комментариях, давайте поможем всем принимать более обоснованные решения!
Установка веб-сервера
Развертывание> Установки> Установка сервера> Другие серверные пакеты> Установка веб-сервера
По умолчанию веб-сервер устанавливается как часть установки CommServe, когда на компьютере включен IIS.
Если вы не устанавливали веб-сервер во время установки CommServe или если вы хотите установить дополнительные веб-серверы на других компьютерах, вы можете сделать это с помощью установочного пакета, созданного из приложения Download Manager.
Перед тем, как начать
Подготовьте среду, выполнив следующие задачи:
Процедура
- Войдите в систему как администратор или как член группы администраторов на этом компьютере.
- Запустите Setup.exe из установочного пакета.
Откроется мастер установки.
- На странице приветствия установите флажок Я принимаю и переходите к следующей странице.
- На странице «Выбор типа установки» щелкните «Установить пакеты на этот компьютер» и перейдите на следующую страницу.
- На странице «Выбор пакетов» установите флажок «Веб-сервер» и перейдите к следующей странице.
- Следуйте инструкциям мастера установки.
Примечание:
- Установка веб-сервера не поддерживается с использованием кода авторизации. При установке веб-сервера вы должны использовать имя пользователя и пароль.
- Чтобы помочь вам устранить ошибки, возникающие до появления страницы «Сводная информация об установке», проверьте файл % allusersprofile% \ Commvault Systems \ Galaxy \ LogFiles \ Install.log . Если после появления страницы «Сводная информация об установке» возникают ошибки, проверьте журналы установки в каталоге Software_Installation_Directory \ Log Files .
Что делать дальше
- Просмотрите задачи после установки, которые вам, возможно, придется выполнить для завершения установки:
- Если вы установили веб-сервер для поиска соответствия, мы рекомендуем вам запланировать регулярное резервное копирование базы данных DM2 на веб-сервере. Для получения дополнительной информации см. Резервное копирование базы данных веб-сервера.
Связанные темы
Настройка защищенного доступа к веб-службе
Последнее изменение: 30.10.2020 21:02:45
Создайте, настройте и разверните на своем собственном облачном веб-сервере.| Дэйв О’Ди
Это часть 3 в «Как настроить собственный облачный веб-сервер»
- Создайте сервер.
2. Настройте сервер.
3. Установите стек ЛАМПЫ ← Вы здесь!
4. Установите имя домена (например, www.myDomain.com).
5. Получение файлов на сервере.
Хорошо, пока вы добиваетесь больших успехов.Вы создали сервер и выполнили несколько основных задач по настройке.
Теперь, как сервер узнает, что делать с нашими файлами кода — HTML, CSS, JavaScript и т. Д. После их загрузки? Я имею в виду, что на данный момент у вас есть простой сервер Ubuntu Linux, его можно использовать для чего угодно (почти), он не настроен на сервер веб-страниц, которые вы так с любовью разработали!
Чтобы сделать это волшебство, вы собираетесь использовать стек программного обеспечения с открытым исходным кодом (группа технологий, которые работают вместе) под названием LAMP, что означает:
- L inux: операционная система.
- pache: программное обеспечение веб-сервера.
- M ySQL: база данных.
- P HP: для обслуживания динамического содержимого.
Это не будет подробный урок по каждой из вышеперечисленных тем, а будет больше о том, как заставить их работать вместе для обслуживания нашего веб-сайта.
Давайте начнем:
- Apache:
После входа на наш сервер вы можете начать вводить некоторые команды, сначала обновите наш сервер, а затем установите Apache:
sudo apt-get updatesudo apt -get install apache2
Вы увидите что-то похожее на:
Введите yes, нажмите return, и Apache установится.
На этом этапе вы можете действительно проверить, правильно ли установлен Apache, посетив IP-адрес вашего сервера, вы должны увидеть:
Быстрый способ отобразить ваш общедоступный IP-адрес :
curl ipinfo.io/ip
2. MySQL:
Приступим:
sudo apt-get install mysql-server
Вы увидите:
Вы можете ответить «да», а затем нажать «Return». Вскоре после загрузки пакетов вам будет предложено ввести пароль администратора MySQL.Введите пароль и подтвердите:
MySQL продолжит работу через установщик.
После завершения вам потребуется создать каталог базы данных следующим образом:
sudo mysql_install_db
ПРИМЕЧАНИЕ: в версиях 5.7.6 и выше в этой команде нет необходимости. Если вы получите сообщение об ошибке, подобное:
[ПРЕДУПРЕЖДЕНИЕ] mysql_install_db устарел. Пожалуйста, подумайте о переходе на mysqld --initialize
[ОШИБКА] Необходимо указать каталог данных.
Затем вы можете запустить:
mysqld --initialize
3.PHP
В Ubuntu 16.04 PHP установлен по умолчанию. Однако, если он не / был удален / был удален, вы можете установить его с помощью:
sudo apt-get install php5 libapache2-mod-php5 php5-mcrypt
Теперь вам просто нужно отредактировать один файл, чтобы убедиться, что что наш веб-сервер, в данном случае Apache (NginX — это еще один, который вы обсудите в следующей публикации). php файлов по умолчанию.
Для редактирования файлов на сервере linux есть несколько вариантов, а именно VI / VIM, который является отличным выбором для более опытных, поскольку требуется время, чтобы освоить его или даже стать продуктивным! Сегодня вы должны использовать Nano, он удобен для новичков и отлично подходит для наших нужд прямо из коробки.
Итак, вы собираетесь отредактировать файл с именем dir.conf :
sudo nano /etc/apache2/mods-enabled/dir.conf
Содержимое файла будет выглядеть так:
Это директория. conf , открытый в текстовом редакторе Nano. Что вам нужно сделать, так это отредактировать вторую строку так, чтобы index.php был первым в списке и читался следующим образом:
DirectoryIndex index.php index.html index.cgi index. pl index.xhtml index.htm
Чтобы сохранить файл в Nano, нажмите CTRL + X, затем в нижней части редактора вам будет предложено подтвердить сохранение, введите Y:
Затем вам будет предложено подтвердить / отредактируйте имя файла, нажмите return:
Отлично, вы только что отредактировали файл на сервере с помощью командной строки и Nano — плохая задница!
Теперь все, что осталось сделать, это перезапустить службу Apache, чтобы все наши изменения вступили в силу:
sudo service apache2 restart
… и все! Большой прогресс! Вы знаете, что у вас установлен и настроен стек LAMP, готовый к работе с веб-страницами.
Далее вы кратко рассмотрите, как подключить недавно приобретенный домен к вашей капле через раздел DNS DigitalOcean, чтобы ваши посетители могли получить доступ к вашему сайту без IP-адреса!
Настройка веб-сервера (Symfony Docs)
Предпочтительный способ разработки приложения Symfony — использовать
Локальный веб-сервер Symfony.
Однако при запуске приложения в производственной среде вам потребуется
использовать полнофункциональный веб-сервер.В этой статье описывается несколько способов использования
Symfony с Apache или Nginx.
При использовании Apache вы можете настроить PHP как
Модуль Apache или FastCGI с использованием
PHP FPM. FastCGI также является предпочтительным способом
использовать PHP с Nginx.
Добавление правил перезаписи
Самый простой способ — установить пакет apache Symfony
выполнив следующую команду:
$ composer требуется symfony / apache-pack
Этот пакет устанавливает .htaccess в каталоге public / , который содержит
правила перезаписи, необходимые для обслуживания приложения Symfony.
На производственных серверах вы должны переместить правила .htaccess в главную
Файл конфигурации Apache для повышения производительности. Для этого скопируйте .htaccess содержимое внутри конфигурации , связанной с
каталог приложения Symfony public / (и замените AllowOverride All по AllowOverride Нет ):
#...
DocumentRoot / var / www / project / public
<Каталог / var / www / project / public>
AllowOverride Нет
# Скопируйте содержимое .htaccess сюда
Apache с mod_php / PHP-CGI
Минимальная конфигурация для запуска вашего приложения под Apache:
1
2
3
4
5
6
7
8
9
10
11
12
13
14
15
16
17
18
19
20
ServerName домен.tld
ServerAlias www.domain.tld
DocumentRoot / var / www / project / public
<Каталог / var / www / project / public>
AllowOverride All
Заказать разрешить, запретить
Разрешить от всех
# раскомментируйте следующие строки, если вы устанавливаете ресурсы как символические ссылки
# или возникнут проблемы при компиляции ресурсов LESS / Sass / CoffeeScript
#
# Options FollowSymlinks
#
Журнал ошибок / var / log / apache2 / project_error.бревно
CustomLog /var/log/apache2/project_access.log в сочетании
Подсказка
Если ваша система поддерживает переменную APACHE_LOG_DIR , вам может потребоваться
использовать $ {APACHE_LOG_DIR} / вместо жесткого кодирования / var / log / apache2 / .
Используйте следующую оптимизированную конфигурацию , чтобы отключить поддержку .htaccess и увеличить производительность веб-сервера:
1
2
3
4
5
6
7
8
9
10
11
12
13
14
15
16
17
18
19
20
21 год
22
23
24
25
26 год
27
28 год
29
30
31 год
32
33
34
35 год
36
ServerName домен.tld
ServerAlias www.domain.tld
DocumentRoot / var / www / project / public
DirectoryIndex /index.php
<Каталог / var / www / project / public>
AllowOverride Нет
Заказать разрешить, запретить
Разрешить от всех
FallbackResource /index.php
# раскомментируйте следующие строки, если вы устанавливаете ресурсы как символические ссылки
# или возникнут проблемы при компиляции ресурсов LESS / Sass / CoffeeScript
#
# Options FollowSymlinks
#
# необязательно отключить резервный ресурс для каталогов активов
# что позволит Apache возвращать ошибку 404, когда файлы
# не найден вместо передачи запроса в Symfony
<Каталог / var / www / project / public / bundles>
DirectoryIndex отключен
FallbackResource отключен
Журнал ошибок / var / log / apache2 / project_error.бревно
CustomLog /var/log/apache2/project_access.log в сочетании
# необязательно установить значение переменных среды, используемых в приложении
#SetEnv APP_ENV prod
#SetEnv APP_SECRET
#SetEnv DATABASE_URL "mysql: // db_user: [электронная почта защищена]: 3306 / db_name"
Осторожно
Используйте FallbackResource на Apache 2.4.25 или выше из-за ошибки, которая была
исправлено в этом выпуске, из-за которого корень / зависал.
Подсказка
Если вы используете php-cgi , Apache не передает базовое имя пользователя HTTP и
пароль к PHP по умолчанию. Чтобы обойти это ограничение, вы должны использовать
следующий фрагмент конфигурации:
RewriteRule. * - [E = HTTP_AUTHORIZATION:% {HTTP: Authorization}]
Использование mod_php / PHP-CGI с Apache 2.4
В Apache 2.4, Разрешить, Запретить был заменен на Требовать все предоставленные .Следовательно, вам необходимо изменить настройки разрешений Directory следующим образом:
Требовать все предоставлено
# ...
Дополнительные параметры конфигурации Apache см. В официальной документации Apache.
Apache с PHP-FPM
Чтобы использовать PHP-FPM с Apache, вы сначала должны убедиться, что у вас есть
менеджер процессов FastCGI php-fpm двоичный и модуль Apache FastCGI
установлен (например, в системе на основе Debian вам необходимо установить libapache2-mod-fastcgi и php7.1-fpm пакетов).
PHP-FPM использует так называемые пулы для обработки входящих запросов FastCGI. Ты можешь
настроить произвольное количество пулов в конфигурации FPM. В бассейне
вы настраиваете либо сокет TCP (IP и порт), либо сокет домена Unix для
слушай дальше. Каждый пул также может запускаться под другим UID и GID:
.; пул под названием www
[www]
пользователь = www-data
группа = www-данные
; использовать сокет домена unix
слушайте = /var/run/php/php7.1-fpm.носок
; или слушать TCP-сокет
слушайте = 127.0.0.1:9000
Использование mod_proxy_fcgi с Apache 2.4
Если вы используете Apache 2.4, вы можете использовать mod_proxy_fcgi для передачи входящих
запросы к PHP-FPM. Настройте PHP-FPM для прослушивания сокета TCP или Unix, включите mod_proxy и mod_proxy_fcgi в конфигурации Apache и используйте SetHandler директива для передачи запросов на файлы PHP в PHP FPM:
1
2
3
4
5
6
7
8
9
10
11
12
13
14
15
16
17
18
19
20
21 год
22
23
24
25
26 год
27
28 год
29
30
31 год
32
33
34
35 год
36
37
38
39
40
41
ServerName домен.Авторизация $ "(. +)" HTTP_AUTHORIZATION = $ 1
# Для Apache 2.4.9 или выше
# Использование SetHandler позволяет избежать проблем с использованием ProxyPassMatch в комбинации
# с mod_rewrite или mod_autoindex
# включить перезапись .htaccess
AllowOverride All
Требовать все предоставлено
# раскомментируйте следующие строки, если вы устанавливаете ресурсы как символические ссылки
# или возникнут проблемы при компиляции ресурсов LESS / Sass / CoffeeScript
#
# Options FollowSymlinks
#
Журнал ошибок / var / log / apache2 / project_error.бревно
CustomLog /var/log/apache2/project_access.log в сочетании
PHP-FPM с Apache 2.2
На Apache 2.2 или ниже вы не можете использовать mod_proxy_fcgi . Вы должны использовать
вместо этого используйте директиву FastCgiExternalServer. Таким образом, ваша конфигурация Apache
должно выглядеть примерно так:
1
2
3
4
5
6
7
8
9
10
11
12
13
14
15
16
17
18
19
20
21 год
22
23
24
25
26
ServerName домен.tld
ServerAlias www.domain.tld
AddHandler php7-fcgi .php
Действие php7-fcgi / php7-fcgi
Псевдоним / php7-fcgi / usr / lib / cgi-bin / php7-fcgi
FastCgiExternalServer / usr / lib / cgi-bin / php7-fcgi -host 127.0.0.1:9000 -pass-header Авторизация
DocumentRoot / var / www / project / public
<Каталог / var / www / project / public>
# включить перезапись .htaccess
AllowOverride All
Заказать разрешить, запретить
Разрешить от всех
# раскомментируйте следующие строки, если вы устанавливаете ресурсы как символические ссылки
# или возникнут проблемы при компиляции ресурсов LESS / Sass / CoffeeScript
#
# Options FollowSymlinks
#
Журнал ошибок / var / log / apache2 / project_error.бревно
CustomLog /var/log/apache2/project_access.log в сочетании
Если вы предпочитаете использовать сокет Unix, вы должны использовать опцию -socket вместо:
FastCgiExternalServer / usr / lib / cgi-bin / php7-fcgi -socket /var/run/php/php7. / index \.(. + \. php) (/.*) $;
включить fastcgi_params;
# необязательно установить значение переменных среды, используемых в приложении
# fastcgi_param APP_ENV prod;
# fastcgi_param APP_SECRET ;
# fastcgi_param DATABASE_URL "mysql: // db_user: [электронная почта защищена]: 3306 / db_name";
# Когда вы используете символические ссылки, чтобы связать корень документа с
# текущую версию вашего приложения, вы должны передать настоящую
# путь к приложению вместо пути к символической ссылке на PHP
# FPM.# В противном случае OPcache PHP может некорректно обнаруживать изменения в
# ваши файлы PHP (см. https://github.com/zendtech/ZendOptimizerPlus/issues/126
# для дополнительной информации).
# Предостережение: когда PHP-FPM размещен на машине, отличной от nginx
# $ realpath_root может не разрешиться так, как вы ожидали! В этом случае попробуйте использовать
# $ document_root вместо этого.
fastcgi_param SCRIPT_FILENAME $ realpath_root $ fastcgi_script_name;
fastcgi_param DOCUMENT_ROOT $ realpath_root;
# Запрещает URI, включающие передний контроллер.Это будет 404:
# http: //domain.tld/index.php/some-path
# Удалите внутреннюю директиву, чтобы разрешить такие URI
внутренний;
}
# вернуть 404 для всех остальных файлов php, не соответствующих переднему контроллеру
# это предотвращает доступ к другим php-файлам, к которым вы не хотите быть доступными.
расположение ~ \ .php $ {
возврат 404;
}
error_log /var/log/nginx/project_error.log;
access_log /var/log/nginx/project_access.log;
}
Примечание
В зависимости от конфигурации PHP-FPM, fastcgi_pass также может быть fastcgi_pass 127.0.0.1: 9000 .
Подсказка
Это выполняет только index.php в общедоступном каталоге. Все остальные файлы
с окончанием на «.php» будет отказано.
Если в вашем общедоступном каталоге есть другие файлы PHP, которые необходимо запустить,
не забудьте включить их в блок location выше.
Осторожно
После развертывания в производственной среде убедитесь, что не может получить доступ к index.php сценарий (т.е. http://example.com/index.php ).
Дополнительные параметры конфигурации Nginx см. В официальной документации Nginx.
Как использовать веб-сервер Apache для установки и настройки веб-сайта
Если вы никогда не развертывали веб-сайт с веб-сервером Apache, вы скоро узнаете, как это сделать.
Время от времени я считаю полезным сделать шаг назад и пройтись по основам.Это не только помогает мне стать техническим писателем, но и помогает многим людям, которые только изучают основы той технологии, о которой я говорю.
На этот раз речь идет о веб-сервере Apache, программном обеспечении, которое существует уже несколько десятилетий и без проблем обслуживает как небольшие, так и крупные веб-сайты. Apache без проблем работает с MySQL, PHP и множеством других пакетов, поэтому вы можете обслуживать простые статические или невероятно динамические веб-сайты.
Как установить и настроить сервер? Где вы размещаете файлы?
Давайте пройдемся по этому, шаг за шагом.Я буду демонстрировать на Ubuntu Server 20.04.
Но сначала немного дополнительной информации.
SEE: Шпаргалка по телефонному собеседованию: Разработчик программного обеспечения (TechRepublic Premium)
Разница между Apache на Ubuntu и дистрибутивами на основе Red Hat
Причина, по которой я должен указывать, в каком дистрибутиве Linux я использование связано с тем, что варианты Apache на основе Ubuntu и Red Hat по-разному — от установки до конфигурации.Например, в дистрибутивах на основе Red Hat Apache устанавливается через пакет httpd, тогда как в дистрибутивах на основе Ubuntu пакет apache2 подойдет. Еще одно отличие заключается в том, где и как настроен Apache. В дистрибутивах на основе Red Hat большая часть вашей конфигурации Apache будет происходить в /etc/httpd/conf/httpd.conf. В дистрибутивах на основе Ubuntu конфигурации находятся в /etc/apache2/apache2.conf и / etc / apache2 / sites-available /. Есть еще много различий, но вы уловили идею.
После того, как вы запустите любую из этих команд, у вас будет запущен Apache. Вы также захотите убедиться, что Apache запускается после перезагрузки (или загрузки) сервера. Для этого введите команду:
sudo systemctl enable apache2
Вы можете проверить свою установку, открыв веб-браузер и указав его на http: // SERVER_IP (где SERVER_IP — это IP-адрес сервера, на котором размещен Apache). Вас должна приветствовать страница приветствия Apache (, рис. A, ).
Рисунок A
Официальная страница приветствия Apache, работающая на сервере Ubuntu.
Какую страницу обслуживает Apache? Если вы заглянете в / var / www / html, вы найдете файл index.html — давайте изменим его.
Вернувшись в окно терминала, переименуйте этот файл index.html с помощью команды:
sudo mv /var/www/html/index.html /var/www/html/index.html.bak
Теперь давайте создадим новый файл приветствия. Введите команду:
sudo nano / var / www / html / index.html
В этот файл вставьте следующее:
Здравствуйте, TechRepublic!
Как дела?
Сохраните и закройте файл. Перезагрузите веб-страницу в браузере, и вы должны увидеть изменения ( Рисунок B ).
Рисунок B
Наша новая страница index.html обслуживается Apache.
Как создать сайт для Apache
Теперь мы собираемся создать виртуальный хост, который будет обслуживать Apache.Виртуальный хост — это красивое название для веб-сайта, обслуживаемого Apache. Вы можете обслуживать множество виртуальных хостов на одном сервере Apache. Фактически, вы ограничены только мощностью вашего хостинг-сервера и пропускной способностью вашей сети.
Итак, давайте создадим виртуальный хост под названием test .
Первое, что мы собираемся сделать, это создать каталог для размещения теста с помощью команды:
sudo mkdir -p / var / www / html / test
Затем мы дадим новому каталогу право собственности с помощью команды:
sudo chown -R $ USER: $ USER / var / www / html / test
Наконец, мы предоставим соответствующие разрешения с помощью команды:
sudo chmod -R 755 / var / www / html / test
Скопируйте наш новый index.html в каталог test с помощью команды:
sudo cp /var/www/html/index.html / var / www / html / test /
Теперь нам нужно создать конфигурацию виртуального хоста, чтобы Apache знал, где находится тест. Он будет размещен в / etc / apache / sites-available. Для этого мы создадим файл test.conf с помощью команды:
sudo nano /etc/apache2/sites-available/test.conf
В этот файл вставьте следующее:
ServerAdmin admin @ example.ком
ServerName example.com
ServerAlias www.example.com
DocumentRoot / var / www / html / test
ErrorLog $ {APACHE_LOG_DIR} /error.log
CustomLog $ {APACHE_LOG_DIR} /access.log объединены
Самая важная строка выше начинается с DocumentRoot , поскольку это указывает Apache, где будут найдены файлы для виртуального хоста. Сохраните и закройте этот файл.
На этом этапе мы создали каталог для размещения файлов, предоставив ему надлежащие права собственности и разрешения, и создали конфигурацию для виртуального хоста.Однако Apache все еще не знает о новом сайте. Почему? Поскольку файл конфигурации живет на сайтах, доступно . Что нам нужно сделать, так это создать ссылку из этой конфигурации в каталог / etc / apache2 / sites-enabled . На сервере Apache активны только конфигурации, найденные в с поддержкой сайтов.
На серверах, отличных от Ubuntu, для этого необходимо использовать команду ln (для ссылки ). Однако в Ubuntu есть удобная утилита, которая создаст этот сайт за вас.Утилита a2ensite . Если мы запустим команду:
sudo a2ensite test.conf
После этого будет включен наш тестовый виртуальный хост.
После успешного выполнения этой команды вы должны перезагрузить Apache (который только перезагрузит файлы конфигурации, но не перезапустит веб-сервер) с помощью команды:
sudo systemctl reload apache2
Теперь, если вы укажете в своем браузере http: // SERVER_IP / test (где SERVER_IP — это IP-адрес сервера), вы должны увидеть такое же приветствие Hello, TechRepublic, что и с базовым индексом.html, только он обслуживается нашим вновь созданным виртуальным хостом.
Вы только что установили веб-сервер Apache, отредактировали файл index.html, а затем создали свой собственный виртуальный хост. Вы можете взять это простое руководство и использовать его в качестве основы для развертывания всех необходимых вам веб-сайтов, обслуживаемых Apache.
Подпишитесь на TechRepublic’s How To Make Tech Work on YouTube для получения всех последних технических советов для бизнес-профессионалов от Джека Уоллена.
Еженедельный бюллетень с открытым исходным кодом
Вы не захотите пропустить наши советы, руководства и комментарии по ОС Linux и приложениям с открытым исходным кодом.Доставлено по вторникам
Зарегистрироваться Сегодня См.

 Если вы выполнили предварительные указания , у вас должен быть установлен брандмауэр UFW, настроенный для ограничения доступа к вашему серверу.
Если вы выполнили предварительные указания , у вас должен быть установлен брандмауэр UFW, настроенный для ограничения доступа к вашему серверу. Поскольку в этом модуле мы еще не настроили SSL для нашего сервера, нам нужно будет только разрешить трафик на порту 80.
Поскольку в этом модуле мы еще не настроили SSL для нашего сервера, нам нужно будет только разрешить трафик на порту 80.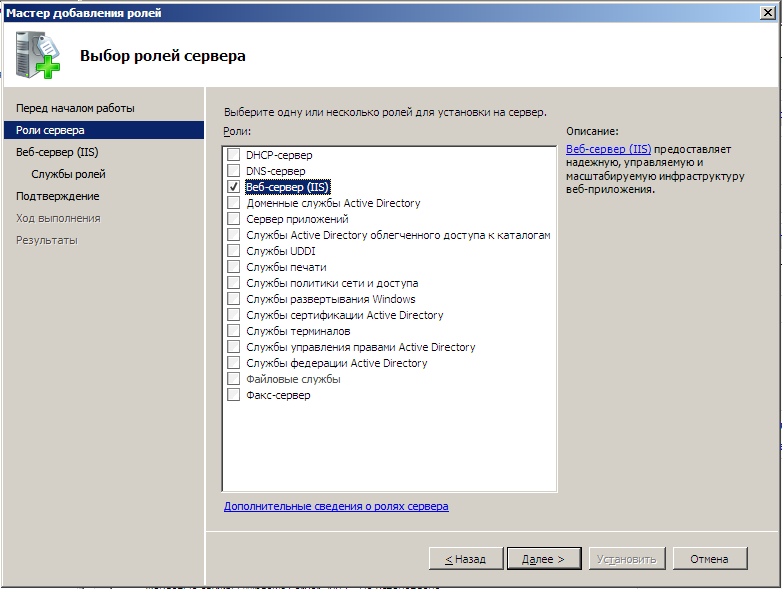 service - The Apache HTTP Server
Loaded: loaded (/lib/systemd/system/apache2.service; enabled; vendor preset: enabled)
Active: active (running) since Wed 2018-09-05 19:21:48 UTC; 13min ago
Main PID: 12849 (apache2)
CGroup: /system.slice/apache2.service
├─12849 /usr/sbin/apache2 -k start
├─12850 /usr/sbin/apache2 -k start
└─12852 /usr/sbin/apache2 -k start
Sep 05 19:21:48 apache systemd[1]: Starting The Apache HTTP Server...
Sep 05 19:21:48 apache systemd[1]: Started The Apache HTTP Server.
service - The Apache HTTP Server
Loaded: loaded (/lib/systemd/system/apache2.service; enabled; vendor preset: enabled)
Active: active (running) since Wed 2018-09-05 19:21:48 UTC; 13min ago
Main PID: 12849 (apache2)
CGroup: /system.slice/apache2.service
├─12849 /usr/sbin/apache2 -k start
├─12850 /usr/sbin/apache2 -k start
└─12852 /usr/sbin/apache2 -k start
Sep 05 19:21:48 apache systemd[1]: Starting The Apache HTTP Server...
Sep 05 19:21:48 apache systemd[1]: Started The Apache HTTP Server.
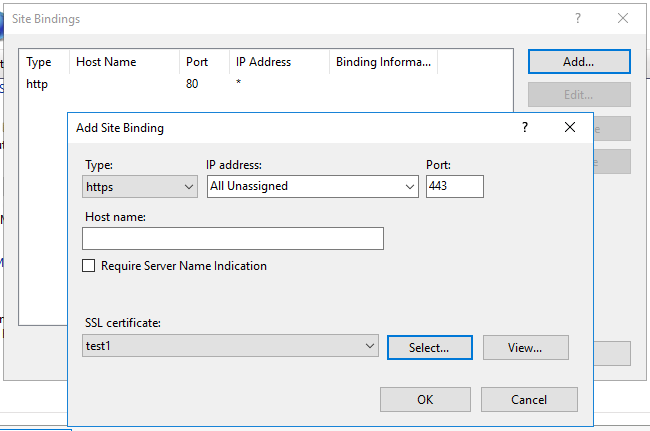 Вы можете попробовать каждый из них в браузере, чтобы убедиться в их работоспособности.
Вы можете попробовать каждый из них в браузере, чтобы убедиться в их работоспособности. Для этого нужно использовать следующую команду:
Для этого нужно использовать следующую команду: Чтобы узнать больше о настройке доменного имени с помощью DigitalOcean, пройдите наш обучающий модуль Введение в DigitalOcean DNS.
Чтобы узнать больше о настройке доменного имени с помощью DigitalOcean, пройдите наш обучающий модуль Введение в DigitalOcean DNS. com/html
com/html
 Вместо изменения файла конфигурации по умолчанию
Вместо изменения файла конфигурации по умолчанию 

 Apache не будет использовать файлы конфигурации из этого каталога, если они не будут связаны с каталогом
Apache не будет использовать файлы конфигурации из этого каталога, если они не будут связаны с каталогом  Файлы из каталога
Файлы из каталога 
 org. Скачиваем последнюю версию дистрибутива для Windows и запускаем установку.
org. Скачиваем последнюю версию дистрибутива для Windows и запускаем установку.
 Главное, перейти на закладку HTTP-сервисы. Тут нужно сделать те же настройки, что и на предыдущей закладке:
Главное, перейти на закладку HTTP-сервисы. Тут нужно сделать те же настройки, что и на предыдущей закладке: