базовая конфигурация и работа с LEMP – База знаний Timeweb Community
Управление виртуальным сервером осуществляется с помощью командной строки. Для этих целей удобнее всего использовать бесплатную программу PuTTy. Она не требует установки: скачав и запустив утилиту, вы можете тут же подключиться к VDS по протоколу SSH, введя IP-адрес (номер порта по умолчанию — 22) и нажав на кнопку “Open”. После этого на экране появится окно консоли с приглашением к авторизации “login as:”. Введите root, нажмите “Enter”, далее укажите полученный при заказе услуги пароль и вновь подтвердите действие клавишей ввода. Теперь можно начинать работу.
Сама процедура настройки VDS представляет собой ввод в консоль текстовых команд, с помощью которых можно осуществлять практически любые операции над сервером. Ниже рассмотрена последовательность базовых действий, которые необходимо осуществить сразу после запуска виртуальной машины, а также пошаговая установка связки программного обеспечения, необходимого для размещения веб-сайтов. Примеры адаптированы для двух наиболее распространенных семейств Линукс: Debian (к ней относится, например популярный Ubuntu) и Centos (в него входит сам Centos, Fedora и ряд других).
Примеры адаптированы для двух наиболее распространенных семейств Линукс: Debian (к ней относится, например популярный Ubuntu) и Centos (в него входит сам Centos, Fedora и ряд других).
Внимание! Для ОС версии Bitrix 6, устанавливаемой на VDS, установка LEMP не требуется!
Первоначальная настройка VDS
Обновление программного обеспечения
Начинать настройку VDS необходимо с глобального обновления. Запустить апдейт в Debian-подобных операционных системах можно следующим образом:
apt-get update && apt-get upgrade
для Centos команда иная:
yum update
В процессе обновления вас спросят о том, хотите ли вы установить новые пакеты. Отвечайте утвердительно, используя клавишу Y, и подтвердите свой выбор, нажав “Enter”.
Комьюнити теперь в Телеграм
Подпишитесь и будьте в курсе последних IT-новостей
ПодписатьсяДобавление нового пользователя
Работать с сервером под учетной записью root настоятельно не рекомендуется — лучше всего создать нового пользователя и передать ему необходимые права. В Debian-подобных системах это делается командой:
В Debian-подобных системах это делается командой:
adduser username
где username следует заменить на желаемое имя пользователя. После ее выполнения вас попросят задать пароль, а затем предложат заполнить дополнительные поля (делать это необязательно — их можно оставить пустыми).
При работе с Centos также используется команда:
adduser username
Однако пароль задается отдельно:
passwd username
Передача привилегий root
После создания нового пользователя ему необходимо передать права суперадминистратора, в противном случае вы не сможете полноценно настроить VDS. Делается это через добавление вновь созданной учетной записи в соответствующую группу. Для Debian-подобных:
gpasswd -a username sudo
для Centos-подобных:
gpasswd -a username wheel
Управление SSH
В целях безопасности необходимо проделать ряд манипуляций с конфигурационным файлом sshd_config, который, как легко догадаться, отвечает за настройку удаленного подключения к серверу по SSH.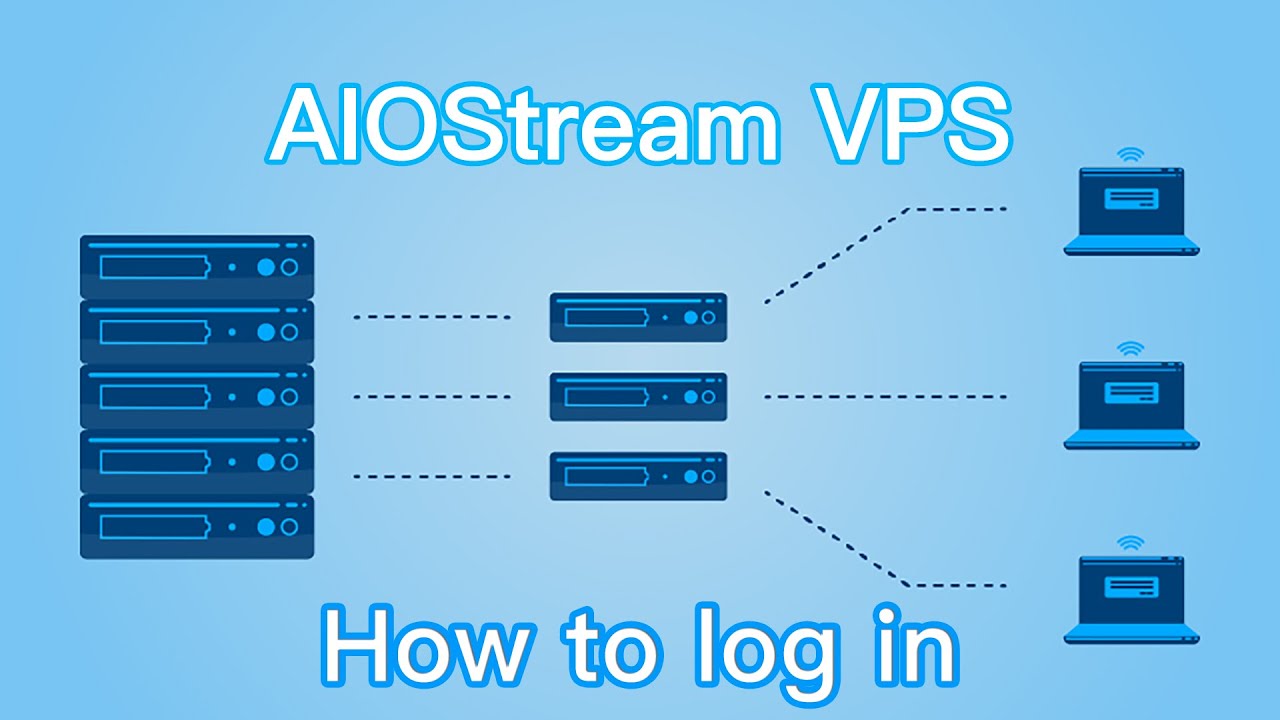
nano /etc/ssh/sshd_config
Для сохранения внесенных изменений необходимо нажать комбинацию клавиш Ctrl+X, затем Y и “Enter”. Centos имеет в своем составе редактор vi:
vi /etc/ssh/sshd_config
Сохранение информации осуществляется командой :x, после чего необходимо нажать “Enter”.
В sshd_config следует запретить вход с помощью учетной записи root, заменив
PermitRootLogin yes
на
PermitRootLogin no
а также поменять порт SSH, используемый по умолчанию, заменив
Port 22
например, на
Port 50132
Номер порта лучше выбирать из диапазона 49152-65535 — это позволит избежать возможных конфликтов с различными службами и сервисами Линукс. После описанных манипуляций необходимо перезапустить SSH. В Debian это делается так:
service ssh restart
а в Centos:
systemctl reload sshd
Теперь необходимо переподключиться к серверу через назначенный порт под новой учетной записью, после чего настройку VDS можно продолжать.
Установка и настройка LEMP
Большинство современных CMS написаны на языке программирования PHP. Это означает, что для размещения практически любого сайта, независимо от типа и функционала, нам понадобится LEMP. Данная аббревиатура обозначает связку современного и очень быстрого веб-сервера Nginx, интерпретатора php-fpm и системы управления базами данных MySQL. Процедура установки достаточно проста и не займет много времени.
Установка Nginx
Начнем с установки Nginx. В Debian-подобных дистрибутивах это делается одной строчкой:
sudo apt-get install nginx
после чего сервер будет автоматически запущен.
В Centos сперва необходимо добавить репозиторий EPEL:
sudo yum install epel-release
и только после этого производить установку:
sudo yum install nginx
Финальный этап — запуск Nginx:
sudo systemctl start nginx
Установка MySQL
В Debian-подобных операционных системах сервис баз данных устанавливается командой:
sudo apt-get install mysql-server mysql-client
В процессе вас попросят задать пароль администратора MySQL.
В Centos-подобных дистрибутивах вместо MySQL используется форк MariaDB, обладающий теми же функциональными возможностями. После его установки:
sudo yum install mariadb-server mariadb
сервер баз данных необходимо запустить, а также добавить в список автозагрузки:
sudo systemctl start mariadb sudo systemctl enable mariadb
Настройка MySQL
Первичная настройка сервера баз данных осуществляется с помощью специального скрипта, идущего в комплекте с основным ПО:
sudo mysql_secure_installation
После запуска вас попросят ввести пароль администратора MySQL, который мы задали на предыдущем этапе, а затем зададут ряд вопросов, отвечать на которые необходимо кнопками Y (да) и N (нет), подтверждая выбор клавишей “Enter”:
- Хотите ли вы сменить пароль? (Change the root password?) — Нет (N)
- Удалить анонимных пользователей? (Remove anonymous users?) — Да (Y)
- Запретить удаленную авторизацию с правами суперпользователя? (Disallow root login remotely?) — Да (Y)
- Удалить тестовую базу данных? (Remove test database and access to it?) — Да (Y)
- Перезагрузить таблицу привилегий? (Reload privilege tables now?) — Да (Y)
Добавление новой базы данных
Управление базами данных осуществляется через консоль MySQL. Чтобы в нее войти, необходимо ввести команду:
Чтобы в нее войти, необходимо ввести команду:
mysql -u root -p
после чего авторизоваться, используя пароль администратора.
Для размещения динамического сайта необходимо создать базу данных, с которой будет работать движок. Обычно для каждого проекта создается отдельная БД и отдельный пользователь, который может ей управлять. Давайте создадим базу данных sitedb, пользователя site_user, а затем передадим последнему права на управление sitedb (вы можете заменить предложенные имена на любые другие).
Делается это следующим образом:
Создаем базу данных:
CRE ATE DATABASE sitedb;
Создаем пользователя (вместо password укажите уникальный пароль)
CREATE USER site_user@localhost IDENTIFIED BY 'password';
Передаем права управления sitedb пользователю site_user:
GRANT ALL PRIVILEGES ON sitedb.* TO site_user@localhost IDENTIFIED BY 'password';
Обновляем данные о привилегиях:
FLUSH PRIVILEGES;
По завершении всех операций выйдите из консоли MySQL:
Установка PHP
Важный этап настройки VDS — установка и конфигурирование интерпретатора PHP.
sudo apt-get install php5-fpm php5-mysql
В Centos — немного иначе:
sudo yum install php php-mysql php-fpm
Конфигурация PHP
Первый шаг — редактирование файла php.ini. В Debian и Ubuntu он располагается здесь:
sudo nano /etc/php5/fpm/php.ini
В Centos-подобных дистрибутивах — непосредственно в каталоге etc:
sudo vi /etc/php.ini
В обеих системах сперва необходимо раскомментировать и поменять значение в следующей строчке:
;cgi.fix_pathinfo=1
на
cgi.fix_pathinfo=0
Таким образом, мы закрыли важную уязвимость, с помощью которой злоумышленники могли бы получить несанкционированный доступ к сайту. На этом настройка интерпретатора на Debian завершена, осталось перезапустить PHP-процессор:
sudo service php5-fpm restart
В Centos же необходимо отредактировать и файл www.conf:
sudo vi /etc/php-fpm.d/www.conf
Здесь требуется найти строчку
listen = 127.0.0.1:9000
и заменить на
listen = /var/run/php-fpm/php-fpm.sock
Также меняем
listen.owner = nobody listen.group = nobody
на
user = nginx group = nginx
Далее запускаем интерпретатор, а также вручную добавляем его в автозагрузку:
sudo systemctl start php-fpm sudo systemctl enable php-fpm
Создание директории
Теперь необходимо создать каталог, в котором будут располагаться файлы вашего ресурса. В любой операционной системе Линукс это делается следующей командой:
sudo mkdir /var/www/sitename.ru/public_html
В данном примере sitename.ru необходимо заменить на доменное имя сайта. Что касается файлов CMS, их следует загрузить в папку public_html. По завершении загрузки необходимо передать права управления веб-серверу. Здесь есть различия в именах, используемых для обозначения Nginx. Для Debian-подобных дистрибутивов команда будет выглядеть так:
sudo chown -R www-data:www-data /var/www/html/*
В Centos иначе:
sudo chown -R nginx:nginx /var/www/html/*
Добавление нового хоста Nginx
Последний этап настройки VDS для размещения сайта — добавление виртуального хоста Nginx. Нам достаточно отредактировать файл default. В семействе Debian это делается так:
Нам достаточно отредактировать файл default. В семействе Debian это делается так:
sudo nano /etc/nginx/sites-available/default
В Centos:
sudo vi /etc/nginx/conf.d/default.conf
Открыв файл, удалите из него всю информацию, заменив на код, представленный ниже (вместо sitename.ru подставьте актуальное имя сайта), и сохраните результат:
server {
listen 80; server_name sitename.ru; server_name_in_redirect off; access_log /var/log/nginx/sitename.access_log; error_log /var/log/nginx/sitename.error_log; root /var/www/sitename.ru/public_html; index index.php index.html index.htm default.html default.htm; location / { try_files $uri $uri/ /index.php?$args; } error_page 404 /404.html; error_page 500 502 503 504 /50x.html; location = /50x.html { root /usr/share/nginx/html; } location ~ \.php$ { try_files $uri =404; fastcgi_pass unix:/var/run/php-fpm/php-fpm.sock; fastcgi_index index.php; fastcgi_param SCRIPT_FILENAME $document_root$fastcgi_script_name; include fastcgi_params; }
}Осталось перезапустить Nginx. Команда для дистрибутивов Debian:
Команда для дистрибутивов Debian:
sudo service nginx restart
Для Centos:
sudo systemctl restart nginx
Теперь виртуальный сервер полностью готов к эксплуатации, и можно начинать работу непосредственно с веб-ресурсом. Дальнейшие шаги зависят от выбранной CMS.
Настройка VPS/VDS сервера с нуля: пошаговая инструкция
Автор: Интернет Хостинг Центр
Сегодня веб-мастера часто выбирают виртуальные частные/выделенные серверы (Virtual Private/Dedicated Servers) для размещения своих проектов. Это оптимальный вариант хостинга, когда мощностей shared-сервера уже недостаточно, а на аренду физической машины нет средств или в ней нет необходимости. Управлять VPS/VDS сложнее, чем обычным хостингом, потому что настраивать его приходится самостоятельно. Если вы не обладаете навыками системного администрирования и у вас нет возможности нанять человека с релевантными опытом, настройка VPS с нуля может занять много времени. Чтобы ускорить процесс, воспользуйтесь нашей пошаговой инструкцией. В статье описаны этапы настройки VDS на ОС Linux.
Чтобы ускорить процесс, воспользуйтесь нашей пошаговой инструкцией. В статье описаны этапы настройки VDS на ОС Linux.
Подключение к VDS
Хостинг предполагает использование удаленного сервера, поэтому для начала нам необходимо подключиться к нему со своего ПК. Связь с VPS, работающим на базе Linux-дистрибутивов, осуществляется посредством протокола SSH. Если на локальной машине, с которой ведется подключение, используется Windows, нужно дополнительно установить бесплатное приложение PuTTY (или аналог).
Запустите утилиту на компьютере. Откроется графический интерфейс. Найдите поле «Имя хоста» и введите туда IP-адрес VDS. Хостинг-провайдер должен был прислать его электронным письмом сразу после активации сервера. Теперь кликните на кнопку «Соединиться». В открывшейся консоли вас попросят авторизоваться: рядом с «login as:» напишите root или тот логин, который указан в email-письме от хостера. Нажмите Enter. На следующей строке впишите или вставьте скопированный пароль из того же имейла. Готово! Можно приступать к настройке.
Нажмите Enter. На следующей строке впишите или вставьте скопированный пароль из того же имейла. Готово! Можно приступать к настройке.
Если домашняя операционная система тоже относится к Linux-семейству или это macOS, SSH-соединение с виртуальным сервером, а также дальнейшее управление им будет осуществляться напрямую через командную строку. Настраивать VPS мы будем на примере серверных дистрибутивов из ветки Debian (в том числе Ubuntu).
Изображение от Freepik.Установка обновлений
Прежде чем начать непосредственно настройку, программное обеспечение на VDS нужно обновить. Вы арендуете машину с предустановленной операционной системой, но часть ее пакетов могут быть устаревшими. Работать с таким сервером небезопасно, поэтому стоит установить актуальную версию ОС.
В Debian и ее подобиях запустить апдейт можно с помощью встроенного менеджера APT.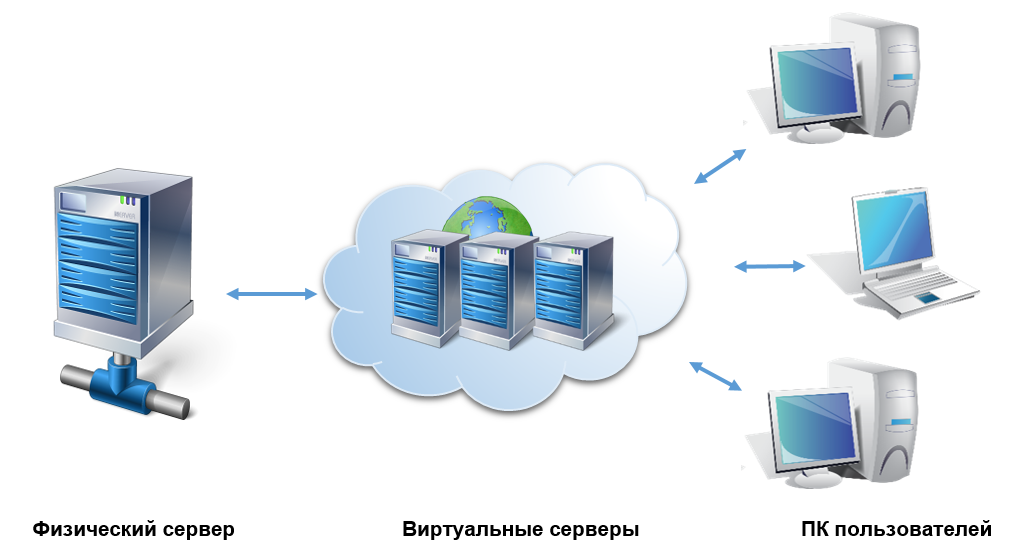 Для этого введите в терминал следующие строки:
Для этого введите в терминал следующие строки:
apt update
apt list –upgradable
apt upgrade
Первая команда позволит обновить данные об актуальности используемых пакетов, вторая выведет список доступных обновлений, а уже третья произведет их установку. В процессе сервер может запрашивать у вас подтверждение для загрузки новых пакетов — давайте утвердительные ответы путем нажатия клавиш Y и Enter на клавиатуре.
Добавление нового пользователя
Чтобы настраивать VPS/VDS, требуются права суперпользователя (root-доступ). Они по умолчанию закреплены за учетной записью, которую создал для вас провайдер — и так же по умолчанию она имеет имя root. Это стандарт для Linux-систем, о котором знают все специалисты. По этой причине действовать от имени root-пользователя может быть опасно: если кто-то вас взломает, доступ такого уровня позволит ему делать внутри сервера что угодно. Избежать подобного сценария можно, если создать в системе еще одну «учетку» с нуля для повседневного пользования и передать ей необходимые права.
Избежать подобного сценария можно, если создать в системе еще одну «учетку» с нуля для повседневного пользования и передать ей необходимые права.
Сделать это очень просто. Достаточно ввести в консоли команду:
adduser имя
Вместо «имени» подставьте свой вариант — это будет логином для нового пользователя. Далее машина попросит задать пароль и предложит заполнить необязательные поля. Настройка несложная, так что вы справитесь.
Передача привилегий root
Настраивать сервер мы будем от имени созданного юзера, но пока что у него нет на это разрешения. Он может только подключиться к VPS по SSH-протоколу — управление и настройка ему недоступны. Поэтому нужно поделиться с ним возможностями суперадминистратора.
В системах по образу Debian есть специальная группа, члены которой могут выполнять операции с рут-привилегиями: sudo. Для работы они используют одноименную утилиту. Добавить нашу чистую учетную запись в sudo можно при помощи команды:
Для работы они используют одноименную утилиту. Добавить нашу чистую учетную запись в sudo можно при помощи команды:
usermod -aG sudo имя
Так же, как и в предыдущем пункте, замените «имя» на выбранный ранее логин. Готово! Теперь мы сможем полноценно управлять VDS через нового пользователя. Но сначала проверим, точно ли все работает. Отключите SSH-соединение (можно просто закрыть терминал) и переподключитесь к серверу под новым именем.
Изменение настроек SSH
Поскольку у нас теперь есть возможность удаленно запускать команды без участия root-пользователя, можно смело отключать ему доступ по SSH. Для этого нам нужно внести изменения в конфигурационный файл, ответственный за настройку этого соединения. В составе Debian-дистрибутивов в качестве утилиты для редактирования используется nano. Чтобы открыть файл, введите в терминал:
sudo nano /etc/ssh/sshd_config
После этого найдите строку:
PermitRootLogin yes
Раскомментируйте ее и измените значение «yes» на «no». Эта команда запретит пользователю root подключаться к VPS по протоколу SSH.
Эта команда запретит пользователю root подключаться к VPS по протоколу SSH.
В целях безопасности нам необходимо отредактировать еще один момент: номер порта. По умолчанию на всех серверах прослушивается порт 22. Вы можете поменять его на любой из свободных. Рекомендуем выбирать в диапазоне от 49152 до 65535, чтобы избежать конфликтов с другими службами. Для этого найдите строку Port 22, снимите перед ней комментарий и впишите выбранный номер.
Чтобы изменения вступили в силу, перезапустите SSH следующей командой:
sudo service ssh restart
Готово. За несколько шагов мы с нуля настроили базовую защиту VDS. Пора заняться программным окружением, которое позволит нам запустить сайт.
Изображение от Freepik.Включение веб-сервера Nginx
Для запуска веб-ресурса на сервере с Debian-подобной системой потребуется установить один из стандартных стеков: LEMP (Linux, Nginx, MySQL, PHP) или LAMP (Apache вместо Nginx).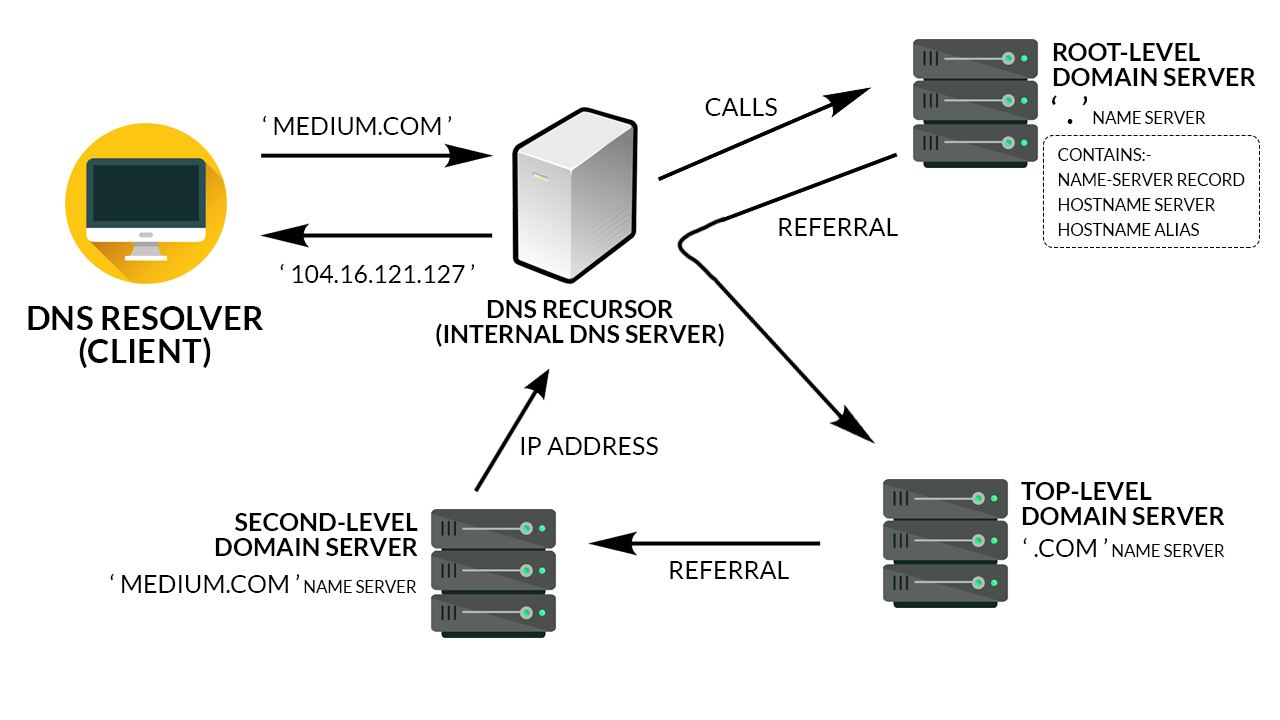 Мы остановимся на первом варианте, т. к. веб-сервер энджин-икс более быстрый. Он будет обрабатывать запросы, поступающие на наш VPS с сайта, и обслуживать соединения.
Мы остановимся на первом варианте, т. к. веб-сервер энджин-икс более быстрый. Он будет обрабатывать запросы, поступающие на наш VPS с сайта, и обслуживать соединения.
Энджинкс является бесплатным ПО с открытым исходным кодом. Он по умолчанию имеется в репозиториях Дебиан-образов, поэтому его настройка здесь производится одной командой:
sudo apt install nginx
После установки веб-сервер запустится с нуля автоматически.
Установка и настройка MySQL
Следующий компонент LEMP, который мы настроим — система управления базами данных MySQL. Через нее вы будете совершать любое взаимодействие с БД: создание, удаление, редактирование, настройка, извлечение информации и пр. Эта СУБД тоже бесплатна, установить ее можно с помощью команды:
sudo apt install mysql-server
После установки на сервер MySQL необходимо проделать ряд манипуляций со встроенным скриптом безопасности. Для этого введите в терминал:
Для этого введите в терминал:
sudo mysql_secure_installation
Далее VDS запустит серию диалогов, в которых вам нужно будет отвечать Y (yes), N (no) или использовать клавиши, указанные в инструкции на экране (ноль, один, два). Сначала потребуется настроить (или нет) плагин валидации пароля, затем задать сам пароль для root-доступа к MySQL (не к самому серверу!) и подтвердить его. На все последующие вопросы мы рекомендуем давать утвердительный ответ — так вы удалите анонимных пользователей и тестовые базы, запретите удаленный вход для root и перезагрузите правила, чтобы изменения стали активны.
Создание базы данных
Если вы хотите разместить на VPS/VDS динамический веб-сайт, для его работы понадобится БД. Создать ее несложно. Прежде всего нужно войти в консоль MySQL:
mysql -u root -p
Вас попросят ввести пароль, заданный на предыдущем этапе.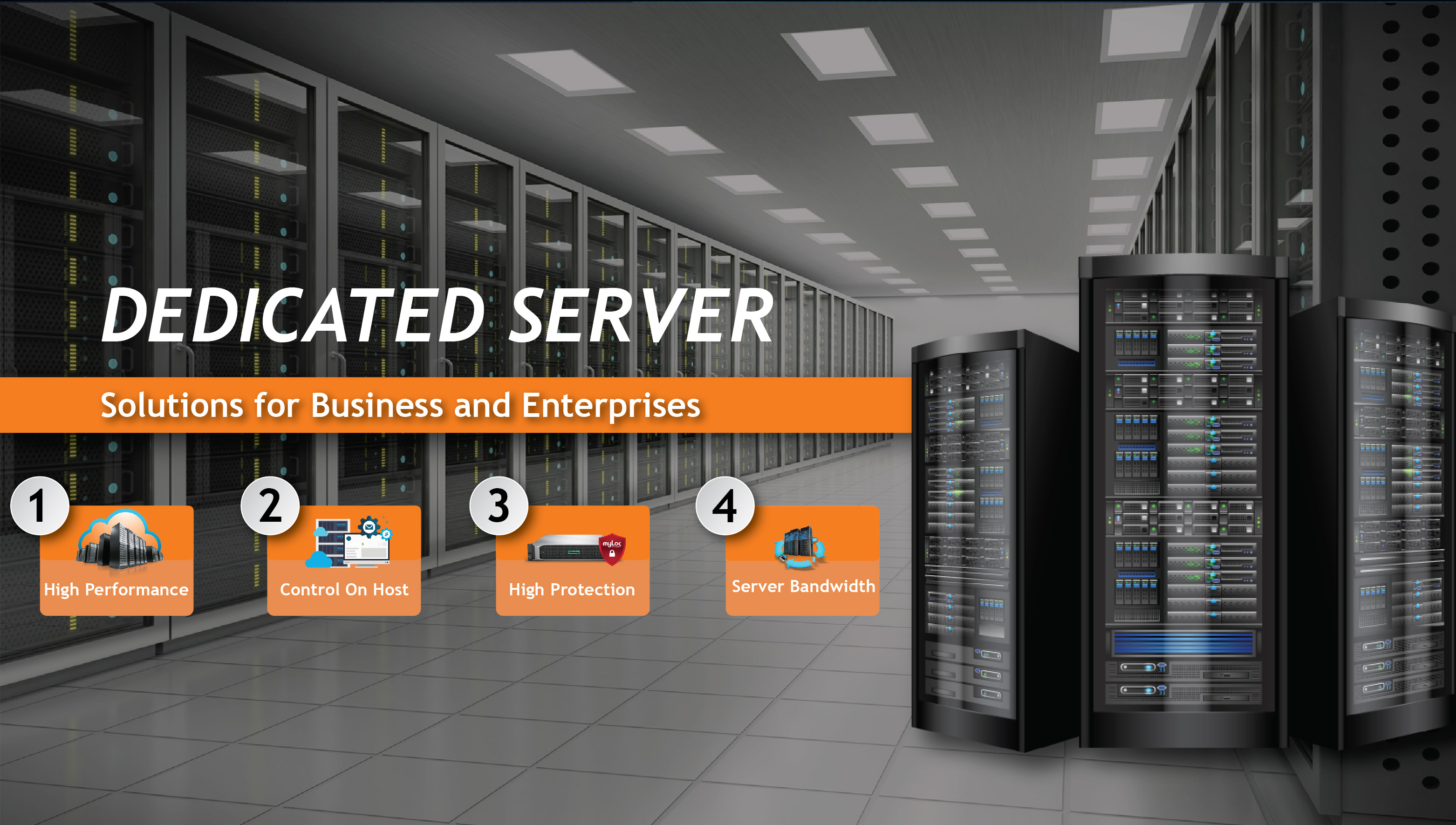 Чтобы добавить новую базу, используйте команду вида:
Чтобы добавить новую базу, используйте команду вида:
CREATE DATABASE название_базы
Как правило, для каждого проекта создается отдельная БД и отдельный пользователь, который будет ею управлять. Добавим нового юзера:
CREATE USER имя@localhost IDENTIFIED BY 'пароль';
После этого передадим ему привилегии по управлению нашей базой:
GRANT ALL PRIVILEGES ON название_базы* TO имя@localhost IDENTIFIED BY 'пароль';
Готово! Теперь на вашем сервере есть созданная с нуля база данных. Настройка MySQL завершена.
Подключение PHP
Последний этап настройки LEMP — это подключение интерпретатора языка PHP, на котором написано большинство современных CMS. Он будет обрабатывать код и генерировать динамический контент для веб-сервера. Чтобы PHP мог взаимодействовать и с Nginx, и с MySQL, установите на VPS/VDS два пакета: php-fpm и php-mysql. Команда выглядит так:
Команда выглядит так:
sudo apt install php-fpm php-mysql
Подтвердите загрузку, нажав Y и Enter. Сервер автоматически инсталлирует актуальные версии пакетов, поскольку мы обновили их в самом начале. Теперь настроим конфигурационный файл.
Изменение конфигурации
Первым делом нам нужно отредактировать файл php.ini, чтобы закрыть важную уязвимость. В Debian-системах его можно открыть командой:
/etc/php/8.1/fpm/php.ini
Где «8.1» — версия PHP, которая работает на вашем VPS/VDS. На момент написания статьи 8.1.1 является новейшей редакцией. После открытия файла конфигурации можно приступать к настройке. Найдите и раскомментируйте строку:
;cgi.fix_pathinfo=1
Замените единицу на ноль. В результате должно получиться:
;cgi.fix_pathinfo=0
Это позволит избежать несанкционированного доступа к сайту через несуществующие файлы . php.
php.
Добавление каталога для файлов
Следующий этап нашей инструкции по настройке виртуального сервера с нуля заключается в создании корневой директории, которая будет использоваться для загрузки файлов веб-сайта. Чтобы добавить папку, введите в терминал команду следующего формата:
sudo mkdir /var/www/ваш_домен/public_html
Загружать файлы CMS необходимо в public_html. После этого останется только передать привилегии на управление нашему веб-серверу:
sudo chown -R www-data:www-data /var/www/html/*
Заключение
Настраивать VDS/VPS с нуля может быть непросто, если вы никогда ранее этим не занимались. В нашем руководстве описаны только начальные шаги по настройке, с которыми может справиться даже неопытный пользователь. Мы описывали все действия через терминал, но вообще для этого можно использовать панель управления. Если вам нужны более тонкие настройки или вы хотите запустить сервер не для сайта, а например VPN, лучше обратиться за помощью к специалистам.
Если вам нужны более тонкие настройки или вы хотите запустить сервер не для сайта, а например VPN, лучше обратиться за помощью к специалистам.
Как создать VPS с выделенного сервера
ЦП: Intel Xeon E3-1270V3 ОЗУ: 32 ГБ Жесткий диск: 2000 ГБ
и сказать, что я хочу создать VPS с этой конфигурацией:
ЦП: 2 ядра ОЗУ: 2 ГБ Жесткий диск: 200 GB
Сколько VPS я могу создать?
1-е решение — контейнер с полной ВМ. Далее получите сервер, настройте сервер, а затем установите сервер в центре обработки данных.
Вуаля, теперь вы можете продавать VPS. Есть также такие вещи, как выставление счетов, учет и резервирование, которые нужно настроить, но наличие сервера, на котором размещаются контейнеры или виртуальные машины, — это основы.
- Контейнеры легче, чем полноценные ВМ, но они должны работать на той же операционной системе, что и хост. Примерами контейнеров являются LXC, OpenVZ, Virtuozzo, Containers и Jails.

- Полные виртуальные машины обычно размещаются на гипервизоре типа 1, Xen, KVM, vSphere и Hyper-V, и на них может размещаться широкий спектр операционных систем. Полные виртуальные машины тяжелее, поскольку эмулируется весь сервер, но контейнеры можно запускать поверх гостя на гипервизоре типа 1.
Простого использования сервера на базе KVM недостаточно для создания серверов VPS. Вам понадобится программное обеспечение (например, SolusVM или Proxmox) для фактического создания виртуальных серверов.
Если вы хотите продать эти серверы, рекомендуется подключить программное обеспечение к биллинговому решению, такому как WHMCS, чтобы серверы можно было создавать и приостанавливать автоматически.
Самый простой способ — SolusVM с OpenVZ
Самый простой способ — установить CentOS 6 на машину и установить SolusVM с виртуализацией OpenVZ. Затем вы можете приступить к развертыванию контейнеров VPS.
OpenVZ — ветвь Virtuozzo с открытым исходным кодом, коммерческое решение для виртуализации
Вы также можете попробовать KVM или Xen VPS, но OpenVZ является самым удобным для запуска
Или напрямую установить CentOS и выбрать между виртуализацией OVZ или KVM, используя SolusVM в качестве CP.
1) Установите новую версию CentOS 6.5 2) Установите программное обеспечение для виртуализации OpenVZ 3) Установите веб-панель OVZ, которая упрощает добавление/удаление/управление учетными записями VPS
мин. 4-ядерный процессор, а также мин. Массив RAID1.
если вы хотите продавать vps на ходу с solusvm это лучшая панель управления для vps
OpenVZ / SolusVM — наиболее экономичное решение, и я видел, как Plesk без проблем работал на такой установке. Если цена не так важна, тогда Virtuozzo и Plesk будут прекрасно работать друг с другом, поскольку оба продукта Parallels прекрасно интегрируются. Единственная реальная проблема с такой настройкой — это минимальные ежемесячные затраты на лицензионные продукты, которые вы собираетесь использовать.
SolusVM использует структуру главного и подчиненного устройств, что позволяет вам добавлять в массив столько «узлов», сколько вам нужно.
Мастер управляет созданием и управлением VPS, где подчиненный содержит виртуальную машину и откуда распределяются ресурсы.
Я бы порекомендовал установить SolusVM для виртуализации и WHMCS для биллинга клиентского интерфейса.
- Действителен в течение 30 дней, но ограничен одним мастером, работающим под управлением OpenVZ.
- Эта лицензия позволяет вам запускать мастер, который может размещать виртуальные серверы (только OpenVZ).
- Эта лицензия позволяет вам запускать мастер без какой-либо виртуализации, но с полным набором функций и идеально подходит для выделенного или автономного VPS.
Xen хорош
Безусловно, самый простой способ — установить менеджер виртуализации, такой как Virtualizor, SolusVM, XenServer или ProxMox. Некоторые из них бесплатны, некоторые стоят денег, но они полностью автоматизируют процесс. При этом Xen довольно легко управлять собой, ИМХО. Я никогда не управлял узлом OpenVZ или KVM, поэтому не могу сравнивать, но в 90% случаев Xen довольно прост.
при использовании одного диска емкостью 2 ТБ вы столкнетесь с серьезными узкими местами ввода-вывода. Есть хосты VPS, которые действительно делают это или используют RAID 1, но ИМХО вам нужно минимум 4 диска в RAID 10, если вы собираетесь заниматься виртуализацией.
Есть хосты VPS, которые действительно делают это или используют RAID 1, но ИМХО вам нужно минимум 4 диска в RAID 10, если вы собираетесь заниматься виртуализацией.
Четыре диска SATA дадут приемлемые результаты, но вы не получите никаких отзывов о том, насколько хорош ваш дисковый ввод-вывод. Такая конфигурация также не выдержит VPS, интенсивно использующего свой ввод-вывод (например, интенсивное использование базы данных или даже откровенное оскорбительное поведение), но это доступное начало.
ЦП и память на самом деле не будут «разделяться», поскольку один VPS не может получить доступ к активной памяти или набору инструкций другого VPS. Вы можете перепродать ядра процессора. Некоторые гипервизоры позволяют перепродавать память (OpenVZ), большинство — нет (Xen, KVM).
dtc-xen: переносит полную панель управления Xen на ваш сервер Xen, подключив к нему панель DTC. Мы НАСТОЯТЕЛЬНО предлагаем вам установить минимум вещей на dom0 из соображений безопасности и настроить панель DTC на другом сервере (возможно, на VPS внутри того же сервера).
Whm на Xen Требуется CentOS или Fedora
Мы используем комбинацию решений Xen Paravirtualized и Xen с аппаратной виртуализацией, обычно с паравиртуализацией (PV) для экземпляров Linux VPS и с аппаратной виртуализацией (HVM) для экземпляров Windows VPS.
Используйте Proxmox
Вы можете использовать Proxmox, а затем создавать контейнеры KVM или OVZ.
Proxmox, если вы хотите openvz или kvm, xenserver для xen
vmware esxi
vmware esxi и если на вашем сервере работает физический сервер, запустите vmware convert image !
Для виртуализации одного сервера вы также можете использовать VMWare ESXi 5.5. Это бесплатно на одном выделенном сервере с оперативной памятью до 4 ТБ.
HyperVM позволяет использовать 2 бесплатные ВМ без оплаты, и он установит OpenVZ и Xen, когда вы установите его с помощью сценария оболочки.
Windows VPS
Для размещения Windows VPS вам потребуется версия Windows Server 2008/2012 Datacenter с установленной ролью HyperV..jpg) В качестве альтернативы вы можете иметь сервер HyperVisor без операционной системы с System Center 2012. Установив HyperV, вы получите графический интерфейс диспетчера HyperV для добавления виртуальных машин на сервер HyperV.
В качестве альтернативы вы можете иметь сервер HyperVisor без операционной системы с System Center 2012. Установив HyperV, вы получите графический интерфейс диспетчера HyperV для добавления виртуальных машин на сервер HyperV.
Как настроить VDS/VPS сервер
После того, как вы приобрели сервер, рекомендуем выполнить первичную настройку для его настройки и защиты от несанкционированного доступа. Ниже приведен список действий, которые помогут вам в этом.
Доступ по SSH
Для работы с сервером используйте доступ по SSH (Secure SHell). SSH — это протокол удаленного доступа, позволяющий выполнять команды на сервере.
Чтобы подключиться к серверу с помощью SSH, установите на свой компьютер клиент SSH. Ссылки на популярные клиенты для Windows и Linux (PuTTY и Open SSH соответственно) вы можете найти в личном кабинете, но вы можете использовать любой доступный SSH-клиент.
Для подключения используйте команду SSH-подключения, которую вы видите в SSH Доступ к таблице в личном кабинете.
В этом руководстве мы будем настраивать сервер под управлением Ubuntu , но все шаги относятся к другим операционным системам — только некоторые конкретные команды будут отличаться.
Смена пароля пользователя root
После заказа сервера вы получите сгенерированный пароль, который доступен в личном кабинете. Мы рекомендуем вам изменить этот пароль на более безопасный, известный только вам. В текущих версиях Ubuntu система попросит вас изменить пароль при первом входе в систему.
В этом случае просто следуйте инструкциям: введите текущий пароль, а затем дважды введите новый пароль. Обратите внимание, что при вводе паролей символы не отображаются.
Чтобы изменить пароль при последующих входах в систему, войдите в систему через SSH как пользователь root и введите команду passwd . При необходимости подтвердите текущий пароль, а затем введите новый.
Для дальнейшего повышения безопасности сервера можно отказаться от идентификации пароля, заменив его ключом подключения. Узнайте больше о том, как это сделать: Настройка входа по ключу SSH
Обновление пакетов программного обеспечения
Мы рекомендуем использовать последние версии пакетов программного обеспечения. Чтобы обновить их на своем сервере, выполните две команды:
apt update
apt upgrade
Первые обновления список доступных пакетов, второй обновляет сами пакеты до последней версии .
Процесс обновления займет несколько минут.
Установка Fail2Ban
Для усиления защиты сервера от попыток грубой силы и ограничения попыток злонамеренного доступа мы рекомендуем установить Fail2Ban:
apt install fail2ban
По умолчанию этот инструмент заблокировать IP-адрес после 5 неудачных попыток входа в систему. По умолчанию время блокировки составляет 10 минут. Вы можете проверить, активен ли Fail2Ban, используя команду:
По умолчанию время блокировки составляет 10 минут. Вы можете проверить, активен ли Fail2Ban, используя команду:
systemctl status fail2ban.service
Журналы Fail2Ban хранятся в /var/log/fail2ban.log .
Заблокированные IP-адреса отображаются в iptables — для их просмотра выполните команду iptables -S . Если пакет iptables еще не установлен, установите его ( apt install iptables ), чтобы Fail2Ban работал правильно.
Если вы хотите изменить количество попыток входа, время блокировки и другие параметры, в /etc/fail2ban , создайте копию jail.conf с именем jail.local и работайте в этом файле. Файлы .local имеют приоритет над .conf , поэтому Fail2Ban будет использовать ваши настройки.
Обеспечивает базовый уровень безопасности. Вы можете выполнить следующие шаги, чтобы еще больше повысить безопасность вашего сервера.
Настройка брандмауэра
Настройка брандмауэра повышает безопасность сервера, особенно если вы используете политику белого списка, то есть запрещаете все соединения, кроме тех, которые непосредственно использует ваш проект.
Вы можете настроить брандмауэр, работая с iptables. Однако проще это сделать через UFW (Uncomplicated FireWall) — упрощенный интерфейс для настройки таблиц iptables. Если UFW еще не установлен, установите его с помощью команды:
apt install ufw
Не включайте UFW, пока не разрешите доступ по SSH. Стандартный порт SSH — 22; если вы изменили порт SSH, добавьте правило для своего пользовательского порта, чтобы не блокировать доступ к серверу.
По умолчанию UFW разрешает все исходящие подключения и блокирует входящие. Включение брандмауэра перед его настройкой может привести к блокировке доступа к вашему серверу. В этом случае используйте KVM-доступ.
Чтобы разрешить доступ SSH к стандартному порту, используйте команду:
sudo ufw allow ssh
Чтобы открыть любой другой порт, используйте следующие команды:
sudo ufw allow 0000 (для UCP протоколы TCP)
sudo ufw allow 0000/tcp (для протокола TCP)
sudo ufw allow 0000/ucp (для протокола UCP)
, где 0000 — это номер порта, который вы хотите открыть.
Подробнее о работе с UFW в инструкции:
UFW | Ubuntu Manpage Repository
Настройка входа с помощью ключа SSH
Аутентификация по паролю — не самый безопасный метод аутентификации, поэтому мы рекомендуем вместо этого использовать ключ аутентификации SSH.
Если вы не хотите использовать аутентификацию по ключу, защитите учетную запись root (часть «Создание нового пользователя»)
В основе лежат два ключа, открытый и закрытый, также известные как открытый и закрытый. Открытый ключ хранится на сервере, а закрытый ключ хранится у вас. Чтобы свести к минимуму вероятность несанкционированного доступа с вашего устройства, приватный ключ можно дополнительно защитить парольной фразой.
Как создать ключ SSH
Если на вашем компьютере установлена ОС Linux или MacOS, вы можете сгенерировать ключ SSH прямо из терминала. Откройте терминал на рабочем столе (не на сервере) и введите
Откройте терминал на рабочем столе (не на сервере) и введите
ssh-keygen -t rsa
В ответ на
901 60 Введите файл для сохранения ключа (/home/ user/.ssh/id_rsa):
укажите путь, куда вы хотите сохранить ключ. Путь по умолчанию лучше не менять, так как SSH-клиент по умолчанию будет искать там ключ. Оставьте поле пустым и нажмите Enter.
Далее можно дополнительно защитить ключ паролем.
Введите кодовую фразу (пусто, если нет парольной фразы):
Если вы не хотите использовать пароль, оставьте поле пустым и нажмите Enter.
Вы получите сообщение о том, что ваши ключи сохранены.
Ваш идентификатор сохранен в /home/user/.ssh/id_rsa.
показывает расположение закрытого ключа, а
Ваш открытый ключ был сохранен в /home/user/.ssh/id_rsa. pub
pub
указывает на открытый ключ.
Как загрузить SSH-ключ на сервер
Открытый ключ из ранее сгенерированной пары необходимо разместить на сервере. Проще всего это сделать с помощью команды ssh-copy-id .
Для этого укажите имя пользователя и сервер, к которому вы хотите подключиться. Используйте команду:
ssh-copy-id username@remote_host
где remote_host — общедоступный IP-адрес вашего сервера.
В ответ вы можете получить сообщение
Подлинность хоста 'remote_host (192.168.1.2)' не может быть установлена. Отпечаток ключа ECDSA: SHA256:XWs1o1TlMocXzKDb6VBFPeGUz2VRZtKRSpLFEMzkBv. Вы уверены, что хотите продолжить подключение (да/нет)?
Это означает, что ваш компьютер не распознает сервер при первом подключении. Ответ да .
Содержимое вашего ключа /home/user/.ssh/id_rsa.pub будет скопировано в ~/.ssh/authorized_keys на сервере.
Вход с помощью открытого ключа
На стороне клиента вы можете войти на сервер SSH, используя такой ключ:
s sh -i ~/.ssh/id_rsa.pub имя пользователя @remote_host
Отключение входа по паролю
Если вы уверены, что можете войти на сервер с помощью ключа SSH, отключите вход с паролем.
Откройте файл конфигурации SSH. начало строки) параметр PasswordAuthentication и установить значение нет , получив строку типа
PasswordAuthentication №
Сохраните файл и перезапустите службу SSH с помощью команды
sudo service ssh restart
Попробуйте выйти и снова войти с паролем, чтобы убедиться, что этот метод больше не доступен.
Создание нового пользователя Sudo
Этот шаг не требуется, если вы используете доступ по ключу SSH
Работа с сервером в качестве пользователя root не рекомендуется. Root — общеизвестное имя учетной записи, поэтому злоумышленники сначала попытаются подобрать для него пароль.
Во избежание этого создайте нового пользователя с правами администратора. Имя этой учетной записи будет известно только вам, что дополнительно защитит ее от попыток взлома. Именно через этот аккаунт вы будете работать с сервером в дальнейшем.
Некоторое серверное программное обеспечение (например, cPanel) работает только с правами root. Если вы планируете использовать такие инструменты, пропустите этот шаг и защитите root-доступ с помощью входа по ключу SSH.
Создать пользователя (выбрать сложное имя, не используйте «user» или «admin») и установите для него пароль.
Добавить пользователя можно командой
adduser user
Сменить пароль —
90 003
пароль пользователя
Чтобы дать новому пользователю права администратора, добавьте его до sudoers . Делаем так:
Введите команду
visudo
В открывшемся файле добавьте строку
user ALL=(ALL) ALL
Теперь попробуйте выйти с сервера ( Ctrl+D или выход из команды ) и войти, используя новое имя пользователя и пароль.
Еще раз проверьте, есть ли у вас права администратора, позвонив по номеру visudo . Теперь вы не работаете как пользователь root, поэтому выполните команду с правами суперпользователя:
sudo visudo
Чтобы не вводить sudo для каждой операции, требующей прав администратора, вы можете использовать
sudo bash
Командная строка изменится с $ на # .

 d/www.conf
d/www.conf