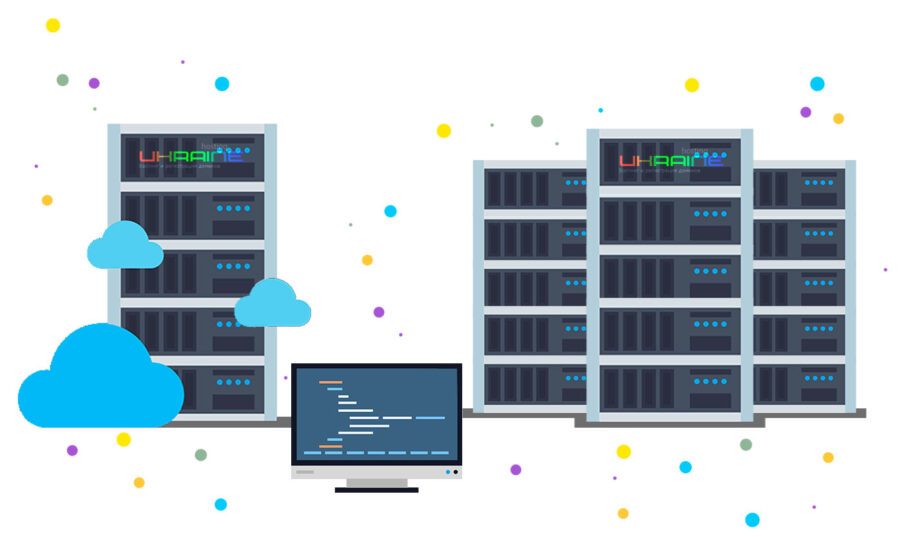Настройка сети на VPS | ISPserver
Новые VPS открываются в кластере с VPU. Технология увеличивает изоляцию пользователей на сетевом уровне. При заказе сервера с ОС из предоставленного нами шаблона вы получаете настроенный и рабочий сервер. Если же вы установили ОС из собственного шаблона или хотите добавить IP-адрес, потребуется произвести настройку сети соответствующим для VPU образом. Вы можете отправить запрос в службу поддержки, и мы поможем вам настроить бесплатно, либо внести изменения в настройки своими силами.
Если наш VPS работает не в VPU кластере, необходимые настройки можно найти в Личном кабинете — Товары — Виртуальные серверы — IP-адреса. Проверить, что ваш сервер работает в кластере, где не используется технология VPU, можно в инструкции к серверу. Если соответствующий раздел отсутствует, значит вы можете воспользоваться настройками из Личного кабинета.
Добавление IP адреса с помощью ISPmanager
После заказа IP-адреса в личном кабинете необходимо его добавить на сервер. В панели управления ISPmanager —
В панели управления ISPmanager — Настройки — IP-адреса — Создать.
IPv6-адреса актуальны для VPU технологии, поэтому при добавлении IPv6-адреса укажите те Адрес, Маску и Шлюз, которые указаны в Личном кабинете.
Для всех IPv4-адресов в VPU кластерах используйте следующие значения:
Префикс сети: /32
Сетевая маска: 255.255.255.255
Шлюз: 10.0.0.1
Указанные настройки ограничивают виртуальную машину пределами собственной IPv4 сети с внешним сообщением через шлюз 10.0.0.1.
Управление сетями на серверах без панели управления
На серверах без панели управления необходимо указать маршрут до шлюза в файле конфигурации сетевых интерфейсов.
Файлы сетевых конфигураций на Debian и Ubuntu
Для Debian и Ubuntu откройте /etc/network/interfaces и добавьте опцию: pointopoint 10.0.0.1
Продублируйте секцию основного IP для дополнительного. Например:
auto venet0:N iface venet0:N inet static address 10.10.10.10 #Ваш адрес netmask 255.255.255.255
где N соответствует порядку добавления IP-адреса: 0 для основного, 1 — для первого дополнительного и далее по порядку.
Добавьте позицию gateway и укажите шлюз IPv6-адреса из личного кабинета.
В Ubuntu 18 указывайте адреса через запятую, как в примере без треугольных скобок
ethernets: ens3: addresses: [ <Основной-IPv4>/32, <Дополнительный-IPv4>/32, <Дополнительный-IPv6>/64 ] gateway6: <Шлюз-IPv6> routes: - to: 0.0.0.0/0 via: 10.0.0.1 on-link: true nameservers: addresses: [ 8.8.4.4, 8.8.8.8, 2001:4860:4860::8844, 2001:4860:4860::8888]
CentOS
В операционной системе CentOS необходимо использовать отдельный конфигурационный файл /etc/sysconfig/network-scripts/ifcfg-eth0:N для каждого IPv4-адреса.
Значения:
NETMASK=255.255.255.255 SCOPE="peer 10.0.0.1"
В файле /etc/sysconfig/network-scripts/route-eth0
ADDRESS0=0.0.0.0 NETMASK0=0.0.0.0 GATEWAY0=10.0.0.1
FreeBSD
Расположение: /etc/rc.conf:
ifconfig_re0="inet <Основной-IPv4>/32" #Маска из личного кабинета #ifconfig_re0_alias0="inet <Дополнительный-IPv4>/32" #ifconfig_re0_alias1="inet <Дополнительный-IPv4>/32" # Сетевой интерфейс с доступом до шлюза gateway_if="re0" # IPv4 адрес шлюза gateway_ip4="10.0.0.1" static_routes="gateway default" route_gateway="-host $gateway_ip4 -interface $gateway_if" route_default="default $gateway_ip4"
Важно!: Ключевое слово defaultrouter может привести к ошибкам в работе сети. Избегайте параметра при настройках.
Для применения настроек потребуется перезагрузка сети:
service networking restart
или
service network restart
Затем перезагрузите VPS и на этом настройка сети завершена.
Чек лист по настройке VPS/VDS, выделенного сервера Linux с нуля [АйТи бубен]
Чек-лист, инструкция, напоминалка и просто необходимая вещь по настройке виртуального сервера с нуля.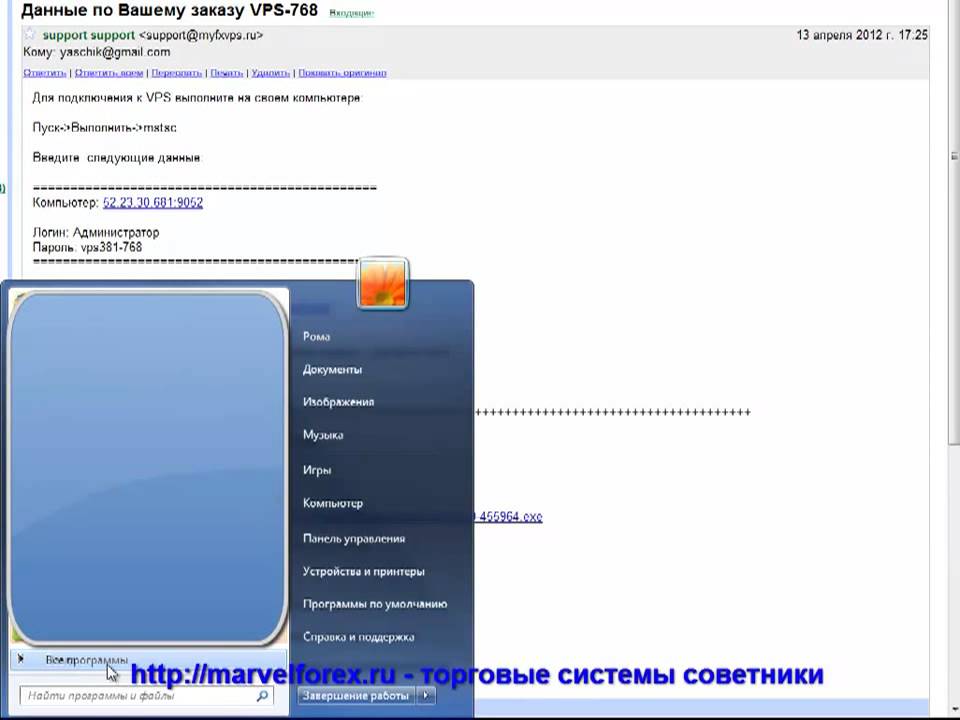
Начнем с терминов
Виртуальные сервера VPS (Virtual Private Server) и VDS (Virtual Dedicated Server) это одно и то же — это синонимы. Если какой-либо хостинг предлагает вам VPS и VDS как разные услуги — это должно вас насторожить, что-то тут не так.
Список хостинг провайдеров с которыми я работаю оформлен в виде рейтинга хостингов. Нужна будет консультация по хостингу — пишите мне.
Шаг 1.1 — Можно ли корректно оценить процессор до покупки выделенного сервера/VPS
Эту инструкцию я просто скопировал у самого адекватного (как по цене, так и уровню техподдержки) украинского хостинг провайдера СХОСТ.
При выборе выделенного сервера и VPS/VDS очень важно обратить внимание на процессор. Не все знают, что большие показатели CPU и количества ядер не всегда гарантируют большую мощность. В частности, более современный процессор 1.6 ГГц может ощутимо превосходить процессор 4 ГГц.
В частности, более современный процессор 1.6 ГГц может ощутимо превосходить процессор 4 ГГц.
Существует проверенный способ оценить реальную мощность практически любого процессора до покупки выделенного сервера/ВПС:
Перейдите на сайт PassMark.
Выберите процессоры, которые нужно сравнить.
Изучите сравнительную таблицу.
Рассмотрим, как работает сервис на примере. Мы сравнили два процессора – Intel Xeon X5675 @ 3.07GHz (процессор А) и Intel Xeon E5-2680 v2 @ 2.80GHz (процессор В).
При том что мощность (поле Clockspeed) процессора А равна 3.1 ГГц, а мощность процессора В – 2.8 ГГц, рейтинг одного ядра (поле Single Thread Rating) процессора В составляет 1826, а процессора А – лишь 1392. Что касается суммарного рейтинга (поле CPU Mark), то и здесь процессор В показал лучшие результаты: 15904 против 8124.
Вывод: у процессора 2.8 ГГц каждое ядро почти на 50% мощнее, чем у процессора 3.1 ГГц. Следовательно, так как ядер больше, процессор В почти в два раза сильнее, чем процессор В.
Если на вашем выделенном сервере два процессора, все цифры в таблице нужно умножить на два.
Владельцам ВПС необходимо умножить данные из поля Single thread rating на количество ядер на виртуальном выделенном сервере.
Шаг 1.2 — Проверьте IP виртуального сервера на блокировку и CPAM
Не надо спешить что либо настраивать, первым делом убедитесь что хостер выдал вам незаблокированный IP. Вы понимаете, что если ваш IP проблемный, то никаких почтовых серверов вы установить не сможете или продвинуть ваш сайт по SEO или получите «Обход системы» в Google реклама.
IP адрес может попасть в «черные: списки по разным причинам, но в основном через жалобы пользователей, например, на спам рассылку. Если ваш IP засветился в одном из таких списков, то скорее всего в дальнейшем все отправленные вами письма будут отправляться в спам папки и не будут доставлены.
Ниже привожу сервисы, которыми пользуюсь я. Если кто-то знает аналогичные сервисы напишите мне на почту — я добавлю.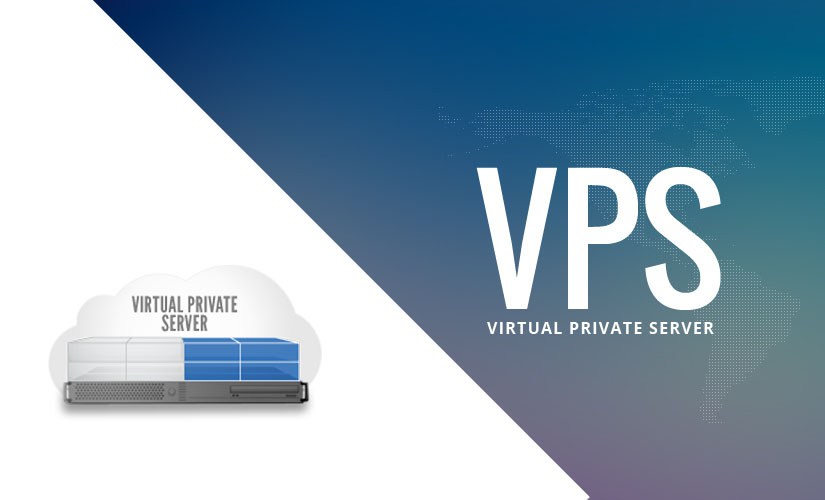
Проверить какой стране принадлежит ваш IP RIPE Database
Роскомнадзор — универсальный сервис проверки ограничения доступа к сайтам и (или) страницам сайтов сети «Интернет».
Наличие IP в СПАМ базах 2ip.ru
Многие провайдеры автоматически блокируют доступ с IP указанных в базе Reputation Checker — Spamhaus, чтобы проверить свой ip на наличие в этих базах используйте сервис. Сюда попадают всегда за что-то. Если ваш IP добавлен в Spamhaus, то письмо на Mail.ru, Yandex, Google, Microsoft, Yahoo не будут доставлены. Исключить свой адрес из Spamhaus можно, для этого нужно написать в их техническую поддержку.
SORBS. Удалить свой адрес с данного списка просто, но и просто попасть в данный список. Хотя много компаний не обращают внимание на данный блэклист.
Сервис Proofpoint использует Apple. Ваш IP попал в данный список? Это обозначает, что письма не будут доставляться на @icloud.com и @me.
 com.
com.В список URIBL лучше не попадать, из него трудно выбраться, особенно, если это не первое попадание.
Brukalai.lt DNSBL
mxtoolbox проверка в Spam базах
Шаг 1.3 — Измерить скорость загрузки и передачи интернет-соединения
Не помещает, сразу после покупки VPS замерить скорость интернета, которую вам предоставил хостинг провайдер. Скорость можно замерить разными способами, например утилитой iperf, но самым простым способом будет использование приложения Speedtest CLI.
Speedtest CLI позволяет использовать глобальную серверную сеть Speedtest с помощью командной строки. Speedtest CLI позволяет измерять такие показатели интернет-соединения, как скорость загрузки и передачи, потеря пакетов и задержка, без использования веб-браузера.
Установка утилита speedtest в Debian/Ubuntu (скачать установочные скрипты):
curl -s https://install.speedtest.net/app/cli/install.deb.sh | bash apt install speedtest-cli
Установка утилита speedtest в Centos:
curl -s https://install.speedtest.net/app/cli/install.rpm.sh | sudo bash yum install speedtest
Запускаем без всяких параметров, обычно этого достаточно. В более новых версиях лучше использовать дополнительный ключ, auto-binary-bytes который будет показывать скорость в kiB/s, MiB/s, GiB/s.
speedtest -u auto-binary-bytes
# speedtest Retrieving speedtest.net configuration... Testing from JSC IOT (212.109.219.242)... Retrieving speedtest.net server list... Selecting best server based on ping... Hosted by INETCOM LLC (Moscow) [1.61 km]: 2.945 ms Testing download speed.............. Download: 97.56 Mbit/s Testing upload speed................ Upload: 109.68 Mbit/s
Как видим мой VPS сервер подключен в 100 Mbit/s порт. Если это соответствует заявленной хостером, вам при покупке виртуального сервера, скорости — значит все ОК.
К слову, чтобы увидеть ближайшие сервера Speedtest введите команду:
# speedtest -L
Closest servers:
ID Name Location Country
==============================================================================
22774 DediPath Secaucus, NJ United States
982 Interserver, inc Secaucus, NJ United States
22069 TeleBermuda International Limited New York, NY United StatesЧитайте также: Что такое тест скорости Интернета? Единицы измерения скорости интернета
Шаг 2 — Первоначальная настройка сервера VPS/VDS
Обычно я использую на серверах Debian или Ubuntu, поэтому команды будут приводиться для этих систем.
На начальном этапе у нас есть свежеустановленная операционная система на VPS/VDS и доступ по SSH. Логинимся на сервер под пользователем root.
1) Обновление операционной системы. Для Debian, Ubuntu рекомендую использовать встроенные менеджер пакетов APT, альтернатива Aptitude, dpkg.
# apt update # apt list --upgradable # apt upgrade
Добавим системные утилиты:
# apt install lsb-release htop net-tools
2) Настройка переменных локализации в Linux удаление локалей и локализаций, проверка языка консоли вашего VDS.
3) Настройка времени и часового пояса при помощи tzdata.
4) Имя сервера проверьте командой hostname с ключом f. Вы должны увидеть имя в формате FQDN (без точки в конце), например
# hostname -f vps100.mirax-hotel.com
Если вы хотите установить почтовый сервер также проверьте обратную запись DNS. В самом простом случае достаточно чтобы ваш VPS был доступен по доменному имени.
В самом простом случае достаточно чтобы ваш VPS был доступен по доменному имени.
5) Настройка SSH доступа, для повышения безопасности и удобства использования вашего сервера — дадут вам прочную основу для последующих действий.
6) Настройка брандмауэра (firewall, файрвол) в разных дистрибутивах отличается или же используются разные программные надстройки на ними:
Для тех кто использует ufw
Для тех кто предпочитает чистый Правила iptables
Для FreeBSD штатный firewall ipfw, или Packet Filter Firewall (PF) (обновление 2018.08)
Обязательно установите Fail2ban обязательная защита сервера VPS для защита от брутфорса демона SSH.
Шаг 3 — Настройка сервера VPS/VDS (опционально)
IPv6 vs IPv4. Добавление адресов IPv6 в Linux
sSMTP, Postfix и отправка отчетов
Fail2ban обязательная защита сервера VPS для защита SSH
Обзор и выбор панели управления сервером (хостингом).
 Помните! Панели зачастую устанавливаются на чистый сервер, а уже после установки панели делаются остальные действия по настройке сервера.
Помните! Панели зачастую устанавливаются на чистый сервер, а уже после установки панели делаются остальные действия по настройке сервера.
Утилиты, программы для администрирования серверов VPS/VDS
В администрировании серверов я использую дополнительные пакеты, часть из них может быть установлена (зависит от дистрибутива), часть нужно установить вручную. Мой список часто используемых программ и утилит:
htop (top, atop), lsof, ethtool — настройка сетевых интерфейсов в Linux, файловый менеджер mc, текстовый редактор Nano
Обзор SSH клиентов под Windows преимущества и недостатки
Утилиты для тестирование нагрузки на сайт
ulimit (limits.conf) управление ограничениями ресурсов ОС Linux
Шаг 4 — Продакшн настройка сервера VPS/VDS или выделенного сервера (Dedicated sever)
В этом разделе речь идет о роли сервера.
Я советую использовать одна задача — один сервер. Например если у вас сервер выполняет роль маршрутизатора не надо туда лепить веб-сервер для хостинга ваших сайтов. Ни к чему хорошему попытки на одном сервер запустить Zabbix сервер, VPN сервер и хостинг сайтов не приведет.
Например если у вас сервер выполняет роль маршрутизатора не надо туда лепить веб-сервер для хостинга ваших сайтов. Ни к чему хорошему попытки на одном сервер запустить Zabbix сервер, VPN сервер и хостинг сайтов не приведет.
Итак роли в которых может выступать ваши виртуальные VPS/VDS:
Zabbix установка, настройка мониторинга сети и оборудования
Настройка OpenVPN развернутое руководство и видео в 2022
MikroTik Cloud Hosted Router уcтановка на VPS :)))
Настройки времени systemd-timesyncd и запуск сервера NTP
Как настроить SOCKS сервер на примере SSH туннелирования, Dante Server
Роли для выделенного сервера (Dedicated sever), предварительно ознакомитесь со статьей Теория: что такое виртуализация:
Настройка виртуализации при помощи KVM
OpenVZ
Шаг 5 — Безопасность сайтов и VPS
Антивирус для Linux
chkrootkit сканер безопасности
rkhunter защита от руткитов на сервере
Как Сбросить Забытый Пароль ROOT в Linux
Надежный, быстрый и простой в настройке VPS
Мощный, стабильный и сразу готовый к использованию.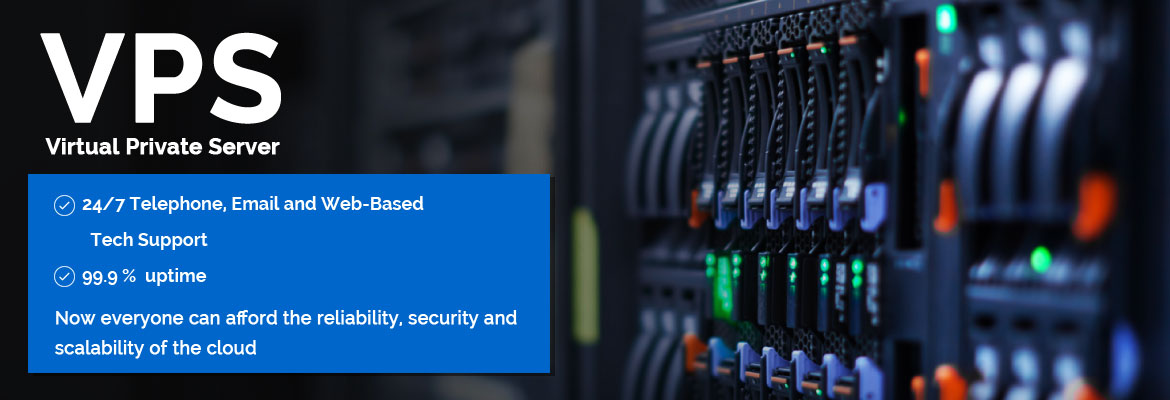
Настройка VPS
Откройте для себя облачные пакеты Tilaa
С нашими облачными пакетами вы всегда можете воспользоваться неограниченным трафиком данных и максимальной безопасностью по разумной цене.
35% ВЫКЛ
Новичок
€ 10,25
6 евро, 70
/ мес. бывший. НДС
Первые 6 месяцев
Начать сейчас
50% ВЫКЛ
САМЫЙ ПОПУЛЯРНЫЙ
Стандарт
€ 29,66
€ 14, 50
/ мес. бывший. НДС
Первые 6 месяцев
Начать сейчас
30% ВЫКЛ
Профессиональный
€ 58,75
€ 41, 20
/ мес.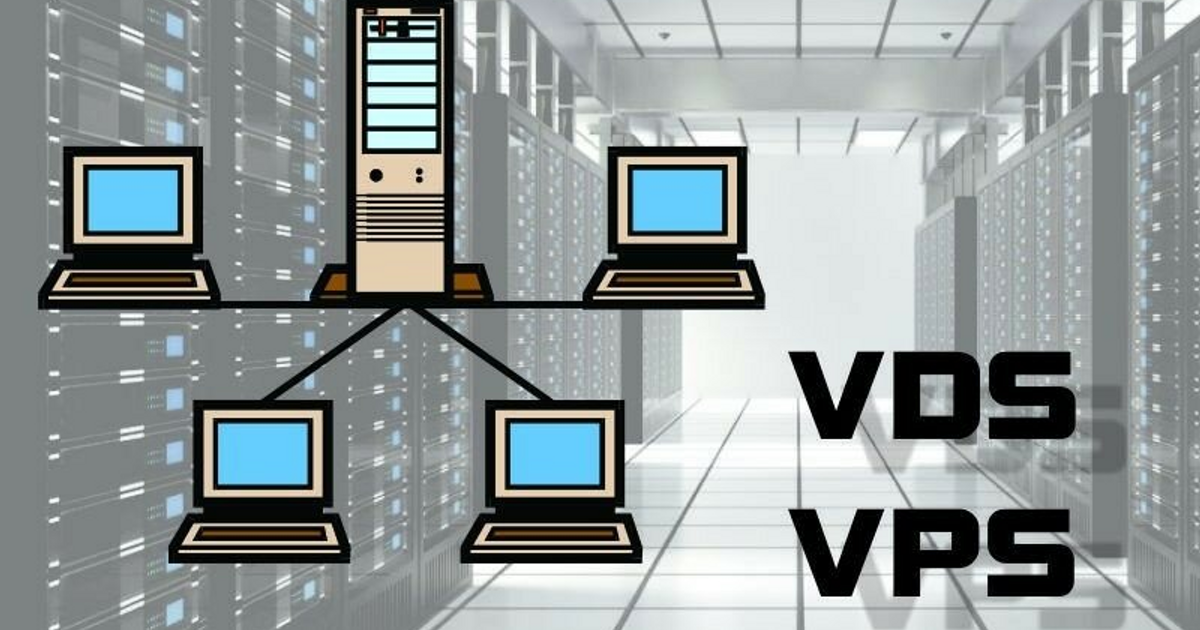 бывший. НДС
бывший. НДС
Первые 6 месяцев
Начать сейчас
Ищете мощное решение для ваших инфраструктурных задач? Выберите облачный пакет со скидкой на 6 месяцев или посетите наш конфигуратор для индивидуальной настройки.
Не устраивает? Вы можете бесплатно отменить свой Cloud VPS в течение 14 дней.
Возможности частного облака Tilaa
Мгновенно доступны
Полностью сертифицирован
Сеть первого класса
VPS с неограниченным трафиком
Соглашение об уровне обслуживания 24/7 включено
Простая панель инструментов
Быстрая поддержка
Cloud VPS
Полностью настраиваемый
Tilaa поддерживает все распространенные операционные системы, панели управления и устройства для идеальной настройки. Ваш сервер поставляется готовым к использованию.
Ваш сервер поставляется готовым к использованию.
Поддерживаемое ПО
Панель управления
Выберите «Прямой администратор» или «cPanel».
Базовая установка
Выберите свою любимую операционную систему
Техника
Выбирайте из 16 различных программных приложений
Служба метаданных
Хотите развернуть полностью автоматизированный VPS с помощью пользовательского шаблона? Мы вас прикрыли. Определив профиль метаданных для своего сервера, вы можете легко создавать учетные записи пользователей, устанавливать пакеты или запускать пользовательские сценарии. Знаете ли вы, что наш API метаданных совместим с Amazon EC2?
Tilaa VPS — рекомендовано 98% наших клиентов.
«Tilaa — заслуживающий доверия и надежный поставщик услуг.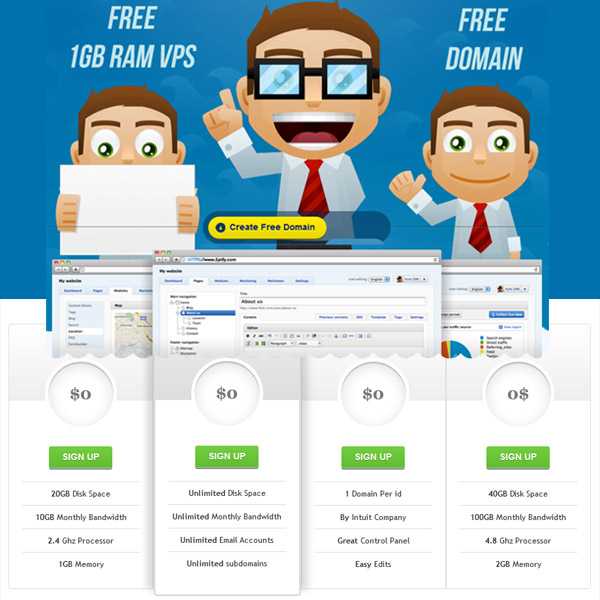 У нас есть более 30 серверов хостинга в их центрах обработки данных в течение многих лет, и все они работают очень хорошо. Служба поддержки отвечает быстро, а процесс покупки и развертывания новых VPS выполняется быстро и легко».
У нас есть более 30 серверов хостинга в их центрах обработки данных в течение многих лет, и все они работают очень хорошо. Служба поддержки отвечает быстро, а процесс покупки и развертывания новых VPS выполняется быстро и легко».
Йерун Аартс, совладелец Clickworks
Tilaa — наш предпочтительный партнер для VPS-хостинга в Нидерландах. Мы рекомендуем Tilaa из-за их высокой производительности, хорошего времени безотказной работы и быстрой и дружелюбной поддержки!
Уолтер Хоп, технический директор @ Slik
«Я использую Tilaa уже более десяти лет. Я не могу придумать ни одной критики… нет, я действительно не могу. Я использую их не только для своих личных медиа и VPN-сервисов, но и для любых рабочее место, которое нуждается в дополнительном веб-хостинге, облачных дисках и т. д.».
Джейми Моррисон — сетевой инженер
«Именно то, что я хочу от VPS-хостинга: всегда можно восстановить машину, даже если я ее поливаю, поддерживает Yubikey для 2FA».
Джеймс Райден – консультант группы NCC
«У меня никогда не было плохого опыта работы с Tilaa, всегда очень профессионально и полезно, приятно работать».
Нил Гробер — старший системный администратор — Prolog
Простая в использовании информационная панель
Благодаря нашей обширной и прозрачной информационной панели у вас есть полный контроль над всеми облачными вычислениями, сетями и хранилищем. Например, управлять учетными записями пользователей, создавать, изменять и отменять серверы и просматривать статистику серверов в реальном времени.
Подробнее
Различные способы оплаты
Tilaa поддерживает наиболее распространенные способы оплаты, такие как iDEAL, кредитные карты, PayPal, Sofortbanking, Giropay и Bancontact/Mister Cash. При заказе сервера вы можете выбрать предпочтительный способ оплаты и предпочитаемый расчетный период.
Если вы не хотите беспокоиться о платежах, вы можете предоставить нам авторизацию повторяющихся платежей. А если вы передумаете, изменить способ оплаты или отменить авторизацию платежа так же просто.
А если вы передумаете, изменить способ оплаты или отменить авторизацию платежа так же просто.
Облачный VPS с самостоятельным управлением
Используя наш конфигуратор VPS, вы можете настроить сервер в соответствии с точными характеристиками, которые вам нужны, а также получить четкий обзор цен.
Вы можете добавить или удалить емкость в любое время. Мы предоставляем лицензии на программное обеспечение Microsoft и Citrix или обеспечиваем управляемое резервное копирование. Подробный обзор всех услуг и их стоимости можно найти в нашем прайс-листе.
Зеленый облачный хостинг
Tilaa поможет вам достичь целей корпоративной социальной ответственности. Tilaa использует только центры обработки данных, нейтральные по выбросам CO2 и работающие на 100% возобновляемых источниках энергии.
Наши центры обработки данных сертифицированы по стандарту ISO 14001, что требует от них постоянного внедрения инноваций на уровне энергосбережения. Достигнутый коэффициент PUE в настоящее время ниже 1,2, что является самым низким показателем на рынке на сегодняшний день.
Бренды в нашем облаке
Пошаговое руководство: создание сайта на VPS
Василий Холиней
Обновлено
Загрузка…
Содержание :
- Получить VPS
- Подключите к удаленному серверу
- Обновление системы
- Настройка APACH серверный хостинг позволяет вам получить выделенные ресурсы для размещения вашего веб-сайта на общем сервере. Таким образом, VPS-хостинг является частично общим и частично выделенным. VPS — это один из нескольких способов разместить свой сайт в Интернете. Обычно он предпочтительнее как общих, так и выделенных серверов хостинга, потому что а) он превосходит виртуальный хостинг по отказоустойчивости, доступности и производительности и б) он намного дешевле по сравнению с полностью выделенным хостингом.

На хостинге VPS присутствуют файлы многих разных веб-сайтов, но каждый набор файлов размещается в отдельной виртуальной среде, что позволяет владельцам веб-сайтов пользоваться преимуществами выделенных ресурсов за небольшую плату. В этой статье мы поделимся пошаговым руководством по созданию веб-сайта с использованием VPS-хостинга. Мы начнем с объяснения основных компонентов и приложений, которые вы будете использовать, включая Apache, MySQL, Perl/CGI и PHP. После этого мы покажем вам, как загрузить содержимое вашего сайта с помощью FTP.
Это руководство предназначено для удовлетворения потребностей как новичков, так и экспертов, поэтому не имеет значения, если вы никогда раньше не размещали веб-сайт, это руководство должно быть всем, что вам нужно для размещения вашего самого первого веб-сайта с помощью VPS:Получить a VPS
Первое, что вам нужно сделать, это получить VPS-хостинг на надежной платформе VPS-хостинга. После того, как вы очистите платеж, вам должны быть предоставлены данные для входа, которые потребуются для продолжения настройки.

Подключиться к удаленному серверу
Чтобы подключиться к удаленному серверу VPS, вы будете использовать команду ssh следующим образом:
ssh root@X.X.X.X, где root — это предоставленное вам имя пользователя, а X.X.X.X — это IP-адрес, на котором размещен сервер. После запроса введите свой пароль, чтобы продолжить.Обновите систему
В качестве рекомендуемого предварительного шага вам следует обновить пакеты вашей системы. Это особенно важно, потому что далее мы собираемся установить PHP и Apache, которые часто имеют массу зависимостей, которые автоматически загружаются общесистемным обновлением. В зависимости от того, какой дистрибутив Linux работает на вашем сервере, используйте команды apt-get или yum (как показано ниже) для обновления вашей системы:
- Обновление Sudo apt-get
- Обновление Sudo yum
Установка необходимых инструментов:
Теперь нам нужно установить наш веб-сервер, Apache, приложение базы данных, MySQL и интерпретаторы кода, Perl и PHP.
 Используйте yum install httpd php php-mysql perl mysql mysql-server или
Используйте yum install httpd php php-mysql perl mysql mysql-server или
Apt-get install httpd php php-mysql perl mysql mysql-serverНастройка Apache
Теперь мы переходим к немного технической части этого руководства. Если вы собираетесь разместить один веб-сайт, все, что вам нужно сделать, это скопировать файлы в категорию по умолчанию /var/www и увидеть, как происходит волшебство. Однако вы также можете разместить несколько веб-сайтов на сервере VPS, чтобы использовать его истинный потенциал. Чтобы обеспечить безопасность, рекомендуется создать пользователя для каждого веб-сайта, а затем сохранить файлы для этого веб-сайта в папке public_html в главном / домашнем каталоге. Это создает чистую, легко поддерживаемую структуру каталогов, а также повышает безопасность. Начнем процесс:
1. Добавьте нового пользователя: useradd john
2. Установите пароль для вновь созданного пользователя: passwd john
3. Создайте новый каталог в папке /home: mkdir /home/john/public_html
4 , Передайте право собственности на только что созданную папку только что созданному пользователю: chown john:john/home/john/public_html/
5.
 Установите разрешения для папки: chmod 755 /home/john/public_html/ && chown 711 /home/ example/
Установите разрешения для папки: chmod 755 /home/john/public_html/ && chown 711 /home/ example/6. Отредактируйте файл /etc/httpd/conf/httpd.conf, используя ваш любимый редактор. В этом примере мы будем использовать vi: vi /etc/httpd/conf/httpd.conf 9(.*)$ http://johnswebsite.com$1 [R=301,L]
ServerName johnswebsite.com
ServerAlias www. johnswebsite.com
DocumentRoot /home/john/public_html
ErrorLog /var/log/ johnswebsite.com_error_log
CustomLog /var/log/ johnswebsite.com_access_log в сочетании
DirectoryIndex index.html index.htm index.php index.php4 index.php5
SetOutputFilter DEFLATE
Параметры -Indexes +IncludesNOEXEC +SymLinksifOwnerMatch +ExecCGI
разрешить от всех
AllowOverride AllВ приведенных выше строках кода измените путь /home/john/public_html в соответствии с вашим именем пользователя, где бы вы его ни видели. Также измените johnswebsite.com на доменное имя вашего веб-сайта, где это необходимо. Сохраните файл и закройте его.

7. Теперь нам нужно убедиться, что Apache запускается сразу после загрузки машины.
/etc/init.d/httpd start
chkconfig httpd на8. В качестве последнего шага нам нужно указать A-запись DNS на IP-адрес вашего сервера. Это сопоставит ваш домен с IP-адресом машины, гарантируя, что всякий раз, когда вы нажмете на ваше доменное имя, запрос будет отправлен на ваш сервер. После того, как вы это сделаете, вы можете посетить свой домен, чтобы увидеть, перешли ли вы на страницу Apache по умолчанию. Если все хорошо, продолжайте.
Настройка MySQL
1. В качестве первого шага запустите сервер MySQL и настройте его на запуск при загрузке.
/etc/init.d/mysqld start
chkconfig mysqld on2. Установите пароль для пользователя root для MySQL. Для этого используйте следующие команды:
mysql -u root
UPDATE mysql.user SET Password = PASSWORD(‘P@ssw0rd’) WHERE User = ‘root’;
Замените строку «P@ssw0rd» на пароль, который вы хотите установить.
3. Затем создайте базу данных и предоставьте необходимые права для нее соответствующему пользователю.
mysql -u root -p
создать тест базы данных;
предоставить все привилегии на test.* пользователю john@localhost ;
ПОЛНЫЕ ПРИВИЛЕГИИ;Очевидно, вы замените test и john@localhost желаемым именем для вашей базы данных и вашим именем пользователя соответственно.
Загрузка файлов с помощью SFTP
Теперь, когда MySQL и Apache настроены, вам просто нужно загрузить файлы вашего веб-сайта. Вы можете использовать любой клиент SFTP (протокол передачи файлов SSH), но мы рекомендуем использовать FileZilla. Выполните следующие шаги:
1. Подключитесь к своему серверу, используя созданное вами имя пользователя.
2. Выберите все файлы вашего веб-сайта и загрузите их в каталог /home/public_html.
Вот и все. Теперь, когда вы запускаете свое доменное имя в браузере, вы должны попасть на домашнюю страницу своего сайта.Если вы ищете более простой способ создания веб-сайта, вы можете попробовать онлайн-сервисы, такие как Wix
Final Word
VPS-хостинг — это экономичный способ воспользоваться преимуществами выделенного хостинг-сервера без необходимости платить полная цена.


 10.10.10 #Ваш адрес
netmask 255.255.255.255
10.10.10 #Ваш адрес
netmask 255.255.255.255 0.0.0
NETMASK0=0.0.0.0
GATEWAY0=10.0.0.1
0.0.0
NETMASK0=0.0.0.0
GATEWAY0=10.0.0.1 com.
com. speedtest.net/app/cli/install.rpm.sh | sudo bash
yum install speedtest
speedtest.net/app/cli/install.rpm.sh | sudo bash
yum install speedtest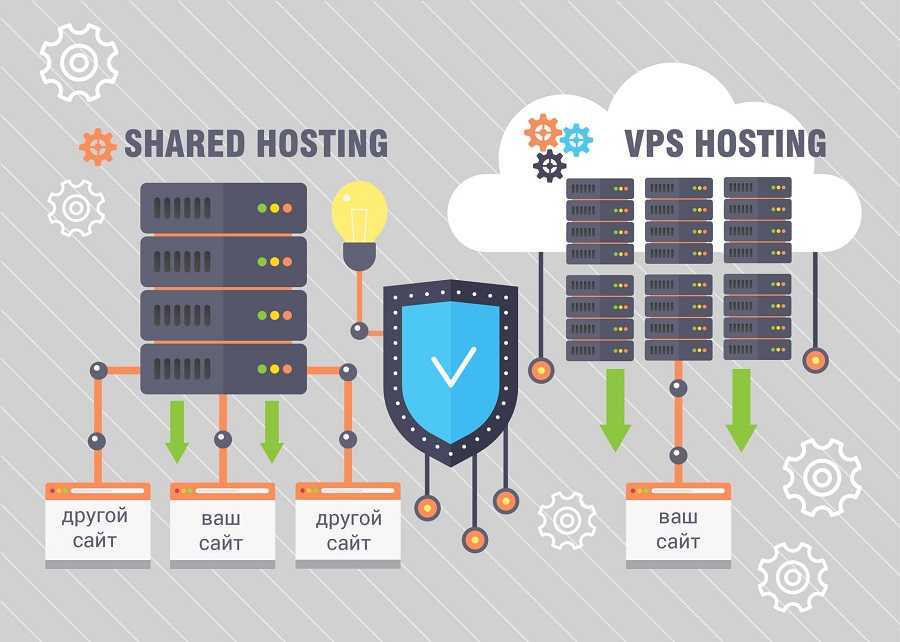 Помните! Панели зачастую устанавливаются на чистый сервер, а уже после установки панели делаются остальные действия по настройке сервера.
Помните! Панели зачастую устанавливаются на чистый сервер, а уже после установки панели делаются остальные действия по настройке сервера.

 Используйте yum install httpd php php-mysql perl mysql mysql-server или
Используйте yum install httpd php php-mysql perl mysql mysql-server или  Установите разрешения для папки: chmod 755 /home/john/public_html/ && chown 711 /home/ example/
Установите разрешения для папки: chmod 755 /home/john/public_html/ && chown 711 /home/ example/