Основы работы с плагином Fancybox для jQuery
Reg.ru: домены и хостинг
Крупнейший регистратор и хостинг-провайдер в России.
Более 2 миллионов доменных имен на обслуживании.
Продвижение, почта для домена, решения для бизнеса.
Более 700 тыс. клиентов по всему миру уже сделали свой выбор.
Перейти на сайт->
Бесплатный Курс «Практика HTML5 и CSS3»
Освойте бесплатно пошаговый видеокурс
по основам адаптивной верстки
на HTML5 и CSS3 с полного нуля.
Начать->
Фреймворк Bootstrap: быстрая адаптивная вёрстка
Пошаговый видеокурс по основам адаптивной верстки в фреймворке Bootstrap.
Научитесь верстать просто, быстро и качественно, используя мощный и практичный инструмент.
Верстайте на заказ и получайте деньги.
Получить в подарок->
Бесплатный курс «Сайт на WordPress»
Хотите освоить CMS WordPress?
Получите уроки по дизайну и верстке сайта на WordPress.
Научитесь работать с темами и нарезать макет.
Бесплатный видеокурс по рисованию дизайна сайта, его верстке и установке на CMS WordPress!
Получить в подарок->
*Наведите курсор мыши для приостановки прокрутки.
|
Размер: 97,1 Мб. Длительность: 24 мин. 17 сек. Скачать видеоурок |
Fancybox — это плагин jQuery, предназначенный для работы с элементами web-страницы. Типичные варианты использования: работа с одиночными изображениями, с группой изображений для создания красивых галерей, а также для вывода в popover-окна разнообразного контента.
Плагин прост в установке и настройке. В комплекте с архивом идет демонстрационный файл, в котором можно «подсмотреть» интересующие моменты.
Fancybox позволяет использовать эффектные смены изображений, позволяет прокручивать элементы галереи с помощью колесика мыши, гибко настраивать параметры для различных галерей даже в пределах одной страницы.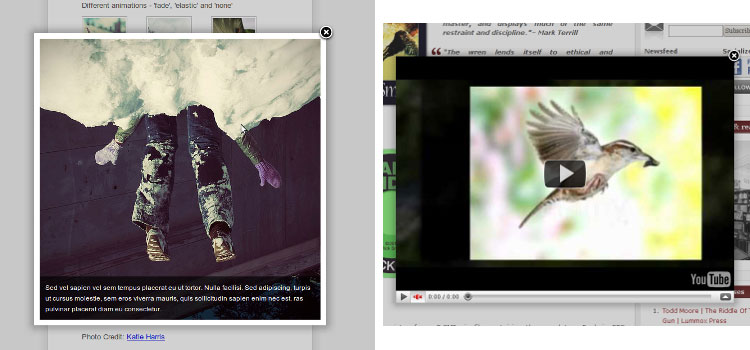
Большое количество настроек позволяют регулировать такие вещи, как:
— расстояние между контентом popover-окна и границей содержащего блока;
— отступы от нижнего и верхнего краев блока до границ экрана;
— возможность спрятать окно при клике по любой части страницы;
— затемнение страницы и цвет этого затемнения;
— прозрачность затемнения страницы;
— эффекты появления и «выхода» окна;
— скорость протекания эффектов;
— скорость изменения размера картинки при просмотре галереи;
— отображение / скрытие кнопки «закрыть»;
— отображение / скрытие стрелок навигации при работе с галереей;
— закрытие окна по нажатию «Esc»;
— местоположение названия картинки;
— возможность «зациклить» галерею и многое другое.
Для ознакомления с содержанием урока Вы можете просмотреть видео ниже. Скачать видеоурок в высоком качестве можно по ссылке выше.
Скачать видеоурок в высоком качестве можно по ссылке выше.
P.S. Присмотритесь к премиум-урокам по различным аспектам сайтостроения, включая JavaScript, jQuery и Ajax, а также к бесплатному курсу по созданию своей CMS-системы на PHP с нуля. Все это поможет вам быстрее и проще освоить практические навыки веб-программирования:
Понравился материал и хотите отблагодарить?
Просто поделитесь с друзьями и коллегами!
Смотрите также:
Наверх
Всплывающая форма обратной связи wordpress: настройка за 5 минут
В прошлом e-mail маркетинг был на пике популярности, люди с базами от 10000 человек зарабатывали деньги, продавая свои или чужие товары, либо просто на рекламе. Кто еще помнит SmartResponder? Он первый в рунете давал собирать с помощью форм контактные данные посетителей сайта. Тогда о таких вещах как политика конфиденциальности и не слышали, базы продавались и перекупались.
Тогда о таких вещах как политика конфиденциальности и не слышали, базы продавались и перекупались.
Сейчас научимся делать всплывающие формы для отправки сообщений из форм обратной связи автору сайта. В WordPress использую связку плагинов Popup maker и Contact form 7, почему:
- Они постоянно обновляются
- Профессиональные разработчики
- У инструментов есть интеграция друг с другом
- На русском языке
Это дает максимум удобства, разберем пошагово, как делать попапы с встроенными формами.
Содержание
- Установка Contact Form 7
- Установка Popup Maker
- Плагином Easy Fancy box в форме ссылки
- Popup в Elementor по кнопке
- Итог
В Contact Form 7 создадим форму обратной связи с полями ввода Имя, Почта и Вопрос. Чтобы установить плагин вводим в поиске название, устанавливаем и активируем.
Contact form 7 в поискеПосле активации в меню появится новый раздел в WordPress, заходим и нажимаем Добавить новую, появится стандартная текстовая область с уже заполненными строками.
Они не нужны, единственно оставляем теги label. Нужно три поля, приведем к виду.
Заготовка под обратную связьОставляем submit это кнопка для отправки. В верхнем меню есть несколько кнопок нас интересует «текст», «e-mail» и «текстовая область». В первом пользователь будет вводить имя, во втором свою почту и в третьем вопрос. Разберем нагляднее, нажимаем вкладку Текст.
Пример создания поля Имя- Выбираем Текст
- Если обязательно для заполнения то отмечаем галочкой
- Уникальный идентификатор, оставляем без изменения
- Значение, которое отображается по умолчанию, что нужно ввести
- Если отметить чекбокс, то название поля будет внутри
- Можем задать class, чтобы в дальнейшем привязать к нему CSS стили для оформления
- Находим вставить тег
Переместил получившийся шорткод между тегами label, должно получится так.
Код поле добавления имениТоже самое делаем с остальными полями, нажимаем и перемещаем между тегами label. Нас интересуют элементы указанные на скриншоте.
Нас интересуют элементы указанные на скриншоте.
Делаем по аналогии, что получилось.
Готовый кодДля текстовой области задал другой класс forma-2, потому что ее надо настраивать по другим правилам и стилям. Теперь нажимаем на Сохранить.
Сохранение настроекПереходи во вкладку Письмо, навастриваем несколько параметров, смотрим на снимок.
Вкладка Письмо- Вкладка письмо
- Те шорткоды с номерами, которые создавали в разделе Шаблоны, их копируем в область Тело письма, это будет приходить при заполнении формы вам на почту. Дописал напротив каждого фразы Имя, чтобы обозначить какая информация будет мне поступать на почту.
- Тема отображается когда письмо придёт на почту
- Дополнительные заголовки советую стереть, никакой помощи не добавляют, а лишь ошибки при отправке
- В разделе Кому указываем почту, на которую получать письма с формы, по умолчанию берется из аккаунта WordPress
Нажимаем внизу сохранить, и смотрим на шорткод, который выдает плагин для данной формы. Обязательно заполняем название, копируем в отдельный документ шорткод и нажимаем еще раз на Сохранить.
Обязательно заполняем название, копируем в отдельный документ шорткод и нажимаем еще раз на Сохранить.
Первый этап преодолели, можете добавлять свои поля, их в панели много, только не забывайте потом прописывать во вкладке Письмо.
Устанавливается стандартно из админки WordPress, вводим в поиске по плагинам Popup Maker, устанавливаем и активируем.
Popup MakerПереходим в левой панели в одноименный раздел и нажимаем Добавить всплывающее окно. Заполняем имя всплывающего окна, название можно не прописывать, иначе оно появится на сайте. Помещаем в текстовое поле шорткод скопированный после создания формы обратной связи.
Название и добавление кодаСпускаемся ниже и видим меню настройки всплывающего окна. Выбираем пункт Триггеры, находим кнопку Добавить новый.
ТриггерОбычно обратная связь появляется по нажатию кнопки, поэтому из списка выбираем параметр Открыть и на Добавить. Можете выставить при наведении или через промежуток времени, но нужно настроить куки, а то модальное окно надоест посетителю.
Появится новое окно, задаем класс обязательно с точкой, введу .osnova. Для триггера основанного на нажатии куки не нужны, выбираем Добавить или обновить если создаете не в первый раз.
Прописываем классПоходите по другим разделам, настройте внешний вид, анимацию и другие параметры появления, в статье разбирать не будем.
Остальные параметрыНе забываем нажать на опубликовать.
ПубликуемПосле публикации проверим работу всплывающей формы в WordPress. Осталось добавить класс .osnova к любому элементу на сайте. Создадим новую статью, и вставим всплывающую обратную связь по нажатию картинки.
В запись загрузил изображение с помощью медиафалов.
Редактор WordPressТеперь переходим во вкладку текст и прописываем в поле class стиль osnova.
Добавляем class к элементуКак вы понимаете класс можно прописать к любой части текста к ссылке, картинке, целому абзацу и т.д.
Переходим обратно в Визуально и нажимаем предварительный просмотр.
Вкладка визуальноОткрывается новая страница в браузере.
Жмем и появляется всплывающая форма обратной связи сделанная на WordPress. Заполните данные и отправьте для теста.
Рабочая всплывающая формаПопап нуждается в доработке, поиграйтесь с настройками отображения (выбрал тему оформления fancybox), добавьте стили к полям (мы прописывали forma-1 и forma-2) и получиться очень симпатичный вариант.
В Gutenberg, чтобы привязать класс нужно нажать на три точки у блока и выбрать «Редактировать как HTML», а дальше по старой схеме.
Редактирование HTML в GutenbergДля более простого понимания процесса советую посмотреть авторское пошаговое видео.
Плагином Easy Fancy box в форме ссылки
В поисковой выдаче есть запросы на тему всплывающей обратной связи через плагин Easy Fancy Box в форме ссылки, поэтому обязан написать обзор. Устанавливаем дополнение поиском из панели.
Fancy boxПереходим в админке Настройки > Медиафайлы. Из первого пункта убираем все отметки и оставляем Inline Content. Так отменили появление popup при нажатии на картинку.
Так отменили появление popup при нажатии на картинку.
Берем код прописанный ниже, в разделе Внешний вид > Виджеты добавляем новый типа HTML–код, вписываем в него скопированную конфигурацию обратной связи.
<a href="#form_popup1">Отправить сообщение</a> <div> <div> [contact-form-7 title="Всплывающая форма"] </div> </div>Вставка кода в виджет
По логике заменяем мой шорткод от Contact Form 7 на свой. Переходим на блог и проверяем работу, в примере действие происходит нажатием по ссылке.
Пример исполненияМожно менять текст, прибавлять новые div, только не меняйте ID и CLASS – они привязаны к fancy box, добавляйте стили к тем что сейчас стоят коде. Вставляйте в статьях или напрямую в код шаблона.
Popup в Elementor по кнопке
Чтобы сделать всплывающее окно с обратной связью в Elementor не нужно больших знаний. Переходим в Popup Maker и в тригерах (ранее разбирали) добавляем через запятую id с помощью знака решетки через запятую. Не забываем обновлять тригер формы и сам проект.
Не забываем обновлять тригер формы и сам проект.
Пример исполнения: .osnova, #form-testВносим ID в тригеры
Переходим в Elementor, создаем кнопку, жмем на ней левой клавишей мыши. Появится боковая панель, в поле id вписываем ранее заданный параметр в попапмейкере без решетки.
Выводим параметры элемента в elementorОткрывается, заполняем обратную связь и смотрим приходит ли письмо на почту. Конечно, во всех разобранных методах нужны визуальные настройки формы, но при базовых знаниях CSS сделать не составит труда.
Итог
На этом закончу статью, мануал получился не маленький, давайте выведем чек–лист действий:
- Устанавливаем оба плагина WordPress
- В Contact form 7 создаем новую форму, настраиваем ее по инструкции
- Добавляем шорткод в новый попап Popupmaker
- Настраиваем отображение окна
- Привязываем класс к любому элементы на сайте
- Проверяем работу
Наконец решили проблему как создать всплывающую форму обратной связи на WordPress, пишите свои вопросы в комментариях, удачи.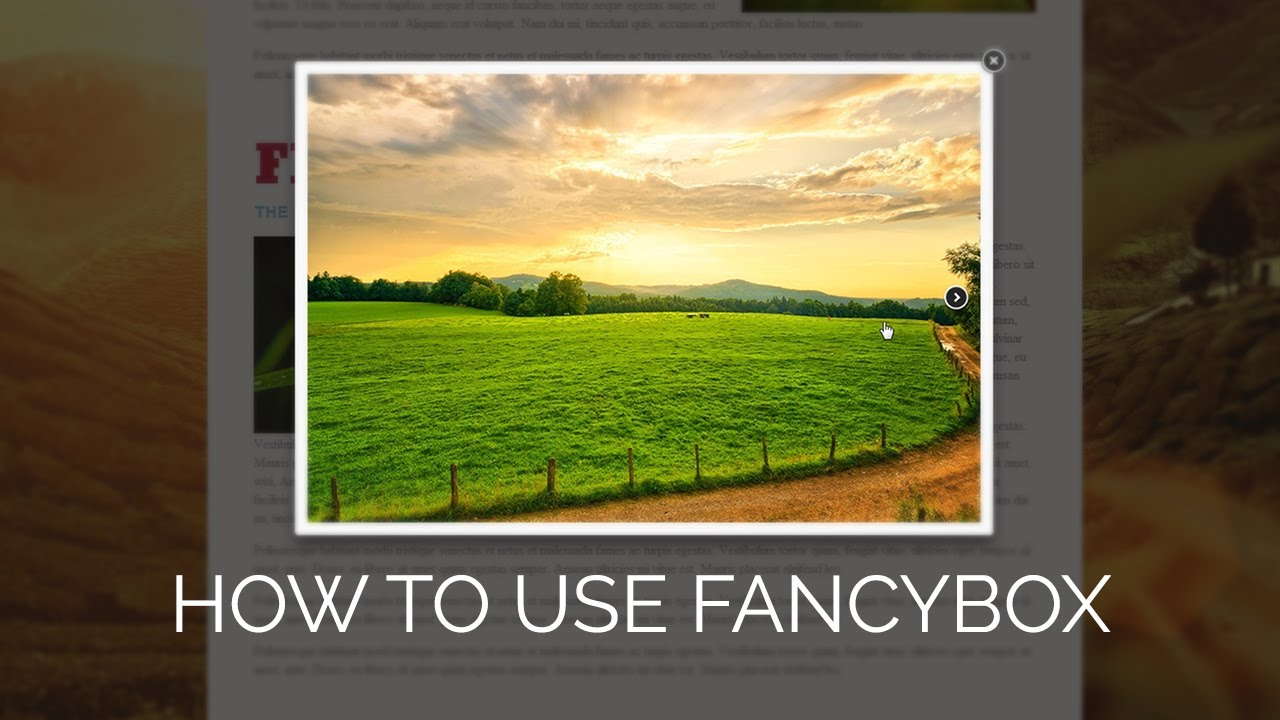
Реализация FancyBox в минималистичной теме (Галерея продуктов)
11-12-2019 21:00
Привет всем,
Итак, я пытался внедрить Fancybox на страницах своих продуктов в виде галереи, которая будет отображаться в нижней части страницы, но без особого успеха.
До сих пор я построил цикл for и смог отобразить правильные изображения (код показан ниже). Я импортировал FancyBox, но когда пользователь нажимает на изображение, он автоматически перенаправляется на новую страницу, где отображается изображение, а не открывает саму галерею Fancybox.
Это было достигнуто после того, как я следовал этому руководству: https://help.shopify.com/en/themes/customization/store/add-lightbox-to-images
Но fancybox не работает. Я тоже пробовал лайтбокс, но тоже не могу заставить его работать.
Мой код в шаблоне product.liquid выглядит так:
{% для изображения в product.images limit:8 %} <а href="{{ изображение | img_url: 'большой' }}" данные-fancybox = "галерея" данные-заголовок = "image.id" > <изображение src="{{ изображение | img_url: 'средний' }}" alt="Изображение товара" > {% конец для %}
В магазине это выглядит так (я знаю, что flexbox, должно быть, возится с этим):
То, что я пытаюсь сделать, это что-то вроде этого центра ed красиво прямо под сгибом:
1 327 просмотров
0 Нравится
Ответов 2 (2)
OTMShopify Expert
696 170 252
13-11-2019 08:29
Привет, @CloudOne ,
Это Эвита из «На карте».
Можете ли вы добавить URL своего магазина? Я думаю, что причудливая коробка не импортирована в ваш проект.
Best,
Evita
1 294 просмотров
1 Нравиться
Отчет13-11-2019 14:15
Привет, OTM,
Вы правы, Fancybox не был правильно установлен..jpg.2dddd1ee69366c858b78d64359b12649.jpg) Тем не менее, я понял, как его правильно установить, и теперь он работает при нажатии на изображение, но CDN и скрипт, который я использовал для их импорта, взаимодействуют и мешают многим другим вещам в магазине. Поэтому мне пришлось их отключить, кнопки заказа не работали, а некоторые изображения баннеров на главной странице внезапно исчезли.
Тем не менее, я понял, как его правильно установить, и теперь он работает при нажатии на изображение, но CDN и скрипт, который я использовал для их импорта, взаимодействуют и мешают многим другим вещам в магазине. Поэтому мне пришлось их отключить, кнопки заказа не работали, а некоторые изображения баннеров на главной странице внезапно исчезли.
Я использовал эти CDN, найденные на собственных страницах Fancybox, это сработало, но, как я уже сказал, напортачило много других вещей. Я добавил их прямо перед закрывающим тегом body в theme.liquid
Я использую минимальную тему, есть идеи, как решить эту проблему?
URL-адрес https://www. rowdybags.com
rowdybags.com
1 279 просмотров
0 Нравится
Отчетящиков — Пользовательская среда перечисления внутри Fancybox — TeX
спросил
Изменено 7 лет, 8 месяцев назад
Просмотрено 700 раз
Я хотел бы поместить среду enumerate (настроенную с помощью пакета enumitem ) внутри shadowbox , созданного из пакета Fancybox. Вот мой MWE:
\documentclass[letterpaper,10pt,American]{статья}
\usepackage[слева=1 дюйм, справа=1 дюйм, сверху=1 дюйм, снизу=1 дюйм]{геометрия}
\usepackage{amsmath,amsfonts,amssymb,amsthm,color,hyperref,enumitem}
\usepackage{setspace}
\usepackage{заголовок}
\usepackage{pgf,tikz}
\usetikzlibrary{автоматы,стрелки,позиционирование,вычисление,декорации. pathreplacing}
\usepackage{fancybox}
\начать{документ}
\shadowbox{
\begin{enumerate}[before=\itshape,font=\normalfont,label=\textbf{ABC.\arabic*}]
\item Пункт 1
\item Пункт 2
\item Пункт 3
\конец{перечислить}}
\конец{документ}
pathreplacing}
\usepackage{fancybox}
\начать{документ}
\shadowbox{
\begin{enumerate}[before=\itshape,font=\normalfont,label=\textbf{ABC.\arabic*}]
\item Пункт 1
\item Пункт 2
\item Пункт 3
\конец{перечислить}}
\конец{документ}
Однако настройка моей среды enumerate не отображается: отображаются только числа 1., 2., 3. вместо ABC.1 , ABC.2 , ABC .3 . Я делаю что-то неправильно? Что заставляет настройку enumitem не работать внутри fancybox ?
РЕДАКТИРОВАТЬ: Мы почти решили проблему! Но все еще остается одно небольшое препятствие, которое нужно исправить: когда у вас есть десять или более элементов в списке, ABC.10, ABC.11, ABC.12 и т. д. будут просачиваться за пределы коробки.
- среды
- коробки
- перечислить
- fancybox
Некоторые улучшения решения @Harish Kumar: enumitem имеет инструменты для решения проблемы утечки для длинных меток: ключ wide= и widest= .
С длинными предметами тоже проблема: коробка просачивается в правое поле. Я предлагаю 3 решения для 3 разных макетов: одно с отступом с обеих сторон, другое, где в правое поле просачивается только тень, а утечки вообще нет. Кроме того, я упростил ваш код для полей, поскольку все они равны, и использовал параметр showframe для демонстрации происходящего:
\documentclass[letterpaper,10pt]{article}
\usepackage[utf8]{inputenc}
\usepackage[margin=1 дюйм, showframe]{геометрия}
\usepackage{перечисление}
\usepackage{fancybox}
\usepackage{varwidth}
\начать{документ}
\shadowbox{%
\begin{varwidth}{\dimexpr\linewidth-2\fboxsep-\shadowsize-\parindent\relax}
\begin{enumerate}[before=\itshape,wide = 0pt, font=\normalfont,label=\textbf{ABC.\arabic*}]
\item Элемент 1\setcounter{enumi}{99}
\item Item 2 \emph{Это очень длинный пункт. Это очень длинный пункт. Это очень длинный пункт. Это очень длинный элемент.}
\item Пункт 3
\конец{перечислить}
\end{varwidth}
}
\vskip1cm
\noindent\shadowbox{%
\begin{varwidth}{\dimexpr\linewidth-2\fboxsep-2\shadowsize\relax}
\begin{enumerate}[before=\itshape,wide = 0pt, font=\normalfont, leftmargin =*, label=\textbf{ABC. \arabic*},widest =999]
\item Элемент 1\setcounter{enumi}{99}
\item Пункт 2. \emph{Это очень длинный пункт. Это очень длинный пункт. Это очень длинный пункт. Это очень длинный элемент.}
\item Пункт 3
\конец{перечислить}
\end{varwidth}
}
\vskip1cm
\noindent\shadowbox{%
\begin{varwidth}{\dimexpr\linewidth-2\fboxsep-\shadowsize\relax}
\begin{enumerate}[before=\itshape,wide = 0pt, font=\normalfont, leftmargin =*, label=\textbf{ABC.\arabic*},widest =999]
\item Элемент 1\setcounter{enumi}{99}
\item Пункт 2. \emph{Это очень длинный пункт. Это очень длинный пункт. Это очень длинный пункт. Это очень длинный элемент.}
\item Пункт 3
\конец{перечислить}
\end{varwidth}
}
\конец{документ}
\arabic*},widest =999]
\item Элемент 1\setcounter{enumi}{99}
\item Пункт 2. \emph{Это очень длинный пункт. Это очень длинный пункт. Это очень длинный пункт. Это очень длинный элемент.}
\item Пункт 3
\конец{перечислить}
\end{varwidth}
}
\vskip1cm
\noindent\shadowbox{%
\begin{varwidth}{\dimexpr\linewidth-2\fboxsep-\shadowsize\relax}
\begin{enumerate}[before=\itshape,wide = 0pt, font=\normalfont, leftmargin =*, label=\textbf{ABC.\arabic*},widest =999]
\item Элемент 1\setcounter{enumi}{99}
\item Пункт 2. \emph{Это очень длинный пункт. Это очень длинный пункт. Это очень длинный пункт. Это очень длинный элемент.}
\item Пункт 3
\конец{перечислить}
\end{varwidth}
}
\конец{документ}
6 Вот взломанная версия с tcolorbox в качестве альтернативы:
\documentclass[letterpaper,10pt,American]{article}
\usepackage[слева=1 дюйм, справа=1 дюйм, сверху=1 дюйм, снизу=1 дюйм]{геометрия}
\usepackage{amsmath,amsfonts,amssymb,amsthm,color,enumitem}
\usepackage{setspace}
\usepackage{заголовок}
\usepackage{pgf,tikz}
\usetikzlibrary{автоматы,стрелки,позиционирование,вычисление,декорации. pathreplacing}
%\usepackage{fancybox}
\usepackage[большинство]{tcolorbox}
\usepackage{xpatch}
\newtcolorbox{enumshadebox}[1][]{разбиваемый, улучшенный пазл,острые углы, colframe=black,drop shadow,boxsep=5pt,#1}
\usepackage{гиперссылка}
\начать{документ}
\begin{enumshadebox}
\begin{enumerate}[leftmargin=50pt,before=\itshape,font=\normalfont,label=\textbf{ABC.\arabic*},widest={ABC.100}]
\foreach \x в {1,...,60} {%
\ элемент \ х
}
\конец{перечислить}
\end{enumshadebox}
\конец{документ}
pathreplacing}
%\usepackage{fancybox}
\usepackage[большинство]{tcolorbox}
\usepackage{xpatch}
\newtcolorbox{enumshadebox}[1][]{разбиваемый, улучшенный пазл,острые углы, colframe=black,drop shadow,boxsep=5pt,#1}
\usepackage{гиперссылка}
\начать{документ}
\begin{enumshadebox}
\begin{enumerate}[leftmargin=50pt,before=\itshape,font=\normalfont,label=\textbf{ABC.\arabic*},widest={ABC.100}]
\foreach \x в {1,...,60} {%
\ элемент \ х
}
\конец{перечислить}
\end{enumshadebox}
\конец{документ}
1 Вы должны использовать перечисление внутри мини-страницы . Если вам нужна плотная коробка, используйте пакет varwidth . Используйте leftmargin=* дополнительно.
\documentclass[letterpaper,10pt]{статья}
\usepackage[слева=1 дюйм, справа=1 дюйм, сверху=1 дюйм, снизу=1 дюйм]{геометрия}
\usepackage{перечисление}
\usepackage{fancybox}
\usepackage{varwidth}
\начать{документ}
\shadowbox{%
\begin{varwidth}{\linewidth}
\begin{enumerate}[before=\itshape,leftmargin=*,font=\normalfont,label=\textbf{ABC.


 pathreplacing}
\usepackage{fancybox}
\начать{документ}
\shadowbox{
\begin{enumerate}[before=\itshape,font=\normalfont,label=\textbf{ABC.\arabic*}]
\item Пункт 1
\item Пункт 2
\item Пункт 3
\конец{перечислить}}
\конец{документ}
pathreplacing}
\usepackage{fancybox}
\начать{документ}
\shadowbox{
\begin{enumerate}[before=\itshape,font=\normalfont,label=\textbf{ABC.\arabic*}]
\item Пункт 1
\item Пункт 2
\item Пункт 3
\конец{перечислить}}
\конец{документ}
 \arabic*},widest =999]
\item Элемент 1\setcounter{enumi}{99}
\item Пункт 2. \emph{Это очень длинный пункт. Это очень длинный пункт. Это очень длинный пункт. Это очень длинный элемент.}
\item Пункт 3
\конец{перечислить}
\end{varwidth}
}
\vskip1cm
\noindent\shadowbox{%
\begin{varwidth}{\dimexpr\linewidth-2\fboxsep-\shadowsize\relax}
\begin{enumerate}[before=\itshape,wide = 0pt, font=\normalfont, leftmargin =*, label=\textbf{ABC.\arabic*},widest =999]
\item Элемент 1\setcounter{enumi}{99}
\item Пункт 2. \emph{Это очень длинный пункт. Это очень длинный пункт. Это очень длинный пункт. Это очень длинный элемент.}
\item Пункт 3
\конец{перечислить}
\end{varwidth}
}
\конец{документ}
\arabic*},widest =999]
\item Элемент 1\setcounter{enumi}{99}
\item Пункт 2. \emph{Это очень длинный пункт. Это очень длинный пункт. Это очень длинный пункт. Это очень длинный элемент.}
\item Пункт 3
\конец{перечислить}
\end{varwidth}
}
\vskip1cm
\noindent\shadowbox{%
\begin{varwidth}{\dimexpr\linewidth-2\fboxsep-\shadowsize\relax}
\begin{enumerate}[before=\itshape,wide = 0pt, font=\normalfont, leftmargin =*, label=\textbf{ABC.\arabic*},widest =999]
\item Элемент 1\setcounter{enumi}{99}
\item Пункт 2. \emph{Это очень длинный пункт. Это очень длинный пункт. Это очень длинный пункт. Это очень длинный элемент.}
\item Пункт 3
\конец{перечислить}
\end{varwidth}
}
\конец{документ}
 pathreplacing}
%\usepackage{fancybox}
\usepackage[большинство]{tcolorbox}
\usepackage{xpatch}
\newtcolorbox{enumshadebox}[1][]{разбиваемый, улучшенный пазл,острые углы, colframe=black,drop shadow,boxsep=5pt,#1}
\usepackage{гиперссылка}
\начать{документ}
\begin{enumshadebox}
\begin{enumerate}[leftmargin=50pt,before=\itshape,font=\normalfont,label=\textbf{ABC.\arabic*},widest={ABC.100}]
\foreach \x в {1,...,60} {%
\ элемент \ х
}
\конец{перечислить}
\end{enumshadebox}
\конец{документ}
pathreplacing}
%\usepackage{fancybox}
\usepackage[большинство]{tcolorbox}
\usepackage{xpatch}
\newtcolorbox{enumshadebox}[1][]{разбиваемый, улучшенный пазл,острые углы, colframe=black,drop shadow,boxsep=5pt,#1}
\usepackage{гиперссылка}
\начать{документ}
\begin{enumshadebox}
\begin{enumerate}[leftmargin=50pt,before=\itshape,font=\normalfont,label=\textbf{ABC.\arabic*},widest={ABC.100}]
\foreach \x в {1,...,60} {%
\ элемент \ х
}
\конец{перечислить}
\end{enumshadebox}
\конец{документ}
