Установка и настройка DNS-сервера
ISPmanager работает с реализациями DNS-сервера: BIND (Berkeley Internet Name Domain) и PowerDNS. Они обеспечивают преобразование DNS-имени в IP-адрес и наоборот. Основное преимущество BIND в том, что он реализован в полном соответствии с официальной документацией, которая регламентирует работу DNS-сервера. Согласно этому документу DNS-сервер хранит сведения о доменных зонах в виде файлов. PowerDNS по скорости работы превосходит BIND, т. к. сведения о доменных зонах хранит в базе данных. Поэтому если планируете работать с большим количеством IP-адресов в ISPmanager, то рекомендуем использовать PowerDNS.
ISPmanager выступает в роли первичного (master) DNS-сервера. Первичный DNS-сервер хранит главную копию файла доменной зоны, которую сопровождает администратор системы. Информацию о доменной зоне первичный сервер получает из её конфигурационных файлов зоны. Вторичные серверы (slave) получают настройки доменной зоны с первичного сервера.
Настройки DNS-сервера записываются в его конфигурационный файл. Используются при создании доменных зон. Подробнее см. в статье Создание доменного имени.
Установка сервера доменных имён
Чтобы установить сервер доменных имён:
- Перейдите в Настройки → Возможности → выберите Сервер имён (DNS) → Изменить.
- Выберите нужный DNS-сервер.
- Нажмите Применить изменения и дождитесь окончания установки.
Настройка сервера доменных имён
Чтобы настроить DNS-сервер:
- Перейдите в Домены → Доменные имена → Настройки.
- Укажите Серверы имён, которые управляют создаваемыми доменными зонами. Указываются в ресурсных NS-записях создаваемых доменных зон.
- Укажите Email администратора DNS. Указывается в ресурсной SOA-записи создаваемых доменных зон. Подробнее о доменных зонах и ресурсных записях см. в статье Создание ресурсных записей доменной зоны.

- Укажите Запись DMARC — шаблон, в соответствии с которым создаётся ресурсная TXT-запись доменной зоны. Используется для настройки механизма DMARC. Этот механизм задаёт политику проверки входящей почты в домене.
- Укажите Запись SPF — шаблон, в соответствии с которым создаётся ресурсная TXT-запись доменной зоны. Используется для настройки механизма SPF. Этот механизм задаёт политику проверки входящей почты в домене. Используйте в шаблоне макрос «_ip_» для подставления IP-адресов. Адреса указываются в параметре SPFRelayIP конфигурационного файла ISPmanager (по умолчанию /usr/local/mgr5/etc/ispmgr.conf) через пробел. Подробнее см. в статье Конфигурационный файл ISPmanager.
- Укажите Поддомены, которые будут автоматически создаваться при создании домена. Указываются в ресурсных A-записях создаваемых доменных зон.
- Укажите Почтовые серверы, на которые будет поступать электронная почта домена.
 Указываются в ресурсных MX-записях создаваемых доменных зон. Если указываете полное доменное имя, поставьте точку «.» на конце (например, «mail1.mydomain.com.» «mail2.mydomain.com.»). Если указываете запись в текущем домене, точку ставить не нужно (например «mail» «mail»).
Указываются в ресурсных MX-записях создаваемых доменных зон. Если указываете полное доменное имя, поставьте точку «.» на конце (например, «mail1.mydomain.com.» «mail2.mydomain.com.»). Если указываете запись в текущем домене, точку ставить не нужно (например «mail» «mail»). - Если NS-запись лежит в пределах создаваемой доменной зоны, для NS-серверов автоматически создаются ресурсные A и AAAA записи. Укажите IP-адреса для серверов имён, которые будут использоваться при создании записей. Если поле не указано, то для первой NS-записи используется IP-адрес первичной доменной зоны, а для всех остальных — адрес вторичной. Если вторичные серверы имён не настроены или указано недостаточное количество IP-адресов, будет получена ошибка.
- При создании домена в ресурсной SOA-записи доменной зоны в качестве первичного DNS-сервера (master) указывается сервер с ISPmanager. Чтобы изменить значение по умолчанию, укажите Имя сервера для SOA-записей.
- Если нужно применить изменения настроек к уже созданным доменным зонам, включите опцию Применить к существующим.

- Нажмите Ok.
Поддержка технологии DNSSEC
Чтобы настроить DNSSEC:
- Перейдите в Домены → Доменные имена → Настройки.
- Включите опцию Поддержка DNSSEC.
Подробнее о технологии см. в статье Настройка DNSSEC.
Как изменить настройки DNS-серверов | REG.RU
В статье мы расскажем, как изменить настройки DNS-серверов на популярных ОС: Ubuntu, Debian, Centos и Windows Server.
Самые распространённые причины смены DNS-серверов:
- увеличение скорости загрузки сайта в браузере,
- настройка родительского контроля (чтобы дети не просматривали нежелательный контент),
- защита от фишинга и другие.
Ubuntu 18.04
Изменить DNS-серверы поможет служба netplan. С её помощью нужно отредактировать её конфигурационный файл 01-netcfg.yaml.
Чтобы внести изменения:
- Подключитесь к серверу по SSH.

- Откройте файл 01-netcfg.yaml:
sudo nano /etc/netplan/01-netcfg.yaml
Примерное содержимое файла:
network: ethernets: eth0: addresses: - 123.123.123.123/24 - 2002:7b7b:7b7b:0:0:0:0:0/64 gateway4: 123.123.123.123 gateway6: 2002:7b7b:7b7b:0:0:0:0:0 nameservers: addresses: - 1.1.1.1 - 1.0.0.1 renderer: networkd version: 2
- В блоке “nameservers” измените адреса DNS:
nameservers: addresses: - 8.8.8.8 - 8.8.4.4
Вместо 8.8.8.8 и 8.8.4.4 укажите свои IP-адреса.
- Нажмите Ctrl + O, чтобы сохранить изменения. Закройте файл с помощью комбинации Ctrl + X.
- Примените изменения командой:
sudo netplan apply
- Проверьте, работают ли DNS-серверы:
systemd-resolve --status | grep 'DNS Servers' -A2
Если настройка прошла корректно, команда покажет следующий вывод:
DNS Servers: 8.
 8.8.8
8.8.4.4
8.8.8
8.8.4.4Вместо 8.8.8.8 и 8.8.4.4 будут указаны ваши IP-адреса.
Ubuntu 20.04/Debian
Чтобы сменить DNS-серверы:
- Подключитесь к серверу по SSH.
- Откройте файл resolv.conf:
sudo nano /etc/systemd/resolved.conf
- В строке “DNS” добавьте IP-адреса DNS-серверов:
DNS=8.8.8.8 8.8.4.4
Вместо 8.8.8.8
- Нажмите Ctrl + O, чтобы сохранить изменения. Закройте файл с помощью комбинации Ctrl + X.
- Примените изменения командой:
sudo systemctl restart systemd-resolved
- Проверьте, работают ли преобразователи:
systemd-resolve --status | grep 'DNS Servers' -A2
Если настройка прошла корректно, команда покажет следующий вывод:
DNS Servers: 8.8.8.8 8.8.4.4
Вместо 8. 8.8.8 и 8.8.4.4 будут указаны ваши IP-адреса.
8.8.8 и 8.8.4.4 будут указаны ваши IP-адреса.
Centos
Чтобы сменить DNS-серверы:
- Подключитесь к серверу по SSH.
- Выполните команду:
ip address
В консоли отобразится вывод:
1: lo: <LOOPBACK,UP,LOWER_UP> mtu 65536 qdisc noqueue state UNKNOWN group default qlen 1000 link/loopback 00:00:00:00:00:00 brd 00:00:00:00:00:00 inet 127.0.0.1/8 scope host lo valid_lft forever preferred_lft forever inet6 ::1/128 scope host valid_lft forever preferred_lft forever 2: eth0: <BROADCAST,MULTICAST,UP,LOWER_UP> mtu 1500 qdisc pfifo_fast state UP group default qlen 1000 link/ether 2002:7b7b:7b7b:0:0:0:0:0 inet 123.123.123.123/24 brd 123.123.123.255 scope global eth0 valid_lft forever preferred_lft forever inet6 2002:7b7b:7b7b:0:0:0:0:0/64 scope global valid_lft forever preferred_lft forever inet6 2002:7b7b:7b7b:0:0:0:0:0/64 scope link valid_lft forever preferred_lft forever 3: eth2: <BROADCAST,MULTICAST> mtu 1500 qdisc noop state DOWN group default qlen 1000 link/ether 52:54:00:e4:b4:cc brd ff:ff:ff:ff:ff:ffСлева от значения <BROADCAST,MULTICAST,UP,LOWER_UP> отображается параметр, который отвечает за название конфигурационного файла (в нашем примере это
 Его название будет отличаться в зависимости от настроек.
Его название будет отличаться в зависимости от настроек. - Откройте файл конфигурации:
sudo nano /etc/sysconfig/network-scripts/ifcfg-eth0
Вместо eth0 укажите название вашего конфигурационного файла.
На экране отобразится содержимое файла:
NAME="eno1" ONBOOT=yes BOOTPROTO=static HWADDR="2002:7b7b:7b7b:0:0:0:0:0" IPADDR="123.123.123.123" NETMASK="255.255.255.0" GATEWAY="123.123.123.123" TYPE=Ethernet DEVICE=eth0 BOOTPROTO=none ONBOOT=yes IPADDR=123.123.123.123 PREFIX=24 GATEWAY=123.123.123.123 DNS1=1.1.1.1 DNS2=1.0.0.1 IPV6INIT=yes IPV6ADDR=2002:7b7b:7b7b:0:0:0:0:0::3f9d/64 IPV6_DEFAULTGW=2002:7b7b:7b7b:0:0:0:0:0
- Измените IP-адреса в строках:
DNS1="8.8.8.8" DNS2="8.8.4.4"
Вместо 8.8.8.8 и 8.8.4.4 будут указаны ваши IP-адреса. Если вам нужно добавить дополнительные DNS-серверы, добавьте их на следующих строках как DNS3 и DNS4.
- Нажмите Ctrl + O, чтобы сохранить изменения.
 Закройте файл с помощью комбинации
Закройте файл с помощью комбинации - Примените изменения командой:
systemctl restart network
- Проверьте, работают ли преобразователи:
cat /etc/resolv.conf
Если настройка прошла корректно, команда покажет следующий вывод:
; generated by /usr/sbin/dhclient-script search localdomain nameserver 8.8.8.8 nameserver 8.8.4.4Вместо 8.8.8.8 и 8.8.4.4 будут указаны ваши IP-адреса.
Windows
Чтобы сменить DNS-серверы:
- Подключитесь к серверу по RDP.
- Откройте окно Выполнить. Для этого нажмите сочетание клавиш Win + R.
- Введите
- Правой кнопкой мыши кликните по названию соединения и выберите Свойства:
- Кликните по строке IP версии 4 (TCP/IPv4) и нажмите Свойства:
- Отметьте пункт Использовать следующие адреса DNS-серверов.
 Укажите IP-адреса и кликните OK:
Укажите IP-адреса и кликните OK: - Откройте приложение PowerShell и выполните команду:
ipconfig /all
В последней строке вывода отобразятся новые адреса DNS-серверов:
DNS-серверы. . . . . . . . . . . : 8.8.8.8 8.8.4.4
Помогла ли вам статья?
Да
1
раз уже
помогла
Как использовать команду Linux BIND для установки и настройки DNS
Опубликовано: 30 августа 2021 г. | | на Ашиш Бхарадвадж Мадабхушана (Красная шляпа)
Изображение
Фото Александра Эндрюса на Unsplash
Система доменных имен (DNS) используется для разрешения (преобразования) имен хостов в адреса интернет-протокола (IP) и наоборот. DNS-сервер, также известный как сервер имен 9.0004 сопоставляет IP-адреса с именами хостов или доменными именами.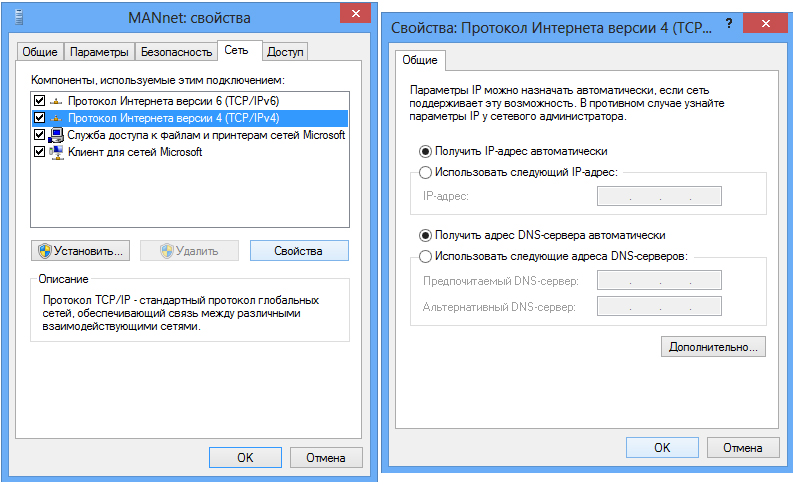
В этой статье вы изучите основы DNS, от того, как DNS получает IP-адрес и имя хоста, до концепций зон прямого и обратного просмотра. Он также покажет вам, как установить и настроить DNS, определить и отредактировать файлы зон и проверить, может ли DNS разрешать правильный адрес с помощью команд. Если вы новичок в DNS, эта статья поможет вам поиграть с ним в вашей системе, используя базовые конфигурации.
Как работает DNS
Когда клиент запрашивает информацию у сервера имен, он обычно подключается к порту 53, после чего сервер имен разрешает запрошенное имя.
Изображение
(Ашиш Бхарадвадж, CC BY-SA 4.0)Откуда DNS получает IP-адреса?
Вы можете задаться вопросом, как DNS получает IP-адрес соответствующего имени хоста или доменного имени. Как DNS выполняет поиск среди разных IP-адресов и правильно связывает ваше доменное имя? Кто хранит эти сопоставления между доменными именами и IP-адресами?
Рабочий процесс DNS иллюстрирует, как происходит обмен данными в DNS и как он разрешает адреса.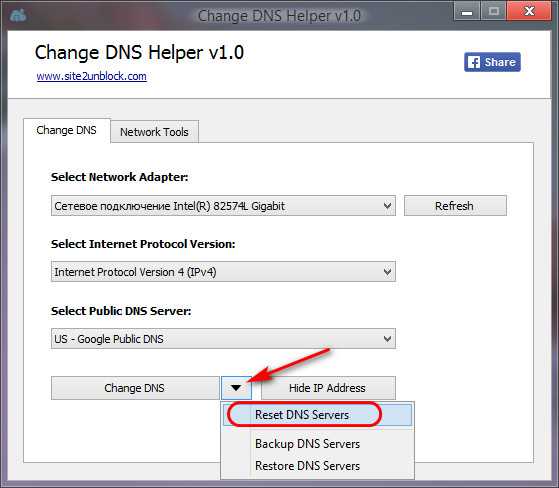
Изображение
(Ашиш Бхарадвадж, CC BY-SA 4.0)- Когда клиент ищет домен
www.example.com, запрос сначала направляется к распознавателю интернет-провайдера (ISP). Он ответит на запрос пользователя о разрешении доменного имени. - Если IP-адрес не найден на преобразователе, запрос перенаправляется на корневой DNS-сервер, а затем на серверы домена верхнего уровня (TLD). Серверы TLD
- хранят информацию для доменов верхнего уровня, таких как .com или .net .
- Запросы перенаправляются на серверы имен, которым известна подробная информация о доменах и IP-адресах.
- Серверы имен отвечают распознавателю интернет-провайдера, а затем распознаватель отвечает клиенту с запрошенным IP-адресом.
- Если преобразователь не знает IP-адрес, он сохраняет IP-адрес и его домен в кэше для обслуживания будущих запросов.
[ Загрузить сейчас: Руководство системного администратора по автоматизации ИТ.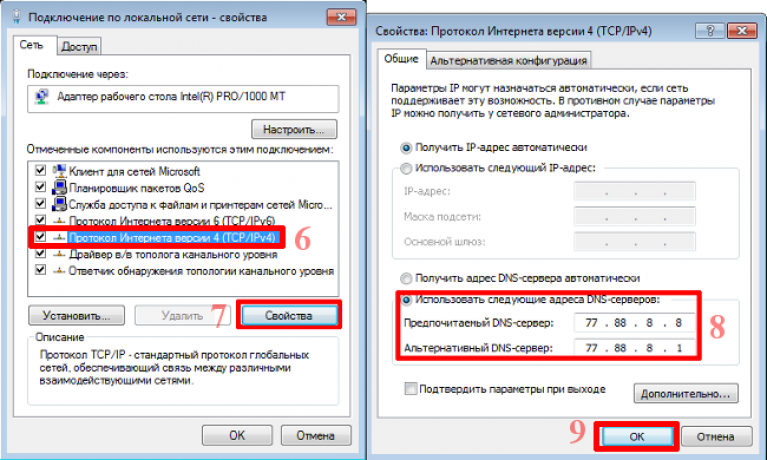 ]
]
Прямой и обратный поиск
Зона прямого просмотра использует имя домена для поиска IP-адресов, тогда как зона обратного просмотра использует IP-адреса для поиска имени домена.
Изображение
(Ашиш Бхарадвадж, CC BY-SA 4.0)Установка и настройка DNS
BIND — это служба сервера имен, отвечающая за преобразование доменного имени в IP на DNS-серверах на базе Linux.
[root@servera ~] # yum install bind
Пакет BIND предоставляет службу с именем . Он считывает конфигурацию из файлов /etc/named и /etc/named.conf . После установки этого пакета вы можете приступить к настройке DNS.
Настройте файл /etc/named.conf
Сначала добавьте или измените два значения в поле options . Один — это адрес DNS-сервера, а другой — запрос разрешения от до любых .
[root@servera ~] # vim /etc/named.conf порт прослушивания 53 { 127.0.0.1; 192.168.25.132; }; разрешить запрос { локальный; Любые; };
Вот значения из вышеуказанного файла:
- 192.168.25.132 — адрес DNS-сервера
- любой — соответствует каждому IP-адресу
Определение прямой и обратной зон
Определение прямой и обратной зон в /etc/named.conf или /etc/named.rfc1912.zones (вы можете определить зоны в любом из этих файлов). В этом примере я добавляю сведения об определении зоны в файл /etc/named.rfc1912.zones .
[root@servera ~] # vim /etc/named.rfc1912.zones
зона "example.com" IN { type master;
файл "example.forward.zone";
разрешить обновление {нет; };
};
зона "25.168.192.in-addr.arpa" IN {
тип мастер;
файл "example.reverse.zone";
разрешить обновление {нет; };
};
Создать файлы прямой и обратной зоны
Вам также необходимо создать файлы прямой и обратной зоны в /var/имя каталога .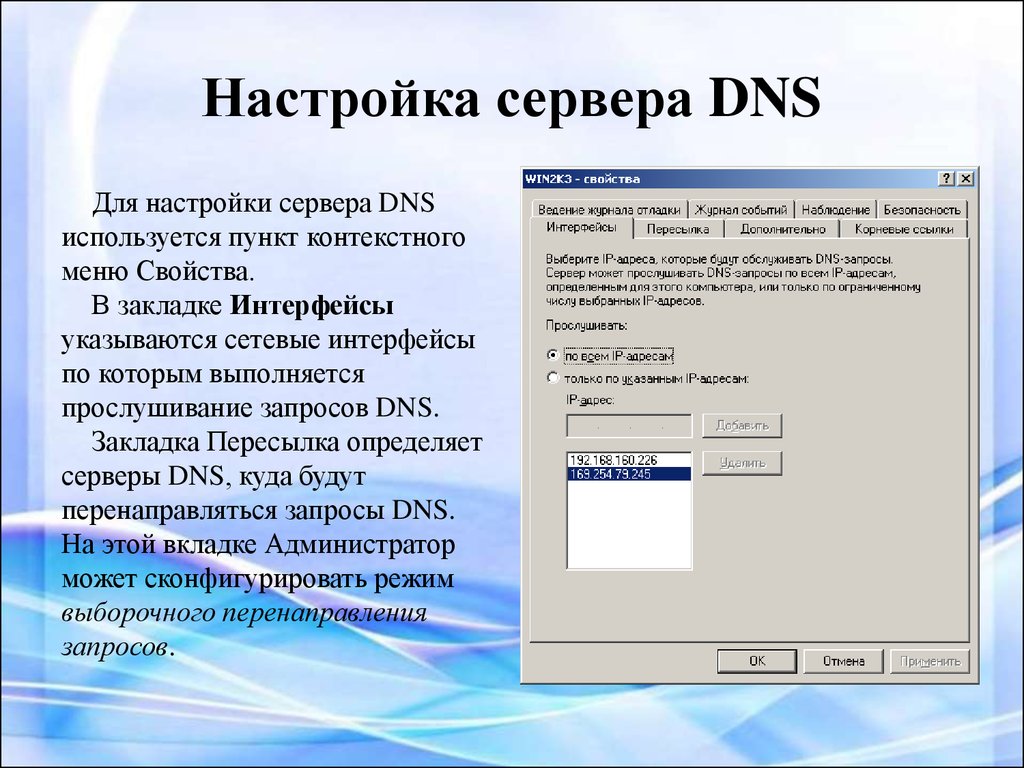
Примечание : По умолчанию файл named.conf включает каталог /var/named для проверки файлов зоны. Примеры файлов зон named.localhost и named.loopback создаются во время установки пакета BIND.
[root@servera ~] # vim /var/named/example.forward.zone
Изображение
(Ашиш Бхарадвадж, CC BY-SA 4.0)[root@servera ~] # vim /var/named/example.reverse.zone
Изображение
(Ашиш Бхарадвадж, CC BY-SA 4.0)Добавьте IP-адрес сервера имен в /etc/resolv.conf
Во-первых, вы должны отключить обработку DNS с помощью NetworkManager, поскольку он динамически обновляет файл /etc/resolv.conf с настройками DNS. из его активных профилей подключения. Чтобы отключить это и разрешить ручное редактирование /etc/resolv.conf , вы должны создать файл (например, 90-dns-none.conf ) от имени пользователя root в /etc/NetworkManager/conf., который содержит следующее: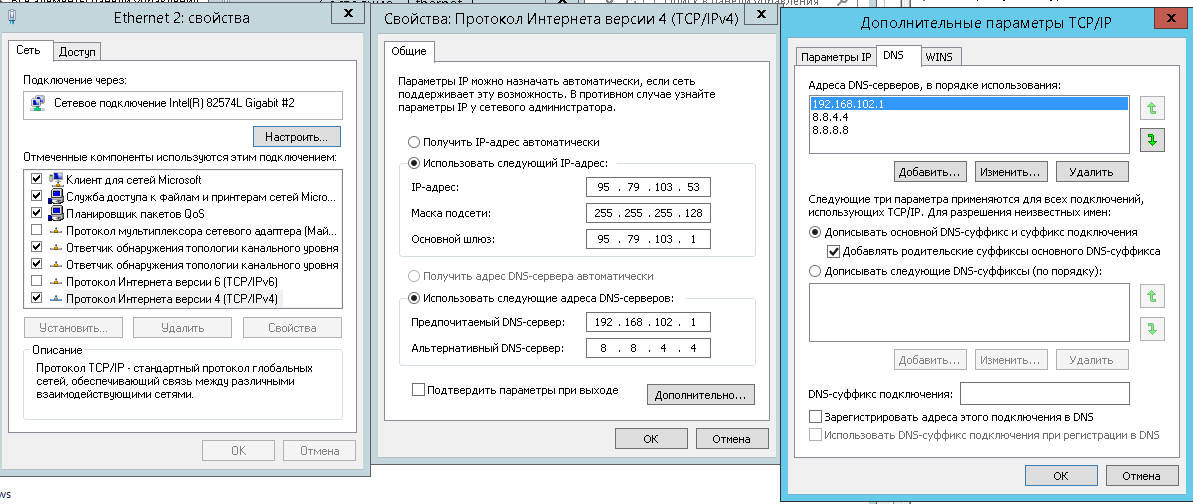 d /
d /
[основной] dns=none
Сохраните файл и перезагрузите (перезапустите) NetworkManager.
# systemctl reload NetworkManager
После перезагрузки NetworkManager он не будет обновлять /etc/resolv.conf . Теперь вы можете вручную добавить IP-адрес сервера имен в файл /etc/resolv.conf .
[root@servera ~] # vim /etc/resolv.conf # Генерируется NetworkManager поиск localdomain example.com сервер имен 192.168.25.132
[ Будьте готовы на случай, если что-то пойдет не так. Прочтите Введение в устранение неполадок DNS. ]
Запуск/перезапуск и включение именованной службы
Если именованная служба не запущена или отключена, запустите и включите ее. Если он уже активен (работает) и вы выполнили все эти настройки, вам необходимо перезапустить службу, чтобы внести изменения.
[root@servera ~] # статус systemctl named.service [root@servera ~] # запуск systemctl named.service [root@servera ~] # systemctl включить named.service [root@servera ~] # перезапуск systemctl named.service
Проверьте разрешение имен DNS
Вы установили пакет BIND, настроили файлов с именами , создали зоны поиска и перезапустили службу, чтобы настройки вступили в силу. Теперь используйте команды nslookup и dig , чтобы проверить, правильно ли работает DNS, и убедиться, что вы получаете ожидаемые результаты.
-
nslookup— это программа для запроса серверов доменных имен в Интернете. -
копать— это инструмент для опроса DNS-серверов. Он выполняет поиск DNS и отображает ответы, возвращаемые сервером имен.
Запрос с помощью nslookup
[root@servera ~] # nslookup servera.example.com Сервер: 192.168.25.132 Адрес: 192.168.25.132#53 Имя: servera.example.com Адрес: 192.168.25.132 [root@servera ~] # nslookup 192.168.25.132 132.25.168.192.in-addr.arpa name = servera.example.com.
Запрос с помощью dig
Вот прямой поиск, где DNS отвечает 192.168.11.132 в качестве IP-адреса для servera.example.com :
[root@servera ~] # dig servera.example.com ...вывод усечен... ;; РАЗДЕЛ ОТВЕТОВ: servera.example.com. 86400 В А 192.168.25.132 ;; ОТДЕЛ ПОЛНОМОЧИЙ: пример.com. 86400 В NS servera.example.com. ...вывод усечен...
В этом примере показан обратный поиск, где DNS-сервер отвечает servera.example.com в качестве доменного имени для 192.168.25.132 :
[root@servera ~] # dig -x 192.168.25.132 ...вывод усечен... ;; РАЗДЕЛ ОТВЕТОВ: 132.25.168.192.in-addr.arpa. 86400 В PTR servera.example.com. ;; ОТДЕЛ ПОЛНОМОЧИЙ: 25.168.192.in-addr.arpa. 86400 В NS servera.example.com. ;; ДОПОЛНИТЕЛЬНЫЙ РАЗДЕЛ: servera.example.com. 86400 В А 192.168.25.132 ...вывод усечен...
[ Сеть выходит из-под контроля? Ознакомьтесь с бесплатной книгой «Сетевая автоматизация для всех» от Red Hat. ]
]
Подведение итогов
В этой статье вы узнали, что такое DNS и как он работает. Кроме того, теперь вы знаете, что такое зоны прямого и обратного просмотра и как они работают. Вы также узнали, как установить пакет BIND, который отвечает за настройку DNS в системе и настройку назвал файлов и зон просмотра. Наконец, вы выучили две команды, nslookup и dig , для запроса разрешений DNS.
Ознакомьтесь со статьями по теме Включить системного администратора
Изображение
Настройка DNS с помощью Ansible
Самый простой способ научиться автоматизации Ansible — погрузиться и попробовать.
Изображение
Введение в устранение неполадок DNS
В этой первой части двухчастного введения в устранение неполадок DNS вы узнаете, как найти проблему.
Изображение
Устранение неполадок DNS с проверкой записей
В этой второй части серии статей по устранению неполадок DNS, состоящей из двух частей, вы получите больше информации о DNS и ее движущихся частях, а также о том, что делать, когда они не перемещаются.
Темы: Сеть DNS
Изменение настроек DNS в настройках сети на Mac
Искать в этом руководстве
- Добро пожаловать
- Строка меню
- Прожектор
- Центр управления
- Сири
- Центр уведомлений
- Рабочий стол
- Док
- Искатель
- Подключиться к Интернету
- Сидеть в сети
- Отрегулируйте громкость
- Сделайте снимок экрана или запись экрана
- Просмотр и редактирование файлов с помощью Quick Look
- Сделать заметку
- Настройте время экрана для себя
- Настройте фокус, чтобы оставаться на задаче
- Редактируйте фото и видео в Фото
- Используйте визуальный поиск для ваших фотографий
- Прокладывать маршруты в Картах
- Создание записи в голосовых заметках
- Используйте жесты трекпада и мыши
- Используйте сенсорную панель
- Используйте сенсорный идентификатор
- Используйте сочетания клавиш
- Получайте обновления macOS
- Встроенные приложения
- Открытые приложения
- Работа с окнами приложений
- Используйте приложения в полноэкранном режиме
- Использование приложений в режиме разделенного просмотра
- Получить приложения из App Store
- Устанавливайте и переустанавливайте приложения из App Store
- Установка и удаление других приложений
- Изменить системные настройки
- Изменить картинку рабочего стола
- Используйте хранитель экрана
- Добавьте свою электронную почту и другие учетные записи
- Используйте ярлыки для автоматизации задач
- Создать Memoji в сообщениях
- Измените изображение для себя или других в приложениях
- Изменить язык системы
- Упростите просмотр того, что происходит на экране
- Создание и работа с документами
- Открытые документы
- Используйте диктовку
- Размечать файлы
- Объединение файлов в PDF
- Печать документов
- Организуйте свой рабочий стол с помощью стеков
- Организация файлов с помощью папок
- Пометить файлы и папки
- Отправлять электронную почту
- Используйте Live Text для взаимодействия с текстом на фотографии
- Резервное копирование файлов
- Восстановить файлы
- Создание Apple ID
- Управление настройками Apple ID
- Что такое iCloud?
- Что такое iCloud+?
- Настройте iCloud на своем Mac
- Храните файлы в iCloud Drive
- Делитесь файлами с помощью общего доступа к файлам iCloud
- Управление хранилищем iCloud
- Используйте фото iCloud
- Что такое семейный доступ?
- Настроить семейный доступ
- Настройте других пользователей на вашем Mac
- Настройка Экранного времени для ребенка
- Делитесь покупками с семьей
- Сделать звонок FaceTime
- Используйте SharePlay, чтобы смотреть и слушать вместе
- Отправлять текстовые сообщения
- Поделитесь календарем с семьей
- Узнайте, чем люди поделились с вами
- Найдите свою семью и друзей
- Играйте в игры с друзьями
- Используйте Continuity для работы на устройствах Apple
- Потоковое аудио и видео с AirPlay
- Используйте клавиатуру и мышь или трекпад на разных устройствах
- Используйте свой iPad в качестве второго дисплея
- Передача задач между устройствами
- Вставка фотографий и документов с iPhone или iPad
- Вставка эскизов с iPhone или iPad
- Копировать и вставлять между устройствами
- Используйте Apple Watch, чтобы разблокировать свой Mac
- Совершайте и принимайте телефонные звонки на вашем Mac
- Отправляйте файлы между устройствами с помощью AirDrop
- Синхронизируйте музыку, книги и многое другое между устройствами
- Играть музыку
- Слушайте подкасты
- Смотрите сериалы и фильмы
- Читать и слушать книги
- Читать новости
- Отслеживайте акции и рынок
- Подпишитесь на Apple Music
- Подпишитесь на AppleTV+
- Подпишитесь на Apple Arcade
- Подпишитесь на Apple News+
- Подпишитесь на подкасты и каналы
- Управление подписками в App Store
- Просмотр подписок Apple для вашей семьи
- Управление файлами cookie и другими данными веб-сайтов в Safari
- Используйте приватный просмотр в Safari
- Просмотр отчетов о конфиденциальности в Safari
- Разбираться в паролях
- Сброс пароля для входа на Mac
- Создание и автоматическое заполнение надежных паролей
- Обеспечьте безопасность своего Apple ID
- Настройте свой Mac для обеспечения безопасности
- Используйте защиту конфиденциальности почты
- Защитите свою конфиденциальность
- Оплата с помощью Apple Pay в Safari
- Используйте функцию «Вход с Apple» для приложений и веб-сайтов
- Защитите свой Mac от вредоносных программ
- Контролировать доступ к камере
- Найдите пропавшее устройство
- Начните работу со специальными возможностями
- Зрение
- слух
- Мобильность
- Общий
- Измените яркость дисплея
- Подключите беспроводную клавиатуру, мышь или трекпад
- Подключайте другие беспроводные устройства
- Подключите дисплей, телевизор или проектор
- Добавить принтер
- Используйте встроенную камеру
- Используйте AirPods с вашим Mac
- Экономьте энергию на вашем Mac
- Оптимизируйте место для хранения
- Записывайте компакт-диски и DVD-диски
- Управляйте аксессуарами в вашем доме
- Запустите Windows на вашем Mac
- Ресурсы для вашего Mac
- Ресурсы для ваших устройств Apple
- Авторские права
Используйте панель DNS в настройках сети на вашем Mac для ввода DNS-серверов и поисковых доменов.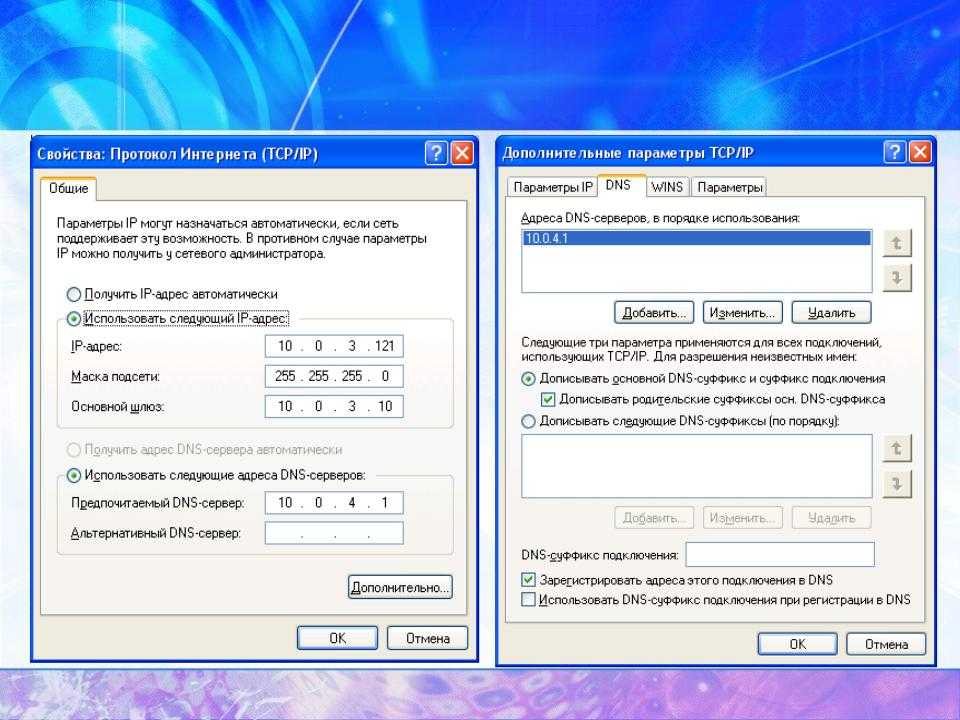
Чтобы изменить эти настройки на Mac, выберите меню Apple > «Системные настройки», нажмите «Сеть» , выберите сетевую службу в списке слева, нажмите «Дополнительно», затем нажмите «DNS».
Если в левом нижнем углу панели «Сеть» есть замок, щелкните его, чтобы разблокировать панель настроек.
Открытые сетевые предпочтения для меня
Опция | Описание | ||||||||||
|---|---|---|---|---|---|---|---|---|---|---|---|
DNS SERVER 9000 9064 | |||||||||||
| . Добавить DNS-сервер в список: Нажмите кнопку «Добавить» в нижней части списка DNS-серверов, затем введите адрес IPv4 или IPv6. Удаление DNS-сервера из списка: Выберите сервер в списке, затем нажмите кнопку «Удалить» в нижней части списка DNS-серверов. | |||||||||||
Поисковые домены | Список поисковых доменов. | ||||||||||

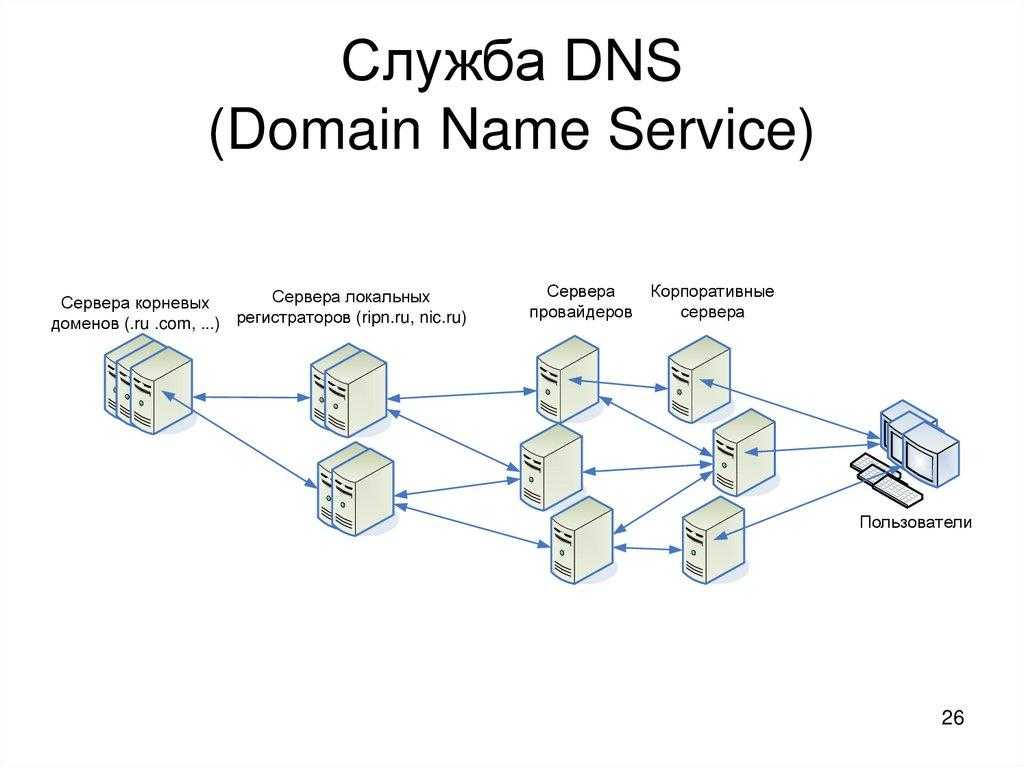
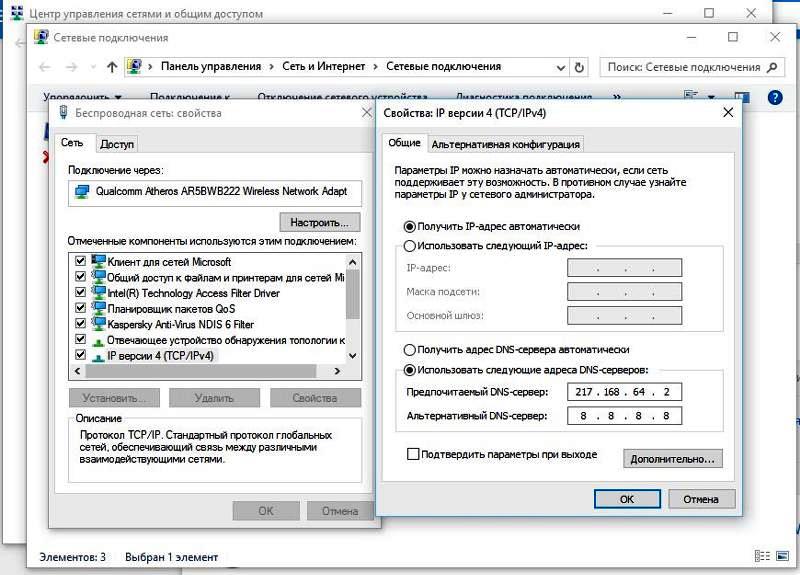 Указываются в ресурсных MX-записях создаваемых доменных зон. Если указываете полное доменное имя, поставьте точку «.» на конце (например, «mail1.mydomain.com.» «mail2.mydomain.com.»). Если указываете запись в текущем домене, точку ставить не нужно (например «mail» «mail»).
Указываются в ресурсных MX-записях создаваемых доменных зон. Если указываете полное доменное имя, поставьте точку «.» на конце (например, «mail1.mydomain.com.» «mail2.mydomain.com.»). Если указываете запись в текущем домене, точку ставить не нужно (например «mail» «mail»).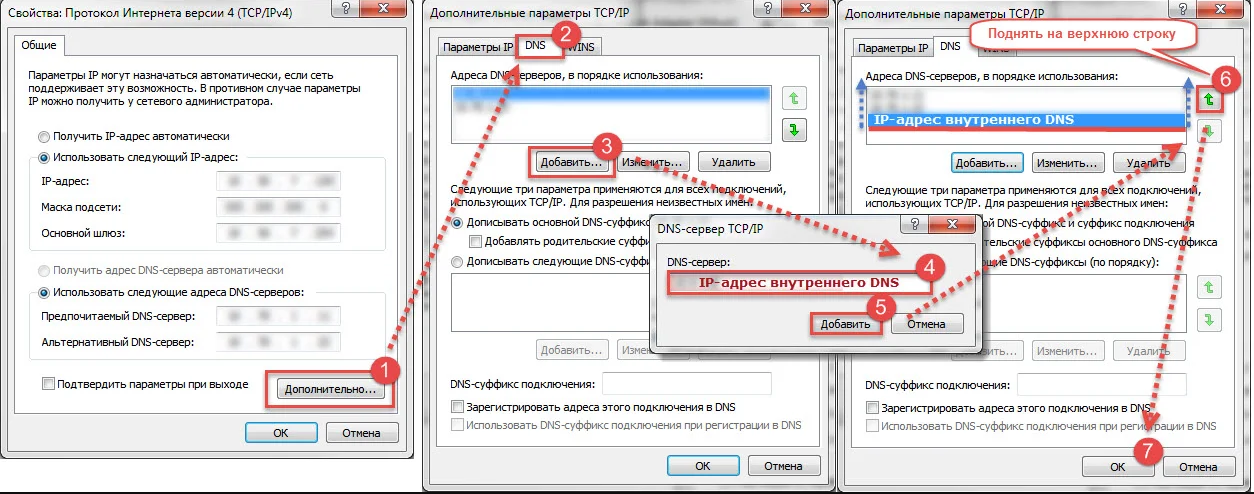

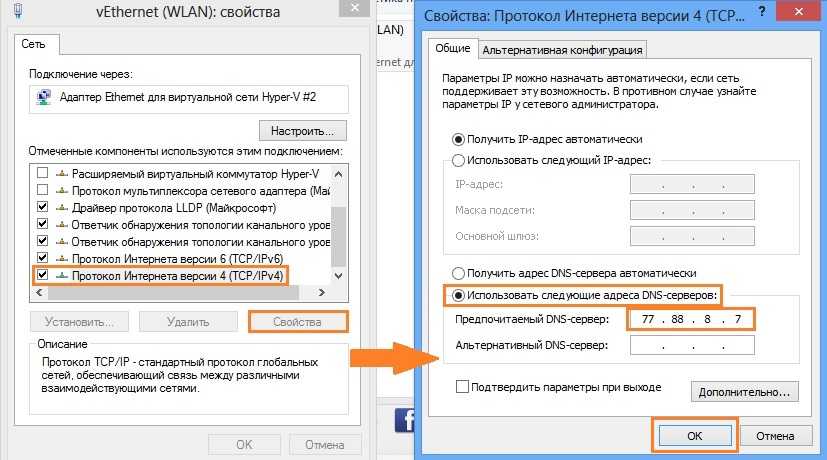 8.8.8
8.8.4.4
8.8.8
8.8.4.4 8.8.8 и 8.8.4.4 будут указаны ваши IP-адреса.
8.8.8 и 8.8.4.4 будут указаны ваши IP-адреса.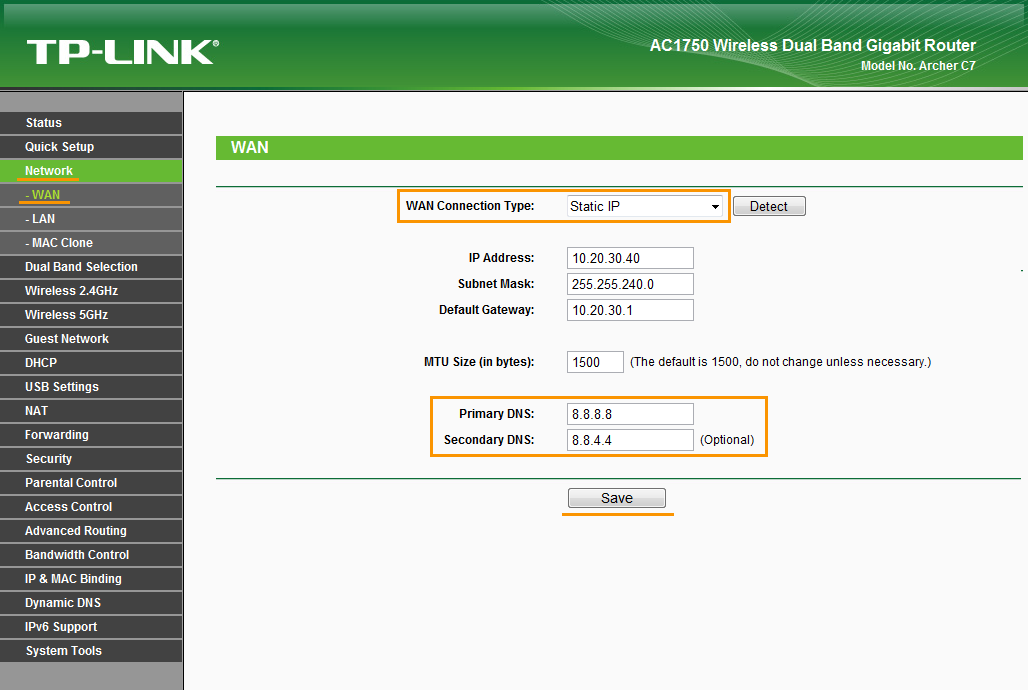 Его название будет отличаться в зависимости от настроек.
Его название будет отличаться в зависимости от настроек. Закройте файл с помощью комбинации
Закройте файл с помощью комбинации  Укажите IP-адреса и кликните OK:
Укажите IP-адреса и кликните OK: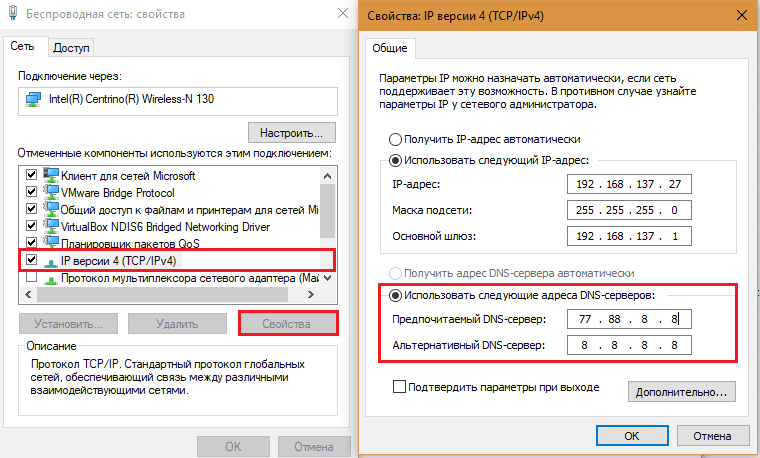 conf
порт прослушивания 53 { 127.0.0.1; 192.168.25.132; };
разрешить запрос { локальный; Любые; };
conf
порт прослушивания 53 { 127.0.0.1; 192.168.25.132; };
разрешить запрос { локальный; Любые; };  service
[root@servera ~] # запуск systemctl named.service
[root@servera ~] # systemctl включить named.service
[root@servera ~] # перезапуск systemctl named.service
service
[root@servera ~] # запуск systemctl named.service
[root@servera ~] # systemctl включить named.service
[root@servera ~] # перезапуск systemctl named.service
 168.25.132
132.25.168.192.in-addr.arpa name = servera.example.com.
168.25.132
132.25.168.192.in-addr.arpa name = servera.example.com. 