Как настроить простой DNS-сервер для локальной сети / Хабр
Если вы впервые столкнулись с необходимостью поднять DNS-сервер для локальной сети под Linux, то эта статья – для вас. Преимущество предлагаемого способа – простота: сервер можно настроить буквально за несколько минут. Но этот способ, скорее всего, не подойдёт для продакшн серверов.
Автор статьи провёл несколько часов в борьбе с ошибками, багами и непонятным поведением системы прежде чем получил стабильный результат.
Далее будем считать, что имеется локальная сеть, состоящая из нескольких хостов. Локальная сеть настроена, сетевой доступ между хостами имеется. На хостах установлен Ubuntu 18.04.4 LTS (для других версий не проверялось).
Шаг 1. Установка необходимых пакетов
Следующие шаги выполняются на хосте, на котором будет устанавливаться DNS-сервер.
Установите Dnsmasq:
sudo apt-get install dnsmasqПри установке выведутся следующие ошибки:
failed to create listening socket for port 53: Address already in use
FAILED to start up
Failed to start dnsmasq — A lightweight DHCP and caching DNS server.
Это нормально! Мы ещё не настроили сервер – ошибка происходит из-за этого.
Установите resolvconf:
sudo apt-get install resolvconfПри установке ошибки о невозможности запуска Dnsmasq отобразятся ещё раз. Это нормально.
Пакет resolvconf устанавливается для того, чтобы в файл
Почему просто не прописать нужный адрес вручную/etc/resolv.confпри перезапуске компьютера автоматически записывалась строчкаnameserver 127.0.0.1. Эта строчка показывает, по какому адресу необходимо выполнить DNS-запросы для определения IP адресов доменов.При рестарте системы файл
/etc/resolv.confавтоматически пересоздаётся. Поэтому если прописать в него нужный адрес вручную, то изменения окажутся стёртыми после перезапуска.По умолчанию после перезапуска в этот файл прописывается адрес
127.0.0.53, который используется сервисомsystemd-resolve. Этот сервис осуществляет определение IP-адресов доменов для приложений, работающих на том же хосте, на котором запущен сервис. Но мы планируем перестать использовать этот сервис и начать использовать
Этот сервис осуществляет определение IP-адресов доменов для приложений, работающих на том же хосте, на котором запущен сервис. Но мы планируем перестать использовать этот сервис и начать использовать dnsmasq.Необязательный шаг. Установите net-tools:
sudo apt-get install net-toolsЭта команда устанавливает набор инструментов, которые пригодятся при тестировании.
Шаг 2. Настройка пакетов
Отредактируйте файл
/etc/dnsmasq.conf:sudo nano /etc/dnsmasq.confПо умолчанию все настройки в этом файле закомментированы. Если какие-то настройки в этом файле у вас заданы, то закомментируйте их обратно и оставьте только те, которые перечислены ниже. Добавлять и менять настройки рекомендуется после проверки исправной работы DNS-сервера.
no-resolvЭта настройка выключает загрузку настроек из
/etc/resolv.conf. Все настройки будут браться из редактируемого файла/etc/dnsmasq.. Это сильно упрощает конфигурацию Dnsmasq’а, поскольку файл conf
conf/etc/resolv.confавтоматически пересоздаётся при рестарте системы.server=8.8.8.88.8.8.8— это адрес DNS-сервера Гугл. Этот адрес можно заменить на любой другой адрес публичного DNS-сервера. Например, на адрес DNS-сервера вашего провайдера или ранее используемого DNS-сервера.Запросы, которые не сможет обработать Dnsmasq будут направлены на этот сервер.
listen-address=0.0.0.0Эта настройка позволит осуществлять запросы к Dnsmasq’у с других хостов.
bind-interfacesЗадаёт режим, при котором Dnsmasq не осуществляет привязку к интерфейсам, по которым не должна осуществляться обработка запросов. Без этой настройки в предлагаемом варианте конфигурации сервер не работает.
Добавьте в файл
/etc/hostsнеобходимые домены и их IP адреса.sudo nano /etc/hostsНапример:
1. 2.3.4 myserver.tst
2.3.4 myserver.tstОбратите внимание, что доменные имена, состоящие из одного имени без точки (например,
myserver), по умолчанию не передаются в DNS-сервер. Запросы по таким именам по умолчанию обрабатываются только через локальный файл/etc/hosts. Поэтому если в файле/etc/hostsна хосте с сервисом Dnsmasq прописать следующую строку:2.3.4.5 myserver, то IP-адрес доменаmyserverбудет определяться только на хосте с сервисом Dnsmasq. На других хостах IP-адрес данного домена определяться не будет, поскольку запросы на хост с Dnsmasq’ом отправляться не будут.Опциональный шаг. Если вы не хотите, чтобы
systemd-resolveслушал адрес127.0.0.53:53, то выполните команду:sudo nano /etc/systemd/resolved.confВ открывшемся файле пропишите строчку:
DNSStubListener=noАдрес
127.0.0.53:53в предлагаемом варианте конфигурации не используется и его можно выключить.
Перезапустите машину:
shutdown -r now
Шаг 3. Настройка используемых DNS-серверов
Данная настройка выполняется на всех хостах-клиентах, с которых будут отправляться запросы на хост с сервисом Dnsmasq.
Проще всего настроить используемые DNS-сервера в графическом интерфейсе. Укажите адрес хоста, на котором установлен Dnsmasq, первым в списке:
Шаг 4. Локальное тестирование DNS-сервера
Проверку настроек можно и не делать. Но если вам интересно узнать, всё ли работает правильно, то выполните следующие команды на хосте с сервисом Dnsmasq.
Проверьте, что в файле
/etc/resolve.confпрописан адрес127.0.0.1:cat /etc/resolve.confВыполните команду:
sudo netstat -tulpenВы должны увидеть, что адрес
0.0.0.0:53занят Dnsmasq’ом, а адрес127.0.0.53:53не фигурирует в списке.Выполните команду:
dig ya. ru
ruВы должны получить вывод, в котором присутствует примерно такая строчка. В начале строки не должно быть символов
;.ya.ru. 220 IN A 87.250.250.242Выполните команду:
dig myserver.tstВы должны получить вывод, в котором присутствует примерно такая строчка:
myserver.tst. 0 IN A 1.2.3.4
Шаг 5. Тестирование DNS-сервера с других хостов
Теперь можно проверить работу DNS-сервера с других хостов.
Выполните пункты 3 и 4 из предыдущего раздела. Вывод в консоль должен быть аналогичен результатам, указанным в предыдущем разделе.
Дополнительная информация
Открыть, если что-то пошло не такСледующая команда в режиме реального времени выводит в консоль все запросы, выполняемые на порт 53. Это помогает определить факт выполнения запросов.
sudo tcpdump -l port 53Данную команду логично выполнять в другом терминале – не в том, в который вводятся команды, подлежащие проверке.

Обратите внимание, что DNS-запросы кэшируются и сервисом systemd-resolved, и сервисом dnsmasq. Для сброса кэша проще всего перезапустить используемый сервис:
sudo systemctl restart dnsmasq(на серверном хосте)sudo systemctl restart systemd-resolved(на клиентских хостах)
В этой статье мы рассмотрели, как можно сравнительно быстро настроить DNS-сервер для локальной сети под Linux. Если вы знаете какие-то другие фишки по настройке DNS-сервера, напишите об этом в комментариях.
Настройка сервера имен (DNS-сервер) на VDS без ISPmanager
Иногда для каких-либо проектов необходимо обеспечить работу серверов имен на своем VDS, используя минимальный вариант операционной системы. В этой статье рассказано, как настроить эту конфигурацию. При установке использовались VDS без предустановленного ПО.
Для работы серверов имен требуется два IP-адреса (это требование регистраторов доменов), следовательно, необходимо заказать второй адрес в биллинге для вашего сервера. Заказ выполняется в разделе Виртуальные серверы — кнопка IP-адреса.
Заказ выполняется в разделе Виртуальные серверы — кнопка IP-адреса.
BIND — это DNS сервер с открытым исходным кодом, который предоставляет службы DNS в дистрибутивах Linux.
В ОС семейства Windows Server используется встроенная роль DNS сервера.
Содержание
- Настройка DNS в системе Debian
- Настройка DNS в системе Ubuntu
- Настройка DNS в системе CentOS/AlmaLinux/RockyLinux
- Настройка DNS в Windows Server 2019
- Проверка работоспособности DNS-сервера
Настройка DNS в системе Debian
В шаблоне debian следует установить пакет bind (предварительно синхронизировав информацию о пакетах).
# apt update # apt -y install bind9
Отредактируйте файл /etc/bind/named.conf добавив в него описание вашей зоны (предположим, что домен называется example.com).
zone "example.com" {
type master;
file "/etc/bind/example.com";
};
Отредактируйте файл /etc/bind/example. добавив в него строки: com
com
$TTL 3600 @ IN SOA ns1.example.com. root.example.com. (2012000001 10800 3600 604800 86400) @ IN NS ns1 @ IN NS ns2 ns1 IN A 1.1.1.1 ns2 IN A 2.2.2.2 @ IN A 1.1.1.1 www IN A 1.1.1.1
Здесь 1.1.1.1 и 2.2.2.2 — ваши IP-адреса, example.com — ваш домен.
Не забудьте проверить права на файл /etc/bind/example.com и поправить их в случае необходимости:
# chown bind:bind /etc/bind/example.com
После чего можно перечитать конфигурацию DNS-сервера:
# rndc reload
После приведенной настройки можно указывать серверы имен ns1.example.com/1.1.1.1 и ns2.example.com/2.2.2.2 у регистратора. В Личном кабинете следует указывать записи через символ /, у регистраторов может быть меню Child Nameservers где указывается данное соответствие.
Настройка DNS в системе Ubuntu
Иногда пакет bind9 уже установлен в шаблоне Ubuntu, его необходимо запустить и добавить в автозапуск:
# systemctl start bind9 # systemctl enable bind9
Если bind9 не установлен, установка такая же, как для системы Debian.
# apt update # apt -y install bind9
Дальнейшая настройка выполняется точно также как в случае настройки на Debian
Настройка DNS в системе CentOS/AlmaLinux/RockyLinux
Иногда DNS сервер уже предустановлен в шаблоне ПО Сentos/AlmaLinux/RockyLinux. Его следует настроить и запустить. Если его нет, то нужно предварительно установить:
# dnf -y install bind # yum -y install bind (для Centos 7)
Запускаем DNS сервер и добавляем его в автозагрузку:
# systemctl start named # systemctl enable named
Отредактируйте /etc/named.conf и удалите или закомментируйте символами // строки:
listen-on port 53 { 127.0.0.1; };
allow-query { localhost; };
После чего необходимо в конец блока options добавить параметр allow-transfer и указать IP-адреса:
allow-transfer { 1.1.1.1; 2.2.2.2;};
В результате блок options файла /etc/named.conf будет выглядеть примерно так:
options {
// listen-on port 53 { 127.
0.0.1; };
// listen-on-v6 port 53 { ::1; };
directory "/var/named";
dump-file "/var/named/data/cache_dump.db";
statistics-file "/var/named/data/named_stats.txt";
memstatistics-file "/var/named/data/named_mem_stats.txt";
recursing-file "/var/named/data/named.recursing";
secroots-file "/var/named/data/named.secroots";
allow-query { localhost; };
// recursion yes;
dnssec-enable yes;
dnssec-validation yes;
/* Path to ISC DLV key */
bindkeys-file "/etc/named.root.key";
managed-keys-directory "/var/named/dynamic";
pid-file "/run/named/named.pid";
session-keyfile "/run/named/session.key";
allow-transfer { 1.1.1.1; 2.2.2.2;};
};
Следующий шаг (создание и настройка использования rndc.key) можно пропустить, если не будете пользоваться командой rndc, — в таком случае перезапустите DNS-сервер командой:
# systemctl restart named/etc/init.d/named restart
Создайте ключ /etc/rndc.key командой:
# rndc-confgen -a
Добавьте в /etc/named.: conf
conf
key "rndc-key" {
algorithm hmac-md5;
secret "sUUony71pdPDHSZjNrkDFQ==";
};
controls {
inet 127.0.0.1 port 953
allow { 127.0.0.1; } keys { "rndc-key"; };
};
Где строку secret:
secret "sUUony71pdPDHSZjNrkDFQ==";
следует брать из файла /etc/rndc.key.
Запустите named и добавьте его в автозапуск:
# systemctl start named # chkconfig named --level 2345 on
Настройка зоны производится аналогично настройке на Debian / Ubuntu со следующими отличиями:
- файл конфигурации DNS-сервера
/etc/named.conf - зоны расположены в каталоге
/var/named
Настройка DNS в Windows Server 2019
Зайдите в Диспетчер серверов — Управление — нажмите Добавить роли и компоненты и добавьте DNS-сервер.
Далее в Диспетчере серверов переходим в Средства — DNS.
Нажимаем на имя сервера, на кнопку Действие — Настроить DNS сервер. Откроется мастер настройки DNS сервера. Нажимаем Далее и выбираем Зону прямого просмотра.
Вводим имя зоны и жмем Далее.
Запрещаем динамическое обновление.
После можно настроить пересылку запросов определенным DNS серверам, либо оставить распознавание имен при помощи корневых серверов. Жмем Далее — Готово.
Осталось добавить DNS-записи. Выбираем Зоны прямого просмотра, нажимаем на созданную нами зону и нажимаем на кнопку Тип записи ресурса. Ищем тип записи Узел (типа А или АААА), выбираем его и создаем запись.
В появившемся окне добавляем А-записи. У первой записи Узел остается пустой. Указываем IP и создаем запись.
Аналогичным образом создаем остальные А-записи, при этом указывая название в поле Узел.
Редактируем запись Сервер имен (NS).
Выбираем имя сервера и нажимаем на кнопку Изменить. В открывшемся окне меняем имя NS (в нашем случае ns1.example.com.). Не забудьте в конце добавить точку!
Ниже указываем соответствующий IP (в нашем случае 1.1.1.1) и нажимаем ОК.
Первое имя NS настроено, добавляем второе. В окне нажимаем на Добавить, а затем таким же способом добавляем второе имя NS (в нашем случае это ns2.example.com. и IP 2.2.2.2). Получим такую картину:
Теперь отредактируем начальную зону (SOA) аналогичным способом. Указываем первичный NS зоны и email администратора (в email вместо символа @ нужно поставить точку, т.е. если почта admin@example.com — указываем admin.example.com).
Аналогично А-записям можно добавить другие, например, MX или TXT.
Проверка работоспособности DNS-сервера
Проверить работоспособность полученной конфигурации можно используя команду dig. В Debian/Ubuntu устанавливается через apt-get пакет dnsutils.
# apt -y install dnsutils
В CentOS/AlmaLinux/RockyLinux установка dig производится через менеджер пакетов dnf или yum (для CentOS 7) — пакет bind-utils.
# dnf -y install bind-utils # yum -y install bind-utils (для CentOS 7)
Для проверки запускаем команду dig:
# dig @1.1.1.1 example.com
В случае успеха ответ будет таким:
; <<>> DiG 9.11.4-P2-RedHat-9.11.4-26.P2.el7_9.10 <<>> @1.1.1.1 exapmle.com ; (1 server found) ;; global options: +cmd ;; Got answer: ;; ->>HEADER<<- opcode: QUERY, status: NOERROR, id: 54919 ;; flags: qr aa rd; QUERY: 1, ANSWER: 1, AUTHORITY: 0, ADDITIONAL: 1 ;; WARNING: recursion requested but not available ;; OPT PSEUDOSECTION: ; EDNS: version: 0, flags:; udp: 4096 ;; QUESTION SECTION: ;example.com. IN A ;; ANSWER SECTION: ns1.example.com. 3600 IN A 1.1.1.1 ns2.example.com. 3600 IN A 2.2.2.2 ;; Query time: 0 msec ;; SERVER: 1.1.1.1#53(1.1.1.1) ;; WHEN: Вс янв 15 18:08:36 MSK 2023 ;; MSG SIZE rcvd: 60
Данной утилитой проверяется ответ сервера, то что ему известно про существование зоны и записи в ней.
Установка и настройка DNS-сервера
Редактировать
Твиттер LinkedIn Фейсбук Электронная почта
- Статья
Применяется к: Windows Server 2022, Windows Server 2019, Windows Server 2016
В этом кратком руководстве показано, как установить и настроить DNS-сервер на Windows Server. Вы будете
установить роль DNS-сервера для размещения данных зоны DNS, переадресации DNS-запросов на серверы имен корневых подсказок DNS или, при необходимости, на
вышестоящий сервер имен.
Предварительные условия
Перед установкой и настройкой DNS-сервера ваш компьютер должен соответствовать следующим требованиям. предварительные условия:
- Компьютер с установленной версией Windows Server.
- Статический IP.
- Учетная запись, входящая в группу администраторов или эквивалентную ей.
Установка DNS-сервера
Установка сервера системы доменных имен (DNS) включает добавление роли DNS-сервера к существующему Сервер Windows Server.
Совет
При установке доменных служб Active Directory (AD DS) с доменом Active Directory Мастер установки служб, мастер дает возможность автоматически устанавливать и настроить DNS-сервер. Полученная зона DNS интегрируется с пространством имен домена AD DS. К узнать больше, см. Понимание интеграции доменных служб Active Directory.
Чтобы установить роль DNS-сервера в качестве отдельного сервера, выполните следующие действия:
- PowerShell
- графический интерфейс
Вот как установить роль DNS-сервера с помощью
Команда Install-WindowsFeature.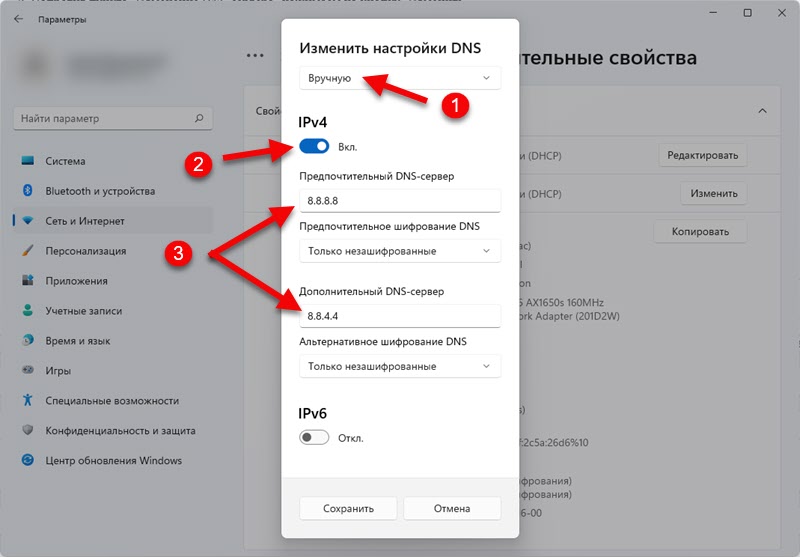
Запустите PowerShell на своем компьютере в сеансе с повышенными привилегиями.
Чтобы установить роль DNS, выполните следующую команду. Установка не требует перезагрузки.
Install-WindowsFeature -Name DNS
Настройка DNS-сервера
Теперь, когда вы установили роль DNS-сервера, вы можете настроить сервер.
Настройка интерфейсов
По умолчанию DNS-сервер будет прослушивать запросы на всех интерфейсах IP-адресов. Вы можете настроить DNS сервер для прослушивания на указанном интерфейсе с помощью графического интерфейса или с помощью PowerShell.
- PowerShell
- графический интерфейс
Вот как настроить интерфейс, используемый для прослушивания DNS-запросов с помощью Команда Set-DNSServerSetting.
Запустите PowerShell на своем компьютере в сеансе с повышенными привилегиями.
Найдите существующий IP-адрес вашего компьютера, запустив Командлет Get-NetIPAddress.
 Запишите IP
адрес, который вы хотите использовать для своего DNS-сервера.
Запишите IP
адрес, который вы хотите использовать для своего DNS-сервера.Get-NetIPAddress | fl IP-адрес, псевдоним интерфейса
Сохранить текущую настройку DNS-сервера во временной переменной, установить ListeningIpAddress свойство и примените новые настройки, выполнив следующие команды. Заменить заполнитель
$DnsServerSettings = Get-DnsServerSetting-ALL $DnsServerSettings.ListeningIpAddress = @("") Set-DNSServerSetting $DnsServerSettings
Настройка корневых ссылок
Серверы корневых ссылок используются для облегчения разрешения информации об адресах DNS, когда DNS-сервер не удалось разрешить запрос локально из размещенной зоны или кэша DNS-сервера. Серверы имен корневых ссылок заполняются по умолчанию в новых установках.
При необходимости вы можете отредактировать список корневых серверов имен, перейдя к Вкладка Root Hints в свойствах DNS-сервера
диалоговое окно или с помощью PowerShell.
Удаление всех серверов корневых ссылок не поддерживается. Вместо этого настройте свой DNS-сервер так, чтобы он не использовал корневую подсказку. сервер имен, выбрав параметр Disable recursion server в консоли диспетчера DNS. Вкладка «Дополнительно» . Отключение рекурсии также отключает все настроенные серверы пересылки. В качестве альтернативы, очистить Использовать корневые подсказки, если нет доступных серверов пересылки в серверах пересылки таб.
- PowerShell
- графический интерфейс
Вот как обновить сервер имен корневых подсказок DNS с помощью Команда Set-DnsServerRootHint.
Запустите PowerShell на своем компьютере в сеансе с повышенными привилегиями.
Найдите существующий IP-адрес вашего компьютера, запустив Командлет Get-DnsServerRootHint. Записать сервера имен, который вы хотите обновить.

Get-DnsServerRootHint
Сохраните текущую настройку DNS-сервера в переменной, выполнив следующие команды. Заменить заполнитель
$RootHintServer = (Get-DnsServerRootHint | Where-Object {$_.NameServer.RecordData.NameServer -match ""}) Задайте свойство Ipv4address во временной переменной, выполнив следующие команды. Замените заполнитель
$RootHintServer.IPAddress[0].RecordData.Ipv4address = "
" Примените обновленную запись, выполнив следующие команды.
Set-DnsServerRootHint $RootHintServer
Чтобы проверить обновленные корневые ссылки, выполните следующую команду. Вы заметите, что сервер имен имеет конечная точка (.).
Get-DnsServerRootHint
Настройка серверов пересылки
При необходимости можно настроить сервер пересылки для разрешения информации об адресах DNS, а не для пересылки
трафик на корневые серверы DNS.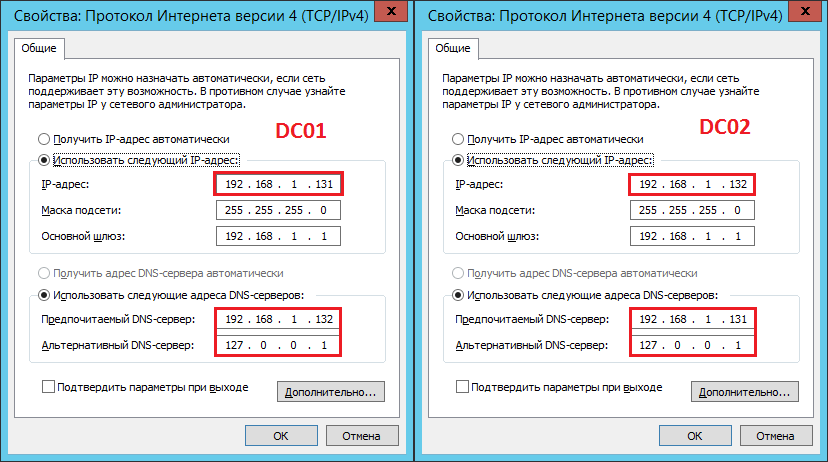 Вы можете добавить серверы пересылки с помощью графического интерфейса или с помощью
Вы можете добавить серверы пересылки с помощью графического интерфейса или с помощью Set-DNSServerForwarder Командлет PowerShell.
Примечание
Корневые подсказки DNS не будут использоваться, если только ваши серверы пересылки не ответят.
- PowerShell
- графический интерфейс
Вот как установить роль DNS-сервера с помощью Команда Install-WindowsFeature.
Запустите PowerShell на своем компьютере в сеансе с повышенными привилегиями.
Чтобы настроить серверы пересылки DNS, замените заполнители
$Forwarders = "
"," " Set-DnsServerForwarder -IP-адрес $Forwarders
Удаление роли DNS-сервера
Чтобы удалить роль DNS-сервера, выполните следующие действия.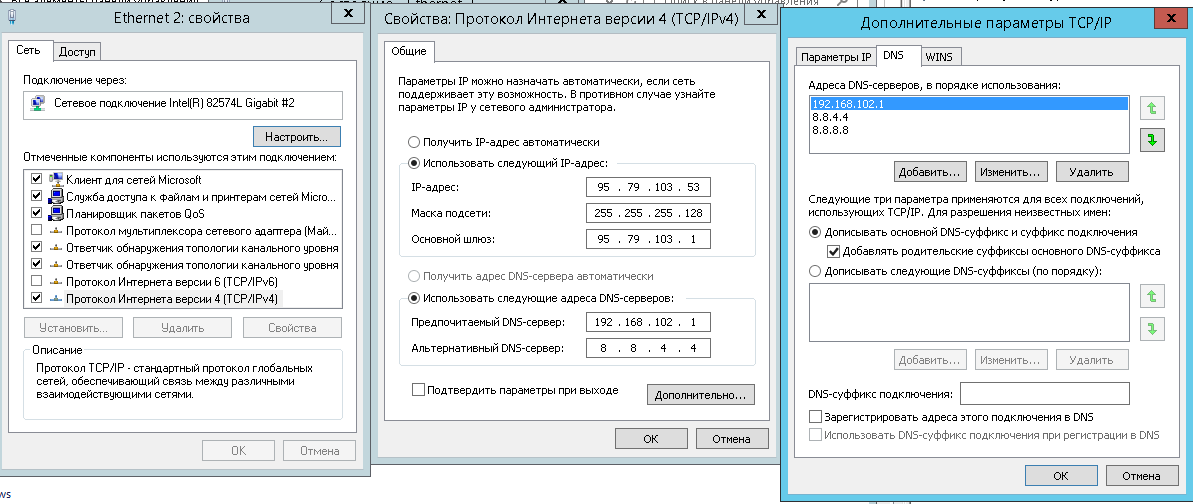
- PowerShell
- графический интерфейс
Вот как удалить роль DNS-сервера с помощью Команда Uninstall-WindowsFeature.
В командной строке PowerShell с повышенными привилегиями выполните следующую команду:
Uninstall-WindowsFeature -Name DNS
Важно
При удалении службы роли DNS-сервера с компьютера под управлением Windows Server имейте в виду:
- Для DNS-сервера, на котором размещены зоны, интегрированные с доменными службами Active Directory, эти зоны сохраняются или удаляются. в зависимости от типа их хранения. Данные зоны не удаляются, если DNS-сервер, который вы uninstall — это последний DNS-сервер, на котором размещена эта зона.
- Для DNS-сервера, на котором размещены стандартные зоны DNS, файлы зон остаются в %systemroot%\System32\Dns , но они не перезагружаются при переустановке DNS-сервера.
Если вы создаете новую зону с тем же именем, что и старая зона, старый файл зоны заменяется на
новый файл зоны.

Следующие шаги
Теперь вы установили и настроили DNS-сервер, вот несколько статей, которые могут вам помочь более.
- Обзор политик DNS
- Обзор Anycast DNS
Обратная связь
Просмотреть все отзывы о странице
Все, что вам нужно знать
Введение
Конфигурация DNS настраивает сервер системы доменных имен для преобразования доменных имен (URL) в IP-адреса. Конфигурация помогает управлять записями DNS для доменов.
Любой сетевой администратор должен знать, как настроить DNS-сервер. Действия по настройке DNS различаются в зависимости от операционной системы.
В этой статье показано, как настроить DNS на компьютерах с Windows, macOS и Linux.
Необходимые условия
- Стабильное подключение к Интернету.
- Доступ к учетной записи с правами администратора.

- Доступ к командной строке/терминалу.
Зачем менять конфигурацию DNS?
Интернет-провайдеры используют предварительно настроенный DNS-сервер для фильтрации трафика. Существует множество причин для изменения конфигурации DNS по умолчанию, например:
- Повышение скорости . DNS сопоставляет доменные имена с IP-адресами. Пользовательская конфигурация DNS помогает сократить время разрешения доменных имен, что сокращает время, необходимое для доступа к веб-сайту.
- Повышенная безопасность . Определенные DNS-серверы блокируют вредоносные веб-страницы и сосредотачиваются на предотвращении доступа к небезопасным веб-сайтам. Изменение конфигурации DNS для использования таких серверов повышает безопасность в Интернете и ограничивает подверженность онлайн-угрозам.
- Индивидуальный опыт . Настройте DNS, чтобы заблокировать доступ к определенным веб-страницам или перенаправить доменные имена на другие адреса.
 Например, некоторые DNS-серверы помогают создать благоприятную для семьи среду, блокируя доступ к небезопасным или подозрительным веб-сайтам.
Например, некоторые DNS-серверы помогают создать благоприятную для семьи среду, блокируя доступ к небезопасным или подозрительным веб-сайтам. - Конфиденциальность . Некоторые DNS-серверы регистрируют интернет-запросы в рекламных целях. Изменение конфигурации DNS на сервер, ориентированный на конфиденциальность, позволяет лучше контролировать конфиденциальность в Интернете.
- Поиск и устранение неисправностей . Переход на другой DNS-сервер имеет решающее значение для устранения проблем с DNS.
Доступно множество бесплатных преобразователей DNS. В то время как некоторые сосредотачиваются исключительно на сокращении запросов DNS и повышении скорости, другие распознаватели стремятся обеспечить дополнительный уровень безопасности и фильтрации.
В таблице ниже показаны примеры поставщиков, назначение DNS и адреса IPv4 и IPv6:
| Поставщик | Цель | Адреса IPv4 | Адреса IPv6 |
|---|---|---|---|
Повышение скорости. | 8.8.8.8 8.8.4.4 | 2001:4860:4860::8888 2001:4860:4860::8844 | |
| Cloudflare | Повышение скорости. | 1.1.1.1 1.0.0.1 | 2606:4700:4700::1111 2606:4700:4700::1001 |
| Quad9 9 0320 | Фильтрует вредоносные программы, фишинг и эксплойты. | 9.9.9.9 149.112.112.112 | 2620:fe::fe 2620:fe::9 |
| OpenDNS | Фильтрация безопасности и пользовательские политики. | 208.67.222.222 208.67.220.220 | 2620:119:35::35 2620:119:53::53 |
В таблице приведен краткий список популярных DNS-серверов. Изучите дополнительные сведения, чтобы найти преобразователь DNS для вашего варианта использования.
Как изменить конфигурацию DNS в Windows
Для изменения конфигурации DNS в ОС Windows требуется права администратора . Ниже приведены инструкции по изменению конфигурации DNS на компьютере с Windows 10/11 или Windows Server.
Windows 10/11
Чтобы изменить конфигурацию DNS в Windows, выполните следующие действия:
1. В меню Пуск найдите Состояние сети .
2. Выберите Изменить параметры адаптера .
3. Щелкните правой кнопкой мыши сетевое подключение и откройте Свойства .
4. Найдите и выберите Интернет-протокол версии 4 (TCP/IPv4) вариант из списка.
5. Нажмите кнопку Свойства , чтобы открыть настройки IPv4.
6. Выберите параметр Использовать следующие адреса DNS-серверов .
7. Заполните первичный и вторичный адреса. Например, чтобы использовать адреса преобразователя DNS Google, установите 8.8.8.8 в качестве предпочтительного и 8.8.4.4 в качестве альтернативного.
8. Нажмите OK , чтобы сохранить изменения.
Перезапустите браузер, чтобы изменения вступили в силу.
Windows Server
Чтобы изменить конфигурацию DNS на Windows Server, выполните следующие действия:
1. Откройте меню «Пуск».
2. Найдите Панель управления и нажмите Введите .
3. Откройте Центр управления сетями и общим доступом .
4. На левой панели выберите Изменить настройки адаптера .
Дальнейшие действия аналогичны машинам с Windows 10/11.
5. Щелкните правой кнопкой мыши соединение и откройте Свойства .
6. Дважды щелкните пункт Интернет-протокола версии 4 (TCP/IPv4) в списке.
7. Задайте в соответствующих полях предпочтительный и альтернативный адреса DNS-сервера и нажмите OK , чтобы применить изменения.
Примечание: Если вы используете домен Active Directory, введите петлевой адрес из поля IP и вместо этого настройте сервер пересылки DNS с общедоступными адресами DNS.
Как изменить конфигурацию DNS в Linux
Следующие шаги работают в Ubuntu 22.04. Шаги могут немного отличаться в разных дистрибутивах Linux.
Чтобы навсегда изменить конфигурацию DNS в Linux, выполните следующие действия:
1. Откройте терминал ( Ctrl + Alt + T ).
2. Откройте файл resolv.conf с помощью текстового редактора, например nano:
sudo nano /etc/resolv.conf
3. Добавьте первичный и альтернативный DNS-адреса над текущей конфигурацией:
сервер имен 8.8.8.8 nameserver 8.8.4.4
Адреса используют преобразователь DNS Google. Замените IP-адреса предпочитаемым DNS.
4. Сохраните файл и закройте nano.
5. Чтобы изменения сохранялись после перезагрузки компьютера, используйте инструмент resolvconf . Установите его с помощью следующей команды:
sudo apt install resolvconf
Дождитесь завершения установки и перейдите к следующему шагу.
6. Запустите и включите службу с помощью следующих двух команд:
sudo systemctl start resolvconf.service
sudo systemctl enable resolvconf.service
7. Отредактируйте файл конфигурации:
sudo nano /etc/resolvconf/resolv.conf.d/head
8. Добавьте следующие строки выше все остальные конфигурации:
сервер имен 8.8.8.8 nameserver 8.8.4.4
9. Сохраните файл и закройте текстовый редактор.
10. Перезапустите службу:
sudo systemctl перезапустить resolvconf.service
11. Подтвердите примененные изменения:
статус разрешения
Адреса отображаются как текущий DNS-сервер для глобальных настроек. Либо запустите команду dig:
dig phoenixnap.com
В разделе SERVER показаны адреса DNS.
Как изменить конфигурацию DNS в macOS
Чтобы изменить конфигурацию DNS в macOS, выполните следующие действия:
1. Откройте Apple Menu->Системные настройки .
2. Откройте настройки сети из левого меню.
3. Выберите сеть из списка на правой панели ( Wi-Fi или Ethernet ).
4. Нажмите кнопку Подробности , чтобы просмотреть параметры подключения.
5. Перейдите на вкладку DNS на левой панели.
6. Нажмите кнопку «плюс» ( + ), чтобы добавить адреса DNS-серверов.
7. Добавьте первичный и вторичный адреса для DNS-сервера.
8. Нажмите OK , чтобы сохранить изменения и применить настройки.
Перезапустите браузер, чтобы проверить и увидеть изменения.
Как изменить конфигурацию DNS на уровне маршрутизатора?
Изменение конфигурации DNS на уровне маршрутизатора влияет на все подключенные устройства, такие как компьютеры, смартфоны и любые дополнительные интеллектуальные устройства, использующие Wi-Fi. Маршрутизаторы, управляющие несколькими сигналами, такими как сигнал телефона или телевизора, часто вообще не позволяют изменять настройки DNS.


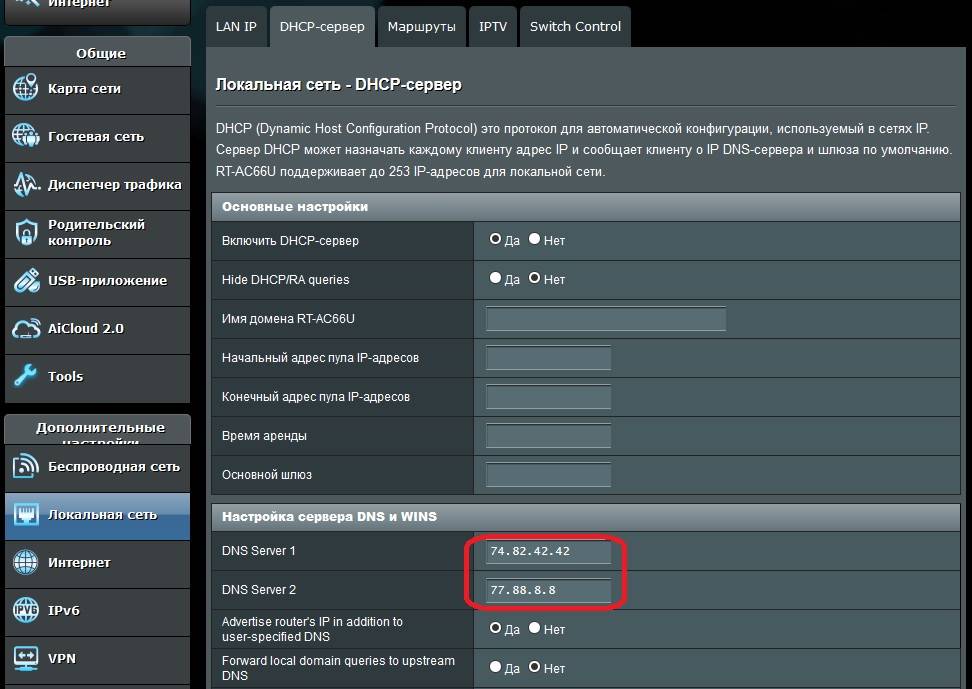 Этот сервис осуществляет определение IP-адресов доменов для приложений, работающих на том же хосте, на котором запущен сервис. Но мы планируем перестать использовать этот сервис и начать использовать
Этот сервис осуществляет определение IP-адресов доменов для приложений, работающих на том же хосте, на котором запущен сервис. Но мы планируем перестать использовать этот сервис и начать использовать  conf
conf 2.3.4 myserver.tst
2.3.4 myserver.tst
 ru
ru
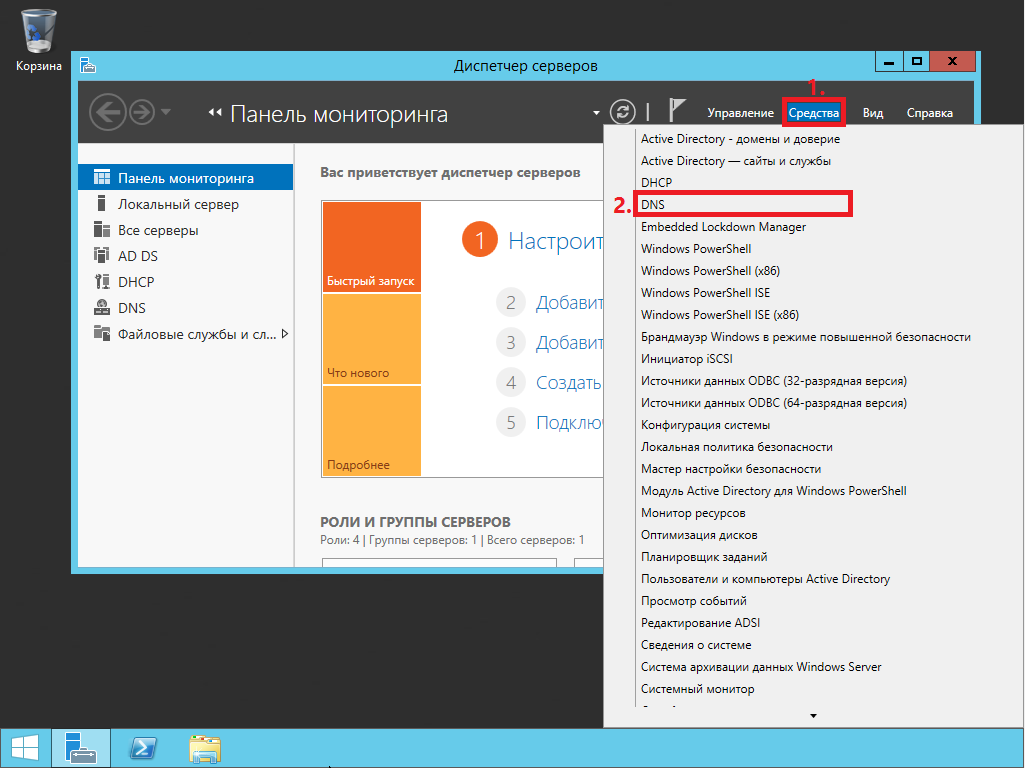

 Запишите IP
адрес, который вы хотите использовать для своего DNS-сервера.
Запишите IP
адрес, который вы хотите использовать для своего DNS-сервера.


 Например, некоторые DNS-серверы помогают создать благоприятную для семьи среду, блокируя доступ к небезопасным или подозрительным веб-сайтам.
Например, некоторые DNS-серверы помогают создать благоприятную для семьи среду, блокируя доступ к небезопасным или подозрительным веб-сайтам.