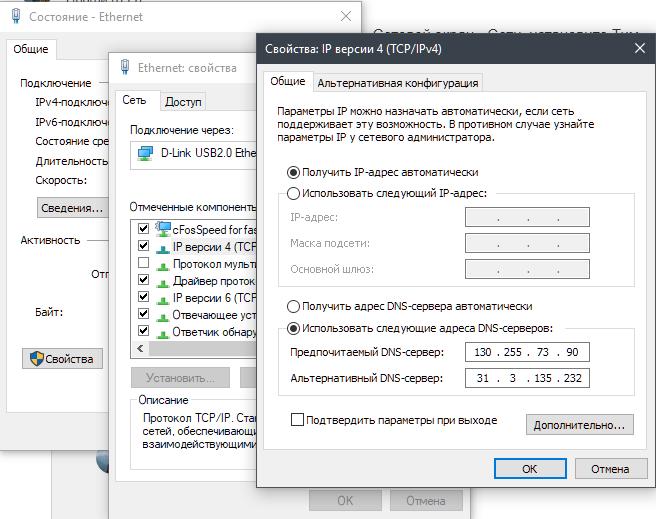Поддержка | Synology Inc.
Служба ремонта Synology
Synology предоставляет гарантийное обслуживание всех аппаратных продуктов. Восстановительный ремонт выполняется специалистами Synology, и мы тщательно отслеживаем все детали процесса, гарантируя, что компонент будет отремонтирован надлежащим образом. Для некоторых моделей профессионального уровня доступно продление срока ограниченной гарантии на оборудование.
Служба ремонта
Указанные компоненты будут отремонтированы или восстановлены в течение гарантийного срока в соответствии со стандартом Synology (с новыми или восстановленными компонентами), чтобы гарантировать правильную работу компонентов после ремонта.
Прочитайте это перед тем, как обращаться в службу ремонта.
- Прочитайте и примите Warranty agreement.
- Гарантия может отличаться для разных моделей, поэтому убедитесь, что гарантия распространяется на указанный компонент. Learn more
- Убедитесь, что вы выполнили checklist и определили, что причина неисправности в оборудовании.

Примечание. В обычных условиях гарантия активируется с даты, указанной в счете, выставленном компанией Synology, ее уполномоченными дистрибьюторами или реселлерами.
Процедура ремонта
- Обратитесь в офис продаж, в котором вы приобретали продукт — сначала обратитесь в офис продаж, в котором вы приобрели продукт, или к местному представителю (реселлеры или дистрибьюторы) для получения услуг по ремонту.
- Свяжитесь с Synology — обратитесь в компанию Synology для получения дополнительной помощи, только если офис, в котором вы приобрели продукт, по какой-либо причине не может предоставить услуги ремонта.
Чтобы подать заявку на услуги ремонта от Synology, войдите в учетную запись Synology Account.
Примечание.
- Перед отправкой NAS в службу ремонта необходимо выполнить резервное копирование личных данных и конфигураций. Компания Synology и ее авторизованные партнеры не несут ответственности за сохранение вашей конфиденциальности.

- Устройство и система будут восстановлены до заводских настроек по умолчанию, и исходные данные нельзя будет восстановить. Компания Synology не несет ответственность за потерю данных во время ремонта.
- Гарантия распространяется только на продукты Synology. На жесткие диски и другие совместимые устройства гарантия не распространяется.
- Компания Synology сохраняет за собой все права на окончательное решение, и оно будет принято исключительно компанией Synology.
Совместное использование служб Active Directory и фильтрации DNS-запросов SkyDNS SkyDNS
Совместное использование служб Active Directory и фильтрации DNS-запросов SkyDNS
Из справки к «Службе доменных имен» Windows Server 2008:
Функциональные возможности сервера
Поддержка доменных служб Active Directory
Служба DNS необходима для поддержки доменных служб при предоставлении компьютерам в сети возможности находить контроллеры домена, а также для поддержки репликации доменных служб Active Directory.
Таким образом, если у вас в организации развернуты службы Active Directory, то это означает, что также существует внутренний для вашей организации DNS сервер.
В этом документе рассмотрена настройка Службы DNS Windows Server 2008 для фильтрации DNS-запросов через сервис SkyDNS. Если в вашей организации используется другой тип DNS сервера, то обратитесь к документации к этому DNS серверу. Для работы с SkyDNS вы должны иметь регистрацию в нашей системе.
Для правильной работы сервиса фильтрации вам нужно настроить Службу DNS для пересылки запросов внешних DNS-имен на DNS-сервер SkyDNS с IP адресом 193. 58.251.251.
58.251.251.
Настройка DNS-сервера для использования пересылки с помощью интерфейса Windows
- Откройте диспетчер DNS (чтобы открыть диспетчер DNS, нажмите кнопку Пуск, выберите
- В дереве консоли щелкните необходимый DNS-сервер.
- В меню Действие выберите команду Свойства.
- На вкладке Серверы пересылки нажмите кнопку Изменить….
- В поле IP-адреса серверов пересылки введите IP-адрес 193.58.251.251, а затем нажмите кнопку ОК.
Для окончания настройки, чтобы сервис SkyDNS мог идентифицировать ваш сервер и применять к нему выбранные вами настройки фильтрации, вам необходимо войти в личный кабинет SkyDNS и в разделе Настройки — Сети привязать ваш внешний IP адрес.
Учтите, что сервер DNS осуществляет кэширование ответов DNS. Чтобы сократить время, через которое вступают в действие изменения в настройках SkyDNS, может потребоваться очистить кеш DNS на вашем сервере.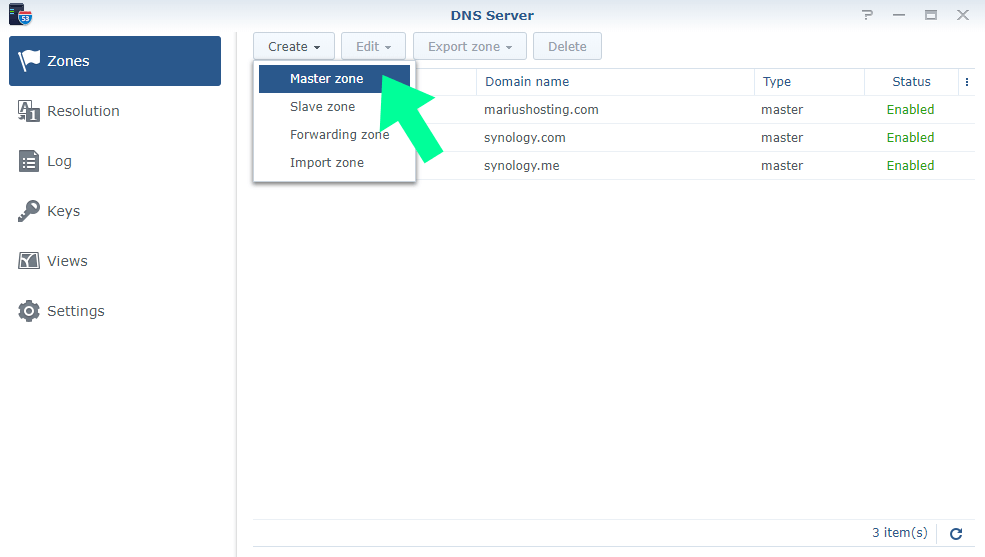
Если в вашей организации используется Windows Server 2003, то порядок настройки аналогичен с минимальными отличиями в интерфейсе от версии 2008.
Настройка DNS — документация Traffic Inspector Next Generation 1.8.0
Скройте Идентификационные данные | Если включено, запросы id.server и hostname.bind отклоняются. |
Версия скрытия | Если включено, запросы version.serve и version.bind отклоняются. |
Поддержка предварительной выборки | Элементы кэшей сообщений выбраны заранее до того, как они истекут, чтобы помочь держать кэш актуальным. Когда настройка включена, она может вызвать увеличение трафика DNS примерно на 10% и увеличить нагрузку сервера, но часто запрошенные элементы в кэше не истекают. |
Поддержка Ключа DNS предварительной выборки | DNSKEY выбираются на упреждение в процессе проверки, когда встречается Подписчик делегирования. |
Данные только DNSSEC | Данных DNSSEC требуют основанные на доверии зоны. Если такие данные отсутствуют, зона становится ложной. Если это отключено и никакие данные DNSSEC не получены, зона делается небезопасной. |
Обслуживание просроченных ответов | Выдавать просроченные ответы из кэша с TTL 0 без ожидания когда произойдёт реальное разрешение. |
Размер кэша сообщений | Размер кэша сообщений. Кэш сообщений хранит DNS rcodes и статусы проверки. Кэш RRSet будет автоматически настроен на двойную величину. Кэш RRSet содержит фактические данные RR. Настройки по умолчанию – 4 мегабайта. |
Буфера исходящего TCP | Количество буферов исходящего TCP для распределения потока согласно условиям. Значение по умолчанию – 10. Если выбрано 0, то TCP-зарпросы к полномочным серверам производятся. |
Входящие буферы TCP | Количество буферов входящего TCP для распределения потока согласно условиям. Значение по умолчанию – 10. Если выбрано 0, то TCP-запросы от клиентов принимаются. |
Количество запросов на поток | Количество запросов, которые каждый поток обслужит одновременно. Если придет больше запросов, которые нужно обслужить, и нет запросов, которые можно объединить, то эти запросы сбрасываются. |
Тайм-аут компрессии | Этот тайм-аут используется, когда сервер очень занят. Защищает от отказа в обслуживания с помощью медленных запросов или запросов с высоким рейтингом. Значение по умолчанию 200 миллисекунд. |
Максимальный ТТЛ для RRsets и сообщений | Сконфигурируйте максимальный Время жизни для RRsets и сообщений в кэше. По умолчанию – 86400 секунд (1 день). Когда внутренний TTL истекает, элемент кэша тоже истекает. Настройка может использоваться, чтобы заставить разрешатель запрашивать данные чаще и не доверять (очень большим) значениям TTL. |
Минимальный ТТЛ для RRsets и сообщения | Сконфигурируйте минимальный Время жизни для RRsets и сообщений в кэше. По умолчанию – 0 секунд. Если включается минимальное значение, данные кэшируются на дольше, чем планирует владелец домена, и, таким образом, совершается меньше запросов для поиска данных. Значение 0 гарантирует, что в кэше имеются данные, запланированные владельцем домена. Высокие значения могут привести к проблемам, поскольку данные в кэше могут больше не соответствовать фактическим данным. |
TTL для записей кэша хоста | Время жизни для записей в кэше хоста. Кэш хоста содержит двустороннее время прохождения пакета и информацию о поддержке EDNS. Значение по умолчанию составляет 15 минут. |
Количество кэшируемых хостов | Количество хостов, для которых информация кэширована. Значение по умолчанию — 10000. |
Пороговое значение нежелательных ответов | Если включен, общее количество нежелательных ответов продолжают отслеживаться в каждом потоке. |
Уровень детализации журнала | Выберите уровень подробности журнала. Уровень 0 означает отсутствие подробности, только ошибки. Уровень 1 дает оперативную информацию. Уровень 2 дает подробную оперативную информацию. Уровень 3 дает информацию об уровне запроса, ответ на запрос. Уровень 4 дает информацию об уровне алгоритма. Уровень 5 регистрирует идентификацию клиента для пропусков кэша. По умолчанию уровень 1. |
D-Link
Вопрос: Как настроить DHCP сервер на устройстве серии DFL?Ответ:
Перед настройкой DHCP сервера, понадобиться создать ряд объектов, которые мы будем использовать в настройках. Объекты которые надо создать: DNS сервер (можно использовать уже имеющиеся в системе привязанные к WAN), DHCP пул (диапазон IP адресов из которых будет выдаваться IP адрес), маска подсети.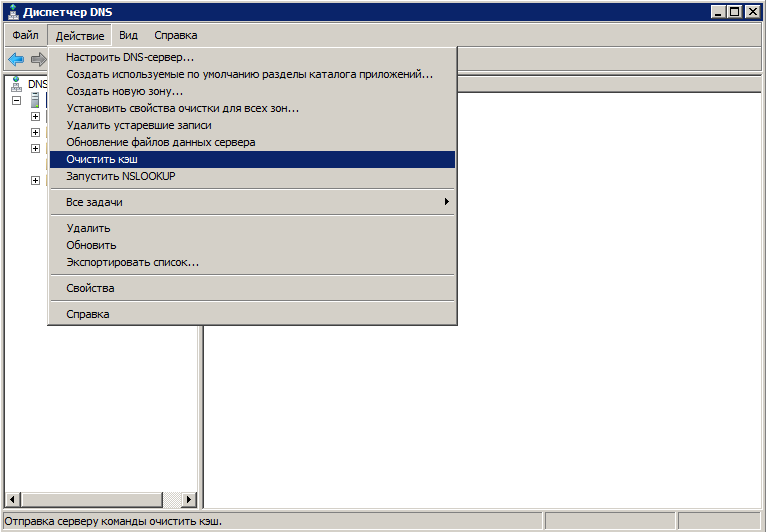
Шаг 1. Создание объектов DNS сервер, DHCP пул и маска подсети.
Пример для CLI.
Создание объекта DNS сервер с именем dns_srv
add Address IP4Address dns_srv Address=8.8.8.8
Создание объекта DHCP пул, с именем dhcp_pool
add Address IP4Address dhcp_pool Address=192.168.10.150-192.168.10.220
Создание объекта маска подсети с именем subnet_mask
add Address IP4Address subnet_mask Address=255.255.255.0
Пример для Web интерфейса.
Создание объекта DNS сервер с именем dns_srv
Пройдите в Web интерфейсе Objects → Address book, нажмите кнопку Add, из выпадающего меню выберите IP4 Address.
Заполните поля следующим образом:
| Name: dns_srv Address: 8.8.8.8 |
Затем нажмите Ок.
Создание объекта DHCP пул, с именем dhcp_pool
Нажмите кнопку Add, из выпадающего меню выберите IP4 Address.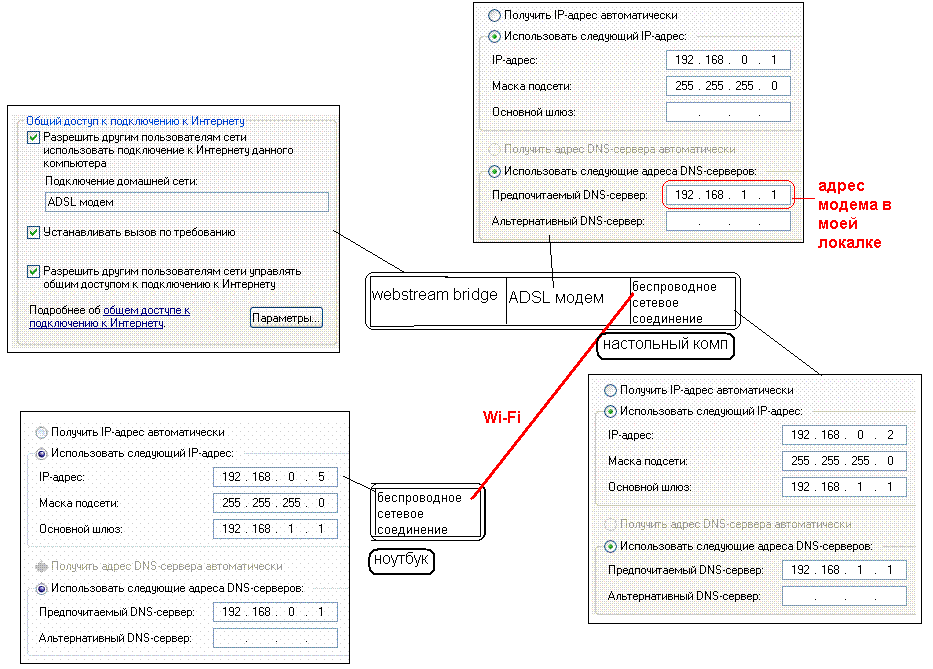
Заполните поля следующим образом:
| Name: dhcp_pool Address: 192.168.10.150-192.168.10.220 |
Затем нажмите Ок.
Создание объекта маска подсети с именем subnet_mask
Нажмите кнопку Add, из выпадающего меню выберите IP4 Address.
Заполните поля следующим образом:
| Name: subnet_mask Address: 255.255.255.0 |
Затем нажмите Ок.
Шаг 2. Настройка DHCP сервера на lan1 интерфейсе.
Пример для CLI.
Настраиваем DHCP сервер с именем lan1_dhcp
add DHCPServer lan1_dhcp Interface=lan1 IPAddressPool=dhcp_pool DNS1=dns_srv DefaultGateway=InterfaceAddresses/lan1_ip Netmask=subnet_mask
Пример для Web интерфейса.
Пройдите в Web интерфейсе Network → Network Services → DHCP Servers, нажмите кнопку Add, из выпадающего меню выберите DHCP Server.
Заполните поля следующим образом:
| Name: lan1_dhcp Interface Filter: lan1 IP Address Pool: dhcp_pool Netmask: subnet_mask |
Переключитесь на вкладку Options и заполните поля следующим образом:
Default GW: lan1_ip
Primary DNS: dns_srv
После чего нажмите Ок.
Сохраните и активируйте настройки.
Установка и настройка службы DNS-сервер (DNS Server)
В роли DNS-сервера могут выступать все контроллеры домена, и вам было предложено установить и настроить DNS в ходе установки контроллера домена. Если вы ответили положительно, DNS у вас уже установлена с автоматически заданной стандартной конфигурацией. Переустановки не требуется.
Если вы работаете не с контроллером домена, а с рядовым сервером, или если служба DNS не установлена, выполните следующие действия:
1. В консоли Диспетчер сервера (Server Manager) выберите узел Роли (Roles) и щелкните ссылку Добавить роли (Add Roles).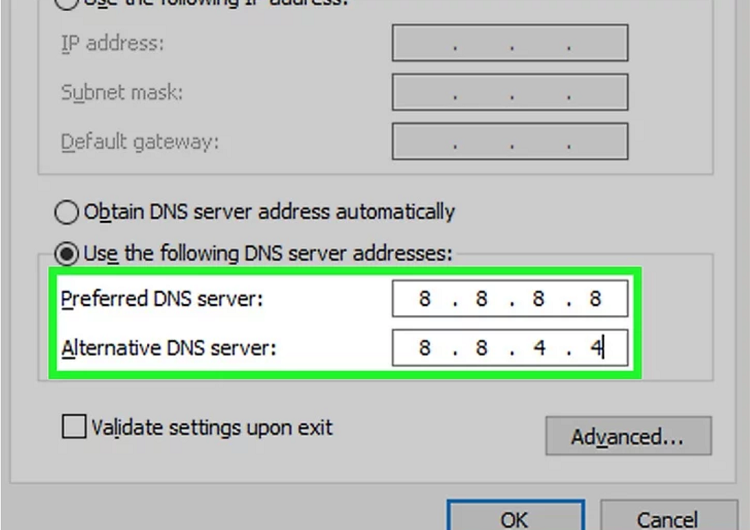 Откроется Мастер добавления ролей (Add Roles Wizard). Если работа мастера начинается с вводной страницы, ознакомьтесь с ее содержанием и щелкните Далее (Next).
Откроется Мастер добавления ролей (Add Roles Wizard). Если работа мастера начинается с вводной страницы, ознакомьтесь с ее содержанием и щелкните Далее (Next).
2. На странице Выбор ролей сервера (Select Server Roles) выберите DNS-сервер (DNS Server) и два раза щелкните Далее (Next).
3. Щелкните Установить (Install). По окончанию установки служба DNS-сервер (DNS Server) будет запускаться автоматически при каждой перезагрузке сервера. Если служба не запускается, выполните запуск вручную.
4. Откройте консоль Диспетчер DNS (DNS Manager), выберите команду DNS в меню Администрирование (Administrative Tools).
5. Если настраиваемый сервер отсутствует в дереве консоли, к нему нужно подключиться. Щелкните правой кнопкой элемент DNS и выберите команду Подключение к DNS-серверу (Connect То DNS Server). Затем выполните одно из следующих действий:
• Если вы подключаетесь к локальному серверу, установите переключатель Этот компьютер (This Computer) и щелкните ОК.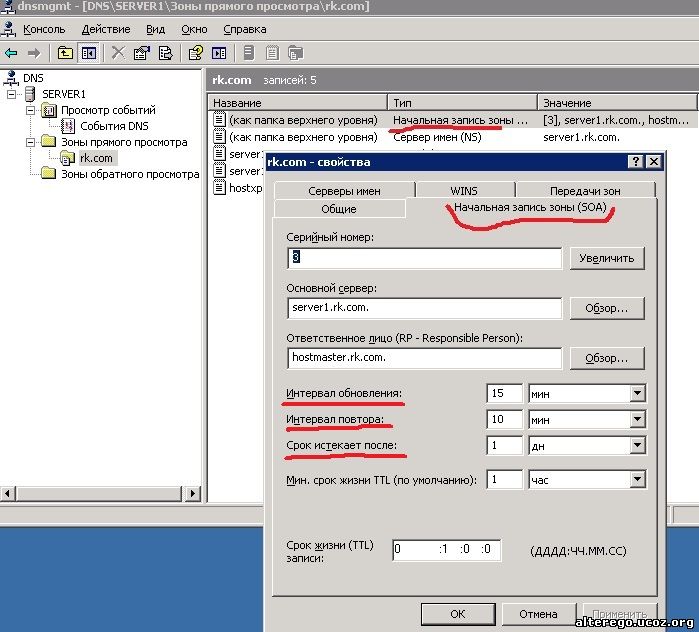
• Чтобы подключиться к удаленному серверу, установите переключатель Другой компьютер (The Following Computer) и введите имя или ІР-адрес сервера. Затем щелкните ОК.
6. Запись DNS-сервера будет включена в дерево консоли Диспетчер DNS (DNS Manager). Щелкните правой кнопкой запись сервера и выберите в контекстном меню команду Настроить DNS-сервер (Configure A DNS Server). Откроется Мастер настройки DNS-сервера (Configure A DNS Server Wizard). Щелкните Далее (Next).
7. На странице Выбор действия по настройке (Select Configuration Action), установите переключатель Настроить только корневые ссылки (Configure Root Hints Only). Этим вы укажете, что в данный момент следует создать только основу структуры DNS.
8. Щелкните Далее (Next). Мастер проведет поиск существующих корневых ссылок DNS и при необходимости настроит их.
9. Щелкните Готово (Finish).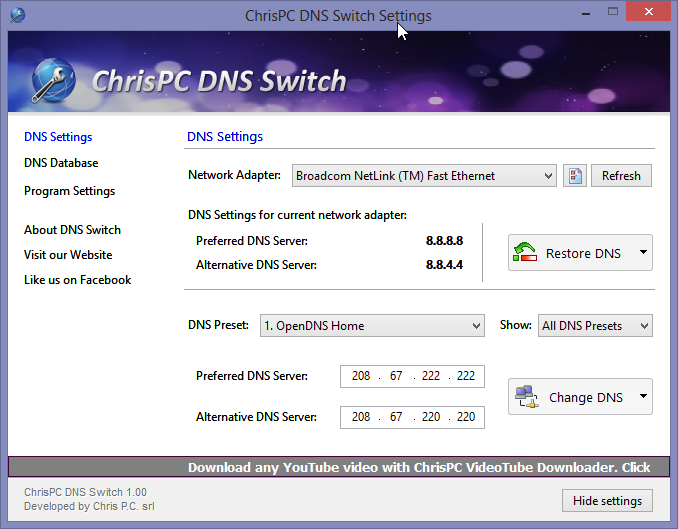
Что такое DNS-сервер и для чего он нужен
DNS-сервер — это сервер системы DNS (Domain Name System), отвечающий за сопоставление имён доменов Интернета с IP-адресами компьютеров, на которых эти домены физически находятся. DNS-серверы позволяют пользователям набирать в браузере обычные адреса сайтов и избавляют от необходимости запоминать IP-адреса.
Содержание
Что такое DNS-сервер простыми словами
Как работает DNS
Как настроить DNS-серверы
Основные DNS записи
Что такое DNS-сервер простыми словами
Сеть Интернет — это огромное количество сайтов, расположенных на физически существующих компьютерах и серверах. Каждая из этих машин имеет уникальный идентификатор во всемирной сети — IP-адрес. Он состоит из четырёх групп цифр, разделённых точками. Чтобы открыть сайт, нужно обратиться к серверу, на котором он находится, по IP-адресу.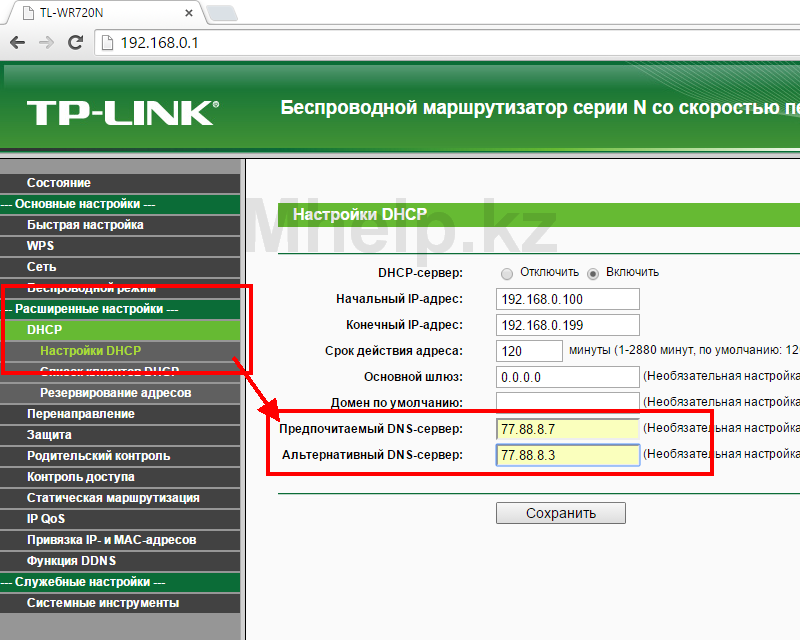 Применительно к обычным пользователям это выглядит нереалистично. Каждый день многие из нас посещают десятки и сотни сайтов — и совершенно невозможно допустить, чтобы мы запоминали десятки и сотни последовательностей цифр. Об этой проблеме задумались давно, и ещё в 80-годах разработали её решение — систему доменных имён, или DNS (Domain Name System).
Применительно к обычным пользователям это выглядит нереалистично. Каждый день многие из нас посещают десятки и сотни сайтов — и совершенно невозможно допустить, чтобы мы запоминали десятки и сотни последовательностей цифр. Об этой проблеме задумались давно, и ещё в 80-годах разработали её решение — систему доменных имён, или DNS (Domain Name System).
Серверы, входящие в DNS, хранят в себе специальные таблицы соответствий. Доменные имена, то есть привычные всем буквенные имена веб-сайтов, сопоставлены в них с IP-адресами серверов, на которых эти сайты физически находятся.
Проще говоря, любой server системы DNS — это что-то вроде раздела «Контакты» смартфона, в котором имена людей сопоставлены с их телефонными номерами. Вам не нужно вспоминать цифры — вы просто выбираете человека, и вот вы уже разговариваете с ним. DNS-серверы работают точно так же! Впрочем, это — весьма упрощённое описание. Если углубиться в вопрос, мы увидим немало нюансов.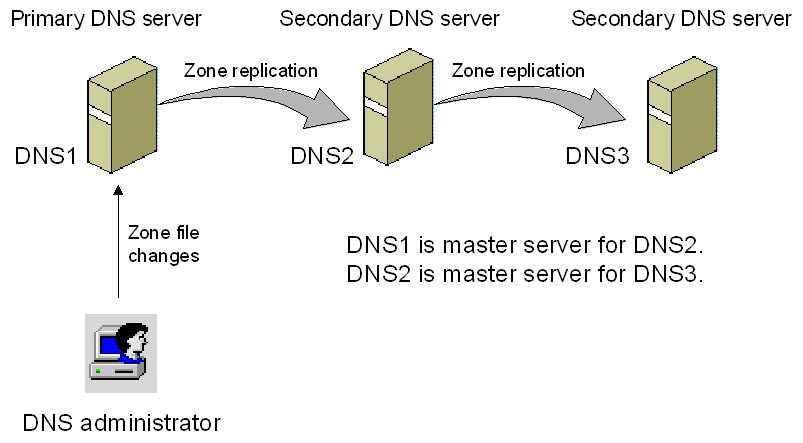
Как работает DNS
Система Domain Name System работает следующим образом. Вы решили посетить тот или иной сайт и вводите в адресной строке браузера его URL. Строго говоря, узла с таким названием во всемирной сети не существует — как было сказано выше, в ней есть лишь узлы с числовыми IP-адресами. Именно поэтому первое, что делает браузер — обращается к DNS-серверу, который указан в настройках вашего подключения (о том, как задать такие настройки, будет подробно рассказано далее). Сервер, получив доменное имя, ищет в таблице соответствующий ему IP-адрес, и, найдя его, возвращает вашему клиентскому устройству. Лишь после этого браузер обращается непосредственно к узлу, на котором хранится интересующий вас сайт, и по протоколу HTTP получает его содержимое, которое и отображается на вашем экране.
Alt — DNS
Наша планета огромна, и количество узлов, на которых хранится контент сайтов, не поддаётся исчислению. Невозможно представить некий единый DNS-сервер, который хранил бы в себе информацию абсолютно обо всех устройствах, содержащих веб-контент.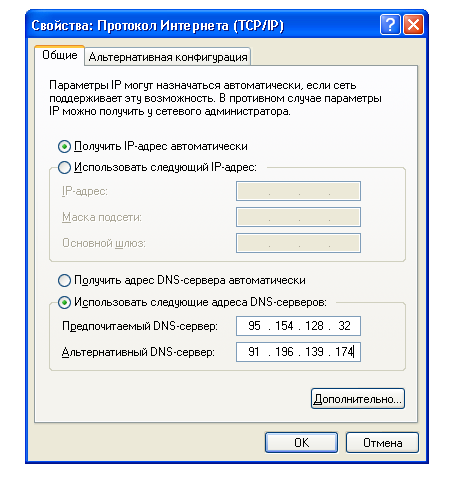 Его и не нужно представлять — в действительности в мире существует великое множество DNS-серверов разных уровней, каждый из которых отвечает лишь за определённую, пусть и достаточно большую, зону, и содержит информацию лишь о близлежащих (с известной долей условности) сайтах. Но что произойдёт, если вы, находясь, например, в Новосибирске, решите посетить веб-сайт, контент которого физически расположен в Рио-де-Жанейро? Сначала запрос браузера попадёт на DNS-сервер, указанный в ваших локальных настройках. Соответствия между полученным бразильским доменным именем и каким-либо IP-адресом на нём не окажется. Несмотря на это, сервер не оставит запрос без внимания — он перенаправит его на вышестоящий, в котором необходимое соответствие вполне может найтись. Этот процесс будет повторяться столько раз, сколько понадобится для того, чтобы наконец выяснить IP-адрес сайта в Рио-де-Жанейро. Полученная информация по цепочке DNS-серверов вернётся обратно к вашему браузеру в Новосибирске, и он без проблем сможет открыть нужный вам бразильский сайт.
Его и не нужно представлять — в действительности в мире существует великое множество DNS-серверов разных уровней, каждый из которых отвечает лишь за определённую, пусть и достаточно большую, зону, и содержит информацию лишь о близлежащих (с известной долей условности) сайтах. Но что произойдёт, если вы, находясь, например, в Новосибирске, решите посетить веб-сайт, контент которого физически расположен в Рио-де-Жанейро? Сначала запрос браузера попадёт на DNS-сервер, указанный в ваших локальных настройках. Соответствия между полученным бразильским доменным именем и каким-либо IP-адресом на нём не окажется. Несмотря на это, сервер не оставит запрос без внимания — он перенаправит его на вышестоящий, в котором необходимое соответствие вполне может найтись. Этот процесс будет повторяться столько раз, сколько понадобится для того, чтобы наконец выяснить IP-адрес сайта в Рио-де-Жанейро. Полученная информация по цепочке DNS-серверов вернётся обратно к вашему браузеру в Новосибирске, и он без проблем сможет открыть нужный вам бразильский сайт.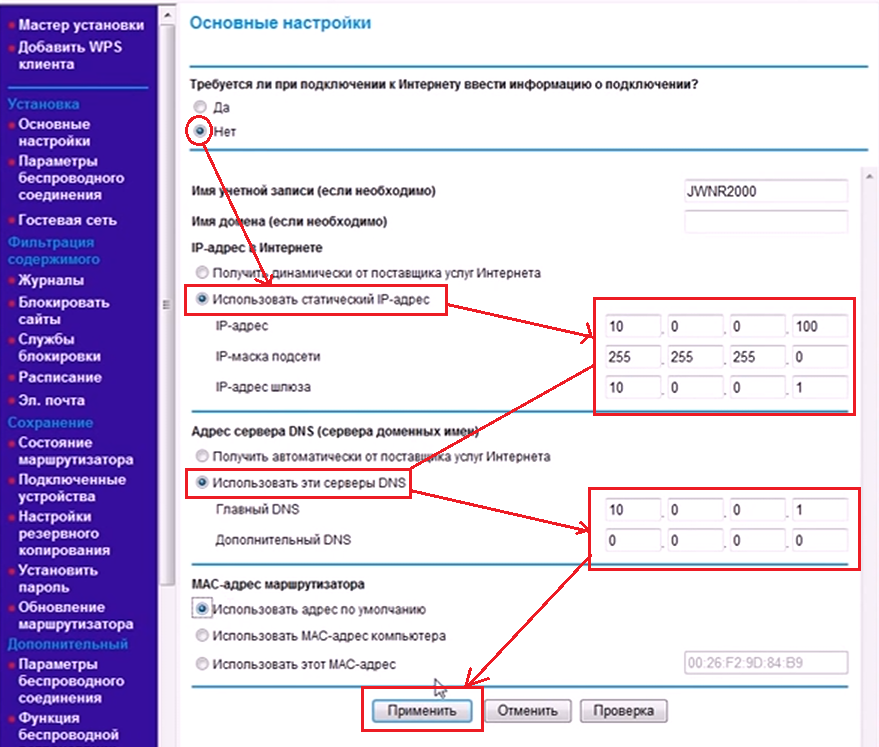
Система DNS, как мы видим, сложна и интеллектуальна — но не менее умны и современные браузеры. Допустим, на следующий день вы вновь решили посетить тот же сайт в солнечной Бразилии. В этот раз ваш запрос уже не будет передаваться по длинной цепочке от одного DNS-сервера к другому — браузер просто поднимет IP-адрес сайта из своего локального кеша, в который он записал его вчера, и соединение будет установлено быстрее. Миллионы браузеров по всему миру используют кеш, благодаря чему нагрузка на систему DNS существенно снижается.
Особого внимания заслуживает такое понятие, как DNS-зона. Выше мы рассмотрели связь только между доменным именем и IP-адресом сайта. Существуют, однако, и другие объекты — в частности, почтовые серверы и поддомены сайта. Они напрямую связаны с основным доменным именем, но вполне могут иметь разные IP-адреса. Как установить соответствие между всеми перечисленными объектами? Для этого на DNS-сервере создаётся специальный файл, в котором они и сопоставляются. Этот файл представляет собой описание DNS-зоны.
Этот файл представляет собой описание DNS-зоны.
Как настроить DNS-серверы
Рассмотрим настройку DNS-серверов на примере одной из наиболее распространённых операционных систем — Windows 10. Адреса серверов задаются в разделе настроек, посвящённом доступу в Интернет, поэтому нас интересует именно он.
В системном трее (справа внизу) найдите значок подключения к Интернету. Кликните по нему правой кнопкой мыши и выберите пункт «Открыть «Параметры сети и Интернет». Перед вами появится окно с многочисленными разделами. В группе «Изменение сетевых параметров» найдите раздел «Настройка параметров адаптера» и откройте его, кликнув левой кнопкой мыши.
Перед вами — окно, в котором собраны все сетевые подключения компьютера. Вам нужно найти то из них, через которое осуществляется доступ в Интернет. Автор этой статьи пользуется проводным подключением, и соответствующая иконка называется «Ethernet/Network connection». Кликните правой кнопкой мыши по иконке активного подключения и выберите в появившемся контекстном меню нижний пункт — «Свойства».
Кликните правой кнопкой мыши по иконке активного подключения и выберите в появившемся контекстном меню нижний пункт — «Свойства».
В новом диалоговом окне вы увидите список компонентов, которые использует ваше активное подключение. Найдите в нём строчку «IP версии 4 (TCP/IPv4)», кликните по ней левой кнопкой мыши, а затем нажмите кнопку «Свойства», расположенную чуть ниже. Вы увидите окно, до которого и нужно было добраться. Именно в нём задаются адреса DNS-серверов (нижняя группа полей).
Обратите внимание на то, что операционная система даёт вам два варианта на выбор — получать адрес серверов DNS в автоматическом режиме или использовать желаемые адреса, которые можно ввести вручную. Если вы выберете первый вариант, все запросы из браузера будут отправляться интернет-провайдеру, а он, в свою очередь, сам будет назначать тот или иной DNS-сервер (причём с наибольшей вероятностью это будет сервер самого провайдера).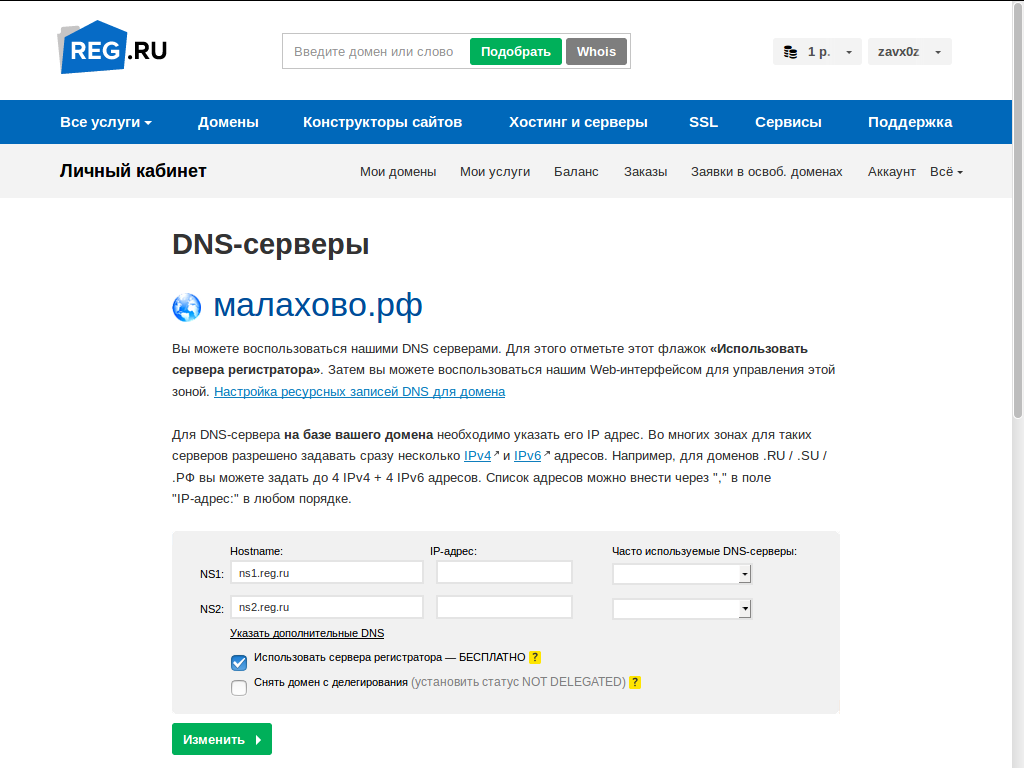 Этот вариант удобен тем, что вам ничего не нужно прописывать — сайты должны открываться без проблем. У него, однако, есть и недостатки. Если DNS-сервер или провайдер в целом по той или иной причине «ляжет», вы фактически лишитесь доступа в Интернет до устранения проблемы — браузер не будет получать IP-адреса веб-сайтов. Кроме того, DNS-сервер провайдера может умышленно отдавать неверные ответы, и вы будете видеть не те сайты, которые хотели бы открыть (это, в частности, возможно при блокировке Роскомнадзором интересующего вас ресурса). Обойти эти проблемы можно, если выбрать второй вариант и прописать адреса предпочитаемого и альтернативного DNS-сервера вручную.
Этот вариант удобен тем, что вам ничего не нужно прописывать — сайты должны открываться без проблем. У него, однако, есть и недостатки. Если DNS-сервер или провайдер в целом по той или иной причине «ляжет», вы фактически лишитесь доступа в Интернет до устранения проблемы — браузер не будет получать IP-адреса веб-сайтов. Кроме того, DNS-сервер провайдера может умышленно отдавать неверные ответы, и вы будете видеть не те сайты, которые хотели бы открыть (это, в частности, возможно при блокировке Роскомнадзором интересующего вас ресурса). Обойти эти проблемы можно, если выбрать второй вариант и прописать адреса предпочитаемого и альтернативного DNS-сервера вручную.
Закономерен вопрос: какие адреса серверов можно указать в настройках? Вот несколько наиболее распространённых и популярных вариантов:
l серверы Google: предпочитаемый — 8.8.8.8, альтернативный — 8.8.4.4;
l серверы Яндекс: предпочитаемый — 77.88.8.8, альтернативный — 77.88.8.2;
l серверы Яндекс, содержащие записи только о проверенных сайтах и защищающие от злоумышленников: предпочитаемый — 77.88.8.8, альтернативный — 77.88.8.2;
l семейные серверы Яндекс (то же, что в пункте выше, за минусом сайтов со «взрослым» контентом: предпочитаемый — 77.88.8.3, альтернативный — 77.88.8.7;
l серверы OpenDNS: предпочитаемый — 208.67.222.222, альтернативный — 208.67.220.220.
Это — далеко не полный перечень существующих DNS-серверов, которые можно указать вручную. Вооружившись терпением, вы сможете найти в Интернете и другие адреса.
Закончив настройку, нажмите кнопку «ОК» и закройте диалоговое окно активного подключения. Проверьте, корректно ли открываются веб-сайты в вашем браузере.
Основные DNS записи
Каждый DNS-сервер содержит так называемые ресурсные записи, необходимые для его работы. Перечень основных записей с расшифровкой их значений представлен ниже.
A: IP-адрес сервера, на котором расположен домен, по стандарту IPv4.
AAA: IP-адрес по стандарту IPv6.
TXT: произвольные текстовые сведения о домене. Длина этой записи не может превышать 255 символов.
MX: информация о почтовом сервере в формате mail.company.com. Если у домена несколько почтовых серверов, что не редкость, рядом с каждой записью указывается число от 0 до 65535, обозначающее приоритет (наивысший — 0). Считается стандартом указывать 10-й приоритет для первого сервера почты.
CNAME: так называемое каноническое имя хоста. Необходимо при изменении имени сервера для перенаправления запроса на иное доменное имя. Содержит поля Alies и Canonical name (в первом указывается старое имя, во втором — новое, на которое должно идти перенаправление).
_Service._Proto.Name: запись, состоящая из нескольких элементов. Здесь Service означает название службы (например, ldap), Proto — протокол для подключения клиентов (например, tcp), Name — доменное имя, к которому привязана служба. Кроме того, указываются приоритет (по аналогии с MX), относительный вес, номер порта и доменное имя службы.
SOA: главная запись о домене, содержащая его имя и срок жизни информации о нём. Считается стандартом указывать срок жизни 1 сутки (задаётся в секундах, которых в сутках 86400).
Как изменить настройки DNS?
Если Вы хотите чтобы Ваше доменное имя отображалось в URL адресе Вашего лендинга, Вам необходимо настроить сервера доменных имен (DNS) таким образом, чтобы они указывали на наш DNS сервер.
Примечание: используйте субдомен для Ваших лендингов, если в корневом домене установлен вебсайт. По ссылке Вы можете найти пошаговую инструкцию по установке CNAME записи.
Чтобы внести изменения в настройки DNS:
1. Войдите в контрольную панель Вашего хостинга.
2. В секции настроек домена найдите настройки DNS.
3. Используйте следующие имена серверов в качестве главного и первичного серверов
- ns-a-1.getresponse.com
- ns-a-2.getresponse.com
4. Сохраните изменения.
Через какое время начинают действовать настройки DNS?
Чтобы настройки начали действовать по всей сети Интернет (другими словами, чтобы обновились все именные сервера и кэш записи) необходимо до 24 часов. Если Вы попытаетесь использовать неподтвержденный домен при создании лендинга, Вы увидите уведомление о том, что мы еще проверяем записи. Вам не нужно предпринимать никаких действий, достаточно подождать до 24 часов до завершения процесса.
Мы также сообщим Вам, если нам не удастся подтвердить Ваш домен после 48 часов. Если Вы попытаетесь использовать неподтвержденный домен, Вы увидите уведомление о том, что мы не смогли подтвердить его. Это означает что домен, который Вы хотели бы назначить, не будет будет отображаться в DNS-записях. Если Вы видите такое уведомление, Вам необходимо перепроверить Ваши настройки DNS.
Вы можете проверить статус Вашего домена на странице доменов лендингов. Чтобы открыть ее, перейдите в Управление аккаунтом >> Домены. Вы можете использовать эту страницу чтобы добавлять, удалять и просматривать статус Ваших доменов. Больше информации об этом в статье Как управлять доменами моих лендингов?
Как изменить настройки DNS в моем аккаунте GoDaddy?
Чтобы настроить Ваш домен на GoDaddy таким образом, чтобы он указывал на наши сервера доменных имен, необходимо сделать следующее:
- Войдите в Ваш аккаунт GoDaddy.
- Кликните кнопку Управление чтобы перейти к Вашим доменам.
Следующие шаги зависят от того, какой вариант вида выбран для Вашего аккаунта.
Для вида Карточки:
1. Выберите домен, для которого хотите обновить сервера имен. Откройте меню настроек (иконка шестерни). Далее выберите Управление DNS.
2. Кликните Изменить под Сервера имен.
3. В поле Тип сервера выберите Настраиваемый. Введите оба адреса хостинга GetResponse:
- ns-a-1.getresponse.com
- ns-a-2.getresponse.com
4. Нажмите кнопку Сохранить.
Для аккаунта в режиме списка:
1. Выберите имена доменов, которые хотите изменить.
2. Выберите Установить сервера имен в меню Сервера имен.
3. Выберите Настраиваемый тип сервера.
4. Кликните Ввести настраиваемые сервера имен.
5. Введите оба адреса хостинга GetResponse:
- ns-a-1.getresponse.com
- ns-a-2.getresponse.com
6. Кликните ОК.
Более детальная информация об управлении DNS в GoDaddy доступна в ресурсах поддержки сервиса.
Как изменить настройки DNS в моем аккаунте HostGator?
Чтобы настроить Ваш домен на HostGator таким образом, чтобы он указывал на наши сервера доменных имен, необходимо сделать следующее:
1. Перейдите на http://register.hostgator.com, и выберите вкладку Управление Доменами.
2. Войдите с помощью логина и пароля, используемых для оплаты, чтобы получить доступ к доменам этого аккаунта.
3. Кликните имя домена, которое хотите обновить. Откроется окно Обзора доменов. Это окно показывает информацию о выбранном домене и дает доступ к другим функциям.
4. Выберите вкладку Сервера имен в меню слева.
5. На странице Сервера имен, отредактируйте сервера, на которые должен указывать домен.
- Для Сервера имен 1 введите ns-a-1.getresponse.com
- Для Сервера имен 2 введите ns-a-2.getresponse.com
6. Кликните Сохранить сервера имен чтобы сохранить изменения.
Более детальная информация об управлении DNS в HostGator доступна в ресурсах поддержки сервиса.
Настройка DNS для домена | Документация Plesk Onyx
Система доменных имен (DNS) — это иерархическая система именования, которая переводит понятные доменные имена в числовые идентификаторы (IP-адреса), связанные с веб-хостами. Такой перевод называется разрешение . Когда вы добавляете доменное имя (используя Сайты и Домены > Добавить домен ), вам следует выбрать роль Plesk в разрешении вашего ресурсы: он может напрямую обрабатывать все запросы на перевод, быть резервным server или передать запросы на перевод на удаленный сервер.Эта роль можно изменить для существующих доменных имен ( Сайты и домены > доменное имя> Настройки DNS ). Обсуждаем детали по каждому из роли и предоставьте инструкции по их назначению далее в этом разделе.
Примечание: Если ваш Plesk не использует собственную службу DNS и не позволяет настраивая параметры DNS на удаленном DNS-сервере, вы можете только просматривать информация о вашем зарегистрированном доменном имени. Ссылка DNS Настройки в Веб-сайты и домены будут заменены на Whois Информация .
Разрешение DNS-имен
DNS основан на иерархической древовидной структуре, называемой доменом.
пространство имен. Это глобальное пространство имен содержит все возможные доменные имена и
разделен на логические части — доменные зоны (см. рисунок ниже). А
доменная зона — это часть пространства имен, содержащая адреса
конкретные домены. Адреса хранятся в файле под отдельным именем
сервер с полномочиями для этой зоны. Например, когда браузер пытается
для доступа к www.example.com он получает IP-адрес сайта из
сервер с полномочиями для примера .com зона. Для дополнительной информации
о том, как работает DNS, см. соответствующую документацию. Ты можешь найти
это в многочисленных источниках в Интернете, например, Microsoft
TechNet.
При покупке домена регистратор дает вам доступ к настройкам для зоны DNS, отвечающей за ваш домен и его поддомены. Ты можешь либо разрешить регистратору управлять зоной, либо делегировать зону Plesk. Последний вариант дает вам возможность напрямую управлять зоной. из вашей учетной записи.Для получения информации о том, как делегировать свои зону в Plesk, см. раздел Plesk как главный DNS Сервер.
Примечание: Многие регистраторы просят указать адреса как минимум двух отдельные серверы имен при покупке доменного имени. От по умолчанию Plesk предоставляет только один сервер имен. Если вам нужен второй сервер имен, обратитесь к своему провайдеру.
Если вы опытный пользователь и у вас уже есть DNS-сервер, который вам нужен чтобы предоставить полномочия для вашей зоны, вы можете настроить Plesk в качестве подчиненного (также называемый вторичным) DNS-сервером.В этом случае Plesk просто сохраняет копию вашей зоны, и у вас нет возможности управлять ею из Панель клиентов. DNS-сервер Plesk будет использоваться только в том случае, если ваш основной сервер имен становится недоступным или неработоспособным. Для получения информации о как сделать Plesk дополнительным DNS-сервером, см. раздел Plesk как подчиненный DNS-сервер.
Если вы решите, что , а не , использовать Plesk в качестве DNS-сервера, все управление зонами должно выполняться на сайте регистратора домена. Некоторые регистраторы обеспечить поддержку удаленного управления зоной DNS.Если ваш хостинг-провайдер использует эту функцию, вы по-прежнему сможете изменять зону DNS из Панель клиентов независимо от того, где находится ваш полномочный сервер имен расположена. Для получения информации о том, как отключить DNS-сервер Plesk и удаленно управлять своей зоной см. в разделе DNS регистратора Настройки в Plesk.
Изменить настройки DNS в Linux —
Изменить настройки DNS в Linux
Последнее обновление: 2019-07-22
Автор: Jered Heeschen
Если вы обнаружите, что настройки сервера доменных имен (DNS) вашего сервера неправильно настроен или вы предпочитаете использовать собственный, в этой статье описывается, как измените настройки DNS вашего сервера Linux®.
Если вы хотите протестировать свой сайт без тестовой ссылки перед запуском с SSL или убедитесь, что сайт псевдонима работает до изменения DNS, вы можете Измените файл hosts, чтобы переопределить DNS для домена на конкретной машине.
Добавить серверы имен в файл конфигурации
В большинстве операционных систем Linux DNS-серверы, которые система использует для имени
разрешение определяется в файле /etc/resolv.conf . Этот файл должен
содержать хотя бы одну строку сервера имен .Каждая строка сервера имен определяет DNS
сервер. Серверы имен имеют приоритет в том порядке, в котором система их находит.
файл. Используйте IP-адреса серверов имен, когда
вы вводите их в файл конфигурации, потому что система не знает
что делать с доменными именами, пока они не узнают, как попасть в DNS
серверы.
В некоторых случаях /etc/resolv.conf может быть напрямую управляемым файлом,
заполняется сетевой службой ( сеть с помощью сценариев инициализации или NetworkManager ).Чтобы напрямую отредактировать файл конфигурации, используйте
следующие шаги для добавления DNS-серверов:
Откройте файл resolv.conf с помощью редактора, например
nano, чтобы необходимые изменения. Если файл еще не существует, эта команда создает его:судо нано /etc/resolv.conf
Добавьте строки для серверов имен, которые вы хотите использовать. Следующая таблица отображает IP-адреса серверов имен для использования в зависимости от центра обработки данных размещает ваши облачные серверы.В столбце «IP-адрес сервера имен» отображается строки для добавления в файл конфигурации:
Сервер имен Сервер имен Сервер именДата-центр IP-адрес сервера имен Гонконг (HKG) 120.136.32.62
сервер имен 120.136.32.63Северная Вирджиния (IAD) сервер имен 69.20.0.164
сервер имен 69.20.0.196Лондон (LON) 83.138.151.80
сервер имен 83.138.151.81Чикаго (ORD) сервер имен 173.203.4.8
сервер имен 173.203.4.9Даллас / Форт-Уэрт (DFW) сервер имен 72.3.128.240
сервер имен 72.3.128.241.Сидней (SYD) сервер имен 119.9.60.62
сервер имен 119.9.60.63.Франкфурт (FRA) 159.135.130.45
сервер имен 159.135.130.46Сохраните файл.
Чтобы убедиться, что ваши новые настройки работают,
pingдоменного имени используя следующую команду:пинг -c 3 rackspace.com
Вы должны увидеть результат, подобный следующему:
PING rackspace.com (173.203.44.122) 56 (84) байтов данных.
64 байта из 173.203.44.122: icmp_req = 1 ttl = 249 time = 25,3 мс
64 байта из 173.203.44.122: icmp_req = 2 ttl = 249 time = 25,2 мс
64 байта из 173.203.44.122: icmp_req = 3 ttl = 249 time = 25.2 мс
--- rackspace.com статистика пинга ---
3 пакета передано, 3 получено, потеря пакетов 0%, время 2002 мс
rtt min / avg / max / mdev = 25,236 / 25,292 / 25,392 / 0,147 мс
Если вы получили сообщение unknown host , дважды проверьте IP-адреса, которые
вы устанавливаете в качестве своих DNS-серверов.
Добавить серверы с одинаковыми именами с адресами IPv6
Если вы используете IPv6 на своем сервере, вам может потребоваться добавить IPv6 адреса ваших серверов имен в файл resolv.conf .Вы можете увидеть, если DNS-сервер имеет IPv6-адрес, выполнив следующие действия:
Используйте следующую команду
host, чтобы получить доменное имя сервера. (укажите IP-адрес вашего DNS-сервера):$ хост 72.3.128.240 240.128.3.72.in-addr.arpa указатель имени домена cachens1.dfw1.rackspace.com.Используйте доменное имя, которое вы получили на другом хосте
, поиск:$ хост cachens1.dfw1.rackspace.com cachens1.dfw1.rackspace.com имеет адрес 72.3.128.240 cachens1.dfw1.rackspace.com имеет IPv6-адрес 2001: 4800: d :: 1
Если возвращается IPv6-адрес, вы можете добавить его в качестве другого сервера имен в файле resolv.conf , как показано ниже:
сервер имен 2001: 4800: d :: 1
Затем проверьте, как показано ранее, используя команду ping6 вместо
обычная команда ping , чтобы заставить систему использовать IPv6.
© 2020 Rackspace US, Inc.
Если не указано иное, контент на этом сайте находится под лицензией Creative Commons Attribution-NonCommercial-NoDerivs 3.0 Unported License
См. Особенности лицензии и ОТКАЗ ОТ ОТВЕТСТВЕННОСТИ
Как установить и настроить DNS в Windows Server
Microsoft Windows Server 2012 — мощная серверная операционная система, способная выполнять множество различных ролей и функций. Однако для предотвращения перегрузки производственных серверов функциями и параметрами, которые никогда не используются, Windows Server предоставляет модульный подход, при котором администратор вручную устанавливает необходимые службы.
Для установки и настройки DNS вам необходимо установить роль DNS-сервера в Windows Server 2012. Эта статья проведет вас через процесс установки и настройки DNS в Windows Server 2012. Обратите внимание, что вам необходимо войти в систему. ваш сервер Windows. Когда вы будете готовы продолжить, выполните следующие действия.
Установка роли DNS-сервера в Server 2012Чтобы добавить новую роль в Windows Server 2012, вы используете диспетчер сервера.
- Запустить диспетчер сервера
- Щелкните меню «Управление»
- Выберите Добавить роли и компоненты
- Нажмите «Далее» в мастере добавления ролей и компонентов Перед тем, как начать, всплывает всплывающее окно (если вы отметили «Пропустить эту страницу по умолчанию в любой момент в прошлом, страница не должна отображаться»).
- Выберите установку на основе ролей или функций
- Выберите сервер, на который вы хотите установить функцию DNS, из пула серверов и нажмите «Далее».
- На этом этапе вы увидите всплывающее окно, информирующее вас о том, что для управления DNS-сервером требуются некоторые дополнительные инструменты.
- Мы рекомендуем продолжить и установить эти инструменты, если политика вашей компании явно не запрещает такую практику.
- В окне «Возможности» вносить какие-либо изменения не нужно, и вы можете нажать «Далее».
- Нажмите «Далее» в появившемся информационном окне.
- Теперь вы должны быть на последнем экране подтверждения перед установкой
- Вы можете перезапустить сервер после завершения установки, хотя в этом нет необходимости
Поздравляем! Теперь роль DNS-сервера должна быть установлена и готова к использованию! Теперь вы должны увидеть новую плитку роли DNS в диспетчере сервера.
Настройка роли DNS-сервера в Server 2012Если вы старый профессионал с файлами DNS-сервера, Windows Server 2012 позволяет редактировать файлы напрямую. Однако Microsoft рекомендует использовать инструменты интерфейса, чтобы избежать ошибок, особенно если вы интегрируете DNS с Active Directory. Если вы хотите использовать командную строку для настройки DNS, используйте команду dnscmd. Для тех из нас, кто не заучивает TechNet для развлечения, достаточно нескольких щелчков мышью.
- В диспетчере сервера щелкните меню «Инструменты» и выберите «DNS «.
- Откроется окно диспетчера DNS, которое должно выглядеть примерно так, как на следующем снимке экрана .
- Выберите DNS-сервер для управления
- Щелкните меню действий
- Выберите Настроить DNS-сервер
- Теперь вы должны увидеть мастер настройки DNS-сервера
- Есть три варианта
- Настроить зону прямого просмотра
- Создание зон прямого и обратного просмотра
- Настроить только корневые ссылки
- Выберите вариант, который лучше всего соответствует вашим потребностям, как правило, создание зон прямого и обратного просмотра является лучшим подходом.
- Нажмите Далее
- Выберите, будет ли этот сервер поддерживать зону или этот сервер будет иметь доступную только для чтения копию записей DNS с другого сервера.
- Введите название зоны
- Нажмите Далее
- Выберите имя файла, в котором будут храниться записи DNS
- Выберите, как этот сервер будет отвечать на динамические обновления.
- Выберите первый вариант, чтобы разрешить только безопасные динамические обновления, если вы интегрируете свой DNS с Active Directory.
- Выберите не разрешать динамические обновления, если ваш DNS не интегрирован с Active Directory и вы не хотите разрешать динамические обновления.
- Выберите, если вы хотите, чтобы DNS-сервер пересылал запросы
- Нажмите Далее
Теперь ваш DNS-сервер должен быть настроен и готов к использованию!
Настройка сетевых серверов DNS и WINS
Для работы некоторых функций необходимо настроить сетевые (глобальные) DNS- и WINS-серверы на Firebox.Вы настраиваете сетевые серверы DNS и WINS в конфигурации сети Firebox отдельно от настроек интерфейса. Сетевые DNS- и WINS-серверы также известны как глобальные DNS- и WINS-серверы.
Несколько функций и клиентов Firebox используют сетевые DNS- и WINS-серверы для разрешения DNS-запросов:
- Сетевые клиенты в доверенных или дополнительных сетях
- IPSec VPN
- Клиенты Mobile VPN
Клиенты Mobile VPN используют только первые два DNS-сервера в списке. - Абонентское обслуживание
Лучшие Лрактики
Мы рекомендуем следующие передовые практики для сетевых серверов DNS и WINS:
- Настройте как минимум два DNS-сервера, один с частным IP-адресом, а другой с общедоступным IP-адресом. Мы рекомендуем сначала указать частный DNS-сервер, чтобы он имел более высокий приоритет.Если у вас нет внутреннего DNS-сервера, мы рекомендуем указать два внешних DNS-сервера от разных поставщиков для обеспечения избыточности.
- Убедитесь, что ваши сетевые DNS- и WINS-серверы доступны через доверенный интерфейс Firebox.
- Используйте только внутренний DNS и WINS-сервер для DHCP и Mobile VPN. Это сделано для того, чтобы вы не создавали политики со свойствами конфигурации, которые затрудняют подключение ваших пользователей к DNS-серверу.
Для получения дополнительной информации о передовых методах настройки Firebox см. Рекомендации по настройке Firebox.
Приоритет DNS-сервера
Firebox использует сетевые DNS- и WINS-серверы, если вы не укажете другой DNS / WINS-сервер в другом месте конфигурации Firebox.
- Вы можете указать разные DNS- и WINS-серверы в Mobile VPN с настройками SSL.Для получения дополнительной информации см. Ручная настройка Firebox для Mobile VPN с SSL.
- (Fireware v12.2.1 или выше) Вы можете указать разные серверы DNS и WINS в Mobile VPN с IKEv2, Mobile VPN с IPSec и Mobile VPN с настройками L2TP. Для получения дополнительной информации см. DNS и мобильные VPN.
- Вы можете указать разные DNS- и WINS-серверы при настройке интерфейса для использования Firebox в качестве DHCP-сервера.Дополнительные сведения см. В разделе Настройка DHCP-сервера IPv4.
- Вы можете настроить правила перенаправления DNS, которые отправляют DNS-запросы для указанных доменов на указанные DNS-серверы. Для получения дополнительной информации см. О перенаправлении DNS.
- (Firebox v12.1.1 или выше) Если вы включите функцию DNSWatch на своем Firebox, некоторые DNS-запросы отправляются на DNS-серверы DNSWatch вместо сетевого DNS-сервера.Для получения дополнительной информации о приоритете DNS-сервера см. О DNS в Firebox. Для получения информации о DNSWatch см. О WatchGuard DNSWatch.
Настройка сетевых серверов DNS и WINS
Чтобы настроить сетевые DNS- и WINS-серверы, из веб-интерфейса Fireware:- Выберите Сеть> Интерфейсы .
Откроется страница конфигурации интерфейсов. - Выберите вкладку DNS / WINS .
- (Необязательно) В текстовом поле Доменное имя введите имя домена, которое DHCP-клиент добавляет к неполным именам хостов.
- В текстовом поле DNS-сервер введите основной IP-адрес DNS-сервера.
- Щелкните Добавить .
- (Необязательно) Повторите шаги 4–5, чтобы указать до трех DNS-серверов.
Если вы указываете локальный DNS-сервер, убедитесь, что он стоит первым в списке. - (Необязательно) Чтобы указать правила условной переадресации DNS, см. Условная пересылка DNS.
- (Необязательно) Чтобы регистрировать DNS-подключения от внутренних хостов к Firebox, установите флажок Включить ведение журнала .
Запись журнала включает подробности, когда Firebox перенаправляет соединение. - В текстовом поле WINS Server введите основной адрес WINS-сервера.
- Щелкните Добавить .
- (Необязательно) Повторите шаги 9–10, чтобы указать до двух серверов WINS.
- Нажмите Сохранить .
- Выберите Сеть> Конфигурация .
Откроется диалоговое окно «Конфигурация сети». - Выберите вкладку WINS / DNS .
Появится информация на вкладке WINS / DNS.
- (Необязательно) В текстовом поле Доменное имя введите имя домена, которое DHCP-клиент добавляет к неполным именам хостов.
- В разделе DNS-серверы щелкните Добавить .
- В текстовом поле IP-адрес введите основной IP-адрес DNS-сервера.
- Нажмите ОК .
- (Необязательно) Повторите шаги 4–6, чтобы указать до трех DNS-серверов.
Если вы указываете локальный DNS-сервер, убедитесь, что он стоит первым в списке. - (Необязательно) Чтобы указать правила условной пересылки, см. Условная пересылка DNS.
- (Необязательно) Чтобы регистрировать DNS-подключения от внутренних хостов к Firebox, установите флажок Включить ведение журнала переадресации DNS . Запись в журнале содержит сведения о том, когда Firebox пересылает соединение.
- В текстовых полях WINS-серверов введите первичный и вторичный IPv4-адрес серверов WINS.
- Нажмите ОК .
См. Также
О DNS на Firebox
О сетевых режимах и интерфейсах
Общие настройки интерфейса
DNS и мобильные VPN
Как изменить серверы доменных имен (DNS)
Аудитория: Реселлер eNom, eNom Central, Bulk Register
Проблема
Как мне изменить серверы имен (DNS) в моем доменном имени? Я хочу указать свое имя на разных серверах имен.
Видеоурок
Как изменить DNS-серверы для доменного имени
Решение
Вы можете настроить серверы имен (DNS) в своем домене так, чтобы они отображали наши серверы или пользовательские сторонние серверы имен. Если вы хотите использовать наши серверы имен и просто хотите изменить записи своего хоста, см. Статью «Перенаправить, перенаправить или указать свой домен / субдомен (изменить записи хоста)».
Чтобы изменить DNS в вашем домене, выполните следующие действия:
- Войдите в свою учетную запись.
- В пункте меню Домены щелкните Мои домены .
- Щелкните имя домена, с которым хотите работать.
- Щелкните DNS Server Settings или выберите DNS Server Settings из раскрывающегося списка Manage Domain .
Выберите Наши серверы , чтобы использовать предоставленные нами серверы имен, или Custom , чтобы ввести адреса ваших собственных серверов имен. Если выбран вариант Custom, вы можете указать до 5 серверов имен (например, ns1.example.com).
ПРИМЕЧАНИЕ. IP-адрес вводить не нужно, если только вы не регистрируете собственные серверы имен для определенных TLD (см. Как зарегистрировать или обновить серверы имен для.Домены ЕС). Максимальное количество символов в настраиваемом DNS — 60
- Нажмите Сохранить .
Пожалуйста, подождите до 48 часов, чтобы изменения вступили в силу в Интернете.
Дополнительная информация
Последнее обновление: август 2015 г.
Добавление DNS-сервера · VMware Photon OS 3.0 Документация
Photon OS использует с системным разрешением для разрешения доменных имен, IP-адресов и сетевых имен для локальных приложений. Демон systemd-resolved автоматически создает и поддерживает файл /etc/resolv.conf , в который systemd-resolved помещает IP-адрес DNS-сервера. Вы не должны изменять файл /etc/resolv.conf .
Примечание : Если вы хотите реализовать локальный преобразователь, например bind вместо systemd-resolved , остановите службу systemd-resolved и отключите ее.
Если вы откроете файл /etc/resolv.conf по умолчанию после развертывания ОС Photon, он будет выглядеть так:
root @ photon-rc [~] # cat /etc/resolv.conf
# Этот файл управляется systemd-resolved (8). Не редактировать.
#
# Сторонние программы не должны обращаться к этому файлу напрямую, но
# только через символическую ссылку в /etc/resolv.conf. Справляться
# resolv.conf (5) другим способом, замените символическую ссылку на
# статический файл или другую символическую ссылку.
сервер имен 198.51.100.2
Чтобы добавить DNS-сервер, вставьте DNS-ключ в раздел Network статического файла конфигурации сети, например / etc / systemd / network / 10-eth0-static.сеть и установите для нее IP-адрес вашего DNS-сервера:
[Матч]
Имя = e *
[Сеть]
Адрес = 198.51.0.2 / 24
Шлюз = 198.51.0.1
DNS = 198.51.0.1
Примечание : Чтобы применить изменения, внесенные в файлы /etc/systemd/network/*.network , выполните следующие действия:
- Перезапустите службы
systemd-networkdиsystemd-resolved, выполнив следующие команды:-
systemctl restart systemd-networkd -
перезапуск systemctl с разрешением systemd
-
Если ваш компьютер работает с DHCP, вы можете добавить DNS-сервер, изменив файл / etc / systemd / resolved.hosts. * $ / hosts: файлы разрешают dns / '/etc/nsswitch.conf
Для получения дополнительных сведений о службе с разрешением systemd см. Https://www.freedesktop.org/software/systemd/man/systemd-resolved.service.html.
Настройка DNS-серверов для DHCP
- Последнее обновление
- Сохранить как PDF
Многие организации используют устройство MX в качестве DHCP-сервера, который также настраивает хосты для использования определенного DNS-сервера.MX предлагает четыре варианта использования DNS-серверов:
- Прокси-сервер для восходящего DNS
Клиенты будут отправлять DNS-запросы на LAN-интерфейс MX, который затем будет проксировать эти запросы на DNS-сервер (-ы), настроенный для его основного восходящего канала Интернет. - Использовать общедоступный DNS Google
Google поддерживает общедоступные DNS-серверы. Клиенты будут использовать 8.8.8.8 и 8.8.4.4 для разрешения DNS. - Использование Cisco Umbrella
Cisco Umbrella использует инфраструктуру Интернета для обеспечения безопасности и блокирования злонамеренных действий до установления соединения.Umbrella предоставляет дополнительные услуги для своих DNS, поэтому указание клиентов на их DNS-серверы позволяет использовать эти функции. - Укажите серверы имен …
Укажите IP-адрес вашего DNS-сервера, чтобы предоставить клиентам настраиваемые DNS-серверы.
Следующие инструкции описывают, как настроить пользовательские серверы имен для DHCP-области вашего MX:
- На панели управления перейдите к Security & SD-WAN> Configure> DHCP> Main subnet / VLAN ID> DNS nameservers и выберите Specify nameservers… из раскрывающегося списка.
- В поле Custom nameservers введите IPv4-адрес или имя хоста вашего DNS-сервера. Вы можете указать дополнительные серверы с новой строки, запятой или пробела.
- Щелкните Сохранить изменения .
Максимальное количество символов в поле Custom nameservers — 255.



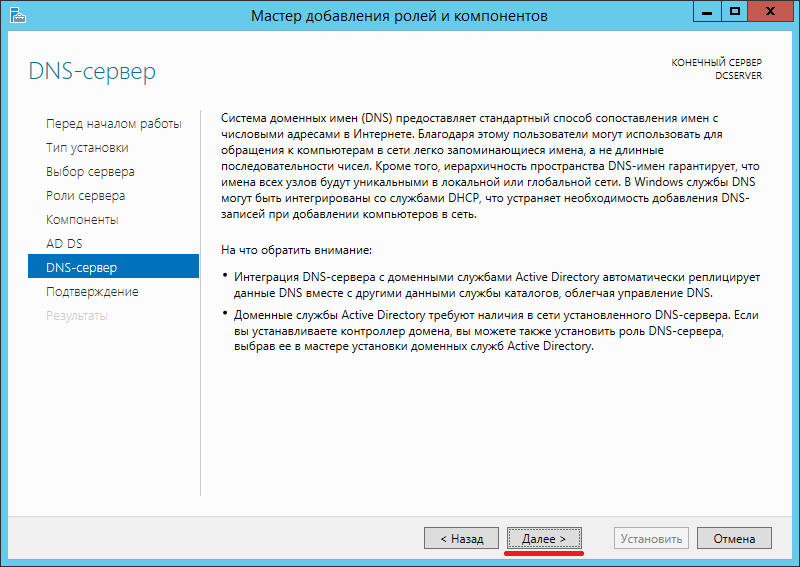 Это помогает уменьшить очередь запросов, но немного больше использует ЦП.
Это помогает уменьшить очередь запросов, но немного больше использует ЦП.