Настройка DNS для Dedicated (выделенного сервера)
В инструкциях ниже описано, как настроить DNS для выделенного сервера. Убедитесь, что у вас заказана аренда выделенного сервера. С помощью этой инструкции можно объединить виртуальные машины одного контейнера в локальную сеть без выхода в интернет.
Первый способ
Если домен находится на обслуживании в компании REG.RU, вы можете воспользоваться бесплатными DNS-серверами: ns1.reg.ru и ns2.reg.ru:
-
1.
Авторизуйтесь на сайте REG.RU, перейдите в раздел «Мои домены и услуги» и кликните на имя домена.
-
2.
В блоке «Управление» выберите пункт DNS-серверы и управление зоной.
-
3.

Выберите пункт Добавить запись и выберите запись типа A. Для привязки домена в поле «Subdomain» впишите @, в поле «IP Address» впишите IP-адрес сервера. Для привязки домена с префиксом www в поле «Subdomain» впишите www, а в поле «IP Address» впишите IP-адрес сервера.
Другой регистратор
Если домен находится у другого регистратора, пожалуйста, обратитесь к нему с вопросами настройки зоны на IP-адрес вашего сервера. Сообщите, что вам требуется добавить в зону домена следующие записи:@ A IP-адрес выделенного сервераwww A IP-адрес выделенного сервера
Второй способ
Вы можете воспользоваться бесплатной поддержкой DNS, входящей в стандартный пакет услуг «Reg.Dedicated». Для этого вам предоставляется удобный интерфейс для управления зоной на базе ISPmanager и DNSmanager. При пользовании данной услугой у вашего регистратора для домена в качестве DNS-серверов необходимо прописывать: ns5. и  hosting.reg.ru
hosting.reg.runs6.hosting.reg.ru.
Если вместе с услугой «Аренда сервера» вы заказали панель управления ISPmanager
Зайдите в вашу панель управления ISPmanager с правами администратора.
-
2.
В левом меню перейдите в раздел Доменные имена или Управление DNS.
-
3.
Нажмите на DNSmanager.
-
4.
Нажмите Создать.
В поле «URL панели управления» введите
https://ns5.. hosting.reg.ru/manager/dnsmgr
hosting.reg.ru/manager/dnsmgr-
6.
В поле «Пользователь» введите ваш логин вида
d0000000. -
7.
В поле «Пароль» введите ваш пароль для доступа к DNS (не следует путать его с паролем пользователя root).
-
8.
Нажмите ОК.
-
9.
Повторите операцию добавления вторичного сервера имён для адреса
https://ns6.hosting.reg.ru/manager/dnsmgr.% 10 В левом меню перейдите в раздел Доменные имена или Управление DNS и нажмите на Настройки по умолчанию.

-
11.
В поле «Серверы имён» введите
ns5.hosting.reg.ru.иns6.hosting.reg.ru.. -
12.
Поставьте галочку «Применить к существующим».
-
13.
Нажмите ОК.
Теперь при создании домена в панели управления вашим сервером домен будет автоматически создан на вторичных серверах
Выделенный сервер в качестве первичного DNS-сервера
Если вы не заказывали панель управления ISPmanager и хотите, чтобы ваш выделенный сервер выступал в качестве первичного DNS-сервера, для вас предусмотрен интерфейс управления вторичными серверами имён:
- org/HowToStep»>
1.
Зайдите в панель управления DNSmanager (https://ns5.hosting.reg.ru/manager/dnsmgr), используя логин вида d0000000 и пароль для доступа к DNS (не следует путать его с паролем пользователя root).
-
2.
Перейдите в раздел «Доменные имена».
-
3.
Нажмите на Создать новый домен.
-
4.
В поле «Имя домена» введите имя добавляемого вами домена.
В поле «IP первичного NS» введите IP-адрес вашего выделенного сервера.
- org/HowToStep»>
6.
Нажмите ОК.
-
7.
Повторите операцию добавления домена на втором сервере (https://ns6.hosting.reg.ru/manager/dnsmgr).
Интерфейс управления первичным сервером имён
Если вы не хотите, чтобы ваш выделенный сервер выступал в качестве первичного DNS-сервера, для вас предусмотрен интерфейс управления первичным сервером имен:
-
1.
Зайдите в панель управления DNS Admin, используя логин вида d0000000 и пароль для доступа к DNS (не следует путать его с паролем пользователя root).
-
2.
Перейдите в раздел «Доменные имена».
Нажмите на Создать новый домен.
-
4.
В поле «Доменное имя» введите имя добавляемого вами домена.
-
5.
В поле «IP-адрес» введите IP-адрес вашего выделенного сервера;
-
6.
Нажмите ОК.
Создать свои собственные DNS-серверы на базе домена:
а) необходимо иметь основной IP вашего выделенного сервера и дополнительный, полученный при подключении услуги «Дополнительный IP адрес на ваш выбор»;
b) необходимо настроить свои DNS-серверы в ISPManager:
-
1.

Зайдите в вашу панель управления ISPmanager с правами администратора.
-
2.
Откройте раздел Управление DNS или Доменные имена и нажмите Настройки по умолчанию:
-
3.
В поле «Серверы имён» укажите два DNS-сервера:
ns1.yourdomain.ru.,ns2.yourdomain.ru.: -
4.
Сохраните изменения.
В первый раз при делегировании вашего основного домена на выделенный сервер нужно помимо имён серверов указать IP-адреса для каждого ns-сервера. В дальнейшем при делегировании новых доменов на выделенный сервер достаточно будет указывать только ns1.
yourdomain.ru., ns2.yourdomain.ru..c) У своего регистратора прописать для домена yourdomain.ru DNS-сервера: ns1.yourdomain.ru и ns2.yourdomain.ru, а также IP-адреса для каждого ns-сервера.
Как добавить домен на выделенный сервер (Dedicated)
Управление зоной домена происходит на DNS-серверах, указанных для него. Вы можете посмотреть DNS-серверы вашего домена, воспользовавшись инструкцией Как узнать, какие DNS-серверы прописаны для домена.
- Если для вашего домена указаны ns1.reg.ru и ns2.reg.ru, управление зоной происходит на странице домена в Личном кабинете. Посмотрите инструкцию: Настройка ресурсных записей DNS для домена;
- Если для вашего домена указаны ns5.hosting.reg.ru и ns6.hosting.reg.ru, управление зоной домена на Dedicated сервере происходит или в панели управления ISPmanager, или в панели DNSadmin.
Если домен был добавлен в панели управления ISPmanager
В этом случае управление зоной домена происходит в ISPmanager: откройте панель управления — и перейдите в раздел Управление DNS или Доменные имена. Выберите домен и нажмите кнопку Управлять DNS записями. Там вы сможете создавать, редактировать и удалять ресурсные записи для домена:
Выберите домен и нажмите кнопку Управлять DNS записями. Там вы сможете создавать, редактировать и удалять ресурсные записи для домена:
Если домен был добавлен в панели DNSadmin
В этом случае управление зоной домена происходит в панели DNSadmin. Чтобы войти в панель, используйте логин и пароль для доступа к DNS. Их можно узнать, воспользовавшись инструкцией: Где можно увидеть доступы к Dedicated (выделенному серверу).
Управление ресурсными записями происходит в разделе Доменные имена — Записи:
Если домен был добавлен в панели DNSmanager
Это два сервера: https://ns5.hosting.reg.ru и https://ns6.hosting.reg.ru. Через них управлять зоной можно только в том случае, если домен был добавлен как «master» (Dedicated выступает в качестве вторичного DNS):
Если кликнуть на Записи, вы попадёте на страницу редактирования записей домена:
Если же домен был добавлен как «slave», то это означает, что Dedicated выступает в качестве первичного DNS, и редактировать зону необходимо непосредственно на нём.
Вы не помните, как привязывали домен к Dedicated
Если вы не помните, где именно добавляли домен, то просто проверьте поочерёдно:
- панель управления сервером ISPmanager: Как открыть панель управления ISPmanager на выделенном сервере;
- панель управления DNSadmin. Войдите в неё, используя логин и пароль для доступа к DNS:
- панель управления DNSmanager. Войдите в неё, используя логин и пароль для доступа к DNS:
Помогла ли вам статья?
Да
раз уже
помогла
Настройка DNS сервера на Windows Server 2012 и старше
DNS (Domain Name System, Система Доменных имен) – система, позволяющая преобразовать доменное имя в IP-адрес сервера и наоборот.
DNS-сервер – это сетевая служба, которая обеспечивает и поддерживает работу DNS. Служба DNS-сервера не требовательна к ресурсам машины. Если не подразумевается настройка иных ролей и служб на целевой машине, то минимальной конфигурации будет вполне достаточно.
Служба DNS-сервера не требовательна к ресурсам машины. Если не подразумевается настройка иных ролей и служб на целевой машине, то минимальной конфигурации будет вполне достаточно.
Установка DNS-сервера предполагает наличие доменной зоны, поэтому необходимо создать частную сеть в личном кабинете и подключить к ней виртуальные машины.
После того, как машина будет присоединена к двум сетям, важно не перепутать, какое из подключений требует настройки. Первичный сетевой адаптер настроен автоматически с самого начала, через него открыт доступ к интернету, в то время как на дополнительно подключенных сетевых адаптерах доступа в интернет нет, пока не будет произведена ручная настройка:
Наведя курсор на значок сети в системном трее, можно вызвать всплывающую подсказку с краткими сведениями о сетях. Из примера выше видно, что присоединённая сеть это Network 3.
Далее предстоит проделать цепочку действий:
- Нажать правой клавишей мыши Пуск, в выпадающем меню выбрать пункт Сетевые подключения;
- Правой кнопкой мыши нажать на необходимый сетевой адаптер, в меню выбрать Свойства;
- В окне свойств выбрать IPv4 и нажать на кнопку Свойства;
- Заполнить соответствующие поля необходимыми данными:
Здесь в качестве предпочитаемого DNS-сервера машина назначена сама себе, альтернативным назначен dns. google [8.8.8.8].
google [8.8.8.8].
Для установки дополнительных ролей на сервер используется Мастер Добавления Ролей и Компонентов, который можно найти в Диспетчере Сервера.
На верхней навигационной панели Диспетчера сервера справа откройте меню Управление, выберите опцию Добавить Роли и Компоненты:
Откроется окно Мастера, в котором рекомендуют убедиться что:
1. Учётная запись администратора защищена надёжным паролем.
2. Настроены сетевые параметры, такие как статические IP-адреса.
3. Установлены новейшие обновления безопасности из центра обновления Windows.
Убедившись, что все условия выполнены, нажимайте Далее;
Выберите Установку ролей и компонентов и нажмите Далее:
Выберите необходимы сервер из пула серверов и нажмите Далее:
Отметьте чек-боксом роль DNS-сервер и перейдите Далее:
Проверьте список компонентов для установки, подтвердите нажатием кнопки Добавить компоненты:
Оставьте список компонентов без изменений, нажмите Далее:
Прочитайте информацию и нажмите Далее:
В последний раз проверьте конфигурацию установки и подтвердите решение нажатием кнопки Установить:
Финальное окно Мастера сообщит, что установка прошла успешно, Мастер установки можно закрыть:
Создание зон прямого и обратного просмотраДоменная зона — совокупность доменных имён в пределах конкретного домена.
Зоны прямого просмотра предназначены для сопоставления доменного имени с IP-адресом.
Зоны обратного просмотра работают в противоположную сторону и сопоставляют IP-адрес с доменным именем.
Создание зон и управление ими осуществляется при помощи Диспетчера DNS.
Перейти к нему можно в правой части верхней навигационной панели, выбрав меню Средства и в выпадающем списке пункт DNS:
Создание зоны прямого просмотра
- Выделите каталог Зоны Прямого Просмотра, запустите Мастер Создания Новой Зоны с помощью кнопки Новая зона на панели инструментов сверху:
- Откроется окно Мастера с приветствием, нажмите Далее:
- Из предложенных вариантов выберите Основная зона и перейдите Далее:
- Укажите имя зоны и нажмите Далее:
- При необходимости поменяйте название будущего файла зоны и перейдите Далее:
- Выберите, разрешить динамические обновления или нет.
 Разрешать не рекомендуется в силу значимой уязвимости. Перейдите Далее:
Разрешать не рекомендуется в силу значимой уязвимости. Перейдите Далее:
- Проверьте правильность выбранной конфигурации и завершите настройку, нажав кнопку Готово:
Создание зоны обратного просмотра
- Выделите в Диспетчере DNS каталог Зоны Обратного Просмотра и нажатием кнопки Новая зона на панели инструментов сверху запустите Мастер Создания Новой Зоны:
- Выберите тип Основная Зона, перейдите Далее:
- Выберите назначение для адресов IPv4, нажмите Далее:
- Укажите идентификатор сети (первые три октета сетевого адреса) и следуйте Далее:
- При необходимости поменяйте название будущего файла зоны и перейдите Далее:
- Выберите, разрешить динамические обновления или нет. Разрешать не рекомендуется в силу значимой уязвимости. Перейдите Далее:
- Проверьте правильность выбранной конфигурации и завершите настройку, нажав кнопку Готово:
Создание A-записи
Данный раздел инструкции в большей степени предназначен для проверки ранее проделанных шагов.
Ресурсная запись — единица хранения и передачи информации в DNS, заключает в себе сведения о соответствии какого-либо имени с определёнными служебными данными.
Запись A — запись, позволяющая по доменному имени узнать IP-адрес.
Запись PTR — запись, обратная A записи.
- В Диспетчере DNS выберите каталог созданной ранее зоны внутри каталога Зон Прямого Просмотра. В правой части Диспетчера, где отображается содержимое каталогов, правой кнопки мыши вызовите выпадающее меню и запустите команду «Создать узел (A или AAAA)…»:
- Откроется окно создания Нового Узла, где понадобится вписать в соответствующие поля имя узла (без доменной части, в качестве доменной части используется название настраиваемой зоны) и IP-адрес. Здесь же имеется чек-бокс Создать соответствующую PTR-запись — чтобы проверить работу обеих зон (прямой и обратной), чек-бокс должен быть активирован:
Если поле имени остается пустым, указанный адрес будет связан с именем доменной зоны.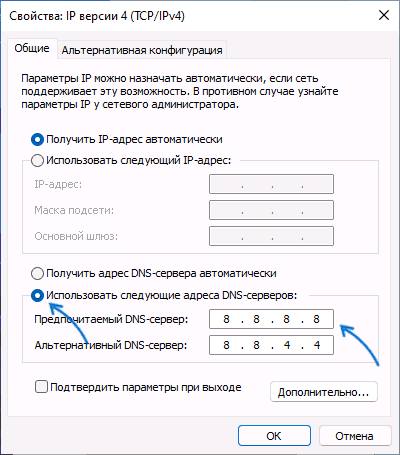
- Также можно добавить записи для других серверов:
- Добавив все необходимые узлы, нажмите Готово.
Проверка
- Проверьте изменения в каталогах обеих зон (на примере ниже в обеих зонах появилось по 2 новых записи):
- Откройте командную строку (cmd) или PowerShell и запустите команду nslookup:
Из вывода команды видно, что по умолчанию используется DNS-сервер example-2012.com с адресом 10.0.1.6.
Чтобы окончательно убедиться, что прямая и обратная зоны работают как положено, можно отправить два запроса:
- Запрос по домену;
- Запрос по IP-адресу:
В примере получены подходящие ответы по обоим запросам.
- Можно попробовать отправить запрос на какой-нибудь внешний ресурс:
В дополнение к имени домена и адресам появилась строчка «Non-authoritative answer», это значит, что наш DNS-сервер не обладает необходимой полнотой информации по запрашиваемой зоне, а информация выведенная ниже, хоть и получена от авторитетного сервера, но сама в таком случае не является авторитетной.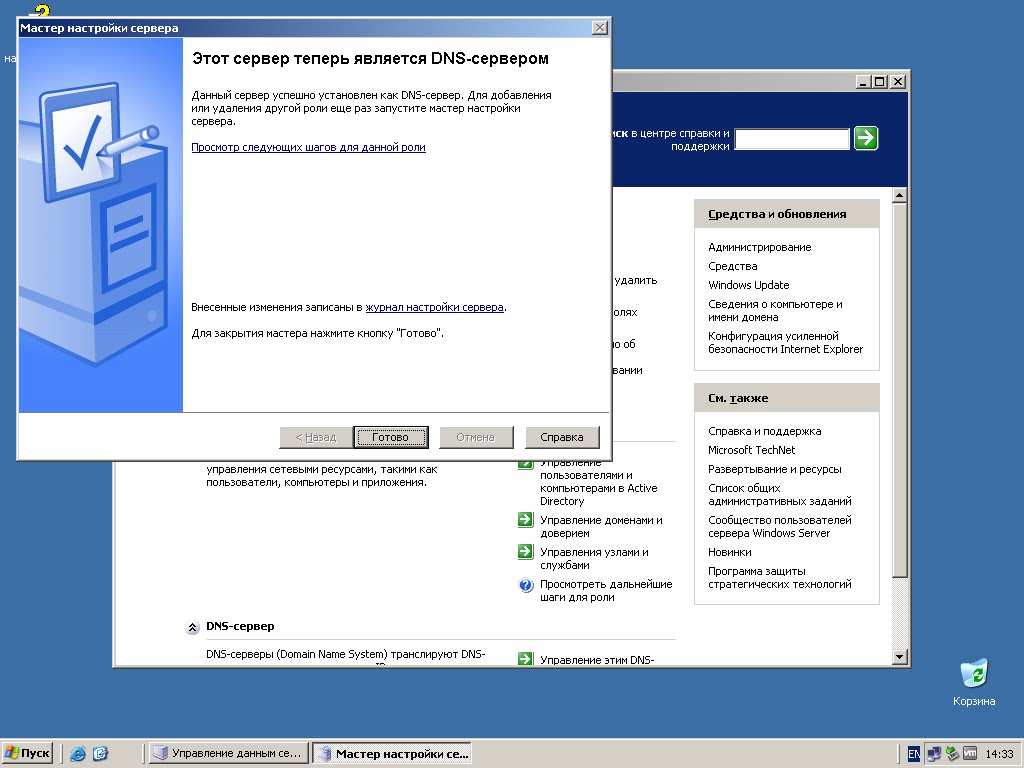
Для сравнения все те же запросы выполнены на сервере, где не были настроены прямая и обратная зоны:
Здесь машина сама себе назначена предпочитаемым DNS-сервером. Доменное имя DNS-сервера отображается как неопознанное, поскольку нигде нет ресурсных записей для IP-адреса (10.0.1.7). По этой же причине запрос 2 возвращает ошибку (Non-existent domain).
050010 г. Алматы ул. Валиханова, д. 117, кв. 3
+7 (727) 350-53-42
106 28
ТОО «LINCORE – облачные технологии»
050010 г. Алматы ул. Валиханова, д. 117, кв. 3
+7 (727) 350-53-42
106 28
ТОО «LINCORE – облачные технологии»
106 28
Как установить и настроить DNS-сервер в Linux
Служба доменных имен (DNS) — это интернет-служба, которая сопоставляет IP-адреса с полными доменными именами (FQDN) и наоборот.
BIND расшифровывается как Berkley Internet Naming Daemon.
BIND — наиболее распространенная программа, используемая для обслуживания сервера имен в Linux.
В этом руководстве мы объясним, как установить и настроить DNS-сервер.
Если вы новичок в DNS, вам следует сначала понять основы DNS и принцип его работы.
1. Информация о сети
В этом руководстве мы настроим локальный DNS-сервер для сети, показанной на диаграмме ниже.
Мы будем использовать домен «thegeekstuff.net» в качестве примера для этой установки DNS. «mail», «web», «ns» — это хосты, которые находятся в этом домене.
Можно настроить одну систему для работы в качестве кэширующего сервера имен, основного/главного и вторичного/ведомого. Мы настроим этот DNS как основной/главный, а также кэширующий DNS-сервер.
Мы будем устанавливать DNS-сервер на «10.42.0.83».
2. Установите Bind
Установите пакет bind9, используя соответствующие утилиты управления пакетами для ваших дистрибутивов Linux.
В разновидностях Debian/Ubuntu сделайте следующее:
$ sudo apt-get install bind9
В разновидностях Redhat/CentOS/Fedora сделайте следующее:
# yum install bind9
Все конфигурации DNS хранятся в каталог /etc/bind. Основная конфигурация — это /etc/bind/named.conf, которая будет включать в себя другие необходимые файлы. Файл с именем /etc/bind/db.root описывает корневые серверы имен в мире.
3. Настройка Cache NameServer
Задача сервера кэширования DNS состоит в том, чтобы запрашивать другие серверы DNS и кэшировать ответ. В следующий раз, когда будет задан тот же запрос, он предоставит ответ из кеша. Кэш будет периодически обновляться.
Обратите внимание, что хотя вы можете настроить привязку для работы в качестве основного и кэширующего сервера, делать это не рекомендуется по соображениям безопасности. Желательно иметь отдельный кэширующий сервер.
Все, что нам нужно сделать для настройки Cache NameServer, — это добавить DNS-сервер вашего интернет-провайдера (Internet Service Provider) или любой сервер OpenDNS в файл /etc/bind/named. conf.options. Например, мы будем использовать общедоступные DNS-серверы Google, 8.8.8.8 и 8.8.4.4.
conf.options. Например, мы будем использовать общедоступные DNS-серверы Google, 8.8.8.8 и 8.8.4.4.
Раскомментируйте и отредактируйте следующую строку, как показано ниже, в файле /etc/bind/named.conf.options.
экспедиторы {
8.8.8.8;
8.8.4.4;
}; После вышеуказанного изменения перезапустите DNS-сервер.
$ sudo service bind9 перезапуск
4. Проверка сервера имен кэша
Для проверки служб DNS можно использовать команду dig. Примеры команд DIG объясняют больше о том, как выполнять поиск DNS.
$ копать ubuntu.com ;; Время запроса: 1323 мс
Теперь, когда вы выполняете раскопку во второй раз, время запроса должно улучшиться. Как вы видите ниже, во второй раз это заняло всего 3 мс, так как он получает информацию с нашего кэширующего DNS-сервера.
$ копать ubuntu.com ;; Время запроса: 3 мс
5. Настройка основного/главного сервера имен
Далее мы настроим bind9 в качестве основного/главного для домена/зоны «thegeekstuff. net».
net».
В качестве первого шага в настройке нашего основного/главного сервера имен мы должны добавить прямое и обратное разрешение в bind9..
Чтобы добавить прямое и обратное разрешение DNS для bind9, отредактируйте файл /etc/bind9/named.conf.local.
зона "thegeekstuff.net" {
тип мастер;
файл "/etc/bind/db.thegeekstuff.net";
};
зона "0.42.10.in-addr.arpa" {
тип мастер;
уведомить нет;
файл "/etc/bind/db.10";
}; Теперь файл /etc/bind/db.thegeekstuff.net будет содержать данные для преобразования имени хоста в IP-адрес для этого домена/зоны, а файл /etc/bind/db.10 будет содержать данные для преобразования IP-адреса. к имени хоста.
6. Создайте прямое разрешение для основного/главного сервера имен
Теперь мы добавим детали, необходимые для прямого разрешения, в /etc/bind/db.thegeekstuff.net.
Сначала скопируйте /etc/bind/db.local в /etc/bind/db.thegeekstuff.net
$ sudo cp /etc/bind/db.local /etc/bind/db.thegeekstuff.net
Далее , отредактируйте /etc/bind/db.thegeekstuff.net и замените следующее.
- В строке с SOA: localhost. – Это полное доменное имя сервера, отвечающего за этот домен. Я установил bind9в 10.42.0.83, чье имя хоста «ns». Поэтому замените «localhost». с «ns.thegeekstuff.net». Убедитесь, что он заканчивается точкой (.).
- В строке с SOA: root.localhost. – Это адрес электронной почты человека, который отвечает за этот сервер. Используйте точку (.) вместо @. Я заменил на lak.localhost.
- В строке с NS: localhost. – Это определение сервера имен для домена (NS). Мы должны изменить это на полное доменное имя сервера имен. Измените его на «ns.thegeekstuff.net». Убедитесь, что у вас есть «.» в конце.
Затем определите запись A и запись MX для домена. Запись — это та, которая сопоставляет имя хоста с IP-адресом, а запись MX сообщает почтовому серверу, что использовать для этого домена.
После внесения изменений файл /etc/bind/db. thegeekstuff.net будет выглядеть следующим образом:
thegeekstuff.net будет выглядеть следующим образом:
$TTL 604800
@ В SOA ns.thegeekstuff.net. лак.локальный хост. (
1024 ; Серийный
604800 ; Обновить
86400 ; Повторить попытку
2419200 ; Срок действия
604800 ) ; Отрицательный TTL кэша
;
@ IN NS ns.thegeekstuff.net.
geekstuff.net. В МХ 10 mail.thegeekstuff.net.
нс В А 10.42.0.83
веб-вход A 10.42.0.80
mail IN A 10.42.0.70 6. Создайте обратное разрешение для первичного/главного сервера имен
Мы добавим детали, необходимые для обратного разрешения, в файл /etc/bind/db.10. Скопируйте файл /etc/bind/db.127 в /etc/bind/db.10
$ sudo cp /etc/bind/db.127 /etc/bind/db.10
Затем отредактируйте файл /etc/bind/db.10, изменив в основном те же параметры, что и /etc/bind/db.thegeekstuff.net
$TTL 604800
@ В SOA ns.thegeekstuff.net. корень.локальный хост. (
20; Серийный
604800 ; Обновить
86400 ; Повторить попытку
2419200 ; Срок действия
604800 ) ; Отрицательный TTL кэша
;
@ В НС нс.
Затем для каждой записи A в файле /etc/bind/db.thegeekstuff.net добавьте запись PTR.
$TTL 604800
@ В SOA ns.thegeekstuff.net. root.thegeekstuff.net. (
20; Серийный
604800 ; Обновить
86400 ; Повторить попытку
2419200 ; Срок действия
604800 ) ; Отрицательный TTL кэша
;
@ В НС нс.
83 В PTR ns.thegeekstuff.net.
70 В PTR mail.thegeekstuff.net.
80 В PTR web.thegeekstuff.net.
Всякий раз, когда вы изменяете файл db.thegeekstuff.net и db.10, вам также необходимо увеличивать «серийный» номер. Обычно администратор использует DDMMYYSS для серийных номеров, и когда они изменяются, серийный номер изменяется соответствующим образом.
Наконец, перезапустите службу bind9:
$ sudo service bind9 перезапустить
7. Протестируйте DNS-сервер
Теперь мы настроили DNS-сервер для нашего домена. Мы проверим наш DNS-сервер, пропинговав mail.thegeekstuff.net с web. thegeekstuff.net.
thegeekstuff.net.
Если проверка связи прошла успешно, мы успешно настроили DNS.
Вы также можете использовать nslookup и dig для тестирования DNS-серверов.
На сервере web.thegeekstuff.net добавьте следующее в /etc/resolv.conf
nameserver 10.42.0.83
Теперь пропингуйте, mail.thegeekstuff.net, который должен соответствующим образом разрешить адрес с DNS-сервера, который мы только что настроен.
$ пинг mail.thegeekstuff.net PING mail.thegeekstuff.net (10.42.0.70) 56(84) байт данных. 64 байта из mail.thegeekstuff.net (10.42.0.70): icmp_req=1 ttl=64 time=0,482 мс 64 байта из mail.thegeekstuff.net (10.42.0.70): icmp_req=2 ttl=64 time=0,532 мс
Установка и настройка DNS-сервера
ISPmanager работает с BIND (Berkeley Internet Name Domain) и PowerDNS, преобразующим DNS-имя в IP-адрес и наоборот. Основное преимущество BIND в том, что он разработан в соответствии с официальной документацией, которая устанавливает правила управления DNS-сервером.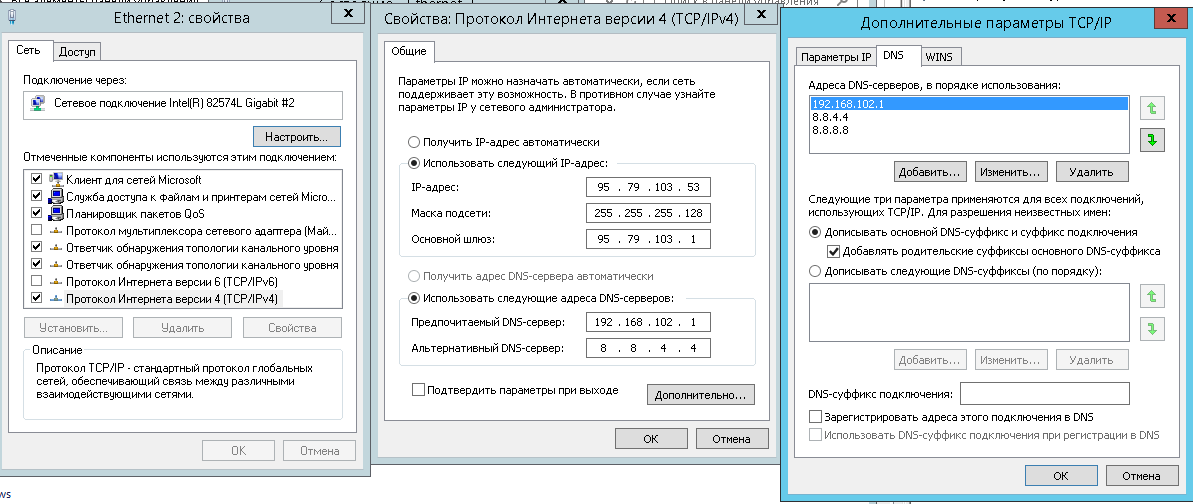 Согласно документу, DNS-сервер хранит информацию о доменных именах в файлах. PowerDNS работает быстрее, чем BIND, поскольку хранит информацию в базе данных. Если вы планируете использовать большое количество IP-адресов, рекомендуем использовать PowerDNS.
Согласно документу, DNS-сервер хранит информацию о доменных именах в файлах. PowerDNS работает быстрее, чем BIND, поскольку хранит информацию в базе данных. Если вы планируете использовать большое количество IP-адресов, рекомендуем использовать PowerDNS.
ISPmanager можно настроить как мастер-сервер. Главный DNS-сервер хранит основную копию файла доменной зоны. Главный сервер получает информацию о доменной зоне из файлов конфигурации зоны. Ведомые серверы получают конфигурацию доменной зоны от главного сервера.
Настройки DNS-сервера добавляются в конфигурационный файл и используются при создании доменных зон. Дополнительную информацию см. в статье Создание доменного имени.
Установка сервера доменных имен
Выполните следующие действия, чтобы установить сервер имен:
- Перейдите к Настройки → Функции → выберите сервер имен (DNS) → Редактировать .
- Выберите DNS-сервер.
- Нажмите Применить изменения и дождитесь завершения установки.

Настройка сервера доменных имен
Для настройки DNS-сервера:
- Перейдите Домены → Доменные имена → Настройки .
- Введите серверы имен , которые будут обрабатывать записи DNS для этого домена. Они указаны в NS-записях.
- Введите адрес электронной почты администратора . Указывается в SOA-записях вновь создаваемых доменных зон. Дополнительные сведения см. в разделе Записи ресурсов.
- Введите запись DMARC . Это шаблон, который используется для TXT-записи. DMARC – это механизм, помогающий защитить входящую электронную почту от спама, спуфинга и фишинга.
- Введите SPF запись. Это шаблон, используемый для записи TXT, который, по его терминологии, используется для настройки SPF. Используйте макрос «_ip_» для добавления IP-адресов. IP-адреса указываются через пробел в параметре SPRFRelayIP конфигурационного файла ISPmanager (по умолчанию /usr/local/mgr5/etc/ispmgr.
 conf). Для получения дополнительной информации обратитесь к конфигурационному файлу ISPmanager.
conf). Для получения дополнительной информации обратитесь к конфигурационному файлу ISPmanager. - Введите Субдомены , которые будут автоматически использоваться для вновь созданного доменного имени. Они указаны в А-записях.
- Введите почтовых серверов , которые будут обрабатывать электронную почту для этого домена. Они указаны в MX-записях. После полного имени домена должна следовать точка (например, mail1.mydomain.com. mail2.mydomain.com.). Если это запись в текущем домене, точка не требуется (mail1 mail2).
- IP-адреса для серверов имен — Если NS-запись лежит в пределах создаваемой доменной зоны, для этой доменной зоны будут автоматически созданы записи A и AAAA. Если указан этот параметр, IP-адреса для NS-записи будут браться из этого параметра. В противном случае первой NS-записи будет присвоен IP-адрес master-зоны, всем остальным записям будет присвоен IP-адрес slave-зоны (если используются slave-серверы имен).
 Если подчиненные серверы имен не настроены или в параметре NsIps недостаточно IP-адресов, вы увидите сообщение об ошибке.
Если подчиненные серверы имен не настроены или в параметре NsIps недостаточно IP-адресов, вы увидите сообщение об ошибке. - Имя сервера для SOA-записей — укажите значение для SOA-записи, если вы хотите, чтобы имя сервера, указанное в SOA-записях (MNAME), отличалось от имени хоста сервера, обрабатывающего DNS-запросы. Оставьте это поле пустым, если вы не уверены, что действительно хотите его изменить.
- Применить к существующему — установите флажок, чтобы применить новые настройки ко всем доменным зонам сервера.
- Нажмите Ok .
Настройка DNSSEC
Чтобы настроить DNSSEC:
- Перейдите к Домены → Имена доменов → Настройки .
- Установите флажок Поддержка DNSSEC .
- Введите ключевые параметры. DNSSEC использует 2 типа ключей: ZSK (ключ подписи зоны) используется для подписи записей в зоне, а ключ KSK (ключ подписи ключа) используется для подписи ключей.



 hosting.reg.ru/manager/dnsmgr
hosting.reg.ru/manager/dnsmgr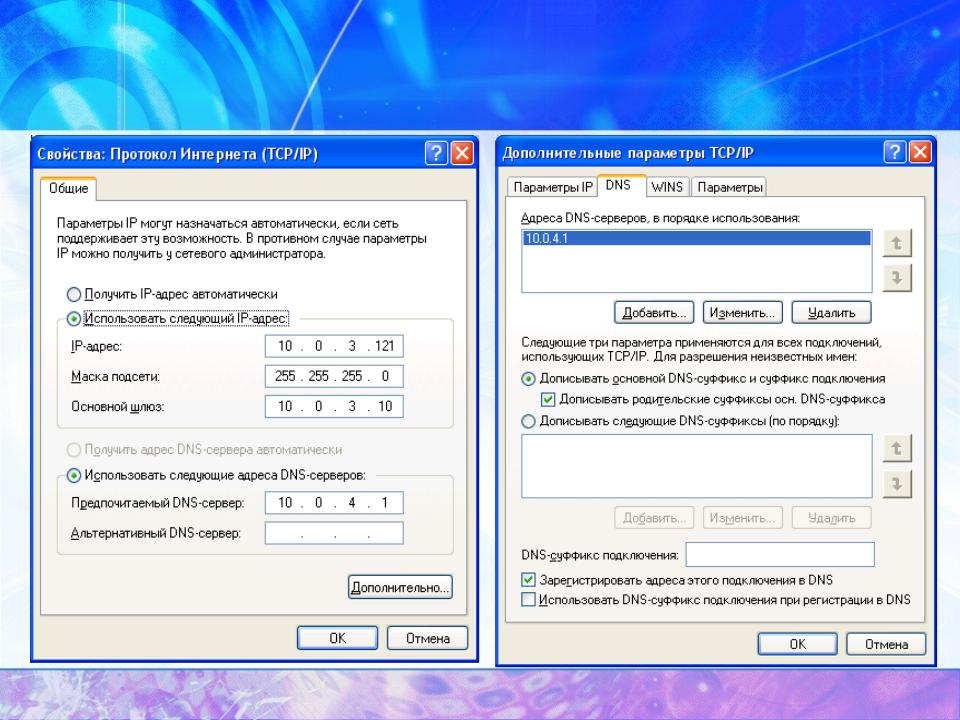

 Разрешать не рекомендуется в силу значимой уязвимости. Перейдите Далее:
Разрешать не рекомендуется в силу значимой уязвимости. Перейдите Далее: local /etc/bind/db.thegeekstuff.net
local /etc/bind/db.thegeekstuff.net 

 conf). Для получения дополнительной информации обратитесь к конфигурационному файлу ISPmanager.
conf). Для получения дополнительной информации обратитесь к конфигурационному файлу ISPmanager. Если подчиненные серверы имен не настроены или в параметре NsIps недостаточно IP-адресов, вы увидите сообщение об ошибке.
Если подчиненные серверы имен не настроены или в параметре NsIps недостаточно IP-адресов, вы увидите сообщение об ошибке.