Как обрезать видео без потери качества и рендеринга
Всем привет дорогие друзья! Сегодня радостный праздник Воскресенья, и я наполнен приятными эмоциями. И поэтому спешу поделится с Вами полезнейшей инфой. Тема сегодняшнего поста на мой взгляд интересная. Конкретно поговорим о том, как обрезать видео без потери качества и без рендеринга. Прикиньте себе и такое возможно :).

Скажу сразу, что без программ данный трюк, да и вообще обработку видео выполнить невозможно. Просто иногда спрашивают «как без программ обрезать».
Я думаю вы, мои читатели не из таких, что любят всё делать ну совсем не напрягаясь? Ладно с этим разобрались, поехали далее.
Теперь второй момент
Все тут любят работать через всякие тяжеловесные программы типа Adobe Premier/After Effects, или там Sony Vegas. Да конечно это всё здорово, но я лично ими не часто пользуюсь (да и стоят они туеву тучу денег). Возможно некоторые мои читатели знают, что я люблю облегчать все такие процессы тяжелые. К примеру Фотошопом я мало пользуюсь, так как я не делаю крутые эффекты на картинках (пользуюсь более простым аналогом).
Так же и в теме видео обработки. Мне же что нужно? Обрезать видео там немножко, формат поменять и т.п. И зачем мне пользоваться для этого всякими Премьерами которые жрут много ресурсов? Мм? А если у кого комп слабый то это вообще беда…
Короче. И в этой теме есть у меня гранитный алмаз который всегда меня выручает 🙂 Называется он — программы Movavi. Они очень простые в освоении и мало требуют мощности вашей машины. Всем советую. Вообще все ихние программы качественные и все на русском языке. Даю личный гарант.
С этим разобрались, поехали далее, к самой сути. Что мы будем использовать? Читайте ниже.
Movavi Конвертер
Это урезанный вариант полноценного видеоредактора Movavi. Но нам и вполне хватит и этого. Там всё есть что надо для повседневных задач. Где брать?
Вот тута качаем: https://www.movavi.ru/videoconverter, я думаю разберётесь как там устанавливать да? Данный софт имеет триал период, не помню точно сколько там (потому что срок меняется иногда), но обычно неделя — две где то. Я думаю этого вам хватит сполна. Но если вдруг захотите продлить никто вам не запрещает оплатить лицензию.

Теперь сама практика действий
Внимание! На момент написания у меня установлена 17-я. Возможно у вас будет новее, так как глубокоуважаемая компания разработчиков постоянно обновляет свой софт. В принципе всё там и в новых версиях должно быть схожее.
Но если вдруг что-то да будет отличаться — то очень обязательно пишите об этом в коменты.
Щас опять начнётся моя обычная гундятина. Скачали/Установили, пол дела сделано. Открываем. В соответствующее поле кидаем наш видео файлик который хотим чутка подобрезать.
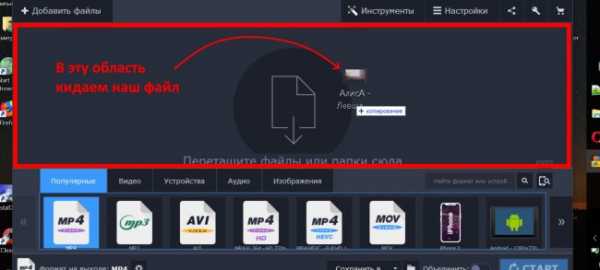
Я буду резать видео длительностью 4:19. Рядом с загруженным файлом нажимаем «Редактировать».
Далее откроется ещё одно окно где нам нужно выбрать нужный момент и обрезать видео так как нам надо. То есть удалить лишний кусок. Есть понятные и удобные инструменты для отметки фрагмента.
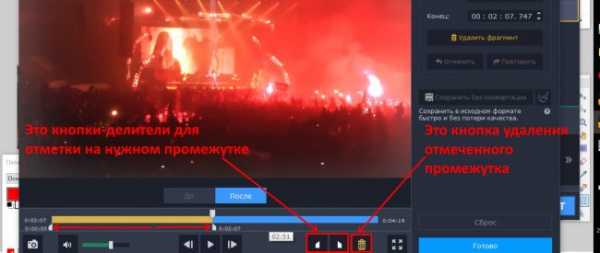
Жмём кнопку «Готово».
Теперь внизу там, выбираем формат во вкладке «Видео». Я выбираю тот же Mkv как и у оригинала, Full HD. Вы можете выбрать любой другой (например MP4). Но тут уже получится рендер — конвертация, а не просто обрезка. Я же выбираю всё как в исходнике. Нету у меня времени ждать :).
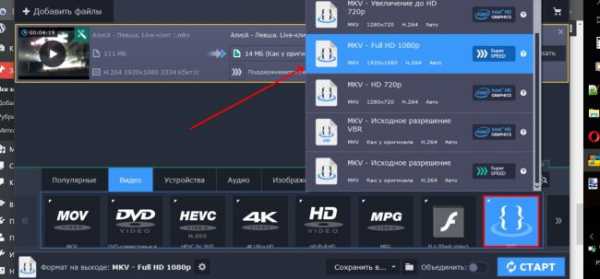
Вкладку «Аудио» можно не трогать, по звуку я не заморачиваюсь. Далее выбираем путь где появится конечный видео файлик:
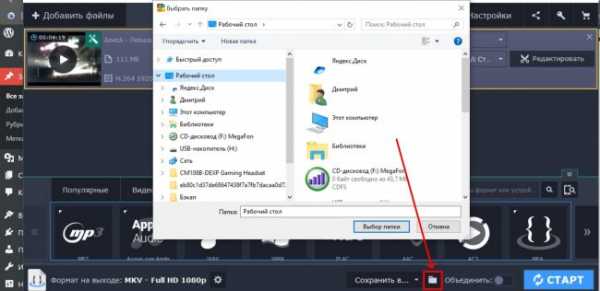
Жмём старт и ждём готовый видос.
Процесс сохранения пройдёт быстро, несколько секунд. Ну у меня файл небольшой и я выбрал абсолютно тот же формат и разрешение как у оригинального файла.
Итог
Вот, что у меня получилось, я обрезал видео выбрав тот же исходный формат.
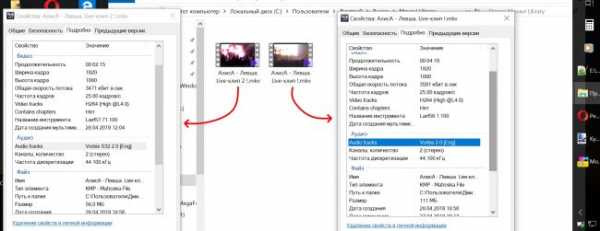
Как видите битрейт немного отличается, но эта не беда, так как на качество не повлияло. А в остальном всё тоже самое, но второй файл естественно обрезался так как мне нужно.
На этом всё так то, теперь вы узнали, как обрезать видео без потери качества. Данным способом сам пользуюсь очень часто. Мои полномочия всё.
До свидания! Ещё раз с праздником!
«А в чистом поле луна!
Синий лес до небес!
А по небу гуляет Левша, босиком.
Вот те крест!»
profi-user.ru
Как обрезать видео на компьютере быстро без перекодировки
 Недавно мне понадобилось разместить на одном из сайтов видеоролик. Файл был слишком длинный, а мне нужен был только небольшой фрагмент. Вот тут-то и пришлось искать способ, как обрезать видео на компьютере. Причём без лишней перекодировки. И решение было найдено. Всё сделал буквально за пять минут.
Недавно мне понадобилось разместить на одном из сайтов видеоролик. Файл был слишком длинный, а мне нужен был только небольшой фрагмент. Вот тут-то и пришлось искать способ, как обрезать видео на компьютере. Причём без лишней перекодировки. И решение было найдено. Всё сделал буквально за пять минут.Как обрезать видео на компьютере
Специалисты по сео рекомендуют размещать в своих блогах видеоролики для удержания посетителя. Это положительно сказывается на поведенческих факторах. Просмотр видео увеличивает время, проведённое посетителем на сайте.
Для своей цели перепробовал несколько программ. В каждой меня что-либо не устраивало. Или интерфейс садист придумывал — что делать непонятно вообще. Или программа позволяла обрезать видео или вырезать нужный фрагмент, но обязательно с перекодированием. Некоторые программы вообще не смогли понять файл с расширением ts. Универсальные комбайны отмёл сразу. Слишком много в них лишнего.
В итоге остановился на программе SolveigMM Video Splitter.
[spoiler title=’Описание программы с сайта разработчика:’ style=’steelblue’ collapse_link=’false’]
SolveigMM Video Splitter — редактор для MPEG-2, AVI, WMV, ASF, MP4, MKV, MOV, AVCHD, WEBM, FLV, MP3, WMA файлов. Основные функции программы — возможность быстро сохранить или вырезать произвольное количество медиафрагментов из видео / аудио файла, а также объединение медиафайлов. Все операции выполняются с сохранением исходного качества и без потери видео/аудиосинхронизации. Интуитивно понятный интерфейс позволяет редактировать медиафайлы при помощи нескольких нажатий кнопок мыши.
[/spoiler]
Как пользоваться SolveigMM Video Splitter
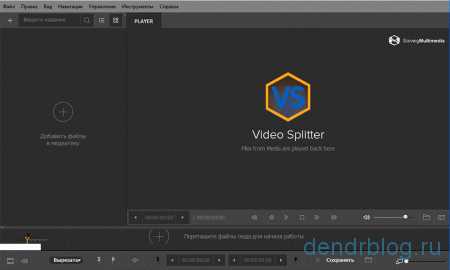 Нет ничего проще. Запускаем программу.
Нет ничего проще. Запускаем программу.
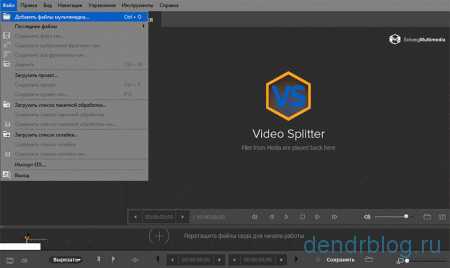 Жмёте Файл → Добавить файл мультимедиа и выбираете своё видео. Можете просто перетащить мышкой нужное в окно программы.
Жмёте Файл → Добавить файл мультимедиа и выбираете своё видео. Можете просто перетащить мышкой нужное в окно программы.
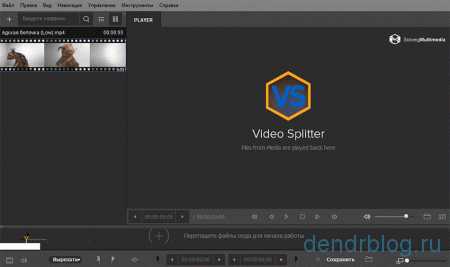 Кадры ролика появятся в левой верхней части окна программы. Мышкой захватываете и перетаскиваете в нижнюю часть окна.
Кадры ролика появятся в левой верхней части окна программы. Мышкой захватываете и перетаскиваете в нижнюю часть окна.
Кнопками под видео запускаете просмотр. Можете просматривать как просто покадрово, так и по ключевым кадрам. Также ставите ползунок в нужное место и жмёте кнопку воспроизведения для просмотра.
Разметка частей ролика
 Определившись с начальной точкой нужного вам отрывка, жмёте кнопку с двойным флажком и на монтажной области появляется значок начала.
Определившись с начальной точкой нужного вам отрывка, жмёте кнопку с двойным флажком и на монтажной области появляется значок начала. Точно также нажатием на одинарный флажок ставите значок окончания отрывка.
Точно также нажатием на одинарный флажок ставите значок окончания отрывка.
Иногда бывает, что при проставлении флага окончания фрагмента программа склеивает метки начала и конца отрывка. В этом случае двойной щелчок левой клавиши мыши по маркерам восстанавливает нормальный вид.
 Таким образом можете отметить несколько отрезков одновременно. Дальнейшие действия зависит от того, что вам надо сделать. Можно сохранить отрезок в виде отдельного файла либо весь файл целиком.
Таким образом можете отметить несколько отрезков одновременно. Дальнейшие действия зависит от того, что вам надо сделать. Можно сохранить отрезок в виде отдельного файла либо весь файл целиком.
Сохранение результата
 Для сохранения нужного отрезка отдельным файлом ставите курсор в любое место между маркерами начала и конца. Потом Файл → Сохранить выбранный фрагмент как… и выбираете имя файла, а так же места куда будете сохранять.
Для сохранения нужного отрезка отдельным файлом ставите курсор в любое место между маркерами начала и конца. Потом Файл → Сохранить выбранный фрагмент как… и выбираете имя файла, а так же места куда будете сохранять.
 Если вам нужно вырезать несколько кусков из файла и сохранить то, что осталось единым файлом (например, вырезать рекламу из записанного с тв фильма), выделяете маркерами все необходимые участки исходного видео. Потом помечаете каждый отрывок (удалить или сохранить). Ставите курсор в любое место нужного отрывка и внизу выбираете кнопкой «вырезать» или «сохранить». Далее жмакаете Файл → Сохранить файл как… и выбираете желаемые имя и место сохранения.
Если вам нужно вырезать несколько кусков из файла и сохранить то, что осталось единым файлом (например, вырезать рекламу из записанного с тв фильма), выделяете маркерами все необходимые участки исходного видео. Потом помечаете каждый отрывок (удалить или сохранить). Ставите курсор в любое место нужного отрывка и внизу выбираете кнопкой «вырезать» или «сохранить». Далее жмакаете Файл → Сохранить файл как… и выбираете желаемые имя и место сохранения.
Вот так с помощью программы SolveigMM Video Splitter можно легко вырезать из большого видео нужный отрывок. Или вырезать из него много ненужных кусков. Теперь я нашёл как обрезать видео на компьютере без перекодировки. Надеюсь и вы тоже.
dendrblog.ru
Boilsoft Video Splitter — программа для нарезки видео
Программа Boilsoft Video Splitter предназначена для разделения видеофайлов на части. При работе с видео файлами часто бывает необходимо разрезать видео файл на несколько частей.
Такая ситуация бывает в том случае, если из видео файла понадобиться вырезать нужный фрагмент необходимого размера, обрезать видео файл, удалив для этого лишние фрагменты видео файла, или просто нарезать видео файл, разделить файл по необходимому размеру, или на одинаковые части.
Для проведения таких операций с видео файлами существует множество программ. Представляю вам одну из таких программ, используя которую, вы легко сможете выполнять нужные действия с разрезанием видео файла.
Возможности Boilsoft Video Splitter
Программа Boilsoft Video Splitter позволит легко обрезать видео на нужные размеры, вырезать фрагменты из видео файла.
Boilsoft Video Splitter поддерживает такие форматы файлов:
- AVI, DivX, MPEG-4, MPEG-1, MPEG-2, VOB, ASF, WMV, WMA, Real Media (. RM,. RMVB), MP4 (. MP4,. M4a), 3GP, MKV, MTS, FLV, VCD (. DAT), AC3, MPEG Audio, MP1, MP2, MP3.
Программа Boilsoft Video Splitter позволяет работать с файлами размером более 2 ГБ.
Вообще эта программа имеет англоязычный интерфейс, но работа в программе у вас не вызовет затруднений, там легко со всем разобраться. В интернете вы можете найти и скачать русифицированный вариант программы Boilsoft Video Splitter.
Запустите программу Boilsoft Video Splitter. В окне программы необходимо нажать на кнопку «Открыть», для открытия видео файла, который нужно будет разрезать. Для открытия видео файла, его также можно просто перетащить в окно программы Boilsoft Video Splitter.
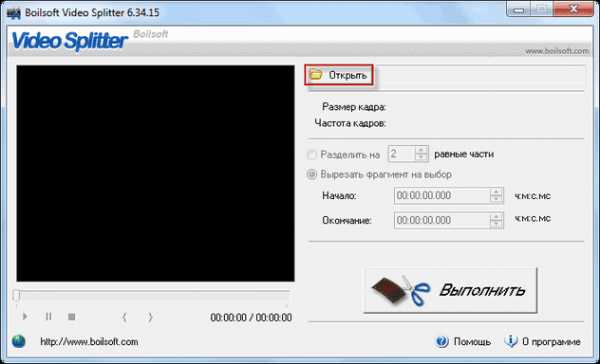
Разделение видео в Boilsoft Video Splitter
После добавления видео файла, он начнет проигрываться встроенным проигрывателем.
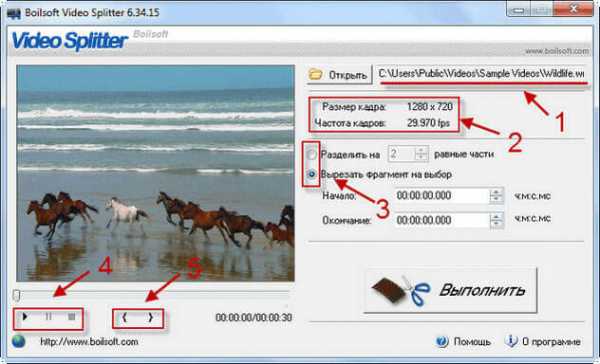
Давайте разберем некоторые настройки управления программой. На изображении цифрами отмечены следующие настройки:
- Указан путь расположения выбранного для редактирования видео файла.
- Характеристики выбранного видео файла.
- Варианты работы программы: разделить на несколько равных частей или вырезать фрагмент на выбор.
- Кнопки управления: воспроизведение, пауза, стоп.
- Кнопки выбора кадров для вырезания: начало и конец для вырезания фрагмента видео файла.
Для вырезания видео файла в режиме «Вырезать фрагмент на выбор», нужно перемещая ползунок по шкале выбрать начало фрагмента файла, нажав на первую начальную точку, а потом отметить окончание этого фрагмента, нажав на следующую конечную точку программы.
Точное время можно регулировать с точностью до миллисекунд, регулируя время начала и окончания выбранного для вырезания фрагмента в поле «Начало» и «Окончание».
После того, как необходимый фрагмент был выбран, нужно нажать на кнопку «Выполнить».
Открывается окно «Режим разделения».
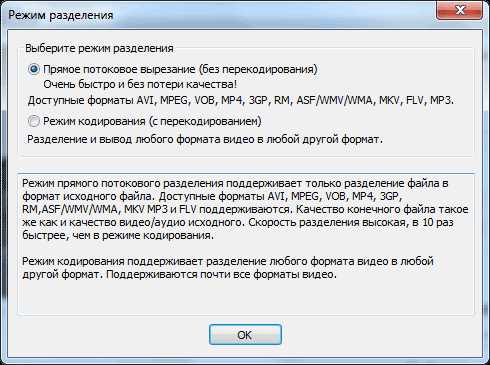
По умолчанию выбран режим — «Прямое потоковое вырезание (без перекодирования)». В этом случае произойдет быстрое вырезание видео файла без потери качества, и в итоге получаем файл точно такого же формата.
Вам также может быть интересно:
После нажатия на кнопку «ОК», в окне Проводника нужно будет выбрать имя и место для сохранения файла. Далее происходит процесс вырезания фрагмента видео файла.
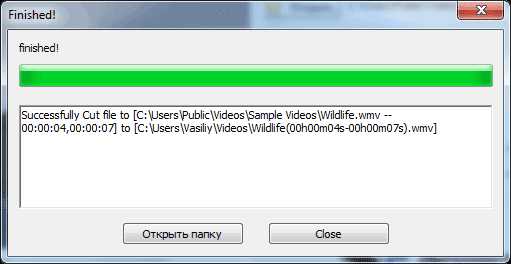
Вырезанный фрагмент видео файла сохранен в выбранном месте, в том формате, что и оригинальный видео файл, без потери качества.
Если переключиться в «Режим кодирования (с перекодированием)», то в итоге произойдет разделение видео файла, и в итоге получаем видео файл другого выбранного формата. Качество видео после этого несколько ухудшиться.
После выбора «Режим кодирования (с перекодированием)» и нажатия на кнопку «ОК», появляется окно «Выходной формат», в котором нужно выбрать нужный видео формат для перекодирования видео файла.
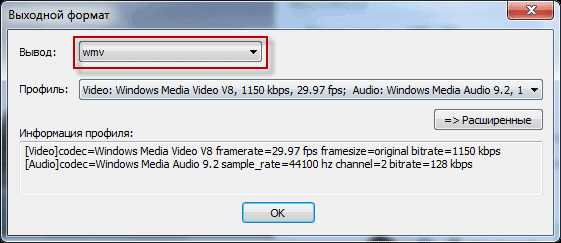
После выбора формата видео, можно нажать на кнопку «Расширенные», чтобы попасть в расширенные настройки программы.
В окне «Настройки профиля» можно выбрать нужные кодеки, изменить размер кадра и сделать другие нужные настройки.

После этого нужно нажать на кнопку «ОК». В окне Проводника необходимо будет выбрать место и имя для сохранения видео файла. Далее происходит процесс обработки видео файла. В итоге получаем фрагмент видео файла в другом, чем оригинальный видео файл формате.
Выводы статьи
Boilsoft Video Splitter — программа для редактирования видео, которая очень быстро справляется с нарезкой и разделением выбранных для этих целей видео файлов. Программа поддерживает большое количество форматов и работает очень быстро.
Похожие публикации:
Автор статьи: Василий Прохоров — основатель сайта Vellisa.ru
vellisa.ru
Программа для нарезки видео на русском языке: полный обзор
Отсняли большой материал с юбилея коллеги или семейной поездки на природу? Чтобы смотреть его было интересно, нужно убрать затянутые скучные эпизоды, оставив только самые яркие моменты. Сделать это быстро и без особых трудностей поможет видеоредактор для обрезки видео. Подобного ПО достаточно много, и одним из наиболее простых и удобных является ВидеоМОНТАЖ. Читайте дальше, чтобы разобраться, как убирать ненужные фрагменты из видеофильма в нашей программе.
Опции для устранения лишних эпизодов
ВидеоМОНТАЖ функционален и прост в использовании. Он подойдёт даже тем, кто никогда не пользовался подобным софтом. Понятное меню и удобные инструменты позволят быстро разобраться и начать работу.
Если использовать наш видеоредактор, обрезка видео и нарезка его на произвольное количество блоков станет делом нескольких минут. Эти полезные опции пользуются большой популярностью, ведь с их помощью можно за несколько минут привести видеоматериал в порядок.
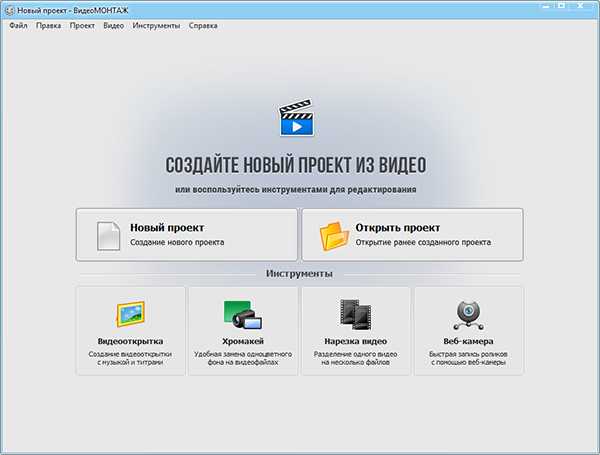
Начинаем работу в редакторе
Чем отличается обрезка от нарезки
Может показаться, будто речь идёт об одном и том же инструменте. Однако «Обрезка» и «Нарезка» – две совершенно разные функции. Первая служит для устранения единственного лишнего эпизода, вторая позволяет разбить цельный видеоролик на произвольное число кусков.
«Обрезка» – упрощённый вариант, которым удобно пользоваться, если, к примеру, необходимо отрезать скучное затянувшееся начало или неудачный момент в середине съёмки. «Нарезка» же позволяет убрать любое количество ненужных сцен, но впоследствии придётся заново склеивать удачные части.
Удаляем ненужное за 3 шага
Чтобы аккуратно «причесать» видеоматериал, следует выполнить ряд несложных действий. Разумеется, для начала нужно скачать бесплатный дистрибутив с сайта и установить видеоредактор на персональный компьютер. Запустите ПО и перейдите к функции «Нарезка видео».
Шаг 1. Выбираем видео
В открывшемся окне нажмите кнопку выбора нужного видео. Найдите папку на компьютере, где хранятся искомые файлы и отметьте тот, который необходимо нарезать.
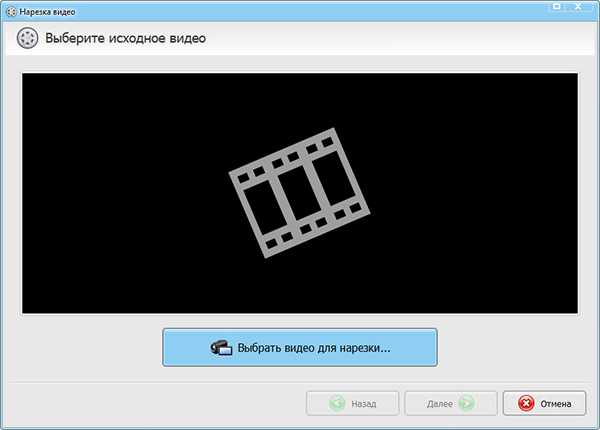
Выбираем нужное видео
Шаг 2. Делим видеоматериал на фрагменты
Передвиньте чёрные маркеры внизу плеера, выбрав необходимый интервал. Таким образом вы зададите продолжительность первого ролика. Нажмите кнопку «Новый фрагмент». Повторите процедуру для последующих клипов. Вы можете дробить исходный файл на произвольное количество частей и удалять ненужные эпизоды. После процедуры склейте удачные части в ВидеоМОНТАЖЕ.
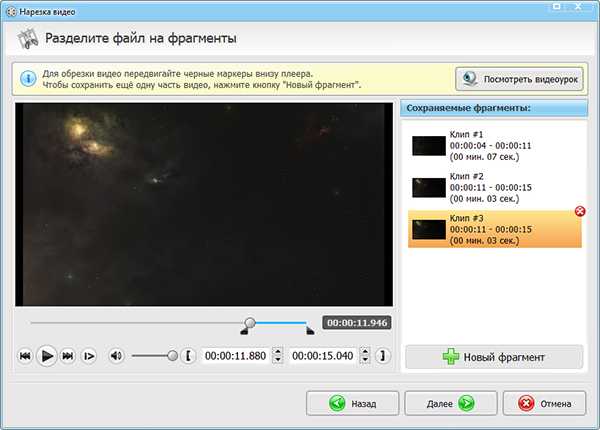
Разбиваем материал на части
Если нужно оставить единственный фрагмент, воспользуйтесь функцией обрезки, тогда не придётся делить и снова соединять куски. При запуске программы нажмите кнопку «Новый проект». В левой части окна ВидеоМОНТАЖа появятся папки компьютера. Откройте ту, где хранится нужный файл и перетащите его на монтажный стол. Хотите обрезать более одного видеоматериала? Добавьте в проект сразу все.
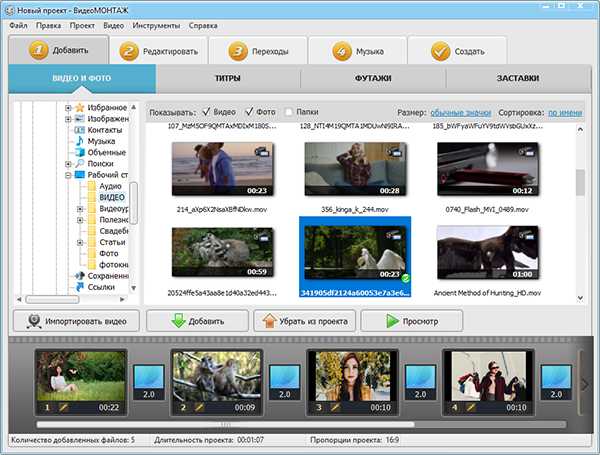
Добавляем видеоматериал в проект
Перейдите во вкладку «Редактировать» и кликните по ней. В данном разделе располагается ряд инструментов, первый из которых – необходимая нам обрезка видео. Отметьте чёрными маркерами фрагмент, который хотите оставить. Это может быть часть из вступления или завершения, а также любой эпизод из середины материала. Нужно обработать несколько клипов? Последовательно выполните аналогичную операцию для каждого.
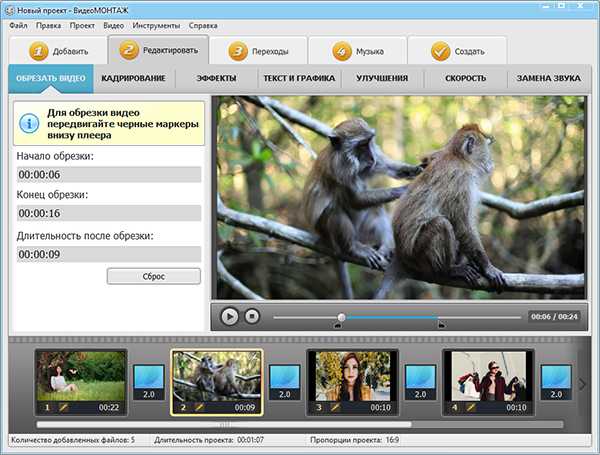
Обрезаем исходное видео
Если никак не получается по-аптекарски точно отметить необходимый эпизод чёрными маркерами, проставьте время обрезки вручную. Делается это в окошке, расположенном слева.
Шаг 3. Создание ролика
Когда в видеоматериале осталось только наиболее интересное, завершите работу, перейдя во вкладку «Создать». Программа предложит разные варианты: подготовить клип к просмотру на ПК, DVD, создать видеоролик для мобильных устройств, онлайн публикации, а также возможность сохранить в популярных видеоформатах на выбор. Выберите наиболее подходящий способ сохранения.
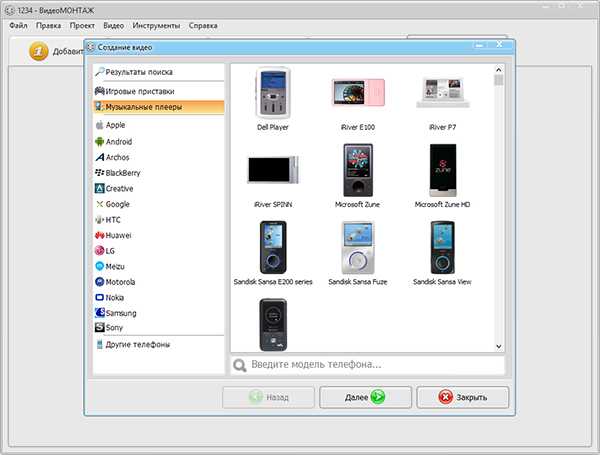
Создаем готовый ролик
Готово, теперь вы знаете, как создать видеоклип без скучных фрагментов. Несложно, правда? И это не всё, что умеет ВидеоМОНТАЖ! Превратите обычный видеоролик в профессиональный качественный фильм, который не стыдно показать друзьям. Далее мы расскажем, какие инструменты для этого предлагает редактор.
Полезные функции для улучшения видео
Вы будете приятно удивлены, как много всего интересного умеет видеоредактор. Обрезать видео – это только самая верхушка айсберга. ВидеоМОНТАЖ предлагает широкий инструментарий для всесторонней обработки роликов. Благодаря одной единственной программе вы добьётесь по-настоящему потрясающих результатов. Посмотрим, как сделать ваш будущий фильм ещё лучше!
Кадрирование. Если во время съёмки в кадре оказались лишние люди или объекты, они легко убираются. Перейдите во вкладку «Редактирование» и выберите опцию «Кадрирование». Оставьте только ту область изображения, которая соответствует вашей творческой задумке.
Плавные переходы. Сгладьте резкие скачки между отдельными частями видеофильма с помощью специальной анимации. В каталоге программы найдётся множество интересных плавных переходов, которые позволят органично соединить завершение одного клипа и начало другого.
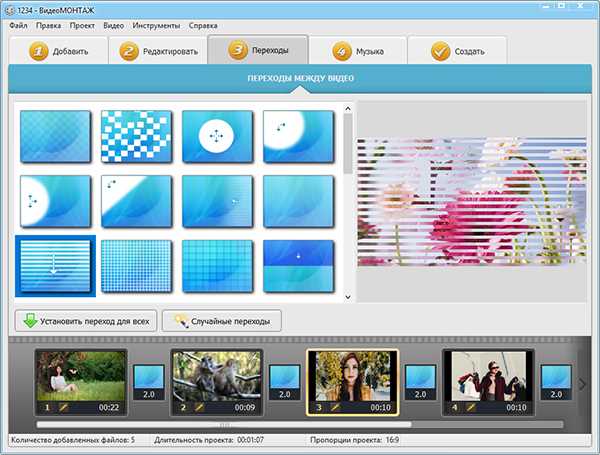
Настраиваем плавные переходы
Титры и заставки. Добавляйте в проект элементы, как в настоящем кино. Приветственные заставки, титры с информацией о действующих лицах, благодарственное слово на прощание – масса красивых шаблонов ждёт вас.
Красочные эффекты. Скучно смотреть обыденное видео? Сделать реальность интереснее помогут оригинальные фильтры. Окрасьте клип в тона любимой кинокартины, добавьте винтажный флёр или яркие краски детства. Коллекция видеоредактора открывает десятки необычных решений.
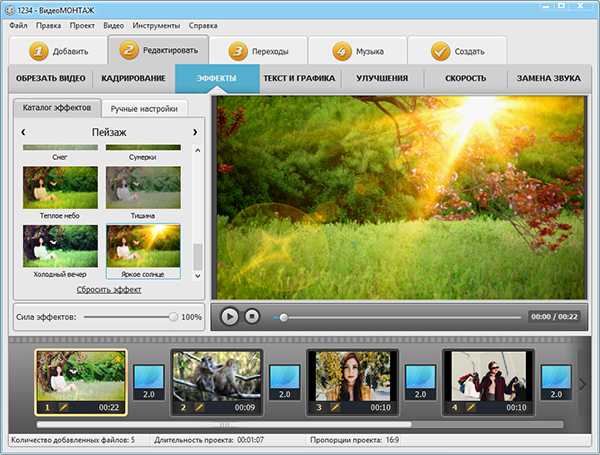
Добавляем красочные эффекты
Текст и графика. Накладывайте фирменный логотип или добавляйте произвольную текстовую информацию. Каталог красочных шрифтов позволит привлечь внимание к надписям.
Хромакей. Опция, которой пользуются даже голливудские профессионалы. Заменяйте скучный однотонный фон на сногсшибательные кадры. Переносите действие из обычной квартиры в дикие джунгли или добавляйте к рядовому действию неожиданные элементы – сказочную фею или экзотическое животное.
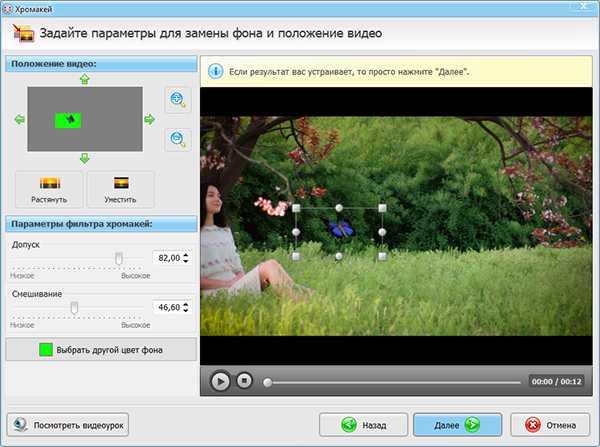
Работаем с функцией хромакея
Редактор нарезки видео ВидеоМОНТАЖ — это хороший многофункциональный помощник, который позволит творить магию кинематографа за домашним компьютером. Создавайте яркие интересные ролики, которые с удовольствием будут смотреть друзья и родные, вспоминая лучшие моменты жизни!
video-editor.su
11 лучших бесплатных программ для вырезания видео и аудио
By Elva | Oct 30,2018 14:35 pmСейчас Интернет кишит программами для нарезки файлов, поэтому сделать правильный выбор достаточно сложно. Бесплатная загрузка таких программ иногда влияет на качество самого продукта. В этом списке мы подобрали как бесплатные приложения для нарезки видео , так и для аудио, о качестве которых можно не беспокоится.
Лучшее ПО для нарезки видео и аудио
#1. Filmora Video Editor
Filmora Video Editor — лучшее программное обеспечение для редактирования видео для все типов пользователей. Данный редактор поддерживает все популярные форматы видео, аудио и изображений. С ним у вас в распоряжении будет огромное количество инструментов для обрезки и нарезки, а также кадрирования файлов. Работа с видео и аудио не была еще настолько легкой, как с помощью Filmora Video Editor.
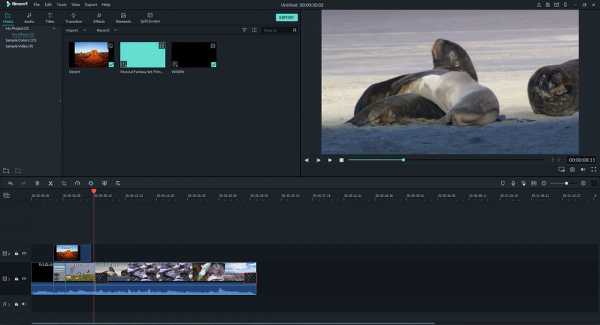
- Также вы можете воспользоваться функциями поворота, оттенка, яркости и др.
- Список преимуществ можно дополнить эффектами: фильтры, накладки и анимационная графика.
- Благодаря Filmora Video Editor, вы сможете легко делиться видео в социальных сетях YouTube, Twitter и Facebook.
- Функция перетаскивания только дополняет ряд плюсов программы. Вам не нужно обладать специальными навыками, чтобы начать работу с этим приложением.
- В нем вы также сможете записывать голос и редактировать полученную аудиозапись.
Как обрезать видео, используя Filmora Video Editor
Нарезать видео с помощью Filmora Video Editor проще простого. Ниже вы найдете пошаговую инструкцию, как это сделать.
Шаг 1. Добавить видеофайл
Запустите Filmora Video Editor на вашем ПК. Вверху на интерфейсе найдите меню и нажмите на вкладку “File”. В раскрывающемся меню выберите «Import media» и нажмите на соответствующую папку, чтобы выбрать видео, которое вы хотите нарезать.
Если нужное видео находится в социальных сетях Facebook и Instagram, вы можете непосредственно его загрузить и выбрать для редактирования. Также вы можете просто перетащить нужное видео в программу.
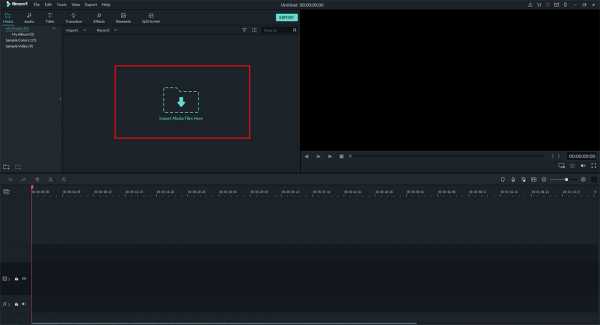
Шаг 2. Обрезка видео
Теперь, когда ваше видео находится в медиатеке пользователя, переместите его на временную шкалу.
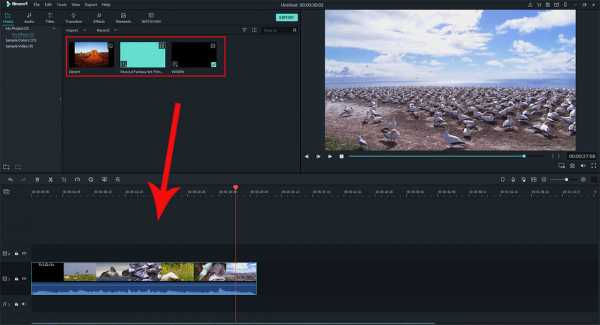
Нажмите на ваше видео на временной шкале и просмотрите его, чтобы отметить фрагмент вашего видео, который вы собираетесь вырезать. Затем выделите нужный фрагмент.
Щелкните правой кнопкой мыши и выберите “Split”, во избежание вырезания всего видео. Когда вы отметили фрагмент видео, который нужно отрезать, щелкните правой кнопкой мыши, чтобы открыть опцию вырезания. Вы можете выбрать удаление части видео, которое вы вырезали.
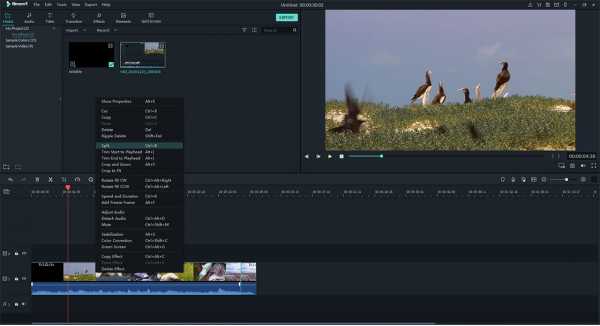
Шаг 3. Экспорт отредактированного видео
После редактирования, нажмите на вкладку “Export” в главном меню. В открывшемся окне выберите предпочтительный формат видео, введите название, выберите путь сохранения и, если необходимо, отрегулируйте разрешение. Теперь нажмите на кнопку “Export”. Одной из ключевых возможностей является загрузка видео на YouTube или отправка на устройства, и др.
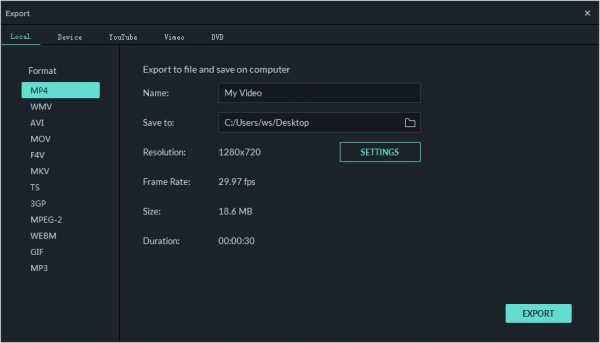
#2. VSDC Video Editor
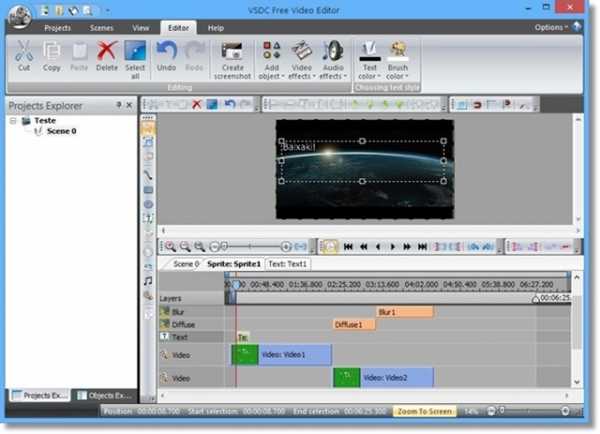
Эта программа имеет все инструменты, которые нужны видеоредактору. Она также идеально подойдет для выполнения обрезки видео. Она поддерживает широкий ряд форматов, а также может преобразовывать, вырезать, объединять и разделять видеофайлы. Ее создали таким образом, чтобы она упростила процесс работы. Даже если она не настолько популярна, она остается одной из лучших.
#3. Movavi Video Editor
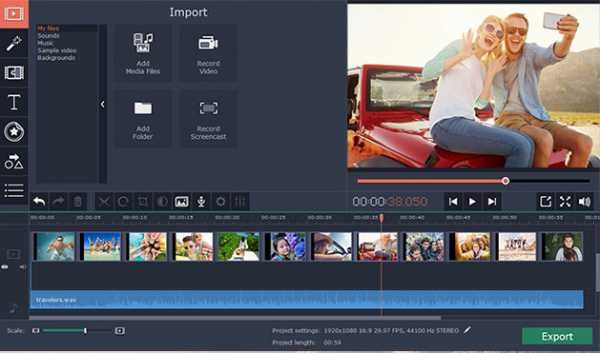
Movavi Video Editor поддерживает большое количество форматов, с его помощью вы можете легко отредактировать видео. Эта программа для нарезки видео позволяет с легкостью обойти проблемы редактирования. Пользователи могут управлять видео и аудио, поэтому ее считают одной из лучших программ данного типа.
#4. FAVSOFT Free Video Joiner
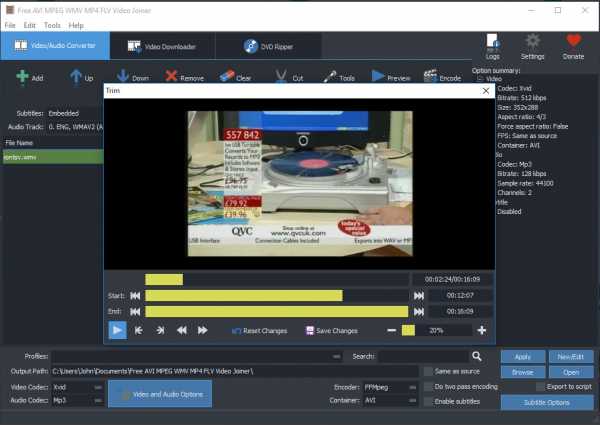
Это бесплатное ПО имеет расширенные инструменты редактирования графики и видео, что поможет вам в процессе обрезки и соединения видео и аудио. Эта программа удивительно быстрая. Она также не занимает много места в системе, которое всегда необходимо для других операций. Этот инструмент стоит попробовать.
#5. Weeny Free Video Cutter
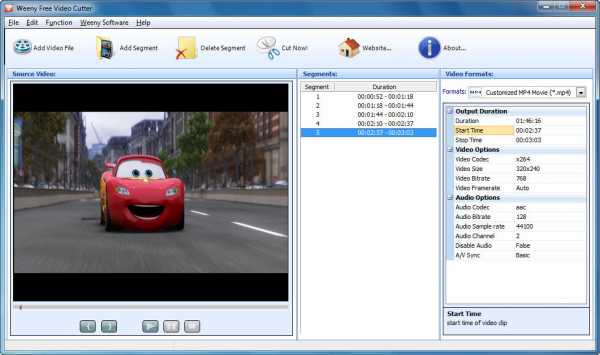
С этим приложение вы с легкостью обойдете проблемы, связанные с обрезкой, на этапе редактирования. В нем вы также сможете выполнять манипуляции над музыкой. Выполняйте обрезку как вам необходимо, программа только будет выполнять данные команды. Ее преимущество в том, что она поддерживает множество форматов.
#6. Movica
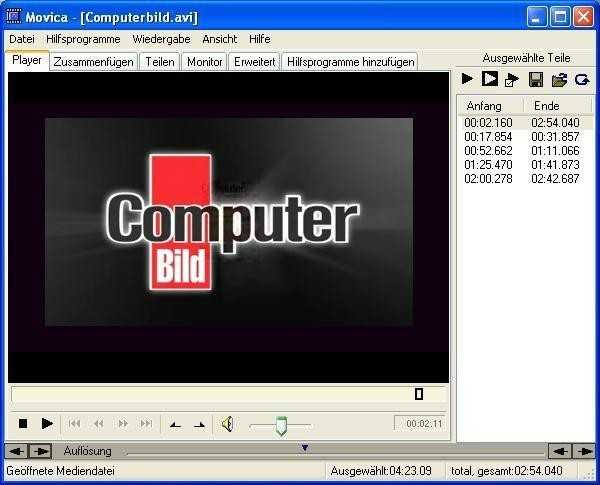
Эта программа обладает всеми нужными функциями, которые необходимы. Вы сможете без проблем использовать ее, так она проста в эксплуатации. Этому ПО есть что предложить пользователям. Работать с этой программой настоящее удовольствие, которое поможет вам получить непревзойденные результаты.
#7. Boilsoft Video Cutter
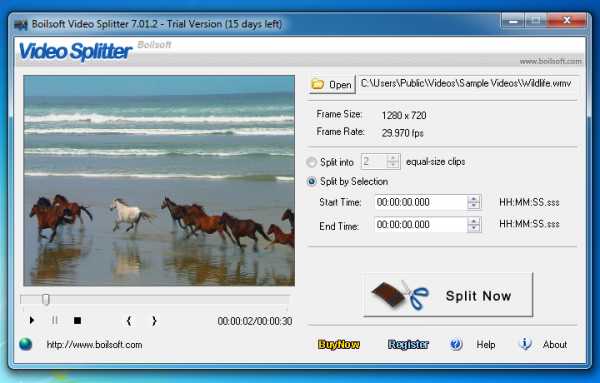
С Boilsoft Video Cutter вы будете без затруднений выполнять редактирование видео. Кроме видео, вы также сможете работать с аудиофайлами. В этом вам поможет понятный интерфейс. Различные режимы управления видео также расширяют возможности пользователей. Кроме того, у вас будет возможность объединять и обрезать прямую трансляцию, которую вы записали с помощью этой программы.
#8. MP4 Splitter
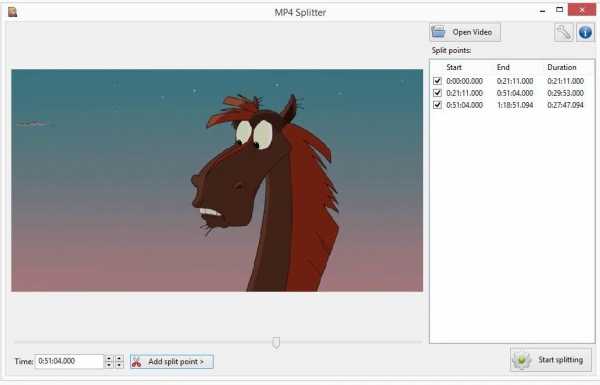
Эта программа поддерживает только формат MP4. Для некоторых эта программа покажется бесполезной, но для других, наоборот, очень эффективной. Музыка и видео чаще всего формата MP4. Вот где понадобится MP4 Splitter. Она идеально подойдет тем, кто хочет создавать большие видеофайлы. Вам не потребуются какие- либо специальные знания, чтобы начать с ней работать. Процесс обрезки также сопровождается целым рядом необходимых настроек и функций.
#9. VideoPad Video Editor
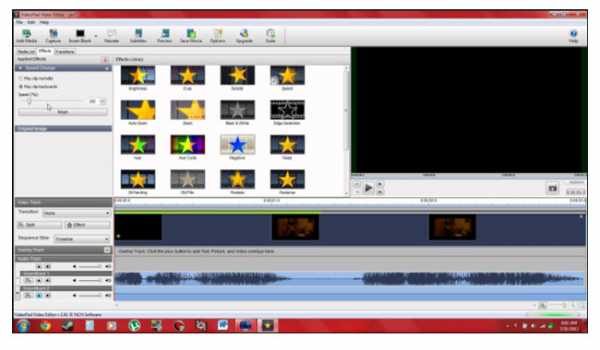
Эта программа объединяет и режет видео, а также и аудио в данном видеоролике. Сделать это невероятно просто. Для работы с этой программой вам не понадобятся дополнительные навыки или знания. Для загрузки этого ПО перейдите по ссылке приведенной выше.
#10. Avidemux
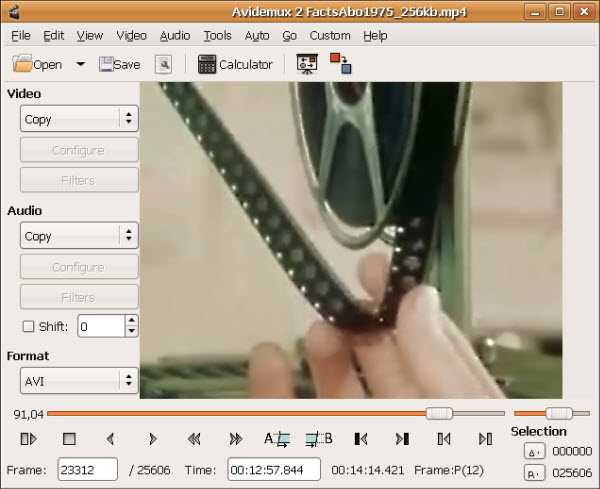
Одна из лучших программ для выполнения обрезки, которая упростит выполнение этого процесса. Этот инструмент с легкостью выполнит данные ему команды. Avidemux — надежная и проверенная временем программа.
#11. Ultra Video Cutter
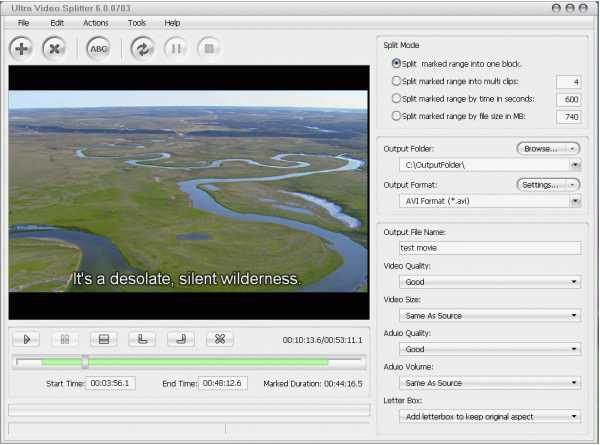
Это программное обеспечение для обрезки видео настоятельно рекомендуют так, как оно поддерживает широкий диапазон форматов. С помощью этой программы вы с легкостью решите любую задачу, связанную с обрезкой видео.
Related Articles & Tips
www.iskysoft.com
без конвертирования! Разделение видео на части // урок видеомонтажа
Доброго времени суток!
Мне довольно часто и много задают вопросов, относительно обработки видео. Наверное, это и не удивительно, когда сейчас все события в жизни можно легко и быстро записать на любой современный телефон…
Сделаю, своего рода, небольшой цикл статей, посвященных обработке видео (только самые популярные задачи и вопросы).
Сегодняшний вопрос пользователя
Я записывал видео на камеру, но в нем много лишнего, многие моменты не нужны и не представляют ценности. Мне нужно из него вырезать два-три куска, и сохранить их на жесткий диск ПК. Все остальное — там не нужно. Подскажите, как это легко и просто сделать?
Вообще, для работы с видео сейчас сотни (и даже тысячи) всевозможных программ. Есть среди них платные, бесплатные, русские, английские, китайские, простые и сложные продукты. У каждого свои плюсы и минусы.
В данной статье я хочу остановиться на русскоязычном продукте — программе «ВидеоМОНТАЖ» (описание о ней ниже). Главный плюс этой программы при решении нашей сегодняшней задачи — она нарежет видео за НЕСКОЛЬКО СЕКУНД! Т.е. ей не нужно конвертировать ваш видеофайл в другой формат, сжимать его, обрабатывать и пр. — она просто вырежет из него те куски, которые вы укажите. Весьма удобно!
*
Вырезаем из видео нужные моменты // нарезка видео на несколько файлов
ВидеоМОНТАЖ
Официальный сайт программы: http://video-editor.su/
Простой, легкий, полностью на русском языке видеоредактор для начинающих пользователей. Не буду перечислять все его возможности, скажу самое главное:
- поддерживает и открывает все популярные видео: AVI, MKV, MPG, DIVX и т.д.;
- можно быстро нарезать видео (затратите время только на указание начала и конца отрезаемых частей). Работает без перекодирования файла;
- простой и интуитивно понятный интерфейс (наверное, в этом ей вообще нет равных).
Что касается установки программы: она стандартная, и в отдельных комментариях (я думаю) не нуждается.
*
Теперь непосредственно о разрезке видео на части…
1) И так, после установки и запуска программы, появиться первое окно с выбором задачи: выбирайте «Нарезка видео» (как на скриншоте ниже).
Примечание: так же открыть эту задачу можно в меню — Файл/Нарезка видео.

Нарезка видео
2) В следующем шаге программа попросит вас выбрать видео — нажимаем одноименную кнопку.
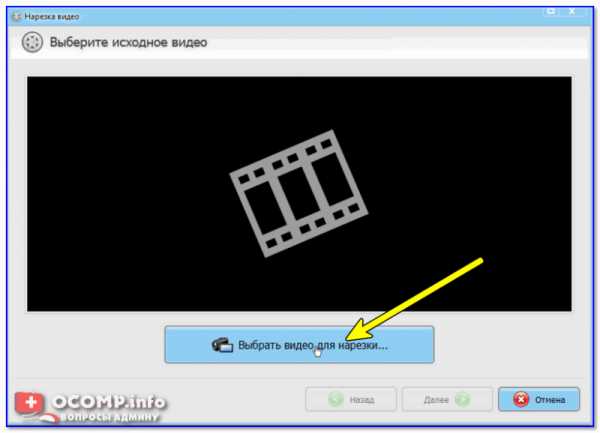
Выбор видео для нарезки
3) Указать нужно один конкретный файл. Я для примера взял один очень популярный сериал.
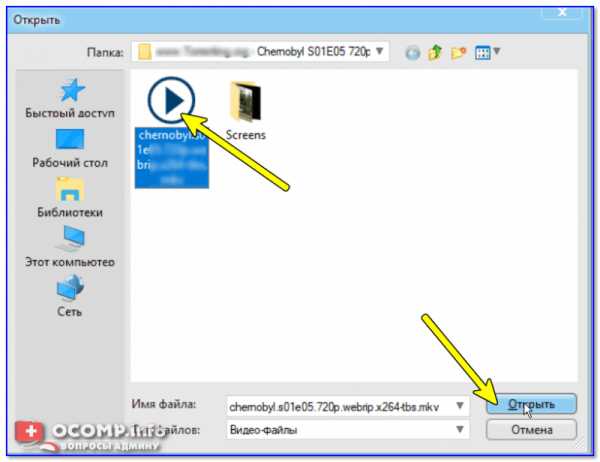
Открыть
4) Далее начинается самое главное: нужно задать начало и конец фрагмента, которые вы хотите вырезать из фильма (видео).
Для указания начала и конца ПЕРВОГО вырезаемого фрагмента — есть два специальных ползунка (стрелка-1 на скрине ниже). Так же вам могут помочь инструменты, располагающиеся под этими ползунками (цифра 2 на скрине ниже). Я лично пользуюсь ползунками, передвигая их при помощи мышки. В общем-то ничего сложного…
Для указания начала и конца ВТОРОГО вырезаемого фрагмента из фильма: нажмите сначала кнопку «Новый фрагмент».
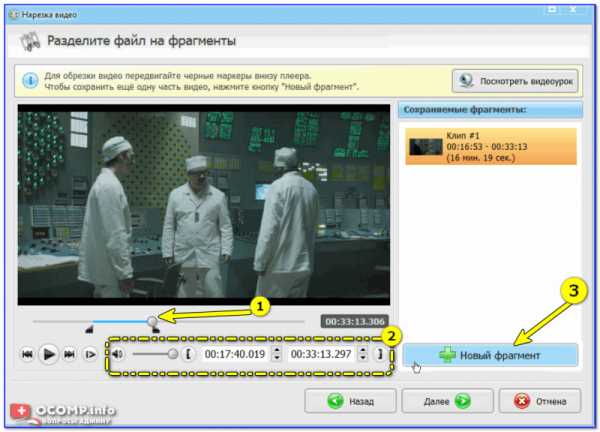
Нарезка
5) В новом фрагменте укажите так же начало и конец вырезаемой части из общего видео.
Для указания начала и конца ТРЕТЬЕГО вырезаемого фрагмента из фильма: нажмите снова «Новый фрагмент».
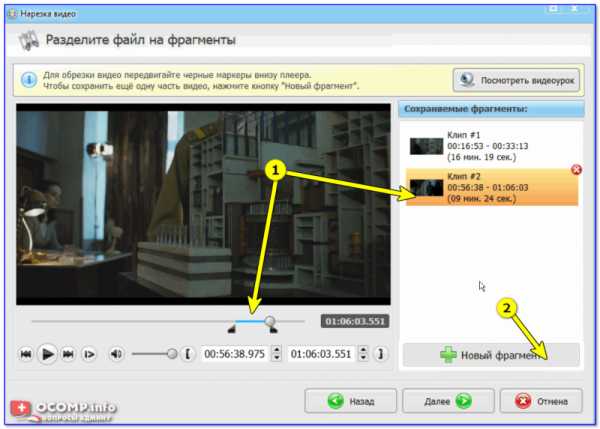
Новый фрагмент
6) В принципе, вы можете вырезать из своего видео десятки нужных вам фрагментов: просто повторяйте вышеперечисленные шаги несколько раз, пока не укажите все моменты.
Для СОХРАНЕНИЯ выбранных фрагментов — нажмите кнопку «Далее» (см. стрелка-2 на скрине ниже).
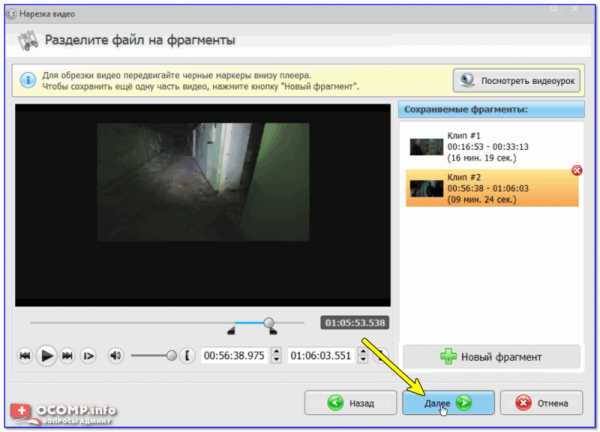
Сохранение нарезанных кусков
7) Кодировать или не кодировать видео?
В этом шаге я вам настоятельно советую выбрать первый вариант «Сохранить в исходном формате». Благодаря этому, программе не придется конвертировать видео в другой формат (что гораздо быстрее и позволит вам сэкономить много времени).
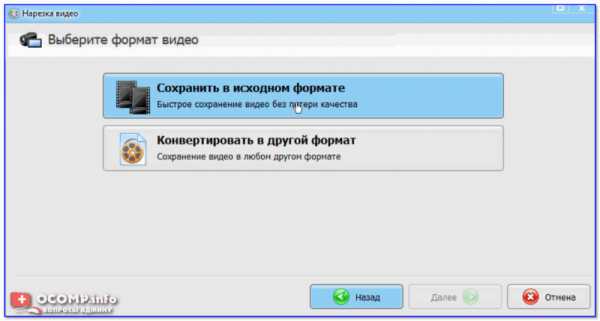
Сохранить в исходном формате
8) Далее указываете место на жестком диске, куда будут сохранены ваши нарезки. Кстати, обратите внимание, что к введенному вашему названию, «ВидеоМОНТАЖ» добавить порядковый номер вырезанного фрагмента. Например:
- мои нарезки 01;
- мои нарезки 02 и т.д. (см. скриншот ниже).
9) Если все прошло успешно — увидите сообщение, что «Конвертация завершена».
Примечание: если все сделаете, как я указал выше, время на сохранение составит всего НЕСКОЛЬКО СЕКУНД! В моем случае, три ролика из фильма были сохранены за 3 сек.!
Завершена: за 3 сек.!
10) На скриншоте ниже приведен проводник, с открытой папкой, где сохранены нарезки. Как видите, каждый файл открывается, имеет четкое структурированное название (программа справилась даже с MKV — у многого другого софта при попытке обработать этот «трудно-перевариваемый» формат просто вылазят ошибки…).
В целом: все прошло удобно, быстро и без потери времени!
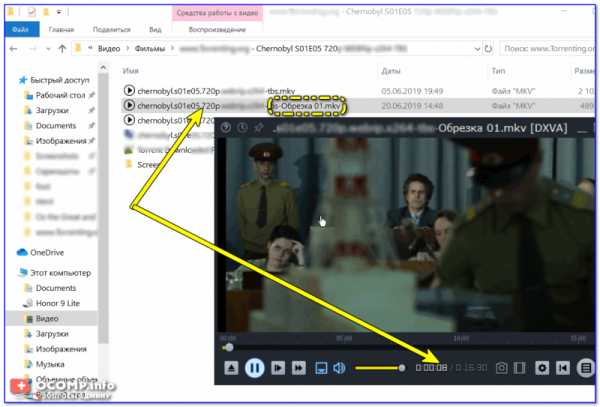
Обрезка-1
*
Таким образом, можно быстро вырезать из домашней коллекции видео все самое нужное, и сохранить эти материалы на DVD или флешки (например). Ведь далеко не все кадры, которые наснимал оператор, представляют ценность…
В общем, сегодняшняя задача решена.
Всем удачи!
Первая публикация: 27.04.2017
Корректировка: 1.06.2019
Полезный софт:
- ВидеоМОНТАЖ
Отличное ПО для начала создания своих собственных видеороликов (все действия идут по шагам!).
Видео сделает даже новичок!
- Ускоритель компьютера
Программа для очистки Windows от мусора (ускоряет систему, удаляет мусор, оптимизирует реестр).
Другие записи:
ocomp.info
Как обрезать видео? | Программа для обрезки видео Movavi Видеоредактор
Монтаж видео на мобильном устройстве
- Назад
- Clips
- Для Android
- Для iOS
Всё, что нужно для обработки видео
- Назад
- Video Suite
- Для Windows
Редактирование видео
- Назад
- Видеоредактор
- Для Windows
- Для Mac
Больше возможностей редактирования
- Назад
- Видеоредактор Плюс
- Для Windows
- Для Mac
Монтаж панорамного видео
- Назад
- 360 Видеоредактор
- Для Windows
2 в 1: редактирование видео и запись экрана
- Назад
- Видеоредактор Бизнес
- Для Windows
- Для Mac
www.movavi.ru
