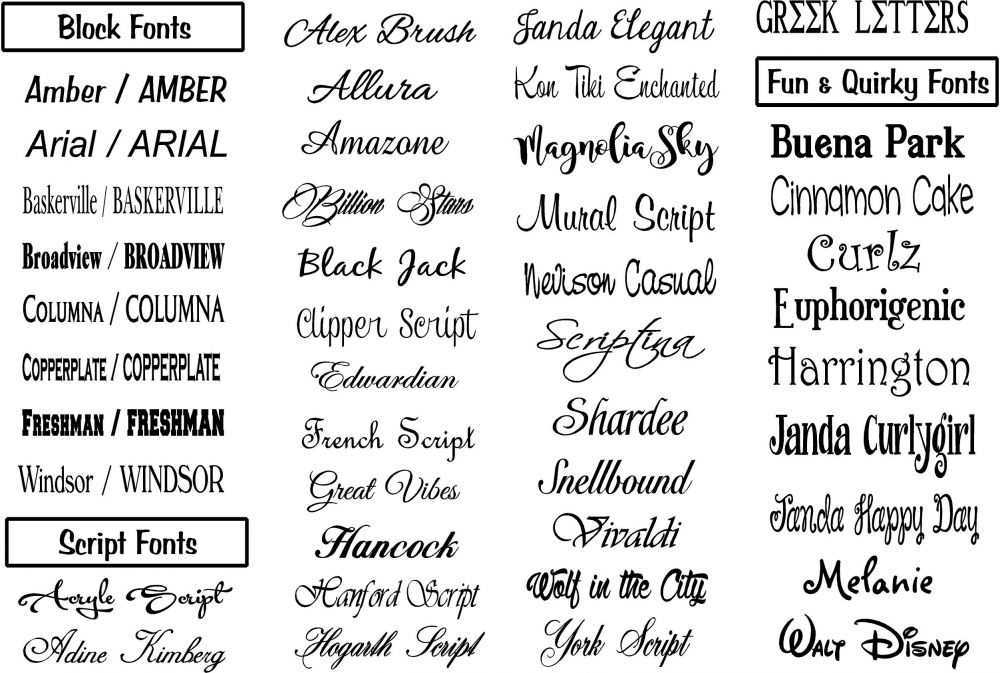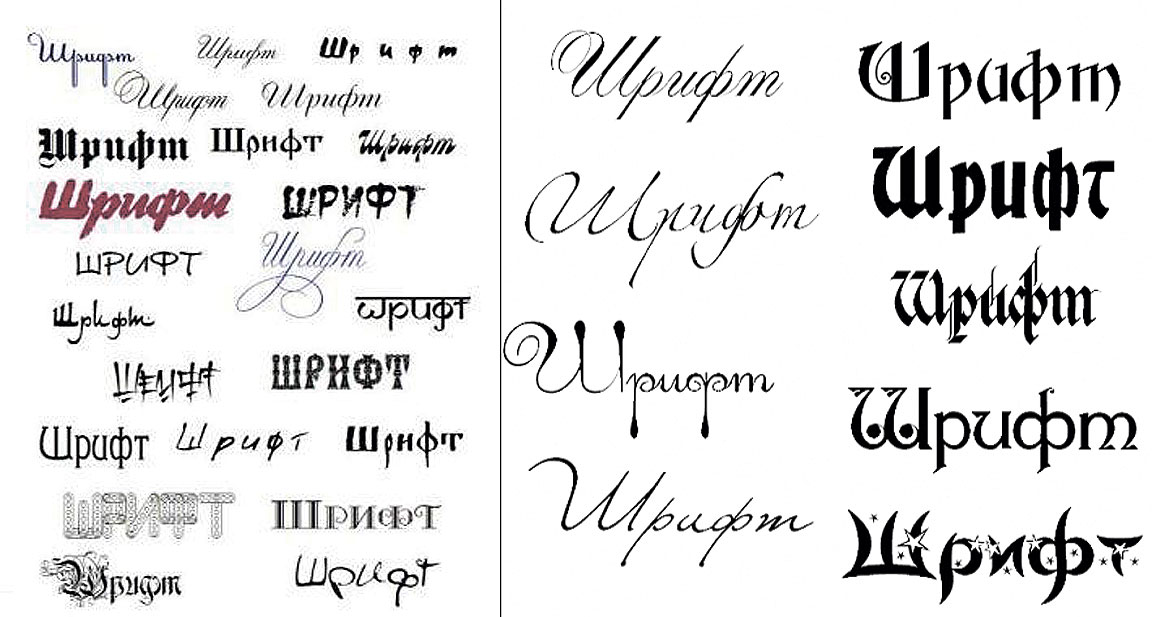Добавление жирного шрифта, курсива, подчеркивания и зачеркивания к тексту в Pages на Mac
Pages
Поиск по этому руководству
- Добро пожаловать!
- Основные сведения о приложении Pages
- Текстовый документ или документ с макетом страницы?
- Основные сведения об изображениях, диаграммах и других объектах
- Создание первого документа
- Основные сведения о создании книги
- Использование шаблонов
- Поиск документов
- Открытие или закрытие документа
- Сохранение документа и присвоение ему имени
- Печать документа или конверта
- Отмена и повтор изменений
- Использование боковых панелей
- Быстрая навигация
- Просмотр знаков форматирования и направляющих макета
- Линейки
- Изменение режима просмотра
- Панель Touch Bar для Pages
- Настройка панели инструментов
- Настройка параметров Pages
- Создание документа с помощью VoiceOver
- Просмотр комментариев и отслеживание изменений с помощью VoiceOver
- Выбор текста и размещение точки вставки
- Добавление и замена текста
- Копирование и вставка текста
- Добавление, изменение или удаление поля слияния
- Изменение информации об отправителе
- Добавление, изменение и удаление исходного файла в Pages на Mac
- Заполнение и создание нескольких версий документа
- Использование диктовки для ввода текста
- Диакритические знаки и специальные символы
- Форматирование документа для другого языка
- Использование фонетической транскрипции
- Использование двунаправленного текста
- Использование вертикального текста
- Добавление даты и времени
- Добавление математических уравнений
- Закладки и ссылки
- Добавление ссылок
- Изменение шрифта или размера шрифта
- Выбор шрифта по умолчанию
- Жирный шрифт, курсив, подчеркивание и зачеркивание
- Изменение цвета текста
- Добавление тени или контура к тексту
- Изменение регистра текста
- Основные сведения о стилях абзацев
- Применение стиля абзаца
- Создание, переименование или удаление стиля абзаца
- Использование сочетания клавиш для применения стиля текста
- Копирование и вставка стиля текста
- Автоматическое форматирование дробей
- Создание и использование стилей символов
- Лигатуры
- Добавление буквиц
- Поднятие и опускание символов и текста
- Форматирование текста (китайский, японский, корейский)
- Добавление эффекта выделения в текст
- Формат переносов, тире и кавычек
- Установка межстрочного интервала и интервала между абзацами
- Установка полей для абзаца
- Форматирование списков
- Установка табуляторов
- Выравнивание текста по краям и по ширине
- Настройка разбивки на страницы и добавление разрывов строк и страниц
- Форматирование столбцов текста
- Связывание текстовых блоков
- Добавление границ и линий
- Задание размера бумаги и ориентации
- Установка полей для документа
- Настройка разворота
- Шаблоны страниц
- Добавление страниц
- Добавление и форматирование разделов
- Изменение порядка страниц или разделов
- Дублирование страниц или разделов
- Удаление страниц или разделов
- Оглавление
- Библиография
- Постраничные и заключительные сноски
- Верхние и нижние колонтитулы
- Добавление номеров страниц
- Изменение фона страницы
- Добавление границы вокруг страницы
- Добавление водяных знаков и фоновых объектов
- Создание пользовательского шаблона
- Добавление изображения
- Добавление галереи изображений
- Редактирование изображения
- Добавление и редактирование фигуры
- Объединение или разъединение фигур
- Рисование фигуры
- Сохранение фигуры в медиатеке фигур
- Добавление и выравнивание текста внутри фигуры
- Добавление линий и стрелок
- Анимация, публикация и сохранение рисунков
- Добавление аудио и видео
- Запись звука
- Редактирование аудио- и видеофайлов
- Выбор формата фильма или изображения
- Размещение и выравнивание объектов
- Размещение объектов с текстом
- Использование направляющих линий
- Наложение, группировка и закрепление объектов
- Изменение прозрачности объекта
- Заливка фигуры или текстового блока цветом или изображением
- Добавление границы объекта
- Добавление подписи или заголовка
- Добавление отражения или тени
- Использование стилей объектов
- Изменение размеров, поворот и зеркальное отражение объектов
- Добавление и удаление таблицы
- Выбор таблиц, ячеек, строк и столбцов
- Добавление и удаление строк и столбцов таблицы
- Перемещение строк и столбцов таблицы
- Изменение размера строк и столбцов таблицы
- Объединение и разделение ячеек таблицы
- Изменение внешнего вида текста в таблице
- Отображение, редактирование и скрытие заголовка таблицы
- Изменение линий сетки и цветов таблицы
- Использование стилей таблицы
- Изменение размера, перемещение и открепление
- Добавление и редактирование содержимого ячейки
- Форматирование дат, значений валют и других типов данных
- Создание произвольного формата ячейки таблицы
- Форматирование таблиц с двунаправленным текстом
- Условное выделение ячеек
- Сортировка по алфавиту и сортировка данных таблицы
- Расчет значений по данным в ячейках таблицы
- Использование справки по формулам и функциям
- Добавление или удаление диаграммы
- Изменение одного типа диаграммы на другой
- Изменение данных диаграммы
- Перемещение, изменение размера и поворот диаграммы
- Изменение внешнего вида серий данных
- Добавление легенды, линий сетки и других меток
- Изменение внешнего вида текста и меток на диаграмме
- Добавление рамки и фона к диаграмме
- Использование стилей диаграммы
- Проверка правописания
- Поиск определения слова
- Поиск и замена текста
- Автоматическая замена текста
- Просмотр количества слов и другой статистики
- Просмотр аннотаций
- Задание имени автора и цвета комментариев
- Выделение текста цветом
- Добавление и печать комментариев
- Отслеживание изменений
- Отправка документа
- Публикация книги в Apple Books
- Основные сведения о совместной работе
- Приглашение к совместной работе
- Совместная работа над общим документом
- Просмотр последних действий пользователей в общем документе
- Изменение настроек общего документа
- Закрытие общего доступа к документу
- Общие папки и совместная работа
- Использование Box для совместной работы
- Использование iCloud Drive с приложением Pages
- Экспорт в Word, PDF или другой формат
- Открытие книги iBooks Author в Pages
- Уменьшение размера файла документа
- Сохранение большого документа в виде файла пакета
- Восстановление более ранней версии документа
- Перемещение документа
- Удаление документа
- Установка защиты для документа
- Защита документа паролем
- Создание собственных шаблонов и управление ими
- Перенос документов с помощью AirDrop
- Перенос документов с помощью Handoff
- Перенос документов через Finder
- Если не удается добавить или удалить страницу
- Если не удается удалить элемент из документа
- Если не удается найти кнопку или элемент управления
- Нежелательные изменения форматирования
- Сочетания клавиш
- Символы сочетаний клавиш
- Авторские права
Максимальное количество символов: 250
Не указывайте в комментарии личную информацию.
Максимальное количество символов: 250.
Благодарим вас за отзыв.
Шрифт для арабского языка и иврита в Illustrator
Руководство пользователя Отмена
Поиск
Последнее обновление Dec 19, 2022 11:52:13 AM GMT
- Руководство пользователя Illustrator
- Основы работы с Illustrator
- Введение в Illustrator
- Новые возможности в приложении Illustrator
- Часто задаваемые вопросы
- Системные требования Illustrator
- Illustrator для Apple Silicon
- Рабочая среда
- Основные сведения о рабочей среде
- Ускоренное обучение благодаря панели «Обзор» в Illustrator
- Создание документов
- Панель инструментов
- Комбинации клавиш по умолчанию
- Настройка комбинаций клавиш
- Общие сведения о монтажных областях
- Управление монтажными областями
- Настройка рабочей среды
- Панель свойств
- Установка параметров
- Рабочая среда «Сенсорное управление»
- Поддержка Microsoft Surface Dial в Illustrator
- Отмена изменений и управление историей дизайна
- Повернуть вид
- Линейки, сетки и направляющие
- Специальные возможности в Illustrator
- Безопасный режим
- Просмотр графических объектов
- Работа в Illustrator с использованием Touch Bar
- Файлы и шаблоны
- Инструменты в Illustrator
- Краткий обзор инструментов
- Выбор инструментов
- Выделение
- Частичное выделение
- Групповое выделение
- Волшебная палочка
- Лассо
- Монтажная область
- Выделение
- Инструменты для навигации
- Рука
- Повернуть вид
- Масштаб
- Инструменты рисования
- Градиент
- Сетка
- Создание фигур
- Градиент
- Текстовые инструменты
- Текст
- Текст по контуру
- Текст по вертикали
- Текст
- Инструменты рисования
- Перо
- Добавить опорную точку
- Удалить опорные точки
- Опорная точка
- Кривизна
- Отрезок линии
- Прямоугольник
- Прямоугольник со скругленными углами
- Эллипс
- Многоугольник
- Звезда
- Кисть
- Кисть-клякса
- Карандаш
- Формирователь
- Фрагмент
- Инструменты модификации
- Поворот
- Отражение
- Масштаб
- Искривление
- Ширина
- Свободное трансформирование
- Пипетка
- Смешать
- Ластик
- Ножницы
- Быстрые действия
- Ретротекст
- Светящийся неоновый текст
- Старомодный текст
- Перекрашивание
- Преобразование эскиза в векторный формат
- Введение в Illustrator
- Illustrator на iPad
- Представляем Illustrator на iPad
- Обзор по Illustrator на iPad.

- Ответы на часто задаваемые вопросы по Illustrator на iPad
- Системные требования | Illustrator на iPad
- Что можно и нельзя делать в Illustrator на iPad
- Обзор по Illustrator на iPad.
- Рабочая среда
- Рабочая среда Illustrator на iPad
- Сенсорные ярлыки и жесты
- Комбинации клавиш для Illustrator на iPad
- Управление настройками приложения
- Документы
- Работа с документами в Illustrator на iPad
- Импорт документов Photoshop и Fresco
- Выбор и упорядочение объектов
- Создание повторяющихся объектов
- Объекты с переходами
- Рисование
- Создание и изменение контуров
- Рисование и редактирование фигур
- Текст
- Работа с текстом и шрифтами
- Создание текстовых надписей по контуру
- Добавление собственных шрифтов
- Работа с изображениями
- Векторизация растровых изображений
- Цвет
- Применение цветов и градиентов
- Представляем Illustrator на iPad
- Облачные документы
- Основы работы
- Работа с облачными документами Illustrator
- Общий доступ к облачным документам Illustrator и совместная работа над ними
- Публикация документов для проверки
- Обновление облачного хранилища для Adobe Illustrator
- Облачные документы в Illustrator | Часто задаваемые вопросы
- Устранение неполадок
- Устранение неполадок с созданием или сохранением облачных документов в Illustrator
- Устранение неполадок с облачными документами в Illustrator
- Основы работы
- Добавление и редактирование содержимого
- Рисование
- Основы рисования
- Редактирование контуров
- Рисование графического объекта с точностью на уровне пикселов
- Рисование с помощью инструментов «Перо», «Кривизна» и «Карандаш»
- Рисование простых линий и фигур
- Трассировка изображения
- Упрощение контура
- Определение сеток перспективы
- Инструменты для работы с символами и наборы символов
- Корректировка сегментов контура
- Создание цветка в пять простых шагов
- Рисование перспективы
- Символы
- Рисование контуров, выровненных по пикселам, при создании проектов для Интернета
- 3D-объекты и материалы
- Подробнее о 3D-эффектах в Illustrator
- Создание трехмерной графики
- Проецирование рисунка на трехмерные объекты
- Создание трехмерного текста
- Создание трехмерных объектов
- Подробнее о 3D-эффектах в Illustrator
- Цвет
- О цвете
- Выбор цветов
- Использование и создание цветовых образцов
- Коррекция цвета
- Панель «Темы Adobe Color»
- Цветовые группы (гармонии)
- Панель «Темы Color»
- Перекрашивание графического объекта
- Раскрашивание
- О раскрашивании
- Раскрашивание с помощью заливок и обводок
- Группы с быстрой заливкой
- Градиенты
- Кисти
- Прозрачность и режимы наложения
- Применение обводок к объектам
- Создание и редактирование узоров
- Сетки
- Узоры
- Выбор и упорядочение объектов
- Выделение объектов
- Слои
- Группировка и разбор объектов
- Перемещение, выравнивание и распределение объектов
- Размещение объектов
- Блокировка, скрытие и удаление объектов
- Копирование и дублирование объектов
- Поворот и отражение объектов
- Переплетение объектов
- Перерисовка объектов
- Кадрирование изображений
- Трансформирование объектов
- Объединение объектов
- Вырезание, разделение и обрезка объектов
- Марионеточная деформация
- Масштабирование, наклон и искажение объектов
- Объекты с переходами
- Перерисовка с помощью оболочек
- Перерисовка объектов с эффектами
- Создание фигур с помощью инструментов «Мастер фигур» и «Создание фигур»
- Работа с динамическими углами
- Улучшенные процессы перерисовки с поддержкой сенсорного ввода
- Редактирование обтравочных масок
- Динамические фигуры
- Создание фигур с помощью инструмента «Создание фигур»
- Глобальное изменение
- Текст
- Дополнение текстовых и рабочих объектов типами объектов
- Создание маркированного и нумерованного списков
- Управление текстовой областью
- Шрифты и оформление
- Форматирование текста
- Импорт и экспорт текста
- Форматирование абзацев
- Специальные символы
- Создание текста по контуру
- Стили символов и абзацев
- Табуляция
- Поиск отсутствующих шрифтов (технологический процесс Typekit)
- Шрифт для арабского языка и иврита
- Шрифты | Часто задаваемые вопросы и советы по устранению проблем
- Создание эффекта 3D-текста
- Творческий подход к оформлению
- Масштабирование и поворот текста
- Интерлиньяж и межбуквенные интервалы
- Расстановка переносов и переходы на новую строку
- Проверка орфографии и языковые словари
- Форматирование азиатских символов
- Компоновщики для азиатской письменности
- Создание текстовых проектов с переходами между объектами
- Создание текстового плаката с помощью трассировки изображения
- Создание специальных эффектов
- Работа с эффектами
- Стили графики
- Атрибуты оформления
- Создание эскизов и мозаики
- Тени, свечения и растушевка
- Обзор эффектов
- Веб-графика
- Лучшие методы создания веб-графики
- Диаграммы
- SVG
- Фрагменты и карты изображений
- Рисование
- Импорт, экспорт и сохранение
- Импорт
- Помещение нескольких файлов в документ
- Управление связанными и встроенными файлами
- Сведения о связях
- Извлечение изображений
- Импорт графического объекта из Photoshop
- Импорт растровых изображений
- Импорт файлов Adobe PDF
- Импорт файлов EPS, DCS и AutoCAD
- Библиотеки Creative Cloud Libraries в Illustrator
- Библиотеки Creative Cloud Libraries в Illustrator
- Диалоговое окно «Сохранить»
- Сохранение иллюстраций
- Экспорт
- Использование графического объекта Illustrator в Photoshop
- Экспорт иллюстрации
- Сбор ресурсов и их массовый экспорт
- Упаковка файлов
- Создание файлов Adobe PDF
- Извлечение CSS | Illustrator CC
- Параметры Adobe PDF
- Палитра «Информация о документе»
- Импорт
- Печать
- Подготовка к печати
- Настройка документов для печати
- Изменение размера и ориентации страницы
- Задание меток обреза для обрезки и выравнивания
- Начало работы с большим холстом
- Печать
- Наложение
- Печать с управлением цветами
- Печать PostScript
- Стили печати
- Метки и выпуск за обрез
- Печать и сохранение прозрачных графических объектов
- Треппинг
- Печать цветоделенных форм
- Печать градиентов, сеток и наложения цветов
- Наложение белого
- Подготовка к печати
- Автоматизация задач
- Объединение данных с помощью панели «Переменные»
- Автоматизация с использованием сценариев
- Автоматизация с использованием операций
- Устранение неполадок
- Проблемы с аварийным завершением работы
- Восстановление файлов после сбоя
- Проблемы с файлами
- Поддерживаемые форматы файлов
- Проблемы с драйвером ГП
- Проблемы устройств Wacom
- Проблемы с файлами DLL
- Проблемы с памятью
- Проблемы с файлом настроек
- Проблемы со шрифтами
- Проблемы с принтером
- Как поделиться отчетом о сбое с Adobe
- Повышение производительности Illustrator
Узнайте, как создавать контент, используя шрифт для арабского языка и иврита.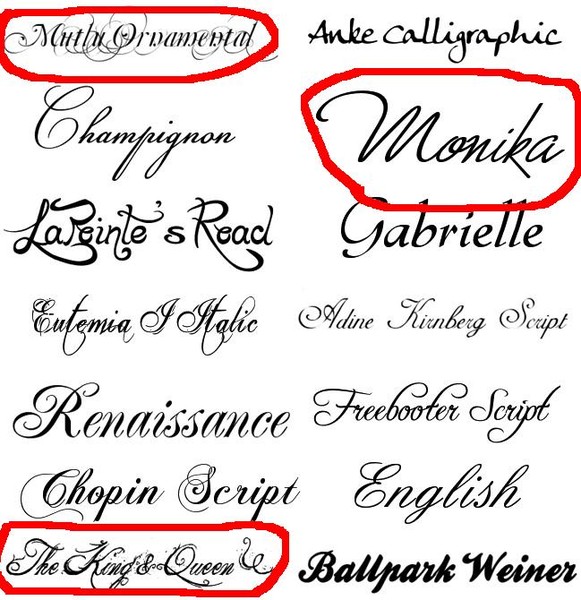
Компоновщики Adobe для азиатских языков
С помощью компоновщиков Adobe для азиатских языков можно создавать контент на языках Ближнего Востока и Южной Азии. Вводите текст на одном языке или на нескольких: арабском, иврите, английском, французском и других языках.
Выбирайте между доступными компоновщиками в меню панели «Абзац» (Окно > Абзац > меню панели). Например, можно выбрать Построчный компоновщик символов ближневосточных языков и языков Южной Азии или Многострочный компоновщик символов ближневосточных и южноазиатских языков.
Дополнительные сведения о восточных языках, поддерживаемых в Illustrator, представлены в разделе Компоновщики для азиатской письменности.
Примечание.
Для отображения параметров текста на ближневосточных языках в интерфейсе Illustrator выберите Установки > Текст > Показать параметры для индийских языков.
Компоновщики Adobe для языков Ближнего Востока и Южной АзииМожно также сохранять файлы с именами на арабском языке и иврите.
Направление текста
Для создания содержимого на арабском языке и иврите можно задать направление текста справа налево (RTL) по умолчанию. Кроме того, теперь можно переключать между двумя направлениями в документах, содержащих текст с направлением слева направо.
Выберите направление абзаца в палитре «Абзац».
Выбор направления абзацаПри смешении языков в одном абзаце указывайте направление текста на уровне символов. Кроме того, для вставки дат или чисел укажите направление текста на уровне символов.
Выберите предпочитаемое направление символов в меню панели «Символ» .
Направление символаФормат написания чисел
Задавайте формат написания чисел, который хотите использовать, при работе с арабским языком или ивритом. Можно выбрать арабские цифры, цифры хинди и фарси.
В арабском языке версия хинди установлена по умолчанию, а в случае иврита используются арабские цифры. Однако можно перейти к арабским цифрам в случае необходимости.
Выделите цифры в напечатанном тексте.
В палитре Символ (Ctrl + T) используйте список Цифры, чтобы выбрать шрифт, с помощью которого должны отображаться цифры.
Поддержка устаревших шрифтов
Традиционно используемые шрифты (например, шрифты AXT) можно также использовать в этом выпуске программного обеспечения. Однако в текстовых элементах рекомендуется использовать более новые шрифты OpenType.
Функция защиты отсутствующих глифов по умолчанию включена в Illustrator. Текст, в котором глифы недоступны в используемом шрифте, обрабатываются автоматически. Чтобы отключить эту функцию, выберите Установки > Текст и снимите флажок с опции Включить защиту отсутствующих глифов.
Стандартные шрифты
При установке версии для Ближнего Востока или Северной Африки в качестве шрифта по умолчанию используется шрифт, используемый для языка установки. Например, если установлена версия с поддержкой английского и арабского языков, шрифтом по умолчанию является Adobe Arabic. Аналогично, если установлена версия для английского языка и иврита, шрифтом по умолчанию является Adobe Hebrew.
Например, если установлена версия с поддержкой английского и арабского языков, шрифтом по умолчанию является Adobe Arabic. Аналогично, если установлена версия для английского языка и иврита, шрифтом по умолчанию является Adobe Hebrew.
Автоматическая вставка кашиды
В арабском языке текст выравнивается посредством добавления кашид. Кашиды добавляются к арабским символам для удлинения слов. Однако промежутки между словами при этом не изменяются. Используйте автоматическую вставку кашиды для выравнивания абзацев текста на арабском языке.
Выделите абзац и на панели Абзац (Окно > Текст > Абзац) выберите настройку из выпадающего списка Вставить кашиды. Доступные параметры: Нет, Короткая, Средняя, Длинная и Стилистическая. Кашиды вставляются только в том случае, если абзац выровнен. Этот параметр не применим для абзацев, которые имеют настройки выравнивания.
Чтобы применить кашиды к группе символов, выделите символы и выберите Кашиды из меню палитры «Символ» .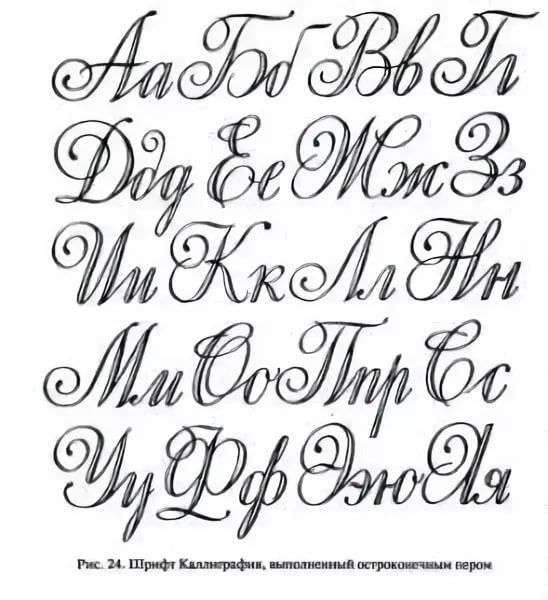
Автоматические кашиды
Лигатуры
Автоматически применяйте лигатуры к парам символов на арабском языке. Лигатуры — это типографские символы замены для определенных пар букв, если они доступны в указанном шрифте OpenType.
При выборе пункта «Лигатуры» в меню панели «Символ» или в меню панели управления создается стандартная лигатура, определенная для шрифта.
Выделите текст.
Нажмите Окно > OpenType и выберите Стандартные лигатуры в меню панели .
Однако некоторые шрифты Open Type содержат большее число декоративных, дополнительных лигатур, которые создаются, если выбран параметр Альтернативные лигатуры. Для применения лигатур выберите Дополнительные лигатуры в меню панели OpenType .
Можно скопировать текст в приложении Microsoft Word и вставить его непосредственно в документ. Выравнивание и направление вставляемого текста автоматически установлены для текста на арабском или иврите.
Предложения, длина которых превышает длину одной строки текста, автоматически переносятся на следующую строку. Тип выключки текста при переносе иногда приводит к появлению нежелательных пробелов на строке, которые плохо смотрятся или нарушают правила грамматики. С помощью переносов можно разделять слова в конце строки с помощью дефиса. Такое разделение позволяет более эффективно переносить предложение на следующую строку.
Смешанный текст
Возможность добавления кашид влияет на расстановку переносов в смешанном тексте. Когда функция добавления кашид включена, кашиды применяются, где это допустимо, а неарабский текст переносится. Когда функция добавления кашид отключена, неарабский текст подлежит переносу.
Эта функция отключена при выборе опции Арабский для параметра «Язык» на панели Символ.
Текст на иврите
Переносы разрешены.
Чтобы включить функцию расстановки переносов и настроить параметры, выберите Окно > Текст > Абзац > меню палитры > Расстановка переносов.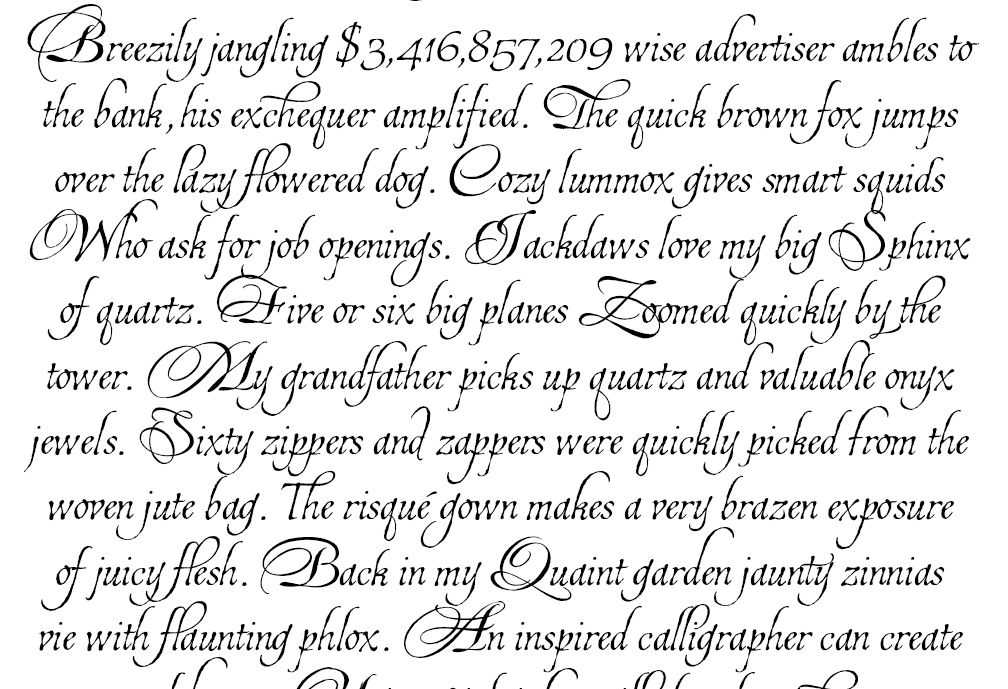
Поиск и замена
Пользователи программы на арабском и иврите могут осуществлять поиск по всему тексту и замену. В дополнение к поиску и замене простого текста возможно также искать и заменять текст с определенными особенностями. Такими особенностями могут являться диакритические знаки, кашиды, специальные символы (например, алеф), цифры на разных языках (например, цифры на хинди) и многое другое.
Для выполнения поиска и замены выберите Редактирование > Найти и заменить.
Диакритические знаки
В арабском письме диакритика или диакритические знаки представляют собой глиф, использующийся для обозначения длины согласных или коротких гласных. Диакритический знак помещается над или под текстом. Для улучшения внешнего вида текста или удобства чтения определенных шрифтов можно управлять вертикальным или горизонтальным положением диакритических знаков.
Выделите текст, включающий диакритические знаки.

В палитре Символ измените позицию диакритических знаков относительно букв. Можно изменить следующие значения: Настройка горизонтального положения диакритического знака и Настройка вертикального положения диакритического знака.
Пользователи программы на арабском и иврите могут применять глифы из стандартного набора символов. Однако чтобы найти, выбрать и применить глиф из стандартного набора символов или набора другого языка используйте панель «Глифы» (Текст > Глифы).
Просмотр, выбор и применение глифовсвязанные ресурсы
- Форматирование восточноазиатских символов
- Компоновщики для азиатской письменности
Обращайтесь к нам
Если вы хотите задать вопрос или поделиться идеей, присоединяйтесь к сообществу Adobe Illustrator. Мы будем рады узнать ваше мнение.
Вход в учетную запись
Войти
Управление учетной записью
Вход в учетную запись
Войти
Управление учетной записью
Type 3.
 2 — ваш инновационный редактор шрифтов
2 — ваш инновационный редактор шрифтовИнновационные, простые в использовании функции
Редактор шрифтов Type постоянно совершенствуется с 2006 года, поэтому это проверенное и надежное решение как для малого бизнеса, так и для домашних пользователей. Последняя версия может похвастаться несколькими инновационными и простыми в использовании функциями, которые помогут вам создавать потрясающие шрифты.
Интерактивная автотрассировка: Уникальная автотрассировка Type 3.2 избавляет от догадок при векторизации почерка и рисунков. Показывает предварительный просмотр в реальном времени, когда вы настраиваете параметры фильтра и трассировки.
Предварительный просмотр глифов и полношрифта: Предварительный просмотр символов в режиме реального времени при редактировании и создании.
Затем просмотрите свой шрифт с различными размерами шрифта и междустрочными интервалами с помощью полноэкранного предварительного просмотра шрифта Type 3. 2.
2.
Вариативные шрифты (НОВОЕ!): Создавайте и редактируйте вариативные шрифты с одной или несколькими осями вариации. Переменные шрифты позволяют конечному пользователю выбирать неограниченное количество вариантов шрифта на лету.
Проверка и исправление глифа: Обнаружение и выделение распространенных ошибок и потенциальных проблем в процессе создания глифа. Функция автоматического восстановления автоматически устраняет большинство проблем.
Цветные шрифты: Создание, редактирование и преобразование между различными форматами цветных шрифтов. Поддерживаются форматы цветных шрифтов Microsoft Layer, SVG и Apple.
Мастер составных глифов: Упростите работу с диакритическими знаками. Мастер составных глифов Type 3.2 добавит символы с диакритическими знаками к вашему шрифту за считанные секунды.
Возможности OpenType: Добавьте к шрифту готовые (или напишите свои) функции OpenType, такие как стандартные лигатуры, просто установив флажок.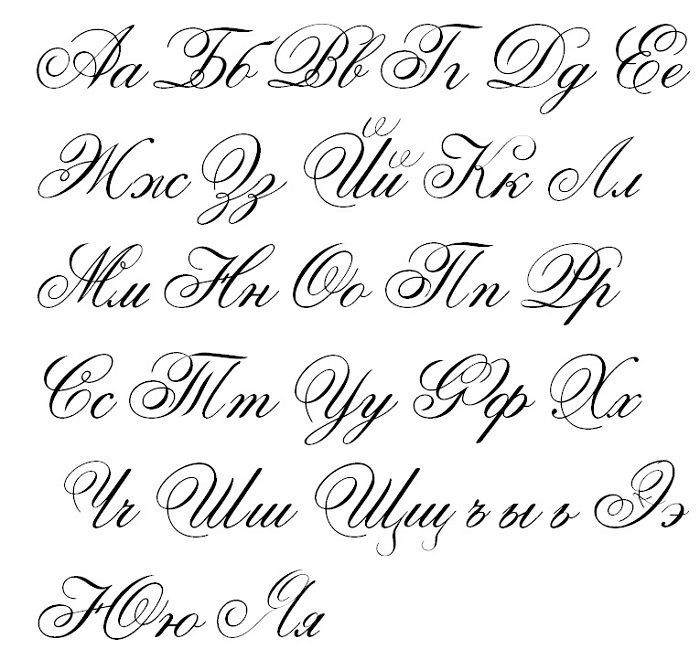
Один уровень лицензирования
Тип 3.2 имеет только один уровень лицензирования — вам не нужно будет обновляться для профессионального использования, и вам не нужно будет тратить больше денег, чтобы получить больше возможностей.
Бесплатные обновления
После приобретения Type 3.2 любые будущие обновления предоставляются без дополнительной оплаты.
Нажмите здесь, чтобы просмотреть полный список функций
Приобретение
Купить сейчас для Windows для 40 долларов США :
или купить за крипто *:
Купить сейчас за Mac за 40 долларов США :
или купить с крипто *:
Вы можете рассчитывать на получение ссылки для скачивания и регистрационного кода в течение часа.
*Отправьте электронное письмо по адресу allanmurray@cr8software, указав свое имя, страну и идентификатор транзакции NowPayments
Посмотреть лицензионное соглашение (Windows)
Посмотреть лицензионное соглашение (Mac)
Скачать демоверсию
Попробуйте полнофункциональную демоверсию перед покупкой.*
Windows 10, 8.1, 7, Vista, XP, 2000
(32/64 бит)
Type3setup.exe [v3.2.051]
Загрузить бит)
Type32demo.dmg [v3.2.051]
Загрузить
* Сохраняются только первые 50 символов шрифта, а на графике с автотрассировкой размещается надпечатка.
Просмотр файла
безопасность
анализ (Windows)
Просмотр файла
безопасность
анализ (Mac)
32-разрядная версия для старых компьютеров Mac**:
Mac OS X 10.6–10.14 Intel (32-разрядная версия)
Type32demo_32.dmg [v3.2.050]
Загрузить
** Начиная с macOS 10. 15 Apple больше не поддерживает 32 -битные приложения. Пожалуйста, отправьте электронное письмо после покупки, если вам требуется дополнительная ссылка для загрузки полной 32-разрядной версии.
15 Apple больше не поддерживает 32 -битные приложения. Пожалуйста, отправьте электронное письмо после покупки, если вам требуется дополнительная ссылка для загрузки полной 32-разрядной версии.
Type 3.2 и Type light
4 из 5 звезд на основе 7 профессиональных отзывов
Как изменить шрифты в Instagram (подписи + биография)
Чувствуете ли вы, что в наши дни вашим подписям в Instagram немного не хватает чего-то ? 🤔
Хотели бы вы, чтобы был способ быстро привлечь внимание вашего читателя ИЛИ помочь ему просмотреть вашу копию подписи для основных моментов?
Отличные новости — есть, и секрет в быстрой смене шрифта в Instagram!
Давайте посмотрим, как некоторые из наших любимых пользователей Instagram максимально используют различные шрифты для Instagram в своих подписях — и как вы можете заставить работать наш новый инструмент смены шрифтов Instagram!
Какой шрифт использует Instagram?
Откуда берутся эти крутые шрифты для Instagram?
Как получить разные шрифты в Instagram
Как изменить шрифты в постах в Instagram
Как изменить био-шрифты Instagram
Как получить разные шрифты в истории Instagram
Как использовать смену шрифта в Instagram для продаж и взаимодействия
Заключение: как изменить шрифт Instagram в ваших подписях + биография
Часто задаваемые вопросы: как изменить шрифты в Instagram
Закрепите меня на потом 📌:
Какой шрифт использует Instagram? Любопытно, какой фирменный текстовый шрифт в Instagram? Этот шрифт без засечек — чрезвычайно популярный шрифт Proxima Nova, созданный Марком Симонсоном в 2005 году. Proxima Nova — самый популярный коммерческий шрифт в Интернете, его можно найти на тысячах веб-сайтов.
Proxima Nova — самый популярный коммерческий шрифт в Интернете, его можно найти на тысячах веб-сайтов.
Если вы когда-нибудь пытались изменить свой шрифт в Instagram, вы, вероятно, заметили, что на платформе нет других доступных шрифтов.
И если вы заметили курсивные шрифты или причудливые пузырьковые буквы в куче профилей, вы, возможно, уже поняли, что типы шрифтов Instagram, которые вы можете использовать, ограничены.
Просто потому, что это не другие шрифты.
Стилистические буквы и символы, которые вы видите в подписях и биографиях Instagram, на самом деле являются символами Unicode.
Покопайтесь в вставке символов или специальных символов в документе текстового процессора, и, скорее всего, вы наткнетесь на часть или все тысячи уникальных символов Unicode.
Мы не будем погружаться в технические подробности, но достаточно сказать, что некоторые из этих символов (а в некоторых случаях и целые алфавиты) можно использовать в вашей биографии или подписи в Instagram для создания уникального образа!
Некоторые из поддерживаемых символов Unicode, которые можно использовать для параметров шрифта Instagram:
Есть также тонны ϝαɳƈყ ıŋʂɬąɠཞąɱ ₣Ø₦₮ [̲̅o][̲̅p][̲̅t][̲̅i][̲̅o][̲̅n][̲̅s], если вы знаете, где искать (не волнуйтесь, мы поможем !)
Как получить разные шрифты в InstagramВы можете использовать эти разные шрифты в Instagram в нескольких разных местах, в том числе в подписях к Instagram, своей биографии в Instagram и в своих историях в Instagram!
Мы расскажем вам, как изменить каждый ниже:
Как изменить шрифты в сообщениях Instagram Вы можете получить любой тип шрифта Instagram, который вы хотите использовать в своей подписи, из инструмента генератора шрифтов Instagram, такого как LingoJam .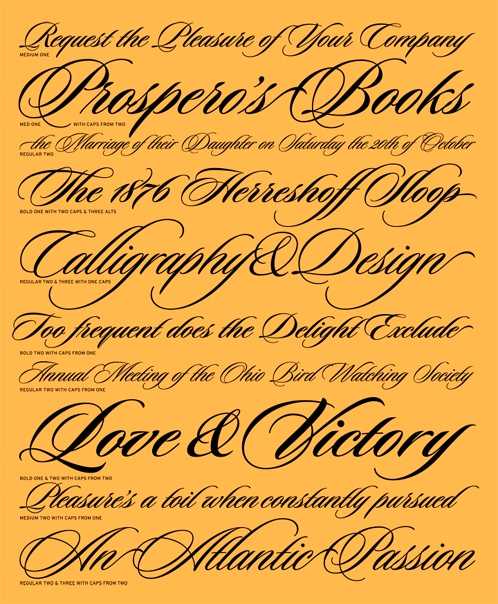 Просто введите фразу, которую вы хотите отобразить уникальным шрифтом, скопируйте и вставьте ее в заголовок!
Просто введите фразу, которую вы хотите отобразить уникальным шрифтом, скопируйте и вставьте ее в заголовок!
Предостережение: многие причудливые шрифты Instagram трудно читать, особенно в длинных подписях.
Вот почему наш инструмент форматирования шрифта подписи Tailwind предлагает вам четыре варианта стиля, которые проще всего читать на платформе, и в то же время сделать вашу подпись уникальной!
Вот как получить разные шрифты в Instagram с помощью инструмента планирования Instagram от Tailwind:
- Войдите в Tailwind для Instagram на компьютере
- Загрузите фотографию для публикации ИЛИ выберите существующую фотографию, которую хотите отредактировать!
- Начните вводить подпись
- Выберите один из различных шрифтов для Instagram во всплывающем окне. Вы можете выбрать Serif, Cursive, Bold и Italic .
Вы также можете комбинировать некоторые стили вместе, например, Жирный + Курсив , Жирный + Курсив и даже Жирный, Курсив + Times New Roman для всех видов причудливых букв.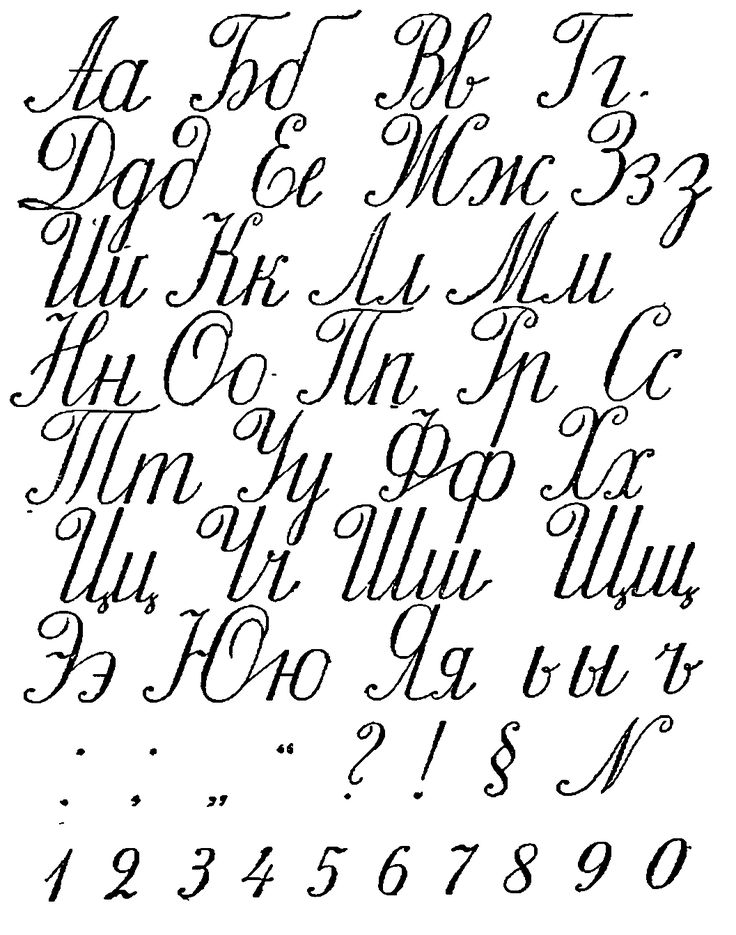
Вы также не ограничены одним стилем для всей подписи! Вы можете использовать любой стиль в любой части подписи кроме хэштегов . Просто нажимайте на разные шрифты, которые вы хотели бы использовать в Instagram, когда вы печатаете!
Видишь? Мы говорили вам, что это самый простой способ изменить ваш шрифт — не требуется никакого надоедливого генератора или веб-инструмента для форматирования подписей в Instagram.
Как изменить шрифты Instagram BioБиография Instagram — это, безусловно, место, где сияют уникальные шрифты Instagram. Если вам интересно, как изменить шрифт в своей биографии в Instagram, это очень просто, особенно с функцией, встроенной в инструмент планирования Instagram от Tailwind!
Вам нужно будет изменить шрифт в своей биографии Instagram через рабочий стол. Всего два шага:
Шаг первый: откройте Tailwind для Instagram на компьютере Чтобы получить разные шрифты в Instagram, вам нужно поработать с существующим черновиком или загрузить новую публикацию, чтобы начать .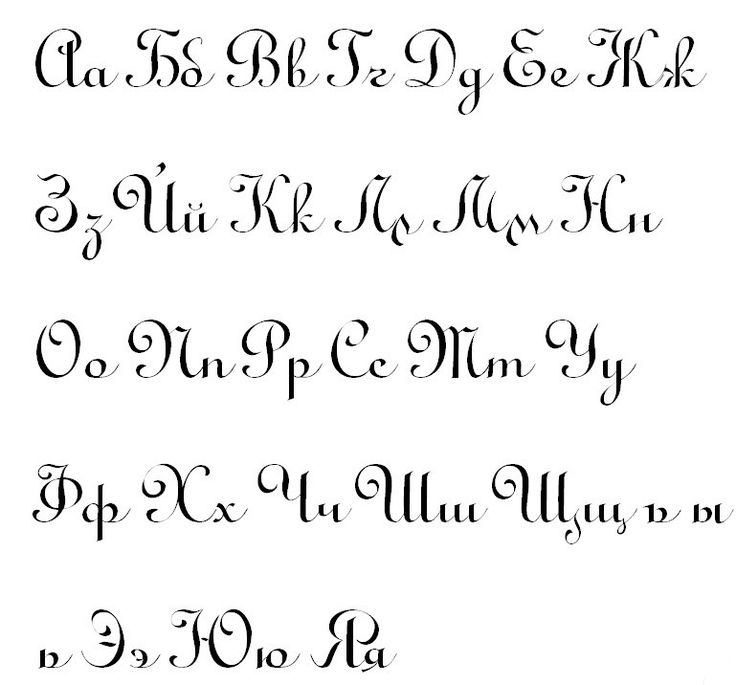
Теперь откройте черновик и введите сообщение, которое хотите поместить в свою биографию в Instagram (шрифтом по вашему выбору!)0113 выберите стильный текст, который вы набрали, и нажмите «Копировать» (Command + C/ Control + C) !
Шаг второй: откройте Instagram для ПК, чтобы обновить свою биографиюСекрет того, как изменить шрифты Instagram в своей биографии, действительно так же прост, как быстрое копирование и вставка! Когда вы войдете в приложение Instagram для ПК, перейдите в свой профиль Instagram > «Редактировать профиль ».
Поместите свой новоиспеченный шрифт Instagram bio в текстовое поле Bio . Вы можете сделать одно предложение, или все это!
Просто помните, что вам нужно будет ввести полный текст в нашем инструменте форматирования подписи, чтобы вставить в этот раздел.
Как только ваша биография будет обновлена новыми шрифтами Insta, нажмите Отправить и проверьте!
Совет для профессионалов: Если вы хотите отформатировать свою биографию в Instagram с помощью пробелов и разрывов строк для работы в Instagram, убедитесь, что вы удалили все лишние пробелы после эмодзи, текстовых символов и знаков препинания.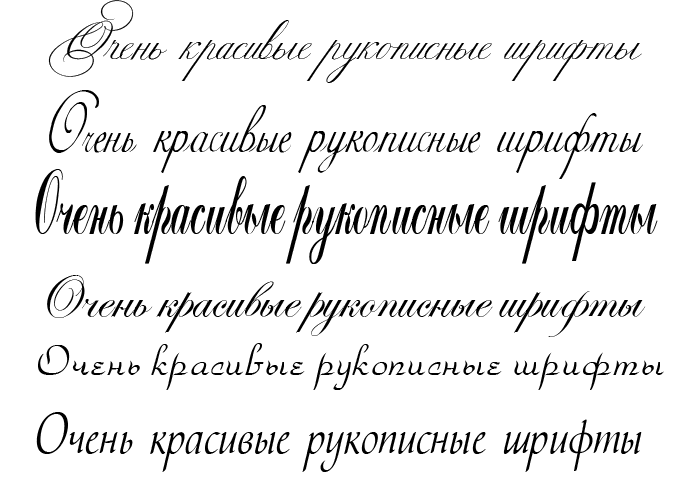
Даже один лишний пробел в конце строки сводит на нет межстрочный интервал! 😱
Как получить разные шрифты в истории InstagramВы также можете использовать тот же трюк копирования и вставки из генератора шрифтов Instagram (или Tailwind), чтобы добавить разные шрифты в свои истории Instagram!
Просто выберите нужный шрифт, скопируйте и вставьте его в свои истории.
Или вы можете использовать новые шрифты в Instagram Stories! Новые варианты шрифтов были внедрены в учетные записи за последний год и расширили исходные четыре варианта шрифтов до девяти. Проверь их!
Вы можете изменить свои шрифты, открыв историю для создания, нажав текстовую кнопку в правом верхнем углу и прокрутив доступные шрифты.
Как использовать изменение шрифта в Instagram для продаж и взаимодействия
Помимо того, что это совершенно круто, различные текстовые шрифты в Instagram служат цели в вашей стратегии Instagram. На самом деле, новые стили шрифтов в Instagram могут помочь увеличить продажи ваших замечательных подписей в Instagram!
Хотите узнать как? Вот некоторые из наших любимых вариантов использования различных шрифтов Instagram:
1. Подчеркните основные моменты с помощью различных шрифтов Instagram
Подчеркните основные моменты с помощью различных шрифтов Instagram Когда пользователи бездумно прокручивают страницу в Instagram, они с меньшей вероятностью остановятся и нажмут на каждую подпись, чтобы прочитать ее.
В конце концов, они знают, что следующий пост будет!
Чтобы быстро привлечь внимание, вы должны остановить прокрутку с помощью выделяющейся подписи в Instagram.
Например, Молли разместила мощный призыв к действию, написанный привлекательным шрифтом Instagram, именно там, где он будет отображаться в ленте (всего около 35 символов появляются, прежде чем кто-то должен нажать «подробнее».).
Выделите жирным шрифтом первую строку подписи с привлекающим внимание вопросом или утверждением .
Затем жирным шрифтом выберите ключевые слова по всей копии , чтобы помочь скиммерам быстро понять суть и принять решение о сотрудничестве!
2.Смелые ключевые слова, вызывающие сильную реакциюЭто удобный психологический трюк, который вызывает сильные эмоции – и все это с использованием смены шрифта в Instagram!
Попробуйте выделить жирным шрифтом или добавить другие шрифты для Instagram, чтобы выбрать ключевые слова и фразы, которые будут вызывать эмоции или действия.
Отличным примером является что-то вроде ⚡️СРОЧНАЯ РАСПРОДАЖА! ⚡️
3. Выделите свои мероприятия с помощью изменения шрифта в InstagramХотите, чтобы посетители покупали билеты в Instagram на ваше последнее мероприятие или рекламную акцию?
Попробуйте выделить наиболее важную информацию жирным шрифтом, чтобы она бросалась в глаза обычным браузерам.
Если выделить кто, когда и где находится жирным шрифтом, ваши читатели с большей вероятностью проверят свои календари и решат, смогут ли они посетить мероприятие.
Если они могут, они уже достигли этого «умственного согласия», им нужно продолжить чтение и зарегистрироваться!
Если они не смогут, вы избавите себя от разочарования, которое может повредить вашим отношениям с подписчиками, заставив их прыгать через обруч только для того, чтобы узнать, что они не могут присутствовать на мероприятии.
4. Используйте курсивный шрифт Instagram в коротких подписях Эти причудливые символы лучше использовать с осторожностью. Если вы когда-либо видели полный абзац курсивного шрифта в Instagram, вам будет сложно его прочитать. Так как же писать курсивом в Instagram, чтобы не перегружать подписчиков?
Если вы когда-либо видели полный абзац курсивного шрифта в Instagram, вам будет сложно его прочитать. Так как же писать курсивом в Instagram, чтобы не перегружать подписчиков?
Будьте проще: Выберите короткие, но эффектные предложения и фразы в подписи и измените шрифт Instagram на курсивный .
На самом деле, это отличный шрифт для подписи из одного предложения или лирики мечтательной песни!
5. Смешивайте и подбирайте разные шрифты Instagram для высокоэффективных подписейЕсли у вас есть несколько призывов к действию или действий, которые ваши подписчики могут выполнить из вашей публикации, попробуйте выделить их в подписи разными шрифтами .
Например, Загрузить сейчас , Нажмите «Получить билеты» в моем профиле или Вопросы? Нажмите кнопку контакта!
Вывод: как изменить шрифт Instagram в подписях + биография Раньше использование разных шрифтов для Instagram было головной болью.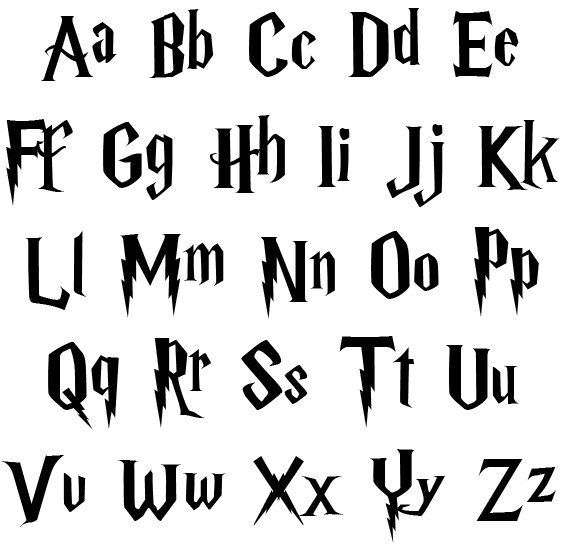 🤕 Каждый раз, когда вы хотели отформатировать копию Instagram жирным шрифтом, курсивом или этим удивительным причудливым курсивом, вам приходилось использовать копирование и вставку шрифтов из веб-текстовых генераторов.
🤕 Каждый раз, когда вы хотели отформатировать копию Instagram жирным шрифтом, курсивом или этим удивительным причудливым курсивом, вам приходилось использовать копирование и вставку шрифтов из веб-текстовых генераторов.
Хотя генератор шрифтов в Instagram не сложно использовать, это всего лишь еще один шаг, который нужно включить в ваше планирование в социальных сетях… и кому нужен ДРУГОЙ шаг?
Вот почему встроенное в Tailwind форматирование шрифта подписи так экономит время маркетологам Instagram! 🤩
Благодаря нашей последней функции вы можете быстро настроить шрифты подписей в Instagram. Это официально самый простой способ изменить шрифт и стиль Instagram — все на одном экране!
И самое приятное то, что после того, как вы закончили совершенствовать свою подпись в Instagram (вместе с новым причудливым текстом), вы можете запланировать публикацию одним щелчком мыши с помощью нашего инструмента публикации в Instagram.
Так чего же ты ждешь? Зайдите туда и начните форматирование. 😉
😉
А если вы никогда раньше не использовали Tailwind для Instagram, установите флажок ниже, чтобы получить бесплатную пробную версию Tailwind для Instagram .
Часто задаваемые вопросы: как изменить шрифты в Instagram
- Как изменить шрифт в публикации в Instagram?
Изменение шрифта, которым вы пишете в Instagram, невозможно на самой платформе Instagram. Однако можно изменить внешний вид шрифта, используя символы Unicode. Проще всего это сделать с помощью инструмента символов Unicode, такого как инструмент планирования Instagram от Tailwind. Это сэкономит вам время на утомительный поиск символов Unicode.
Существуют тысячи различных символов Unicode, и многие из них очень похожи на английские буквы, но имеют разный стиль. Написав эти разные символы, вы можете эффективно изменить шрифт описаний изображений, комментариев и профиля. С этими символами также можно использовать несколько стилей.
- Как изменить шрифт в биографии Instagram?
Шрифт био в Instagram можно изменить так же, как и пост.
 Если вы используете инструмент планирования Tailwind Instagram,
Если вы используете инструмент планирования Tailwind Instagram,
1. Войдите в приложение на настольном компьютере.
2. Начните писать новый пост. Не публикуйте это!
3. При вводе комментария выберите текст, который хотите изменить.
4. Выберите новый шрифт из появившихся всплывающих элементов управления.
5. Скопируйте и вставьте текст в свою биографию, чтобы использовать его!
Это позволит вам изменить шрифт вашего профиля или частей вашего профиля, чтобы добавить акцент и привлечь читателей. - Можно ли делать жирные надписи в подписях в Instagram?
Подписи в Instagram могут быть выделены полужирным шрифтом с использованием символов Unicode. С помощью инструмента планирования Tailwind Instagram можно сделать так, чтобы текст выглядел жирным с этими символами. Все, что вам нужно сделать, это начать вводить заголовок, а затем выбрать полужирный стиль. Рекомендуется выделить текст, подобный призыву к действию, жирным шрифтом.

- Можете ли вы выделить текст в своей биографии в Instagram жирным шрифтом?
Вы можете добавить текст, выделенный полужирным шрифтом, в свою биографию в Instagram, начав писать подпись к новой публикации с помощью инструмента планирования Instagram от Tailwind. Создав жирный текст с помощью этого инструмента, вы можете скопировать и вставить выделенный жирным шрифтом текст в биографию своего профиля и сохранить его. Это полезно для выделения частей вашей биографии, чтобы привлечь внимание читателя.
- Как изменить шрифт имени своего профиля в Instagram?
Чтобы изменить шрифт имени пользователя в Instagram, вы можете использовать инструмент планирования Tailwind Instagram. Начните с создания нового поста. Когда вы выбираете текст, который вы написали в редакторе, вы можете выбрать новый шрифт. Затем вы можете скопировать и вставить это как имя своего профиля в Instagram.
Однако стоит быть осторожным.


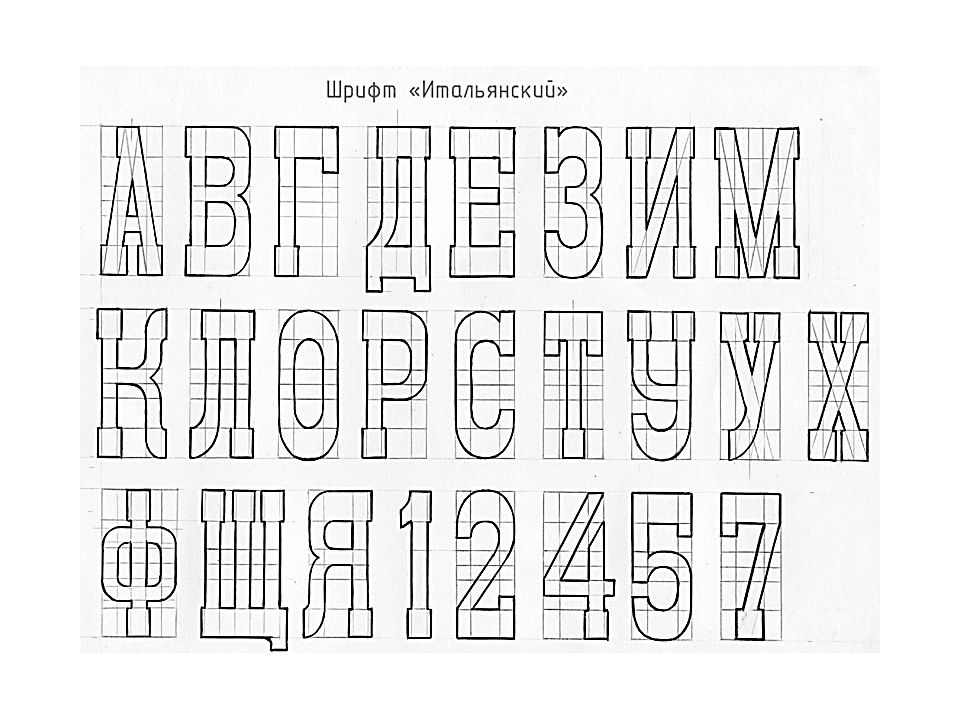

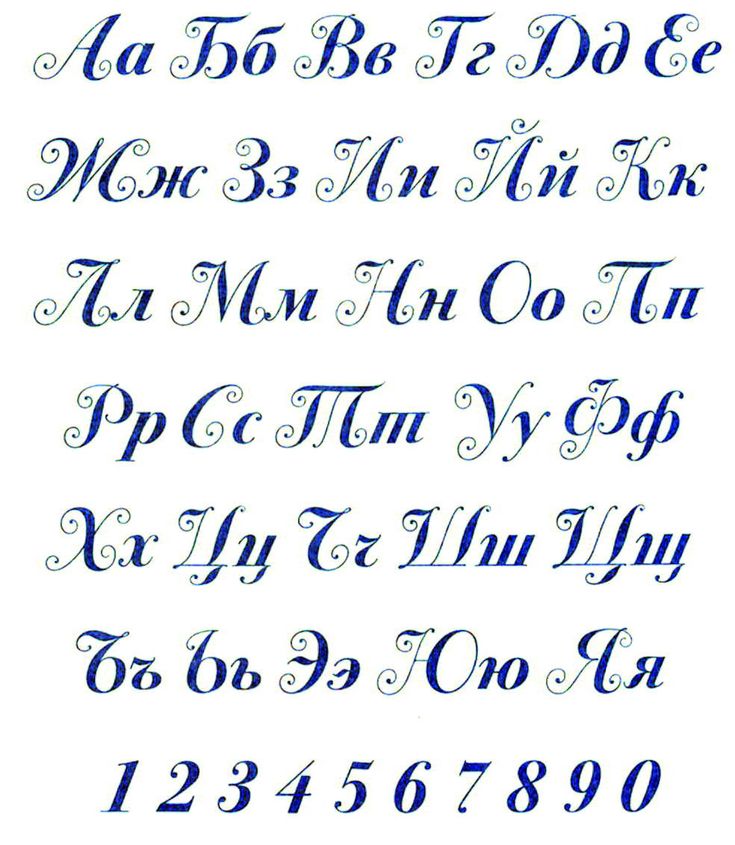 Если вы используете инструмент планирования Tailwind Instagram,
Если вы используете инструмент планирования Tailwind Instagram,