Лучшие наборы текстур для Minecraft
Minecraft вышла в далеком 2011 году, но до сих пор остается одной из самых популярных игр. К январю 2018 год было продано 144 млн копий Minecraft, а количество ее ежемесячных активных пользователей составляло 75 млн.
Также Minecraft широко известна среди сообщества моддеров, которые создают для нее наборы текстур. Некоторые из них меняют внешний вид игры до неузнаваемости, а PC Gamer собрал лучшие наборы. «Канобу» приводит адаптированный перевод материала.
Для начала, чтобы установить набор текстур, нужно:
- Скачать его;
- Запустить Minecraft;
- Зайти в настройки;
- Выбрать «Пакеты ресурсов»;
- Нажать «Папка с пакетами ресурсов»;
- Перенести в эту папку архив с текстурами;
- После этого набор должен появиться в меню «Пакеты ресурсов», где его можно будет выбрать.
LB Photo Realism Pack
Каждая текстура в этом наборе была переработана так, чтобы выглядеть настолько реалистично, насколько это возможно, — от мерцающей поверхности воды до листвы деревьев.
Retro NES
С этим набором текстур Minecraft запускает ностальгию по 8-битным приставкам и играм для них из 80-х и 90-х. Теперь, например, вы сами сможете построить гигантский замок Боузера.
John Smith
Возможно, самый популярный набор текстур для Minecraft, с помощью которого можно построить средневековый замок или парк развлечений про Дикий Запад с киборгами-убийцами, потому что каждый игрок может настраивать его самостоятельно.
Стандартный набор 32×32
Как отмечает PC Gamer, многие люди не используют стандартный набор текстур, потому что они выглядят грязно. Однако значительные изменения могут сделать игру странной, поэтому в Сети уже давно существует набор 32×32, с которым стандартные текстуры выглядят свежее.
oCd Pack
Это набор сделан человеком, который, как и многие, не может пройти мимо, если видит одинокий блок, потому что чувствует, что обязан его удалить. С oCd Pack блоки становятся чище, цвета — менее резкими, а все углы составляют ровно 90 градусов.
Modern HD
Со стандартным набором текстур можно построить современные здания, но ваши возможности будут достаточно ограничены. Чтобы решить эту проблему, был создан набор Modern HD.
Adventure Time Craft
Как и следуют из названия, с этим набором текстур вы можете построить собственные замки Принцессы Жвачки или Ледяного короля из мультсериала «Время приключений».
Halo Minecraft Wars
Еще один набор текстур, название которого говорит само за себя. Можно, например, построить себе Мастера Чифа.
Five Nights at Freddyʼs 2: The Texture Pack
Как отмечает PC Gamer, популярность серии Five Nights at Freddyʼs, возможно, поутихла уже некоторое время назад, но это не означает, что набор текстур для Minecraft по ней стал менее крутым.
Star Wars
Что тут можно сказать? Если вы фанат вселенной «Звездных войн» и играете в Minecraft, то вам определенно стоит попробовать этот набор, особенно учитывая тот факт, что обычные мечи в нем заменили на световые.
Urbancraft
Если вам не нравится набор Modern HD, то для него существует альтернатива. Возможно, Urbancraft больше подойдет тем, кто хочет заняться постройкой целых городов.
Sugarpack
Альтернатива официальному набору текстур Candy, которая совмещает в себе любовь к ярким цветам и кондитерским изделиям.
Super Mario
Еще один набор, благодаря которому можно поностальгировать по былым временам. Выглядит так, словно его сделала сама Nintendo.
Merge texture sets, или как делать один набор текстур в Substance Painter / Хабр
Merge Texture Set быстро и без лишних усилий…
Доброго времени суток, меня зовут Julia, и сегодня я расскажу вам о том, как объединить Texture Sets в Substance Painter и экспортировать один набор текстур. Объяснять буду на примере своего проекта, который я делала в Blender 2.8.
Вступление
Для начала, пару слов про ПО.
Проблема
Как многие (кто работает с Substance Painter) знают, что при импорте 3D-модели с набором цветов или текстур в среду, происходит разделение этой самой модели на отдельные области или «Texture Sets». Для примера я взяла свою старую модель топора.
Texture Set — это удобный инструмент, так как художник при работе с ним может просто убирать из видимости ненужные ему части модели, которые будут окрашены в другой цвет. И все бы ничего, но что же я получила, когда решила, делать экспорт текстур из
А именно то, что и должны была, я получила по набору текстур на каждый Texture Set, а именно 6*3=18 разных текстур (BaseColor, Roughness, Metallic, Normal, Height, Emissive).
Может быть кому-то это покажется очень удобным, но точно не мне. Настроить рендер добавляя 18 текстур в один маленький проект — это слишком… Данную проблему я и пыталась решить. Искала решения в сети, но было мало понятных для меня ответов. Теперь, спустя время, я хочу рассказать о том, как я её решаю сейчас.
Этап 1 — Подготовка моделей
При экспорте из любого 3D редактора (после создания low-poly и UV) мы должны назначить всем частям модели один цвет — это самое главное, что нужно сделать на первом этапе. Импортируя потом эту модель в Substance Painter у нас будет один Texture Set и, следовательно, только один набор текстур при экспорте.
Далее, мы работаем с нашим high-poly

Этап 2 — «Запечка»
После того, как все было подготовлено, экспортируем low-poly в Substance Painter. Далее самое важное… Я не стану рассказывать о том, что такое «запечка» и Normal Map, таких статей довольно много, и если вы интересуетесь этой темой, то наверняка знаете о чем я говорю.
При «запечке» в
(Что бы карта «запекалась» без артефактов нужно сделать некоторые дополнительные операции в настройках: на вкладке Common в поле Match установить значение «By Mesh Name», на вкладке ID в поле Color Source установить значение «Material Color».)
Этап 3 — Настройка проекта
Теперь нужно правильно настроить проект, что бы работа с ним была удобной и понятной.
- Создаем в слоях папку (Folder) и называем ее так, как назвали бы текстуру (В моем случае Wood, Rings или Steel). Таких папок нужно столько, сколько будет текстур на вашей модели
- Выбираем одну из папок и добавляем ей mask with color selection в меню масок, в ее настройках выбираем пипетку (Picker) и видим «запечёный» ID на нашей low-poly модели. Данную операцию нужно сделать для всех частей объекта
Теперь эти папки и есть наши варианты Texture Set, при работе с которыми мы не будем задевать другие части модели. Теперь иерархически заполняя папки (например, Fill Layer) можно окрашивать части модели в свои текстуры.
P.S.
Возможно это не единственный вариант решения такого типа задач, но я нашла его для себя и успешно пользуюсь. Буду рада критике и пожеланиям, расскажите о своих методах.
Настройки набора текстур | Substance 3D Painter
Настройки набора текстур управляют параметрами текущего выбранного набора текстур. Здесь можно управлять разрешением, каналами и связанными картами сетки.
Здесь можно управлять разрешением, каналами и связанными картами сетки.
Список можно изменить в любое время, добавив или удалив каналы (если это не переопределено рабочим процессом наложения материалов).
| Кнопка/значок | Описание |
|---|---|
Нажмите эту кнопку, чтобы добавить новый канал в список. Открывшееся всплывающее меню разделено на три категории:
| |
Удалить канал из списка. | |
Имя данного канала. Пользовательские каналы можно переименовать двойным щелчком по текущему имени: | |
Эта кнопка открывает меню настроек канала с несколькими действиями. Первый список действий управления типом хранения и точностью канала:
Последнее действие меню может использоваться для включения или отключения управления цветом в канале:
| |
Если присутствует, указывает, что канал управляется цветом. Только пользовательские каналы могут быть помечены как управляемые цветом или нет, поведение других каналов фиксировано. Подробный список каналов с управлением цветом см. в разделе Управление цветом. |
Эти настройки управляют различным поведением при создании каналов, особенно тем, как каналы комбинируются с запеченными текстурами (сетчатыми картами).
| Настройка | Описание |
|---|---|
| Нормальное микширование | Управляет тем, как «запеченная карта нормалей» должна сочетаться с «Нормальным» каналом.
|
| Метод высот в нормаль | Определяет, какой метод использовать для преобразования канала высот в карту нормалей. Возможные значения:
|
| Микширование окружающего затенения | Управляет тем, как «запеченное окружающее затенение» должно сочетаться с каналом «Амбиентное затенение». Возможные значения:
|
| UV padding | Управляет созданием заполнения за пределами UV-островка.
|
Карты сетки представляют собой запеченные текстуры. специфичные для сетки и набора текстур, используемые для повышения качества текстурирования с помощью фильтров, смарт-материалов и смарт-масок. Для получения более подробной информации см. документацию по выпечке.
Для получения более подробной информации см. документацию по выпечке.
Знакомство с наборами и настройками текстур — Видеоруководство по Substance Painter
Из курса: Substance Painter 2018 Essential Training
Понимание наборов текстур и настроек
“
— [Голос за кадром] В этом видео мы рассмотрим наборы текстур. Итак, здесь вы можете видеть, что у меня есть свой пользовательский интерфейс, и, как я указал в предыдущем видео, я закрыл все области просмотра. Итак, здесь у нас есть нижнее окно, у нас есть виды, и у нас есть все эти окна просмотра, и я закрыл все, чтобы у нас был этот приятный, чистый пользовательский интерфейс во время работы. Теперь здесь, в крайнем правом углу пользовательского интерфейса, у нас есть панель инструментов со списком представлений. Итак, в самом верху у нас есть кнопка, и это наш список наборов текстур. Поэтому, если я нажму на это, он расширит список наборов текстур. И здесь вы можете видеть, что у нас есть что-то похожее на редактор слоев с кучей наборов. Теперь текстура, установленная в Substance Painter, — это просто идентификатор материала, который вы устанавливаете в своей 3D-программе. Например, вот я в Maya, и у нас есть сетка фронтального погрузчика. Здесь, в гипертени, вы можете видеть, что все материалы были назначены полигонам или частям сетки здесь, внутри Maya. Теперь, как я уже сказал, каждый из этих материалов при импорте в Substance Painter становится набором текстур. Вот, например, вот эта рука. Теперь, если мы вернемся к рисунку, вы увидите, что этот материал руки становится набором текстур. Опять же, здесь мы в Substance Painter, и в самом верху списка наборов текстур вы можете видеть, что у нас есть рука.
Теперь здесь, в крайнем правом углу пользовательского интерфейса, у нас есть панель инструментов со списком представлений. Итак, в самом верху у нас есть кнопка, и это наш список наборов текстур. Поэтому, если я нажму на это, он расширит список наборов текстур. И здесь вы можете видеть, что у нас есть что-то похожее на редактор слоев с кучей наборов. Теперь текстура, установленная в Substance Painter, — это просто идентификатор материала, который вы устанавливаете в своей 3D-программе. Например, вот я в Maya, и у нас есть сетка фронтального погрузчика. Здесь, в гипертени, вы можете видеть, что все материалы были назначены полигонам или частям сетки здесь, внутри Maya. Теперь, как я уже сказал, каждый из этих материалов при импорте в Substance Painter становится набором текстур. Вот, например, вот эта рука. Теперь, если мы вернемся к рисунку, вы увидите, что этот материал руки становится набором текстур. Опять же, здесь мы в Substance Painter, и в самом верху списка наборов текстур вы можете видеть, что у нас есть рука.


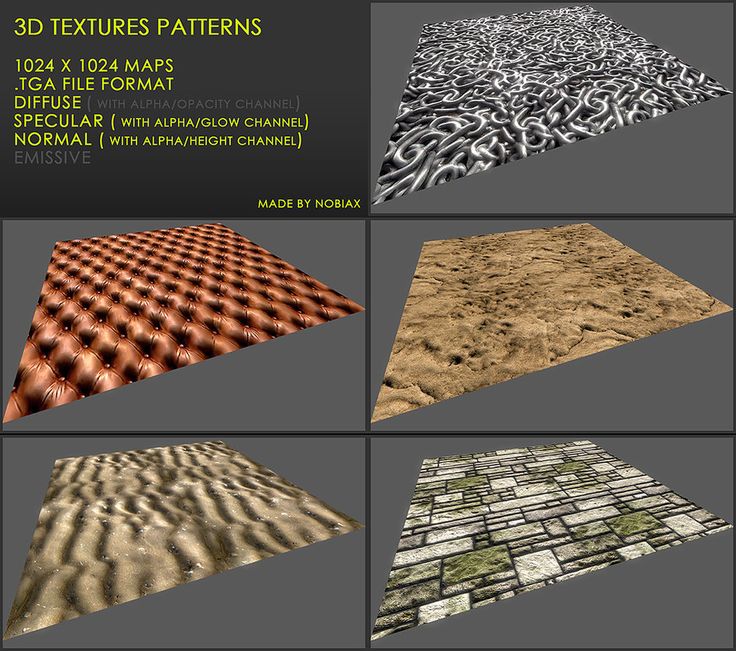 И, как я уже сказал, пользовательский интерфейс Substant Painter очень гибкий, поэтому вы можете настроить его так, как вам хочется. Теперь еще одна вещь, о которой стоит поговорить, это наш стек слоев. Итак, здесь, на крайней правой панели инструментов, у нас есть стек слоев, поэтому я собираюсь щелкнуть левой кнопкой мыши, чтобы открыть его, и здесь мы видим, что у нас есть набор текстур руки, который снова является просто идентификатором материала. в нашей 3D программе этот набор текстур имеет свой набор настроек, а значит у него свои каналы, у него свое разрешение, у него может быть свой шейдер, у него может быть свой набор карт запекания, а также он может иметь собственный стек слоев. Итак, когда мы начнем создавать наши материалы и текстуру здесь, в Substance Painter, мы будем создавать слои в стеке слоев для заданного набора текстур. Итак, прежде чем мы закроем это видео, я хочу поговорить с вами о навигации по наборам текстур. Так что это может быть очень просто, мы можем зайти сюда, и мы можем просто щелкнуть левой кнопкой мыши на наборе текстур, чтобы выбрать набор текстур, и, как я сказал, как только мы его выберем, мы получим новый набор настроек, а также стек слоев, к которому мы переходим.
И, как я уже сказал, пользовательский интерфейс Substant Painter очень гибкий, поэтому вы можете настроить его так, как вам хочется. Теперь еще одна вещь, о которой стоит поговорить, это наш стек слоев. Итак, здесь, на крайней правой панели инструментов, у нас есть стек слоев, поэтому я собираюсь щелкнуть левой кнопкой мыши, чтобы открыть его, и здесь мы видим, что у нас есть набор текстур руки, который снова является просто идентификатором материала. в нашей 3D программе этот набор текстур имеет свой набор настроек, а значит у него свои каналы, у него свое разрешение, у него может быть свой шейдер, у него может быть свой набор карт запекания, а также он может иметь собственный стек слоев. Итак, когда мы начнем создавать наши материалы и текстуру здесь, в Substance Painter, мы будем создавать слои в стеке слоев для заданного набора текстур. Итак, прежде чем мы закроем это видео, я хочу поговорить с вами о навигации по наборам текстур. Так что это может быть очень просто, мы можем зайти сюда, и мы можем просто щелкнуть левой кнопкой мыши на наборе текстур, чтобы выбрать набор текстур, и, как я сказал, как только мы его выберем, мы получим новый набор настроек, а также стек слоев, к которому мы переходим.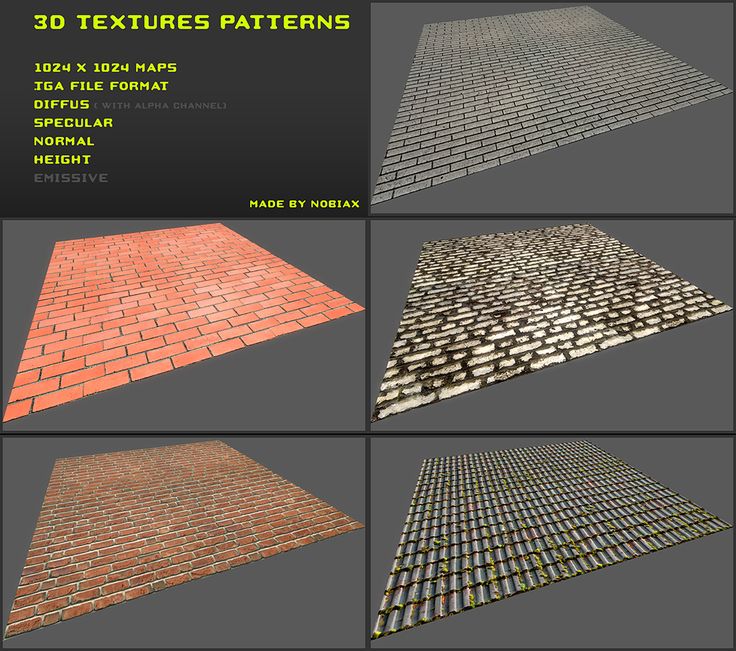 Однако мы также можем использовать сочетание клавиш для быстрого перемещения между этими наборами текстур. Итак, здесь я просто снова воспользуюсь своим сочетанием клавиш, правой клавишей Alt для увеличения масштаба, и снова я использую среднюю клавишу Alt для панорамирования. Допустим, я хочу выбрать вот эту руку. Что ж, если я удерживаю нажатой клавишу Alt, а затем щелкаю правой кнопкой мыши, я могу легко выбрать набор текстур везде, где находится моя мышь. Так, например, давайте выберем шины здесь. Итак, я собираюсь навести указатель мыши на шину, щелкнуть правой кнопкой мыши, удерживая клавишу Alt, и здесь мы видим, ну, она закрыта, поэтому давайте прокрутим наш набор текстур вниз, здесь мы выбрали шины, а затем я собираюсь нажмите кнопку соло, и теперь мы можем работать непосредственно с этим набором текстур для соло-покрышек. Таким образом, ключевой вывод, который следует понять из этого видео, заключается в том, что идентификатор материала, который вы создаете в своей 3D-программе, когда вы импортируете эту сетку в проект художника, он возьмет эти идентификаторы материала и сгенерирует набор текстур.
Однако мы также можем использовать сочетание клавиш для быстрого перемещения между этими наборами текстур. Итак, здесь я просто снова воспользуюсь своим сочетанием клавиш, правой клавишей Alt для увеличения масштаба, и снова я использую среднюю клавишу Alt для панорамирования. Допустим, я хочу выбрать вот эту руку. Что ж, если я удерживаю нажатой клавишу Alt, а затем щелкаю правой кнопкой мыши, я могу легко выбрать набор текстур везде, где находится моя мышь. Так, например, давайте выберем шины здесь. Итак, я собираюсь навести указатель мыши на шину, щелкнуть правой кнопкой мыши, удерживая клавишу Alt, и здесь мы видим, ну, она закрыта, поэтому давайте прокрутим наш набор текстур вниз, здесь мы выбрали шины, а затем я собираюсь нажмите кнопку соло, и теперь мы можем работать непосредственно с этим набором текстур для соло-покрышек. Таким образом, ключевой вывод, который следует понять из этого видео, заключается в том, что идентификатор материала, который вы создаете в своей 3D-программе, когда вы импортируете эту сетку в проект художника, он возьмет эти идентификаторы материала и сгенерирует набор текстур.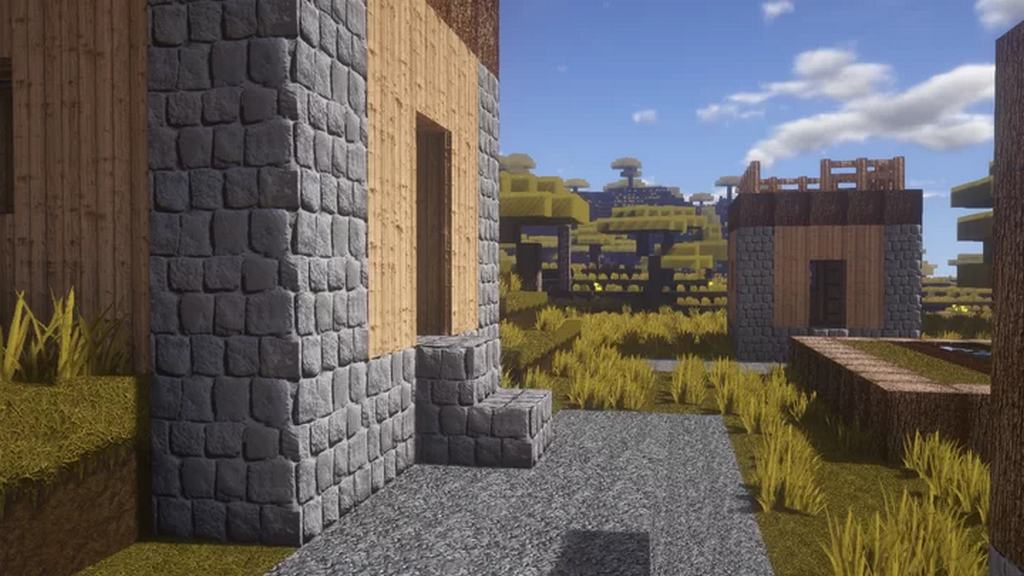

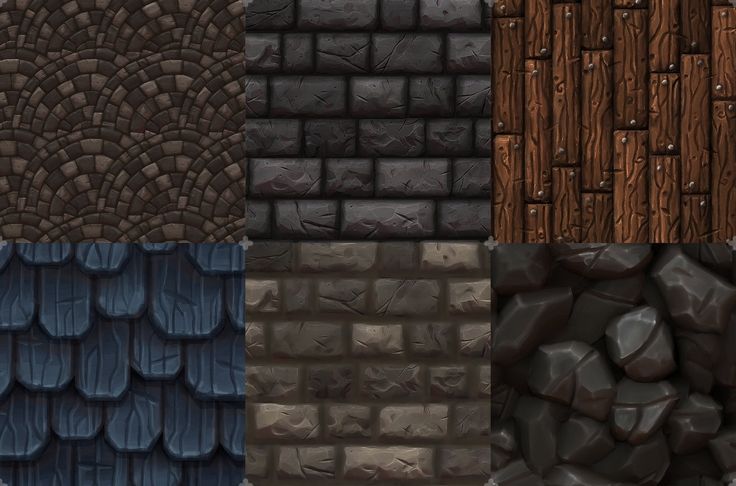

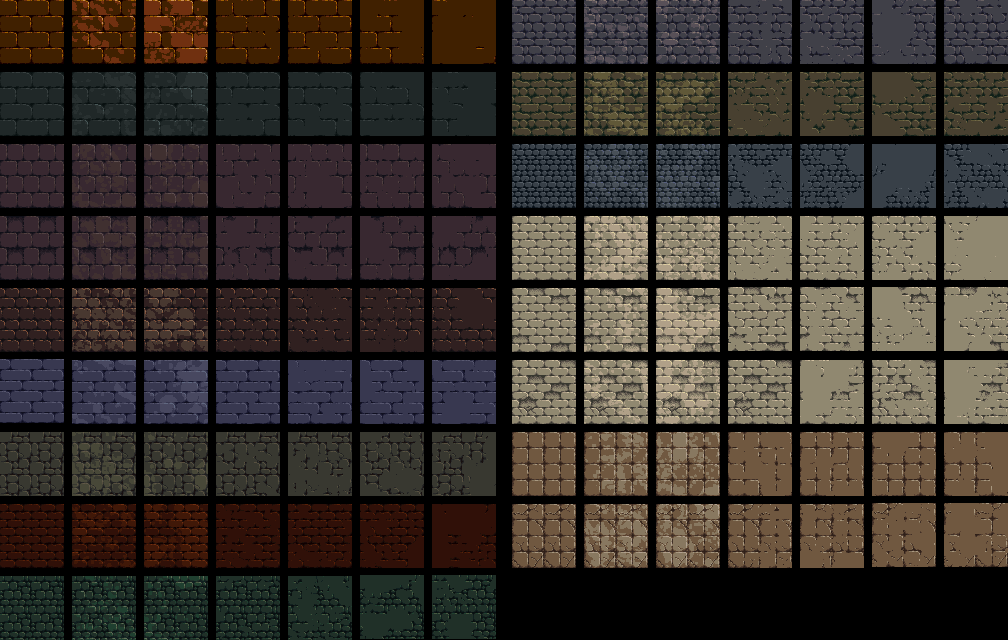 Возможные значения:
Возможные значения:
 Возможные значения:
Возможные значения: