Набор для установки пластиковых кнопок / Инструменты / iXBT Live
Пластиковые кнопки плотно вошли в нашу повседневную жизнь и встречаются повсеместно, мы не замечаем их на одежде, разнообразных аксессуарах, папках для бумаг и в других местах. Штука полезная и весьма надежная. Оказывается, комплект для их установки можно приобрести на Алиэкспресс. Об одном таком варианте и пойдет речь в этом обзоре.
В комплекте идет все необходимо для установки: сам инструмент с аксессуарами и кейс с установочными комплектами для 150-ти кнопок:
На обратной стороне инструмента и кейса картинки — как им пользоваться и устанавливать кнопки:
В комплекте с инструментом идут: шило, сменный металлический штифт, отвертка, три установочные площадки разного размера, три силиконовых демпфера:
Размеры компонентов набора:
Вес инструмента около 200 грамм, судя по всему выполнен из силумина, штифт стальной:
Вся конструкция на винтах, ничего при работе самостоятельно не раскручивается:
В руке лежит удобно, можно спокойно использовать одной рукой:
Пружина достаточно мягкая, ее задача просто разводить рукоятки:
Основной рабочий компонент конструкции: штифт со съемным силиконовым демпфером и пластиковая площадка:
Демпферы имеют сквозное отверстие, через которое проходит наконечник штифта:
При использовании, демпфер обеспечивает хороший контроль сжатия частей, чтобы дозировать усилие и не повредить устанавливаемую кнопку:
Площадки сменные для разных размеров кнопок:
В кейсе всего пятнадцать цветов кнопок (есть варианты на 360, там и цветов еще больше):
Пластик вполне качественный, облоя нет:
Установочный комплект для одной кнопки состоит их четырех частей:
Размеры:
Устанавливаются кнопки просто. Сначала делаем шилом отверстия в каждой из соединяемых частей, например, на одежде:
Сначала делаем шилом отверстия в каждой из соединяемых частей, например, на одежде:
Продеваем острый выступ одной из широких частей кнопки в отверстие, а сверху надеваем ответную внутреннюю часть:
Далее, устанавливаем инструмент, чтобы широкая внешняя часть кнопки расположилась на черной платформе и аккуратно сжимаем:
Для наглядности, на фото ниже, убрал внутреннюю часть кнопки, чтобы было видно, что металлический штифт давит на острый выступ и расплющивает его:
Давить нужно аккуратно, не прилагая большого усилия (как раз для этого и нужен силиконовый демпфер), чтобы не повредить тонкий пластик. В результате получается так:
Тоже самое проделываем и с ответной частью кнопки:
В результате получаем установленную кнопку, не хуже чем идет на одежде с завода:
Соединяются и разъединяются части отлично, со щелчком. Держат хорошо:
Кнопки подходят и для тонких и для плотных тканей. Ниже пример установки на толстую ленту ремня рюкзака:
Результат:
Конечно, использовать можно не только с тканью, но и вообще с чем угодно, главное, чтобы материал был не слишком толстый и части кнопки можно было надежно зафиксировать. Также материал не должен быть слишком тонкий, т.к. тогда он может просто прорваться, части кнопки держаться друг за дружку хорошо и усилие при их разъединении просто может повредить основу:
Также материал не должен быть слишком тонкий, т.к. тогда он может просто прорваться, части кнопки держаться друг за дружку хорошо и усилие при их разъединении просто может повредить основу:
В целом, набор весьма полезный, можно починить одежду, а также установить новые кнопки там, где это может потребоваться. Работать с инструментом просто и удобно. Большой выбор цветов кнопок. Покупал тут
Набор кнопок U072 12/18/24/28/35
Главная \ Запчасти к котлам, горелкам, бойлерам \ Запчасти Buderus — Bosch \ Набор кнопок U072 12/18/24/28/35
Купить запчасть к Buderus Набор кнопок U072 артикул 87186441180 Вы можете в компании ООО «БСП» являющейся региональным складом запчастей Buderus. Для корректного подбора артикула запчасти или аксессуара Будерус мы настоятельно рекомендуем Вам связаться с нашими специалистами, которые подберут необходимую Вам запчасть по разрывной схеме котла. Обращаем Ваше внимание, что запчасти Buderus надлежащего качества (как и запчасти к любому другому котельному оборудованию) не подлежат возврату или обмену, поэтому будьте внимательны при сомостоятельном подборе артикулов. Набор кнопок U072 для Вы можете оплатить как наличными в нашем офисе-складе, так и безналичным расчетом либо на карту Сбербанка, либо перечиcлив деньги на наш расчетный счет. Сопроводительные документы (кассовые чеки, счета-фактуры, накладные ТОРГ-12, договора) всегда предоставляются покупателям в полном объеме. Обращаем Ваше внимание, что запчасти Buderus надлежащего качества (как и запчасти к любому другому котельному оборудованию) не подлежат возврату или обмену, поэтому будьте внимательны при сомостоятельном подборе артикулов. Набор кнопок U072 для Вы можете оплатить как наличными в нашем офисе-складе, так и безналичным расчетом либо на карту Сбербанка, либо перечиcлив деньги на наш расчетный счет. Сопроводительные документы (кассовые чеки, счета-фактуры, накладные ТОРГ-12, договора) всегда предоставляются покупателям в полном объеме.Убедительная просьба НЕ ОСУЩЕСТВЛЯТЬ каких-либо действий по оплате товара, а также услуг по его доставке, до телефонного разговора со специалистом ООО «БСП» в ходе которого будет окончательно определены артикул товара и срок его поставки (в случае отсутствия на складе), а так же выбрана транспортная компания, которая будет осуществлять доставку в регион (если она необходима). |
Монтажный комплект для установки кнопок на одежду, обувь… да мало ли куда
Этот набор инструментов из 11 предметов предназначен для установки металлических кнопок и заклепок разного типа на одежду, обувь, сумки, кошельки и различные DIY поделки.Инструменты сделаны из стали, пробойники, закаленные, с неопознанной мною обработкой поверхности, остальной инструмент с никелевым покрытием.
 На некоторые из предметов нанесены номера, для меня они неинформативны, поэтому на них заострять внимание не буду.
На некоторые из предметов нанесены номера, для меня они неинформативны, поэтому на них заострять внимание не буду.Слева 2 пробойника с диаметром пробиваемых отверстий 3 и 4 мм. Сделаны правильно — с канавками для удаления отходов перфорации.
Следующий обозреваемый предмет двусторонняя шайба, предназначенная для фиксации деталей кнопок при работе с ними.
Первая сторона предназначена для фиксации лицевой части кнопки диаметром 20 мм. Эту же функцию выполняет и длинная пластина, но для кнопок от 15 до 6 мм.
Вторая сторона предназначена для фиксации ответной части кнопки с отверстием, которое надевается на пенек в центре шайбы.
Четыре ударника с конусообразной рабочей частью, оканчивающейся плечиками, предназначены для того чтобы раздать трубчатую часть кнопки и сформировать кромку, фиксирующую две части кнопки с обеих сторон плоскости на которую она устанавливается. Диаметры по плечикам — 3.15, 3.65, 4.32 и 5.98 мм.
Последняя группа ударников предназначена для установки кнопок сферического типа с ответной частью с пружинным фиксатором.

Видео объясняющее порядок работы с инструментом и пример практического использования:
Плюсы:
+ Работает
+ Окупается с установки 6 кнопок
+ Пробойники можно использовать и без набора
Минусы:
— Качество обработки поверхностей, не влияющее на функционал
К покупке рекомендую.
UPD.
Есть более дешевые наборы. Ссылки присутствуют в комментариях. Я, когда выбирал продавца, видел и дешёвые наборы, и более дорогие. При выборе обращайте внимание на качество (на фотографиях с отрицательными отзывами) пробойников и расточки шайбы со стороны пенька – экономия в 1,5 -2 $ не стоит работы по их переточке.

Полезный совет – прочитал в интернете, если ткань тонкая, вырезайте и подкладывайте под кнопку одну или 2 прокладки из мягкого пластика (было написано «как от обложки тетради»). Совет не лишён здравого смысла. На видео видно, что у меня присутствует круглая прокладка из полиэтилена, просто, когда я разобрал вырванную кнопку — там она была. А когда прочитал, задумался зачем.
Для толстой кожи этот совет не актуален.
Транслит по-русски
С помощью транслитератора translit.ru из букв латинского алфавита получаются буквы кириллицы, иврита, белорусского, украинского и других алфавитов. Этот транслитератор задумывался как сервис для жителей стран бывшего СССР, находящихся за границей и желающих переписываться на своем компьютере на родном языке. Если кто-нибудь говорит «Я пользуюсь транслитом по-русски», то вероятно речь идет о translit.ru. Еще его называют просто «транслит.ру», «транслитератор» или «конвертер кириллицы».
1. Набор текста кириллицей на латинской клавиатуре или наоборот
2. Набор текста в других алфавитах
3. Персональная настройка правил транслитерации
4. Виртуальная клавиатура и набор текста «слепым методом»
5. Дополнительные функции
6. Как скопировать текст?
7. Зачем нужен translit.ru (транслит)?
8. Что делать если компьютер в интернет-кафе, на работе или например в университете не может печатать русскими буквами?
9. Как работать с translit.ru (транслит)?
10. Как работать с русской клавиатурой?
11. Как настроить сцои правила транслитерации?
Как настроить сцои правила транслитерации?
12. Как набрать заглавный мягкий знак, заглавный твердый знак?
13. Как набрать буквосочетания «йо» или «йе»?
14. Проблема со словосочетанинем «сх». Вместо «сxодить» получается «шодить».
15. Проблема со словосочетанинем «йо». Вместо «район» получается «раён».
16. Как ввести знаки препинания в эмуляторе русской клавиатуры?
17. Как напечатать заглавный мягкий или твердый знак?
18. Есть ли на сайте счетчик символов?
19. Как вернуть текст если вы случайно его испортили или удалили?
20. Каковы гарантии того, что отконвертированный на translit.ru текст не станет достоянием гласности?
21. Как «превратить» русский текст в латиницу?
22. Как чередовать части текста на латинице и на кириллице?
23. Как включить JavaScript в браузере?
1. Набор текста кириллицей на латинской клавиатуре или наоборот
Убедитесь, что над окошком транслитерации включен режим «Я печатаю по-русски». Режимы переключаются клавишей F12 или ESC. Теперь просто набирайте текст латинскими буквами, в окне транслита он автоматически «переведется» в кириллицу.
Режимы переключаются клавишей F12 или ESC. Теперь просто набирайте текст латинскими буквами, в окне транслита он автоматически «переведется» в кириллицу.Если у вас на клавиатуре русская раскладка, а вы хотите набрать текст латиницей, перейдите в режим «Я печатаю на транслите» и печатайте кириллицей, она автоматически «переведется» в латиницу.
Соответствие букв кириллицы и латиницы можно увидеть чуть выше окна транслитерации. Если вас не устраивают правила транслитерации, установленные по умолчанию, вы можете настроить собственные.
2. Набор текста в других алфавитах
Над таблицей соответствия алфавитов выберите в меню язык, на котором вам нужно набрать текст, и пользуйтесь транслитом так же, как для преобразования букв латинского алфавита в кириллицу. Также язык можно выбрать, если кликнуть мышкой на название языка в самом верху страницы справа.
3. Персональная настройка правил транслитерации
Здесь Вы можете настроить собственные правила транслитерации, сохранив их на сайте.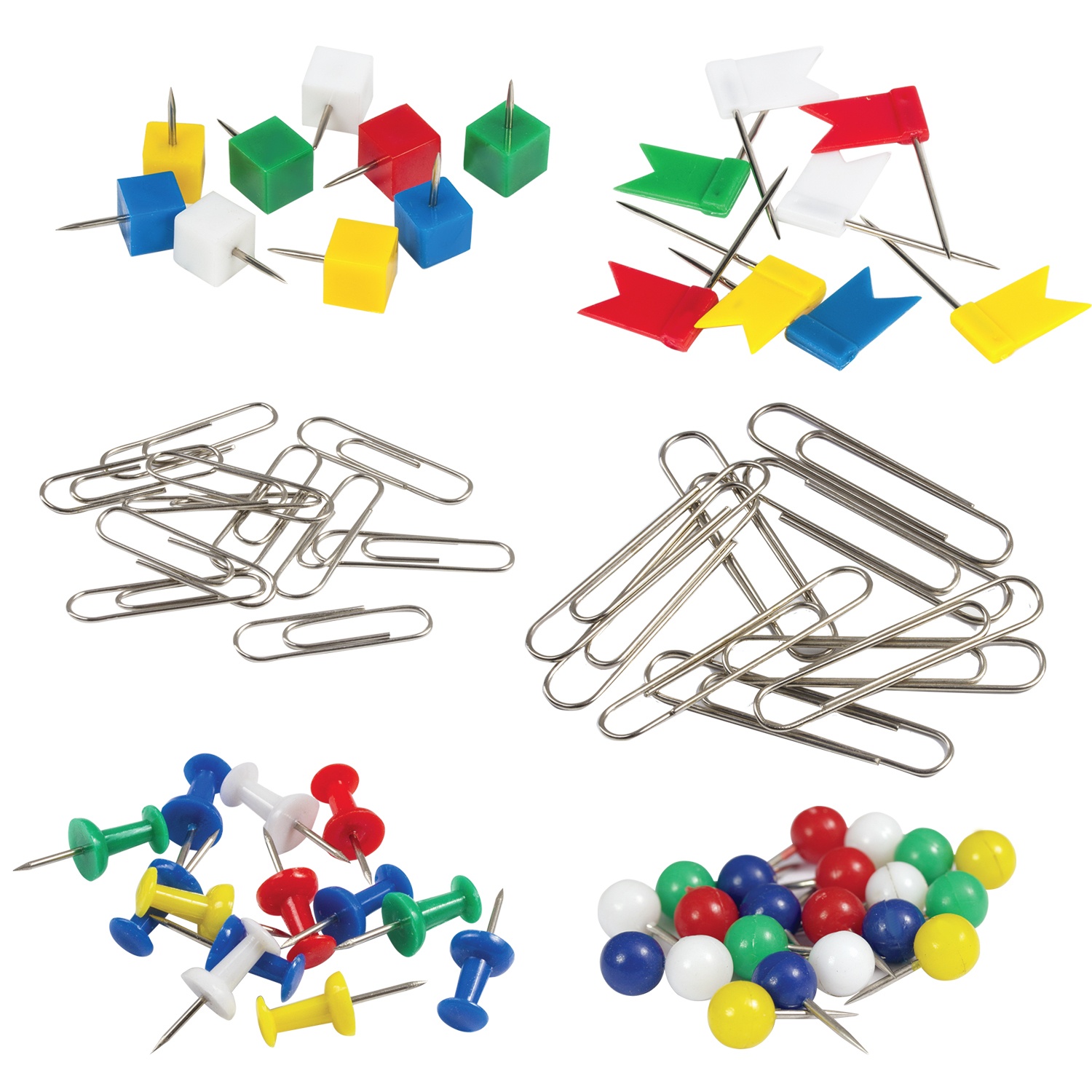 Система выдаст Вам персональный номер, по которому Вы всегда сможете получить сохраненные настройки.
Система выдаст Вам персональный номер, по которому Вы всегда сможете получить сохраненные настройки.4. Виртуальная клавиатура и набор текста «слепым методом»
Ссылка русская клавиатура наверху слева в оранжевом поле включает воображаемую, или виртуальную, русифицированную клавиатуру. Вы можете выбрать любую удобную вам раскладку букв: «йцукен», «яверты» и др.С помощью этой клавиатуры вы можете печатать по-русски вслепую на компьютерах без поддержки русского языка, или набирать текст, кликая мышкой по буквам на экране.
5. Дополнительные функции
Над окном транслитерации есть несколько функциональных кнопок, с помощью которых вы можете скопировать набранный текст в буфер обмена, послать на печать и т.п.
6. Как скопировать текст?
Сначала выделите текст который хотите скопировать: нажмите левую кнопку мыши и проведите указателем по тексту, или же можно нажать клавишу shift, и, удерживая ее, клавишами управления курсором выделить текст. Как только требуемый участок текста выделен, его можно копировать в другое место, например в форум или почтовую программу. Есть несколько способов сделать это:
Как только требуемый участок текста выделен, его можно копировать в другое место, например в форум или почтовую программу. Есть несколько способов сделать это:а) нажмите кнопку «скопировать» наверху от окошка ввода если вы пользуетесь Internet Explorer
или б) нажмите одновременно клавиши Ctrl и C (немецкая клавиатура: Strg/C; Mac OS X: Apple/C)
или в) нажмите правую кнопку мыши, выберите опцию «Копировать»
Последний шаг. Перейдите курсором в то место, куда в итоге должен попасть текст. Далее вставьте текст посредством одного из следующих действий:
а) нажмите одновременно клавиши Ctrl и V (немецкая клавиатура: Strg/V; Mac OS X: Apple/V)
или б) нажмите правую кнопку мыши, выберите опцию «Вставить»
Текст должен появиться в месте назначения — дело сделано.
7. Зачем нужен translit.ru (транслит)?
Если Вы оказались за границей, и на компьютере, которым Вы пользуетесь, нет русской клавиатуры, то напечатать русский текст (например e-mail друзьям или родственникам) технически возможно, но на практике оказывается очень затруднительным. В таких случаях на помощь и приходит транслитератор (он же транслит, конвертер кириллицы). Принцип транслитерации — нажимая клавиши с латинскими буквами, Вы получаете кириллицу.
В таких случаях на помощь и приходит транслитератор (он же транслит, конвертер кириллицы). Принцип транслитерации — нажимая клавиши с латинскими буквами, Вы получаете кириллицу.
8. Что делать если компьютер в интернет-кафе, на работе или например в университете не может печатать русскими буквами?
Все очень просто — translit.ru решит вашу проблему. Вы всегда можете печатать по русски, чтобы набрать сообщение в форум, электронную почту родственникам и др.
9. Как работать с translit.ru (транслит)?
Набирайте текст в окне ввода и вводимые латинские символы сами собой конвертируются в кириллицу. Правила транслита приведены в таблице над окошком ввода — каждой кириллической букве соответствует латинская буква или их комбинация. На иконке-индикаторе Вы увидите, какие буквы установлены в данный момент — иконка текущего алфавита подсвечена зеленым цветом. Переключить алфавит между кириллицей и латиницей можно либо кликнув на иконку либо нажав Esc. Кнопка «В кириллицу» конвертирует текст в окошке ввода в русские буквы. Кнопка «В латиницу» — в латинские. Стереть текст в окошке можно нажав на кнопку «Очистить».
Кнопка «В латиницу» — в латинские. Стереть текст в окошке можно нажав на кнопку «Очистить».
10. Как работать с русской клавиатурой?
Если Вы привыкли печатать «вслепую» и помните русскую раскладку клавиатуры наизусть, то эмуляция русской раскладки клавиатуры — это то, что Вам нужно. Специально для Вас была сделана программа, позволяющая печатать так, словно под руками русскоязычная клавиатура, т.е. с раскладкой ЙЦУКЕН. Сайтом пользуется множество людей из Германии, и для них была также сделана немецкая раскладка клавиатуры, которая отличается от американской положением некоторых клавиш и наличием умляутов. Важно! Если Вы работаете с немецкой раскладкой клавиатуры, то необходимо чтобы также системный индикатор раскладки был в положении De (справа внизу на контрольной панели Windows). Знаки препинания эмулятором клавиатуры не обрабатываются. Чтобы ввести латинские буквы либо знаки препинания, используйте индикатор переключатель (Rus-Lat над полем ввода). Нажмите клавишy Esc или кликните по индикатору мышкой.
11. Как настроить сцои правила транслитерации?
На главной странице Войдите в свой пользовательский аккаунт или зарегистрируйте новый, кликните ссылку «настроить», введите свои обозначения для букв в пункте «таблица транслитерации», не забудте сохранить настройки.
12. Как набрать заглавный мягкий знак, заглавный твердый знак?
Независимо от используемой таблицы транслитерации, общее правило таково: если буква транслитерируется знаком, или на первом месте в транслитерации стоит знак, то чтобы набрать заглавную букву, надо напечатать знак дважды. Итак, Ъ=##, Ь=»
13. Как набрать буквосочетания «йо» или «йе»?
Чтобы вместо буквы «ё» получилось «йо», надо набирать «j+o». По аналогии, набирайте «j+e» чтобы получилось «йе». Всегда используйте + чтобы разделить буквы.
14. Проблема со словосочетанинем «сх». Вместо «сxодить» получается «шодить».
Вместо shodit’ печатайте s+hodit’ — используйте плюс как разделитель букв s и h.
15. Проблема со словосочетанинем «йо». Вместо «район» получается «раён».
Вместо rajon печатайте raj+on — используйте плюс как разделитель букв j и o.
16. Как ввести знаки препинания в эмуляторе русской клавиатуры?
Эмулятор клавиатуры поддерживает только буквы. Чтобы ввести знаки препинания или другие символы, переключитесь на латинский алфавит при помощи клавиши Esc и набирайте знаки препинания в соответствии с их расположением на вашей клавиатуре.
17. Как напечатать заглавный мягкий или твердый знак?
Заглавный мягкий знак получается если вы два раза подряд печатаете прописной мягкий знак. Чтобы получить заглавный твердый знак, напечатайте дважды прописной твердый знак.
18. Есть ли на сайте счетчик символов?
Да, вам следует зарегистрироваться, зайти в настройки и включить опцию «считать символы».
19. Как вернуть текст если вы случайно его испортили или удалили?
Нажмите клавиши Ctrl-Z, либо кнопку «Вернуть» в левом верхнем углу окна ввода текста.
20. Каковы гарантии того, что отконвертированный на translit.ru текст не станет достоянием гласности?
Программы «translit.ru», «русская клавиатура», «конвертер регистров» работают локально в вашем браузере. Т.е. набираемый или редактируемый текст не попадает на сервер, а в процессе набора существует только на вашем компьютере. Скрипт «классический translit.ru», также как и скрипт печати текста выполняется на удаленном сервере хостинг-провайдера и не производит сохранения транслитерируемого текста на сервере, а лишь обрабатывает текст и выдает его на экран пользователю. Могу заверить Вас, уважаемый пользователь, что никакой текст никем посторонним на сайте translit.ru прочитан не будет.
21. Как «превратить» русский текст в латиницу?
Поместите текст в окошко ввода, а затем нажмите кнопку «в латиницу».
22. Как чередовать части текста на латинице и на кириллице?
Чтобы переключить алфавит «на лету», надо нажать клавишу Esc либо кликнуть мышкой на рисунок Lat-Rus над окном ввода. Зеленым цветом подсвечен выбранный алфавит. Если вы работаете с «классическим транслитом», то выделите текст который не должен транслитерироваться знаками подчеркивания _с обоих сторон_.
Зеленым цветом подсвечен выбранный алфавит. Если вы работаете с «классическим транслитом», то выделите текст который не должен транслитерироваться знаками подчеркивания _с обоих сторон_.
23. Как включить JavaScript в браузере?
JavaScript – встроенный в браузер язык программирования. Как включить JavaScript написано здесь. В крайнем случае, вы всегда сможте конвертировать текст в «мобильном транслите», не требующем включенного JavaScript.Создание кнопок в отчетах Power BI — Power BI
- 4 минуты на чтение
В этой статье
С помощью кнопок в Power BI вы можете создавать отчеты, которые ведут себя аналогично приложениям, а также создавать среду, в которой пользователи могут наводить курсор, щелкать мышью и далее взаимодействовать с содержимым Power BI. В этой статье объясняется, как добавлять кнопки в отчеты в Power BI Desktop и в службе Power BI .Когда вы делитесь своими отчетами в службе Power BI, кнопки обеспечивают взаимодействие с приложением. В статье Определение и использование кнопок в службе Power BI описывается, как читатели отчетов воспринимают кнопки в ваших отчетах.
В этой статье объясняется, как добавлять кнопки в отчеты в Power BI Desktop и в службе Power BI .Когда вы делитесь своими отчетами в службе Power BI, кнопки обеспечивают взаимодействие с приложением. В статье Определение и использование кнопок в службе Power BI описывается, как читатели отчетов воспринимают кнопки в ваших отчетах.
Создание кнопок в отчетах
Создать кнопку в Power BI Desktop
Чтобы создать кнопку в Power BI Desktop , на ленте Insert выберите Buttons , и появится раскрывающееся меню, где вы можете выбрать нужную кнопку из набора параметров, как показано ниже. изображение.
Создать кнопку в службе Power BI
Чтобы создать кнопку в службе Power BI , откройте отчет в режиме редактирования. Выберите Buttons в верхней строке меню, и появится раскрывающееся меню, где вы можете выбрать нужную кнопку из набора параметров, как показано на следующем изображении.
Настроить кнопку
Независимо от того, создаете ли вы кнопку в Power BI Desktop или в службе Power BI, остальная часть процесса одинакова.Когда вы нажимаете кнопку на холсте отчета, панель Format button показывает вам множество способов настройки кнопки в соответствии с вашими требованиями. Например, вы можете включить или выключить Button Text , переключив ползунок на этой карточке на панели Format button . Вы также можете изменить значок кнопки, заливку кнопки, заголовок и действие, выполняемое, когда пользователи выбирают кнопку в отчете, среди других свойств.
Установить свойства кнопки, когда она неактивна, наведена или выбрана
Кнопки в Power BI имеют три состояния: по умолчанию (как они отображаются, когда они не наведены или не выбраны), при наведении курсора или при выборе (часто это называется нажатие ).Многие карточки на панели Format button можно изменять индивидуально на основе этих трех состояний, обеспечивая большую гибкость для настройки кнопок.
Следующие карточки на панели Форматировать кнопку позволяют настраивать форматирование или поведение кнопки в зависимости от ее трех состояний:
- Текст кнопки
- Значок
- Наброски
- Заливка
Чтобы выбрать способ отображения кнопки для каждого состояния, разверните одну из этих карточек и выберите раскрывающийся список, который появляется в верхней части карточки.На следующем изображении вы видите развернутую карту Icon с выбранным раскрывающимся списком для отображения трех состояний.
Выбрать действие для кнопки
Вы можете выбрать, какое действие будет выполняться, когда пользователь нажимает кнопку в Power BI. Вы можете получить доступ к параметрам действий кнопок с карты Action на панели Format button .
Вот варианты действий кнопок:
- Назад возвращает пользователя на предыдущую страницу отчета.
 Это полезно для детализированных страниц.
Это полезно для детализированных страниц. - Закладка представляет страницу отчета, связанную с закладкой, определенной для текущего отчета. Узнайте больше о закладках в Power BI.
- Drillthrough перемещает пользователя на страницу детализации, отфильтрованную по их выбору, без использования закладок. Подробнее о кнопках детализации в отчетах.
- Навигация по страницам перемещает пользователя на другую страницу в отчете, также без использования закладок.Дополнительные сведения см. В разделе Создание навигации по страницам в этой статье.
- Q&A открывает окно Q&A Explorer .
Для некоторых кнопок действие по умолчанию выбирается автоматически. Например, тип кнопки Q&A автоматически выбирает Q&A как действие по умолчанию. Вы можете узнать больше о Q&A Explorer , прочитав это сообщение в блоге.
Вы можете попробовать или протестировать кнопки, которые вы создаете для своего отчета, нажав CTRL + CLICK на кнопке, которую вы хотите использовать.
Создать навигацию по страницам
С помощью Action type Page Navigation вы можете создать полноценную навигацию без необходимости сохранять какие-либо закладки или управлять ими.
Чтобы настроить кнопку навигации по страницам, создайте кнопку с Навигация по страницам в качестве типа действия и выберите страницу Назначение .
Вы можете создать настраиваемую панель навигации и добавить к ней кнопки навигации. Вам не нужно редактировать закладки и управлять ими, если вы хотите изменить, какие страницы отображать на панели навигации.
Кроме того, вы можете условно отформатировать всплывающую подсказку, как и с другими типами кнопок.
Условная установка пункта назначения
Вы можете использовать условное форматирование, чтобы задать пункт назначения навигации на основе выходных данных меры. Например, вы можете сэкономить место на холсте отчета, используя одну кнопку для перехода на разные страницы в зависимости от выбора пользователя.
Например, вы можете сэкономить место на холсте отчета, используя одну кнопку для перехода на разные страницы в зависимости от выбора пользователя.
Чтобы создать пример, показанный выше, начните с создания таблицы из одного столбца с именами пунктов назначения навигации:
Power BI использует точное совпадение строк для установки места назначения детализации, поэтому дважды проверьте, чтобы введенные значения точно совпадали с именами страниц детализации.
После того, как вы создали таблицу, добавьте ее на страницу как срез с одним выбором:
Затем создайте кнопку навигации по странице и выберите вариант условного форматирования для места назначения:
Выберите имя созданного столбца, в данном случае Выберите место назначения :
Теперь кнопка может переходить на разные страницы в зависимости от выбора пользователя.
Формы и изображения для навигации
Действие навигации по страницам поддерживается для фигур и изображений, а не только для кнопок. Вот пример использования одной из встроенных фигур:
Вот пример использования одной из встроенных фигур:
Вот пример использования изображения:
Кнопки поддерживают заливку изображений
Кнопкиподдерживают заливку изображений. Вы можете настроить внешний вид своей кнопки с помощью изображений заливки в сочетании со встроенными состояниями кнопки: по умолчанию, при наведении курсора, при нажатии и отключено (для детализации).
Установите Fill на На , затем создайте изображения для различных состояний.
Следующие шаги
Дополнительные сведения о функциях, которые похожи на кнопки или взаимодействуют с ними, см. В следующих статьях:
Группа кнопок| Компоненты | BootstrapVue
Сгруппируйте серию кнопок в одну строку с .
Обзор
Группы кнопок — это простой способ сгруппировать последовательности кнопок вместе.
Кнопка 1 Кнопка 2 Кнопка 3 Успех Информация Предупреждение
Размер
Установите опору размера на lg или см , чтобы отображать кнопки большего или меньшего размера соответственно.Нет необходимости указывать размер на отдельных кнопках.
Кнопка 1 Кнопка 2 Кнопка 3 Влево Средний Вправо Влево Средний Вправо
Вертикальное изменение
Сделайте так, чтобы набор кнопок отображался вертикально, а не горизонтально, установив опору vertical prop.Выпадающие меню с разделенными кнопками здесь не поддерживаются.
<вертикальная группа кнопок b>Сверху Средний Внизу
Добавьте меню прямо внутри вашей . Обратите внимание, что разделенные раскрывающиеся меню не поддерживаются, если задано свойство prop vertical .
Кнопка Элемент 1 Элемент 2 Элемент 3 Элемент 1 Элемент 2 Элемент 3
См. Также
Также проверьте компонент для создания панелей инструментов, содержащих группы кнопок и группы ввода.
Назначение ролей функциональным кнопкам
Оглавление »
Введите условие поиска и щелкните.
Чтобы назначить роли функциональным кнопкам, нажмите и удерживайте кнопку DISP / BACK , пока не отобразится меню, показанное ниже. Выберите кнопки, чтобы выбрать их роли.
Доступные опции:
- ПРОСМОТР ГЛУБИНЫ ПОЛЯ
- АВТО НАСТРОЙКА ISO
- АВТОЗАПУСК
- АЕ БКТ
- РАЗМЕР ИЗОБРАЖЕНИЯ
- КАЧЕСТВО ИЗОБРАЖЕНИЯ
- ДИНАМИЧЕСКИЙ ДИАПАЗОН
- МОДЕЛИРОВАНИЕ ПЛЕНКИ
- ЗЕРНОВЫЙ ЭФФЕКТ
- БАЛАНС БЕЛОГО
- ФОТОМЕТРИЯ
- РЕЖИМ AF
- ПОЛЬЗОВАТЕЛЬСКИЕ НАСТРОЙКИ AF-C
- ОБЛАСТЬ ФОКУСИРОВКИ
- ПРОВЕРКА ФОКУСИРОВКИ
- НАСТРОЙКА ФУНКЦИЙ ВСПЫШКИ
- Блокировка TTL
- МОДЕЛЬНАЯ ВСПЫШКА
- ВЫБОР ПОЛЬЗОВАТЕЛЬСКОЙ НАСТРОЙКИ
- ФИЛЬМ
- НАСТРОЙКА ОБНАРУЖЕНИЯ ЛИЦА / ГЛАЗ
- RAW
- НАСТРОЙКА ОТВЕРСТИЯ
- БЕСПРОВОДНАЯ СВЯЗЬ
- ТИП ЗАДВИЖКИ
- СНИЖЕНИЕ МЕРЦАНИЯ
- ПРОСМОТР EXP./ WB В РУЧНОМ РЕЖИМЕ
- ПРОСМОТР РИС. ЭФФЕКТ
- ГИСТОГРАММА
- СИМУЛЯТОР ЯРКОЙ РАМЫ
- ЯРКАЯ ЯРКОСТЬ РАМЫ
- РЕЖИМ БОЛЬШИХ ИНДИКАТОРОВ
- НЕТ
Чтобы отключить выбранную кнопку, выберите НЕТ .
Функции шести функциональных кнопок также можно выбрать с помощью НАСТРОЙКА КНОПКИ / ДИСКА > НАСТРОЙКА ФУНКЦИЙ (Fn) .
Просмотр вариантов функциональных кнопок
Вы также можете отобразить параметры для любой из функциональных кнопок, нажав и удерживая кнопку (но учтите, что в режиме фокусировки M при нажатии и удерживании функциональных кнопок вместо этого отображаются параметры помощи при ручной фокусировке). Вышеупомянутое не применяется к любой кнопке, которой в настоящее время назначен FOCUS CHECK .
Блокировка TTL
Если выбран TTL-LOCK , вы можете нажать элемент управления, чтобы заблокировать мощность вспышки в соответствии с опцией, выбранной для НАСТРОЙКА ВСПЫШКИ > РЕЖИМ БЛОКИРОВКИ TTL .
МОДЕЛЬНАЯ ВСПЫШКА
Если МОДЕЛЬНАЯ ВСПЫШКА выбрана, когда установлена совместимая вспышка, устанавливаемая на башмак, вы можете нажать элемент управления, чтобы проверить вспышку на предмет наличия теней и т.п.
Кнопка | Webflow University
В этом видео используется старый интерфейс. Скоро выйдет обновленная версия!
Кнопка служит вашим призывом к действию (CTA) и ссылками на страницы, формы, ресурсы и многое другое.
В этом уроке:
- Основные сведения о кнопках
- Состояния кнопок
- Анимированные переходы
- Несколько кнопок
- Блоки настраиваемых ссылок
Основные сведения о кнопках
Вы можете добавить кнопку из Добавить панель (A)> вкладка Элементы > Базовый раздел .Отредактируйте текст кнопки, дважды щелкнув кнопку или выбрав кнопку и нажав Введите .
Чтобы добавить цвет фона, щелкните панель «Стиль» справа, перейдите к «Фон » и выберите цвет в палитре цветов.
Шрифт кнопки и все стили оформления унаследованы от тега Body (All Pages) . Чтобы внести изменения, перейдите в тег Body (All Pages) на панели Style , чтобы установить и переопределить типографические параметры по умолчанию.
Когда вы вносите изменения в новый элемент, автоматически создается класс. Классы позволяют управлять стилями и переопределять их. Чтобы повторно использовать стиль, щелкните метку класса и переименуйте его.
Размер кнопки определяется текстом внутри (длина текста, размер шрифта, высота строки) и отступом (пробел внутри кнопки).
Чтобы переопределить значения отступов по умолчанию, на панели «Стиль » в разделе Интервал > Отступ , удерживайте Option (на Mac) или Alt (на Windows) , затем щелкните и перетащите курсор.Это отрегулирует оба значения заполнения одновременно (либо по бокам, либо сверху и снизу).
Вы можете настроить размер кнопки, изменив ее Ширина и Высота на панели Стиль на Размер .
Кнопка может ссылаться на URL-адрес, внутреннюю или внешнюю страницу, раздел страницы, загрузку файла, а также может вызывать электронное письмо или телефонный звонок.
Можно либо щелкнуть значок шестеренки на элементе кнопки на холсте, либо открыть панель «Настройки» справа , чтобы настроить параметры кнопки.
Подробнее о настройках ссылок.
Состояния кнопок
Если вы щелкните поле Selector на панели Style , вы увидите все состояния кнопок. По умолчанию на кнопке нет стиля наведения курсора. Вы можете щелкнуть состояние Hover в раскрывающемся списке, чтобы изменить внешний вид кнопки при наведении на нее курсора.
Здесь вы также можете установить цвет фона, который будет изменяться при наведении курсора. Если вы добавите свой выбор цвета в качестве глобального образца, вы можете повторно использовать его в своем проекте.
Вы можете установить любой из других стилей при наведении курсора под Эффекты , например, добавив трансформацию. Выберите, например, Move , чтобы кнопка двигалась при наведении курсора.
Подробнее о:
Чтобы поиграть с другими свойствами кнопки, переключитесь из состояния Hover на None в раскрывающемся меню обратно в Selector . Вы можете сделать такие вещи, как скругление углов, изменив Radius в разделе Borders .
Чтобы добавить тень к вашей кнопке, перейдите в раздел Effects на панели Style , щелкните значок «плюс» рядом с Box shadows, и настройте параметры (например, смягчите Blur на установив его на 20 пикселей и установите Угол на 180). Так как это не состояние наведения, вы можете установить Distance и Color opacity на 0. Позже мы добавим тень блока, которая смещает эти значения и делает эффект наведения более драматичным.
Теперь, когда вы снова переходите в состояние Hover , вы можете изменить ту же тень, которую вы только что создали (настроить ее, чтобы она изменялась при наведении). Вы можете увеличить непрозрачность (например, установить непрозрачность до 20%) и изменить расстояние (например, до 3 пикселей).
Вернитесь в состояние Нет , чтобы проверить, как ваша кнопка работает при наведении курсора.
Подробнее об использовании теней блока.
Анимированные переходы
Анимированный переход делает переход между состоянием «нет» и состоянием наведения более плавным.
Чтобы добавить переход, убедитесь, что вы находитесь в состоянии None (всегда добавляйте переходы из состояния None) на панели Style. В разделе «Эффекты » щелкните значок «плюс» рядом с полем «Переходы ». Щелкните в меню рядом с Тип и выберите Цвет фона . По умолчанию установлена длительность 200, что означает переход более 200 миллисекунд. Наведите курсор на кнопку, чтобы проверить это.
Чтобы анимировать тень, примените переход к свойству Box shadow и измените кривую плавности.По умолчанию используется «легкость», но вы можете попробовать более драматичное начало и более постепенное окончание («круговое замедление» — хороший выбор). Поскольку начало настолько драматично, вы можете увеличить время до 1000 мс.
Наведите курсор, чтобы просмотреть свою работу.
Вы всегда можете нажать Escape (на Mac и Windows), чтобы отменить выбор элемента, но граница элемента (синий контур при наведении курсора для проверки) может отвлекать. Рядом со значками точек останова вы можете выбрать Скрыть края элементов.
Чтобы переместить кнопку при наведении, вернитесь в состояние Hover в Selector на панели Style, в разделе Effects щелкните значок «плюс» рядом с 2D & 3D Transforms . Добавьте значение вашего хода (например, 3PX вверх).
Вы также можете добавить преобразование перехода. Вернитесь в состояние Нет для вашей кнопки. Прокрутите вниз до раздела «Эффекты» и снова щелкните значок «плюс» рядом с полем « Transforms ».Рядом с «Тип» выберите «Преобразовать» в меню и измените Easing (например, на «круговое замедление») и Duration (например, на 1000 мс).
Оцените свою работу в режиме предварительного просмотра.
Несколько кнопок
Чтобы разместить несколько кнопок рядом друг с другом, скопируйте и вставьте первую кнопку. Удерживая нажатой клавишу Alt при перетаскивании стрелок полей, вы создадите пространство с обеих сторон кнопки и сохраните ее выравнивание по центру. Помните, что изменения стиля, которые вы вносите в любую кнопку с этим классом, повлияют на все кнопки с этим классом.
Вместо того, чтобы добавлять специальный класс к кнопкам в разделе вашего героя, вы можете добавить блок div, назвать его (например, оболочка кнопок) и перетащить каждую кнопку внутрь. Это позволяет вам управлять одним классом кнопок и устанавливать отрицательное поле для идеального выравнивания.
Это работает со всем — вы можете использовать обертку кнопки (с отрицательным полем), чтобы сместить любое симметричное поле, которое вы установили на кнопках в любом месте. Вам не придется управлять разными группами кнопок только потому, что их выравнивание отличается.
Пользовательские блоки ссылок
Блок ссылок похож на блок div — это поле, в которое мы можем помещать элементы. Перетащите блок Link на холст с панели Add под Basic и назовите его, чтобы применить класс.
Из панели Добавить в Типография перетащите блок текста на холст внутри блока Link и дважды щелкните, чтобы отредактировать текст. Чтобы избавиться от подчеркивания, щелкните X рядом с Style в разделе Typography на панели Style .Вы можете изменить цвет ссылки на этой же панели.
Вы можете добавить значок (например, стрелку), перетащив его прямо внутри блока ссылок. Если вы используете панель стилей для ввода значения вместо того, чтобы щелкать и перетаскивать угол для изменения размера значка, автоматически созданный класс позволит вам изменять размер стрелки каждый раз, когда вы повторно используете этот блок ссылок в вашем проекте.
Чтобы выровнять значок внутри кнопки, измените настройки на панели Style в разделе Layout (e.грамм. Отобразите : по центру, Выровняйте : по центру) и настройте поля под Интервал .
И поскольку вы добавили гибкость к классу кнопки Main, ваши две кнопки наверху займут всю ширину блока div оболочки Button. Чтобы исправить это, выберите Button wrapper в Navigator, и на панели Style в Layout , установите Display по центру.
Это только начало — вы так много можете сделать.Особенно с взаимодействиями и анимацией. У нас есть полный курс и множество видео и статей по этим темам, так что посмотрите их в Webflow University, если вы еще этого не сделали.
В этом видео используется старый интерфейс. Скоро выйдет обновленная версия!
Galaxy Watch — Дизайн | Разработчики Samsung
Функция «Установить как кнопку» позволяет взаимодействовать с циферблатом часов, позволяя пользователю касаться компонента для изменения изображений, открытия различных приложений, изменения часового пояса, изменения единиц температуры или обновления данных о погоде.
Шаг 1. Щелкните компонент Чтобы сделать кнопку, выберите компонент.
Шаг 2: Выберите Установить как кнопку Выберите «Установить как кнопку» на вкладке «Свойства». Если параметр «Установить как кнопку» отключен, это означает, что «Установить как кнопку» не поддерживается этим компонентом.
Note :Watch Index, Group, Animation и компоненты, которые имеют выражения тегов для Placement или Rotate, не поддерживаются как кнопки.В режиме AOD все действия кнопок отключены.
Шаг 3. Измените свойства кнопки В разделе «Свойства» есть две вкладки: «Нормальный» и «Действие». Вкладка «Нормальный» используется по умолчанию для каждого компонента. Вкладка «Действие» используется для функции «Установить как кнопку». Вы можете использовать эту вкладку, чтобы настроить, как кнопка взаимодействует, а также ее действие.
Шаг 4. Настройка взаимодействия В раскрывающемся списке выберите «Взаимодействие». В этом примере кнопка работает при двойном нажатии на компонент.
Шаг 5. Установите поведение действия Для разных компонентов существуют разные типы поведения Action. Действия зависят от типа компонента. В этом примере выбрано «Изменить изображение».
Действие, поведение
Не все компоненты поддерживают одно и то же поведение кнопки, поэтому необходимо знать, какой компонент поддерживает какое действие кнопки. Galaxy Watch Studio поддерживает следующее поведение кнопок:
- Нет : поведение по умолчанию.Никаких действий не происходит. Все компоненты поддерживают такое поведение.
- Открыть приложение : действие «Открыть приложение» поддерживают пять компонентов: фон, стрелка, цифровые часы, изображение и текст. Можно открыть эти три типа приложений:
Предварительно загруженное приложение : Все часы Galaxy Watch включают список установленных на заводе приложений. Вы можете найти этот список на вкладке «Открыть приложение». Выберите любое приложение, которое нужно открыть после нажатия на кнопку.
Custom : добавьте свой собственный идентификатор носимого приложения Tizen или идентификатор любого носимого приложения из Galaxy Store.Однако это приложение должно быть установлено на часах пользователя; в противном случае кнопка не будет работать. Для вашего приложения: идентификатор приложения можно найти в файле config.xml вашего проекта Tizen. Любое другое приложение из Galaxy Store: обратитесь к разработчику приложения и запросите идентификатор приложения или воспользуйтесь переключателем приложений.
Переключатель приложений : этот параметр включен, если для параметра «Взаимодействие» установлено значение «Двойное касание». Это позволяет пользователю выбрать любое приложение, установленное на его или ее часах, дважды нажав на компонент в любое время.Выбрав приложение, пользователь может открыть это приложение одним касанием и изменить приложение двойным касанием.
Чтобы получить представление о том, как использовать эту функцию, см. Практическое руководство. Создание кнопки открытия касанием для отображения скрытых данных.
Изменить изображение : измените изображение компонента, нажав его однократно или дважды. Этот параметр можно использовать для следующих компонентов: «Фон», «Стрелка часов» и «Изображение».
Селектор часового пояса : Это действие доступно только для компонента «Цифровые часы», когда для параметра «Взаимодействие» установлено значение «Касание».Это действие недоступно при двойном нажатии. В раскрывающемся списке вы можете выбрать любой часовой пояс по умолчанию вместе с синхронизацией с устройством.
Обратите внимание, что если вы установите действие «Выбор часового пояса», то параметр «Нормальный»> «Часовой пояс» будет отключен. Итак, вы должны установить часовой пояс по умолчанию на вкладке «Обычный», прежде чем устанавливать действие «Выбор часового пояса». Дополнительную информацию об использовании этой функции см. В блоге «Путешествовать во времени — просто с помощью кнопки выбора часового пояса».
Примечание :Если вы используете Galaxy Watch Studio версии 1.7.0, не выбирайте «Синхронизировать с устройством», поскольку этот параметр отключает кнопку.
Совет :Кнопки не работают в режиме AOD, поэтому переключатель часового пояса не будет работать в этом режиме. Это означает, что отображается часовой пояс по умолчанию.
- Обновить данные о погоде : это действие кнопки позволяет пользователю обновлять все типы данных о погоде на циферблате, когда он или она хочет, нажав кнопку. Это действие доступно для всех типов текста о погоде: Тип погоды, Температура, Влажность, Название города (Погода) и Время последнего обновления (Погода).
- Изменить единицу измерения температуры : Пользователь может выбрать любую единицу для данных температуры. Это доступно только для компонента Текст с температурным типом. В блоге «Использование конструктора Galaxy Watch для изменения погоды» есть дополнительная информация по этой теме.
Если действие кнопки не существует, то на часах не будет появляться сообщение об ошибке и никаких действий не произойдет. Например, вы установили действие кнопки, чтобы открыть настраиваемое приложение. Если этого приложения нет на часах пользователя, оно не откроется и не появится сообщение об ошибке.
Контактная область кнопки
Когда вы создаете собственное изображение для кнопки, учитывайте область касания. Вы можете установить любое изображение в качестве кнопки, но область нажатия этой кнопки всегда прямоугольная или квадратная. После установки изображения в качестве кнопки вся область внутри красных пунктирных линий становится частью этой кнопки (см. Рисунки 1 и 2).
Совет :Сохраняйте контактную площадь компонента как можно большей.
Концепции и ограничения уровней
Galaxy Watch Studio поддерживает концепцию слоев, что означает, что компонент на более высоком уровне имеет приоритет над компонентами на более низких уровнях.Когда вы добавляете новый компонент, он всегда будет добавляться как верхний слой. При желании вы можете изменить порядок слоев. По умолчанию компонент «Фон» всегда является самым нижним слоем, но при желании его можно переместить на другой слой.
Действие кнопки на более высоком уровне имеет приоритет над действием кнопки на более низком уровне. Предположим, что два компонента — это кнопки, а компонент верхнего уровня покрывает компонент нижнего уровня. В этом случае действие кнопки не будет работать для компонента нижнего уровня (см. Рисунки 3 и 4):
Три компонента на рисунке 3 — это кнопки.Компонент 1 — это компонент верхнего уровня, который охватывает компонент 2 и часть компонента 3. Компонент 3 можно разделить на две области: область 1, которая покрывается компонентом 1, и область 2, которая не покрывается никаким другим компонентом. .
Если вы коснетесь компонента 1, действие кнопки будет работать в соответствии с компонентом 1. Действие кнопки не будет работать для компонента 2, так как оно полностью покрывается компонентом 1. Действие кнопки компонента 3 не будет работать в области 1, поскольку эта часть покрыта. Но если вы нажмете на область 2, она будет работать в соответствии с компонентом 3.
Примечание :Если компонент 1 (верхний уровень) не является кнопкой, то действия кнопок компонентов 2 и 3 будут работать в соответствии с их определенными действиями.
Ограничения для часовой стрелки
Когда вы импортируете любое изображение в качестве стрелки часов, это изображение пересекает область на 360 градусов; поэтому стрелки часов покрывают всю область обзора на 360 градусов. Область касания такая же, как и у других компонентов, это область внутри красных пунктирных линий.
Пример 1
Предположим, что кнопка нижнего уровня находится внутри области стрелки часов.Эта кнопка не будет работать по той же причине, что и компонент 2 (нижний уровень) на рисунке 3. Но если вы поместите этот компонент на более высокий уровень, чем стрелка часов, то действие кнопки будет работать. На рисунке 5 показан сценарий, в котором все компоненты являются кнопками. На рисунке 5 черная линия — это область касания компонента, а белая индексная область — это закрытая область стрелки часов.
Компонент 1 и стрелка часов :
Предположим, что компонента 3 не существует. Стрелка часов находится на более высоком уровне, чем компонент 1.Стрелка часов проходит через область на 360 градусов, поэтому покрывает всю круглую область. Компонент 1 можно разделить на две области: A1 находится внутри области стрелки часов, а A2 — это остальная часть области компонента 1. Если вы нажмете на A1, ничего не произойдет. Но если вы нажмете на A2, действие кнопки будет работать. Действие кнопки стрелки часов работает нормально.
Компонент 3 и часовая стрелка :
Компонент 3 находится на более высоком уровне, чем часовая стрелка. Компонент 3 можно разделить на две части: А3 и А4.В этом случае возможны три сценария:
- Нажмите на компонент 3 (A3 или A4), когда стрелка часов не находится над компонентом 3. Действие кнопки будет работать в соответствии с действием, настроенным для компонента 3.
- Постучите по часовой стрелке, когда она перекрывает A3. Действие кнопки стрелки часов не будет работать, но действие кнопки компонента 3 будет работать, потому что компонент 3 является компонентом более высокого уровня.
- Ударьте по часовой стрелке, если она не перекрывает компонент 3. Действие кнопки на часовой стрелке будет работать, потому что эта область не покрыта никаким другим компонентом.
Пример 2
Если вы хотите настроить действие кнопки более чем на две стрелки часов, вам следует быть осторожными с наслоением. Диаметр всех стрелок часов не должен быть одинаковым, если их точки поворота совпадают. Если диаметр другой, то закрываемая площадь стрелки часов будет другой.
Идея состоит в том, что меньшая часовая стрелка должна находиться на более высоком слое, чем большая часовая стрелка. Непересекающаяся область может быть областью касания для более крупной стрелки часов.Однако, если вы поместите большую стрелку вверху, меньшая стрелка будет закрыта, и по ней нельзя будет постучать (см. Рисунок 6):
На рисунке 6 часовая стрелка меньше минутной. Область 2 — это область пересечения этих двух стрелок, а область 1 — непересекающаяся область минутной стрелки.
Если часовая стрелка находится на более высоком уровне, область 2 — это закрытая область для часовой стрелки. Если вы нажмете на минутную стрелку в области 2, никаких действий не произойдет.Действие кнопки минутной стрелки будет работать только в области 1.
Button — Carbon Design System
Кнопки используются для инициализации действия. Ярлыки кнопок показывают, какое действие будет возникают, когда пользователь взаимодействует с ним.
значок информацииПримечание: Некоторые из обсуждаемых здесь примеров включают жидкость (полный диапазон) и подвесные пуговицы, недоступные для производственного использования. Это руководство отражает наше текущее понимание этих тем, и мы работаем над тем, чтобы выпуск этой работы в будущей версии Carbon.
Кнопки — это интерактивные элементы, которые используются для запуска действий. Они передавать призывы к действию пользователю и позволять пользователям взаимодействовать со страницами разными способами. Ярлыки кнопок показывают, какое действие произойдет, когда пользователь взаимодействует с ним.
Когда использовать
Используйте кнопки, чтобы сообщать о действиях, которые пользователи могут выполнять, и позволять пользователям взаимодействовать со страницей. На каждой странице должна быть одна основная кнопка, а все остальные вызовы к действию должны быть представлены как кнопки с нижним выделением.
Когда не использовать
Не использовать кнопки в качестве элементов навигации. Вместо этого используйте ссылки, когда желаемое действие — перевести пользователя на новую страницу.
Каждый вариант кнопки имеет определенную функцию, и ее дизайн указывает на то, что функция пользователю. Поэтому очень важно, чтобы разные варианты последовательно внедряются во всех продуктах, так что они сообщают правильные действия.
| Вариант | Назначение |
|---|---|
| Первичный | Для основного призыва к действию на странице.Основные кнопки должны появляться только один раз на экране (не включая заголовок приложения, модальное диалоговое окно или боковую панель). |
| Вторичный | Для дополнительных действий на каждой странице. Дополнительные кнопки можно использовать только вместе с основной кнопкой. В составе пары функция вторичной кнопки заключается в выполнении отрицательного действия набора, такого как «Отмена» или «Назад». Не используйте дополнительную кнопку изолированно и не используйте дополнительную кнопку для положительного действия. |
| Третичный | Для менее заметных, а иногда и независимых действий. Третичные кнопки могут использоваться изолированно или в паре с основной кнопкой, когда есть несколько призывов к действию. Третичные кнопки также могут использоваться для подзадач на странице, где присутствует основная кнопка для основного и конечного действия. |
| Опасно | Для действий, которые могут иметь разрушительные последствия для данных пользователя (например, удалить или удалить).Кнопка «Опасность» имеет три стиля: основной, третичный и призрачный. |
| Призрак | Для наименее выраженных действий; часто используется вместе с основной кнопкой. В такой ситуации, как поток выполнения, призрачная кнопка может быть соединена с набором первичных и вторичных кнопок, где основная кнопка предназначена для действия вперед, вторичная кнопка — для «Назад», а призрачная кнопка — для «Отмена». . |
Button
Интерактивный редактор для компонента ButtonТекстовая метка кнопки является наиболее важным элементом кнопки, так как она сообщает действие, которое будет выполнено при взаимодействии с ним пользователя.В содержащейся кнопке текст всегда выравнивается по левому краю, а не по центру. По умолчанию Углерод использует регистр предложений для всех меток кнопок.
Если текстовая метка не используется, должен присутствовать значок, чтобы обозначить, что кнопка делает.
1. Содержащаяся кнопка
A. Текстовая метка
B. Контейнер
C. Значок (необязательно)
3. Призрачная кнопка
A. Текстовая метка
C. Значок (необязательно)
2. Кнопка с контуром
A . Текстовая этикетка
B. Контейнер
C.Значок (дополнительно)
4. Кнопка со значком
B. Контейнер (дополнительно)
C. Значок
Выровнять текст в кнопке по левому краю, даже если кнопка широкая.
Не центрируйте текст на кнопке, даже если кнопка широкая.
Кнопки названы в соответствии с их размером и использованием в наборе Carbon Sketch и в коде. В приведенной ниже таблице добавлен более подробный контекст для каждого варианта использования. размер. Инструкции по высоте кнопок, а также размерам шрифтов и маркерам см. Размеры на вкладке Стиль.
| Размер кнопки | Вариант использования |
|---|---|
| Полный выпуск за обрез | Используется, когда кнопки выходят за обрез до края более крупного компонента, например боковых панелей или модальных окон. Примечание: этот вариант не предлагается в комплекте, потому что у него нет кодированного аналога. Carbon предлагает эту кнопку только в контексте модального компонента. |
| По умолчанию | Используется в качестве действий первичной страницы и других автономных действий. |
| Большой выразительный | Увеличенный размер выразительного шрифта внутри этой кнопки обеспечивает баланс при использовании с основным текстом размером 16 пикселей. Используется командой IBM.com в баннерах веб-сайтов. |
| Поле | Используется, когда кнопки связаны с полями ввода. |
| Маленький | Используется, когда недостаточно места по вертикали для кнопки по умолчанию или кнопки размера поля. |
Необязательно использовать кнопки в том порядке, в котором их метки подразумевать.Например, вам не всегда нужно использовать дополнительную кнопку в качестве вторая кнопка в вашем макете. Самое главное — создать визуальный иерархия между кнопками в вашем пользовательском интерфейсе. Помните об этих передовых методах.
Одна кнопка с высоким выделением
Как правило, макет должен содержать одну кнопку с высоким выделением, которая дает понять, что другие кнопки имеют меньшее значение в иерархии. Этот кнопка с высоким выделением привлекает наибольшее внимание.
Несколько кнопок с упором
Кнопка с высоким выделением может сопровождаться кнопками со средним и низким выделением выполняющие менее важные действия.Имейте в виду, что вы должны группировать только вместе призывы к действию, которые имеют отношение друг к другу.
Хотя второстепенные кнопки менее заметны, потому что они меньше насыщенные, чем их основные аналоги, они по-прежнему тяжелы в тональном плане. Если твой макет требует нескольких действий — как в случае с некоторыми панелями инструментов, списками данных и панели инструментов — кнопки с низким выделением (третичные или призрачные) могут быть лучшим выбором.
Используйте кнопки с высоким и средним выделением в группе кнопок.
Не используйте две кнопки с высоким выделением в группе кнопок.
Выравнивание относится к тому, выровнены ли кнопки по правому или левому краю окно, контейнер или макет. Кнопки уникальны, больше, чем любые другие компонент, в том смысле, что их выравнивание зависит от того, где они появляются и не они содержатся в другом компоненте.
Как правило, в полностраничных дизайнах основная кнопка находится слева. страницы. Когда окно браузера велико и пользователь прокручивает, чтобы прочитать, лучше всего иметь основную кнопку, на которой было сосредоточено внимание пользователя. все это время.Тогда как в мастерах, где пользователь продвигается через серию шаги или диалоговые окна, основное действие обычно находится внизу верно. Кнопки в таких компонентах, как уведомления, поля поиска и данные таблицы также выравниваются по правому краю.
В некоторых случаях группа кнопок или даже одна кнопка в случае боковой панели или небольшая плитка — может занимать всю ширину окна или контейнера. Типичный вложенный Расположение кнопок:
- Баннер с призывом к действию
- Диалоговые окна
- Мастера
- Формы
- Карты
- Панели инструментов
| Выравнивание | Вариант использования |
|---|---|
| Выровнено по левому краю | Баннер с призывом к действиям, внутристраничными формами и вложенными кнопками в таких компонентах, как плитки |
| 3 с выравниванием по правому краю | |
| Полный диапазон | Диалоги, боковые панели и небольшие плитки; в настоящее время Carbon не предлагает способ реализации полноразмерных кнопок в коде без переопределения, они максимальны на 320 пикселей |
Жидкие и фиксированные кнопки
Выравнивание кнопок также тесно связано с тем, рассматривается ли кнопка как кнопка фиксированный или плавный элемент в макете.Когда мы говорим «жидкость», мы имеем в виду, что пуговица становится частью более крупного сложного компонента за счет кровотечения двух или более края контейнера. Вместо того, чтобы определять ширину плавной кнопки в столбцов или мини-блоков, его ширина определяется как процент (часто 50%) от ширина контейнера. Кроме того, как правило, плавные кнопки никогда не выравниваются по левому краю. в макете или контейнере — они всегда либо выровнены по правому краю, либо охватывают все ширина контейнера.
Компоненты жидкости, такие как кнопка, никогда не существуют изолированно.Как вы можете видеть в в приведенных выше примерах они всегда являются частью другого компонента, такого как модальный элемент или форма. К другим жидким компонентам относятся плитки и, в последнее время, текстовые вводы.
Пример экрана входа в систему с использованием поля ввода жидкости и кнопки перемещения
Делает наведение призрачной кнопки обрезки, когда она сопряжена с другими плавными кнопками.
Не используйте третичную кнопку в жидкостном приложении.
Плавная рамка кнопки
Многие дизайнеры обращались к нам за дополнительными рекомендациями по
границы между всеми плавными кнопками.В
последнее обновление, мы
добавлена граница в 1 пиксель между всеми плавными кнопками, которые вызывают токен $ ui-03 для
тонкие границы. Эта функция добавляет различие 3: 1 между двумя интерактивными
Элементы пользовательского интерфейса. Граница — это рекомендуемая функция для улучшения доступности в
визуализации данных, и здесь должна применяться та же логика.
Пример границы токена $ ui-03 между плавными кнопками
Использование сетки
По умолчанию ширина контейнера равна размеру текстовой метки с 64 пикселями фиксированный отступ с правой стороны и фиксированный отступ 16 пикселей слева.Тем не мение, когда возможно, установите относительное положение контейнера кнопки к отзывчивому сетка макета и сопоставьте ширину кнопки с другими элементами на странице. Идеально, при использовании групп связанных кнопок (не включая кнопки-призраки) они должны все должны быть одинаковой ширины. См. Группы кнопок ниже для получения дополнительной информации. Подробная информация.
Пример основной кнопки, соответствующей ширине карточки в макете.
Группы кнопок — полезный способ выравнивания кнопок, которые связаны между собой. Сгруппируйте кнопки логически в наборы в зависимости от использования и важности.Очень много призывы к действию ошеломят и запутают пользователей, поэтому их следует избегать.
Как упоминалось в разделе «Акцент», вам не обязательно используйте кнопки в том порядке, в котором подразумеваются их метки. Либо вторичный, либо третичную кнопку можно использовать вместе с основной кнопкой. Фактически, из-за к визуальному значению дополнительной кнопки рекомендуется использовать третичную или кнопки-призраки в макетах с более чем тремя призывами к действию.
Используйте основную кнопку и две одинаковые кнопки с более низким выделением в группе кнопок.
Не смешивайте первичные, вторичные и третичные кнопки в одной группе кнопок.
Группы кнопок и сетка
В идеале, при использовании групп связанных кнопок (не включая кнопки-призраки), все они должны быть одинаковой ширины. Это может быть достигнуто одним из двух способов, оба из которых приемлемы. Первый подход предполагает использование режим узкой сетки. В этом В этом случае каждая кнопка будет установлена индивидуально в сетке столбцов. Примечание: Разработчики углерода работают над режимом узкой сетки, который в настоящее время остается левосторонним. кнопки могут быть достигнуты только с переопределением.
Пример подвешивания пуговиц
Некоторые продукты не хотят вешать пуговицы в желоб, но все же хотят Расстояние между кнопками 16 пикселей. Этого можно добиться при сохранении одинаковой ширины кнопок, рассматривая группу кнопок как один объект (а не два отдельные объекты) на сетке. Каждая кнопка по существу будет охватывать 50% их контейнер с программным промежутком 16 пикселей между ними.
Здесь группа кнопок обрабатывается как один элемент в сетке, чтобы получить промежуток 16 пикселей между ними, без провисания промежутка.
Применяйте одинаковую ширину ко всем кнопкам в группе, даже если они не выделяются за обрез.
Не делайте пуговицы в группе разной ширины.
Горизонтально расположенные группы
При использовании нескольких кнопок положение основной кнопки соответствует руководство по выравниванию выше. Подводя итог, основная кнопка будет с выравниванием по левому краю и расположенным слева от вторичной / третичной кнопки на полностраничные дизайны. Основная кнопка будет выровнена по правому краю и появится справа от вторичной / третичной кнопки в мастерах и диалоговых окнах.
значок информацииПримечание: Это руководство было изменено. Ранее мы выступали за сохранение положение основной кнопки справа от дополнительной кнопки, когда кнопка группа была выровнена по левому краю. Поговорив с командами и проведя дополнительные исследования, мы пересмотрели нашу позицию.
Сгруппированные группы кнопок
На типичных целевых страницах продукта кнопки расположены рядом. Однако по вертикали группы кнопок также распространены в продуктах, чтобы сэкономить недвижимость в узких столбцах а иногда и боковые панели.В этих случаях основная кнопка всегда вверху, а вторичная или третичная кнопка — внизу.
Обычно, когда дизайнеры складывают кнопки, они обычно используют фиксированные кнопки. Тем не менее, многослойные плавные кнопки также можно использовать на боковых панелях рабочего стола с особенно длинные призывы к действию. Примечание: экспериментирование со сложенными плавными кнопками потребует переопределения существующего кода.
Группы с кнопками опасности
Кнопки опасности имеют другой визуальный стиль, чтобы информировать пользователей о потенциально разрушительные действия, которые они собираются предпринять.В наборе используйте основную опасность стиль кнопки.
Текстовая метка кнопки — самый важный элемент кнопки, так как она сообщает действие, которое будет выполнено при взаимодействии с ним пользователя. Кнопки должны быть четкими и предсказуемыми.
Надписи на кнопках должны четко указывать действие кнопки. Предоставлять достаточно контекста, используйте формулу содержания {глагол} + {существительное} на кнопках, кроме случай общих действий, таких как «Готово», «Закрыть», «Отмена», «Добавить» или «Удалить».
Из этого правила есть исключения для ситуаций, когда длина пуговицы может вызывают проблемы в компактных интерфейсах или отрицательно влияют на перевод, но {глагол} + Формула {существительное} по-прежнему является наилучшей практикой.
Для согласованности см. Carbon’s правила содержания для списка ярлыки рекомендуемых действий.
По возможности используйте в кнопках формулу содержания {глагол} + {существительное}.
Не используйте только существительное в качестве названия кнопки.
Мышь
Пользователи могут активировать кнопку, щелкнув в любом месте контейнера кнопок.
Клавиатура
Пользователи могут нажать кнопку, нажав Введите или Пробел , пока кнопка
фокус. Дополнительные возможности взаимодействия с клавиатурой см. На вкладке специальных возможностей.
Программы чтения с экрана
VoiceOver: пользователи могут нажать кнопку, нажав Введите или Пробел , пока
кнопка имеет фокус.
JAWS: пользователи могут нажать кнопку, нажав Введите или Пробел , пока кнопка
имеет фокус.
NVDA: пользователи могут активировать кнопку, нажав Введите или Пробел , пока кнопка
имеет фокус.
Значки могут быть размещены рядом с ярлыками, чтобы прояснить действие и привлечь внимание на кнопку. В некоторых случаях вместо значка будет достаточно значка. текстовую метку, но используйте кнопки с пиктограммами осторожно.
- Используйте глифы размером 16 пикселей внутри кнопок; используйте глифы 20 пикселей в большом выразительном кнопки
- Глифы отличаются своей твердой формой и выделенными деталями.
- Глифы всегда должны отображаться справа от текста.
- Глифы, используемые в кнопках, должны быть напрямую связаны с действием, которое выполняет пользователь. принимая
- Глифы должны быть того же цвета, что и текст внутри кнопки
Разместите значок справа от кнопки после текста.
Не размещайте значок слева от кнопки перед текстом.
Кнопки с пиктограммами позволяют пользователям выполнять действия и выбирать одним касанием. Кнопки со значками могут иметь вид основного, дополнительного, третичного или призрачного. вариант, но чаще всего они будут стилизованы под основные или призрачные кнопки.
Пример кнопки-призрака, состоящей только из значков, в таблице данных
Кнопка опасности имеет три разных стиля: основной, третичный и призрачный. Выбор стиля кнопки опасности будет зависеть от уровня акцент вы хотите сделать на опасном действии.Деструктивные действия, которые считается обязательным или основным шагом в рабочем процессе, следует использовать основной стиль кнопки опасности. Однако, если деструктивное действие — лишь одно из нескольких действия, которые может выбрать пользователь, затем стиль с меньшим акцентом, такой как третичный кнопка опасности или призрачная кнопка опасности могут быть более подходящими.
Примеры кнопок первичной, третичной и призрачной опасности
Помогите нам улучшить этот компонент, предоставляя отзывы, задавая вопросы и оставляя любые другие комментарии к GitHub.
Настройка функций пера
Настройка функций пераНастройте функции пера, назначив параметры кнопкам пера, отрегулировав ощущение и давление кончика пера, а также выбрав способ выполнения щелчка правой кнопкой мыши.
Примечание. У некоторых перьев нет кнопок или ластика.
Назначение настроек кнопке пера и наконечнику пера
- Откройте окно свойств планшета Wacom.
- Если есть строка Tool , выберите перо.
- Выберите вкладку Pen .
- Для каждой кнопки пера выберите нужную настройку в раскрывающемся меню рядом с пером.
- Что касается кончика пера, дважды щелкните кончиком пера на изображении, чтобы отобразить раскрывающееся меню. Затем выберите параметр, с которым перо будет работать при касании им поверхности планшета.
Предупреждение: Наконечник должен быть установлен на Щелкните , чтобы рисовать в большинстве графических приложений.
Примечание. Параметры, доступные в свойствах планшета Wacom, зависят от вашего устройства.
Снимок экрана выше предназначен для описательных целей; он может не соответствовать вашему экрану.
Настройка других свойств пера
- Совет Расстояние двойного щелчка : Чтобы изменить расстояние между пером и поверхностью планшета во время двойного щелчка, переместите ползунок.
- Текущее давление : Чтобы узнать, насколько сильно вам нужно нажимать пером, проверьте текущее давление, нажав кончиком пера или ластиком в пустой области окна свойств планшета Wacom.
- Если вы хотите изменить силу нажатия кончика пера или ластика, переместите ползунки Tip Feel и Eraser Feel .
- Параметры : чтобы выбрать способ щелчка пером правой кнопкой мыши, щелкните Параметры и выберите другой Режим кнопки пера .
- Чувствительность к наклону : Чтобы изменить степень влияния наклона руки на штрихи пера, перетащите ползунок. Откройте приложение, которое поддерживает наклон для проверки во время настройки, чтобы вы могли видеть, как ваши изменения влияют на ваши штрихи.
- Детали ощущения пера : Чтобы изменить чувствительность кончика, нажмите Настроить и настройте дополнительные параметры пера и ластика.
Советы:
- Установите наконечник пера на Щелкните и одну из кнопок пера на Двойной щелчок .
- Если вам нужен более узкий диапазон значений давления в приложении, чувствительном к давлению, выберите мягкий наконечник Tip Feel .

 «
« Это полезно для детализированных страниц.
Это полезно для детализированных страниц.