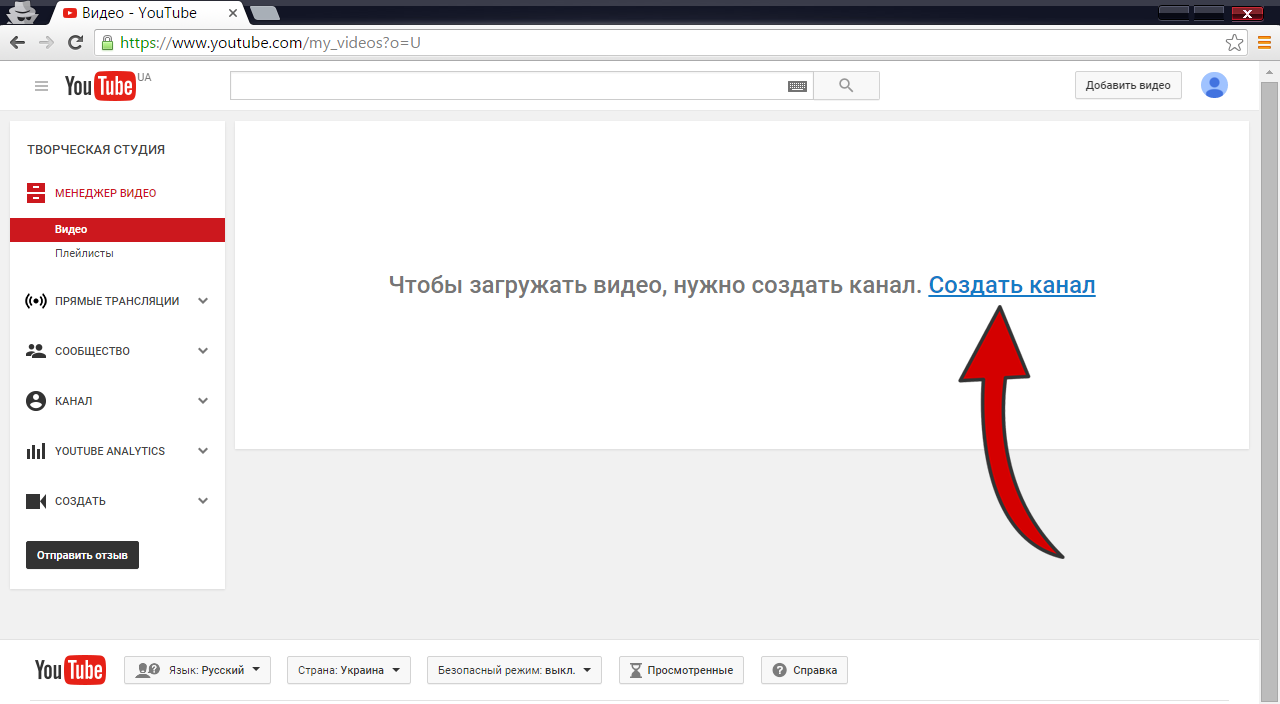Исправление: YouTube Shorts не отображается
Итак, YouTube Shorts — это, как говорят, короткий ответ YouTube на TikTok. Вы можете быстро прокручивать алгоритмически управляемую ленту, открывать для себя другие похожие короткие видео и подписываться на любимых авторов.
Здесь авторы могут записывать, делиться и редактировать короткие видеоматериалы продолжительностью не более 60 секунд в вертикальном формате. И, в отличие от историй Instagram, YouTube Shorts не исчезнут, а останутся на вашем канале. Итак, это краткое введение в YouTube Shorts, о котором, как мы думаем, все знают после того, как YouTube объявил о доступности YouTube Shorts во всем мире.
Однако все еще существуют определенные проблемы, такие как: YouTube Shorts не отображается. Таким образом, если вы не можете найти опцию YouTube Shorts или YouTube Shorts исчез, мы покажем решение в этой статье.
Часть 1: Почему YouTube Shorts не отображается
Может быть несколько причин, почему YouTube Shorts не отображается на вашем смартфоне, на главной странице канала и т. д.
д.
Кроме того, с этой проблемой связано множество ситуаций, а именно: опция YouTube Shorts не отображается, кнопка YouTube Shorts отсутствует, а видео YouTube Shorts отображаются некорректно.
И есть веские причины, почему эти ситуации происходят именно с вами. Итак, давайте вкратце обсудим каждую из них в отдельности, а также найдем решения в следующем разделе.
- YouTube Shorts не отображаются на главной странице канала
Стандартная и наиболее распространенная причина, по которой YouTube Shorts не отображаются на главной странице канала, заключается в том, что вы не обновили приложение YouTube.
- Опция YouTube Shorts не отображается
Это может происходить либо потому, что вы не обновили приложение, либо потому, что ваше интернет-соединение очень медленное, чтобы отобразить эту опцию. Может быть и другая причина — возможно, вы не очистили кэш и данные мобильного приложения YouTube.
- Отсутствует кнопка YouTube Shorts
Опять же, возможно, вы не обновили приложение YouTube, или ваше интернет-соединение работает медленно — это самая распространенная причина. Кроме того, кнопка YouTube Shorts остается скрытой за значком «+».
Кроме того, кнопка YouTube Shorts остается скрытой за значком «+».
- Видеоролики YouTube Shorts отображаются некорректно
Самая основная причина того, что YouTube Shorts не отображается корректно или YouTube Shorts пропадает, заключается в том, что у вас плохое интернет-соединение. Кроме того, ниже мы описали необходимые действия, если вы что-то упустили при загрузке YouTube Shorts, что привело к такому развитию событий.
Прежде чем мы перейдем к устранению проблемы «YouTube Shorts не отображается», вот краткая справка о том, какие видео квалифицируются как YouTube Shorts. Они отличаются от историй YouTube. В отличие от историй YouTube, они отображаются в обычной ленте канала вместе с другими видео на YouTube.
Кроме того, необходимо отметить, что видео YouTube Shorts состоит из двух следующих критериев.
- Видео должно быть вертикальным (в портретном стиле)
- Видео должно длиться не более 60 секунд
Часть 2: Как исправить ошибку: Youtube Shorts не отображается
Ниже представлен раздел, в котором описаны способы устранения данной неисправности.
Решение 1: Обновление приложения YouTube
Как мы уже говорили ранее, проверьте, установлена ли на вашем устройстве последняя версия приложения Youtube. В новейшей версии мобильного приложения YouTube (версия: 18.07.5) внизу есть специальная кнопка Shorts. Она заменяет кнопку Trending из приложения YouTube.
Кроме того, опция загрузки Shorts теперь скрыта за значком «+». Нажмите на значок «+» и выберите опцию «Создать Short».
Решение 2: Проверьте, доступна ли функция Shorts в вашей стране
Сейчас YouTube Shorts доступен во всем мире, но был период, когда YouTube Shorts был бета-функцией. Она была доступна только в Индии и США, поэтому вы не могли просматривать Shorts в приложении YouTube.
Общие способы решения:
- Обновите приложение YouTube до последней версии.
- Очистите данные и кэш мобильного приложения YouTube.
- Проверьте, есть ли подключение к интернету и удостоверьтесь что скорость достаточно высока.

- Перезагрузите смартфон и повторите попытку.
- Сервер YouTube возможно не работает, занят или находится на техническом обслуживании. Подождите некоторое время и повторите попытку.
Приведенные выше решения также применимы, если YouTube Shorts не отображаются на iPhone.
Или вы можете попробовать решить проблему при помощи VPN, прежде чем обращаться к специалистам YouTube.
Видео не отображается в YouTube Shorts
Решение 1: Убедитесь, что вы добавили #shorts в название и описание. Те, у кого есть YouTube Shorts, могут снимать видео через камеру Shorts. Те, у кого нет доступа к этой камере, могут также загружать свои текущие вертикальные видеоролики продолжительностью менее 60 секунд, добавив хэштег #Shorts в заголовок или описание.
В общем, вы должны включить #shorts, чтобы алгоритм YouTube понял, что видео создано для Shorts, и проблема с отсутствием показов YouTube Shorts также будет решена.
Решение 2: Иногда вы можете не найти видео, даже если его продолжительность не превышает 60 секунд, так как иногда YouTube по каким-то причинам добавляет 1-2 секунды к видео Shorts. Поэтому будьте бдительны и следите за тем, чтобы ваш видеоролик Shorts был не более 58 секунд.
Поэтому будьте бдительны и следите за тем, чтобы ваш видеоролик Shorts был не более 58 секунд.
Решение 3: Если ваш YouTube Shorts не набирает просмотров, вам нужно подождать подольше, потому что YouTube требуется некоторое время, чтобы проиндексировать видео Shorts и предложить его людям. Некоторым Shorts требуется несколько дней, а другим несколько недель.
YouTube Shorts отображается некорректно
После загрузки YouTube Shorts будет отображаться в вертикальном формате, вместе с другими видеороликами, уже имеющимися на вашем канале. Вы также можете создать новый канал исключительно для Shorts. Если YouTube Shorts отображается некорректно, вы можете попробовать следующее:
Шаг 1. Перейдите на свой канал и выберите опцию «Настроить канал».
Шаг 2. Перейдите в раздел Главная и выберите раздел Добавить.
Шаг 3. В разделе «Видео» вы увидите Short-видео. Нажмите на него, и имеющиеся у вас видео, отмеченные тегом #shorts в названии или описании, автоматически отобразятся здесь.
Бонусный совет: Как легко создавать вертикальные видео для YouTube Shorts на ПК
В настоящее время приложение YouTube Shorts довольно удобно в использовании. Однако оно не позволяет вам тонко редактировать видео, в приложении нет многих опций фильтрации, таких как «Эффекты», «Элементы» и прочее, а ведь именно они раскрывают потенциал видеоредактора и делают ваши видео более привлекательными.
С учетом вышесказанного, вы всегда можете воспользоваться эффективной сторонней программой, такой как Wondershare Filmora для создания профессионально оформленных видеороликов YouTube Shorts, чтобы привлечь зрителей к просмотру.
Мы рекомендуем Wondershare Filmora, данный видеоредактор доступен как на PC, так и на Mac. Благодаря своей простоте оно составляет жесткую конкуренцию таким всемирно известным инструментам, как Final Cut Pro X, Adobe Premiere Pro и др. Кроме того, Filmora имеет встроенные функции записи экрана, голоса и веб-камеры, которые могут быть полезны для создания игровых обзоров и гайдов, интерактивных видео и закадрового голоса.
Кроме того, видео YouTube Shorts можно сделать с помощью Wondershare Filmora, используя приведенное ниже руководство.
Примечание: Исходим из того, что вы уже записали вертикальное видео с помощью смартфона и перенесли его на компьютер.
Итак, фирменная функция для создания видеороликов YouTube Shorts на Wondershare Filmora — Auto Reframe.
Благодаря технологии искусственного интеллекта Auto Reframe автоматически определяется и кадрируется фокусная точка вашего видео, всегда оставаясь в кадре. Таким образом, главный объект или действие в вашем видео никогда не исчезает из поля зрения.
Вы можете выбрать соотношение сторон, которое лучше всего подходит для YouTube Shorts, а именно 9:16.
Как использовать Auto Reframe в Filmora?
Шаг 1. Откройте Filmora и выберите Auto Reframe
Откройте Filmora и выберите Auto Reframe
You can choose among three ways to open the Auto Reframe feature in Filmora.
- Способ 1: Как только вы откроете Filmora, в главном интерфейсе на правой панели появится вкладка Auto Reframe. Окройте ее
- Спасоб 2: Импортируйте файл следующим образом: Файл > Импорт медиафайлов и выберите нужный файл. После импорта медиафайла щелкните правой кнопкой мыши и выберите
- Способ 3: Наконец, вы можете выбрать пункт Инструменты в верхней строке меню и нажать кнопку Auto Reframe
Шаг 2. Настройте соотношение сторон и скорость движения
После выбора опции Auto Reframe появится отдельное окно. Теперь нажмите на Импорт медиа и выберите одно видео для импорта. Вы можете изменить импортированное видео, нажав кнопку
Теперь нажмите на Импорт медиа и выберите одно видео для импорта. Вы можете изменить импортированное видео, нажав кнопку
Имеется несколько шаблонов соотношения сторон: квадратное (1:1), вертикальное (9:16), стандартное (4:3), широкоэкранное (16:9) и кино (21:9). Поскольку вы создаете Shorts для YouTube, вам нужно выбрать формат 9:16..
Вы можете настроить скорость видео в нескольких вариантах: оставить ее в режиме авто, сделать медленной или быстрой в соответствии с вашими требованиями.
Шаг 3. Анализ и Auto Reframe видео
После завершения вышеуказанных настроек перейдите на вкладку Анализ. Filmora потребуется несколько секунд, чтобы закончить анализ вашего видеопроекта.
Затем видео будет автоматически и быстро преобразовано в указанную вами скорость и соотношение сторон.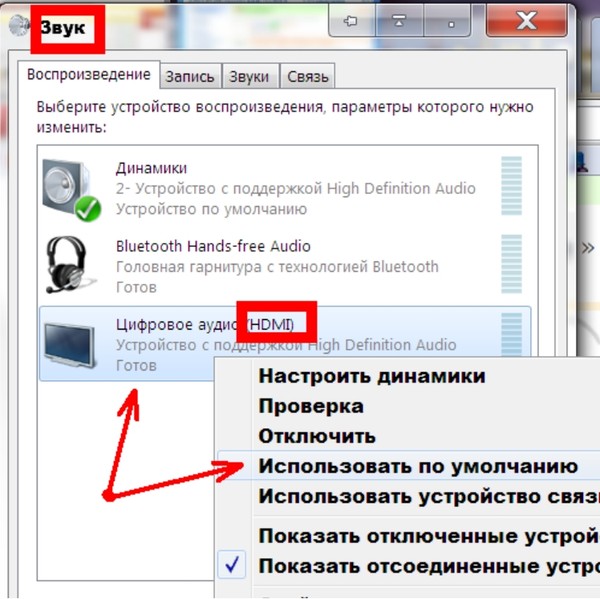 Вы можете изменить эти соотношения сторон и параметры скорости, нажав также опцию Перезапуск.
Вы можете изменить эти соотношения сторон и параметры скорости, нажав также опцию Перезапуск.
Шаг 4. Предварительный просмотр преобразованного видео и проверка
Наконец, вы можете просмотреть готовое видео. Если видео требует доработки, его можно воспроизвести и поставить на паузу в том месте, где нужно подкорректировать кадр. На нижней панели можно использовать кнопки
Шаг 5. Экспортируйте преобразованное видео
Наконец, после всех необходимых корректировок, вы можете перейти на вкладку Экспорт, назвать свой файл и выбрать папку назначения.
Часть 3: Часто задаваемые вопросы о Youtube Shorts
1. Где скачать приложение YouTube Shorts?
Приложение YouTube Shorts в настоящее время доступно в приложении YouTube, установленном на вашем смартфоне iOS или Android.
2. Какова продолжительность видео YouTube Shorts?
Видеоролик YouTube Shorts может длиться не более 60 секунд.
3. Можно ли загружать Shorts с компьютера?
Да. Вы можете загрузить короткое видео, следуя стандартному методу.
- Нажмите на значок Камера(создать) в главном меню с компьютера.
- Нажмите на Загрузить видео.
- Найдите файл на компьютере, который вы хотите загрузить, и все готово..
Однако этот вариант лучше всего работает на смартфонах, и все же, если вы загружаете видео через ноутбук или ПК, обязательно добавьте #shorts в название или описание загружаемого видео.
4. Каково ограничение размера YouTube Shorts?
Видеофайл длиной 60 секунд не будет слишком большим для YouTube.
5. Сколько подписчиков нужно для доступа к Shorts?
Сколько подписчиков нужно для доступа к Shorts?
YouTube Shorts доступен для всех, независимо от того, сколько подписчиков у канала YouTube.
6. Можно ли заработать на Shorts?
Сейчас создатели коротких видео не делятся доходами от рекламы, воспроизводимой в плеере Shorts. Вместо существует YouTube Shorts Fund — фонд в размере 100 млн долларов для создателей коротких видео.
Заключение
Надеемся, вы решили проблему, связанную с тем, что YouTube Shorts не отображается.
В данной статье, мы рассмотрели редактирование в Wondershare Filmora для создания YouTube Shorts с помощью функции Auto Reframe. Попробовав Filmora, вы обнаружите, что редактирование не является такой уж сложной задачей для этой платформы. Это проще простого!
Мария Матвеева
Мария Матвеева писатель и любитель все, что связано с видео.
Автор @Мария Матвеева
YouTube не работает на Roku TV? Вот что вам следует делать
YouTube — это платформа для обмена видео с самым высоким рейтингом для загрузки или просмотра видео. Он совместим с несколькими устройствами, такими как Roku TV, Samsung TV, LG Smart TV, Vizio Smart TV, Sony Smart TV и другими. Из-за многих факторов приложение Youtube может работать неправильно на вашем Roku TV. Вот несколько простых способов устранения неполадок с приложением YouTube.
Он совместим с несколькими устройствами, такими как Roku TV, Samsung TV, LG Smart TV, Vizio Smart TV, Sony Smart TV и другими. Из-за многих факторов приложение Youtube может работать неправильно на вашем Roku TV. Вот несколько простых способов устранения неполадок с приложением YouTube.
Основные причины, по которым YouTube не работает на Roku
Если приложение YouTube не отвечает или выдает ошибку, это может быть вызвано следующими причинами.
- Плохое подключение к Интернету
- Поврежденный кеш на YouTube
- Если сервер YouTube не работает
- Устаревшая версия Roku TV и YouTube
Шаги, чтобы исправить YouTube, не работающий на Roku
- Проверьте подключение к Интернету
- Проверьте серверы Youtube
- Перезапустите Року
- Обновить Року
- Обновите приложение Youtube
- Переустановите приложение Youtube
- Сбросить сетевое подключение
- Сброс к заводским настройкам Року
- Связаться со службой поддержки Року
Проверьте подключение к Интернету
Основная причина, по которой приложение YouTube перестает работать, — плохое интернет-соединение.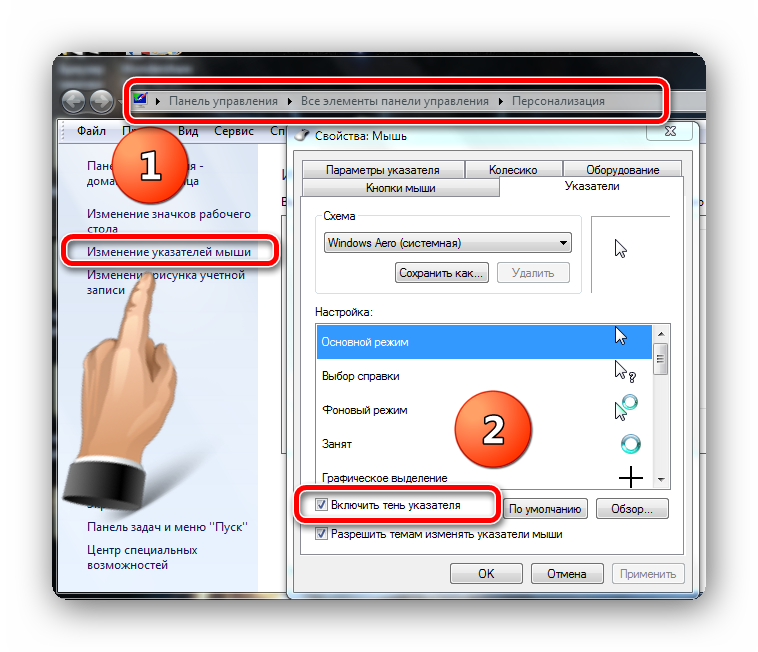 Поэтому попробуйте проверить, обеспечивает ли ваш маршрутизатор хорошую пропускную способность интернета для вашего Roku TV. Вы можете выполнить тест скорости, посетив сайт fast.com, чтобы проверить, связана ли проблема с маршрутизатором. После этого выключите и снова включите маршрутизатор, извлекая кабель и снова подключая его через минуту.
Поэтому попробуйте проверить, обеспечивает ли ваш маршрутизатор хорошую пропускную способность интернета для вашего Roku TV. Вы можете выполнить тест скорости, посетив сайт fast.com, чтобы проверить, связана ли проблема с маршрутизатором. После этого выключите и снова включите маршрутизатор, извлекая кабель и снова подключая его через минуту.
Проверьте серверы YouTube
Если сервер на YouTube не работает, это будет причиной того, что YouTube не работает. С нашей стороны делать нечего, так как это техническая проблема из-за перегрузки. Проявите терпение, пока техническая команда YouTube не устранит проблему с отключенным сервером. Чтобы узнать, не работает ли сервер YouTube, посетите веб-сайт Downdetector.
Перезапустите Року
По сути, ваш Roku TV будет хранить файлы кеша, чтобы загружать ваш контент немного быстрее. Но файлы кеша могут быть повреждены, и это станет препятствием для работы вашего приложения YouTube. Поэтому перезапуск Roku TV — одно из лучших решений для этого.
1. На пульте Roku нажмите кнопку Дом кнопку и нажмите кнопку Настройки вариант.
2. Далее выберите Система → Мощность из настроек Року.
3. После этого нажмите Перезапуск системы и нажмите Начать сначала еще раз для подтверждения.
После перезагрузки Roku TV откройте YouTube и проверьте, работает ли он.
Обновить Року
Если ваш Roku TV работает в устаревшей версии, вы можете обнаружить, что некоторые приложения не работают должным образом. В такой ситуации вы должны обновить свой Roku TV, чтобы решить проблему.
1. Нажмите кнопку Дом кнопку на пульте Roku.
2. Теперь выберите Настройки вариант на экране.
3. В разделе «Настройки» выберите Система вариант.
4. Выберите Системное обновление и выберите Проверь сейчас кнопку на следующей странице.
5. Если есть обновление, щелкните значок Обновить сейчас кнопка.
Если есть обновление, щелкните значок Обновить сейчас кнопка.
После обновления Roku TV попробуйте запустить YouTube и посмотрите, устранены ли ошибки.
Примечание: Как и YouTube, если Paramount Plus не работает на телевизорах Samsung, не о чем беспокоиться. Вы можете решить эту проблему, обновив телевизор Samsung и приложение Paramount+.
Обновите приложение YouTube
После обновления Roku TV вам следует обновить приложение YouTube, чтобы исправить ошибки и опробовать новые функции.
1. Включите Roku TV и перейдите в YouTube приложение в списке приложений.
2. Выделите YouTube и нажмите Кнопка со звездочкой
на пульте Року. 3: Во всплывающем меню выберите Проверить наличие обновлений
Нажмите «Проверить наличие обновлений».
Если есть обновление для YouTube, нажмите на него, чтобы обновить до последней версии.
Переустановите приложение YouTube
YouTube может работать неправильно, если приложение неисправно и содержит ошибки. Таким образом, вы можете удалить и переустановить приложение из магазина каналов Roku. 1. Перейдите на главный экран Roku, выделите YouTube приложение и нажмите кнопку Кнопка со звездочкой(*
Таким образом, вы можете удалить и переустановить приложение из магазина каналов Roku. 1. Перейдите на главный экран Roku, выделите YouTube приложение и нажмите кнопку Кнопка со звездочкой(*
). 2. Во всплывающем окне выберите Удалить канал
Переустановите Youtube на Roku TV 3. Теперь нажмитеГлавная → Потоковые каналы → Поиск каналов → Тип YouTube
. 4. В результатах поиска выберите приложение и нажмите Добавить канал
чтобы установить приложение на свой Roku TV.
Сбросить сетевое подключение
Если вы считаете, что проблема связана с Интернетом, сброс сети на вашем Roku TV является жизнеспособным вариантом. Делая это, вы можете устранить проблему с подключением на вашем Roku TV. 1. Используя пульт Roku, нажмите кнопку Дом кнопку и выберите Настройки
вариант. 2. Из списка опций выберите Расширенные настройки системы
вариант. 3. На следующем шаге выберите Сброс сетевого подключения
3. На следующем шаге выберите Сброс сетевого подключения
Нажмите Сбросить параметр подключения. 4. Теперь выберите Сбросить соединение
вариант и сбросьте подключение к Интернету.
Сброс к заводским настройкам Року
Если предыдущие методы не работают для вас, сброс настроек Roku TV — это последний способ решить проблему с неработающим YouTube. 1. На главном экране Roku щелкните значок Настройки
вариант. 2. В настройках нажмите Настройки системы и выберитеРасширенные настройки системы
. 3. После этого нажмите кнопку Сброс к заводским настройкам
вариант. 4. После этого выберите Сбросить все до заводских вариант и введитеприколоть
Сброс настроек Roku TV до заводских, чтобы исправить неработающий Youtube
Помните, что внутренняя память и установленные приложения вашего Roku TV будут стерты. Вы также можете выполнить сброс настроек на Roku TV с помощью кнопки аппаратного сброса.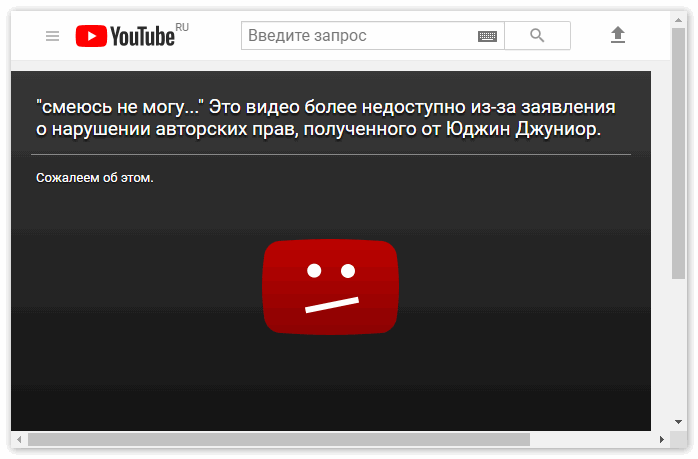 В некоторых телевизорах Roku кнопка сброса выглядит как Тактильный или Пинхол
В некоторых телевизорах Roku кнопка сброса выглядит как Тактильный или Пинхол
Кнопка сброса Roku TV на задней панели телевизора Найдя эту кнопку, нажмите и удерживайте Сброс настроек кнопка для10 секунд
. Это выключит и включит ваш Roku TV после завершения сброса настроек.
Связаться со службой поддержки Року
Если у вас все еще есть проблемы с использованием приложения YouTube, наконец, вы можете обратиться за помощью в службу поддержки Roku. Вы можете посетить веб-сайт Roku и найти свой запрос, чтобы получить идеальное решение. Кроме того, вы также можете щелкнуть темы, чтобы получить ответы, связанные с проблемой.
часто задаваемые вопросыКак исправить звук приложения YouTube, который не работает на Roku TV?
Чтобы решить эту проблему, вы можете выполнить некоторые из распространенных шагов по устранению неполадок, например:
> Обновление программного обеспечения Roku
> Переустановка приложения YouTube
> Проверьте, подключены ли динамики
Кнопка подачи апелляции на YouTube отсутствует или не работает у некоторых пользователей
Новые обновления добавляются внизу этой истории…….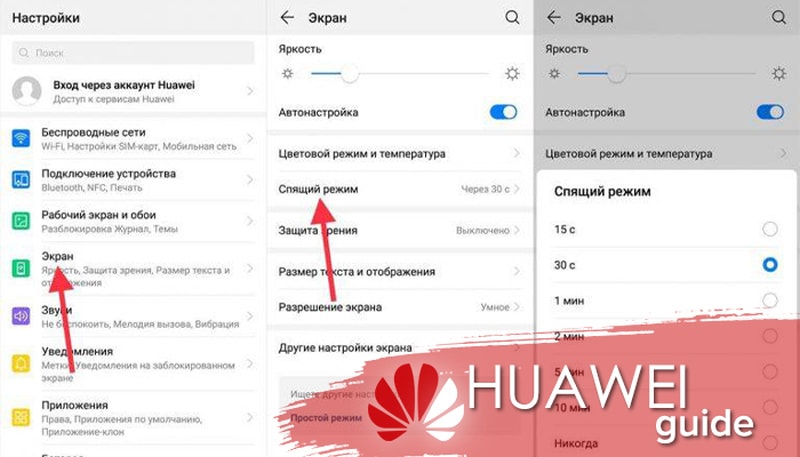
Оригинальная история (опубликована 10 апреля 2023 г.):
Youtube — одна из популярных платформ, используемых во всем мире для обмена видео или контентом по множеству тем. Тем не менее, существуют определенные правила и положения, которые необходимо соблюдать для обмена контентом на веб-сайте.
Иногда некоторые видео или каналы на канале могут быть удалены, если будет обнаружено, что они нарушают правила сообщества. В последнее время некоторые из них не могут подать апелляцию на такие забастовки.
Кнопка YouTube «начать апелляцию» отсутствует у некоторых пользователей
Согласно сообщениям (1,2,3,4,5,6,7,8,9,10), несколько пользователей испытывали трудности с обжалованием предупреждений, сделанных в отношении созданного ими контента.
Дескать, они не могут этого сделать, так как кнопка для подачи апелляции недоступна. Из-за этого затронутые лица не могут подать запрос на проверку на платформе.
Один из пользователей говорит, что после случайного удаления забаненного видео он потерял доступ к кнопке апелляции. Из-за этого команда YouTube не может проверить и восстановить их видео.
Некоторые даже с удивлением обнаруживают, что без подачи апелляции у них отображается кнопка повторной апелляции.
Источник@TeamYouTube Здравствуйте, я администратор канала YouTube. Я случайно удалил видео, которое получило предупреждение сообщества, и кнопка апелляции исчезла. Что я должен делать?
Источник
Сегодня 6 апреля, я соответствую всем требованиям, но кнопка повторной заявки недоступна?! не говоря уже о том, что вы отклонили мою апелляцию, которая показала, как мы создаем весь наш контент. @TeamYouTube
Источник
Официальное подтверждение (кнопка отсутствует)
К счастью, служба поддержки YouTube в Твиттере официально признала проблему и в настоящее время занимается ее расследованием.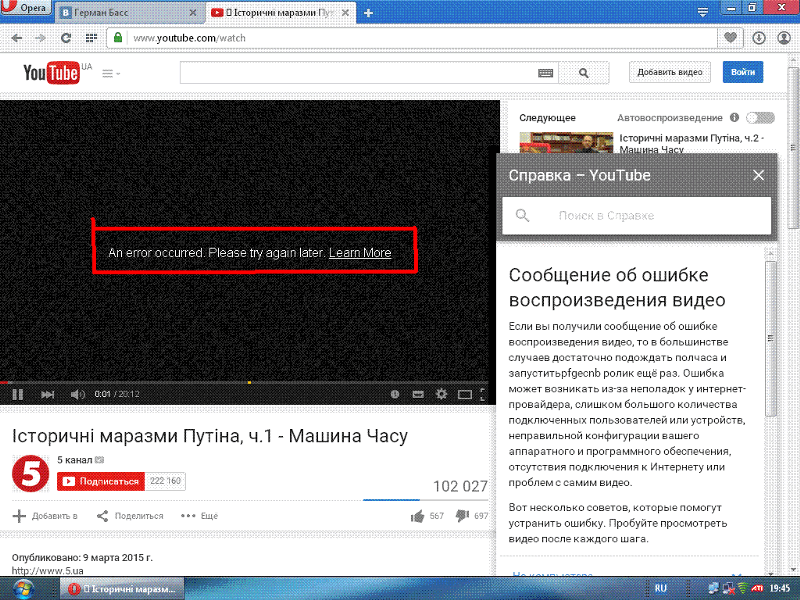 Хотя официального ETA для исправления ошибки предоставлено не было.
Хотя официального ETA для исправления ошибки предоставлено не было.
Кнопка запуска апелляции не работает
Некоторые пользователи YouTube (1,2,3,4,5,6,7,8) также утверждают, что хотя кнопка видна им, они не могут подать апелляцию.
Утверждается, что при нажатии на кнопку предлагается заполнить форму, даже если она уже заполнена полностью.
Кроме того, некоторые утверждают, что при нажатии на кнопку открывается вкладка общей справки.
Источник (Нажмите / коснитесь для просмотра)@TeamYouTube привет, команда YouTube, я хочу спросить. Опция апелляции не может быть выбрана, каждый раз, когда вы нажимаете ее, вас просят заполнить форму.
Источник
Я уже отправил апелляцию, но ничего не меняется, и я не получил ответа, все еще теряя деньги.
Источник
Официальное подтверждение (кнопка не работает)
К счастью, Youtube также знает об этой проблеме.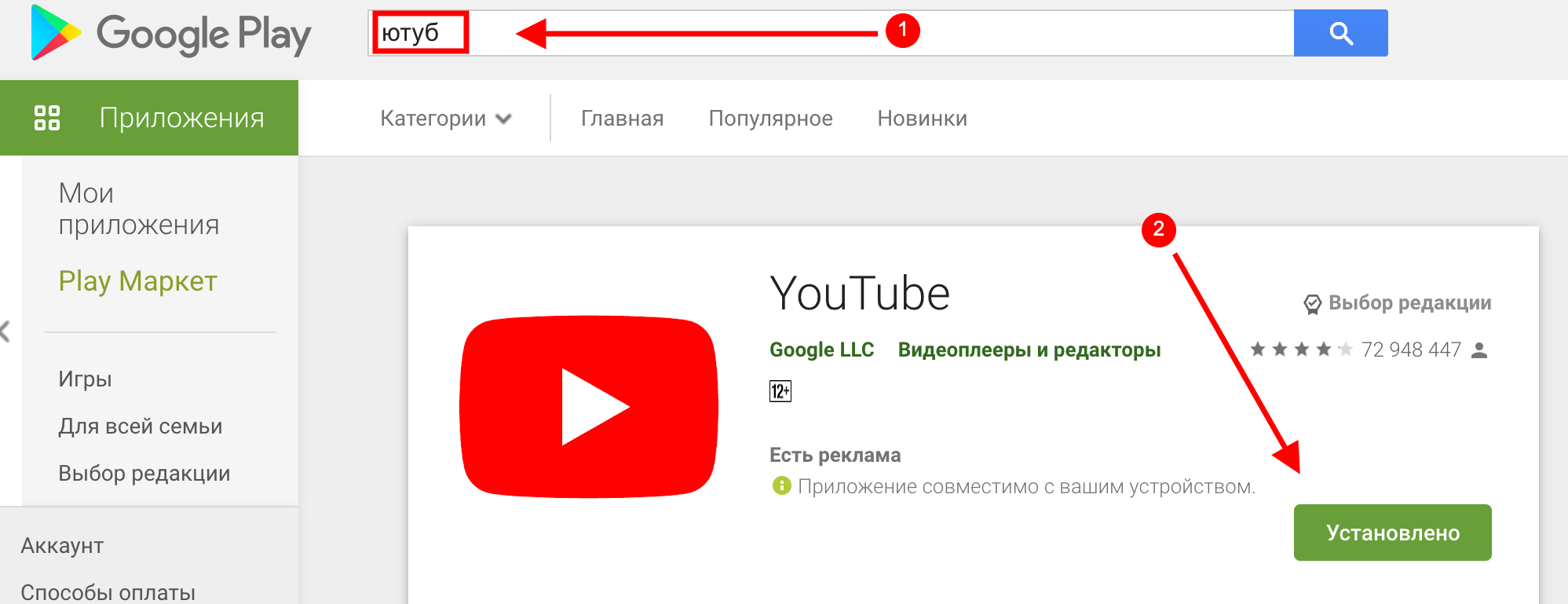 И мы надеемся, что они скоро решат и эту проблему.
И мы надеемся, что они скоро решат и эту проблему.
Сказав это, мы будем следить за проблемой, когда кнопка запуска апелляции отсутствует или не работает на YouTube, и будем обновлять эту историю последними событиями.
Обновление 1 (30 мая 2023 г.)
15:18 (IST): Служба поддержки YouTube признала эту проблему и изучает ее.
Рекомендуемый источник изображения: YouTube.
PiunikaWeb начинался как веб-сайт исключительно журналистских расследований, основное внимание в котором уделялось «срочным» или «эксклюзивным» новостям. Вскоре наши истории были подхвачены такими изданиями, как Forbes, Foxnews, Gizmodo, TechCrunch, Engadget, The Verge, Macrumors и многими другими. Хотите узнать больше о нас? Направляйтесь сюда.
Как исправить, что элементы управления кнопками YouTube не скрываются
Обычно при воспроизведении видео на YouTube экранные кнопки исчезают сразу или одним касанием.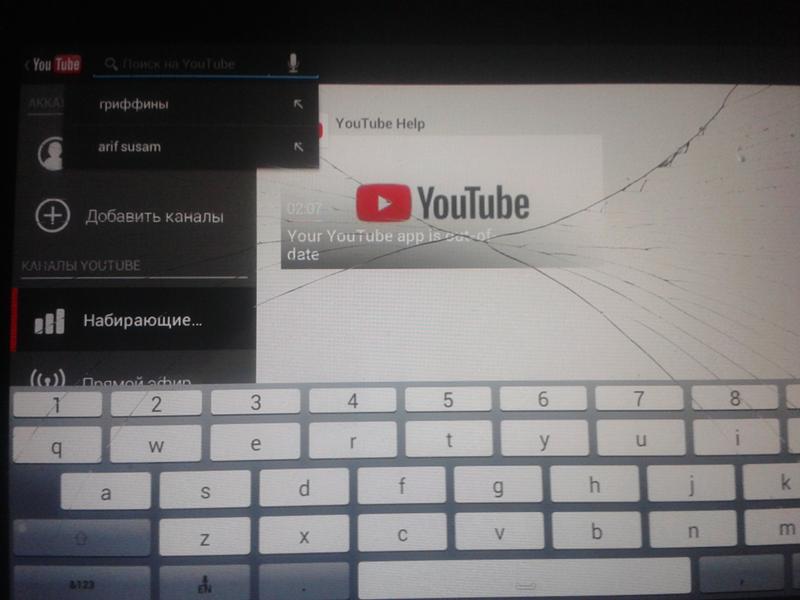 Недавно я заметил, что такие кнопки, как пауза и прогресс видео, не исчезают автоматически даже после нажатия. Кроме того, в правом нижнем углу появился новый значок метки X. Мне приходилось нажимать эту кнопку каждый раз, чтобы скрыть кнопки управления. Это сделало просмотр видео на YouTube немного раздражающим. Если вы также столкнулись с проблемой, когда элементы управления кнопками YouTube не исчезают, в этом посте приведены решения для решения этой проблемы.
Недавно я заметил, что такие кнопки, как пауза и прогресс видео, не исчезают автоматически даже после нажатия. Кроме того, в правом нижнем углу появился новый значок метки X. Мне приходилось нажимать эту кнопку каждый раз, чтобы скрыть кнопки управления. Это сделало просмотр видео на YouTube немного раздражающим. Если вы также столкнулись с проблемой, когда элементы управления кнопками YouTube не исчезают, в этом посте приведены решения для решения этой проблемы.
Надеюсь, после того, как вы попробуете указанные ниже исправления, вам не придется нажимать метку X, чтобы скрыть элементы управления экраном. Эти экранные кнопки исчезнут автоматически.
Начнем.
Отключить Переключить доступ и меню специальных возможностей
Android 9.0 представила классное меню специальных возможностей на телефонах и планшетах Android. Я включил настройку на своем Google Pixel 2 XL и обнаружил новую кнопку на нижней панели, которая предлагает быстрый доступ к уведомлениям, Google Assistant, недавним приложениям и многому другому. Мало ли я знал, что он также включил элементы управления YouTube. Мне пришлось отключить его, чтобы YouTube работал нормально.
Мало ли я знал, что он также включил элементы управления YouTube. Мне пришлось отключить его, чтобы YouTube работал нормально.
Вот шаги, чтобы отключить его.
Шаг 1: Откройте настройки устройства и нажмите «Доступность». Если вы не можете найти его, посмотрите в разделе «Системные настройки» или «Дополнительные настройки». Вы также можете использовать функцию поиска, чтобы найти настройки специальных возможностей.
Шаг 2: В настройках специальных возможностей нажмите «Переключить доступ». Затем выключите его на следующем экране.
Шаг 3 : Если ваш телефон работает под управлением Android 9.0 Pie или более поздней версии, нажмите «Меню специальных возможностей» и также выключите его.
Шаг 4 : Перезагрузите устройство и откройте YouTube.
Очистить кеш
Вам также следует попробовать очистить кеш для приложения YouTube, чтобы решить проблему, когда элементы управления кнопками YouTube остаются на экране и не исчезают. Вот как это сделать.
Вот как это сделать.
Шаг 1 : Откройте настройки устройства и перейдите в Приложения/Диспетчер приложений/Приложения и уведомления.
Шаг 2 : Здесь, в разделе «Все приложения», нажмите на YouTube.
Шаг 3: Нажмите «Хранилище», а затем «Очистить кэш».
Очистка кеша не приведет к выходу из устройства или удалению загруженного видео. Он просто стирает временные файлы и отличается от очистки данных.
Обновите приложение
Часто вам нужно обновить приложение, чтобы исправить ошибки в старых версиях. Перейдите в Play Store и найдите YouTube и YouTube VR. Обновите оба приложения. Затем перезагрузите устройство.
Перейдите на веб-сайт
Если проблема не устранена, просмотрите видео на YouTube, используя веб-сайт, например youtube.com, в любом мобильном браузере. Вы также можете попробовать приложение YouTube Go, которое представляет собой уменьшенную версию приложения, предназначенную для устройств с меньшим объемом памяти и регионов с плохим подключением к Интернету.
Дополнительный совет: скройте системную панель навигации в полноэкранном режиме
Видео доставляет удовольствие только тогда, когда оно просматривается в полноэкранном режиме. Иногда YouTube сталкивается с другой проблемой, когда панель навигации не скрывается в полноэкранном режиме, нарушая атмосферу. Вот решения, чтобы скрыть это.
Переключиться на другое приложение
Если вы видите панель навигации в приложении YouTube, переключитесь на другое приложение с помощью клавиши недавних приложений. Как только вы окажетесь в новом приложении, вернитесь в приложение YouTube. Нижняя полоса не будет.
Совет: Если ваше устройство работает под управлением Android 9.0 Pie или более поздней версии, вы можете использовать функцию выбора обзора. ) режим. Опция присутствует в настройках видео. Чтобы скрыть панель навигации, вам нужно сначала включить режим VR, а затем отключить его. При этом видео перейдет в полноэкранный режим без панели навигации. Поэтому включение и отключение этого режима должно решить вашу проблему.
Поэтому включение и отключение этого режима должно решить вашу проблему.
Для этого выполните следующие действия:
Шаг 1: Откройте видео YouTube в полноэкранном режиме. Затем нажмите на трехточечный значок в правом верхнем углу и выберите «Смотреть в VR».
Шаг 2: Находясь в режиме VR, коснитесь крестика X, чтобы закрыть режим VR. Вы попадете в обычный режим. Теперь посмотрите любое видео, и вы не увидите панель навигации.
Отключение режима «картинка в картинке»
Иногда причиной проблемы может быть режим «картинка в картинке» (PiP) из-за ошибки в приложении. Отключение этого режима оказывается полезным. Вот как это сделать.
Шаг 1: Запустите настройки устройства и перейдите в Приложения/Диспетчер приложений.
Шаг 2: Нажмите на YouTube в разделе «Все приложения».
Шаг 3: Прокрутите вниз и нажмите «Картинка в картинке». Выключи это.