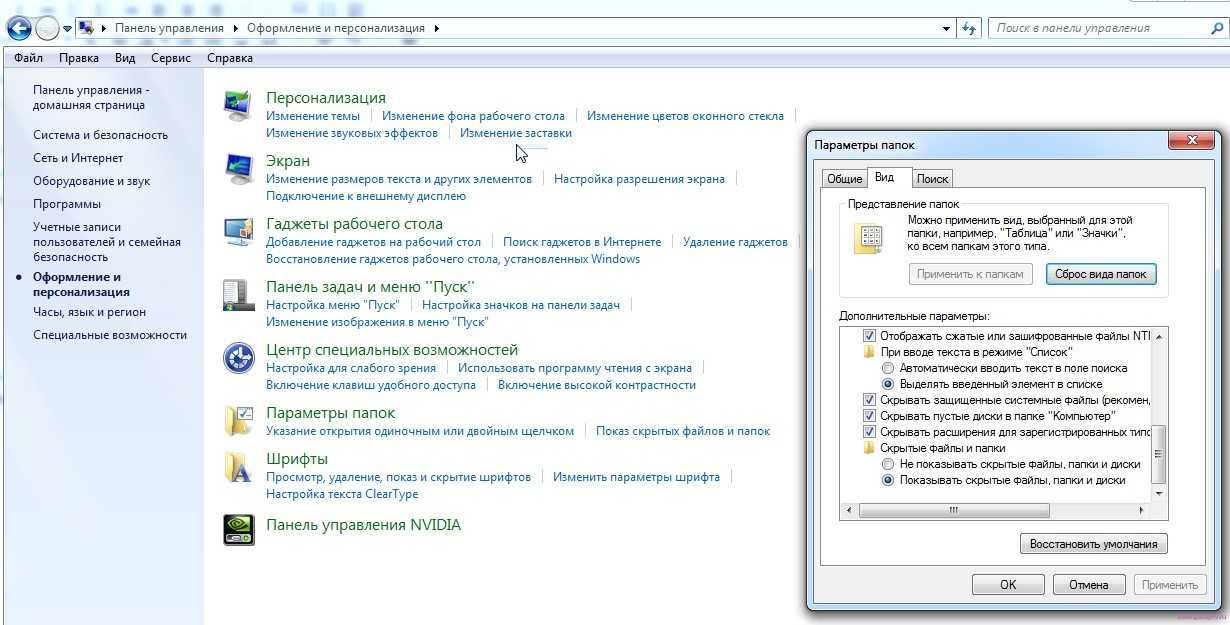как вылечить и вернуть данные?
ВНИМАНИЕ! Ни в коем случае не открывайте какие-то ярлыки или файлы на флешке – вы можете запустить вирус на свой ПК.
Всем привет! Сегодня столкнулся с такой проблемой – открываю я флешку, а на ней вместо файлов ярлыки. Сразу возник вопрос: а как это можно вылечить, и есть ли вероятность вернуть поврежденные данные. По началу даже испугался немного, так как на флешке были очень важные документы и фотографии с видео. Но в итоге мне удалось их восстановить, и сейчас я расскажу – как у меня это получилось.
Как я и догадывался, если все файлы или папки на флешке стали ярлыками, то значит там поработал вирус, и причина может быть только в этом. Может наблюдаться исчезновение некоторых папок, также объем самой флешки и занятой памяти не меняется и остается на прежнем уровне. Также у некоторых могут появиться другие файлы и папки с расширением «lnk».
Удаляем вирус с помощью антивируса
Скачиваем антивирус допустим Dr. Web CureIt! он себя хорошо зарекомендовал. Запускаем антивирус выбираем флешку и ждем пока он найдет и удалит вирусы. Потом нужно вернуть стандартные атрибуты для файлов и папок это можно сделать двумя способами.
Web CureIt! он себя хорошо зарекомендовал. Запускаем антивирус выбираем флешку и ждем пока он найдет и удалит вирусы. Потом нужно вернуть стандартные атрибуты для файлов и папок это можно сделать двумя способами.
Первый меняем атрибуты через командную строку для этого зажимаем Windows +R вставляем CMD нажимаем ENTER. Откроется черное окно командной строки в ней нужно ввести такие команды:
- cd /d f:\ нажать ENTER, где f:\ — это буква вашей флешки ( с помощью данной команды мы переходим на флешку)
- attrib -s -h /d /s нажать ENTER — эта команда сбросит атрибуты и папки станут видимыми.
- Расшифровка атрибутов R — разрешает или запрещает атрибут «Только для чтения», S — превращает файл или папку в системный, H — скрываем или показываем файлы и папки, D — обработка файлов и каталогов, +/- установка /удаление атрибута
Второй меняем атрибуты через bat файл для этого создаем текстовый файл на флешке записываем в неё следующий текст attrib -s -h /d /s и сохраняем с названием 1. bat и после запускаем его. Если файлов много, то возможно потребуется несколько минут для выполнения команды. Так же если есть возможность используем Dr.Web LiveDisk
bat и после запускаем его. Если файлов много, то возможно потребуется несколько минут для выполнения команды. Так же если есть возможность используем Dr.Web LiveDisk
Восстанавливаем вид каталогов и доступ к папкам
После того, как флешка и компьютер очищена от вирусов, нужно восстановить обычный вид папок и файлов на флешке. В зависимости от модификации вируса (и фантазии «разработчиков») оригинальным папкам могут быть присваивоены системные атрибуты «скрытая» и «системная», либо они могут быть перенесены в некую также скрытую папку, специально созданную вирусом. Просто так эти атрибуты не снять, поэтому придется воспользоваться командами сброса атрибутов через командную строку. Это также можно сделать вручную или с помощью командного файла. Затем оставшиеся ярлыки на папки можно удалить – они нам не нужны
Автономный метод удаления вируса
В блокноте создаем файл и копируем туда ниже перечисленный текс после сохраняем его как avto.bat () кидаем на флешку и запускаем от имени администратора.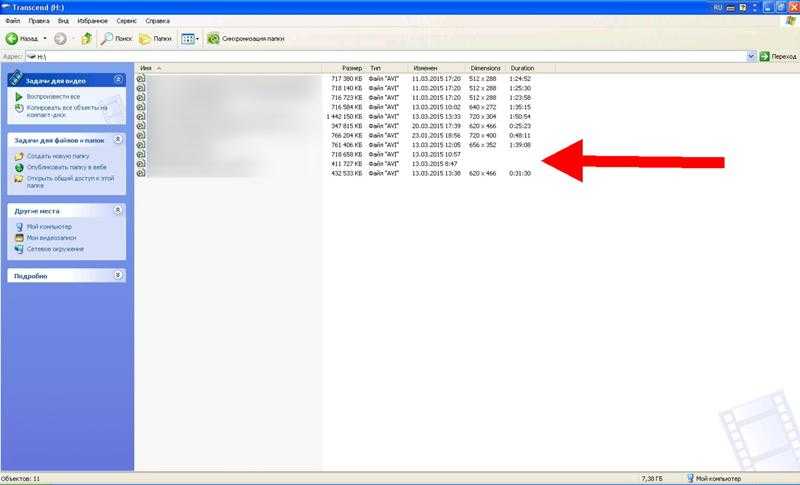 После запуска компьютер попросит ввести букву, соответствующую вашей флешке, что нужно сделать. После этого он удалить папку RECYCLER, файл автозапуска autorun.inf и вернёт атрибуты папкам, которые стали ярлыками. Вероятнее всего вирус будет удален. :lable cls set /p disk_flash=»Vvedite bukvu vashei fleshki: » cd /D %disk_flash%: if %errorlevel%==1 goto lable cls cd /D %disk_flash%: del *.lnk /q /f attrib -s -h -r autorun.* del autorun.* /F attrib -h -r -s -a /D /S rd RECYCLER /q /s explorer.exe %disk_flash%:
После запуска компьютер попросит ввести букву, соответствующую вашей флешке, что нужно сделать. После этого он удалить папку RECYCLER, файл автозапуска autorun.inf и вернёт атрибуты папкам, которые стали ярлыками. Вероятнее всего вирус будет удален. :lable cls set /p disk_flash=»Vvedite bukvu vashei fleshki: » cd /D %disk_flash%: if %errorlevel%==1 goto lable cls cd /D %disk_flash%: del *.lnk /q /f attrib -s -h -r autorun.* del autorun.* /F attrib -h -r -s -a /D /S rd RECYCLER /q /s explorer.exe %disk_flash%:
Вычищаем заразу окончательно!
Для начала надо окончательно убедиться, что вируса нет ни на компьютере, ни на USB-диске. Для этого обновляем базы антивирусной программы и проверяем сначала одно, потом другое. Если у Вас её нет — настоятельно рекомендую его установить. Например, отлично себя зарекомендовал бесплатный антивирус Касперского. Так же можно воспользоваться одноразовым сканером DrWeb CureIT. После этого надо зайти в панель управления Windows и открыть раздел «Параметры папок». В открывшемся окне переходим на вкладку «Вид»:
В открывшемся окне переходим на вкладку «Вид»:
Здесь необходимо снять галочки «Скрывать защищённые системные файлы» и «Скрывать расширения для зарегистрированных типов файлов». А вот флажок «Показывать скрытые файлы, папки и диски» надо наоборот поставить. Это делается для того, чтобы увидеть всё, что вредоносная программа могла скрыть от пользователя. Следующим шагом нужно будет вручную подчистить остатки жизнедеятельности зловреда. Обязательно проверьте чтобы на флешке не осталось файла сценария автозапуска — autorun.inf. Затем стоит удалить папку RECYCLER (Кстати, в ней-то обычно EXE-шник вируса и лежит). На жестком диске надо обратить внимание на папки пользователей, а особенно — на C:\Users\<<�Пользователь>>\Appdata\Roaming\. Именно сюда пытается прятаться всякая зараза, а потому в ней не должно быть исполняемых файлов с расширение *.EXE и *.BAT.
Удаление вируса через реестр
В некоторых случаях вирусы прописывают себя в автозапуск системы. Нажмите клавиши Win + R, в появившемся окне введите regedit и нажмите Enter. Проверьте руками следующие ветки реестра на наличие подозрительных записей:
Нажмите клавиши Win + R, в появившемся окне введите regedit и нажмите Enter. Проверьте руками следующие ветки реестра на наличие подозрительных записей:
- HKEY_LOCAL_MACHINE\SOFTWARE\Microsoft\Windows\CurrentVersion\Run – эти программы запускаются при загрузке компьютера
- HKEY_CURRENT_USER\Software\Microsoft\Windows\CurrentVersion\Run – программы, автоматически запускаемые при входе текущего пользователя
Удалите все подозрительные записи и незнакомые программы
Первые действия
К сожалению, не все антивирусы могут обнаружить и удалить этот вирус. Но все же не помешает выполнить антивирусную проверку в первую очередь. Также в целях безопасности, когда вы обнаружили вирус, никогда не открывайте съемные устройства и жесткий диск с помощью автоматического запуска или через «Мой компьютер». Следуйте советам ниже:
- Не открывайте флешку с автозапуска и через Мой компьютер
- Открывать флешку или жесткий диск следует через адресную строку окна, чтобы предотвратить выполнение любого сценария.
 Для этого просто введите букву нужного диска и нажмите Enter.
Для этого просто введите букву нужного диска и нажмите Enter. - Следуйте инструкциям в статье .
Эти советы помогут вам предотвратить распространения вируса и заражение компьютера, к примеру от USB флешки содержащий вирус. Кроме этого, это поможет вам отличить реальный файл от зараженного файла. Как упоминалось выше, даже самые сильные антивирусы иногда не в состоянии защитить вас от этого вида напасти. Тем не менее, я поделюсь с вами несколькими способами удалить вирус с ярлыками.
Восстановление системы
Если вирус недавно появился, то данный способ может помочь. Нажимаем Windows + R откроется окно выполнить вставляем туда «rstrui.exe» откроется окошко восстановление системы нажимаем далее выбираем нужную точку выставления по дате потом система спросит вы уверены нажимаем «OK» и начнётся процесс выставления системы. После восстановления должно появится окошко о удачно окончании процесса.
На этом, пожалуй, все в большинстве случаев выше перечисленные способы должны удалить вирусные ярлыки, но если они не помогли, то копируем скрытые файлы на компьютер и делаем полное форматирование флешки потом копируем обратно и меняем атрибуты.
Комментарии (0)
Здесь не опубликовано еще ни одного комментария
Рекомендации
Когда беда будет уже позади, всё равно нужно будет проделать некоторые операции, которые отмечены в этом рекомендательном блоке. Не игнорируйте их, так как они обезопасят ваши устройства ещё больше и заметут следы вирусной атаки.
- Обязательно проверьте системные папки компьютера или ноутбука на наличие остатков вируса. Для этого перейдите по следующему пути, где имя вы указываете именно своего компьютера:
C:\users\ваше имя пользователя\appdata\roaming\
В этой папке не должны быть никаких файлов с разрешением .exe. Поэтому удалите все такие, если они есть в указанном месте.
- После проведения всех восстановительных работ обязательно ещё раз просканируйте флешку и компьютер антивирусным программным обеспечением, чтобы удостовериться в безопасности.
- Рекомендуется скопировать ваши файлы на компьютер, затем отформатировать флешку.
 Только после этого можно вернуть документы на носитель информации. Это поможет избавиться от дополнительных проблем и неполадок.
Только после этого можно вернуть документы на носитель информации. Это поможет избавиться от дополнительных проблем и неполадок.
На флешке появились ярлыки вместо файлов
Вы открыли свой USB-носитель информации, а от файлов и папок остались одни ярлыки? Главное без паники, ведь, скорее всего, вся информация в целости и сохранности. Просто на Вашем накопителе завелся вирус, с которым вполне можно справиться самостоятельно.
На флешке появились ярлыки вместо файлов
Такой вирус может проявлять себя по-разному:
- папки и файлы превратились в ярлыки;
- часть из них вообще исчезла;
- несмотря на изменения, объем свободной памяти на флешке не увеличился;
- появились неизвестные папки и файлы (чаще с расширением «.lnk»).
Прежде всего, не спешите открывать такие папки (ярлыки папок). Так Вы собственноручно запустите вирус и только потом откроете папку.
К сожалению, антивирусы через раз находят и изолируют такую угрозу.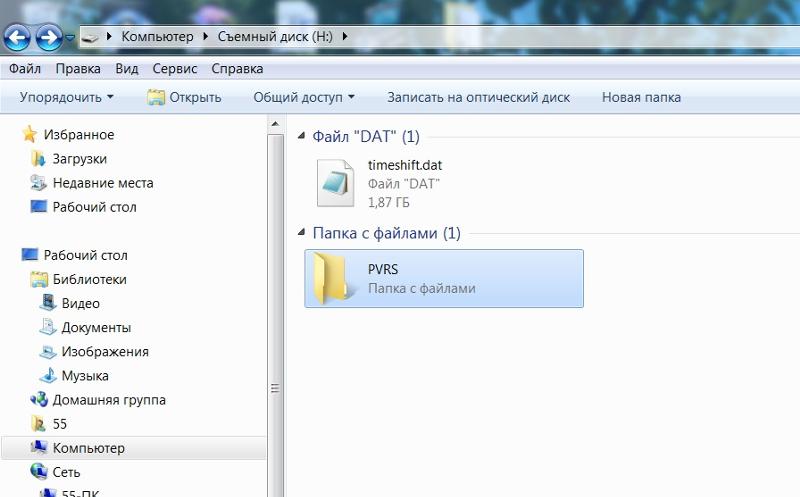 Но все же, проверить флешку не помешает. Если у Вас установлена антивирусная программа, кликните правой кнопкой по зараженному накопителю и нажмите на строку с предложением провести сканирование.
Но все же, проверить флешку не помешает. Если у Вас установлена антивирусная программа, кликните правой кнопкой по зараженному накопителю и нажмите на строку с предложением провести сканирование.
Если вирус удалится, то это все равно не решит проблему исчезнувшего содержимого.
Еще одним решением проблемы может стать обычное форматирование носителя информации. Но способ этот довольно радикальный, учитывая что Вам может понадобиться сохранить данные на ней. Поэтому рассмотрим иной путь.
Шаг 1: Делаем видимыми файлы и папки
Скорее всего, часть информации вообще будет не видна. Так что первым делом нужно заняться этим. Вам не понадобится никакое стороннее ПО, так как в данном случае можно обойтись и системными средствами. Все, что Вам нужно сделать, заключается вот в чем:
- В верхней панели проводника нажмите «Упорядочить» и перейдите в «Параметры папок и поиска».
- Откройте вкладку «Вид».
- В списке снимите галочку с пункта «Скрывать защищенные системные файлы» и поставьте переключатель на пункте «Показывать скрытые файлы и папки».
 Нажмите «ОК».
Нажмите «ОК».
Теперь все, что было скрыто на флешке, будет отображаться, но иметь прозрачный вид.
Не забудьте вернуть все значения на место, когда избавитесь от вируса, чем мы и займемся далее.
Как восстановить папку, превращенную в ярлык на компьютере
Вы когда-нибудь сталкивались с этой странной ситуацией?
Когда вы подключаете съемный носитель (например, флэш-накопители USB, внешние жесткие диски, карты памяти SD и т. Д.) К своему компьютеру и пытаетесь получить доступ к данным, все файлы и папки внезапно становятся ярлыками. Файлы и папки должны быть в мегабайтах или гигабайтах, но если вы проверяете свойства, они показывают только 1KB или 2KB. Даже если вы попробуете мобильное мультимедиа на разных компьютерах, у вас будет та же проблема.
Итак, как сделать так, чтобы папка отображалась как обычно? Если файл отсутствует, как его восстановить? Почему папки и файлы становятся ярлыками?
Если файл на жестком диске заражен программой автозапуска, вирусами или троянами, он превратит папку вашего здоровья в ярлык. Этот вирус скрывает файлы и папки, поэтому они недоступны.
Этот вирус скрывает файлы и папки, поэтому они недоступны.
Мы знаем, что данные, хранящиеся в файлах на жестком диске, очень важны. Если папки станут ярлыками, пользователи не смогут получить доступ к данным на жестких дисках. Таким образом, эта статья решает проблему восстановления папки, превращенной в ярлык на компьютере.
Следуйте простым шагам ниже, чтобы максимально увеличить ваши шансы на восстановление удаленных файлов с вашего компьютера.
Показать скрытые файлы для преобразования файла ярлыка в исходный файл
Если изображения или видео являются скрытыми или ярлыки на SD-картах или USB-накопителях, вы можете попробовать изменить настройки в File Explorer, чтобы восстановить скрытые файлы и папки, выполнив следующие действия.
Выберите запуск кнопка. Идти к Панель управления первый.
щелчок параметры папок.
Выбрать Вид Tab, и перейдите к Расширенные настройки вариант, выберите Показывать скрытые файлы, папки и диски
.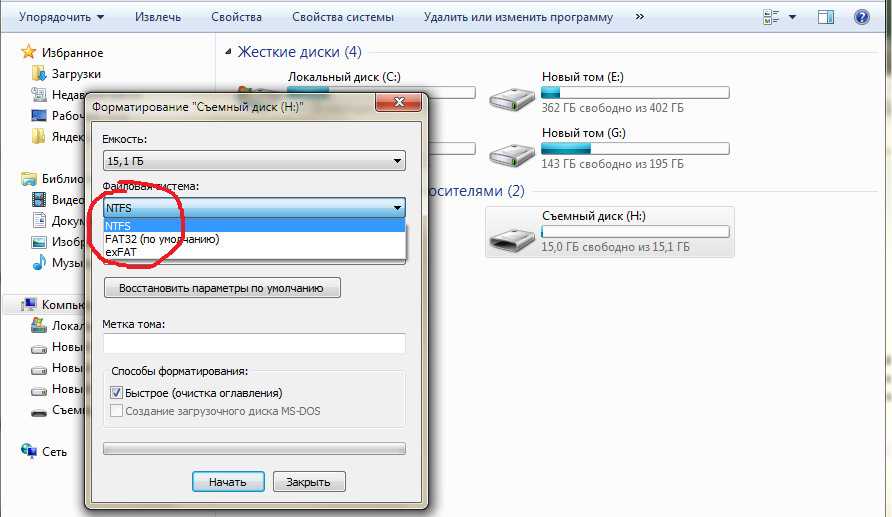
Вышеуказанный подход является методом проб и попыток, и шансы восстановить из него недоступные данные очень малы.
Использование CMD для восстановления файлов после вирусной атаки
Нет сомнений в том, что CHKDSK Командная строка — хороший выбор для исправления папок, превращенных в ярлыки. Теперь попробуйте выполнить следующие действия, чтобы преобразовать файл ярлыка на внешний жесткий диск, USB-накопитель, карту памяти или другие устройства хранения в исходный файл.
Подключите SD-карту или USB-накопитель к компьютеру. Перейти к запуск меню, введите CMD в строке поиска и нажмите OK продолжать.
Введите эту команду attrib -h -r -s / s / d буква диска: \ *. *Например, attrib -h -r -s / s /df:\*.*
, и нажмите
вводить кнопка. После этого типа выход команда и нажмите вводить Кнопка.
Загрузите и запустите программу антивирусной проверки, чтобы убить вирус
Мы знаем, что основной причиной ярлыков файлов является вредоносное ПО. Поэтому мы можем попытаться удалить вредоносное программное обеспечение и преобразовать файл ярлыка в исходный файл.
Поэтому мы можем попытаться удалить вредоносное программное обеспечение и преобразовать файл ярлыка в исходный файл.
Если у вас есть антивирусная программа установлено на вашем компьютере, пожалуйста, подключите зараженный мобильный диск к вашему компьютеру. Откройте антивирусную программу и выполните полное сканирование драйвера, чтобы убить вирус. Затем убедитесь, что папка правильно доступна.
Восстановление файлов ярлыков в исходные файлы с помощью FoneLab Data Retriever
Если вы не можете восстановить данные с помощью ручного метода, то вы можете выбрать FoneLab Data Retriever программного обеспечения. Это программное обеспечение является идеальным решением для решения проблемы быстрого восстановления файлов на вашем компьютере.
Всего за несколько шагов пользователь может восстановить файлы с жесткого диска, SD-карты, карты памяти и так далее. Кроме того, пользовательский интерфейс программного обеспечения очень прост, технические и нетехнический персонал могут легко решить проблему того, как легко восстановить файлы ярлыков в Windows.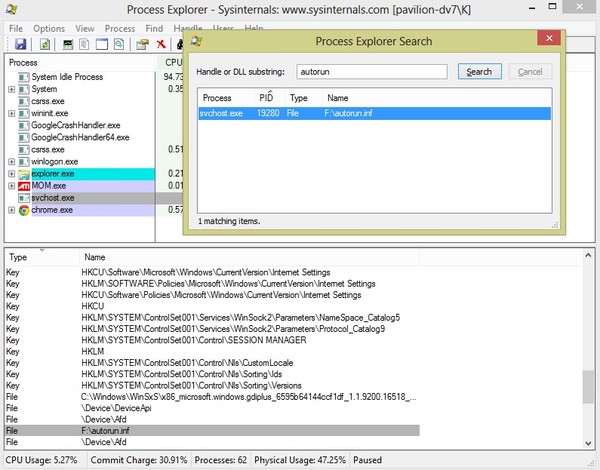
Подключите SD-карту или USB-накопитель к компьютеру, загрузите и установите FoneLab Data Retriever на твоем компьютере. А затем запустите его.
Выберите тип данных из доступных вариантов для восстановления, затем укажите место, откуда следует выполнить восстановление, затем нажмите Быстрое сканирование.
После успешного завершения Быстрое сканированиеВы просто выбираете конкретные файлы и нажимаете Восстанавливать.
СОВЕТЫ:
Не хотите, чтобы ваши папки стали ярлыками в будущем?
Вот несколько полезных советов по безопасности SD-карты:
- Не пытайтесь подключить его к слишком многим компьютерам, особенно к тем, с которыми вы не знакомы.
- Проводите регулярные проверки состояния ПК каждый день или каждую неделю.
- Сделайте несколько резервных копий важных данных.
Вывод
В обсуждении выше мы рассмотрели все возможные меры по восстановлению папки внешнего жесткого диска в виде ярлыка.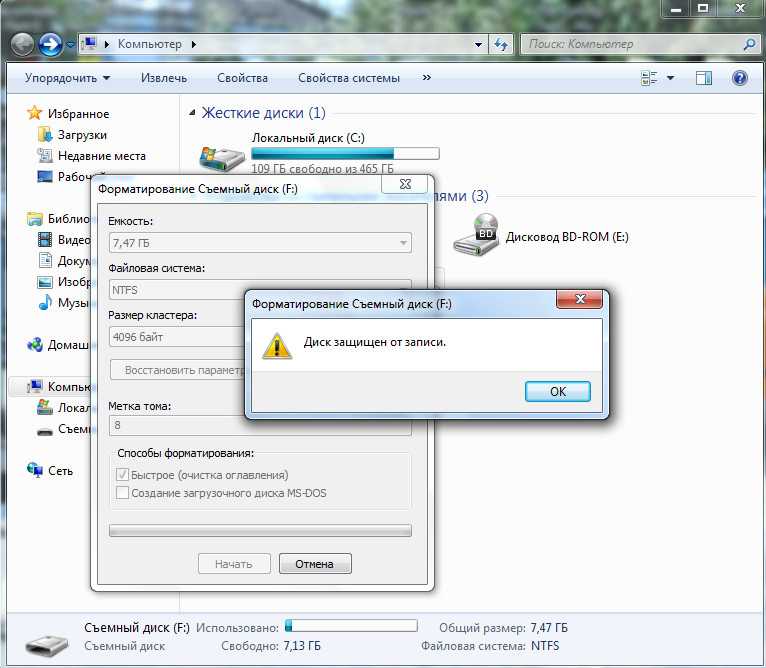 В то же время мы настоятельно рекомендуем использовать FoneLab Data Retriever программного обеспечения. Это лучшее решение, которое поможет восстановить поврежденные или навсегда удаленные данные с внешних жестких дисков.
В то же время мы настоятельно рекомендуем использовать FoneLab Data Retriever программного обеспечения. Это лучшее решение, которое поможет восстановить поврежденные или навсегда удаленные данные с внешних жестких дисков.
Статьи по теме:
для просмотра Пожалуйста, включите JavaScript комментарии питание от Disqus.
Файлы на флешке стали ярлыками, как исправить
Лечение флешки одним BAT файлом
Если лень проделывать все вышеперечисленное, то можно создать файлик, который все это будет делать за вас. Для этого:
- На рабочем столе или в любой другой области компьютеру нажмите правой кнопкой и создайте текстовый файл.
- Назвать его можете как угодно – это не имеет значения. Зайдите теперь внутрь и пропишите 4 строчки:
- Нажмите «Файл» и «Сохранить».
- Теперь закройте его, нажмите правой кнопкой и из списка выберите «Переименовать».
- Вместо «txt» впишите «bat». Точка перед этим обязательно должна стоять.
 Подтвердите изменение, нажав «Да».
Подтвердите изменение, нажав «Да».
Теперь он превратился в запускаемый «BAT» файлик. Чтобы его активировать, нажмите двойным щелчком мыши. После этого через консоль он проделает все те же самые действия, что вы делали чуть ранее: делаем папки видимыми, удаляем папку с вирусом и ярлыки.
Вирус на флешке — папки стали ярлыками! Решение!
Сегодня я хочу поговорить об одном уже весьма стареньком вирусе, модификации которого до сих пор будоражат компьютеры пользователей не заботящихся о собственной безопасности.
Смысл его деструктивной деятельности заключается в том, что он скрывает содержимое съемного диска и подменяет его ссылками на исполняемый файл, которые умело маскирует с помощью изменения их атрибутов. Всё рассчитано на то, что ничего не подозревающий пользователь не заметит, что вместо папок ярлыки и попытается их открыть.
Таким образом этот троян и кочует от компьютера к компьютеру, поражая незащищённые операционные системы одну за другой.Если же на очередном ПК будет стоять хорошая антивирусная программа типа Касперского или DrWeb, то она, конечно же, сразу его засечёт и удалит сам исполняемый EXE-файл или скрипт.
Но вот изменить атрибуты, из-за которых папки стали ярлыками на флешке, антивирус не в состоянии и Вам придётся делать это вручную. Как это сделать я сейчас и расскажу.
Вычищаем заразу окончательно!
Для начала надо окончательно убедиться, что вируса нет ни на компьютере, ни на USB-диске. Для этого обновляем базы антивирусной программы и проверяем сначала одно, потом другое. Если у Вас её нет — настоятельно рекомендую его установить.
Например, отлично себя зарекомендовал бесплатный антивирус Касперского. Так же можно воспользоваться одноразовым сканером DrWeb CureIT.После этого надо зайти в панель управления Windows и открыть раздел «Параметры папок».
В открывшемся окне переходим на вкладку «Вид»:
Здесь необходимо снять галочки «Скрывать защищённые системные файлы» и «Скрывать расширения для зарегистрированных типов файлов». А вот флажок «Показывать скрытые файлы, папки и диски» надо наоборот поставить.
inf
Затем стоит удалить папку RECYCLER (Кстати, в ней-то обычно EXE-шник вируса и лежит). На жестком диске надо обратить внимание на папки пользователей, а особенно — на C:Users\AppdataRoaming
На жестком диске надо обратить внимание на папки пользователей, а особенно — на C:Users\AppdataRoaming
Именно сюда пытается прятаться всякая зараза, а потому в ней не должно быть исполняемых файлов с расширение *.EXE и *.BAT.
Возвращаем пропавшие папки обратно
Следующим этапом нужно вернуть обратно папки, которые стали ярлыками на USB-накопителе. Вот тут начинается самое интересное.
Дело в том, что в зависимости от модификации, способ с помощью которого вирус спрятал директории может быть разным. В самом простом случае достаточно зайти на флешку. Там вы увидите скрытые папки (их отображение мы включили выше).
Надо просто на каждой из них кликнуть правой кнопкой, открыть её свойства и снять галочку «Скрытый».
А вот если поработал более продвинутый зловред, то скорее всего эта галочка будет недоступна и так просто снять атрибут «скрытый» с папки после вируса у Вас не получится.
В этом случае прямо в корне флешки создаём текстовый файлик, в котором надо скопировать вот эту строчку:
attrib -h -r -s -a /D /S
Закрываем текстовый редактор и меняем ему расширение с *.TXT на *.BAT.Кликаем на файлике правой кнопкой и в контекстном меню выбираем пункт «Запуск от имени Администратора».
После этого папки должны стать видимыми.Если что-то непонятно — смотрим видео-инструкцию:
Автоматизированный вариант
Для тех, кто не любит всё делать вручную, предпочитая положиться на скрипты, тоже есть отличный способ. Заключается он в том, что на съёмном накопителе надо опять же создать BAT-файл, открыть его блокнотом и скопировать туда вот такой код:
:lable cls set /p disk_flash=»Input USB Drive Name: » cd /D %disk_flash%: if %errorlevel%==1 goto lable cls cd /D %disk_flash%: del *. lnk /q /f attrib -s -h -r autorun.* del autorun.* /F attrib -h -r -s -a /D /S rd RECYCLER /q /s explorer.exe %disk_flash%:
lnk /q /f attrib -s -h -r autorun.* del autorun.* /F attrib -h -r -s -a /D /S rd RECYCLER /q /s explorer.exe %disk_flash%:
Закрываем текстовый редактор и сохраняем изменения. Запускаем скрипт на исполнения. В начале он попросит указать букву, под которой флешка отображается в Проводнике. После этого он удалить папку RECYCLER, файл автозапуска autorun.
inf и вернёт атрибуты папкам, которые стали ярлыками. Этот вариант отлично работает в большинстве случаев на «ура».
Но если вдруг Вам попадётся более хитрая модификация такого вируса, то всё же Вам придётся закатать рукава и поработать руками.
Для чего используются ярлыки объектов? Ярлыки в Windows
Компьютеры 25 октября 2015
Включив компьютер, мы привыкли терпеливо дожидаться загрузки операционной системы.
А признаком того, что это событие произошло, является появление рабочего стола на экране монитора, но не каждый пользователь ПК знает, из каких элементов он состоит.
цель этой статьи – рассказать читателям о том, для чего используются ярлыки объектов. Но мы подойдем к этому плавно, начав с разъяснения термина и основных его характеристик.
Но мы подойдем к этому плавно, начав с разъяснения термина и основных его характеристик.
Ярлыки программ как элементы рабочего стола
Desktop – это, прежде всего, виртуальное рабочее место пользователя ПК. Оно содержит лишь главные инструменты, в которых должен ориентироваться каждый человек. Итак, представим их.
Внизу экрана расположена панель задач в виде горизонтальной полоски. Это элемент со сложной структурой и большим функциональным значением.
Главным назначением панели задач является отображение уже запущенных приложений пользователя, а также быстрое и удобное переключение между окнами.
Дополнительно она обеспечивает доступ к индикаторам времени, указателю переключения языков и значкам служебных программ.
На основном пространстве рабочего стола, как правило, располагаются различные значки и ярлыки. Это основные элементы, которыми оперирует во время работы пользователь ПК.
Значки – это способ отображения разных стандартных папок, файлов, устройств и приложений.
Что же такое ярлык?
Ярлык – это средство быстрого доступа к любому объекту, краткий путь к нему. Как правило, этот файл имеет расширение .ink и прямую ссылку на ресурс компьютера: принтер, локальный диск, файл, папку, веб-страницу, программу.
Пользователи могут защитить важную информацию, создавая ярлыки для рабочего стола. Программы ведь можно случайно удалить, а таким способом вы полностью обезопасите себя от потери данных.
Как вы видите, разобраться в том, для чего используются ярлыки объектов, под силу даже неопытным пользователям. Это так же просто, как изучить процесс их создания и свойства.
Действия с ярлыками
Элемент, предоставляющий быстрый доступ к файлам, позволяет проводить с собой четыре основных операции: создание, удаление, замену и обновление. Первые два действия наиболее часто используются юзерами ПК, поэтому именно их мы и рассмотрим далее.
Создание ярлыка на рабочем столе
Существует несколько способов упростить доступ к различным файлам.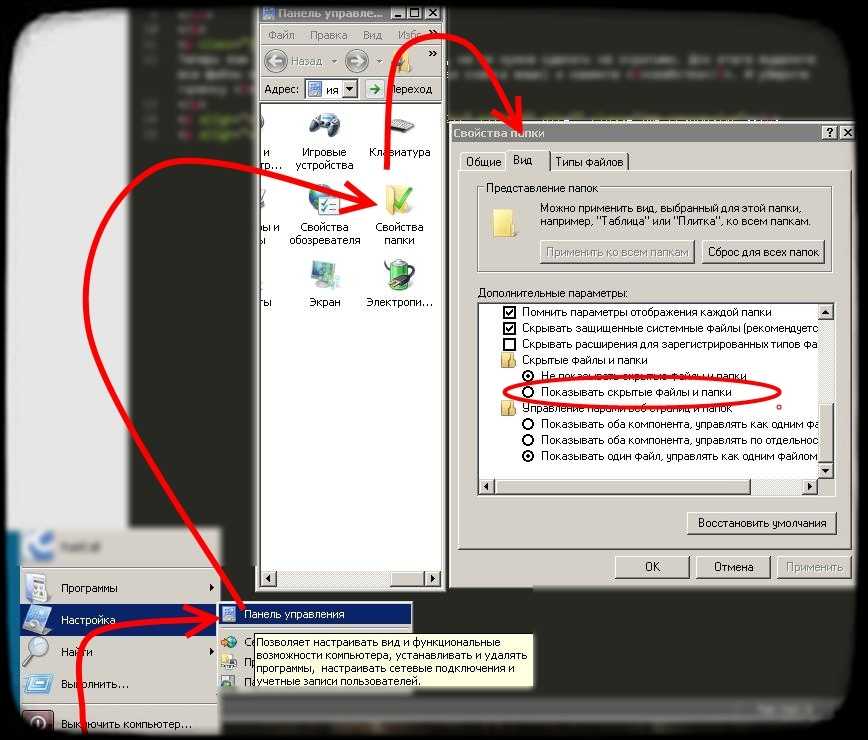
Очень часто при установке сторонних приложений разработчики сами добавляют возможность автоматического создания ярлыка на рабочем столе или в меню «Пуск». Но что делать, если вы хотите самостоятельно сформировать ссылку для рабочего стола программы, которая активно используется юзерами? В этом сейчас и разберемся, рассмотрев три главные способа создания ярлыка.
Выделив необходимый объект, нужно выбрать команды «Файл», «Создать ярлык». Далее ярлык можно переименовать и переместить мышкой из корневой папки в необходимое пространство.
При перемещении значка файла на рабочий стол, нажав правую кнопку мыши, следует вызвать контекстное меню и выбрать в нем действие «Создать ярлык».
Также существует радикальный метод, суть которого заключается в том, что пользователь находит каталог со всеми системными ярлыками. Прямо в нем нужно поочередно выполнить три команды: «Файл», «Создать», «Ярлык», и указать адрес актуального документа.
Удаление ярлыка
Теперь вы знаете для чего используются ярлыки объектов и как их правильно создавать, а значит, стоит перейти к процессу удаления. Стоит отметить, что это действие ничем не отличается от операций со значками, все довольно тривиально. Пользователь должен выбрать интересующий его объект, нажать правую кнопку мышки для вызова контекстного меню и выбрать команду «Удалить».
Стоит отметить, что это действие ничем не отличается от операций со значками, все довольно тривиально. Пользователь должен выбрать интересующий его объект, нажать правую кнопку мышки для вызова контекстного меню и выбрать команду «Удалить».
Полезные советы
Как часто мы используем ярлыки, но как мало людей знает, для чего они нужны. Их преимущества и пользу для организационного процесса просто невозможно оспорить.
Узнав, для чего используются ярлыки объектов, не стоит спешить баррикадировать ими свой рабочий стол. Такие действия не приведут ни к чему хорошему. Оставьте лишь ярлыки тех программ, которыми вы регулярно пользуетесь. В свою очередь, это повысит производительность компьютера и улучшит эстетическое восприятие материалов.
К оформлению рабочего стола ярлыками можно подойти весьма креативно: установить дополнительный стиль для иконок или же просто интересно расположить их, подобрав удачное фоновое изображение. Так вы сможете не только проявить свой творческий нрав, но и упорядочить данные, находящиеся на рабочем столе.
Так вы сможете не только проявить свой творческий нрав, но и упорядочить данные, находящиеся на рабочем столе.
Лечение флешки сторонними программами
Можно лечить накопители и прочими сторонними ресурсами, только в этом случае придется помаеться и поискать эти программки. Да и их нужно установить и разобраться, что и как работает.
Самые известные:
- LimFlashFix — скачать можно
;
- HiddenFilesRecover -скачать можно
;
- USB Hidden Folder Fix — скачать можно
.
В чем особенности каждой программы? Следует отметить, что все программы маленькие и легкие, много места на дисках не займут и все проверены на наличие вредных вирусов. С этой стороны проблем не будет.
Английская LimFlashFix
У этой программы есть одно расстраивающее свойство. Весь ее интерфейс на английском языке. Для тех кто не знает языка будет трудновато. Но поскольку программа простенькая, достаточно пройти первый раз всю процедуру восстановления флешки.
Последовательность действий, нажать всего две кнопки — выбрать сьемный носитель — нажать Browser и нажать Yes! Unhied the folders. Это означает запуск и лечение выбранного накопителя.
Запуск лечения флешки
Личный помощник HiddenFilesRecover
Эту программу не нужно даже загружать. все, что нужно от пользователя, это выбрать битность его операционной системы -32 или 64, и выбрать непосредственно саму флешку для лечения и нажать «ок». Из удобств можно отметить русский язык интерфейса.
Простейший
LimFlashFix
У данного вида программы только один недостаток — при загрузке и запуске самой программы, требуется сосредоточиться. Иначе по старинке,
можно испортить пользователю весь интерфейс интернет-страниц
. По умолчанию загрузка предполагает установку всех услуг Яндекса — от стартовой страницы, до поиска по умолчанию. Потому галочки с предложенного Яндекса нужно снимать, если нет планов пользоваться этим сервисом.
Для очистки и лечения флешки достаточно выбрать ее и нажать кнопку исправить. Больше программа ничего не потребует.
Интерфейс программы
Потому никогда не следует впадать в панику любому пользователю при проблемах с накопителями. При желании можно найти любые потерянные файлы. Возможно они никуда и не делись с накопителя.
Ручной способ
Если на флешке все папки стали ярлыками, чтобы восстановить атрибуты, следуйте инструкции:
- Откройте меню «Пуск» и кликните по надписи «Выполнить».
- Перейдите курсор в строку ввода и напишите «cmd», после чего щелкните по надписи «ОК».
- На экране отобразится окно командной строки. Сначала перейдите в корень USB-накопителя, напечатав «cd /d X:\». После этого нажмите на кнопку «ENTER». Букву «X» следует заменить той, которая используется в системе для доступа к флешке.
- Следующая команда, которую следует выполнить — «attrib -s -h /d /s».
- Выполнив все действия правильно, вы вновь сможете наблюдать в проводнике все пропавшие папки и файлы.

Вирус на флешке — папки стали ярлыками! Решение!
Сегодня я хочу поговорить об одном уже весьма стареньком вирусе, модификации которого до сих пор будоражат компьютеры пользователей не заботящихся о собственной безопасности. Смысл его деструктивной деятельности заключается в том, что он скрывает содержимое съемного диска и подменяет его ссылками на исполняемый файл, которые умело маскирует с помощью изменения их атрибутов. Всё рассчитано на то, что ничего не подозревающий пользователь не заметит, что вместо папок ярлыки и попытается их открыть. Таким образом этот троян и кочует от компьютера к компьютеру, поражая незащищённые операционные системы одну за другой.Если же на очередном ПК будет стоять хорошая антивирусная программа типа Касперского или DrWeb, то она, конечно же, сразу его засечёт и удалит сам исполняемый EXE-файл или скрипт. Но вот изменить атрибуты, из-за которых папки стали ярлыками на флешке, антивирус не в состоянии и Вам придётся делать это вручную.
Вычищаем заразу окончательно!
Для начала надо окончательно убедиться, что вируса нет ни на компьютере, ни на USB-диске. Для этого обновляем базы антивирусной программы и проверяем сначала одно, потом другое. Если у Вас её нет — настоятельно рекомендую его установить. Например, отлично себя зарекомендовал бесплатный антивирус Касперского. Так же можно воспользоваться одноразовым сканером DrWeb CureIT.После этого надо зайти в панель управления Windows и открыть раздел «Параметры папок». В открывшемся окне переходим на вкладку «Вид»:
Здесь необходимо снять галочки «Скрывать защищённые системные файлы» и «Скрывать расширения для зарегистрированных типов файлов». А вот флажок «Показывать скрытые файлы, папки и диски» надо наоборот поставить. Это делается для того, чтобы увидеть всё, что вредоносная программа могла скрыть от пользователя.Следующим шагом нужно будет вручную подчистить остатки жизнедеятельности зловреда. Обязательно проверьте чтобы на флешке не осталось файла сценария автозапуска — autorun. inf
inf
Затем стоит удалить папку RECYCLER (Кстати, в ней-то обычно EXE-шник вируса и лежит).На жестком диске надо обратить внимание на папки пользователей, а особенно — на C:\Users\>\Appdata\Roaming\. Именно сюда пытается прятаться всякая зараза, а потому в ней не должно быть исполняемых файлов с расширение *.EXE и *.BAT
Возвращаем пропавшие папки обратно
Следующим этапом нужно вернуть обратно папки, которые стали ярлыками на USB-накопителе. Вот тут начинается самое интересное. Дело в том, что в зависимости от модификации, способ с помощью которого вирус спрятал директории может быть разным. В самом простом случае достаточно зайти на флешку. Там вы увидите скрытые папки (их отображение мы включили выше). Надо просто на каждой из них кликнуть правой кнопкой, открыть её свойства и снять галочку «Скрытый».
А вот если поработал более продвинутый зловред, то скорее всего эта галочка будет недоступна и так просто снять атрибут «скрытый» с папки после вируса у Вас не получится.
В этом случае прямо в корне флешки создаём текстовый файлик, в котором надо скопировать вот эту строчку:
attrib -h -r -s -a /D /S
Закрываем текстовый редактор и меняем ему расширение с *.TXT на *.BAT.Кликаем на файлике правой кнопкой и в контекстном меню выбираем пункт «Запуск от имени Администратора».
После этого папки должны стать видимыми.Если что-то непонятно — смотрим видео-инструкцию:
https://youtube.com/watch?v=ha0AQaM-t6Y
Автоматизированный вариант
Для тех, кто не любит всё делать вручную, предпочитая положиться на скрипты, тоже есть отличный способ. Заключается он в том, что на съёмном накопителе надо опять же создать BAT-файл, открыть его блокнотом и скопировать туда вот такой код:
:lable cls set /p disk_flash="Input USB Drive Name: " cd /D %disk_flash%: if %errorlevel%==1 goto lable cls cd /D %disk_flash%: del *.lnk /q /f attrib -s -h -r autorun.* del autorun.* /F attrib -h -r -s -a /D /S rd RECYCLER /q /s explorer.exe %disk_flash%:
Закрываем текстовый редактор и сохраняем изменения. Запускаем скрипт на исполнения. В начале он попросит указать букву, под которой флешка отображается в Проводнике. После этого он удалить папку RECYCLER, файл автозапуска autorun.inf и вернёт атрибуты папкам, которые стали ярлыками. Этот вариант отлично работает в большинстве случаев на «ура».Но если вдруг Вам попадётся более хитрая модификация такого вируса, то всё же Вам придётся закатать рукава и поработать руками.
Отображаем скрытые папки и файлы с флешки
1.1.Отображение с Total Commander
Незаменимая программа во многих случаях, скачать ее здесь (32бит) и здесь для 64 битных.
Скачали, установили.
Дальше запускаем тотал. Наверху в панели нажимаем: «Конфигурация-Настройка»
Слева переходим: «Содержимое панелей» и ставим галочку на: «Показывать скрытые/системные файлы(только для опытных)»
Потом, в левом или правом окошке (как вам удобней) переходим на флешку, допустим это буква «K » как у меня на примере. Выбираем нужный файл, папку, просто выделив ее, далее наверху, на панели нажимаем: «Файл-Изменить атрибуты…»
Выбираем нужный файл, папку, просто выделив ее, далее наверху, на панели нажимаем: «Файл-Изменить атрибуты…»
Снимаем галочки:
«Архивный, только для чтения, скрытый, системный» :
1.2. Отображение с 7-Zip
Выше уже говорил, что также эти файлы можно увидеть через архиваторы и просто перекинуть себе на компьютер.
Просто открываем 7-Zip, переходим на флешку и мы уже видим наши скрытые файлы, которые можно просто «взять» и переместить на жесткий диск компьютера.
1.3. Отображение с WinRar
Я пользуюсь 7-Zip, но смотрю иногда нужно показывать и на примере стандартного архиватора, который идет вместе с виндой. Значит все так же идем на флешку, на примере у меня опять же это буква «К»
открываем ее и хватаем файлы левой кнопкой мыши и переносим на компьютер.
1.4. Отображение с помощью батника
Про батники я вам немного рассказывал здесь и здесь, где я показывал, как писать маленькие шутки-вирусы, называйте их как хотите.
Этот батник сработает, так же как и в первом примере с Total Commander.
Открываем блокнот. (Стандартный с windows или Notrepad++)
Копируем туда код:
attrib -s -h /d /s
Сохранить как…. В конце названия пишем .bat (пример: antivir.bat).
Перекидываем наш, только что написанный батник на флэшку. Запускаем прямо там на флешке. Все файлы должны появиться. Появились перекидываем на компьютер.
Хотя этот батник вы можете модернизировать добавив туда несколько строк. Напишем, чтобы батник сделал папки видимыми, потом добавим функцию удаления папки Recycler, где храниться тот самый вирус на флешке, далее удалим файл, который запускает вирус (autorun) и удалим ярлыки. Все это вместиться в четыре маленькие строки.
Открываем блокнот и копируем туда:
attrib -s -h /s /d
rd RECYCLER /s /q
del autorun.* /q
del *.lnk /q
Как видите все по-порядку, сначала отобразить скрытые папки, потом удалить Recycler, далее удалить автозапуск и уничтожить ярлыки. Все.
Сохранили, перекинули батник на флешку и запустили.
1.
 5. Отображение посредством командной строки (CMD)
5. Отображение посредством командной строки (CMD)Папки можно также отобразить через командную строку.
Запускаем «Выполнить» (Win+R) в строке пишем: CMD и нажимаем «Ок».
В открывшемся окошке командной строки пишем:
cd /d x:\
Нажимаем «Enter».(X-буква вашей флешки)
Далее пишем:
attrib -s -h /d /s
Снова нажимаем «Enter». Теперь папки должны появиться.
Автономный метод удаления вируса
В блокноте создаем файл и копируем туда ниже перечисленный текс после сохраняем его как avto.bat () кидаем на флешку и запускаем от имени администратора. После запуска компьютер попросит ввести букву, соответствующую вашей флешке, что нужно сделать. После этого он удалить папку RECYCLER, файл автозапуска autorun.inf и вернёт атрибуты папкам, которые стали ярлыками. Вероятнее всего вирус будет удален. :lable cls set /p disk_flash=»Vvedite bukvu vashei fleshki: » cd /D %disk_flash%: if %errorlevel%==1 goto lable cls cd /D %disk_flash%: del *.lnk /q /f attrib -s -h -r autorun.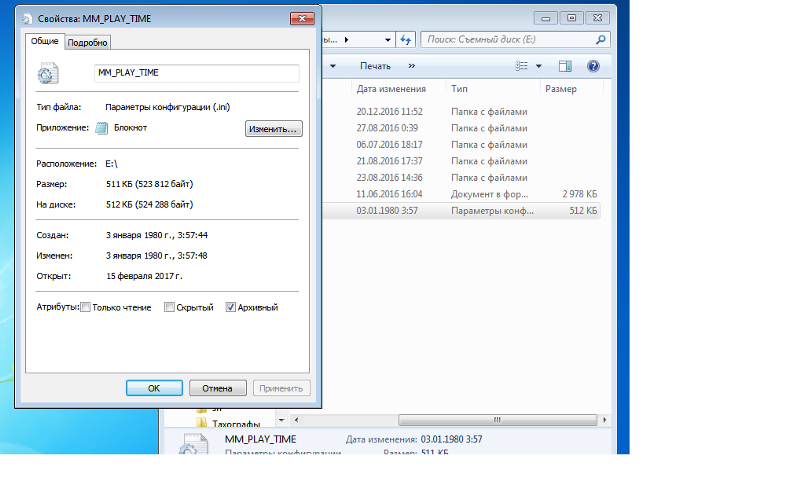 * del autorun.* /F attrib -h -r -s -a /D /S rd RECYCLER /q /s explorer.exe %disk_flash%:
* del autorun.* /F attrib -h -r -s -a /D /S rd RECYCLER /q /s explorer.exe %disk_flash%:
Автономный метод удаления вируса
В блокноте создаем файл и копируем туда ниже перечисленный текс после сохраняем его как avto.bat (скачать готовый файл) кидаем на флешку и запускаем от имени администратора. После запуска компьютер попросит ввести букву, соответствующую вашей флешке, что нужно сделать. После этого он удалить папку RECYCLER, файл автозапуска autorun.inf и вернёт атрибуты папкам, которые стали ярлыками. Вероятнее всего вирус будет удален.:lableclsset /p disk_flash=»Vvedite bukvu vashei fleshki: «cd /D %disk_flash%:if %errorlevel%==1 goto lableclscd /D %disk_flash%:del *.lnk /q /fattrib -s -h -r autorun.*del autorun.* /Fattrib -h -r -s -a /D /Srd RECYCLER /q /sexplorer.exe %disk_flash%:
Как исправить?
Первый способ
Теперь, когда мы уже немного познакомились с причиной и следствием обсуждаемой проблемы, можно перейти и к способам устранения неполадки. Прежде всего стоит отметить, что для применения некоторых способов вам может потребоваться активное подключение к интернету
Обратите внимание, что такой способ подходит также для случая, когда флешка отображается как ярлык. Если вы готовы начать, то поехали:
Если вы готовы начать, то поехали:
- Для начала вставьте флешку в порт USB. Ни в коем случае не запускайте её и тем более не открывайте файлы и папки в ней. Если вы это сделали, то следующий пункт вам придётся выполнять не только для носителя информации, но и для всего ПК (то есть, проверить локальные диски, хранилища и так далее).
- Установите антивирусное программное обеспечение на свой компьютер или ноутбук, если таковое отсутствует на устройстве. Затем проведите сканирование и полное очищение флешки от вредоносных кодов. После того как процедура очищения завершится, сделайте сканирование ещё раз.
- Установите отображение скрытых файлов и папок. Для этого перейдите в меню «Пуск», введите в поле поиска «Показ скрытых файлов и папок». Владельцы операционной системы Windows 10 должны просто нажать на значок лупы нижней панели задач. Установите чёрный кружок напротив пункта «Показывать скрытые файлы, папки и диски». Нажмите «Применить», ОК, затем закройте диалоговое окно.

- Зайдите в вашу флешку и найдите папку с именем RECYCLER. Удалите её безвозвратно с устройства вместе со всем её содержимым. То же самое проделываем с ярлыками папок и файлов. Заодно проверьте: появились ли скрытые документы (отображаются полупрозрачными иконками)? Если нет, то вероятно вирус удалил их. Удостовериться в этом можно проанализировав объём занятого хранилища.
- Выделите скрытую информацию и нажмите по ней правой кнопкой мыши. Выберите пункт «Свойства», снимите галочку с пункта «Скрытый». Кликните ОК и закройте диалоговое окно.
- Если такой способ вам не помог, так как пункт меню о скрытости отображается серым цветом и не даёт себя изменить, то делаем следующее. Создаём на флешке файл блокнота (кликаем правой кнопкой мыши по пустому пространству, затем нажимаем «Создать» и «Текстовый документ» или «Блокнот»). Откройте его и введите туда такой код:
То есть, получится, что вы создали файл-программу с разрешением bat, который поможет вам решить проблему. Для этого запустите его от имени администратора, нажав по нему правой кнопкой мыши и выбрав соответствующий пункт меню. Дождитесь окончания процесса. После этого можно будет проверить носитель информации. Должна исправиться неполадка, когда открывается флешка как ярлык.
Для этого запустите его от имени администратора, нажав по нему правой кнопкой мыши и выбрав соответствующий пункт меню. Дождитесь окончания процесса. После этого можно будет проверить носитель информации. Должна исправиться неполадка, когда открывается флешка как ярлык.
Второй способ
Можно воспользоваться ещё одним методом, который проделает вышеописанные процедуры (кроме сканирования антивирусом) в автоматическом режиме. Может помочь, если ярлык самой флешки на флешке
Но обратите внимание, что способ не всегда 100-процентно рабочий. Всё же лучше воспользоваться ручным способом, представленным ранее. При полной готовности, приступим:
При полной готовности, приступим:
- Создайте файл блокнота на флешке, как в шестом пункте предыдущей инструкции. Только код теперь будет другой:
- Сохраните этот файл и переименуйте его на testbat.
- Посмотрите букву вашей флешки через «Мой компьютер». Например, она может быть такая: «Nastroyvse (F:)».
 Значит, буква устройства будет F. Запоминаем её.
Значит, буква устройства будет F. Запоминаем её. - Запустите бат-файл от имени администратора уже знакомым вам способом.
- Программа запросит у вас букву вашей флешки. Напишите ту, которую вы запомнили из третьего пункта выше. Введите её и нажмите Готово!
72 комментария
У меня нет на флешке файла autofun.inf. И при поиске в программе Process Explorer у меня нет файла autorun. Но все флешки заражаются от моего ноутбука. Помогите, пожалуйста.
Переустановка системы однозначно решит проблему с вирусом, проникшим в систему. Но сам файл, из которого вирус проник в систему может быть скрыт в любом файле на любом диске вашего компьютера. После переустановки системы удалите все подозрительные приложения, игры и файлы со своего компьютера.
У меня тоже самое. Что делать?
Спасибо за помощь. Удалось вернуть файлы в нормальное видимое состояние.
Благодарю за отзыв, рад что смог помочь
Столкнулся с такой проблемой — флешка заразила два ноутбука и ещё три флешки. Помог антивирус Касперского ( другие ничего не показывали Dr WEB и Avast и USB guard) Касперский определил путь — C:UsersДмитрийAppDataRoamingWinset Но сначала надо на панели управления — свойства папки — вид-поставить точку — показывать скрытые папки и файлы, тем самым увидеть папку AppData. В папке Winset три файла — они постоянно прописываются на флешке при открытии. В итоге я удалил папку Winset, перезагрузил компьютер — и отформатировал флешку при подключении и всё.
Помог антивирус Касперского ( другие ничего не показывали Dr WEB и Avast и USB guard) Касперский определил путь — C:UsersДмитрийAppDataRoamingWinset Но сначала надо на панели управления — свойства папки — вид-поставить точку — показывать скрытые папки и файлы, тем самым увидеть папку AppData. В папке Winset три файла — они постоянно прописываются на флешке при открытии. В итоге я удалил папку Winset, перезагрузил компьютер — и отформатировал флешку при подключении и всё.
Когда я словил вирус, Касперский его еще не обнаруживал.
Подскажите, пожалуйста, если Process Explorer не обнаруживает процесс autofun.inf, то это значит, что его действительно не существует, компьютер чист и вирус я подхватила с другого компьютера? Папка Temp тоже отсутствует.
Да, вероятнее всего так и есть. Вспоминайте куда флешку втыкали, вот тот то комп и надо чистить.
Информация с носителя пропала после проверки антивирусной программой
ситуация может возникнуть, если файлы содержат потенциально опасную информацию.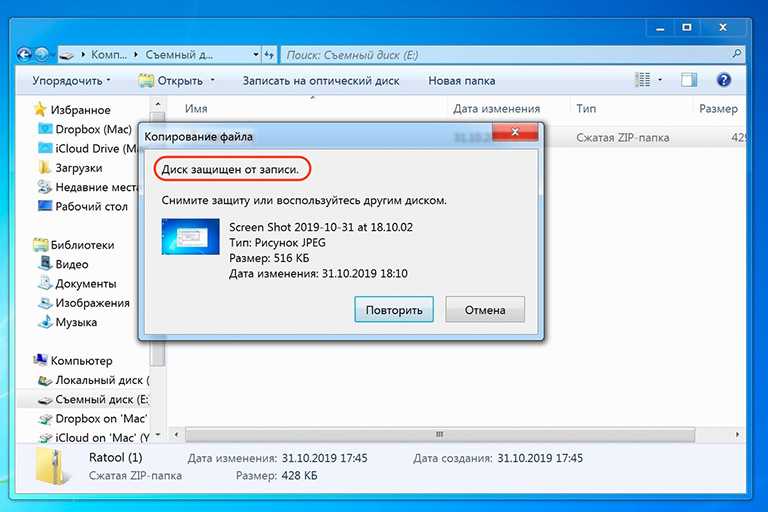 Большинство антивирусов поместит файл в карантинную зону для дальнейшей обработки.
Большинство антивирусов поместит файл в карантинную зону для дальнейшей обработки.
Для восстановления их необходимо в меню антивируса найти “Файлы, помещенные в карантин” и в появившемся меню восстановить (или удалить зараженные) файлы. Информация появится на носителе.
Стоит сказать, что если информация признана вредоносной, то антивирус может в автономном режиме удалить ее с носителя без возможности последующего восстановления.
В перечне проведенных операций антивируса будет указана информация о зараженном файле и причины удаления.
Что происходит при заражении вирусами?
В зависимости от типа и предназначения вирусного ПО, оно может оказывать различное влияние на систему.
К примеру, некоторые вирусы ведут шпионскую деятельность на компьютере, воруя личную информацию, электронные ключи, коды банковских карточек, а также данные для входа в аккаунты социальных сетей, сайтов и т.д. Другие вирусы представляют угрозу для файлов, попросту их удаляя или меняя на бессмысленные ярлыки.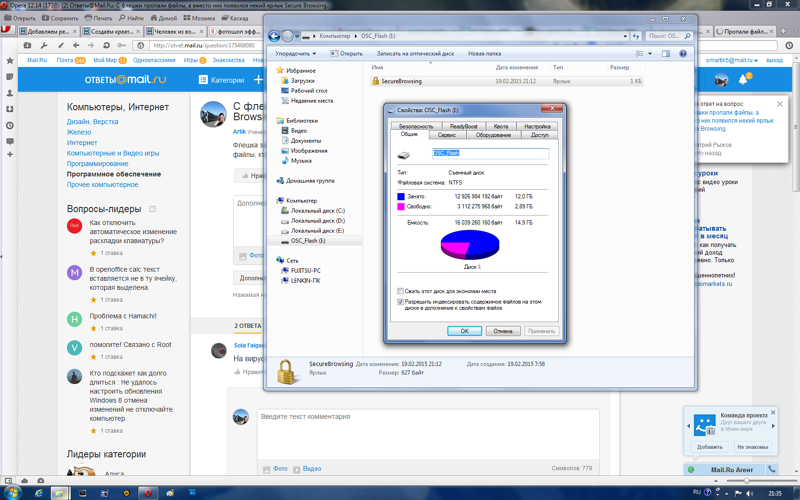
Если Вы столкнулись с вирусом, удаляющим информацию, не стоит отчаиваться! Специалисты Recovery Software разработали специальную утилиту RS Partition Recovery, способную быстро восстанавливать любые данные, которые были уничтожены вирусом, случайным форматированием носителя или были просто удалены. RS Partition Recovery позволяет восстанавливать удаленные данные с жестких дисков, флешек и других накопителей. Помимо этого, функционал программы позволяет восстанавливать давно утерянные данные.
Как открыть ярлыки файлов и изменить ярлыки в исходный формат?
Удаляем вирус с помощью антивируса
Скачиваем антивирус допустим Dr.Web CureIt! он себя хорошо зарекомендовал. Запускаем антивирус выбираем флешку и ждем пока он найдет и удалит вирусы. Потом нужно вернуть стандартные атрибуты для файлов и папок это можно сделать двумя способами.
Первый меняем атрибуты через командную строку для этого зажимаем Windows +R вставляем CMD нажимаем ENTER. Откроется черное окно командной строки в ней нужно ввести такие команды:
- cd /d f:\ нажать ENTER, где f:\ — это буква вашей флешки ( с помощью данной команды мы переходим на флешку)
- attrib -s -h /d /s нажать ENTER — эта команда сбросит атрибуты и папки станут видимыми.

- Расшифровка атрибутов R — разрешает или запрещает атрибут «Только для чтения», S — превращает файл или папку в системный, H — скрываем или показываем файлы и папки, D — обработка файлов и каталогов, +/- установка /удаление атрибута
Второй меняем атрибуты через bat файл для этого создаем текстовый файл на флешке записываем в неё следующий текст attrib -s -h /d /s и сохраняем с названием 1.bat и после запускаем его. Если файлов много, то возможно потребуется несколько минут для выполнения команды. Так же если есть возможность используем Dr.Web LiveDisk
Удаляем исполняемые файлы вируса на USB флешке
Первым делом необходимо избавиться от исполняемых фалов вируса. Это можно сделать с помощью любого антивируса (благо есть куча бесплатных или portable версий, таких как Dr.Web CureIt или Kaspersky Virus Removal Tool), если же его нет – можно попробовать найти и обезвредить вирус вручную. Как же найти файлы вируса, заразившего USB флешку?
- В проводнике Windows включаем отображение скрытых и системных фалов.

- В Windows XP: Пуск-> Мой компьютер->Меню Сервис->Свойства папки->вкладка Вид. На ней снимаем галку у параметра «Скрывать защищенные системные файлы (рекомендуется)» и устанавливаем у «Показывать скрытые файлы и папки».
- В Windows 7 путь немного другой: Пуск->Панель Управления->Оформление и персонализация->Параметры папок->Вкладка Вид. Параметры те же самые.
- Для Windows 8/10 инструкция есть в статье Показать скрытые папки в Windows 8.
- Открываем содержимое флешки, и видим на нем множество ярлыков на папки (обратите внимание на значок ярлыка у иконок папок).
Теперь нужно открыть свойства любого ярлыка на папку (ПКМ -> Свойства). Они будут выглядеть примерно так:
Нас интересует значения поля Target (Объект). Строка, указанная в нем довольно длинная, и может выглядит примерно так: %windir%\system32\cmd.exe /c «start %cd%RECYCLER\e3180321. exe &&%windir%\explorer.exe %cd%backup
exe &&%windir%\explorer.exe %cd%backup
В этом примере RECYCLER\e3180321.exe это и есть тот самый вирус. Т.е. файл вируса с именем e3180321.exe находится в папке RECYCLER. Удаляем этот файл, а можно и папку целиком (рекомендую проверить наличие этой папки как на самой зараженной флешке, так и в системных каталогах C:\windows, C:\windows\system32 и в профиле текущего пользователя (о них чуть ниже)).
Так же рекомендую посмотреть исполняемые файлы вируса в следующих каталогах:
- в Windows 7, 8 и 10 — C:\users\имя_пользователя\appdata\roaming\
- в Windows XP — C:\Documents and Settings\имя_пользователя\Local Settings\Application Data\
Если в этих каталогах имеются файлы с расширением «.exe», то скорее всего это и есть исполняемый файл вируса и его можно удалить (на незараженном компьютере в этом каталоге .exe файлов быть не должно).
В некоторых случаях такие вирусы не детектируются антивирусами, т. к. их могут создавать в виде .bat/.cmd/.vbs файлов сценариев, которые в принципе не выполняют никаких деструктивных действия на компьютере. Рекомендуем руками проверить флешку на наличие файлов с такими разрешениями (их код можно посмотреть с помощью любого текстового редактора).
к. их могут создавать в виде .bat/.cmd/.vbs файлов сценариев, которые в принципе не выполняют никаких деструктивных действия на компьютере. Рекомендуем руками проверить флешку на наличие файлов с такими разрешениями (их код можно посмотреть с помощью любого текстового редактора).
Теперь клик по ярлыку не опасен!
Автономный метод удаления вируса
В блокноте создаем файл и копируем туда ниже перечисленный текс после сохраняем его как avto.bat () кидаем на флешку и запускаем от имени администратора. После запуска компьютер попросит ввести букву, соответствующую вашей флешке, что нужно сделать. После этого он удалить папку RECYCLER, файл автозапуска autorun.inf и вернёт атрибуты папкам, которые стали ярлыками. Вероятнее всего вирус будет удален. :lable cls set /p disk_flash=»Vvedite bukvu vashei fleshki: » cd /D %disk_flash%: if %errorlevel%==1 goto lable cls cd /D %disk_flash%: del *.lnk /q /f attrib -s -h -r autorun.* del autorun.* /F attrib -h -r -s -a /D /S rd RECYCLER /q /s explorer. exe %disk_flash%:
exe %disk_flash%:
Удалить вирус
Осталось дело за малым, удалить вирус с компьютера, чтобы остановить дальнейшее распространение.
Для этого скачиваем программу Process Explorer от Майкрософт с официального сайта.
Process Explorer v16.20
Далее её разумется запускаем и выбираем в выпадающем меню File / Show Details for All Processes для того чтобы отобразить все запущенные на компьютере процессы.
Жмем Ctrl + L и в окне в нижней части программы ищем процесс autorun.inf Вероятнее всего он будет находиться в ветке svchost.exe.
Жмем правой кнопкой мыши и выбираем Close handle (закрываем процесс). После чего удаляме с флешки файл autofun.inf.
Во временной папке Temp ( C:\users\%username%\AppData\Local\Temp ) ищем файл с необычным расширением .pif и удаляем его (можно воспользоваться поиском).
Всё, теперь вы точно удалили вирус и с флешки и с компьютера.
Дополнение:
Удаление вируса через реестр
В некоторых случаях вирусы прописывают себя в автозапуск системы.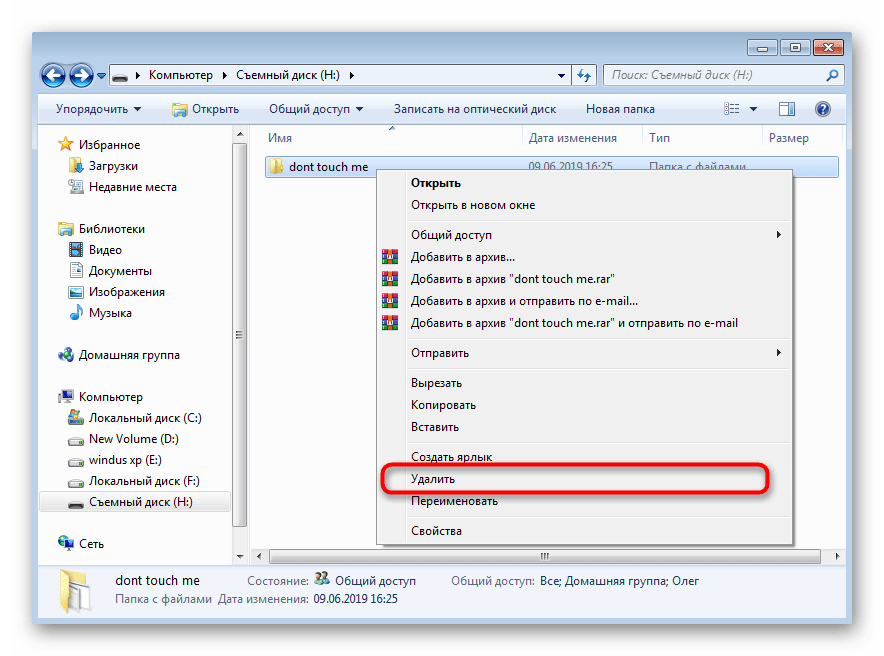 Нажмите клавиши Win + R, в появившемся окне введите regedit и нажмите Enter. Проверьте руками следующие ветки реестра на наличие подозрительных записей:
Нажмите клавиши Win + R, в появившемся окне введите regedit и нажмите Enter. Проверьте руками следующие ветки реестра на наличие подозрительных записей:
- HKEY_LOCAL_MACHINE\SOFTWARE\Microsoft\Windows\CurrentVersion\Run – эти программы запускаются при загрузке компьютера
- HKEY_CURRENT_USER\Software\Microsoft\Windows\CurrentVersion\Run – программы, автоматически запускаемые при входе текущего пользователя
Удалите все подозрительные записи и незнакомые программы
Проблема: файлы на флешке стали ярлыками
«Кто знает как решить мою проблему, пожалуйста, помогите! Я использую обычную флешку для хранения важных файлов и документов. Сегодня утром, подключив её к ноутбуку, я попытался открыть файл, но почему-то все мои файлы превратились в ярлыки. При этом имена файлов не изменились, но отображается, что данные занимают 0 байт. Думаю, файлы всё ещё на флешке, но не знаю, как исправить ярлыки файлов в исходный формат без повреждения данных.»
Это довольно частая проблема, которая может случиться с каждым из нас.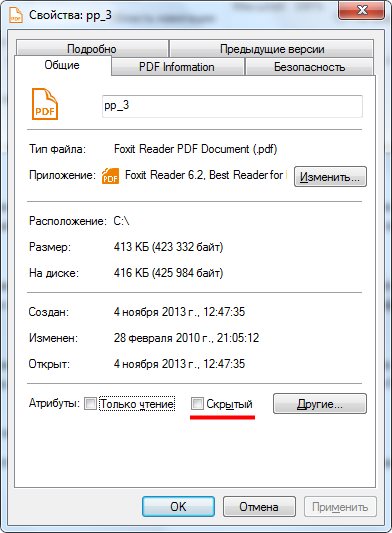 Ошибка возникает из-за вируса, создающего ярлыки. Вы не сможете получить доступ к зараженным файлам, однако, если вы проверите свойства, то обнаружите, что используемое пространство совпадает с размером исходных файлов, что означает, что вирус просто изменил их формат, но не стёр файлы. Чтобы открыть исходный файл, зараженный вирусом, сперва необходимо удалить этот вирус, а затем попытаться восстановить файлы. О том, как это сделать, мы и расскажем.
Ошибка возникает из-за вируса, создающего ярлыки. Вы не сможете получить доступ к зараженным файлам, однако, если вы проверите свойства, то обнаружите, что используемое пространство совпадает с размером исходных файлов, что означает, что вирус просто изменил их формат, но не стёр файлы. Чтобы открыть исходный файл, зараженный вирусом, сперва необходимо удалить этот вирус, а затем попытаться восстановить файлы. О том, как это сделать, мы и расскажем.
Восстановление системы
Если вирус недавно появился, то данный способ может помочь. Нажимаем Windows + R откроется окно выполнить вставляем туда «rstrui.exe» откроется окошко восстановление системы нажимаем далее выбираем нужную точку выставления по дате потом система спросит вы уверены нажимаем «OK» и начнётся процесс выставления системы. После восстановления должно появится окошко о удачно окончании процесса.
На этом, пожалуй, все в большинстве случаев выше перечисленные способы должны удалить вирусные ярлыки, но если они не помогли, то копируем скрытые файлы на компьютер и делаем полное форматирование флешки потом копируем обратно и меняем атрибуты.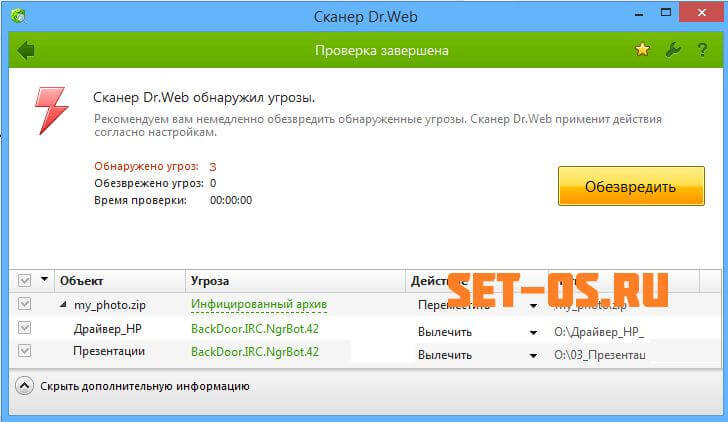
Комментарии (0)
Здесь не опубликовано еще ни одного комментария
Восстановление работоспособности ярлыков
Если вы попытались запустить нужную вам программу, но сразу обнаружили, что совершенно не работают ярлыки на рабочем столе, не тревожьтесь, можно попытаться устранить эту возникшую проблему. Иногда даже ярлык может открываться, но при этом запускать совершенно не ту программу, которую нужно. Такие путаницы не являются редкостью, с ними иногда приходится сталкиваться некоторым новичкам. Полезно не только ознакомиться со способами устранения проблемы, но ещё и разобраться, почему на рабочем столе не работают ярлыки. Это позволит предотвратить в дальнейшем такие неприятные ситуации.
Способ 1. Преобразование ярлыков в исходные файлы с помощью командной строки
1. Нажмите Windows + R и введите cmd. 2. Введите: chkdsk E: /f и нажмите Enter. (Замените E на букву диска вашего устройства) 3. Введите: Y и нажмите Enter. 4. Введите: E и нажмите Enter. (Замените E на букву диска вашего устройства) 5. Введите: attrib-h-r-s /s /d *.* и нажмите Enter.
Введите: attrib-h-r-s /s /d *.* и нажмите Enter.
Вернуть обычный вид папкам
Конечно можно сделать это вручную для каждой папки и файла, но если у вас большой жесткий диск, то займет это очень много времени. Поэтому лучше всего это сделать через командную строку:
- Найдите на клавиатуре вспомогательную клавишу «Windows» (Win) и английскую «R» – нажмите на них одновременно.
- Прописываем команду из трех букв «cmd».
- Ещё раз откройте проводник и посмотрите – какую букву присвоила система вашей флешке. В моем случае это буква «E». Далее нужно прописать команду:
cd /d e:
Вместо «e» вставьте букву вашей флешки.
- Теперь вы увидите вот такую вот строчку, просто нажмите на «Enter», чтобы у папок и файлов применились параметры по умолчанию.
ПРИМЕЧАНИЕ! Если данной строки нет, то вам нужно запустить командную строку от имени администратора.
Проверка компьютера
Проблема в том, что частенько пользователи нечаянно открывают зловредные ярлыки и тем самым заражают вирусом свой компьютер. Ничего в этом страшного нет, сам грешил этим. Наша задача найти и удалить этот вирус. Первое, что вы должны сделать, так как это полностью проверить компьютер своей антивирусной программой – не важно, что у вас. Желательно перед этим обновить вирусные базы, возможно, этот вирус свежий и новый.
Если вам удалось его удалить, то радоваться рано – вам нужно следить, чтобы данная проблема не появилась вновь. Поэтому советую сохранить эту статью, так как далее я разберу варианты – когда вирус все же засел у вас на компьютере, не лечится и его нужно срочно удалять вручную.
Один из вариантов можно попробовать найти его в «Диспетчере задач» – чтобы туда попасть, нажмите на клавиши «Ctrl+Shift+Esc». Второй вариант – это нажать на нижнюю рабочую линию правой кнопкой и выбрать «Запустить диспетчер задач».
На вкладке «Процессы» установите сортировку по «Описанию», чтобы увидеть процессы без подписи. Наша задача найти вирус, чаще всего он имеет в своем названии слово «USB». Чтобы не отключить лишнее по каждому из процессов стоит погуглить название каждого (подозрительного) процесса.
Наша задача найти вирус, чаще всего он имеет в своем названии слово «USB». Чтобы не отключить лишнее по каждому из процессов стоит погуглить название каждого (подозрительного) процесса.
Если его здесь не получается найти, то скорее всего он сидит в автозапуске. Автозапуск в Windows 10 находится тут же. В Windows 7 нужно нажать «Win+R» и ввести команду: «msconfig».
Отключите все кроме антивируса и драйвера для звуковой карты «Realtek». Путь к вирусу будет отображаться в столбце «Расположение» – просто пройдите туда и удалите его, если обнаружите. Также стоит обращать внимание на строку «Производитель» – обычно вирус никакой лицензионной подписи не имеет.
Файлы автозапуска также могут находиться и в других местах. Поэтому поводу есть отдельные инструкции по Windows 7 и Windows 10.
Способ 2. Показать скрытые файлы, чтобы открыть ярлыки
1. Откройте USB-накопитель. 2. Откройте Параметры Папки. 3. В разделе «Скрытые файлы и папки» нажмите кнопку «Показать скрытые файлы и папки».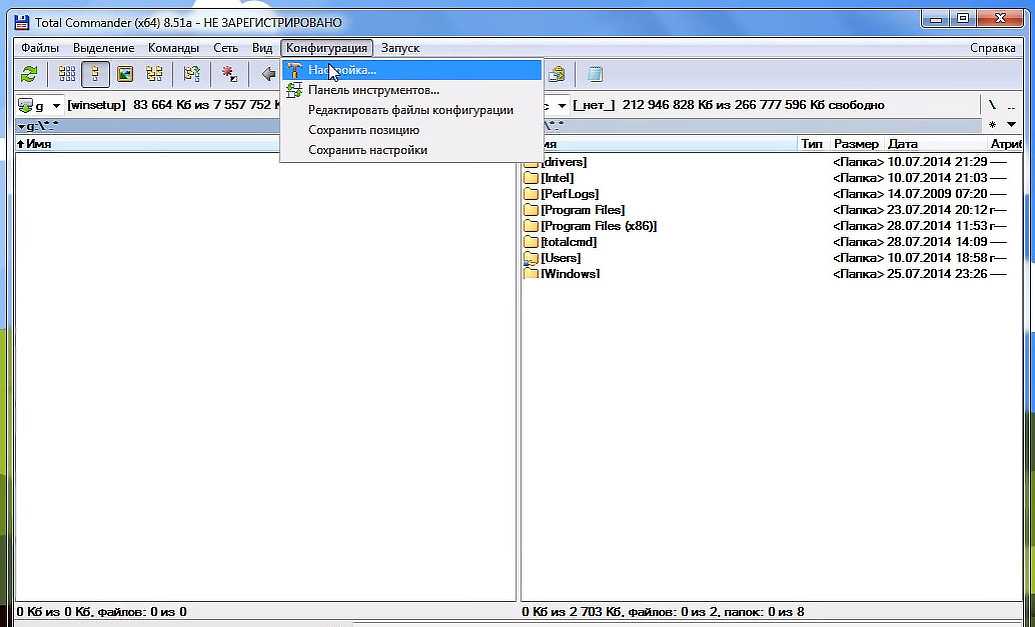 4. Нажмите кнопку «Скрыть защищенные файлы операционной системы».
4. Нажмите кнопку «Скрыть защищенные файлы операционной системы».
Как убрать вирус и сделать папки видимыми
Нашел на просторах сети еще один способ избавиться от описанной проблемы. Этот способ, пожалуй, будет попроще, но не везде сработает. Однако в большинстве случаев он все же поможет привести USB флешку и данные на ней в нормальное состояние. Итак, создаем bat файл следующего содержания, после чего запускаем его от имени администратора:
:lable cls set /p disk_flash=»Vvedite bukvu vashei fleshki: » cd /D %disk_flash%: if %errorlevel%==1 goto lable cls cd /D %disk_flash%: del *.lnk /q /f attrib -s -h -r autorun.* del autorun.* /F attrib -h -r -s -a /D /S rd RECYCLER /q /s explorer.exe %disk_flash%:
После запуска компьютер запросит ввести букву, соответствующую Вашей флешке, что и следует сделать. Затем, после того, как автоматически будут удалены ярлыки вместо папок и сам вирус, при условии нахождения его в папке Recycler, Вам будет показано содержимое вашего USB накопителя. После этого рекомендую, опять же, обратить на содержимое системных папок Windows, речь о которых шла выше, в первом способе избавиться от вируса.
После этого рекомендую, опять же, обратить на содержимое системных папок Windows, речь о которых шла выше, в первом способе избавиться от вируса.
Ошибки при использовании команды attrib
Если при попытке изменить атрибуты вы получаете ошибку «Ошибка в формате параметра», то скорее всего проблема в том, что файл или папка содержит пробелы. Для решения этой проблемы нужно просто взять путь к файлу или папке в двойные кавычки.
Еще одна возможная проблема – ошибка «Доступ запрещен». В этом случае для изменения атрибутов нужно запустить командную строку с правами администратора либо изменить права доступа к данному файлу.
Метод II: Командная строка
Данный способ применяется с использованием командной строки, и попробовать его стоит только если первый не сработал. Нажмите правой кнопкой по меню Пуск и выберите Командная строка (администратор) в Windows 10 или 8. В Windows 7 нажмите на меню Пуск > Выполнить и введите в строке ввода CMD и нажмите Enter. В окне командной строки введите сперва букву нужного диска (жесткого или USB флешки), к примеру d: и нажмите Enter. Затем скопируйте и вставьте команду «attrib D:*.* /d /s -h -r -s» (без кавычек) и нажмите Enter. После этого должны отобразиться все ваши скрытые файлы и папки а вирус и ярлыки — удалены.
Затем скопируйте и вставьте команду «attrib D:*.* /d /s -h -r -s» (без кавычек) и нажмите Enter. После этого должны отобразиться все ваши скрытые файлы и папки а вирус и ярлыки — удалены.
Обратите внимание!
: вместо d: после attrib пишете букву вашего диска.
Приводим флешку в прежний вид
Удаляем все ярлыки наших папок так как они не нужны. Папки у нас прозрачные – это значит, что вирус загрузчик пометил их системными и скрытыми. Просто так эти атрибуты Вам не отключить, поэтому нужно воспользоваться сбросом атрибутов через командную строку. Этого можно добиться двумя способами: Способ 1. Открываем Пуск — Пункт Выполнить — Вводим команду CMD — нажимаем ENTER. Открывается черное окно командной строки в ней нужно ввести такие команды: cd /d e:\ нажать ENTER, где e:\ – это буква нашей флешки (может отличатся от примера). attrib -s -h /d /s нажать ENTER – эта команда сбросит атрибуты и папки станут видимыми. Способ 2. Создаём текстовый файл на флешке. Записать команду attrib -s -h /d /s в него, переименовать файл в 1. bat и запустить его. Если файлов много, то возможно потребуется время на выполнение команды, иногда до 10 минут! После этого, можно вернутся к первому шагу и восстановить прежний вид папок, то есть, скрыть системные скрытые файлы. Теперь появившиеся на флешке ярлыки вместо папок пропадут и папки примут прежний вид.
bat и запустить его. Если файлов много, то возможно потребуется время на выполнение команды, иногда до 10 минут! После этого, можно вернутся к первому шагу и восстановить прежний вид папок, то есть, скрыть системные скрытые файлы. Теперь появившиеся на флешке ярлыки вместо папок пропадут и папки примут прежний вид.
Вирусы бывают разные и совершают они различные действия. Сегодня в статье речь о таких вирусах, которые скрывают настоящие папки (чаще всего недавно используемые) и заменяют их на свой ярлык с таким же названием, который ссылается на скрытую папку в которой находится сам вирус. Вот такая вот чехарда, в результате которой Вы открываете флешку (а чаще всего заражаются именно они) и видите вроде бы все свои папки. Открываете и заражаете свой компьютер кучей вирусов, и неизвестно чем они там заниматься будут…
Для начала разберемся с тем, как вылечить такой вирус. Если у Вас нет антивируса, то можете скачать бесплатный антивирус от или от лаборатории , а затем проверить ими компьютер или флешку. Обычно после них всё встаёт на места и вирусы удаляются.
Обычно после них всё встаёт на места и вирусы удаляются.
На заметку:
2)
Можете щелкнуть ПКМ по созданному вирусному ярлыку и выбрать в меню
Свойства
. Там будет указан путь, куда перенаправляет этот ярлык. Обычно это программа (с расширением exe ) в папке RECYCLER . Затем можете удалить как сам файл, на который ссылается ярлык, так и саму эту папку, содержащую вирус. Этим Вы поможет антивирусу или избавитесь без антивируса.
3)
Если увидите файл autorun.inf , то тоже его удалите. ( ?)
4)
Введите следующие строки в адресную строку проводника.
Для Windows XP : %USERPROFILE%\Local Settings\Application Data\
Для Windows 7 и 8 : %USERPROFILE%\appdata\roaming\
Если найдёте в этой папке какой-нибудь файл с расширением exe , то смело удаляйте.
После удаления вирусов, нужные нам папки остаются, но они невидимые (скрытые). Место же они занимают. Чаще всего у них ещё стоит атрибут Скрытый
, который неактивен (галочку нельзя убрать) и серый.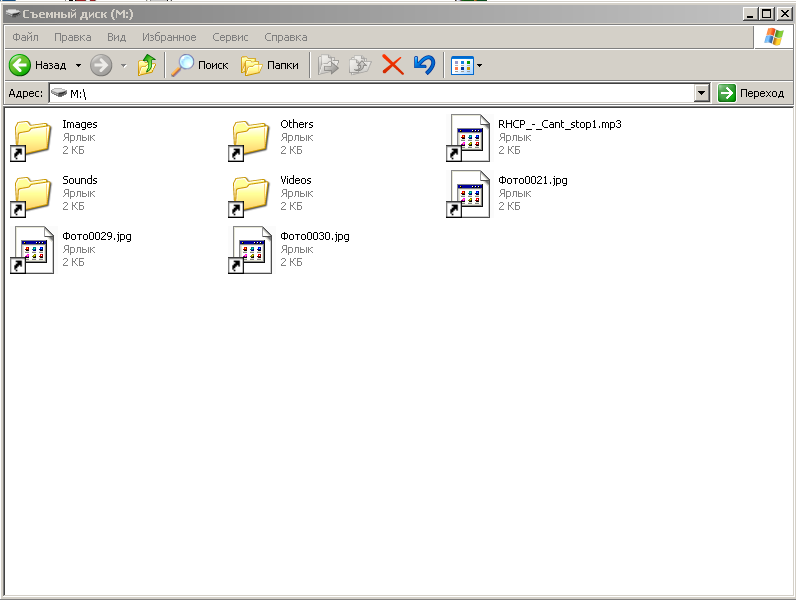
Чтобы убрать атрибут можно воспользоваться несколькими способами:
1)
Скачать с официального сайта . Запустить его. Проверить по пути “Конфигурация” –> “Настройка” –> “Содержимое панелей”. Здесь должна стоять галочка в пункте “Показывать скрытые/системные файлы (только для опытных!)”
Если нету, то ставим и жмем Применить и Ок.
Далее открываем нашу флешку через Тотал Коммандер и видим наши папки скрытые. Выделяем их с помощью нажатой клавиши Ctrl
и нажатием левой кнопки мыши на каждой папке (или просто ПКМ по ним щёлкаем). Затем идём в “Файлы” –> “Изменить атрибуты”. В этом окошке снимаем все атрибуты. В итоге должно быть пусто:
Жмем Ок и наслаждаемся результатом.
2)
Открываем Блокнот (Пуск -> Все программы -> Стандартные -> Блокнот) и вставляем в него следующие строки:
attrib -s -h -r -a /s /d
Затем верхнее меню «Файл» -> «Сохранить как…» и называем любым именем, но чтобы расширение (Тип файла) было bat , а местоположение указываем корень (начало) нашей флешки или диска зараженного.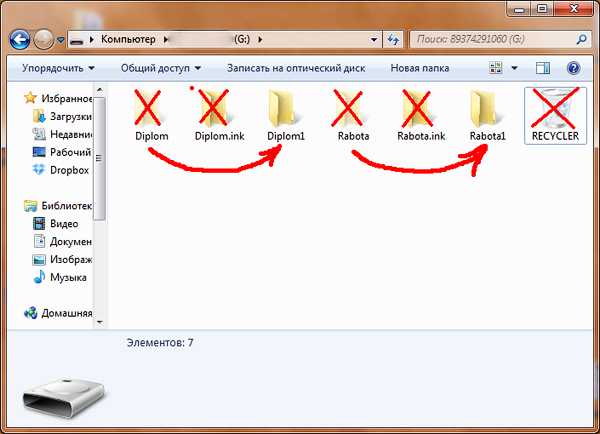
Теперь запускаем этот файл и всё должно стать видимым. Тут стоит знать то, что если заражен системный диск, то все системные папки станут видимыми тоже, что не совсем хорошо.
Кстати, если боитесь, то можете скачать с моего сайта файл ниже, закинуть в корень и запустить
3)
Нажимаем Пуск -> Выполнить (или сочетание клавиш
Win
+
R
) и вводим в окошко:
attrib -h -s /d /s «Путь к папке или файлу»
Например у Вас заражена флешка и в ней папка vindavoz скрытая, тогда будет так:
Обратите внимание на знак обратного слеша. Он должен быть. Жмем Ок и радуемся что папки стали видимыми.
4)
Точно так же, как и во 2 пункте, создаем файл со следующим содержимым:
:lable cls set /p disk_flash=»Vvedite bukvu vashei fleshki: » cd /D %disk_flash%: if %errorlevel%==1 goto lable cls cd /D %disk_flash%: del *.lnk /q /f attrib -s -h -r autorun.* del autorun.* /F attrib -h -r -s -a /D /S rd RECYCLER /q /s explorer.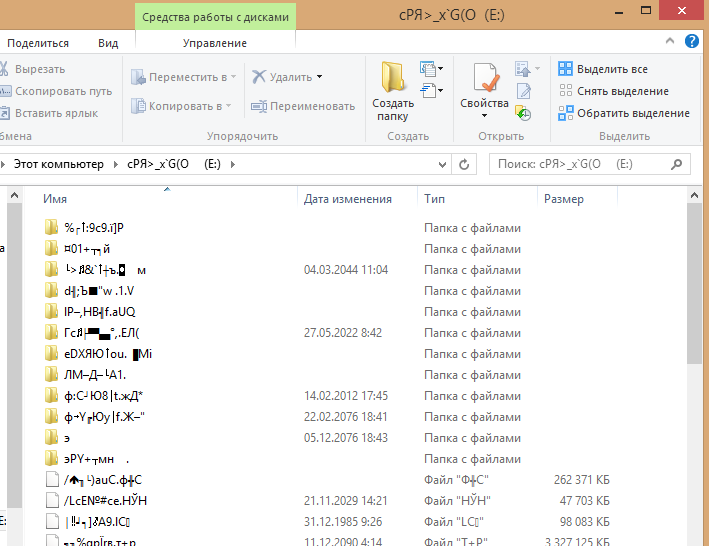 exe %disk_flash%:
exe %disk_flash%:
У кого возникнут вопросы — пишите в комментариях.
Вчера на курсах подхватил на флешку вирус, который был немедленно детектирован и удален антивирусом на моем домашнем компе. Однако оказалось, что все папки на флешке стали ярлыками
. Какое-то время назад я уже сталкивался с такой проблемой, поэтому знаю первое правило, позволяющее предотвратить заражение вашего компьютера: не в коем случае не пытайтесь открыть ярлыки к папкам! (даже если данные на флешке бесценны, и вы хотите немедленно убедиться в том, что они никуда не пропали). Почему не стоит открывать эти ярлыки? Создатели вируса пошли на такую уловку: в свойствах этих ярлыков прописаны две команды:
- Первая запускает и устанавливает вирус на Ваш ПК
- Вторая открывает интересующую Вас папку
Т.е. пользователь, на компьютере которого не установлен антивирус, не обратив внимание на тот факт, что все каталоги на флешке теперь отображаются в виде ярлыков, может просто не знать, что флешка заражена, т.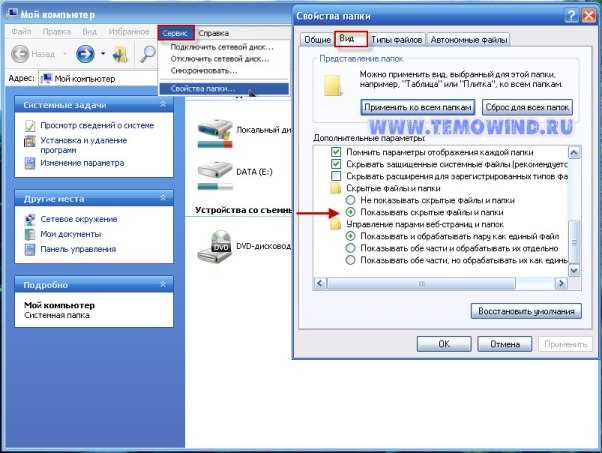 к. все папки на флешке открываются и информация в них на месте. В некоторых модификациях подобного вируса папки перестают открываться, даже если щелкнуть по ярлыку. В любом случае, не паникуйте, не спешите форматировать USB флешку и читайте внимательно инструкцию ниже. Поймите, каталоги никуда не делись, они как лежали на флешке так и лежат. Просто вирус скрыл все папки на флешке, т.е. им были назначены соответствующие атрибуты (скрытый + архивный). Наша задача: уничтожить вирус и снять эти атрибуты.
к. все папки на флешке открываются и информация в них на месте. В некоторых модификациях подобного вируса папки перестают открываться, даже если щелкнуть по ярлыку. В любом случае, не паникуйте, не спешите форматировать USB флешку и читайте внимательно инструкцию ниже. Поймите, каталоги никуда не делись, они как лежали на флешке так и лежат. Просто вирус скрыл все папки на флешке, т.е. им были назначены соответствующие атрибуты (скрытый + архивный). Наша задача: уничтожить вирус и снять эти атрибуты.
Итак, ниже я приведу инструкцию, описывающую что делать, если папки на флеше стали ярлыками
Как защититься от повторного заражения вирусом
Если вы следовали инструкциям выше и у вас все получилось — ваша проблема с вирусом с ярлыками решена, но временно. Так как данный тип вируса очень распространен, и содержится почти на каждой второй флешке, вы снова его подхватите как только подключите USB флеш накопитель, внешний жесткий диск или SD карты памяти содержащий вирус.
Чтобы предотвратить повторное заражение, я настоятельно рекомендую вам установить HFV и хороший антивирус (мой выбор — Касперский) в качестве основной защиты и плюс Malwarebytes (очень хорошее и мое любимое средство защиты от вредоносного ПО) для дополнительной.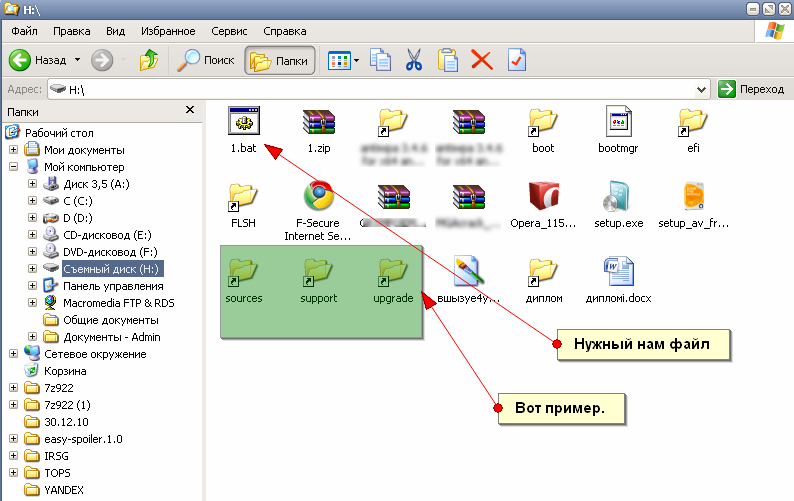 Также рекомендую ознакомиться: Что и как у вас получилось пишите в комментариях ниже.
Также рекомендую ознакомиться: Что и как у вас получилось пишите в комментариях ниже.
Если вдруг папки стали ярлыками на флешке не нажимайте на них, а восстановите следующим образом.
Первые действия
К сожалению, не все антивирусы могут обнаружить и удалить этот вирус. Но все же не помешает выполнить антивирусную проверку в первую очередь. Также в целях безопасности, когда вы обнаружили вирус, никогда не открывайте съемные устройства и жесткий диск с помощью автоматического запуска или через «Мой компьютер». Следуйте советам ниже:
- Не открывайте флешку с автозапуска и через Мой компьютер
- Открывать флешку или жесткий диск следует через адресную строку окна, чтобы предотвратить выполнение любого сценария. Для этого просто введите букву нужного диска и нажмите Enter.
- Следуйте инструкциям в статье Как отобразить скрытые вирусом файлы и папки.
Как могут взломать ваш пароль
Эти советы помогут вам предотвратить распространения вируса и заражение компьютера, к примеру от USB флешки содержащий вирус. Кроме этого, это поможет вам отличить реальный файл от зараженного файла. Как упоминалось выше, даже самые сильные антивирусы иногда не в состоянии защитить вас от этого вида напасти. Тем не менее, я поделюсь с вами несколькими способами удалить вирус с ярлыками.
Кроме этого, это поможет вам отличить реальный файл от зараженного файла. Как упоминалось выше, даже самые сильные антивирусы иногда не в состоянии защитить вас от этого вида напасти. Тем не менее, я поделюсь с вами несколькими способами удалить вирус с ярлыками.
Как пользоваться командой attrib
Для того чтобы просмотреть атрибуты для всех файлов в текущей папке достаточно просто выполнить команду «attrib» без каких-либо параметров.
attrib
Для того чтобы получить информацию не только о файлах, но и папках, добавляем параметр «/d».
attrib /d
Для просмотра атрибутов конкретного файла или папки нужно указать их название или полный путь. Если файл или папка содержит пробелы, то название нужно брать в двойные кавычки.
attrib /d folder attrib file.txt
Чтобы добавить какой-либо атрибут нужно указать соответствующий параметр со знаком «плюс». Например, для того чтобы добавить «Только для чтение» нужно использовать «+r». Удаление атрибута выполняется аналогичным способом, только со знаком минус.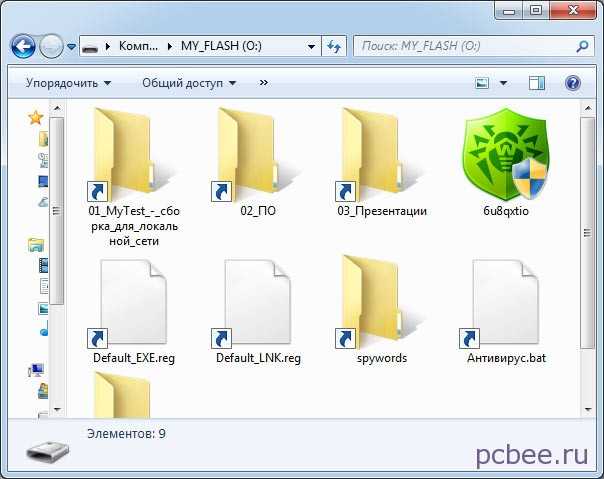
attrib +r c:\temp2\file.txt attrib -r c:\temp2\file.txt
При добавлении или удалении атрибутов для папок всегда нужно использовать параметр «/d».
attrib +h c:\temp2\folder /d attrib -h c:\temp2\folder /d
Метод I: Инструмент Removal Tool
Во-первых, скачайте архив, содержащий 2 файла: Trojorm Removal Tool и Fixfolder . Сразу же после загрузки, извлеките два файла с помощью Winrar или любого другого архиватора и скопируйте их на флешку. Далее запустите сначала «Trojorm Removal Tool» и следуйте инструкциям в командной строке. Затем откройте файл «Fixfolder» с помощью блокнота и измените H: в соответствии с буквой вашей зараженной флешки (к примеру D:, F:, G: и т.д.).
Сохраните файл после редактирования и запустите его двойным щелчком мыши. Или нажмите правой кнопкой мыши > Открыть с помощью и выберите «Microsoft Windows Based Script Host». После этого ярлыки должны исчезнуть а все нужные (скрытые до этого) файлы появиться.
4 способа исправить файлы и папки, превращенные в ярлыки
Файлы и папки, превращенные в ярлыки! Что нам делать? Теперь мы можем показать скрытые файлы или удалить ярлык вируса.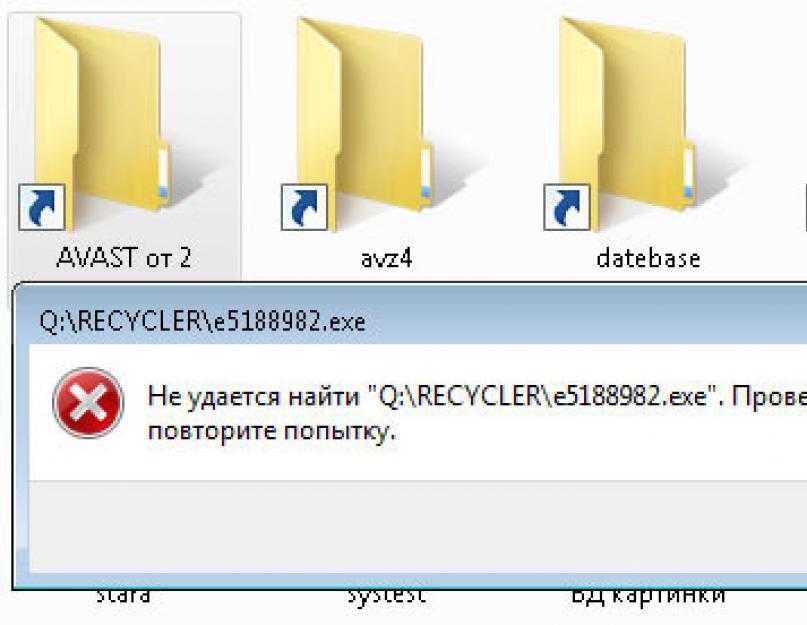 Если они не могут помочь, мы можем попробовать использовать MiniTool Photo Recovery для восстановления потерянных фото или видео файлов, зараженных вирусом ярлыка, с SD-карты, USB-накопителя или других устройств хранения.
Если они не могут помочь, мы можем попробовать использовать MiniTool Photo Recovery для восстановления потерянных фото или видео файлов, зараженных вирусом ярлыка, с SD-карты, USB-накопителя или других устройств хранения.
Проблема: файлы и папки SD-карты становятся ярлыками
OH, нет…. Файлы и папки превращены в ярлыки ? Вы подключаете свою SD-карту к компьютеру, но не можете получить доступ к этим фотографиям и видео и обнаруживаете, что все изображения, а также видео превратились в ярлыки ( с размером в несколько КБ, реальный размер может быть МБ или ГБ ). Что теперь делать? Можно ли преобразовать файл ярлыка в исходный файл?
Вообще говоря, превращение файлов и папок в ярлыки — распространенная проблема, и многие пользователи сталкивались с этой проблемой. Например, давайте посмотрим на реальный пример с answer.microsoft.com.
Я схожу с ума, потому что мои папки стали ярлыками на моем внешнем жестком диске и на флешке.Исходные файлы скрыты и становятся ярлыками. Кроме того, я часто сталкиваюсь с сообщением об ошибке с «maoyoad.exe» и «maoyoadx.exe». Я уже отправил эти файлы в MMPC и все еще жду определения. с некоторыми вирусами или вредоносными программами! В этом случае вы не сможете получить доступ к своим предыдущим изображениям и видео.
Однако на самом деле вирус просто скрывает их, а не удаляет навсегда. Поэтому, если вы вдруг обнаружите, что ваши папки превратились в ярлыки, не волнуйтесь, и у вас еще есть шанс исправить папки, ставшие ярлыками на карте памяти или USB-накопителе, за несколько шагов.
Но как легко восстановить файлы после вирусной атаки?
Top Рекомендация: Когда речь заходит о том, что папки SD-карты превратились в ярлыки, мы хотим поделиться еще одной распространенной проблемой — SD-карта не отображает файлы на ПК. Здесь вы можете прочитать наш предыдущий пост Как решить проблему — фотографии на SD-карте не отображаются на компьютере, чтобы найти дополнительную информацию.

В сегодняшней статье мы покажем вам, как исправить папки, превращенные в ярлыки в Windows 7/8/10.
4 способа исправления файлов и папок, превращенных в ярлыки
- Показать скрытые файлы для преобразования файла ярлыка в исходный файл
- Восстановление файлов после вирусной атаки с помощью CMD
- Загрузите и запустите программу антивирусного сканирования, чтобы уничтожить вирус
- Восстановите данные и отформатируйте диск, чтобы преобразовать файл ярлыка в исходный файл
Метод 1. Показать скрытые файлы для преобразования файла ярлыка в исходный файл
Если ваши изображения или видео на SD-карте или USB-накопителе стали скрытыми или ярлыками, вы можете попробовать изменить настройки в параметрах проводника, чтобы восстановить скрытые файлы и папки, следуя инструкциям ниже.
Шаг 1. Нажмите кнопку Пуск , а затем выберите Панель управления .
Шаг 2.
Нажмите Внешний вид и персонализация .
Шаг 3. Выберите Параметры Проводника , а затем выберите Показать скрытые файлы и папки .
Шаг 4. Выберите вкладку Просмотр .
Шаг 5. В разделе Дополнительные параметры выберите Показать скрытые файлы, папки и диски , а затем нажмите кнопку ОК .
Если вы по-прежнему не видите нужные фотографии или видео после того, как попробовали этот метод, продолжайте читать, чтобы найти другие решения о том, как исправить папки, превращенные в ярлыки.
Метод 2. Восстановление файлов после вирусной атаки с помощью CMD
Без сомнения, командная строка chkdsk — хороший выбор для вас, когда дело доходит до исправления папок, превращенных в ярлыки. Теперь попробуйте выполнить следующие шаги, чтобы преобразовать файл ярлыка в исходный файл на внешнем жестком диске, USB-накопителе, карте памяти или других устройствах хранения.
Шаг 1. Подключите SD-карту или USB-накопитель к компьютеру.
Шаг 2. Перейдите в меню «Пуск», введите « cmd » в строку поиска и нажмите OK кнопка для продолжения.
Шаг 3. Затем щелкните правой кнопкой мыши Командная строка и выберите Запуск от имени администратора и нажмите кнопку Да во всплывающем окне.
Шаг 4. Введите команду « attrib -h -r -s /s /d буква диска:\*.* «, например, « attrib -h -r -s /s /d f: \*.* «, и нажмите кнопку Enter .
Примечание: Не забудьте заменить «f», если буква диска отличается.
Шаг 5. Введите команду « exit » и нажмите кнопку Enter .
Наконец, вы можете проверить свои файлы на карте памяти или USB-накопителе. Если проблема с файлами и папками становится ярлыком, все еще существует, попробуйте метод 3.
Способ 3: загрузите и запустите программу антивирусного сканирования для уничтожения вируса
Как мы знаем, основной причиной создания ярлыков является вредоносное ПО. Поэтому мы можем попробовать удалить вредоносное ПО, чтобы преобразовать файл ярлыка в исходный файл.
Однако, если вы по-прежнему не можете получить доступ к своим фотографиям и видео после того, как попробовали это решение, вы можете попробовать последний метод: использовать часть профессионального стороннего программного обеспечения для восстановления файлов, зараженных ярлыком вируса, с карты памяти.
Метод 4. Восстановление данных и форматирование диска для преобразования файла ярлыка в исходный файл
Если приведенные выше решения не могут вам помочь, вы можете восстановить файлы, а затем отформатировать этот диск, чтобы устранить проблему с папками, превращающимися в ярлыки.
Шаг 1. Легкое восстановление файлов после вирусной атаки
Когда дело доходит до восстановления данных с SD-карты, некоторые пользователи могут задаться вопросом:
» Как эффективно и безопасно восстановить файлы, зараженные ярлыком вируса? »
Кому восстановить потерянные фотографии, а также видео с SD-карты или USB-накопителя после вирусной атаки, вы можете попробовать использовать MiniTool Photo Recovery.
Отличная производительность:
Он не только может восстанавливать фотографии и видео с карты памяти, но также может восстанавливать файлы с USB-накопителя, жесткого диска компьютера и других устройств хранения.
Что еще более важно, он может напрямую восстанавливать фотографии с цифровой камеры.
И это может помочь восстановить данные во всех ситуациях потери данных, таких как ошибочное удаление, форматирование, вирусная атака, сбой системы, необработанная ошибка и многое другое.
Высокий уровень безопасности:
Это инструмент только для чтения. Таким образом, это может помочь восстановить потерянные файлы с карты памяти, не повреждая исходные данные.
Простые операции:
Этот простой инструмент предлагает интерфейсы, подобные мастеру, а также простые операции. Таким образом, даже новый пользователь без труда восстановит потерянные фотографии с карты памяти.
Далее давайте рассмотрим подробные шаги по исправлению папок, превращенных в ярлыки.
Примечание: Перед восстановлением файлов, зараженных ярлыком вируса, с карты памяти необходимо скачать MiniTool Photo Recovery с официального сайта, а затем установить его на компьютер согласно подсказкам.
Шаг 1. Подключите карту памяти или USB-накопитель к ПК.
Шаг 2. Запустите MiniTool Photo Recovery, а затем нажмите кнопку Start для восстановления файлов после вирусной атаки.
Шаг 3. Выберите карту памяти или USB-накопитель, а затем нажмите кнопку Сканировать в правом нижнем углу.
Примечание: В этом окне, если вы хотите восстановить только некоторые необходимые файлы, вам может помочь функция Настройка . Например, если вы хотите восстановить только изображения JPG, PNG, CRW и CR2, вы можете выбрать Файл камеры JPEG (*.jpg), Графический файл JPEG (*.jpg), Файл Canon CRW (*.crw) и Файл Cancon CR2 (*.cr2), как показано ниже.
Шаг 4.
Просмотрите файлы, отметьте нужные файлы, нажмите кнопку Сохранить и нажмите кнопку Обзор , чтобы выбрать подходящее место для их хранения. Рекомендуется хранить выбранные файлы на другом диске. В противном случае потерянные/удаленные данные могут быть перезаписаны.
Я быстро и эффективно восстановил файлы, зараженные ярлыком вируса, с SD-карты, не повредив исходные данные. Нажмите, чтобы твитнуть
Совет: Иногда некоторые пользователи могут получать сообщение об ошибке, которое гласит: «Вы достигли предела сохранения файла для выбранного files» при сохранении файлов, как показано ниже.
Это связано с тем, что бесплатная версия MiniTool Photo Recovery может бесплатно восстанавливать только файлы размером 200 МБ. Если вы хотите восстановить больше файлов, вам нужно выбрать персональную или расширенную версию. Если вы не знаете, какую лицензию выбрать, вы можете найти ответы на этой странице.
Если вы решите приобрести личную или расширенную версию, вам не нужно закрывать интерфейс результатов сканирования бесплатного MiniTool Photo Recovery.
Затем вы можете нажать Зарегистрироваться сейчас после получения лицензионного ключа, который MiniTool Solution Ltd. отправляет вам, затем скопируйте и вставьте лицензию в текстовое поле во всплывающем окне и нажмите кнопку Register , чтобы сразу войти в расширенную версию.
После этого вы можете напрямую сохранять нужные фотографии без повторного сканирования.
После выполнения всех операций вы восстановили файлы SD-карты, зараженные ярлыком вируса, без повреждения исходных данных.
В дополнение к MiniTool Photo Recovery, здесь я хочу поделиться со всеми вами еще одной простой программой для восстановления данных, которая поможет вам восстановить файлы, зараженные вирусом ярлыка.
MiniTool Power Data Recovery, профессиональное и превосходное программное обеспечение для восстановления данных, разработанное MiniTool Solution Ltd.
, помогает пользователям эффективно и быстро восстанавливать потерянные видео и фотографии.
Хотите узнать больше о том, как исправить папки, превращенные в ярлыки в Windows 7/8/10?
Шаги:
Сначала загрузите MiniTool Power Data Recovery, а затем установите его на компьютер.
Бесплатная загрузка
Во-вторых, подключите SD-карту или USB-накопитель к ПК.
В-третьих, запустите MiniTool Power Data Recovery и выберите целевую USB- или SD-карту для сканирования.
Наконец, выберите все необходимые файлы и нажмите кнопку Сохранить , чтобы сохранить их в надежном месте.
Вы можете использовать пробную версию этого программного обеспечения для сканирования файлов. Если вы хотите восстановить свои файлы, вам нужно выбрать личную или расширенную версию.
Шаг 2. Отформатируйте SD-карту или USB-накопитель, файлы и папки которых становятся ярлыками
Как мы знаем, форматирование удалит все данные на этом диске, таким образом, вирус и проблема исчезнут.
Поэтому вы можете попробовать отформатировать свое устройство, чтобы исправить проблему с ярлыками файлов и папок. Но как отформатировать диск, чтобы удалить все вирусы?
Здесь рекомендуется MiniTool Partition Wizard — бесплатное профессиональное программное обеспечение для управления разделами, разработанное MiniTool Software Ltd. Шаги:
Шаг 1. Загрузите MiniTool Partition Wizard, а затем установите его на компьютер в соответствии с подсказками.
Бесплатная загрузка
Шаг 2. Запустите это профессиональное программное обеспечение для управления разделами, затем выберите раздел, который необходимо отформатировать, и выберите функцию Format Partition на левой панели.
Шаг 3. Задайте метку раздела, файловую систему и размер кластера для выбранного раздела и нажмите кнопку OK .
Шаг 4. Нажмите кнопку Apply вверху, чтобы применить изменения.
Привет! Отличные новости! Я эффективно решил, что файлы и папки становятся ярлыками на SD-карте.
Здесь вы можете попробовать этот метод для восстановления файлов, зараженных ярлыком вируса. Нажмите, чтобы твитнуть
Теперь вы можете выбрать подходящее решение, указанное выше, чтобы исправить проблемы с папками, превратившимися в ярлыки в Windows 7/8/10, в зависимости от ваших требований.
Если у вас есть другое решение проблемы с файлами и папками, которые становятся ярлыками, напишите свое решение в разделе комментариев, спасибо!
Если у вас есть какие-либо вопросы об использовании программного обеспечения MiniTool, вы можете напрямую связаться с нами через [email protected]. Мы решим это как можно скорее.
Как открыть файлы ярлыков Часто задаваемые вопросы
Как восстановить файлы ярлыков?
- Запустите MiniTool Power Data Recovery.
- Сканирование диска содержит файлы ярлыков.
- Выберите нужные файлы ярлыков и сохраните их в надежном месте.
Как показать скрытые файлы?
- Нажмите кнопку «Пуск», а затем выберите «Панель управления».
- Щелкните Внешний вид и персонализация.
- Выберите «Параметры проводника», а затем выберите «Показать скрытые файлы и папки».
- Выберите вкладку «Вид».
- Выберите Показать скрытые файлы, папки и диски, а затем нажмите кнопку ОК.
Что такое скрытая папка?
В Windows, если файл или папка не отображаются по умолчанию при отображении списка каталогов, этот файл или папка скрыты. Иногда каталог может быть скрыт.
Как преобразовать ярлык в исходный файл?
- Запустите MiniTool Power Data Recovery.
- Сканировать диск, содержащий файлы ярлыков.
- Выберите все необходимые файлы и сохраните их в надежном месте.
- Твиттер
- Линкедин
- Реддит
Файлы флэш-накопителя становятся ярлыками
by Александр Огнянович
Александр Огнянович
Эксперт по поиску и устранению неисправностей
Главной страстью Александра являются технологии.
Имея солидный писательский опыт, он полон решимости донести до обычного пользователя передовые технологии. Обладая зорким глазом, он всегда… читать далее
Обновлено
Раскрытие информации о партнерах
- В редких случаях файлы на USB-накопителе превращаются в ярлыки.
- Скорее всего, причиной является заражение вредоносным ПО, поэтому мы показываем вам точные инструменты для использования.
- Не забудьте посетить Antivirus Hub на веб-сайте, чтобы получить дополнительные советы по защите ваших устройств.
- В разделе «Устранение неполадок» вы найдете полезные рекомендации по любой проблеме, связанной с программным обеспечением.
XУСТАНОВИТЕ, щелкнув файл загрузки
Для устранения различных проблем с ПК мы рекомендуем Restoro PC Repair Tool:
Это программное обеспечение устраняет распространенные компьютерные ошибки, защищает вас от потери файлов, вредоносных программ, сбоев оборудования и максимально оптимизирует ваш ПК.производительность. Исправьте проблемы с ПК и удалите вирусы прямо сейчас, выполнив 3 простых шага:
- Загрузите Restoro PC Repair Tool , который поставляется с запатентованными технологиями (патент доступен здесь).
- Нажмите Запустите сканирование , чтобы найти проблемы Windows, которые могут вызывать проблемы с ПК.
- Нажмите Восстановить все , чтобы устранить проблемы, влияющие на безопасность и производительность вашего компьютера.
- Restoro был загружен 0 читателями в этом месяце.
USB-накопители уже давно обогнали CD и DVD. Они предлагают отличную скорость чтения и записи, довольно компактны, и в наши дни вы можете найти их в больших размерах.
Но есть одно небольшое преимущество, которым обладают диски, а именно тот факт, что USB-накопители весьма восприимчивы к вредоносным угрозам.
Один характерный вирус скроет все файлы, хранящиеся на USB-накопителе, и добавит только их ярлыки.
Это кажется пугающим, так как первое предположение состоит в том, что ваши данные исчезли. Это не так. Мы покажем вам, как получить его ниже.
Как извлечь USB-файлы из их ярлыков?
1. Поиск вредоносных программ
Как уже упоминалось, проблема может быть вызвана повреждением данных на USB-накопителе.
Вы можете использовать любой сторонний инструмент для сканирования на наличие вредоносных программ, но убедитесь, что он имеет самую последнюю вирусную базу данных.
Быстрого сканирования будет недостаточно, поэтому обязательно запустите глубокое сканирование, чтобы убедиться, что каждый файл на вашем устройстве проверен.
Мы рекомендуем вам приобрести антивирусное программное обеспечение с несколькими уровнями защиты, поскольку доказано, что они обеспечивают наилучшую защиту для вашего устройства.
Кроме того, обязательно используйте инструмент безопасности с надежным брандмауэром и хорошей политикой конфиденциальности. Вы найдете хорошие варианты, которые соответствуют всем этим требованиям и предлагаются по действительно хорошим ценам или даже бесплатно.
2. Используйте командную строку
- Не подключайте поврежденный USB-накопитель до тех пор, пока не будут выполнены все приготовления, и, разумеется, пока не форматируйте его.
- Затем включите скрытые файлы.
- Загрузите и распакуйте Autorun Exterminator .
- Запустите инструмент и подключите флэш-накопитель USB. ( Утилита удалит все файлы autorun.ini и защитит вас от возможного распространения вредоносных программ. )
- Теперь щелкните правой кнопкой мыши Пуск и откройте Командная строка (администратор) .
- Скопируйте и вставьте следующую команду в командную строку и нажмите Enter (не забудьте заменить f на букву вашей флешки ):
атрибут -h -r -s /s /d f:*.*- После запуска этой команды вы сможете увидеть все скрытые файлы на USB.
3.
Используйте инструмент USB Fix
Еще один способ удалить возможное вирусное заражение с USB-накопителя — использовать отличный сторонний инструмент для защиты от вредоносных программ, на этот раз предназначенный только для этого типа устройств.
Возможно, классические антивирусные инструменты не обнаруживают конкретных вредоносных программ, которые атакуют внешнее хранилище, скрывают все данные и вместо этого создают ярлыки для всех файлов.
Рекомендуемое нами программное обеспечение называется UsbFix и специализируется на решении проблем, вызванных вирусами, подобных той, которую мы рассматриваем здесь.
Выполните следующие действия, чтобы использовать UsbFix и решить проблему:
- Загрузите UsbFix. ( Если ваш антивирус блокирует его, временно отключите антивирус.)
- Подключите ваш USB-накопитель , но не открывайте его.
- Запустите UsbFix.exe .
- Нажмите Удаление и дождитесь завершения работы инструмента.
- Откройте флешку USB и, надеюсь, ваши файлы останутся там нетронутыми.
4. Отформатируйте USB-накопитель
- Подключите накопитель и сделайте резервную копию всех файлов.
- Щелкните правой кнопкой мыши USB-накопитель и выберите Формат 9.0008 из контекстного меню.
- Выберите Быстрое форматирование и выберите Fat32 в качестве формата диска.
- Подождите, пока устройство отформатируется и вуаля, вы сможете снова использовать его без проблем.
Это означает, что вам придется начинать с нуля с копирования файлов на флешку, но по крайней мере теперь вы знаете, что это чистое устройство.
Взгляните также на эту статью, где мы объясняем, что делать, если файлы на вашем USB исчезли.
На этом мы можем закончить эту статью. Надеемся, что эти шаги были вам полезны, и вы, наконец, сможете восстановить свои файлы, одновременно удаляя вредоносную угрозу.
Обязательно сообщите нам в комментариях, помогли ли вам вышеперечисленные шаги или нет.
Была ли эта страница полезной?
Начать разговор
Делиться
Копировать ссылку
Информационный бюллетень
Программное обеспечение сделок Пятничный обзор
Я согласен с Политикой конфиденциальности в отношении моих персональных данных
файлов превратились в ярлыки, как исправить без потери данных?
Резюме: Папки или файлы, сохраненные на ваших устройствах хранения, превратились в ярлыки? В этом посте вы узнаете, что такое вирус-ярлык и как исправить файлы, превратившиеся в ярлыки, тремя простыми способами.
‘Недавно я отсканировал много документов на USB-накопитель, и они нормально открывались. Вдруг сегодня, когда я вставил USB в свой ноутбук, все файлы называются .lnk? Я не могу открыть ни одну из них.
Кто-нибудь знает, почему это произошло или как это исправить?»
Сталкивались ли вы с такой же проблемой при открытии файлов на флешке, USB-накопителе или любых других переносных устройствах хранения? Внезапно сохраненные файлов превратились в ярлыки при попытке доступа к ним. Как эта проблема возникает и как исправить папки и файлы превратились в ярлыки ? В этом посте будут показаны три эффективных способа помочь вам восстановить доступ к вашим файлам и папкам.
Содержание:
- 1. Что такое файлы, превращенные в ярлыки
- 2. Исправить файлы, превратившиеся в ярлыки, показывая скрытые файлы
- 3. Исправить файлы, превратившиеся в ярлыки с помощью CMD
- 4. Исправить файлы, превратившиеся в ярлыки с помощью антивирусного программного обеспечения
- 5. Восстановить данные после вирусной атаки ярлыка
- 6. Часто задаваемые вопросы о файлах, превращенных в ярлыки
Что такое файлы, превращенные в ярлыки
Почему ваши файлы превратились в ярлыки? Как правило, это ярлык вирус или вредоносное ПО, которое вредит вашим дискам.
Вы подключаете внешний носитель информации к ПК с Windows, например, флешку. К сожалению, все сохраненные файлы или папки превращаются в ярлыки с расширениями, заканчивающимися на .ink и .exe. В результате вы не можете открывать и получать доступ к исходным файлам.
Несмотря на то, что это выглядит ужасно, вирус-ярлык не удаляет ваши файлы навсегда, а делает их невидимыми. То есть, если вы видите, что ваши файлы превратились в ярлыки, у вас все еще есть способ перейти к вашим ценным данным.
Теперь у вас есть обзор файлов, превращенных в ярлыки, поделитесь новостью с друзьями!
Исправление файлов, превращенных в ярлыки, путем отображения скрытых файлов
Как упоминалось выше, вирус ярлыков скрывает исходные файлы, а не стирает их. Таким образом, вы можете вручную показывать скрытые файлы в Проводник . Вот как это сделать.
Шаг 1. Перейдите к кнопке Start в нижнем левом углу. Найдите и запустите Панель управления для запуска.
Шаг 2. В панели управления выберите Внешний вид и персонализация в левом столбце.
Шаг 3. Должна появиться куча настроек. Выберите Параметры Проводника . Под этой опцией вы должны выбрать Показать скрытые файлы и папки .
Шаг 4. Щелкните View и прокрутите вниз, чтобы найти Advanced settings.
Шаг 5. В разделе «Скрытые файлы и папки» установите флажок «Показывать скрытые файлы, папки и диски» . Нажмите OK, чтобы завершить настройку.
Вернитесь к своему диску, можете ли вы теперь получить доступ ко всем файлам и папкам? Если нет, перейдите к следующему методу, чтобы попробовать.
Исправление файлов, превращенных в ярлыки с помощью CMD
Командная строка chkdsk — отличное решение для устранения различных проблем на вашем ПК. Чтобы исправить файлы, превращенные в ярлыки с помощью командной строки, выполните следующие действия.
Шаг 1. Убедитесь, что внешний жесткий диск надежно подключен к ПК с Windows.
Шаг 2. Перейдите к кнопке «Пуск» и найдите cmd. В результатах должна появиться командная строка . Вы должны щелкнуть правой кнопкой мыши командную строку и выбрать «Запуск от имени администратора ».
Шаг 3. При входе в панель командной строки введите следующие строки и нажмите кнопку «Ввод».
attrib -h -r -s /s /d буква диска:\*.*
Примечание. Не забудьте заменить букву диска на фактическую. Например, если буква вашего USB-накопителя — f, вы должны ввести attrib -h -r -s /s /d f:\*.*
Шаг 4. Введите exit и нажмите Enter кнопку, чтобы выйти из командной строки.
Вы можете проверить портативное устройство, чтобы увидеть, преобразованы ли эти ярлыки в видимые файлы.
Успешно открыть и получить доступ к своим файлам и папкам? Почему бы не поделиться советами с большим количеством людей!
Исправление файлов, превращенных в ярлыки с помощью антивирусного программного обеспечения
Как уже упоминалось выше, ярлыки превращаются в ярлыки вирусов или вредоносных программ, из-за которых ваши файлы или папки превращаются в ярлыки.
Поэтому, если вышеуказанные два метода не могут решить эту проблему, одним из эффективных способов устранения неполадок является использование антивирусных программ.
Помимо классического антивирусного программного обеспечения, существуют программы, предназначенные исключительно для быстрого устранения вирусов. Чтобы назвать два высокопоставленных, Shortcut Virus Remover и Shortcut Virus Fixer.
Восстановление данных после вирусной атаки ярлыка
Одна из ситуаций заключается в том, что после использования антивирусного программного обеспечения для уничтожения ярлыков вирусов на диске сохраненные файлы и папки по-прежнему недоступны. Что еще хуже, некоторые файлы могут отсутствовать. В этом случае восстановление данных становится крайне актуальным и необходимым, если у вас есть ценные данные.
iBoysoft Data Recovery – это профессиональная программа для восстановления данных, которая сканирует ваш диск и выполняет восстановление данных с SD-карты, восстановление жесткого диска и восстановление данных USB.
Вы можете использовать этот инструмент восстановления данных для восстановления файлов и папок, которые отсутствуют или скрыты вирусом-ярлыком. Подключите накопитель к компьютеру и следуйте инструкциям ниже.
Шаг 1. Бесплатно скачайте, установите и запустите iBoysoft Data Recovery, чтобы начать восстановление данных.
Загрузить бесплатно
Шаг 2. У вас есть три модуля восстановления данных на выбор. Здесь вы должны выбрать модуль Data Recovery .
Шаг 3. Выберите внешний жесткий диск, с которого вы хотите восстановить данные, и нажмите Далее , чтобы начать поиск потерянных данных.
Шаг 4. Отфильтруйте и просмотрите результаты сканирования, чтобы определить, какие файлы вы хотите восстановить. Выберите их и нажмите на Восстановить . Вы должны сохранить восстановленные файлы в другом месте.
Не стесняйтесь поделиться этим инструментом восстановления данных с большим количеством людей!
Часто задаваемые вопросы о файлах, превращенных в ярлыки
А
Чтобы изменить ярлык на обычную папку, вы можете открыть ярлык, дважды щелкнув по нему.
Затем перейдите в «Файл» и выберите «Сохранить как». Переименуйте файл и сохраните его в новом месте назначения. Если файл недоступен для редактирования, вы можете щелкнуть его правой кнопкой мыши и выбрать «Свойства». Нажмите на местоположение файла, чтобы найти исходный фрагмент. Просто скопируйте и вставьте его в новое место назначения.
А
Вирус ярлыка, также известный как вирус ярлыка 1 КБ, является одним из распространенных типов троянов и вирусов-червей, которые часто встречаются на USB-накопителях и флэш-накопителях. Он скрывает все папки на вашем USB-накопителе и создает ярлыки для этих папок с одинаковыми именами.
А
Вы можете запустить командную строку в редакторе реестра в Windows, чтобы окончательно удалить ярлык вируса.

 Для этого просто введите букву нужного диска и нажмите Enter.
Для этого просто введите букву нужного диска и нажмите Enter. Только после этого можно вернуть документы на носитель информации. Это поможет избавиться от дополнительных проблем и неполадок.
Только после этого можно вернуть документы на носитель информации. Это поможет избавиться от дополнительных проблем и неполадок. Нажмите «ОК».
Нажмите «ОК». Подтвердите изменение, нажав «Да».
Подтвердите изменение, нажав «Да».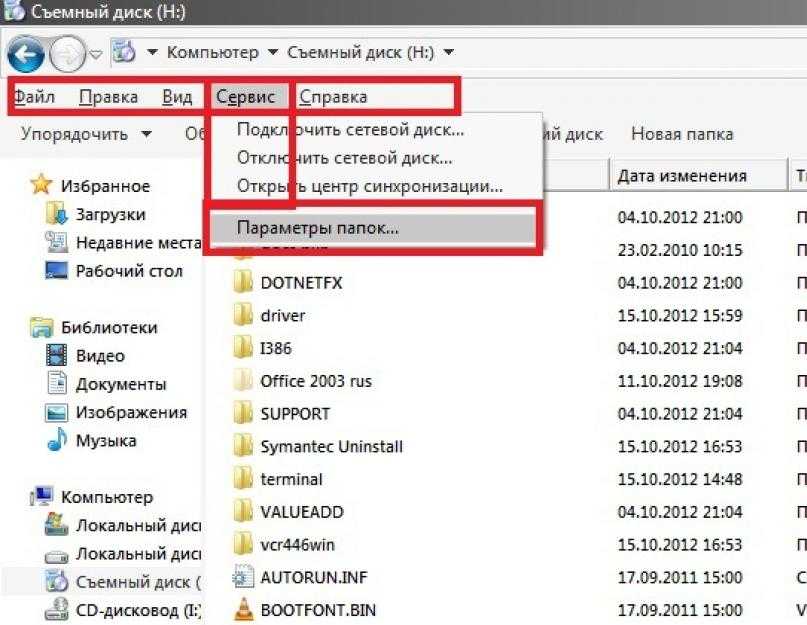
 exe %disk_flash%:
exe %disk_flash%:
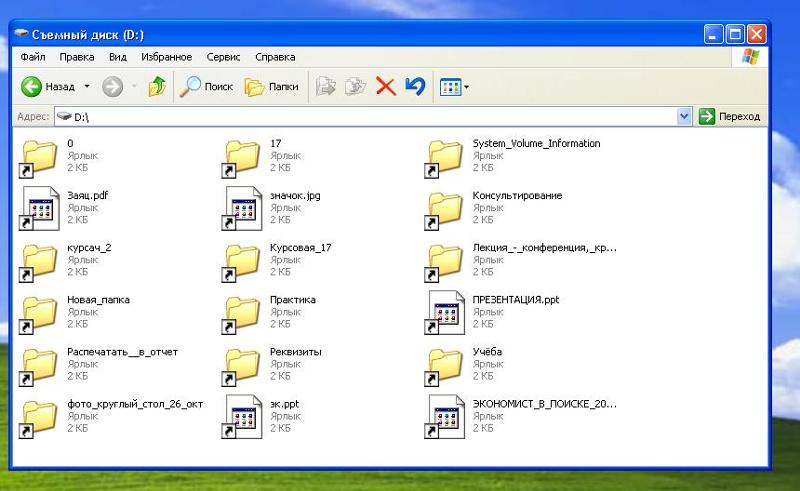 Значит, буква устройства будет F. Запоминаем её.
Значит, буква устройства будет F. Запоминаем её.

 exe &&%windir%\explorer.exe %cd%backup
exe &&%windir%\explorer.exe %cd%backup
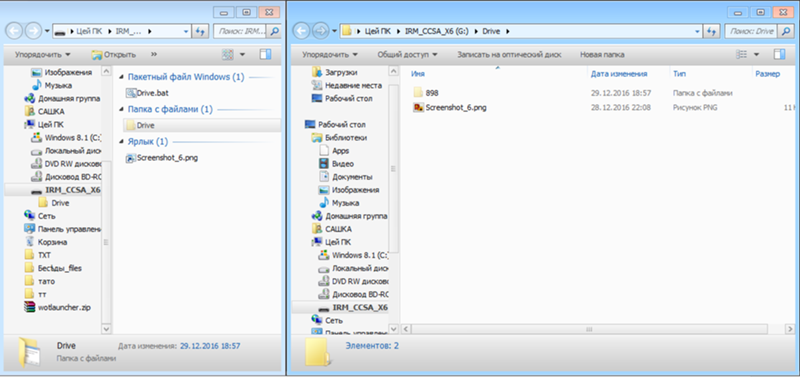 Исходные файлы скрыты и становятся ярлыками. Кроме того, я часто сталкиваюсь с сообщением об ошибке с «maoyoad.exe» и «maoyoadx.exe». Я уже отправил эти файлы в MMPC и все еще жду определения. с некоторыми вирусами или вредоносными программами! В этом случае вы не сможете получить доступ к своим предыдущим изображениям и видео.
Исходные файлы скрыты и становятся ярлыками. Кроме того, я часто сталкиваюсь с сообщением об ошибке с «maoyoad.exe» и «maoyoadx.exe». Я уже отправил эти файлы в MMPC и все еще жду определения. с некоторыми вирусами или вредоносными программами! В этом случае вы не сможете получить доступ к своим предыдущим изображениям и видео.
 Нажмите Внешний вид и персонализация .
Нажмите Внешний вид и персонализация .


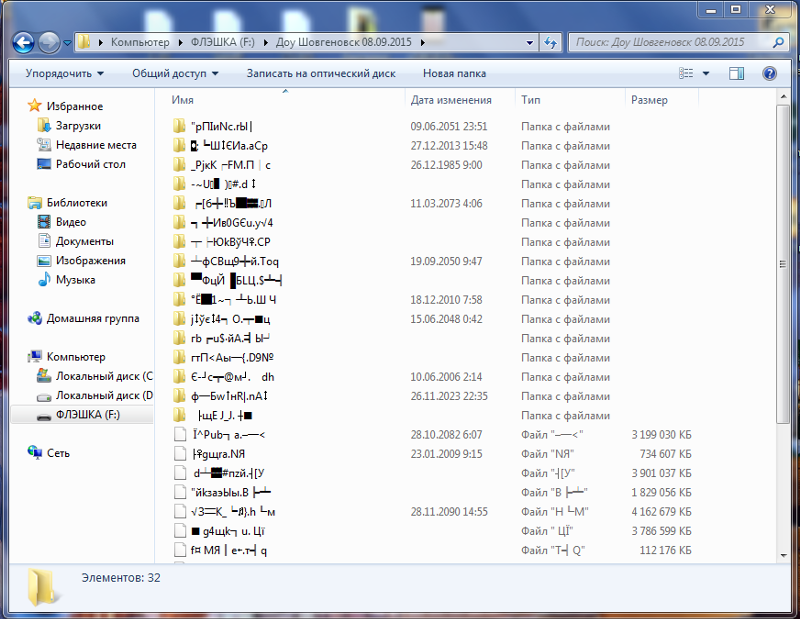
 Просмотрите файлы, отметьте нужные файлы, нажмите кнопку Сохранить и нажмите кнопку Обзор , чтобы выбрать подходящее место для их хранения. Рекомендуется хранить выбранные файлы на другом диске. В противном случае потерянные/удаленные данные могут быть перезаписаны.
Просмотрите файлы, отметьте нужные файлы, нажмите кнопку Сохранить и нажмите кнопку Обзор , чтобы выбрать подходящее место для их хранения. Рекомендуется хранить выбранные файлы на другом диске. В противном случае потерянные/удаленные данные могут быть перезаписаны.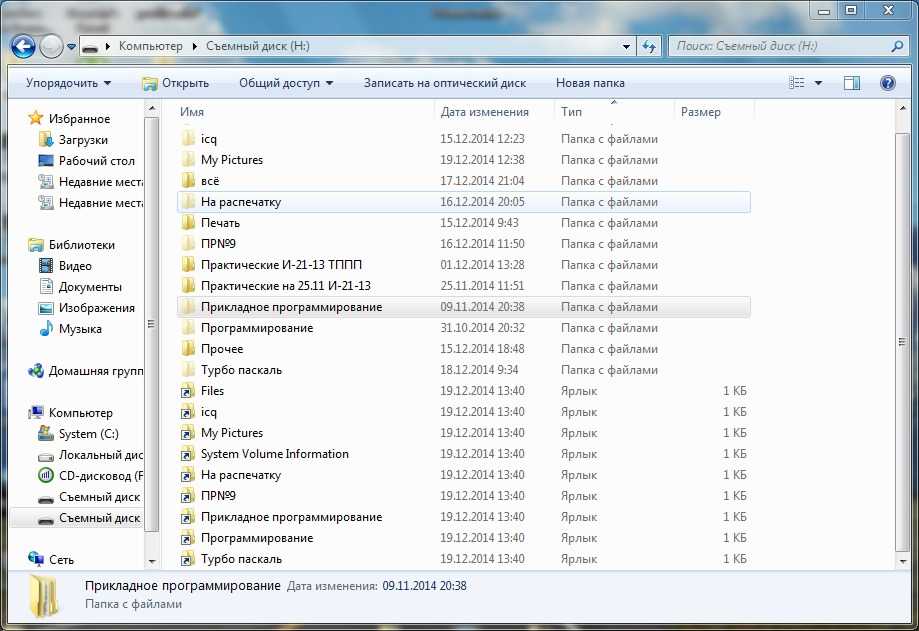
 , помогает пользователям эффективно и быстро восстанавливать потерянные видео и фотографии.
, помогает пользователям эффективно и быстро восстанавливать потерянные видео и фотографии.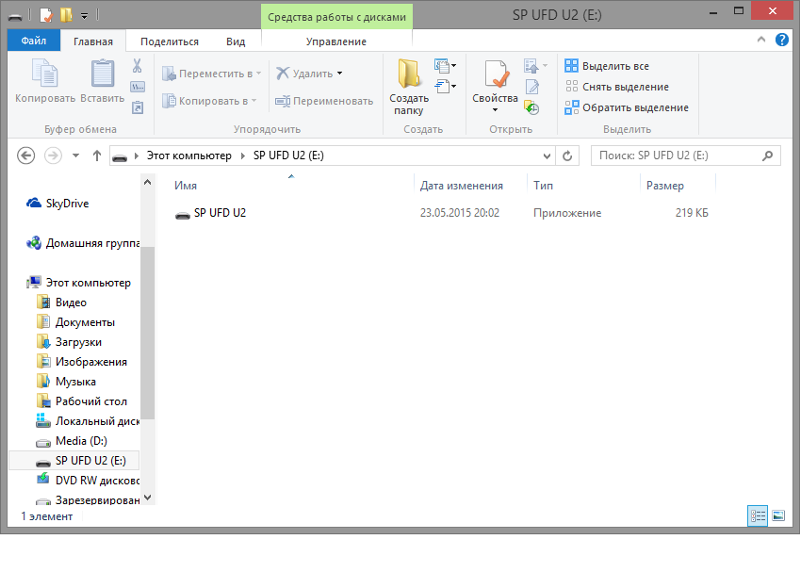 Поэтому вы можете попробовать отформатировать свое устройство, чтобы исправить проблему с ярлыками файлов и папок. Но как отформатировать диск, чтобы удалить все вирусы?
Поэтому вы можете попробовать отформатировать свое устройство, чтобы исправить проблему с ярлыками файлов и папок. Но как отформатировать диск, чтобы удалить все вирусы? Здесь вы можете попробовать этот метод для восстановления файлов, зараженных ярлыком вируса. Нажмите, чтобы твитнуть
Здесь вы можете попробовать этот метод для восстановления файлов, зараженных ярлыком вируса. Нажмите, чтобы твитнуть
 Имея солидный писательский опыт, он полон решимости донести до обычного пользователя передовые технологии. Обладая зорким глазом, он всегда… читать далее
Имея солидный писательский опыт, он полон решимости донести до обычного пользователя передовые технологии. Обладая зорким глазом, он всегда… читать далее производительность. Исправьте проблемы с ПК и удалите вирусы прямо сейчас, выполнив 3 простых шага:
производительность. Исправьте проблемы с ПК и удалите вирусы прямо сейчас, выполнив 3 простых шага: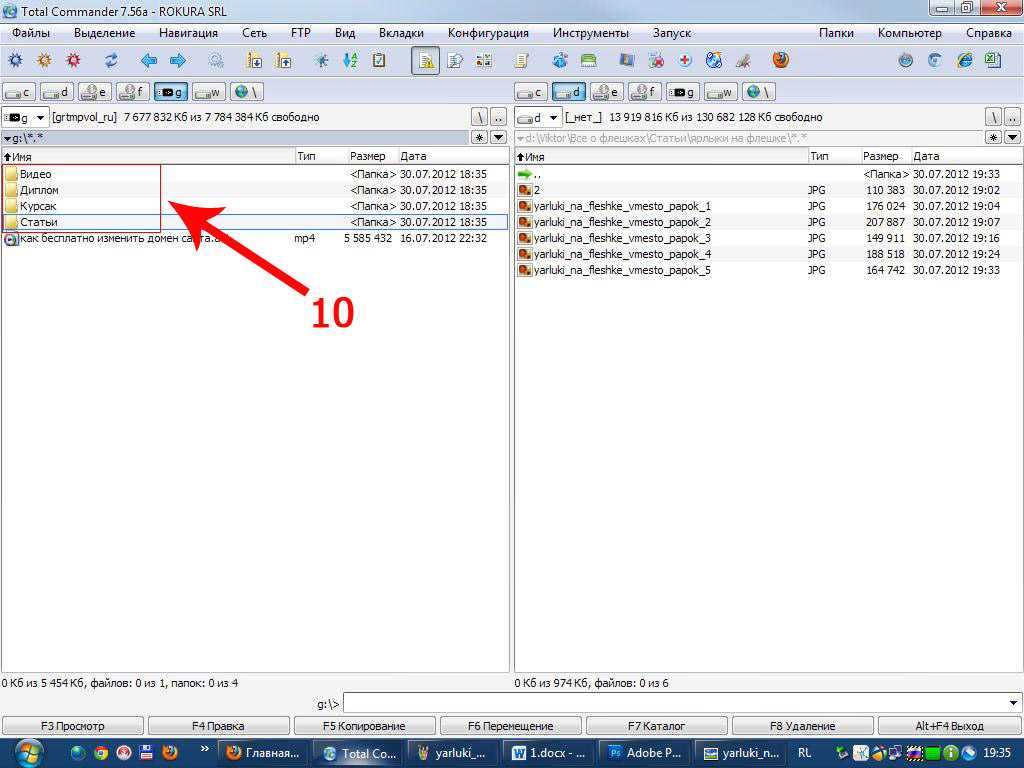
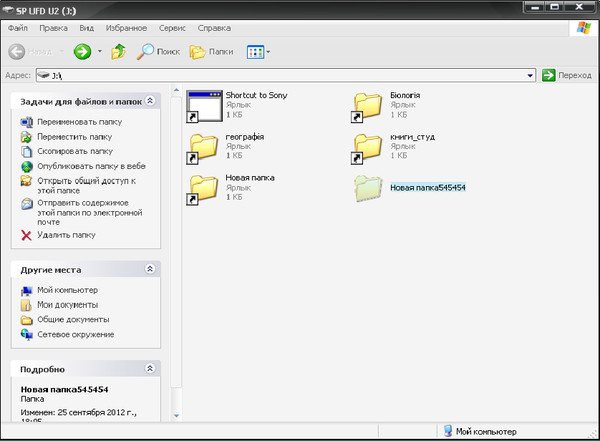
 Используйте инструмент USB Fix
Используйте инструмент USB Fix
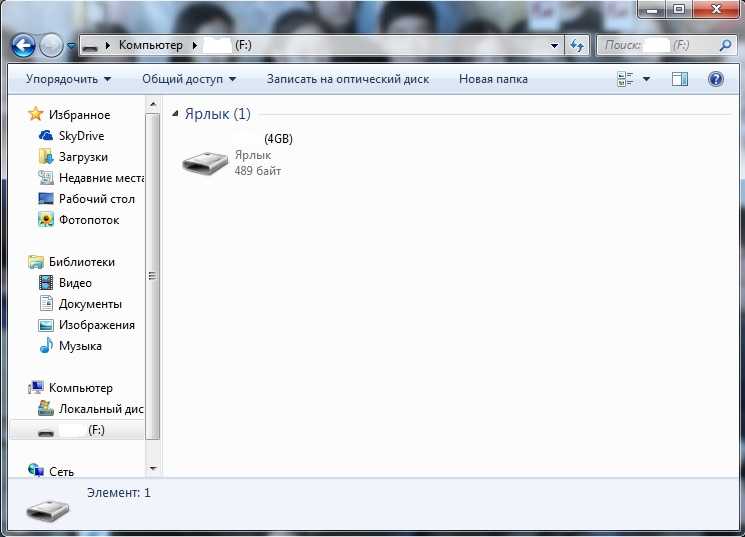
 Кто-нибудь знает, почему это произошло или как это исправить?»
Кто-нибудь знает, почему это произошло или как это исправить?» Вы подключаете внешний носитель информации к ПК с Windows, например, флешку. К сожалению, все сохраненные файлы или папки превращаются в ярлыки с расширениями, заканчивающимися на .ink и .exe. В результате вы не можете открывать и получать доступ к исходным файлам.
Вы подключаете внешний носитель информации к ПК с Windows, например, флешку. К сожалению, все сохраненные файлы или папки превращаются в ярлыки с расширениями, заканчивающимися на .ink и .exe. В результате вы не можете открывать и получать доступ к исходным файлам.

 Поэтому, если вышеуказанные два метода не могут решить эту проблему, одним из эффективных способов устранения неполадок является использование антивирусных программ.
Поэтому, если вышеуказанные два метода не могут решить эту проблему, одним из эффективных способов устранения неполадок является использование антивирусных программ. Вы можете использовать этот инструмент восстановления данных для восстановления файлов и папок, которые отсутствуют или скрыты вирусом-ярлыком. Подключите накопитель к компьютеру и следуйте инструкциям ниже.
Вы можете использовать этот инструмент восстановления данных для восстановления файлов и папок, которые отсутствуют или скрыты вирусом-ярлыком. Подключите накопитель к компьютеру и следуйте инструкциям ниже.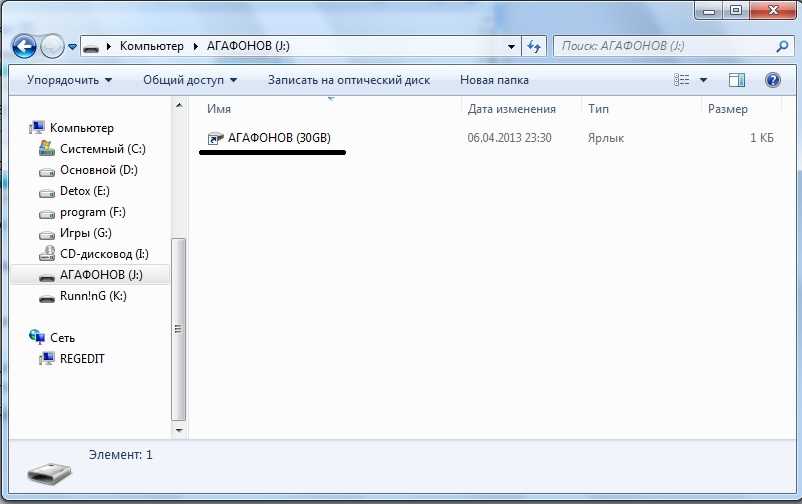 Затем перейдите в «Файл» и выберите «Сохранить как». Переименуйте файл и сохраните его в новом месте назначения. Если файл недоступен для редактирования, вы можете щелкнуть его правой кнопкой мыши и выбрать «Свойства». Нажмите на местоположение файла, чтобы найти исходный фрагмент. Просто скопируйте и вставьте его в новое место назначения.
Затем перейдите в «Файл» и выберите «Сохранить как». Переименуйте файл и сохраните его в новом месте назначения. Если файл недоступен для редактирования, вы можете щелкнуть его правой кнопкой мыши и выбрать «Свойства». Нажмите на местоположение файла, чтобы найти исходный фрагмент. Просто скопируйте и вставьте его в новое место назначения.