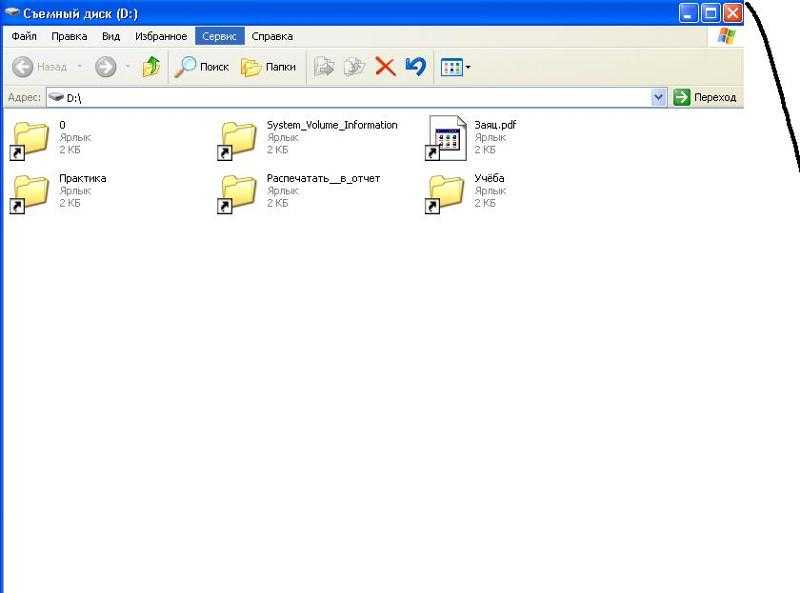На флешке ярлыки вместо файлов, как исправить?
Здравствуй, дорогой читатель. Вот вот, я написал статью о том: как проверить компьютер от вирусов. Конечно же, антивирус это хорошо, он и найдет и обезвредит какой-либо вирус. Но, правда жаль, что эта программа не исправляет последствий появления вируса на компьютере. О чем я говорю?
Почти, у каждого есть флешка, на которой мы храним либо переносим файлы. Но, иногда на нее попадают вирусы и один из самых распространённый является вирус, из-за которого на флешке появляются ярлыки, вместо файлов. То есть, Вы не можете перекинуть файлы, если нажмете копировать, а потом вставить, Вы нечего не перенесёте кроме ярлыка, а сам файлик останется на USB-накопителе невидимым для Вас.
Конечно же, первым делом, нужно проверить антивирусом наше съёмное устройство, в результате чего все зараженные файлы будут удалены (у нас это ярлыки). После, на накопителе ничего не будет, но в системе показывает, что свободное место чем-то занято. Для того, что бы увидеть файлы, вам нужно: открыть скрытые системные файлы. Но, нажав на свойства, Вы увидите, что стоит галочка на «Скрытый» и убрать ее нельзя. По этому, читайте дальше и узнаете, как восстановить скрытые файлы на флешке
Для того, что бы увидеть файлы, вам нужно: открыть скрытые системные файлы. Но, нажав на свойства, Вы увидите, что стоит галочка на «Скрытый» и убрать ее нельзя. По этому, читайте дальше и узнаете, как восстановить скрытые файлы на флешке
Открыв скрытые папки, нажимаем на любой файл правой кнопкой и выбираем «Свойства», скорей всего Вы увидите следующею картину.
Что нам понадобится для того, что бы восстановить прежний вид файлов? Для этого, воспользуемся всем известным файловым менеджером Total Commander. Для скачивания переходим на русскую страницу разработчика, Скачав, его нужно установить. Там все просто, нужно выбрать устанавливаемый язык и нажать пару раз кнопку «Далее».
Итак, запустив Total, в списке дисков выбираем съёмный диск.
На Usb-накопителе у меня ничего нет, кроме созданной новой папки (ярлыки который были вместо файлов удалились антивирусом).
Для того, что бы скрытые файлы были видны в Total Commander, нужно зайти в настройки и выставить соответствующее отображение. Нажав на «Конфигурация» –> «Настройка», появится окно настроек, где мы переходим в пункт «Содержимое панель». В поле свойств которое находятся справа, отмечаем следующие параметры «Показывать скрытые файлы» и «Показывать системные файлы» после чего нажимаем «Применить».
Нажав на «Конфигурация» –> «Настройка», появится окно настроек, где мы переходим в пункт «Содержимое панель». В поле свойств которое находятся справа, отмечаем следующие параметры «Показывать скрытые файлы» и «Показывать системные файлы» после чего нажимаем «Применить».
Далее, выделив все файлы правой кнопкой мишки жмем «Файлы» –> «Изменить атрибуты…». В появившемся окне, просто убираем галочки со следующих атрибутов «Скрытый» и «Системный», после чего нажимаем «ОК».
Как результат, перед нами появятся файлы которые ранее пропали.
Поэтому, если после проверки антивирусом вашего накопителя он будет пуст, не пугайтесь. Все данные сохранятся на нем, просто нужно воспользоваться способом который я описал для восстановления скрытых файлов на flesh-накопителе, вирусом. Так что, увидев следующий раз, что на флешке ярлыки вместо файлов, я уверен, что Вы сможете не только у себя это исправит, а и помочь своим знакомым. Также, иногда, вредные программы попадают в автозапуск, поэтому рекомендую прочитать статью о том: как почистить автозагрузку. Так же, не забываете следить за обновлениями нашего сайта.
Также, иногда, вредные программы попадают в автозапуск, поэтому рекомендую прочитать статью о том: как почистить автозагрузку. Так же, не забываете следить за обновлениями нашего сайта.
На флешке ярлыки вместо файлов, как исправить?
Метки:Вирусы
Как восстановить информацию на флешке после вируса
После использования на незнакомом компьютере любимой флешки многие пользователи с ужасом обнаруживают, что все хранившиеся на ней материалы каким-то странным образом улетучиваются, превращаясь в ярлыки, хотя объем занятого пространство при этом не меняется. В принципе удивляться здесь нечему. Виной всему вирус на флешке в виде Trojan.Radmin.13 или autorun, который попросту перенес все данные в невидимую для Windows папку. Можно ли от него избавиться? Конечно! Причем сделать это так же просто, как и восстановить на флешке после этого вируса всю исчезнувшую информацию.
Содержание
- Шаг № 1: Настройка отображения данных в Windows
- Шаг № 2: Удаление вирусов с внешнего накопителя
- Шаг № 3: Восстановление материалов на внешнем накопителе
- Вариант № 1: Отладка через командную строку.

- Вариант № 2: Настройка через Total Commander
- Вариант № 3: Восстановление специальными утилитами
- Вариант № 4: Использование лечащего файла
Шаг № 1: Настройка отображения данных в Windows
Прежде чем восстановить после вирусной атаки данные на внешнем накопителе, может потребоваться установить новые параметры отображения скрытых папок и файлов на компьютере. В этом случае для начала нужно зайти в меню «Пуск», открыть раздел «Панель управления» и выбрать в нем «Параметры папок». После этого в появившемся окошке кликнуть вкладку «Вид», найти в контекстном меню параметры для скрытых каталогов и файлов и установить флажок напротив пункта «Показывать…». Далее снять галочку напротив строчки «Скрывать защищенные…» и щелкнуть мышкой кнопку «Применить»:
Завершив включение отображения скрытых папок и файлов, можно смело двигаться дальше.
Шаг № 2: Удаление вирусов с внешнего накопителя
После того как Windows окажется настроен для работы, нужно поработать над тем, как удалить вирус с флешки. В этом случае вылечить внешний накопитель от autorun можно при помощи любого установленного на компьютере антивируса. Это может быть:
В этом случае вылечить внешний накопитель от autorun можно при помощи любого установленного на компьютере антивируса. Это может быть:
- Avira;
- Norton Antivirus;
- NOD32;
- Антивирус Касперского;
- Dr.Web;
- Avast;
- Панда Антивирус и пр.
Базы сигнатур у этих программ сегодня практически одинаковые, поэтому каждой из них можно доверить распознать и удалить трояны, autorun и прочие вирусы на флешке. При этом процедура работы с этими антивирусами стандартна. Все, что потребуется – это установить на ПК антивирусную программу, настроить в ней автоматическую проверку внешних накопителей и уже после подключения флешки дождаться удаления с нее всех вирусов.
Также вылечить USB-носитель можно также с помощью специальных утилит. Например, убрать с флешки вирусы могут помочь такие программки со встроенным антивирусом, как AVZ, Virus Removal Tool от Лаборатории Касперского или Dr.Web CureIt:
При этом качественную защиту флешки от autorun обеспечат Antiautorun, FlashControl, Зоркий Глаз, Trustport USB Antivirus. Последний антивирус, в частности, распаковывается на USB-носитель, что позволяет использовать для обеспечения безопасности при подключении к другим компьютерам:
Последний антивирус, в частности, распаковывается на USB-носитель, что позволяет использовать для обеспечения безопасности при подключении к другим компьютерам:
Просканировать и вылечить внешний накопитель от вирусов можно и через интернет. В этом случае поиск autorun и прочих вирусов на флешке помогут выполнить такие онлайн-антивирусы, как Online Scanner от ESET, Security Scan от Kaspersky, Panda ActiveScan.
Вместе с тем если доступ к интернету органичен, внешний накопитель можно попытаться почистить и вручную. Для этого придется отыскать и удалить с флешки все ярлыки с разрешением (.lnk), неизвестные файлы в формате (.exe), autorun.inf и RECYCLER:
Шаг № 3: Восстановление материалов на внешнем накопителе
Подлечив флешку антивирусом или очистив его вручную от autorun, можно смело приступать к восстановлению скрытых на ней данных. В этом случае получить вместо ярлыков полноценные папки с «утерянной» информацией можно несколькими способами.
Вариант № 1: Отладка через командную строку.
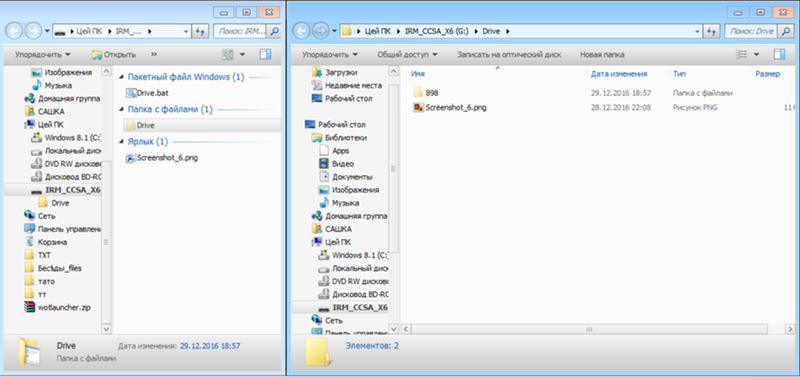
Для того чтобы восстановить на внешнем накопителе данные, переходим в меню «Пуск», вбиваем в поисковую панель запрос cmd и нажимаем Enter. После этого в открывшуюся командную строку вводим значение cd /d A: (А – обозначение буквы нашей флешки), жмем Enter и выполняем либо команду dir /x /ad, а затем ren E2E2~1 NEWF, либо только команду attrib -s -h /d /s:
В любом случае в результате таких действий атрибуты для скрытых папок аннулируются, преобразовав в итоге ярлыки в действующие каталоги с данными.
Вариант № 2: Настройка через Total Commander
Одна из причин установить на своем компьютере Total Commander – это возможность получить с помощью этого файлового редактора «утерянные» каталоги с файлами вместо пустых ярлыков. Так, для того чтобы восстановить данные на флешке, нажимаем в программке кнопку «Скрытые элементы», а затем открываем накопитель, который требуется привести в норму. Далее находим папку с красным восклицательным знаком, клацаем по ней правой кнопочкой мыши и выбираем вариант «Свойства» в появившемся контекстном меню:
Теперь в разделе «Атрибуты» снимаем галочку с пункта «Скрытый», жмем «Применить» и подтверждаем применение действия для всех внутренних файлов и папок:
В итоге вместо пустых ярлычков на флешке получаем потерянные нами каталоги. При этом несложно заметить, что исходя из этих функций, Total Commander можно использовать и для поиска скрытых вирусов, например, RECYCLER или autorun, заменяя таким образом антивирус.
При этом несложно заметить, что исходя из этих функций, Total Commander можно использовать и для поиска скрытых вирусов, например, RECYCLER или autorun, заменяя таким образом антивирус.
Вариант № 3: Восстановление специальными утилитами
Для возобновления данных на флеш-накопителе вместо Total Commander можно установить на ноутбуке одну из утилит-реаниматоров, например, USB Hidden Recovery / Folder Fix, LimFlashFix. Так, в первых двух программках достаточно выбрать флешку, которая нуждается в «реанимации», а затем запустить восстановление, нажав соответствующую клавишу:
Практически также просто исправить обнаружение скрытых материалов на накопителе и через утилиту LimFlashFix. Процесс выполнения этой задачи с ее помощью будет выглядеть так:
Вариант № 4: Использование лечащего файла
После проверки флешки антивирусом и удаления autorun и прочих вирусов для восстановления скрытых документов можно воспользоваться лечащим bat-файлом, который содержит набор кодов для настройки параметров отображения скрытых каталогов:
Его можно либо скачать здесь, либо создать вручную, сохранив указанный перечень команд в текстовом документе, а затем изменив его формат с (.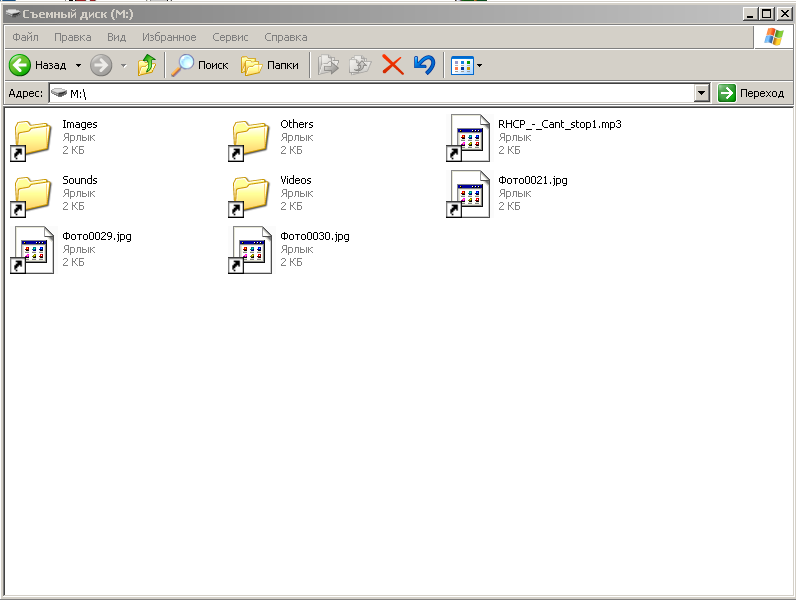 txt) на (.bat). Так или иначе, чтобы способ заработал, необходимо переместить bat-файл на флешку.
txt) на (.bat). Так или иначе, чтобы способ заработал, необходимо переместить bat-файл на флешку.
Как открыть ярлыки файлов или папок на USB (исправления)
О, нет… Итак, вы подключили флэш-накопитель USB к компьютеру и попытались открыть файлы внутри, только чтобы обнаружить, что все файлы стали ярлыками, оставив все ваши данные недоступны?
Вам может быть интересно — что не так? Есть ли способ открыть файлы ярлыков?
Что ж, ответ: очень вероятно, что ваш USB был заражен вирусами или вредоносными программами. Но не волнуйтесь! Вы можете решить проблему за несколько шагов и восстановить скрытые файлы или папки.
Просто следуйте пошаговому руководству, и все будет готово.
Содержание
- Виновник: вирус или вредоносное ПО
- Что вам нужно для подготовки
- Как восстановить и открыть файлы ярлыка в USB
- . Последние советы
The Virprit: Virus или MALWURE
7.9002 Dreailes Diros Diesl Dises Diros. это может быть вирус, троян или червь, т.е. печально известные, такие как BUOUFO, QWERT, AUTORUN и т. д. Скорее всего, вирус проник либо на ваш компьютер, либо на USB-накопитель.Вирус часто скрывает ваши файлы и папки, превращая их в ярлыки — обычно размером в несколько килобайт (КБ), тогда как фактический размер файла составляет несколько мегабайт (МБ) или гигабайт (ГБ).
В редких случаях ваши предметы могут быть удалены вирусом и, к сожалению, исчезнут. Но в большинстве случаев это быстрое решение.
Продолжайте читать, чтобы найти решение!
Что нужно для подготовки- ПК с ОС Windows.
- Зараженный USB-накопитель.

- Антивирусная программа или программа для удаления вредоносных программ.
- Программа для восстановления данных.
Как восстановить и открыть файлы ярлыков на USB
Шаг 1. Проверьте, не скрыты ли ваши файлы
Сначала откройте приложение Командная строка . Для Windows 11/10/8.1 выполните поиск «cmd» на панели задач и щелкните наиболее подходящий вариант (см. скриншот).
Затем скопируйте эту команду attrib -h -r -s /s /d f:*.* с помощью Control + C, щелкните правой кнопкой мыши и выберите, чтобы вставить его.
Важно: здесь мы предполагаем, что ваш USB-накопитель отображается как F: в разделе «Мой компьютер» или «Этот компьютер». Не забудьте заменить «f», если буква диска отличается.
Теперь нажмите клавишу «Ввод» и проверьте, видны ли теперь файлы и папки на вашем диске.
Если да, отлично. Если нет, перейдите к Шагу 2.
Шаг 2: Сканирование и удаление вредоносных угроз
- Запустите программное обеспечение безопасности для сканирования. Мы рекомендуем Bitdefender Antivirus Plus, поскольку это одно из самых мощных антивирусных решений на рынке.
- Откройте программу и выполните тщательное сканирование жесткого диска вашего ПК, а также внешнего диска.
- После сканирования удалите все вредоносные угрозы, которые может обнаружить ваше программное обеспечение безопасности.
Теперь проверьте элементы на вашем устройстве и посмотрите, исчез ли ярлык. Если да, то это здорово. В противном случае вирус/вредоносная программа могли удалить ваши файлы. Перейдите к шагу 3.
Шаг 3: Восстановление данных и форматирование жесткого диска
Сначала получите программное обеспечение для восстановления данных Windows и установите его на свой компьютер. Подключите USB-накопитель, а затем запустите программу восстановления для сканирования диска, который представляет ваш USB-накопитель.
Затем переформатируйте USB-накопитель на ПК (используйте внутреннюю опцию Windows «быстрое форматирование» или «полное форматирование»), в этом руководстве есть больше.
Таким образом, ваш USB-накопитель будет стерт с лица земли, а также соответствующим образом будут устранены проблемы с вирусами и ярлыками.
Это еще не конец! Теперь вы можете повторно использовать программное обеспечение для восстановления данных, указанное выше, для повторного сканирования вашего устройства на случай, если удастся найти и восстановить больше файлов.
Заключительные советы
Обычное переформатирование диска не сразу удалит данные, сохраненные на устройстве хранения, узнайте причины этого из этого поста, который мы написали.
Кроме того, сторонняя программа восстановления файлов безопасна в использовании, поскольку она выполняет операции только для чтения и, следовательно, не записывает дополнительные данные на ваш диск.
На этом статья заканчивается. Я надеюсь, что пошаговое руководство помогло вам устранить надоедливую проблему с ярлыками файлов. Дайте нам знать, если у вас возникнут вопросы в процессе. Оставьте комментарий ниже.
Файлы флэш-накопителя становятся ярлыками
by Александр Огнянович
Александр Огнянович
Эксперт по поиску и устранению неисправностей
Главной страстью Александра являются технологии. Имея солидный писательский опыт, он полон решимости донести до обычного пользователя передовые технологии. С зорким глазом он всегда… читать дальше
Обновлено
Раскрытие партнерской информации
- В редких случаях файлы на USB-накопителе превращаются в ярлыки.
- Скорее всего, причиной является заражение вредоносным ПО, поэтому мы показываем вам точные инструменты для использования.

- Не забудьте посетить Antivirus Hub на веб-сайте, чтобы получить дополнительные советы по защите ваших устройств.
- В разделе «Устранение неполадок» вы найдете полезные рекомендации по решению любой проблемы, связанной с программным обеспечением.
USB-накопители уже давно обогнали CD и DVD. Они предлагают отличную скорость чтения и записи, довольно компактны, и в наши дни вы можете найти их в больших размерах.
Но есть одно небольшое преимущество, которое есть у дисков, а именно тот факт, что USB-накопители весьма восприимчивы к вредоносным угрозам.
Один характерный вирус скроет все файлы, хранящиеся на USB-накопителе, и добавит только их ярлыки.
Это кажется пугающим, так как первое предположение состоит в том, что ваши данные исчезли. Это не так. Мы покажем вам, как получить его ниже.
Как извлечь USB-файлы из их ярлыков?
1. Поиск вредоносных программ
Как уже упоминалось, проблема может быть вызвана повреждением данных на USB-накопителе.
Вы можете использовать любой сторонний инструмент для сканирования на наличие вредоносных программ, но убедитесь, что он имеет самую последнюю вирусную базу данных.
Быстрого сканирования будет недостаточно, поэтому обязательно запустите глубокое сканирование, чтобы убедиться, что каждый файл на вашем устройстве проверен.
Мы рекомендуем вам приобрести антивирусное программное обеспечение с несколькими уровнями защиты, поскольку доказано, что они обеспечивают наилучшую защиту для вашего устройства.
Кроме того, обязательно используйте инструмент безопасности с надежным брандмауэром и хорошей политикой конфиденциальности. Вы найдете хорошие варианты, которые соответствуют всем этим требованиям и предлагаются по действительно хорошим ценам или даже бесплатно.
2. Используйте командную строку
- Не подключайте поврежденный USB-накопитель до тех пор, пока не будут выполнены все приготовления, и, разумеется, пока не форматируйте его.
- Затем включите скрытые файлы.

- Загрузите и распакуйте Autorun Exterminator .
- Запустите инструмент и подключите флэш-накопитель USB. ( Утилита удалит все файлы autorun.ini и защитит вас от возможного распространения вредоносных программ. )
- Теперь щелкните правой кнопкой мыши Пуск и откройте Командная строка (администратор) .
- Скопируйте и вставьте следующую команду в командную строку и нажмите Enter (не забудьте заменить f на букву вашей флешки ):
-
атрибут -h -r -s /s /d f:*.*
-
- После выполнения этой команды вы сможете увидеть все скрытые файлы на USB-накопителе.
3. Используйте инструмент USB Fix
Еще один способ удалить возможную вирусную инфекцию с USB-накопителя — использовать отличный сторонний инструмент для защиты от вредоносных программ, на этот раз предназначенный только для этого типа устройств.
Возможно, классические антивирусные инструменты не обнаруживают конкретных вредоносных программ, которые атакуют внешнее хранилище, скрывают все данные и вместо этого создают ярлыки для всех файлов.
Рекомендуемое нами программное обеспечение называется UsbFix и специализируется на решении проблем, вызванных вирусами, подобных той, которую мы рассматриваем здесь.
Выполните следующие действия, чтобы использовать UsbFix и решить проблему:
- Загрузите UsbFix. ( Если ваш антивирус блокирует его, временно отключите антивирус.)
- Подключите ваш USB-накопитель , но не открывайте его.
- Запустите UsbFix.exe .
- Нажмите Удаление и дождитесь завершения работы инструмента.
- Откройте свой USB-накопитель и, надеюсь, ваши файлы останутся там нетронутыми.
4. Отформатируйте USB-накопитель
- Подключите накопитель и сделайте резервную копию всех файлов.