movemenoreg.vbs, helper.vbs, installer.vbs — что это за файлы на флешке?
Приветствую. Я постараюсь написать простую инструкцию о том как удалить вирус, который создает ярлык на флешке.
movemenoreg.vbs, helper.vbs, installer.vbs — что это такое?
Файлы вируса, который создает на флешке ярлык (название может быть как у самой флешки), при запуске которого вы можете заразить ПК вирусом. Содержимое флешки при этом скрыто, иногда к нему можно получить доступ если вы запустите вирусный ярлык.
Расширение файла vbs это скрипт (Visual Basic Script), при запуске которого будет выполняться то, что прописано внутри файла. Такие скрипты VBS — встроенная функция Windows, но вирусописатели иногда используют такие скрипты и для своих нехороших целей.
Важно понимать
- Часто схема таких вирусов — скрытие содержимого флешки и создание ярлыка с таким названием, чтобы вы по нему нажали.
- При этом, если зайти в свойства ярлыка, то можно увидеть — происходит запуск некого скрипта, часто это именно movemenoreg.
 vbs. Поэтому запускать ярлык ни в коем случае нельзя.
vbs. Поэтому запускать ярлык ни в коем случае нельзя. - На самом деле кроме ярлыка на флешке также могут присутствовать файлы/папки, но вы их не видите, так как им присвоен атрибут скрытый и системный. Увидеть их можно только если на ПК включен показ скрытых файлов/папок.
РЕКЛАМА
На флешке ярлык может быть вообще без названия:
Может показаться что какая-то системная ошибка и нужно просто еще раз зайти на флешку. На это и рассчитано, если так сделаете, то ПК будет заражен вирусом.Удаляем вирус с ПК
Может у вас и не будет вируса на компе. Но лучше проверить и если обнаружите — то сперва удалите вирус с компа, а потом уже заняться флешкой.
- Запускаем командную строку от администратора. В Windows 10 просто нажмите правой кнопкой по пуску и там будет пункт Командная строка (администратор).
- Прописываем команды, которые снимут атрибуты с папки вируса — WindowsServices.
- Удаляем файлы и папку вируса.
Важно: USER_NAME — имя вашей учетной записи.
В командной строке выполните такие команды (выполняйте по очереди):
attrib -s -h -a -r /d C:\Users\USER_NAME\AppData\Roaming\WindowsServices
attrib -s -h -a -r /s C:\Users\USER_NAME\AppData\Roaming\WindowsServices\installer.vbs
attrib -s -h -a -r /s C:\Users\USER_NAME\AppData\Roaming\WindowsServices\helper.vbs
attrib -s -h -a -r /s C:\Users\USER_NAME\AppData\Roaming\WindowsServices\movemenoreg.vbs
Когда все атрибуты сняты — вирусные файлы и папка станут видны и их можно будет удалить. Советую сразу удалять папку WindowsServices. При проблемах с удалением используйте утилиту Unlocker (при установке снимите галочку чтобы не поставился Delta Toolbar).
После всех действий настоятельно рекомендую проверить ПК антивирусными утилитами AdwCleaner, HitmanPro, Dr.Web CureIt!.
Получаем доступ к файлам флешки
- Открываем флешку.
- Рядом с ярлыком создайте текстовый документ с любым названием.
 В конце названия должно быть .txt, если этого нет — включите отображение расширений файлов (в интернете море инструкций как это сделать). Ваша задача — создать текстовый документ и чтобы было видно разрешение файла, например test.txt (test — просто название файла).
В конце названия должно быть .txt, если этого нет — включите отображение расширений файлов (в интернете море инструкций как это сделать). Ваша задача — создать текстовый документ и чтобы было видно разрешение файла, например test.txt (test — просто название файла). - Теперь откройте текстовый документ и пропишите внутри команду:
attrib "*" -s -h -a -r /s /d, потом закройте документ и сохраните изменения. - Теперь у текстового документа смените окончание .txt на .bat, например у вас был файл test.txt, а вы переименуйте его в test.bat.
- Запустите переименованный файл (должно появиться черное окошко). После — все файлы/папки на флешке должны стать видимыми.
- Теперь на флешке найдите папку с вашими файлами. Скопируйте их всех на ПК в какую-то отдельную папку. Саму флешку — форматируйте (правой кнопкой по флешке > пункт Форматировать). Форматировать советую используя кластер 4К и файловую систему NTFS.
Когда все файлы на флешке покажутся видимыми, то вы можете увидеть папку с названием WindowsServices — ее нужно удалить:
Здесь видим, что ярлык и правда имеет название самой флешки.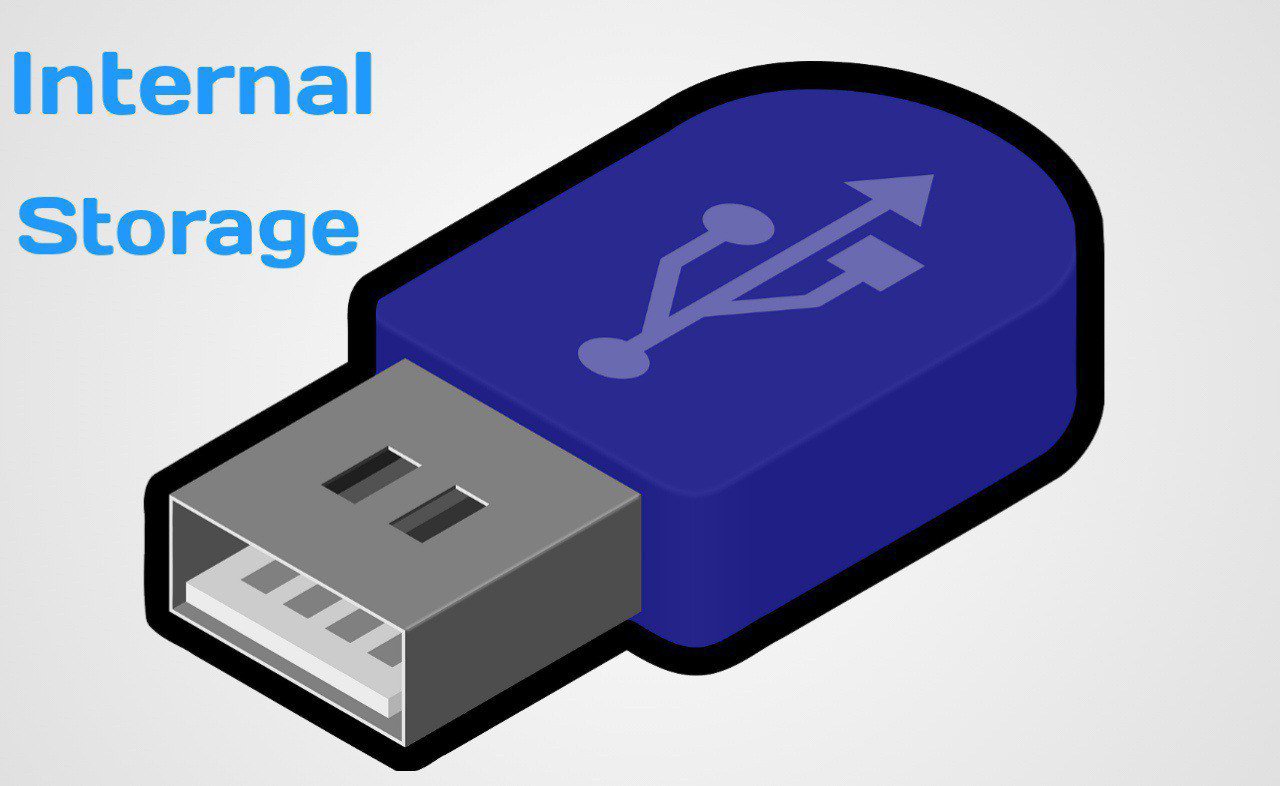 В папке с названием — (тире или нижний пробел) скорее всего содержатся все ваши файлы, которые были на флешке. Ну а папка System Volume Information — служебная, ее можно тоже удалить.
В папке с названием — (тире или нижний пробел) скорее всего содержатся все ваши файлы, которые были на флешке. Ну а папка System Volume Information — служебная, ее можно тоже удалить.Заключение
- movemenoreg.vbs, helper.vbs, installer.vbs — файлы вируса, который скрывает содержимое флешки и создает ярлык, часто с названием самой флешки.
- Самое главное — не запускать ярлык, иначе произойдет заражение компьютера.
- Вирус можно удалить вручную. Главное сделать все содержимое флешки — видимым. После чего можно скопировать все ваши данные.
Удачи.
быстрый запуск программ с USB флешки – Вадим Стеркин
У вас, наверное, есть портативные приложения на флэшке. А как вы их запускаете? У меня рядом с папкой PortableSoft лежит очень удобная программа PStart, причем не только на флэшке, но и в установленной системе.
PStart – это портативная утилита для быстрого доступа к любимым программам и папкам. Она умеет сохранять пути относительно своего расположения, что делает ее незаменимой на флэшке. После запуска утилита садится в область уведомлений и отображает созданное вами меню по щелчку или наведению мыши на значок. Вызвав панель запуска, вы получаете доступ к дополнительным возможностям запуска программ и настройке меню.
После запуска утилита садится в область уведомлений и отображает созданное вами меню по щелчку или наведению мыши на значок. Вызвав панель запуска, вы получаете доступ к дополнительным возможностям запуска программ и настройке меню.
И это лишь верхушка айсберга, ибо возможности программы порадуют даже весьма придирчивых пользователей.
Установка
Локальное или портативное использование утилиты определяется при установке, и это единственное, о чем вам стоит подумать. В первом случае файл PStart.xml с настройками будет храниться в папке %appdata%\pegtop, а во втором – рядом с исполняемым файлом утилиты (в обоих случаях больше никаких файлов при установке не создается).
Я предпочитаю портативный вариант даже при установке на жесткий диск и размещаю программу на одном уровне с папкой Portable Soft. В этом случае мне достаточно скопировать папку и PStart вместе с файлом настроек на любую флэшку или диск Windows PE, чтобы все ярлыки портативных программ работали.
Язык интерфейса
Официально русского языка в утилите нет, поэтому русификация сопряжена с изменением исполняемого файла программы. Я исторически пользуюсь английской версией, а решив поискать для вас в сети русский вариант, сходу наткнулся на пару сборок. Первая весила в 10 раз больше оригинала, а перед установкой скромно просила отправить SMS на короткий номер. Вторая ничего не просила, но в ней обнаружился троян с высокой степенью угрозы, по мнению Microsoft. Считайте, что я вас предупредил 🙂
Однако не стоит воротить нос из-за отсутствия русского языка интерфейса. Утилита очень простая, несмотря на обилие возможностей. Я покажу вам, как у меня настроены все самые интересные параметры, а с остальными вы разберетесь сами.
Основные возможности программы
Создание и настройка меню осуществляется в панели утилиты из контекстного меню, либо из меню Edit. Если вы не в ладах с английским, хорошей подсказкой послужат значки в меню, сопровождающие каждый пункт.
Ярлыки для запуска программ и открытия папок
PStart поддерживает все возможности стандартных ярлыков Windows, т.е. параметры командной строки, рабочую папку, описание и т.д.
Обратите внимание на собственные переменные среды. Переменная %pdrive% соответствует корню диска, будь то флэшка или жесткий диск при локальной установке. Остальные переменные не слишком интересны тем, кто знаком с содержимым команды SET 🙂
На рисунке выше вы видите ярлык для запуска Total Commander, в котором указаны собственные пути к файлам настроек и FTP, а также задано открытие нужной мне папке в левой панели при старте программы.
Группы ярлыков
Вы можете распределять ярлыки по группам, в том числе создавать вложенные группы. Такое упорядочивание очень упрощает навигацию, а уникальные значки групп ускоряют визуальный поиск. Особо отмечу, что из панели запуска можно одним щелчком выполнять сразу все задачи в группе. Для этого нужно щелкнуть правой кнопкой мыши по группе и выбрать из меню Run.
На рисунке выше вы видите группу Blog, которую я запускаю, когда приступаю к работе над техническим улучшением блога. У меня сразу открываются два файла со стилями, «пипетка» для подбора цветов и Total Commander с фокусом на папку темы блога (TC удобен для поиска в тексте PHP-файлов и в качестве FTP клиента).
Порядок групп и ярлыков задается перетаскиванием, а для полного счастья можно добавлять разделители.
Параметры запуска программ
В PStart предусмотрены различные варианты автозапуска (1 на рисунке ниже), расписание (2), а также действие после запуска (5). Вы можете настроить сочетание клавиш для запуска программы (3) и указать размер ее окна (4). Эти параметры доступны как при добавлении новой программы, так и при ее редактировании.
В панели PStart у программ есть контекстное меню, где присутствует возможность запуска от имени другого пользователя. К сожалению, нет опции запуска от имени администратора (с повышением), но при необходимости можно тут же открыть папку программы и вызвать стандартное контекстное меню файла.
Поиск и заметки
PStart умеет искать не только в своем меню, но и в меню «Пуск». Впрочем, ищет утилита только по-английски, так что найти элемент управления по его русскому названию не удастся. Но и без этого поиск является небольшим приятным дополнением, согласитесь?
Заметками я не пользуюсь, но можно настроить для любой из них напоминание по расписанию.
Настройки программы
Чтобы открыть настройки программы, выберите в меню панели Setup – Settings.
Общие (General)
PStart может запускаться автоматически вместе с Windows, при этом я не отображаю панель (1), т.е. о работе утилиты напоминает лишь значок в области уведомлений рядом с часами. Можно задать сочетание клавиш для отображения панели (2), а также настроить действие при ее закрытии (3).
Я рекомендую вам сворачивать утилиту в область уведомлений, т.к. на панели задач она будет только зря занимать место. Сочетание клавиш для отображения панели я не задаю, чтобы не путать его с вызовом меню, которым пользуюсь намного чаще.
Значок в области уведомлений (Tray Icon)
Здесь вы можете гибко настроить:
- цвет значка и его видимость (1)
- действие при наведении курсора на значок, а также при одиночном и двойном щелчке по нему (2)
- сочетание клавиш для вызова меню (3)
Я довольствуюсь стандартными настройками, но для вызова меню задал сочетание клавиш CTRL+ALT+M. Это позволяет сэкономить место в трее (т.е. переместить значок в скрытую область), а также ускоряет дело при работе с тачпадом. Отмечу, что меню появляется там, где находится курсор мыши – очень удобно! А чтобы открыть панель достаточно после появления меню нажать последовательность клавиш Стрелка вниз – Enter.
Элементы меню (Items)
В PStart можно задать действие после запуска программы (1), и я предпочитаю скрывать панель. Удобство в том, что не надо тратить время на ее закрытие – на маленьких экранах нетбуков это особенно актуально. Установив флажок Execute with single click, вы сможете запускать программы и открывать папки одиночным щелчком мыши.
Если вы заметили из первой части статьи, в панели я ориентируюсь по большим значкам, обходясь без подписей к ним (2).
Поиск (Search)
По умолчанию поиск выполняется как в меню утилиты, так и в меню «Пуск» (1). Вы можете также просканировать любую папку на наличие исполняемых файлов из меню File – Scan for Executables.
Я исключаю имена папок из поиска, оставляя только имена файлов (2), чтобы уменьшить «шум» в результатах.
Настройки заметок (Notes) я оставляю вам для самостоятельного изучения.
Мышь (Mouse)
PStart умеет отображать панель и меню при щелчке правой или левой кнопкой мыши у края или в углу экрана. На рисунке вы видите настройки, при которых при щелчке у правого края экрана левой кнопкой мыши появляется меню, а правой – панель.
Этой возможностью я не пользуюсь во избежание ложных срабатываний, но не исключаю, что вы найдете ее полезной.
Дизайн (Design)
Утилита умеет запоминать позицию панели, либо вы можете задать ее появление у любого края или угла экрана (1). Любопытной возможностью PStart является собственный заголовок окна.
Любопытной возможностью PStart является собственный заголовок окна.
Настройки внешнего вида (2) сводятся к своему фоновому изображению (кстати, красивую текстуру можно сделать с помощью другой бесплатной утилиты от PegSoft — XFader), а также цвету текста для элементов в панели.
Сохранение и подключение настроек утилиты
По умолчанию PStart сохраняет настройки при выходе, но вы можете сохранить и восстановить настройки из меню Setup. Выберите пункт Backup Settings, чтобы узнать, где они хранятся по умолчанию. Соответственно, с помощью пункта Restore Settings вы можете загрузить свой набор настроек в утилиту.
Таким образом, вы можете создать разные наборы настроек, однако PStart не поддерживает запуск из командной строки с заданным набором.
Если вы хотите избежать изменения параметров, установите для текущего файла настроек атрибут «Только для чтения».
Файл с настройками (без программ), которые я описал в этой статье, вы можете скачать по этой ссылке.
Утилита PStart не обновлялась с 2007 года, но без проблем работает в Windows 7. Надеюсь, она придется вам ко двору на флэшке или в установленной системе. Если для быстрого запуска портативных приложений вы пользуетесь другими утилитами, расскажите о них в комментариях!
windows — Как работает ярлык на флешке, когда буква диска может измениться?
спросил
Изменено 7 лет, 7 месяцев назад
Просмотрено 1к раз
Если на флешке есть ярлык на другой файл на флешке — как он все равно указывает на тот же файл, если буква диска меняется? например путь был D :/abc/def.txt и теперь это E :/abc/def.txt.
Я бы подумал, что ярлык будет иметь относительный путь, но при просмотре свойств ярлыка значение, указанное в «Цели», является абсолютным.
- windows
- флешка
как он по-прежнему указывает на тот же файл, если буква диска меняется?
Нет. Что действительно расстраивает.
значение, указанное в «Target», является абсолютным
К сожалению, это так. Однако Windows автоматически исправляет неработающие ярлыки, если это возможно, используя некоторую причудливую логику. Вы обнаружите, что ваши ярлыки все еще работают даже после изменения буквы диска. Ярлыки будут волшебным образом обновляться по мере их использования.
Мой совет
Если возможно, присвойте своим USB-ключам одну и ту же букву на всех своих ПК с Windows. Однако сначала пропустите несколько букв (чтобы оставить место для жестких дисков и новых USB-ключей, которые вы можете вставить в будущем, прежде чем у вас появится возможность изменить букву диска).
Я присвоил своему первому USB-ключу букву J:, а остальные оттуда. С тех пор у меня никогда не было проблем с дисками или USB-ключами, меняющими буквы.
С тех пор у меня никогда не было проблем с дисками или USB-ключами, меняющими буквы.
2
Зарегистрируйтесь или войдите в систему
Зарегистрируйтесь с помощью Google
Зарегистрироваться через Facebook
Зарегистрируйтесь, используя адрес электронной почты и пароль
Опубликовать как гость
Электронная почта
Требуется, но никогда не отображается
Опубликовать как гость
Электронная почта
Требуется, но не отображается
Нажимая «Опубликовать свой ответ», вы соглашаетесь с нашими условиями обслуживания, политикой конфиденциальности и политикой использования файлов cookie
Как создать загрузочный USB-накопитель?
Хотя поклонники разных операционных систем могут спорить о том, какая из них наиболее стабильна, надежна, гибка или удобна для пользователя, есть один бесспорный момент: каждая машина, независимо от ОС, может столкнуться с проблемами.
И хотя исторически пользователи вставляли загрузочный носитель в дисковод DVD или CD, многие компьютеры больше не поставляются с дисководами для оптических дисков. В результате загрузка с USB-носителя становится стандартом. То, как вы запускаете этот загрузочный носитель, может различаться в зависимости от вашей операционной системы, но несколько общих рекомендаций могут помочь вам запустить вашу машину. Итак, если ваша система нестабильна, вам нужно запустить диагностический инструмент на жестком диске или вы хотите загрузить рабочий стол Linux, просто чтобы посмотреть, что это такое, давайте посмотрим, как вы запускаете свою машину с помощью аварийного загрузочного USB-носителя.
Что такое загрузочный носитель?
Загрузочным носителем может быть компакт-диск, DVD-диск, флэш-накопитель USB, внешний жесткий диск или другой съемный носитель, который позволяет пользователям запускать агент без активной операционной системы на своем компьютере.![]() Основная цель загрузочного носителя — установить Windows на совершенно новый компьютер или переустановить Windows в случае сбоя на вашем текущем ПК или ноутбуке.
Основная цель загрузочного носителя — установить Windows на совершенно новый компьютер или переустановить Windows в случае сбоя на вашем текущем ПК или ноутбуке.
Компьютеры обычно настроены на поиск ОС сначала с CD, DVD или USB и только потом — на HDD или SSD. Вот почему лучше всего создавать (и тестировать) загрузочный носитель при выполнении резервного копирования на уровне диска. Также рекомендуется повторно создавать загрузочный USB-накопитель, компакт-диск или DVD-диск после каждого крупного обновления агента защиты.
Как работает загрузка с USB-накопителя?
Загрузочные USB-накопители работают так же, как и загрузочные устаревшие дисководы гибких дисков (FDD). Он предоставляет альтернативный способ ремонта, восстановления или установки операционной системы. Вам понадобится законный загрузочный USB-накопитель для подключения к ПК для выполнения загрузки с USB. Вы можете настроить USB с помощью собственного компонента или сторонних решений, доступных в Интернете. Инструмент скопирует все компоненты ОС и последовательности загрузки на USB-накопитель, чтобы выполнить успешную загрузку.
Инструмент скопирует все компоненты ОС и последовательности загрузки на USB-накопитель, чтобы выполнить успешную загрузку.
Как создать загрузочный USB-носитель?
Создание загрузочного USB-накопителя не должно быть сложным, хотя есть несколько рекомендуемых вариантов для рассмотрения. Пользователям Mac мы рекомендуем посетить страницу поддержки Apple на загрузочном носителе USB. В нем содержатся рекомендации, относящиеся к используемой вами версии OS X (например, Sierra, High Sierra, Yosemite и т. д.), которые помогут вам получить нужную загрузочную версию. Пользователи Windows и Linux могут рассмотреть Acronis Disk Director 12.5, который включает в себя интуитивно понятный мастер создания загрузочных носителей, который упрощает процесс и предлагает огромную гибкость для типа и типа загрузочного носителя, который вы можете создать, включая носитель WinPE.
Как создать загрузочный носитель в Windows или Linux?
- Загрузите загрузочный носитель ISO.
 Для этого щелкните значок учетной записи (он находится в верхнем правом углу меню) -> нажмите «Загрузки» -> нажмите «Загрузочный носитель»
Для этого щелкните значок учетной записи (он находится в верхнем правом углу меню) -> нажмите «Загрузки» -> нажмите «Загрузочный носитель»
После того, как инструмент загрузки завершит загрузку ISO, выполните любое из следующих действий:
- Используйте файл ISO для создания загрузочного USB-накопителя (вы можете использовать бесплатные инструменты, доступные в Интернете)
Для машины с UEFI вы можете использовать ISO для USB; для биоса ПК — Win32DiskImager; для Linux — утилита dd.
- После того, как установочный носитель будет готов, вы можете подключить его к новому ПК, вашему текущему компьютеру или виртуальной машине, чтобы установить Windows или восстановить существующую ОС.
Как создать загрузочный носитель в macOS?
- Во-первых, вам нужна машина, на которой запущен агент для Mac; нажмите «Приложения» -> нажмите «Создание загрузочного носителя»
- Программное обеспечение отобразит все подключенные съемные носители — выберите тот, который вы хотите использовать
Имейте в виду, чтобы процесс работал, все данные на выбранном диске будут удалены.
- Нажмите «Создать»
- Подождите, пока функция создаст загрузочный носитель
Как создать загрузочный носитель с помощью Microsoft Media Creation Tool?
- Вставьте USB-накопитель с объемом свободной памяти не менее 8 ГБ в компьютер и убедитесь, что у вас есть активное надежное подключение к Интернету.
- Перейдите на эту страницу.
- Прокрутите вниз до строки «Создать установочный носитель Windows 10/11» -> нажмите кнопку «Загрузить средство сейчас»
- Дождитесь завершения загрузки -> дважды щелкните файл с именем mediacreationtoolxxxx в папке «Загрузки» (последние четыре цифры имени файла указывают номер версии Windows 10/11)
- После запуска и настройки инструмента, выберите вариант «Создать установочный носитель для другого ПК» (USB, DVD или ISO)
- Нажмите «Далее»
- Настройте предпочитаемый выпуск Windows, язык и архитектуру в раскрывающемся списке -> нажмите «Далее»
- Инструмент загрузит необходимые компоненты для установки Windows
- Теперь инструмент создаст загрузочный носитель, совместимый с UEFI и устаревшими машинами с BIOS.

Во-первых, вам нужно знать, что представляет собой каждый формат, чтобы выбрать правильный формат для вашего загрузочного носителя. Давайте рассмотрим их ниже.
FAT32
Функция: FAT32 — это 32-разрядная версия формата таблицы размещения файлов (FAT). Он совместим практически со всеми системами и устройствами — USB, внешними жесткими дисками и флэш-накопителями.
Максимальный размер файла: 4 ГБ / Максимальный размер кластера: 64 КБ / Максимальный размер тома: 16 ТБ
- Не могу хранить отдельные файлы размером более 4 ГБ
- Невозможно создавать разделы размером более 8 ГБ
Совместимость: Windows, Linux, Mac, Chrome OS, Android, принтеры, PS3, PS4, Xbox 360 и другие
NTFS
Функция: NTFS — это проприетарная файловая система журналирования, используемая по умолчанию в Windows NT. Он также поддерживает Linux и BSD.
Он также поддерживает Linux и BSD.
Максимальный размер файла: 8 ПБ/Максимальный размер кластера: 2 МБ/Максимальный размер тома: 8 ПБ
Минусы
- Поддерживает только чтение только варианты для Mac
Совместимость: Windows XP, Windows 7, Windows 8, Windows 10, Linux, macOS (ограничено)
Теперь, когда вы знаете особенности, вы можете видеть, что FAT32 является отличным вариантом хранения для большинства систем. Однако он ограничивает размер одного файла до 4 ГБ. Поскольку для ISO-образа Windows 10/11 требуется не менее 8 ГБ свободного места, FAT32 можно использовать для диска восстановления, но он не будет подходящим инструментом, если вы хотите установить или переустановить Windows. С другой стороны, NTFS не имеет ограничений по размеру и поддерживает сжатие данных. Таким образом, NTFS должна использоваться по умолчанию для загрузочных USB-накопителей Windows, чтобы обеспечить успешную установку.
Могу ли я использовать любой USB-накопитель в качестве загрузочного USB-носителя?
Теоретически все USB могут быть загрузочными. Однако простой перенос файлов на пустой USB-накопитель не делает его загрузочным. Как мы уже говорили, для загрузки с USB требуется определенный процесс. Некоторые накопители могут не подходить для загрузочных носителей, поэтому лучше дважды проверить характеристики USB-накопителя в Интернете, прежде чем покупать его. Например, вы можете захотеть купить диск емкостью 2 ГБ, но не сможете установить с него Windows, поскольку установочному носителю Windows требуется не менее 8 ГБ свободного места для хранения ISO-образа. Если у вас есть правильный флэш-накопитель, вам нужно использовать специальный инструмент для правильной передачи установщика.
Как загрузить Mac с USB?
Заставить Mac загружаться с USB-накопителя довольно просто.
- Вставьте загрузочный USB-носитель в свободный разъем USB.

- Нажмите кнопку питания, чтобы включить Mac (или перезагрузите Mac, если он уже включен).
- Когда вы услышите сигнал запуска, нажмите и удерживайте клавишу Option. Удержание этой клавиши дает вам доступ к диспетчеру запуска OS X. Когда появится экран Startup Manager, отпустите клавишу Option. Утилита будет искать любые доступные диски с загрузочным содержимым.
- Выберите USB-накопитель, с которого вы хотите загрузиться, с помощью указателя или клавиш со стрелками на клавиатуре.
- После выбора либо нажмите клавишу «Return», либо дважды щелкните выбранное. Это даст команду машине загрузиться с USB-накопителя.
ПРИМЕЧАНИЕ. К вашему Mac подключено несколько USB-устройств? Не волнуйся. Apple Startup Manager перечисляет только диски с загрузочным содержимым.
Как загрузиться с USB в Windows?
Запустить компьютер с помощью аварийного USB-носителя несложно, хотя сначала требуется настройка BIOS (базовая система ввода-вывода).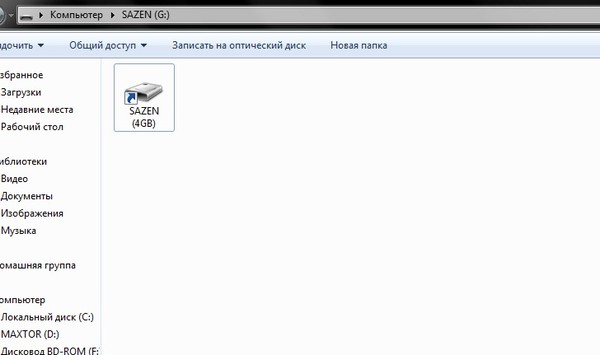 Это связано с тем, что настройки BIOS включают последовательность загрузки машины при запуске. Порядок загрузки сообщает машине, на каких устройствах искать программное обеспечение, необходимое для запуска компьютера, и приоритет каждого устройства в этом поиске. Если вы загружаетесь с USB-носителя, вы должны изменить порядок загрузки BIOS, чтобы USB-устройство было первым в списке. В противном случае компьютер стандартно будет загружаться с жесткого диска. Начните с подключения флэш-накопителя к USB-порту. Затем, чтобы изменить последовательность загрузки BIOS:
Это связано с тем, что настройки BIOS включают последовательность загрузки машины при запуске. Порядок загрузки сообщает машине, на каких устройствах искать программное обеспечение, необходимое для запуска компьютера, и приоритет каждого устройства в этом поиске. Если вы загружаетесь с USB-носителя, вы должны изменить порядок загрузки BIOS, чтобы USB-устройство было первым в списке. В противном случае компьютер стандартно будет загружаться с жесткого диска. Начните с подключения флэш-накопителя к USB-порту. Затем, чтобы изменить последовательность загрузки BIOS:
- Нажмите кнопку питания на компьютере.
- На начальном экране запуска нажмите ESC, F1, F2, F8 или F10. (В зависимости от компании, создавшей вашу версию BIOS, может появиться меню.)
- При входе в программу настройки BIOS появится страница утилиты настройки.
- С помощью клавиш со стрелками на клавиатуре выберите вкладку BOOT .
 Все доступные системные устройства будут отображаться в порядке их приоритета загрузки. Вы можете изменить порядок устройств здесь.
Все доступные системные устройства будут отображаться в порядке их приоритета загрузки. Вы можете изменить порядок устройств здесь. - Переместите USB на первое место в последовательности загрузки. ПРИМЕЧАНИЕ. Если вы не можете найти USB или съемные устройства среди параметров устройств, ваш BIOS может указать их в разделе «Устройства жесткого диска». В этом случае вам потребуется: Переместить устройства жесткого диска вверх, развернуть, чтобы отобразить все параметры устройства жесткого диска, переместить устройство USB в начало списка жестких дисков.
- Сохраните изменения и выйдите из программы настройки BIOS.
- Компьютер перезагрузится с новыми настройками, загрузившись с USB-накопителя.
- Будь начеку! В зависимости от вашего BIOS вам может быть предложено сообщение «Нажмите любую клавишу для загрузки с внешнего устройства», и у вас будет всего несколько секунд, чтобы ответить.
 Если вы ничего не сделаете, ваш компьютер перейдет к следующему устройству в списке последовательности загрузки, которым, скорее всего, будет ваш жесткий диск.
Если вы ничего не сделаете, ваш компьютер перейдет к следующему устройству в списке последовательности загрузки, которым, скорее всего, будет ваш жесткий диск.
В будущем ваш компьютер будет сначала проверять порт USB на наличие загрузочного носителя при запуске. Это не будет проблемой, поскольку BIOS перейдет к следующему устройству в последовательности загрузки… если вы не оставите загрузочный носитель в порту USB. Затем система будет запускаться с этого устройства каждый раз.
Как загрузиться с USB в Linux?
Процесс загрузки Ubuntu с USB-носителя очень похож на приведенные выше инструкции для Windows.
- Убедитесь, что в последовательности загрузки BIOS первым указан USB-накопитель, или внесите необходимые изменения.
- После того, как флэш-накопитель USB вставлен в порт USB, нажмите кнопку питания вашего устройства (или перезагрузите компьютер, если он работает).


 vbs. Поэтому запускать ярлык ни в коем случае нельзя.
vbs. Поэтому запускать ярлык ни в коем случае нельзя. В конце названия должно быть .txt, если этого нет — включите отображение расширений файлов (в интернете море инструкций как это сделать). Ваша задача — создать текстовый документ и чтобы было видно разрешение файла, например test.txt (test — просто название файла).
В конце названия должно быть .txt, если этого нет — включите отображение расширений файлов (в интернете море инструкций как это сделать). Ваша задача — создать текстовый документ и чтобы было видно разрешение файла, например test.txt (test — просто название файла). Для этого щелкните значок учетной записи (он находится в верхнем правом углу меню) -> нажмите «Загрузки» -> нажмите «Загрузочный носитель»
Для этого щелкните значок учетной записи (он находится в верхнем правом углу меню) -> нажмите «Загрузки» -> нажмите «Загрузочный носитель»

 Все доступные системные устройства будут отображаться в порядке их приоритета загрузки. Вы можете изменить порядок устройств здесь.
Все доступные системные устройства будут отображаться в порядке их приоритета загрузки. Вы можете изменить порядок устройств здесь. Если вы ничего не сделаете, ваш компьютер перейдет к следующему устройству в списке последовательности загрузки, которым, скорее всего, будет ваш жесткий диск.
Если вы ничего не сделаете, ваш компьютер перейдет к следующему устройству в списке последовательности загрузки, которым, скорее всего, будет ваш жесткий диск.