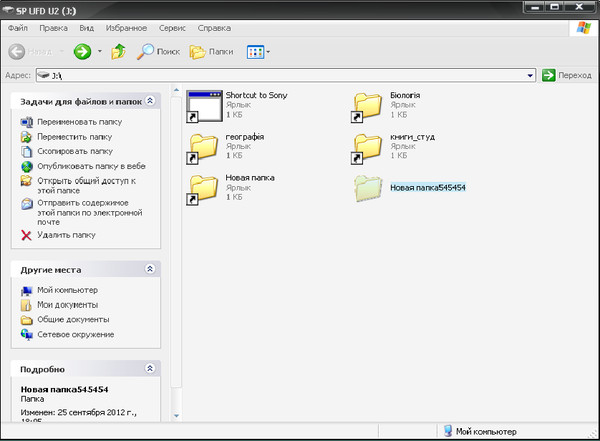Защита флешки от вирусов — v-mire.net
Как надежно защитить флешку от вирусов? Избежать «случайных контактов» с зараженными компьютерами вряд ли удастся, поскольку прямое назначение флеш-накопителя – перенос и хранение информации.
Признаки заражения флешки вирусом
Есть несколько достаточно явных признаков, которые помогут предположить, что на флешке «поселился» вирус. Эти признаки помогут вовремя насторожить пользователя и, в конечном итоге — предотвратить потерю данных. Итак, какие же «симптомы» заражения флешки вирусами?
1. Флешку «не отдает» компьютер.
2. Появление на флешке ярлыков. Обнаружить путь к запускаемому файлу поможет удержание курсора на ярлыке и всплывающая при этом подсказка.
3. Появление на флешке скрытых файлов и папок (не тех, которые вы сами таковыми назначили).
4. Появление на флешке временных файлов типа «~wtr4367.tmp» или прочих файлов с таким же расширением .tmp.
5. Почему-то действие открытие каждой новой папки на флешке создает новое окно.
6. Появление на флешке подозрительных новых папок, например с именами «TEMP» «RECYCLER» «TMP». Вы могли видеть эти папки только в системном разделе компьютера, и они могут располагаться только там, и нигде в другом месте, тем более – на флешке.
То же самое касается и файлов boot.ini, или pagefile.sys – если вы обнаружили у себя на флешке что-то похожее, немедленно проверьте ее антивирусной программой и удалите с нее все подобные файлы.
Осторожно! Не удалите при этом одноименные системные файлы на жестком диске вашего компьютера.
7. В корневом каталоге флешки появился файл «autorun.inf»
8. Ваши папки на флешке вдруг стали скрытыми одновременно с появлением ярлыков либо файлов-ехе с такими же именами.
Есть доступные простому пользователю способы, которые помогут защитить флешку от заражения вирусами.
Способ первый – управление автозапуском с флешки.
Суть этого метода в ограничении автозапуска на других компьютерах, кроме личного, или полный его запрет.
Это нужно для того, чтобы не позволить вирусу проникнуть на флешку через файл autorun.inf, который, как правило, находится в корневом каталоге флешки и с которым взаимодействует вирус.
Подмена вирусом файла autorun.inf является самой частой причиной инфицирования. Данный подмененный файл ссылается на файл с кодом вируса.
Для предотвращения автозапуска можно просто удерживать клавищу «Shift» во время подключения флешки в разъем. Однако, все время помнить об этом врят ли получится, поэтому обратимся к более действенным и кардинальным методам, позволяющим управлять автозапуском.
Итак, что нужно сделать:
1.Скачайте файл antivir_flash.bat
2.Скопируйте файл на флешку и запустите его (на самой флешке).
На флешке появится папка «autorun.inf», которая не даст вирусу подменить файл autorun.inf или удалить данную папку. Средствами операционной системы удалить данную папку тоже не удастся.
Важно: ни в коем случае не используйте данный метод для флешек, которые обеспечивают и взаимодействие с файлом autorun через аутентификацию по отпечатку пальца.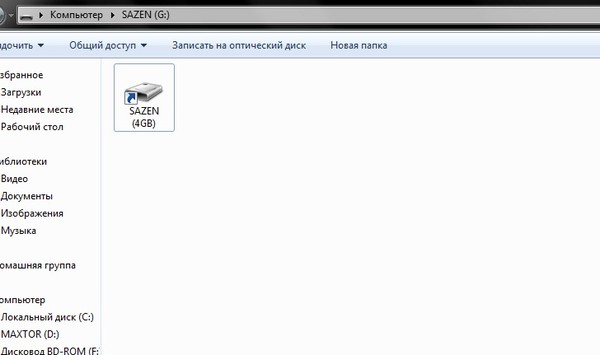
Данный метод не препятствует проникновению вируса на флешку, но предотвратит сапопроизвольный запуск вредоносного кода большинства вирусов, которые используют автозапуск посредством файла autorun, что уже обеспечит достаточно существенную защиту.
А тело бессильного вируса, если и проникнет на носитель, не сможет никак ему навредить, при этом легко удаляется при проверке антивирусной программой.
Способ второй – барьерный
суть которого в запрете записи на флешку. Запретить запись можно:
1) Действиями пользователя средствами Windows;
2) Наличием специального механического переключателя на флешке;
3) Использованием кардридеров для SD-карт, которые защищены от записи;
4) Использование устройств с аутентикацией по отпечатку пальца, который запускает приложение аутентификации с помощью файла autorun.inf, не подлежащего удалению стандартными методами.
Запретить запись на флешку средствами Windows можно следующим образом:
1. Пуск-Выполнить-ввести команду –regedit
Пуск-Выполнить-ввести команду –regedit
2. Открываем папку реестра HKEY_LOCAL_MACHINE\SYSTEM\CurrentControlSet\Control\StorageDevicePolicies
3. Если такого раздела в папке Control с названием StorageDevicePolicies нет, то его нужно создать.
4. Просматриваем параметр WriteProtect, если его нет, то его тоже нужно создать. Тип параметра – dword.
5. Выбираем значение параметра WriteProtect – 1 – режим чтения (readonly), 2 – режим записи.
Вот и все, теперь записать на флешку ничего нельзя, пока запрет не будет снят. Данный метод подходит как для Windows 7, так и для Windows XP.
Форматирование— Как мне исправить мой USB-накопитель, чтобы вернуть его исходный размер 8 ГБ?
Я добавил к этому свой собственный ответ, потому что текущий лучший ответ — это многословное графическое решение, а единственные другие решения командной строки длиннее, чем они должны быть, или оставляют целые этапы процесса для завершения в графическом интерфейсе. В настоящее время это единственное чисто командное решение, и мне нравится думать, что оно также довольно простое.
Начните с открытия CMD от имени администратора (откройте меню «Пуск», введите CMD, щелкните правой кнопкой мыши и выберите «Запуск от имени администратора»).
Тип:
diskpart
…для запуска утилиты Windows для создания разделов диска из командной строки.
Далее введите:
список дисков
…чтобы вывести список всех доступных жестких дисков. Сравните размеры перечисленных дисков, и когда вы
выберите диск #
…где # — номер диска, который вы хотите выбрать.
Это первое существенное отличие от других решений командной строки, заданных для этого вопроса — перечисление, выбор и последующее удаление отдельных разделов обременительно, и когда цель состоит в том, чтобы удалить все разделы, имеет смысл использовать clean , который делает то же самое и делает это быстрее.
Чтобы удалить все разделов с выбранного диска, введите:
clean
.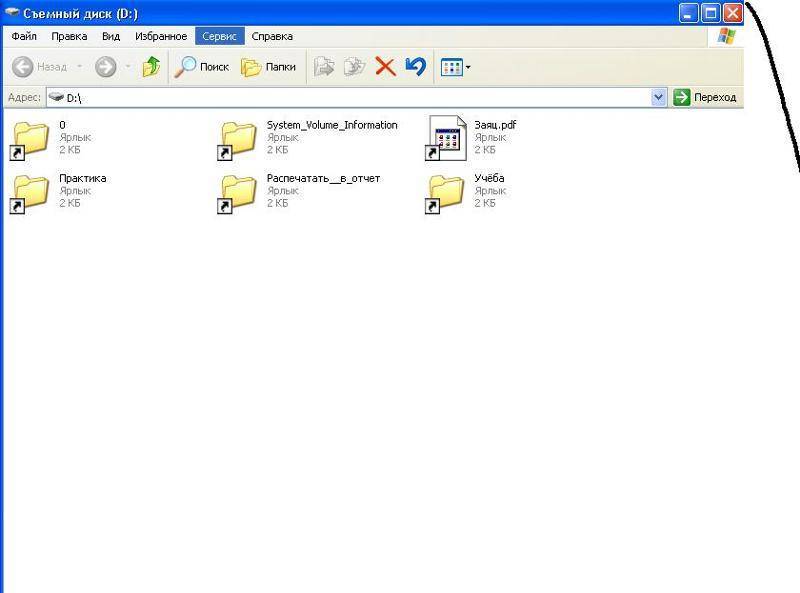 ..и дождитесь завершения процесса.
..и дождитесь завершения процесса.
Наконец, введите:
создать основной раздел
…для создания одного раздела, охватывающего весь диск — это конфигурация «по умолчанию», подходящая для большинства целей. Вы можете повторить этот шаг, чтобы создать столько разделов, сколько хотите. Помните, что MBR-диск может содержать не более четырех основных разделов*.
После создания основного раздела размер диска должен вернуться к исходному.
После восстановления исходного размера диска вам все равно потребуется отформатировать его в файловой системе, чтобы его можно было использовать. Здесь другие ответы либо останавливаются, либо углубляются в графический интерфейс, но эту часть процесса можно так же легко выполнить из командной строки, и нет особого смысла проходить большую часть пути через CLI, а затем используйте графический интерфейс только для форматирования диска…
Чтобы отформатировать диск, введите:
format quick fs=fat32
. ..заменив
..заменив fat32 на файловую систему, в которой вы хотите отформатировать диск. Используйте fat32 для диска, который будет совместим с большинством систем (включая медиаплееры, приставки Kodi, приставки Android и т. д.), или
ntfs , если вам необходимо поддерживать отдельные файлы размером более 4 ГБ.Наконец, введите:
назначить
…чтобы присвоить только что отформатированному диску букву диска, чтобы сделать его видимым для Windows.
Ваш необходимый отказ от ответственности, что diskpart является заявителем диска. Командная строка опасна, мы все это знаем и т.д. и т.п. Однако нигде это не является более верным, чем внутри diskpart , где номер диска может измениться в любой момент времени по множеству причин, а значит, это может занять ввести одну ошибочную цифру, чтобы вы попрощались со всеми данными, которые у вас есть на вашем диске. Я не могу особо подчеркнуть этот момент, поскольку провел большую часть недели, пытаясь восстановить диск, которому я случайно поставил 9.
Как исправить диск, защищенный от записи Ошибка USB
Вы закончили работу на день. Осталось только закинуть файлы на флешку. Затем вы получаете это сообщение: «Диск защищен от записи. Снимите защиту от записи или используйте другой диск». Вы сразу рвете на себе волосы. Это ваша флешка; вы должны уметь читать, писать и делать с ним все, что захотите!
Хорошо, ты не рвал на себе волосы. Ты остался милым и спокойным. Но вам определенно нужно починить USB-накопитель. К счастью, есть несколько простых шагов, чтобы исправить защиту от записи на USB-накопителе. Это просто технология. Вы можете это исправить.
1. Проверка USB-накопителя на наличие вирусов
Каждый раз, когда вы подключаете USB-накопитель к компьютеру, вы должны автоматически сканировать его на наличие вирусов, особенно если вы использовали его на компьютере, который вам не принадлежит, или на общедоступном компьютере.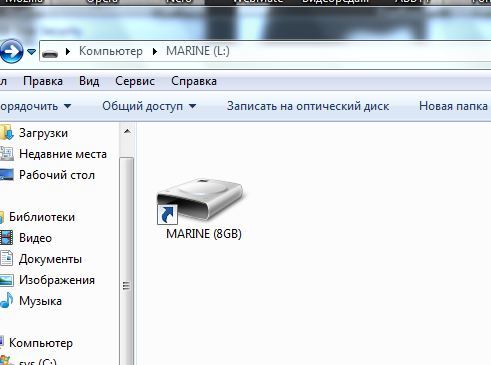
Вирусы часто заполняют ваш USB-накопитель бессмысленными файлами, из-за чего ваш USB-накопитель может реагировать с ошибкой 9.0003 Ошибка защиты от записи .
В зависимости от вашего антивирусного программного обеспечения вы можете настроить его на автоматическое сканирование USB-накопителя при первом подключении. Если нет, вы можете перейти к USB-накопителю в проводнике Windows, щелкнуть правой кнопкой мыши и принудительно выполнить антивирусное сканирование вручную.
Если вы обнаружили вирус, удалите его с помощью антивирусной программы. На этом этапе я бы посоветовал выполнить полное сканирование системы после обновления определений вирусов. Если на вашем USB-накопителе скрывается один вирус, вы никогда не знаете, что может распространяться в вашей основной системе.
2. Проверьте корпус USB-накопителя
Обычно я делаю что-то настолько простое в качестве первого шага. Однако я бы предпочел, чтобы вы были защищены от вирусов, а не начинали с более простых исправлений. На некоторых USB-накопителях есть механический переключатель, который переводит их в режим защиты от записи. Это может быть очень маленький ползунковый переключатель, который мог зацепиться за что-то в вашем кармане или корпусе компьютера.
На некоторых USB-накопителях есть механический переключатель, который переводит их в режим защиты от записи. Это может быть очень маленький ползунковый переключатель, который мог зацепиться за что-то в вашем кармане или корпусе компьютера.
В такой ситуации просто переместите переключатель в разблокированное положение и снова скопируйте файлы.
К счастью, новых USB-накопителей с такими замками уже не так много.
3. Убедитесь, что USB-накопитель не заполнен.
Вы можете увидеть сообщение об ошибке «Защита от записи», если USB-накопитель заполнен.
Откройте проводник Windows и перейдите к Этот компьютер . Это дает вам обзор всех дисков, подключенных к вашей системе. Щелкните правой кнопкой мыши USB-накопитель и выберите Properties . Вам будет представлена восхитительная кольцевая диаграмма (что не так с почтенной круговой диаграммой, Microsoft?), показывающая текущую емкость вашего диска.
Как видите, у меня есть свободное место. Но если ваш USB-накопитель полностью заполнен, он может вернуть сообщение об ошибке защиты от записи.
4. Удаление отдельных файлов с защитой от записи
Иногда один файл может нарушить баланс. Возможно, один файл помечен как «только для чтения» и отказывается удаляться с накопителя. Это вызывает совершенно другое сообщение об ошибке, но, тем не менее, может отталкивать.
Перейдите к своему USB-накопителю и найдите проблемный файл. Щелкните правой кнопкой мыши и выберите Свойства . В нижней части панели в разделе «Атрибуты» убедитесь, что Только чтение не отмечено.
Иногда отдельные имена файлов повреждаются. Кроме того, длинные имена файлов являются унаследованной функцией Windows, встроенной в архитектуру MS-DOS. Короче говоря, если имя файла превышает 255 символов, у вас будут плохие времена.
Здесь мы объясняем, как именно удалять файлы с длинными именами. Проверьте это, избавьте себя от хлопот и почините свой USB-накопитель.
Проверьте это, избавьте себя от хлопот и почините свой USB-накопитель.
5. Утилита командной строки DiskPart
Знакомы ли вы с командной строкой? Если вы используете Windows 10 или 11, вы также могли столкнуться с ее близкими родственниками, PowerShell или Windows Terminal. Вы можете использовать следующие команды в любом из этих инструментов, но сегодня мы пойдем с терминалом Windows. Не волнуйся; это действительно не страшно, и это следующий логический шаг в наших усилиях починить вашу флешку.
- Нажмите Windows Key + X и выберите Терминал Windows (Администратор) из меню. Введите diskpart и нажмите Enter (1 на изображении выше).
- Затем введите list disk и нажмите Enter . Вы должны увидеть список смонтированных в данный момент дисков, например (2 на изображении выше).
- Убедитесь, что USB-накопитель виден. Мой диск 4. Запишите номер вашего диска.

выберите диск [номер вашего диска] - После выбора введите следующую команду:
атрибуты диска очистить только для чтения
Вы удалили все оставшиеся атрибуты файла только для чтения с USB-накопителя.
6. Устраните ошибку защиты от записи в реестре Windows
Если ни один из предыдущих шагов не помог устранить ошибку защиты от записи, не беспокойтесь. У нас есть еще несколько трюков в книге. Далее мы собираемся отредактировать реестр Windows. Если вам неудобно редактировать реестр, я понимаю. Вы можете перейти к следующему разделу о том, как отформатировать защищенный от записи USB-накопитель. Однако, если этот шаг слишком радикален, я бы посоветовал попробовать этот вариант.
Нажмите Клавиша Windows + R , чтобы открыть диалоговое окно «Выполнить». Введите regedit и нажмите Введите . Теперь перейдите в следующий раздел реестра:
HKEY_LOCAL_MACHINE\SYSTEM\CurrentControlSet\Control\StorageDevicePolicies
Найдите ключ с именем WriteProtect .
Если он существует, дважды щелкните его. Это откроет окно Edit DWORD (32-bit) Value . Теперь вы можете установить одно из двух значений: 0 или 1. 1 означает «Да, защитить мои USB-накопители от записи». И наоборот, 0 означает «Нет, не защищать мои USB-накопители от записи». Установите значение 0 , а затем нажмите OK.
Но там ничего нет?
В некоторых случаях отсутствует запись реестра «Защита от записи». В этом случае мы можем создать собственный раздел реестра. Посмотрите короткое видео о том, как добавить значение реестра WriteProtection ниже. Обратите внимание, что если что-то пойдет не так, вы можете сбросить реестр Windows до значений по умолчанию.
7. Отформатируйте USB-накопитель
Предупреждение. Обязательно сделайте резервную копию всех файлов и информации с USB-накопителя на компьютер. Все данные будут потеряны после форматирования USB-накопителя.
Форматирование USB-накопителя является крайней мерой .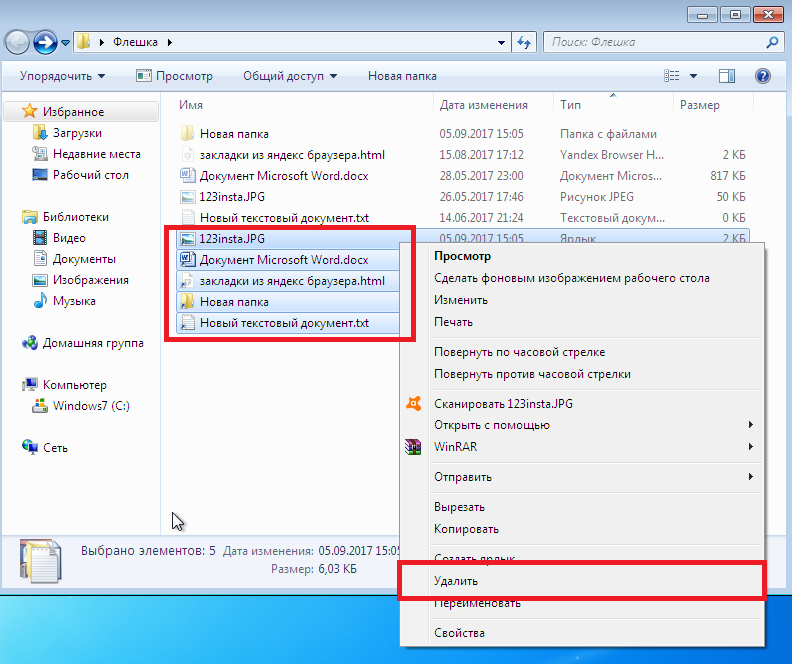 Тем не менее, это должно сделать ваш USB-накопитель доступным для чтения и записи. Перед форматированием USB-накопителя определите, какая файловая система на нем уже установлена — NTFS или FAT32. Обычно существующая файловая система является файловой системой, которая лучше всего подходит для диска.
Тем не менее, это должно сделать ваш USB-накопитель доступным для чтения и записи. Перед форматированием USB-накопителя определите, какая файловая система на нем уже установлена — NTFS или FAT32. Обычно существующая файловая система является файловой системой, которая лучше всего подходит для диска.
Откройте проводник Windows и перейдите к Этот компьютер . Это дает вам обзор всех дисков, подключенных к вашей системе. Щелкните правой кнопкой мыши USB-накопитель и выберите 9.0004 Свойства .
Закройте окно свойств. Теперь снова щелкните правой кнопкой мыши USB-накопитель, на этот раз выбрав Format . Окно «Формат» содержит несколько настраиваемых параметров, таких как вышеупомянутая файловая система, размер единицы размещения, метка тома и параметр «Быстрое форматирование».
Измените метку тома на что-нибудь запоминающееся. Поскольку мы имеем дело с потенциальной проблемой оборудования, снимите флажок «Быстрое форматирование». Это заставит формат делать больше, чем просто стирать файлы. Например, если на этом USB-накопителе есть поврежденный сектор, «полное» форматирование вернет ошибку.
Это заставит формат делать больше, чем просто стирать файлы. Например, если на этом USB-накопителе есть поврежденный сектор, «полное» форматирование вернет ошибку.
Форматирование не займет много времени, но чем больше диск, тем дольше придется ждать. Если с диском нет физических проблем, ваш USB-накопитель будет отформатирован, очищен и готов к работе.
8. Отключите BitLocker или удалите шифрование
Если вы использовали BitLocker, убедитесь, что он отключен, прежде чем пытаться внести изменения в файлы на заблокированных разделах или дисках.
Откройте File Explorer , щелкните правой кнопкой мыши раздел или диск BitLocker и выберите Управление BitLocker . В окне BitLocker Drive Encryption