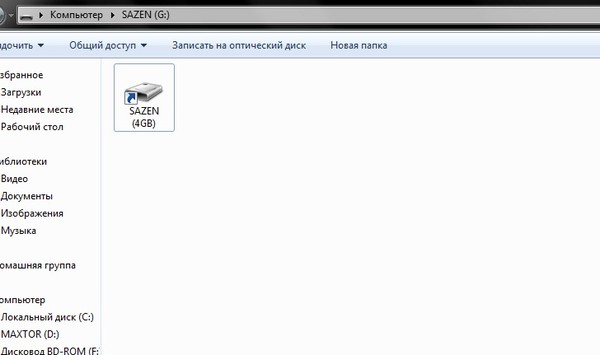Вместо файлов «иероглифы» (непонятные символы) на флешке
Ценные файлы пропали, вместо них файлы с непонятными подписямиПодобное увидел впервые — файлы и папки с флешки исчезли, а вместо них появились файлы с непонятными названиями в виде «крякозябриков», назовем их условно иероглифами.
Флешка была открыта стандартными средствами Windows и дополнительно был включен показ скрытых файлов и папок, увы, это не дало положительных результатов.
Пропали все файлы на флешке, кроме одного. Появились несколько файлов с непонятными именами: &, t, н-& и т.д.Файлы с флешки исчезли, но Windows показывает, что свободное место занято. Это говорит о том, что хотя интересующие нас файлы и не отображаются, но они находятся на флешке.
Хотя файлы и исчезли, но место занято. В конкретном случае, занято 817 МБПервая мысль о причине случившегося — действие вируса. Раннее, когда вирус скрывал все файлы на флешке и превращал папки в ярлыки, был использован файловый менеджер FAR manager, который, как правило, видит все файлы (скрытые и системные). Однако в этот раз, FAR manager увидел только то, что и стандартный проводник Windows…
Однако в этот раз, FAR manager увидел только то, что и стандартный проводник Windows…
Поскольку Windows не видит пропавших файлов, то и не прокатывает трюк с изменением атрибутов файлов при помощи командной строки и команды attrib -S -H /S /D.
Попытка изменения атрибутов файлов и папок не увенчалось успехомА что увидит Linux?
При таком раскладе, в качестве эксперимента, решил использовать операционную систему на основе Linux. В конкретном случае, был использован диск с операционной системой Ubuntu 10.04.3 (подробней об Ubuntu и где её скачать, читайте тут).
Важно! Нет необходимости устанавливать Ubuntu на компьютер — просто загружаемся с CD диска, точно также, как это делается с диска Live CD.
После загрузки Ubuntu, появится рабочий стол и можно работать с папками и файлами точно таким же образом, как это происходит в Windows.
После загрузки Ubuntu, щелкаем по ярлыку флешкиКак и предполагалось, Ubuntu увидела больше файлов по сравнению с Windows.
Далее, чтобы не заморачиваться с атрибутами файлов, были проделаны элементарные действия: все отображаемые файлы были выделены и скопированы на локальный диск «D» (естественно, можно скопировать файлы и на системный диск «C»).
Теперь можно снова загрузить Windows и проверить, что получилось.
Теперь Windows видит несколько вордовских файлов. Обратите внимание, что правильно отображаются и имена файловУвы, проблема не решена, так как файлов на флешке было явно больше (судя по объему в 817 МБ), чем удалось вытащить. По этой причине, попробуем провести проверку флешки на ошибки.
Устранение ошибок на флешке
Для поиска и устранение ошибок на дисках, в Windows есть стандартная утилита.
Шаг 1. Щелкаем по значку флешки правой клавишей мыши и выбираем команду «Свойства».
Шаг 2. Переходим на вкладку «Сервис» и щелкаем по кнопке «Выполнить проверку».
Шаг 3. Щелкаем по кнопке «Запуск».
После выполнения проверки и исправления системных ошибок, появится соответствующее сообщение.
Сообщение: «Были найдены и устранены некоторые ошибки»После устранения ошибок, файлы с иероглифами исчезли, а в корневом каталоге флешки появилась скрытая папка с именем FOUND.000.
В корневом каталоге флешки появилась скрытая папка с именем FOUND.000Внутри папки FOUND.000 оказалось 264 файла с расширением CHK. В файлах с расширением CHK, могут храниться фрагменты файлов различных типов, извлеченных с жестких дисков и флешек при помощи утилит ScanDisk или CHKDISK.
Если все файлы на флешке были одного типа, например, документы Word с расширением docx, то в файловом менеджере Total Commander выделяем все файлы и нажимаем сочетание клавиш Ctrl + M (Файлы — Групповое переименование). Указываем какое расширение искать и на что его менять.
Изменение расширений у группы файлов при помощи файлового менеджера Total CommanderВ конкретном случае, я только знал, что на флешке есть вордовские документы и файлы с презентациями Power Point. Менять расширения методом научного тыка весьма проблематично, поэтому лучше воспользоваться специализированными программами — они сами определят, какой тип данных хранится в файле. Одной из такой программ является бесплатная утилита unCHKfree (скачать 35 Кб), которая не требует установки на компьютер.
Менять расширения методом научного тыка весьма проблематично, поэтому лучше воспользоваться специализированными программами — они сами определят, какой тип данных хранится в файле. Одной из такой программ является бесплатная утилита unCHKfree (скачать 35 Кб), которая не требует установки на компьютер.
Указываем исходную папку (я сбросил файлы CHK на жесткий диск). Далее я выбрал вариант, при котором файлы с разными расширениями будут разложены по разным папкам.
Осталось нажать «Старт»В результате работы утилиты появилось три папки:
- DOC — с документами Word;
- JPG — с картинками;
- ZIP — с архивами.
Содержимое восьми файлов осталось нераспознанным. Однако выполнена главная задача, восстановлены вордовские документы и фотографии.
Минусом является то, что не удалось восстановить сходные имена файлов, так что явно придется повозиться с переименованием вордовских документов. Что касается файлов с картинками, то сгодятся и такие названия как FILE0001. jpg, FILE0002.jpg и т.д.
jpg, FILE0002.jpg и т.д.
Вирус: все папки на флешке превратились в ярлыки
Вирус: все папки на флешке превратились в ярлыки
Довольно часто встречающийся сегодня вирус, когда все папки на флешке становятся скрытыми, а вместо них появляются ярлыки с теми же названиями, но способствующие распространению вредоносной программы, у многих вызывает некоторые затруднения. Не слишком сложно удалить этот вирус, сложнее бывает избавиться от его последствий — убрать атрибут скрытый у папок, учитывая что в свойствах этот атрибут неактивен. Давайте по порядку рассмотрим, что делать, если такая напасть как скрытые папки и ярлыки вместо них случилась с вами.
Лечение вируса
Если антивирус не убрал этот вирус сам (почему-то некоторые антивирусы не видят его), то можно поступить следующим образом: кликаем правой клавишей мыши по ярлыку папки, созданным этим вирусом, и смотрим в свойствах, на что именно указывает этот ярлык. Как правило, это некий файл с расширением . exe, находящийся в папке RECYCLER в корне нашей флешки. Смело удаляем этот файл и все ярлыки папок. Да и саму папку RECYCLER можно также удалить.
exe, находящийся в папке RECYCLER в корне нашей флешки. Смело удаляем этот файл и все ярлыки папок. Да и саму папку RECYCLER можно также удалить.
Если на флешке присутствует файл autorun.inf, то также удалите и его — этот файл провоцирует флешку автоматически что-то запускать после того, как Вы ее вставили в компьютер.
- Для Windows 7 C:\users\ваше имя пользователя\appdata\roaming\
- Для Windows XP C:\Documents and Settings\имя пользователя\Local Settings\Application Data\
Кстати, если Вы не знаете, как отобразить скрытые папки, то на всякий случай вот что нужно сделать: зайдите (Windows 7 и Windows 8) в Панель управления, там выберите пункт “Параметры папок», вкладку «Вид» и ближе к концу списка установите опции, чтобы компьютер отображал и скрытые и системные файлы с папками. Желательно также убрать галочку «не отображать расширения зарегистрированных типов файлов». В итоге, на флешке Вы будете видеть и сами скрытые папки и ярлыки на них, до тех пор, пока последние не будут удалены.
Убираем атрибут скрытый у папок
Неактивный атрибут скрытый у папок Windows XP
Скрытые папки Windows 7
После того, как вирус вылечен антивирусом или вручную, остается одна проблема: все папки на накопителе так и остались скрытыми, причем сделать их видимыми стандартным способом — изменив соответствующее свойство не получается, так как галочка «скрытый» неактивна и отображается серым цветом. В таком случае необходимо создать в корне пострадавшей флешки bat файл со следующим содержимым:
attrib -s -h -r -a /s /d
Затем запустить его от имени администратора, в результате чего проблема должна решиться.Как создать bat файл: создаем обычный файл в блокноте, копируем туда вышеуказанный код и сохраняем файл с любым именем и расширением файла .bat
Как убрать вирус и сделать папки видимыми
Нашел на просторах сети еще один способ избавиться от описанной проблемы. Этот способ, пожалуй, будет попроще, но не везде сработает. Однако в большинстве случаев он все же поможет привести USB флешку и данные на ней в нормальное состояние.
:lable cls set /p disk_flash="Vvedite bukvu vashei fleshki: " cd /D %disk_flash%: if %errorlevel%==1 goto lable cls cd /D %disk_flash%: del *.lnk /q /f attrib -s -h -r autorun.* del autorun.* /F attrib -h -r -s -a /D /S rd RECYCLER /q /s explorer.exe %disk_flash%:
После запуска компьютер запросит ввести букву, соответствующую Вашей флешке, что и следует сделать. Затем, после того, как автоматически будут удалены ярлыки вместо папок и сам вирус, при условии нахождения его в папке Recycler, Вам будет показано содержимое вашего USB накопителя. После этого рекомендую, опять же, обратить на содержимое системных папок Windows, речь о которых шла выше, в первом способе избавиться от вируса.
А вдруг и это будет интересно:
- Лучшие бесплатные программы для Windows
- Ваш системный администратор ограничил доступ к некоторым областям этого приложения в окне Безопасность Windows
- Как отключить Microsoft Defender в Windows 11
- Не заходит в ВК (ВКонтакте) в браузере на компьютере или с телефона — что делать?
- Farbar Recovery Scan Tool (FRST) — поиск и удаление нежелательного ПО в Windows
- VT4Browsers — расширение VirusTotal для Google Chrome и Mozilla Firefox
- Windows 11
- Windows 10
- Android
- Загрузочная флешка
- Лечение вирусов
- Восстановление данных
- Установка с флешки
- Настройка роутера
- Всё про Windows
- В контакте
- Одноклассники
- Татьяна 26.
 12.2015 в 10:32
12.2015 в 10:32- Dmitry 26.12.2015 в 15:51
- angliya 03.08.2016 в 10:59
Источник: https://remontka.pro/vse-papki-stali-yarlikami-skryti-virus/
Решение проблемы со скрытием вирусом файлов на флешке
Сейчас вирусы обрели достаточно широкое распространение и заразить ими компьютер может практически каждый пользователь, даже не подозревая этого. Существует несколько типов подобных угроз, которые скрывают файлы на съемных носителях, а обычное изменение атрибутов не всегда помогает. Например, иногда вместо директорий появляются ярлыки и при попытке запуска такого ярлыка происходит еще большее заражение, а исходные объекты так просто отыскать не получается. Сегодня мы бы хотели пошагово расписать процедуру решения этой проблемы, взяв во внимание все нюансы.
Решаем проблему со скрытием вирусом файлов на флешке
Скрытие находящихся на флешке файлов — одна из самых безобидных проблем, с которыми сталкиваются жертвы вирусов. Однако в большинстве случаев подобные угрозы продолжают дальше распространяться по ПК в поисках информации, например, платежных данных. Поэтому их требуется как можно скорее обнаружить и удалить. При этом важно сохранить файлы, что мы и попытаемся сделать далее.
Поэтому их требуется как можно скорее обнаружить и удалить. При этом важно сохранить файлы, что мы и попытаемся сделать далее.
Шаг 1: Использование антивируса
Всегда в первую очередь рекомендуется использовать специальное антивирусное программное обеспечение, которое не только найдет вирус на компьютере или USB-накопителе, но и удалит его. Такое действие необходимо для того чтобы можно было сделать файлы снова видимыми и избавиться от дальнейших трудностей при работе с ними. Рекомендуется задействовать несколько инструментов, поскольку иногда новые вирусы еще отсутствуют в базе защитного ПО. В другой нашей статье по следующей ссылке вы найдете пять различных способов осуществления поставленной задачи.
Шаг 2: Удаление остаточных записей в реестре
Не всегда после полного удаления вируса с ПК программным методом стираются абсолютно все файлы, связанные с ним. Некоторые приложения и утилиты умело маскируются под дружелюбный софт и запускаются каждый раз, как происходит старт операционной системы.
- Вызовите функцию «Выполнить», зажав комбинацию клавиш Win + R. Затем введите там выражение regedit , нажмите на клавишу Enter или кнопку «ОК».
Обычно подобные записи, генерируемые вредоносным программным обеспечением, имеют случайное название, состоящее из набора символов, поэтому отыскать его не составит труда. Помимо этого, каждый пользователь знает, что установлено у него на ПК — это тоже поможет найти лишнюю запись.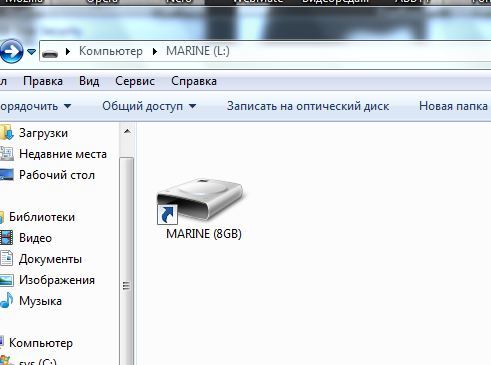
Шаг 3: Отключение подозрительных служб
Некоторые угрозы оставляют после себя небольшие скрипты, называемые службами. Обычно их обнаруживает антивирус и удачно удаляет, но самые изощренные вирусы могут оставаться на ПК незамеченными. Из-за этого юзеру рекомендуется самостоятельно просмотреть список текущих служб и отыскать там подозрительную утилиту. Удалить ее, скорее всего, не получится, но после отключения она перестанет наносить вред устройству.
- Откройте утилиту «Выполнить» (Win + R). Впишите там msconfig и кликните на «ОК».
- Переместитесь во вкладку «Службы».
- Просмотрите список всех служб, выделите галочками те, которые связаны с вредоносными данными, и отключите их. После этого примените изменения и перезагрузите ПК.
Если вы не уверены в какой-либо из служб, всегда можно найти информацию о ней в интернете, чтобы убедиться в ее причастности к вирусам или безопасности.
Шаг 4: Изменение атрибутов файлов
- Откройте «Пуск» и запустите «Командную строку» от имени администратора.
 Сделать это можно и через «Выполнить», введя там cmd .
Сделать это можно и через «Выполнить», введя там cmd . - В разделе «Этот компьютер» узнайте букву, которая присвоена USB-накопителю. Она пригодится для выполнения дальнейших действий.
- В консоли введите attrib H:*.* /d /s -h -r –s , где H — название флешки. Подтвердите выполнение команды, нажав Enter.
После этого остается только подождать завершения операции, об этом свидетельствует появившаяся строка ввода. Теперь важно описать действие каждого аргумента, чтобы у вас не осталось вопросов по использованию рассмотренной команды:
- H — буква накопителя, всегда выставляется индивидуально, в соответствии с подключенным устройством;
- *.* — указывает формат всех файлов. По аналогии можно установить, например, *.txt* ;
- /d — отвечает за обработку всех файлов и каталогов;
- /s — обрабатывает все файлы с указанным разрешением; Получается, что /d и /s, установленные вместе, позволяют применить атрибуты ко всем объектам сразу.

- + или — — добавление или отмена атрибутов;
- h — атрибут для скрытия файлов;
- r — только чтение;
- s — атрибут для присвоения статуса «Системный».
Теперь вы знаете все об основных аргументах команды attrib, что позволит изменять атрибуты файлов и папок напрямую через консоль, экономя свое время и силы.
Шаг 5: Восстановление удаленных данных
Нередки такие случаи, когда после снятия атрибутов пользователь не получает доступ к некоторым файлам, что хранились на флешке до момента действия вируса. Возникновение подобной ситуации означает, что эта информация была удалена антивирусом или самой угрозой. Выходит, что без дополнительного ПО здесь не обойтись — придется применять средство по восстановлению удаленных файлов. При этом каждый такой инструмент работает по своему алгоритму, из-за чего не всегда восстанавливаются все элементы. Детальное руководство по трем способам возвращения файлов ищите в нашем материале, перейдя по указанной далее ссылке.
Полная очистка флешки
Приведенные выше шаги, применяемые все вместе, чаще всего приносят положительный результат, что позволяет получить хотя бы часть информации, хранящейся на флешке. Однако иногда вирус бывает настолько мощным, что последствия становятся необратимы. В таком случае поможет только полная очистка накопителя. Лучше всего с этим справится стандартная команда diskpart, действие которой детально расписано в статье ниже.
В сегодняшней статье вы узнали о методе борьбы с вирусами, которые скрывают файлы на флешке. Как видите, имеется шанс на возвращение зараженной информации, однако стоит понимать, что часть может быть утеряна навсегда.
Источник: https://lumpics.ru/the-virus-hides-files-on-a-flash-drive/
Вместо папок и файлов на флешке появились ярлыки: решение проблемы
Вы открыли свой USB-носитель информации, а от файлов и папок остались одни ярлыки? Главное без паники, ведь, скорее всего, вся информация в целости и сохранности.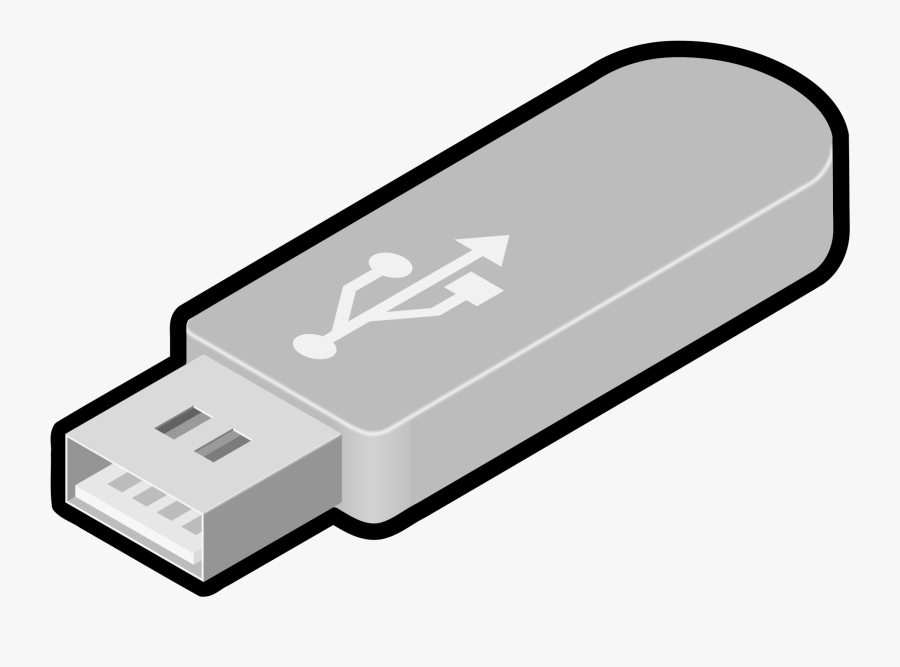 Просто на Вашем накопителе завелся вирус, с которым вполне можно справиться самостоятельно.
Просто на Вашем накопителе завелся вирус, с которым вполне можно справиться самостоятельно.
На флешке появились ярлыки вместо файлов
Такой вирус может проявлять себя по-разному:
- папки и файлы превратились в ярлыки;
- часть из них вообще исчезла;
- несмотря на изменения, объем свободной памяти на флешке не увеличился;
- появились неизвестные папки и файлы (чаще с расширением «.lnk»).
Прежде всего, не спешите открывать такие папки (ярлыки папок). Так Вы собственноручно запустите вирус и только потом откроете папку.
К сожалению, антивирусы через раз находят и изолируют такую угрозу. Но все же, проверить флешку не помешает. Если у Вас установлена антивирусная программа, кликните правой кнопкой по зараженному накопителю и нажмите на строку с предложением провести сканирование.
Если вирус удалится, то это все равно не решит проблему исчезнувшего содержимого.
Еще одним решением проблемы может стать обычное форматирование носителя информации. Но способ этот довольно радикальный, учитывая что Вам может понадобиться сохранить данные на ней. Поэтому рассмотрим иной путь.
Но способ этот довольно радикальный, учитывая что Вам может понадобиться сохранить данные на ней. Поэтому рассмотрим иной путь.
Шаг 1: Делаем видимыми файлы и папки
Скорее всего, часть информации вообще будет не видна. Так что первым делом нужно заняться этим. Вам не понадобится никакое стороннее ПО, так как в данном случае можно обойтись и системными средствами. Все, что Вам нужно сделать, заключается вот в чем:
- В верхней панели проводника нажмите «Упорядочить» и перейдите в «Параметры папок и поиска».
- Откройте вкладку «Вид».
- В списке снимите галочку с пункта «Скрывать защищенные системные файлы» и поставьте переключатель на пункте «Показывать скрытые файлы и папки». Нажмите «ОК».
Теперь все, что было скрыто на флешке, будет отображаться, но иметь прозрачный вид.
Не забудьте вернуть все значения на место, когда избавитесь от вируса, чем мы и займемся далее.
Шаг 2: Удаляем вирус
Каждый из ярлыков запускает файл вируса, а, следовательно, «знает» его расположение. Из этого и будем исходить. В рамках данного шага сделайте вот что:
Из этого и будем исходить. В рамках данного шага сделайте вот что:
- Кликните по ярлыку правой кнопкой и перейдите в «Свойства».
- Обратите внимание на поле объект. Именно там можно отыскать место, где хранится вирус. В нашем случае это «RECYCLER\5dh09d8d.exe», то есть, папка RECYCLER, а «6dc09d8d.exe» – сам файл вируса.
- Удалите эту папку вместе с ее содержимым и все ненужные ярлыки.
Шаг 3: Восстанавливаем нормальный вид папок
Осталось снять атрибуты «скрытый» и «системный» с Ваших файлов и папок. Надежнее всего воспользоваться командной строкой.
- Откройте окно «Выполнить» нажатием клавиш «WIN» + «R». Введите туда cmd и нажмите «ОК».
- Введите cd /d i:\ где «i» – буква, присвоенная носителю. Нажмите «Enter».
- Теперь в начале строки должно появиться обозначение флешки. Введите attrib -s -h /d /s Нажмите «Enter».

Так сбросятся все атрибуты и папки снова станут видимыми.
Альтернатива: Использование пакетного файла
Можно создать специальный файл с набором команд, который проделает все эти действия автоматически.
- Создайте текстовый файл. Пропишите в нем следующие строки: attrib -s -h /s /d
rd RECYCLER /s /q
del autorun.* /q
del *.lnk /q Первая строка снимает все атрибуты с папок, вторая – удаляет папку «Recycler», третья – удаляет файл автозапуска, четвертая – удаляет ярлыки. - Нажмите «Файл» и «Сохранить как».
- Файл назовите «Antivir.bat».
- Поместите его на съемный накопитель и запустите (щелкните мышкой дважды по нему).
При активации этого файла Вы не увидите ни окон, ни строки состояния – ориентируйтесь по изменениям на флешке. Если на ней много файлов, то возможно, придется подождать 15-20 минут.
Что делать, если через некоторое время вирус снова появился
Может случиться так, что вирус снова себя проявит, при этом флешку Вы не подключали к другим устройствам. Напрашивается один вывод: вредоносное ПО «засело» на Вашем компьютере и будет заражать все носители.
Напрашивается один вывод: вредоносное ПО «засело» на Вашем компьютере и будет заражать все носители.
Из ситуации есть 3 выхода:
- Сканировать ПК разными антивирусами и утилитами, пока проблема не решится.
- Использовать загрузочную флешку с одной из лечащих программ (Kaspersky Rescue Disk, Dr.Web LiveCD, Avira Antivir Rescue System и прочие).
Выполнив несколько последовательных действий, можно вернуть все содержимое флешки в целости и сохранности. Чтобы избежать подобных ситуаций, почаще пользуйтесь антивирусными программами.
Источник: https://lumpics.ru/on-the-flash-drive-appeared-shortcuts-instead-of-files/
Вирус ярлык на флешке лечение
Сегодня будем разбираться c вирусом, который превращает папки и файлы на флешке в ярлыки. Выясним как удалить данный вирус и при этом сохранить все файлы.
Суть данного вируса заключается в том, что он скрывает содержимое флешки и подменяет его ссылками на исполняемый файл, который умело маскирует с помощью изменения их атрибутов.
Для этого зажимаем Windows + R и вставляем команду «control.exe folders» откроется окно с параметрами папок переходим на вкладку вид и ищем там два параметра:
- Скрывать защищенные системные файлы (рекомендуется) — снимаем галочку
- Показывать скрытые файлы и папки — устанавливаем переключатель.
Теперь ваши папки на флешке будут видны, но они будут прозрачными.
Находим и удаляем вирус через свойства ярлыкаКликаем правой кнопкой на ярлык «свойства» там нас интересует строка «Объект». Она довольно длинная, но в ней есть путь к вирусу. В моем случае, строка двойного запуска выглядела так:
- «%windir%\system32\cmd.exe /c “start %cd%RECYCLER\6dc09d8d.exe &&%windir%\explorer.exe %cd%support»
Как мы видим сам вирус имеет название 6dc09d8d.exe и находится в папке Recycle на самой флешке. Удаляем данный файл вместе с папкой Recycle.
Удаляем вирус с помощью антивирусаСкачиваем антивирус допустим Dr.![]() Web CureIt! он себя хорошо зарекомендовал. Запускаем антивирус выбираем флешку и ждем пока он найдет и удалит вирусы. Потом нужно вернуть стандартные атрибуты для файлов и папок это можно сделать двумя способами.
Web CureIt! он себя хорошо зарекомендовал. Запускаем антивирус выбираем флешку и ждем пока он найдет и удалит вирусы. Потом нужно вернуть стандартные атрибуты для файлов и папок это можно сделать двумя способами.
Первый меняем атрибуты через командную строку для этого зажимаем Windows +R вставляем CMD нажимаем ENTER. Откроется черное окно командной строки в ней нужно ввести такие команды:
- cd /d f:\ нажать ENTER, где f:\ — это буква вашей флешки ( с помощью данной команды мы переходим на флешку)
- attrib -s -h /d /s нажать ENTER — эта команда сбросит атрибуты и папки станут видимыми.
- Расшифровка атрибутов R — разрешает или запрещает атрибут « Только для чтения » , S — превращает файл или папку в системный, H — скрываем или показываем файлы и папки, D — обработка файлов и каталогов, +/- установка /удаление атрибута
Второй меняем атрибуты через bat файл для этого создаем текстовый файл на флешке записываем в неё следующий текст attrib -s -h /d /s и сохраняем с названием 1. bat и после запускаем его.
bat и после запускаем его.
Если файлов много, то возможно потребуется несколько минут для выполнения команды. Так же если есть возможность используем Dr.Web LiveDisk
В блокноте создаем файл и копируем туда ниже перечисленный текс после сохраняем его как avto.bat (скачать готовый файл) кидаем на флешку и запускаем от имени администратора. После запуска компьютер попросит ввести букву, соответствующую вашей флешке, что нужно сделать. После этого он удалить папку RECYCLER, файл автозапуска autorun.inf и вернёт атрибуты папкам, которые стали ярлыками. Вероятнее всего вирус будет удален.
:lable
cls
set /p disk_flash=»Vvedite bukvu vashei fleshki: »
cd /D %disk_flash%:
if %errorlevel%==1 goto lable
cls
cd /D %disk_flash%:
del *.lnk /q /f
attrib -s -h -r autorun.*
del autorun.* /F
attrib -h -r -s -a /D /S
rd RECYCLER /q /s
explorer.exe %disk_flash%:
В некоторых случаях вирусы прописывают себя в автозапуск системы. Нажмите клавиши Win + R, в появившемся окне введите regedit и нажмите Enter. Проверьте руками следующие ветки реестра на наличие подозрительных записей:
Нажмите клавиши Win + R, в появившемся окне введите regedit и нажмите Enter. Проверьте руками следующие ветки реестра на наличие подозрительных записей:
- HKEY_LOCAL_MACHINE\SOFTWARE\Microsoft\Windows\CurrentVersion\Run – эти программы запускаются при загрузке компьютера
- HKEY_CURRENT_USER\Software\Microsoft\Windows\CurrentVersion\Run – программы, автоматически запускаемые при входе текущего пользователя
Удалите все подозрительные записи и незнакомые программы
Удаление вируса вручную- Во временной папке Temp C:\users\%username%\AppData\Local\Temp ищем файл с необычным расширением .pif и удаляем его (можно воспользоваться поиском).
- Проверяем также папку C:\Users\>\Appdata\Roaming\. в ней не должно быть исполняемых файлов с расширение *.EXE и *.BAT. Удаляем все подозрительные файлы.
Если вирус недавно появился, то данный способ может помочь.
Нажимаем Windows + R откроется окно выполнить вставляем туда «rstrui. exe» откроется окошко восстановление системы нажимаем далее выбираем нужную точку выставления по дате потом система спросит вы уверены нажимаем «OK» и начнётся процесс выставления системы. После восстановления должно появится окошко о удачно окончании процесса.
exe» откроется окошко восстановление системы нажимаем далее выбираем нужную точку выставления по дате потом система спросит вы уверены нажимаем «OK» и начнётся процесс выставления системы. После восстановления должно появится окошко о удачно окончании процесса.
На этом, пожалуй, все в большинстве случаев выше перечисленные способы должны удалить вирусные ярлыки, но если они не помогли, то копируем скрытые файлы на компьютер и делаем полное форматирование флешки потом копируем обратно и меняем атрибуты.
Источник: https://www.compinf.ru/programmnaya-chast/programmnoe-obespechenie/bezopasnost/virus-yarlyk-na-fleshke-lechenie.html
файловых систем — установка метки тома в смешанном регистре для диска FAT32 в Windows
спросил
Изменено 2 года, 11 месяцев назад
Просмотрено 12 тысяч раз
Когда я пытаюсь установить метку тома для моего USB-накопителя FAT32 обычным способом (используя проводник Windows или Управление дисками), файловая система просто делает метку в верхнем регистре при ее применении.
Можно ли вообще установить метку тома в смешанном регистре на диске в Windows? Я знаю, что у меня может не быть реальной причины для этого, но я действительно хотел бы знать.
- windows
- файловые системы
- fat32
- метка
Из документации Windows XP:
1Для томов FAT метки томов сохраняются в верхнем регистре независимо от того, содержат ли они строчные буквы. Метки томов NTFS сохраняют и отображают регистр, использованный при создании метки.
Windows не будет маркировать диск FAT32 в смешанном регистре, даже если спецификация это поддерживает. Другие утилиты могут установить его, но я не знаю ни одной из них.
Также можно создать файл в корне файловой системы, затем установить атрибут «ATTR_VOLUME_ID» (недоступно в проводнике), и имя этого файла будет отображаться как метка файловой системы. Но опять же, я не знаю никаких утилит, которые упростили бы это.
FAT не учитывает регистр и не сохраняет регистр файлов (за исключением длинных имен файлов). Это касается и этикетки.
ВОЗМОЖНО ОПАСНО ДЛЯ НОВИЧКОВ: Вы можете попробовать шестнадцатеричный редактор, но я не уверен, что изменения регистра останутся надолго. (Не забудьте переподключить диск после редактирования).
создайте на устройстве файл autorun.inf и введите следующий код
label=[тут как хотите именно так как хотите]
демонтировать и перемонтировать и вуаля! ну вот!
Нет необходимости в шестнадцатеричных редакторах и прочей ерунде.
2Используйте Fatlabel в Linux, чтобы установить метку с учетом регистра для раздела FAT32, например:
sudo fatlabel /dev/sdd1 "MyLabel"
Как уже указывалось выше, Fat32 действительно поддерживает метки с учетом регистра, даже пробелы, но Windows и GParted не позволяют их использовать. Fatlabel — один из немногих инструментов, который это делает.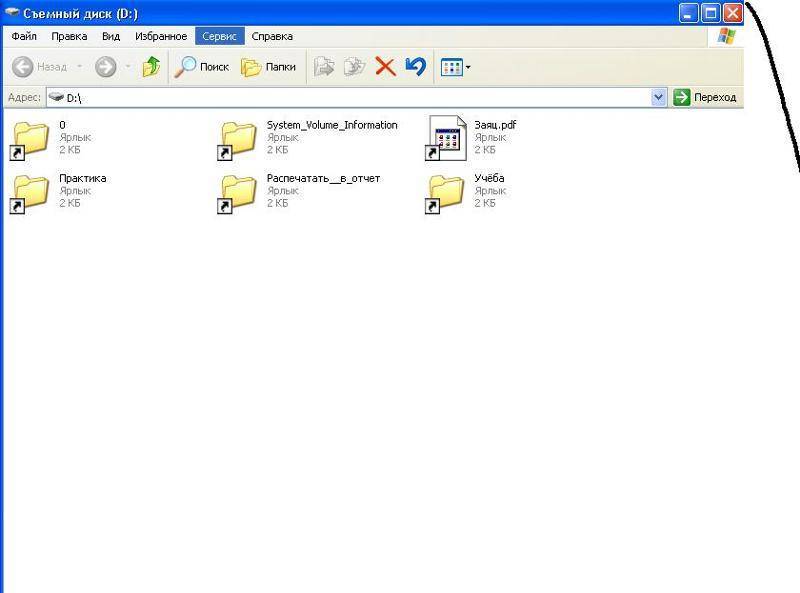
Зарегистрируйтесь или войдите в систему
Зарегистрируйтесь с помощью GoogleОпубликовать как гость
Электронная почтаТребуется, но никогда не отображается
Опубликовать как гость
Электронная почтаТребуется, но не отображается
Нажимая «Опубликовать свой ответ», вы соглашаетесь с нашими условиями обслуживания и подтверждаете, что прочитали и поняли нашу политику конфиденциальности и кодекс поведения.
Getflashmemory.
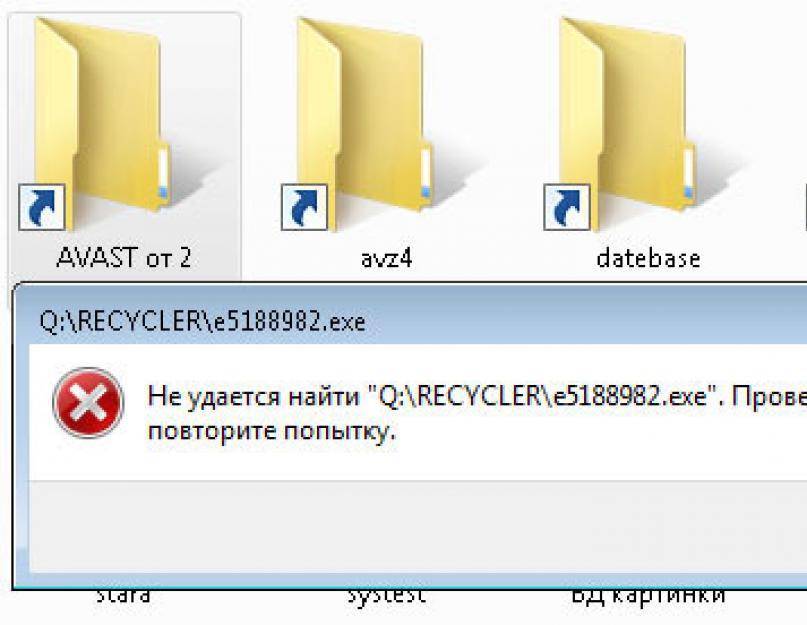 info » Имя USB-накопителя не меняется — 3 возможные причины, почему
info » Имя USB-накопителя не меняется — 3 возможные причины, почемуМарк Маккроски Новости флэш-памяти
На моем компьютере с Windows 10 всякий раз, когда подключается флэш-накопитель USB , проводник Windows / Мой компьютер отображает неправильную метку диска для моего устройства. Имя правильное в управлении дисками, но неправильное в проводнике, а также в любой программе, которая использует проводник для анализа устройства и чтения имени тома.
Я также видел, что на любом подключенном USB-устройстве отображается определенное имя метки, но не правильное имя метки, как видно в «Управлении дисками».
При возникновении вышеуказанной ситуации есть три возможные причины, по которым имя диска USB отображает неправильную метку. Начнем с наиболее распространенных и простых в устранении, давайте рассмотрим три решения этой проблемы:
Причина №1
Проверьте подключенное устройство на наличие файла . inf. Файл .info представляет собой файл с информацией об установке и сообщает хост-компьютеру, что делать [Википедия]. Часто это скрытый файл, поэтому вам может потребоваться включить «Показывать скрытые файлы, папки и диски». Если вы не знаете, как это сделать, перейдите к концу этой статьи, и GetUSB.info покажет вам, как это сделать.
inf. Файл .info представляет собой файл с информацией об установке и сообщает хост-компьютеру, что делать [Википедия]. Часто это скрытый файл, поэтому вам может потребоваться включить «Показывать скрытые файлы, папки и диски». Если вы не знаете, как это сделать, перейдите к концу этой статьи, и GetUSB.info покажет вам, как это сделать.
На приведенном ниже снимке экрана вы можете увидеть букву диска D, которая является флэш-накопителем с очень длинной меткой (или томом) с названием «Как создать раздел компакт-диска». На изображении также показан открытый файл autorun.inf. с инструкциями по переименованию метки диска в «Как создать раздел компакт-диска»
Чтобы решить проблему, связанную с тем, что имя метки отличается от того, что вы ожидаете, или видите, что это «Управление дисками», вам необходимо удалить этот файл. После удаления файла необходимо выключить и снова включить или снова подключить USB-накопитель, чтобы увидеть изменения.
Если вы хотите узнать больше об использовании inf-файлов с USB-накопителями, мы опубликовали статью об этом много месяцев назад, еще в апреле 2009 года. Вот ссылка о том, как использовать inf-файлы для переименования флэш-накопителя.
Вот ссылка о том, как использовать inf-файлы для переименования флэш-накопителя.
Причина №2
Второй наиболее распространенной причиной может быть мошенническая запись реестра, которая каким-то образом задерживается. Реестр компьютерной системы подобен огромному файлу журнала или реестру вещей, которые были изменены на вашем ПК, подключены к вашему ПК, программному обеспечению, установленному на вашем ПК, и дискам на вашем ПК. Весьма вероятно, что операционная система Windows каким-то образом заблокировала имя тома для буквы диска… поэтому независимо от того, подключено ли то или иное USB-устройство, реестр выдает заблокированное имя тома. Быстрый способ решить эту проблему — удалить мошеннические записи реестра.
GetUSB.info уже давно писал об этом в блоге, но в целом реестр Windows будет делать более 200 записей или изменений для каждого подключенного USB-накопителя. Это очень много информации! После отключения диска информация реестра остается. Эти «исторические» записи должны быть вычищены. Это хорошая статья, если у вас есть несколько лишних минут [найдено здесь].
Эти «исторические» записи должны быть вычищены. Это хорошая статья, если у вас есть несколько лишних минут [найдено здесь].
Чтобы устранить проблему по причине № 2, вы можете загрузить этот инструмент очистки реестра и удалить эти старые записи реестра. USBScrub — инструмент для очистки реестра, разработанный Nexcopy , компания из Калифорнии. Бесплатно, без регистрации, входа в систему и т. д., что так часто встречается в наши дни.
Причина №3
Если первые два решения не работают, нашим последним средством является ручное решение. Используя функцию поиска Windows, введите «reg», и первое предложение будет Редактор реестра . Вы должны быть осторожны, выигрывая в Reg Edit, потому что некоторые неправильные действия могут действительно испортить ваш компьютер. Однако; Windows хорошо справляется с двойным подтверждением изменений, прежде чем они вступят в силу, поэтому подумайте дважды, прежде чем вносить изменения.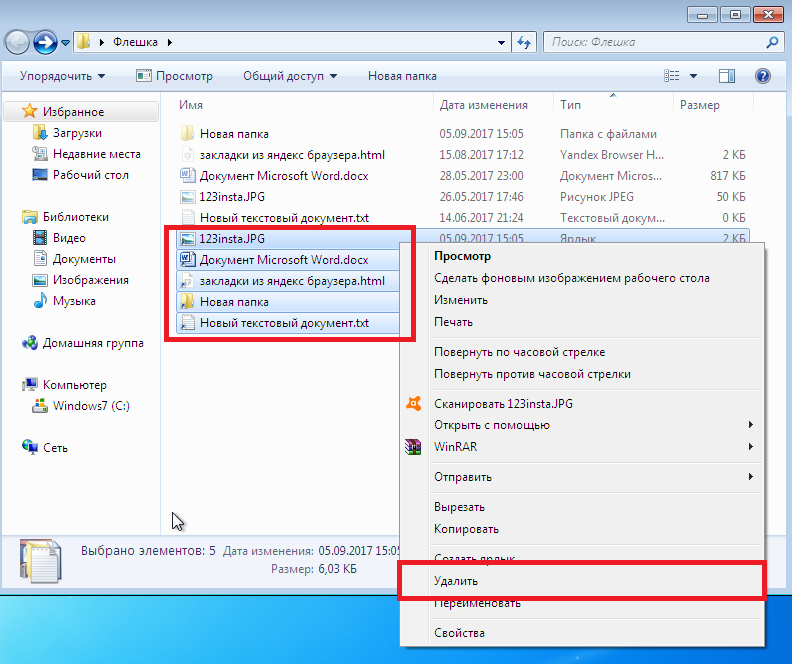 Если вы не ведете себя откровенно безрассудно, вы должны быть в порядке и чувствовать себя комфортно.
Если вы не ведете себя откровенно безрассудно, вы должны быть в порядке и чувствовать себя комфортно.
В функции поиска введите имя тома, которое вы видите в управлении дисками. Редактору потребуется некоторое время для поиска данных, но в конечном итоге он найдет то, что вы ищете.
Вы можете дважды щелкнуть запись реестра для имени устройства и отредактировать имя здесь. Это должно очистить любые мошеннические записи, которые влияют на вашу ситуацию.
Если что-либо из вышеперечисленного не решило проблему с именем тома, отправьте нам письмо по электронной почте и укажите свои проблемы и способы их решения… мы посмотрим, сможет ли GetUSB.info помочь: gmo [at] getusb [ точка] информация
Чтобы просмотреть скрытые файлы в вашей системе, выполните следующие действия. Откройте проводник и на вкладках в левом верхнем углу найдите вкладку «Просмотр». Оказавшись на этой вкладке, посмотрите в крайний правый угол, и вы должны увидеть кнопку с именем «Параметры» и нажмите эту кнопку.

 Сделать это можно и через «Выполнить», введя там cmd .
Сделать это можно и через «Выполнить», введя там cmd .