Drupal: какой MySQL мне нужен?
это может показаться глупым, но я очень запутался. Я хочу установить drupal на localhost, но для этого мне тоже нужно установить базу данных SQL.
Какой пакет базы данных я получаю (бесплатно)? Я зашел на сайт MySQL, но не понимаю, какой из них мне нужно скачать, или если mysql вообще.. ?
У меня есть win 7 32 бит, и я забочусь только о том, что drupal установлен на моей машине и для меня, чтобы видеть, не заботится о внешнем мире, не хочет веб-хостинга.
database drupal windows-7 packagesПоделиться Источник rlb.usa 10 декабря 2009 в 17:38
3 ответа
- freebsd отсутствует опция mysql при установке drupal
У меня установлен phpmyadmin, который отлично работает с базой данных mysql. Но при установке drupal у меня есть только возможность выбрать тип базы данных SQLite.

- Запрос статей в drupal 7
Мне нужен запрос MySQL (стандартный SQL), чтобы получить информацию о статье из drupal 7 (название, изображение, тело, дата публикации). Только последняя редакция.
4
Я нашел отличное видео об установке Drupal на вашу домашнюю машину windows для личного использования. Он использует XAMPP и работает GREAT. XAMPP устанавливает и настраивает среду WAMP для вас одним щелчком мыши, без спешки. Вау, это сделало все так просто и легко, одним щелчком мыши! (и очень долгое ожидание извлечения файла XD )
Поделиться rlb.usa 10 декабря 2009 в 18:32
2
Если вы просто хотите запустить Drupal, вам следует взять установщик Aquia stack , он установит все, что вам нужно, так что вам придется иметь дело с суетой установки MySQL и всеми другими необходимыми вещами. Он работает только для 32-битного windows, но это не проблема для вас.
Он работает только для 32-битного windows, но это не проблема для вас.
Правка, чтобы прояснить недоразумение мака
- Установщик стека Aquia устанавливает то, что acquia называет DAMP. Drupal Apache MySQL PHP. Он также устанавливает phpmyadmin и несколько других вещей. Идеальный 1 клик drupal установить на чистую коробку.
- Aquia Drupal-это пакет, включающий в себя ядро Drupal и наиболее используемые модули contrib, такие как CCK, Views, Date и многие другие. Этот пакет тестируется, чтобы убедиться, что все модули интегрируются, и если в модуле появляется ошибка, они обычно либо исправляют ее, либо используют версию без ошибок. Это похоже на обычную установку drupal и требует стека типа WAMP, LAMP, MAMP или аналогичного.
- Acquai основана создателем Drupal, поэтому в их штате работают одни из лучших экспертов Drupal.
Поделиться googletorp 10 декабря 2009 в 18:28
0
Загрузите сервер сообщества mysql.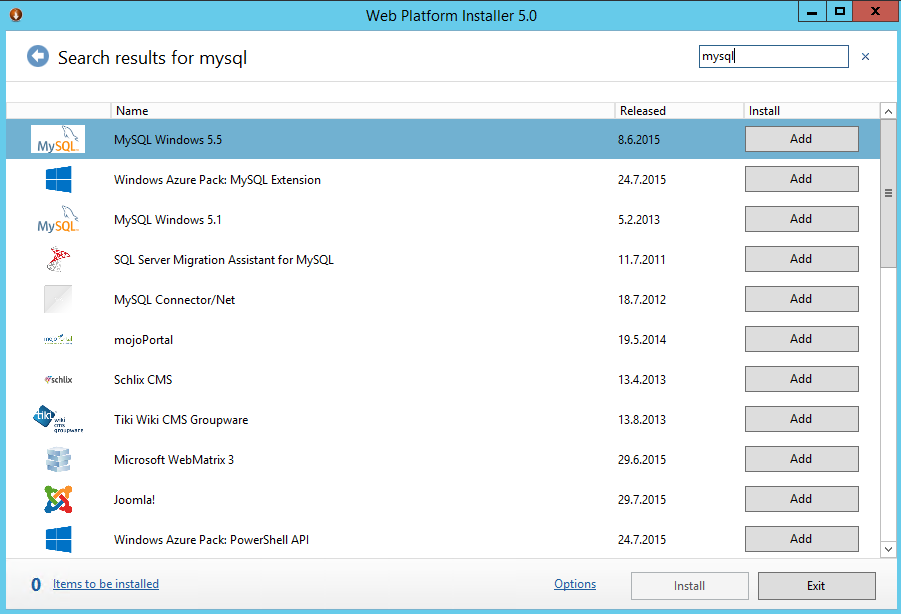
http:/ / dev.mysql.com / загрузки/mysql/5.1.html
Вы должны посмотреть учебник по установке Drupal, потому что вам также понадобится веб-сервер(Apache) и php.
Удачи вам!
Поделиться Mike 10 декабря 2009 в 17:43
- Какой индекс мне нужен для быстрого поиска ‘%term%’?
Я использую MySQL. У меня есть несколько таких поисков: SELECT * from users WHERE user_name LIKE ‘%search_term%’ Какой индекс мне нужен, чтобы сделать эти поиски быстрыми?
- Memcache или установка Memcached для Drupal?
Я плавал вокруг Google, и теперь все становится еще более запутанным. Что я хочу знать, так это как установить Memcache или Memcached . Даже какой из них установить, я все еще не уверен. Это очень запутанно. Я на Redhat RHEL. На самом деле я установил Memcached (с буквой d) на свой веб-сервер….
Похожие вопросы:
Недавно я обновил свой сайт с Drupal 6 до Drupal 7. Количество таблиц в моей базе данных MySQL подскочило со 135 до 283 таблиц. Возможно, я ошибаюсь, но мне кажется, что некоторые таблицы являются…
Количество таблиц в моей базе данных MySQL подскочило со 135 до 283 таблиц. Возможно, я ошибаюсь, но мне кажется, что некоторые таблицы являются…
Drupal разработка на флэш-накопителе
Я в основном разработчик .NET, но мне нужно сделать какую-то новую работу в Drupal. Так что, наверное, мне нужен портативный компьютер — Apache — PHP — MySQL — phpMyAdmin — Drupal кодовая база Как…
Какой ключ мне нужен?
У меня есть столик Page . Каждая запись в этой таблице имеет первичный идентификатор. Теперь у меня есть таблица фотографий, с которой есть: id для каждой записи. idPage , который относится к…
freebsd отсутствует опция mysql при установке drupal
У меня установлен phpmyadmin, который отлично работает с базой данных mysql. Но при установке drupal у меня есть только возможность выбрать тип базы данных SQLite. Я скачал последнюю версию drupal…
Запрос статей в drupal 7
Мне нужен запрос MySQL (стандартный SQL), чтобы получить информацию о статье из drupal 7 (название, изображение, тело, дата публикации).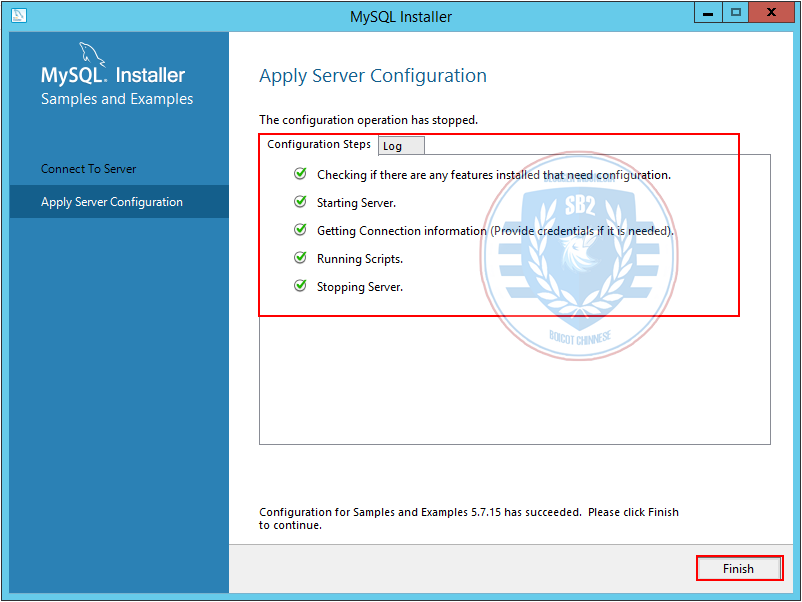
Какой индекс мне нужен для быстрого поиска ‘%term%’?
Я использую MySQL. У меня есть несколько таких поисков: SELECT * from users WHERE user_name LIKE ‘%search_term%’ Какой индекс мне нужен, чтобы сделать эти поиски быстрыми?
Memcache или установка Memcached для Drupal?
Я плавал вокруг Google, и теперь все становится еще более запутанным. Что я хочу знать, так это как установить Memcache или Memcached . Даже какой из них установить, я все еще не уверен. Это очень…
Как разместить пост в блоге модуля на Drupal 7 по PHP или MySQL?
зачем мне нужен Mysql разъем java?
Всегда, когда я хочу использовать программу, которая использует базу данных mysql, она заставляет меня установить MySQL connector или mysql-connector-java. jar Зачем мне нужен разъем MySQL и как он…
jar Зачем мне нужен разъем MySQL и как он…
MySQL — Drupal 7 db_select
Я пытаюсь выполнить следующий запрос mysql ниже с помощью drupal 7 db_select. Но я не могу понять, как это можно сделать. Кто-нибудь может помочь мне перевести следующий запрос mysql в динамический…
Настройка сервера баз данных MySQL в операционной системе Windows
После завершения загрузки запустите программу установки следующим образом.
Щелкните правой кнопкой мыши загруженный установочный файл (например,
mysql-installer-community-5.6.14.0.msi) и выберите пункт ‘Выполнить’. Запустится программа установки MySQL.
На панели приветствия выберите ‘Установить продукты MySQL’.
На панели информации о лицензии ознакомьтесь с лицензионным соглашением, установите флажок принятия и нажмите кнопку ‘Далее’.
 После завершения операции нажмите кнопку ‘Далее’.
После завершения операции нажмите кнопку ‘Далее’.
На панели «Тип настройки» выберите параметр «Пользовательская», а затем нажмите кнопку «Далее».
На панели ‘Выбор компонентов обеспечения’ убедитесь, что выбран MySQL Server 5.6.x, и нажмите кнопку ‘Далее’.
На панели ‘Проверить требования’ нажмите кнопку ‘Далее’.
На панели ‘Установка’ нажмите кнопку ‘Выполнить’. После успешного завершения установки сервера на панели ‘Установка’ отображается информационное сообщение. Нажмите кнопку «Далее».
На странице ‘Настройка’ нажмите кнопку ‘Далее’.
На первой странице конфигурации сервера MySQL (1/3) установите следующие параметры:
Тип конфигурации сервера. Выберите вариант ‘Компьютер для разработки’.
Включите поддержку сети TCP/IP.
 Убедитесь, что флажок установлен, и задайте следующие параметры ниже:
Убедитесь, что флажок установлен, и задайте следующие параметры ниже:Номер порта. Укажите порт подключения. По умолчанию установлено значение 3306; не следует изменять его без необходимости.
Откройте порт брандмауэра для доступа к сети. Выберите исключение добавления брандмауэра для указанного порта.
Расширенная настройка. Выберите флажок ‘Показать расширенные параметры’ для отображения дополнительной страницы конфигурации для настройки расширенных параметров для экземпляра сервера (если требуется).
Примечание. При выборе этого параметра необходимо перейти к панели для установки параметров сети, где будет отключен брандмауэр для порта, используемого сервером MySQL.
Нажмите кнопку «Далее».
На второй странице конфигурации сервера MySQL (2/3) установите следующие параметры:
Пароль учетной записи root.

Пароль root для MySQL. Введите пароль пользователя root.
Повторите ввод пароля. Повторно введите пароль пользователя root.
Примечание. Пользователь root — это пользователь, который имеет полный доступ к серверу баз данных MySQL — создание, обновление и удаление пользователей и так далее. Запомните пароль пользователя root (администратора) – он понадобится вам при создании примера базы данных.
Учетные записи пользователя MySQL. Нажмите кнопку ‘Добавить пользователя’ для создания учетной записи пользователя. В диалоговом окне ‘Сведения о пользователе MySQL’ введите имя пользователя, роль базы данных и пароль (например,
!phpuser). Нажмите кнопку «ОК». Нажмите кнопку «Далее».На третьей странице конфигурации сервера MySQL (3/3) установите следующие параметры:
Имя службы Windows.
 Укажите имя службы Windows, которая будет использоваться для экземпляра сервера MySQL.
Укажите имя службы Windows, которая будет использоваться для экземпляра сервера MySQL.Запустите сервер MySQL при запуске системы. Не снимайте этот флажок, если сервер MySQL требуется для автоматического запуска при запуске системы.
Запуск службы Windows в качестве. Возможны следующие варианты.
Стандартная системная учетная запись. Рекомендуется для большинства сценариев.
Нестандартный пользователь. Существующая учетная запись пользователя рекомендуется для сложных сценариев. Нажмите кнопку «Далее».
На странице ‘Обзор конфигурации’ нажмите кнопку ‘Далее’.
После успешного завершения настройки на панели ‘Завершение’ появляется информационное сообщение. Нажмите кнопку «Завершить».
Примечание. Для проверки успешности настройки запустите диспетчер задач. Если MySQLd-nt. присутствует в списке ‘Процессы’, сервер базы данных запущен.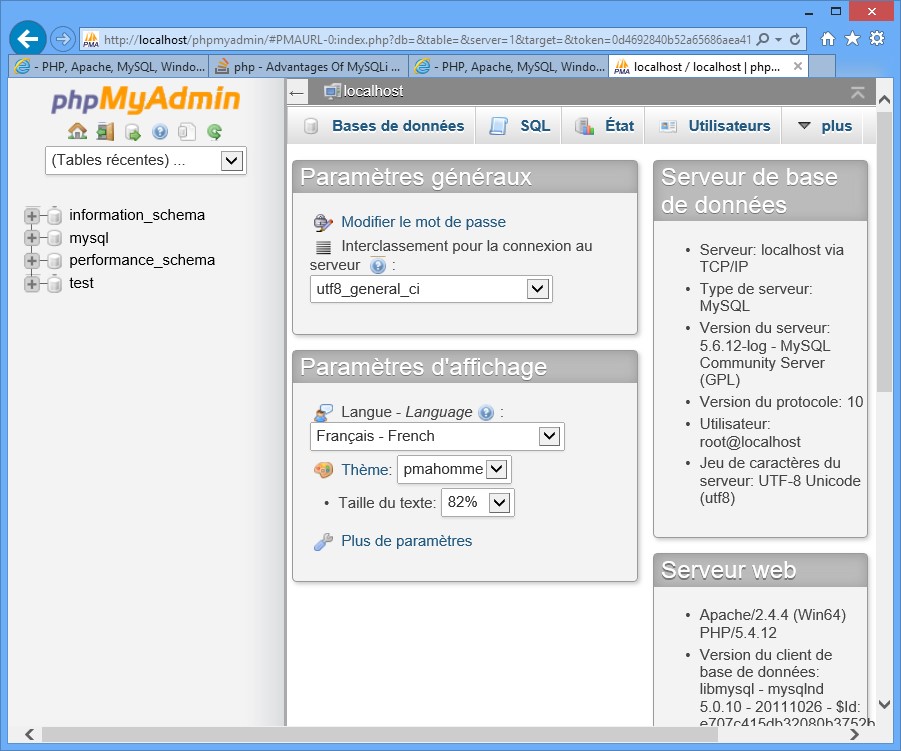 exe
exe
зачем он нужен, как установить и использовать
Аня Чуватова
шеф-редактор сайта Tproger
Год назад у меня было 3 пароля на все случаи жизни, причём один я использовала особенно часто. Как-то раз, вводя его на новом сайте, я в очередной раз почувствовала смутное беспокойство и решила, что надо что-то менять. Я решила обзавестись менеджером паролей. Быстрый опрос выявил фаворита — это был KeePass. Вообще менеджеров существует много, но я не пробовала другие и не могу сравнить.
Спустя год использования могу уверенно сказать, что это решение значительно упростило мне жизнь и сделало её комфортнее и безопаснее.
Покажите эту инструкцию своим родственникам или друзьям не-программистам. Пусть они поймут, что менеджер паролей — это не страшная программистская штука, а программа, которая обеспечит сохранность данных и сделает их жизнь проще.
Установка
Начнём с того, что я очень боялась зайти на фишинговый сайт и скачать какую-то малварь, мимикрирующую под менеджер, поэтому десять раз проверила правильность сайта. Для таких же сомневающихся — вот официальный сайт KeePass.
Самым сложным шагом в установке было разобраться, какая версия менеджера мне нужна. Я выбрала версию 2.x. Могу смело рекомендовать её, если вам лень разбираться.
Сейчас есть две независимо развивающиеся версии этой программы — 1.x и 2.x, причём 2.x не основана на 1.x. У первой версии меньше возможностей и она работает только на Windows, но зато совместима даже с очень старыми системами. У версии 2.x больше фич и она поддерживает больше ОС: Windows Vista, 7, 8, 10, Mono (Linux, Mac OS X, BSD и т. д.). На сайте есть сравнительная таблица фич этих двух версий.
KeePass написан на английском, но есть много локализаций от коммьюнити, посмотреть и скачать можно на странице Translations. Я пользуюсь английской версией.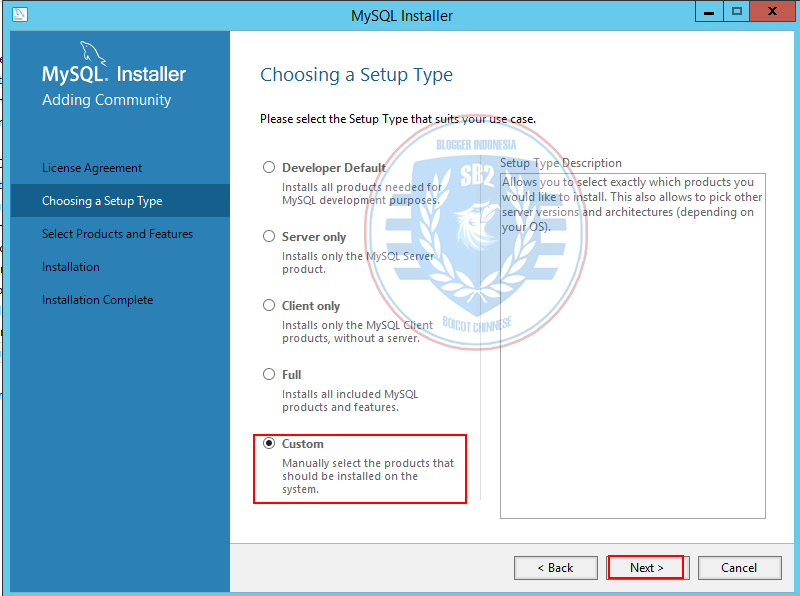
В остальном процесс установки интуитивно понятен.
Как работает менеджер паролей KeePass?
У менеджера много функций для более точной настройки и персонализации, но большая часть из них опциональна.
Принцип работы прост: у вас есть один мастер-пароль, который нужен для доступа к базе с остальными вашими паролями. В менеджер можно записывать как придуманные вами пароли, так и генерировать их автоматически — тогда они будут представлять собой случайную последовательность символов, например YF2JOekNoozosT8Zl8W1. Второй вариант обычно безопаснее.
Не беспокойтесь, переписывать вручную их не придётся — сохранённые пароли копируются из программы и вставляются в нужное поле.
Пошаговая инструкция
Рассмотрим добавление и использование нового пароля на конкретном примере. Скажем, вам нужно зарегистрироваться на Одноклассниках и вы уже дошли до этапа, где вас просят придумать пароль.
- Открываете KeePass.
- Вводите мастер-пароль.

- Нажимаете Add Entry.
- В открывшемся окне пишете
- Title: Одноклассники
- User name: <ваш логин / номер телефона / почта>
- Password: он уже сгенерирован, но вы можете его настроить: выбрать длину или обязательные символы. Чтобы изменить пароль, нажмите Generate a password. Если же вас и так всё устраивает, жмите OK.
В редакторе можно настроить длину пароля и обязательные символы
Теперь вам достаточно дважды кликнуть ЛКМ по паролю, и он скопируется в буфер обмена.
Обратите внимание, что пароль копируется на ограниченное время (по умолчанию на 12 сек), а после удаляется из буфера.
Кроме того, если вы ничего не делаете в программе какое-то время (по умолчанию 300 сек), она блокируется и для повторного использования вам снова нужно будет ввести мастер-пароль.
Настоятельно не советую убирать эти настройки: они защищают от самой большой уязвимости любой системы — нас самих.
Как логиниться с других устройств?
На сайте есть список реализаций KeePass для других систем. На смартфоне я пользуюсь Keepass2Android. Чтобы использовать его, нужно или перекинуть свою базу с паролями на телефон, или синхронизироваться с облачным хранилищем.
Советы
Продумайте мастер-пароль
Нет смысла использовать менеджер, если ваш мастер-пароль очень простой — qwerty, 1234 и т. п. Вместе с тем, если вы забудете мастер-пароль, вы потеряете все свои пароли, а этого точно хотелось бы избежать. Простой выход: использовать для пароля осмысленную длинную фразу, например:
маленькийсеренькийслоникраздавилпапайю
зелёнаяпчелаукусилаворобья
Причём хорошо, если у вас в пароле будет действующее лицо и что-то, что оно делает — такие предложения запомнить проще всего.
Для большего эффекта можно ещё и сменить раскладку на английскую, но тогда вводить мастер-пароль на смартфоне будет сложно.
Делайте бэкапы
Хранилище всех ваших паролей — небольшой файлик базы данных. Может случиться всякое: компьютер сломается, вы случайно удалите папку с файлом и т. д. Лучше где-то раз в месяц-два (в зависимости от того, как часто вы обновляете пароли) копировать вашу базу и скидывать на другой носитель: флешку, второй компьютер или телефон.
Может случиться всякое: компьютер сломается, вы случайно удалите папку с файлом и т. д. Лучше где-то раз в месяц-два (в зависимости от того, как часто вы обновляете пароли) копировать вашу базу и скидывать на другой носитель: флешку, второй компьютер или телефон.
Microsoft NET Framework — что это такое зачем он нужен и как установить его на Windows
Если вы часто устанавливаете программы, то наверняка сталкивались с ошибками Microsoft .NET Framework. Две самых распространённых — он либо не установлен, либо установлена не та версия.
Почему так происходит? Что это такое и зачем нужен NET Framework?
Наверное, вы знаете, что основное занятие программистов — написание кода. При этом они используют различные языки программирования, позволяющие сказать компьютеру, что он должен делать:
Но есть одна проблема — языки программирования довольно примитивны. С их помощью можно легко выполнять простые действия вроде сложения и умножения. А всё остальное требует долгой и усердной работы.
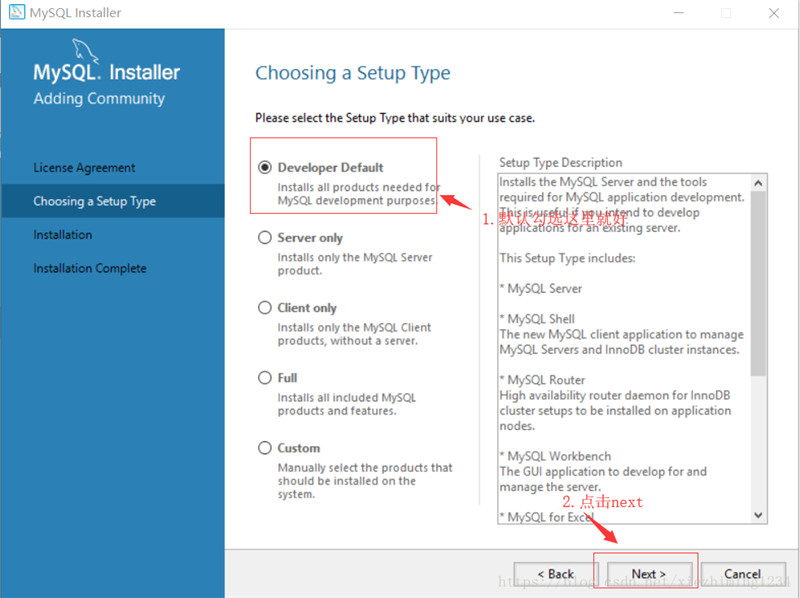 Хотите вывести текст или изображения на экран? Тогда придётся написать много кода, используя самые простые элементы языка.
Хотите вывести текст или изображения на экран? Тогда придётся написать много кода, используя самые простые элементы языка.Здесь на помощь приходит .NET Framework. По сути, это обширный набор написанных фрагментов кода (созданный и поддерживающийся Microsoft), который программисты могут использовать, чтобы быстрее писать программы.
К примеру, .NET Framework берёт на себя все операции по отрисовке окон на экране. Программисту остаётся только вставить текст, продумать меню программы, задать поведение кнопок, когда на них нажимает пользователь и т.д.
Но .NET Framework — намного больше, чем просто набор дополнительного кода. Он включает в себя инструменты, призванные сократить время разработки и дополнительные API, которые программисты могут использовать для простого взаимодействия с такими сервисами как Windows Store. Вместо того чтобы вручную писать весь необходимый код для поддержки универсальной платформы Windows, можно воспользоваться .NET Framework:
Есть только один недостаток разработки приложений с использованием .
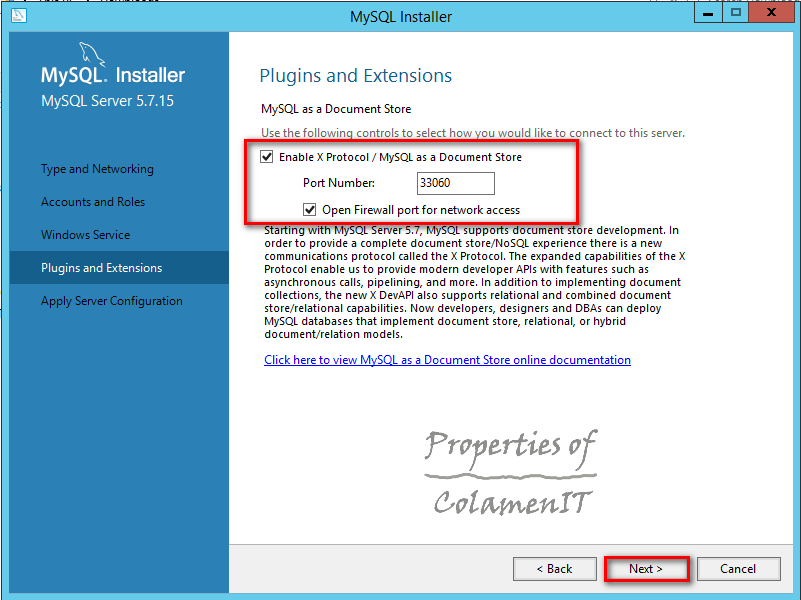 NET Framework — их невозможно запустить, если .NET не установлен в вашей системе.
NET Framework — их невозможно запустить, если .NET не установлен в вашей системе..NET Framework состоит из двух частей. Первая часть включает в себя набор заранее написанного кода (официально именуемого SDK, Dev Packs или «Пакеты разработчика»). Вторая часть включает в себя программу, которая может интерпретировать код .NET Framework в команды для операционной системы. Эта часть, которую называют «средой выполнения», позволяет запускать программы, написанные с использованием .NET Framework.
В этом отношении .NET Framework напоминает Java — для использования написанных на нём приложений необходимо скачать среду выполнения Java Runtime Environment.
Говоря кратко, зачем нужен Microsoft NET Framework: если вы простой пользователь, который не собирается заниматься программированием, вам потребуется только среда выполнения .NET Framework.
На большинстве компьютеров на Windows уже установлен Microsoft NET Framework, но его версия может быть устаревшей. Например, с Windows 8 и 8.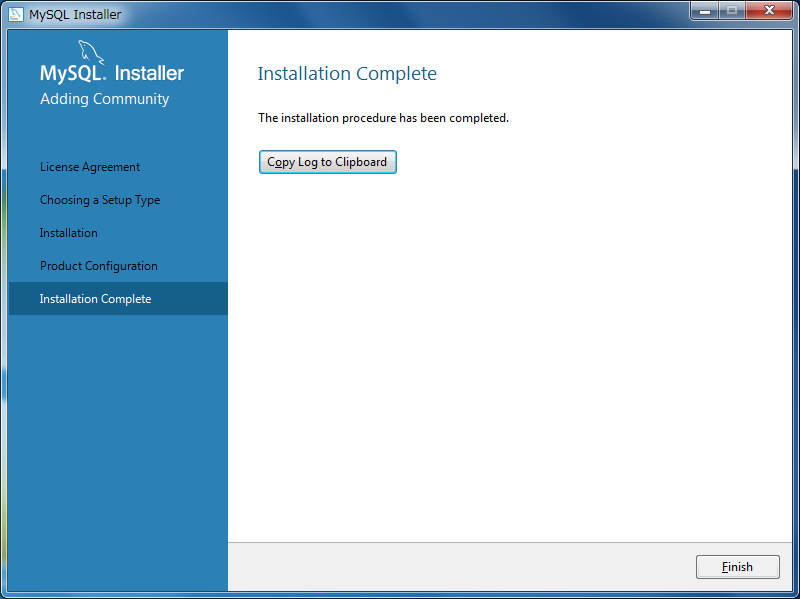 1 поставляется версия 4.5.1, а с Windows 10 — версия 4.6, 4.6.1 или 4.6.2.
1 поставляется версия 4.5.1, а с Windows 10 — версия 4.6, 4.6.1 или 4.6.2.
На момент написания статьи самая свежая версия — Microsoft NET Framework 4,7. Именно её мы и будем устанавливать:
Microsoft Net Framework можно установить и через Центр обновления Windows. Но многие отключают обновление Windows, поэтому данный метод будет предпочтительнее.
Перед установкой — Microsoft Net Framework можно установить на Windows 10, Windows 8.1 и Windows 7 SP1 как на 32-битные, так и на 64-битные системы. Чтобы установка прошла без ошибок, Microsoft рекомендует иметь на жестком диске минимум 2.5 ГБ свободного пространства.
Microsoft предлагает два вида установщиков: веб-установщик и автономный установщик. Веб-установщик весит меньше 2 МБ, и скачивает все необходимые компоненты во время инсталляции. Поэтому вам потребуется стабильное соединение с интернетом.
Автономный установщик весит около 60 МБ, и не требует доступа к интернету во время инсталляции.
Оба установщика содержат одинаковые версии NET Framework, но мы предпочитаем использовать автономный установщик.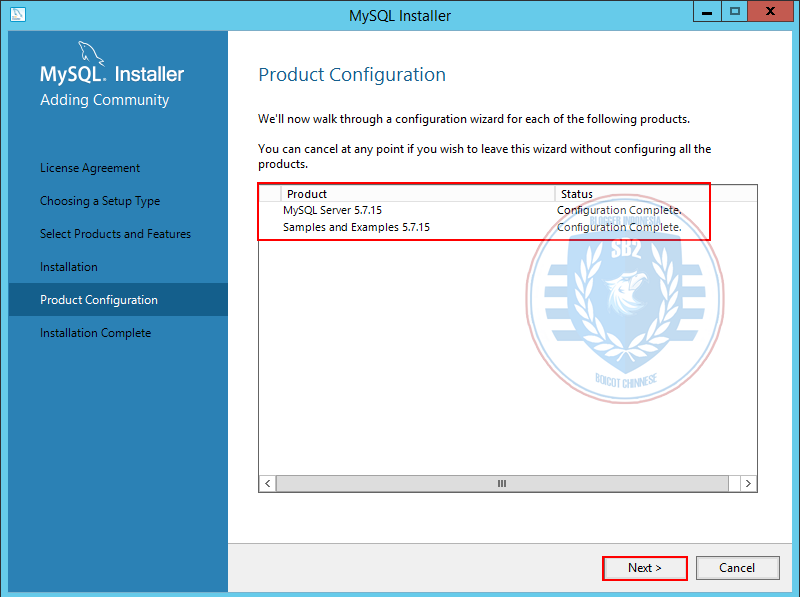 Он надёжнее, и всегда будет под рукой, если потребуется переустановить NET Framework. После скачивания процесс установки не должен вызвать затруднений — просто следуйте инструкциям, появляющимся на экране. И тогда вы быстрее поймете, зачем нужен NET Framework 4.
Он надёжнее, и всегда будет под рукой, если потребуется переустановить NET Framework. После скачивания процесс установки не должен вызвать затруднений — просто следуйте инструкциям, появляющимся на экране. И тогда вы быстрее поймете, зачем нужен NET Framework 4.
.NET Framework 4.7 Веб-установщик
.NET Framework 4.7 Автономный установщик
Обратите внимание, что версия 4.7 — это выполняемое обновление версий 4, 4.5, 4.5.1, 4.5.2, 4.6, 4.6.1 и 4.6.2. Поэтому не удаляйте предыдущие версии после установки. NET Framework 3.5 SP1 и более старые версии устанавливаются отдельно.
По умолчанию NET Framework инсталлирует английскую версию независимо от того, какой вы используете установщик. Для локализации нужно скачать соответствующий языковой пакет. На данный момент языковые пакеты для версии 4.7 доступны только в виде автономных установщиков.
Перейдя по ссылке, приведенной ниже, выберите необходимый язык, дождитесь, пока страница перезагрузится, и нажмите «Скачать».
Языковой пакет . NET Framework 4.7
NET Framework 4.7
Еще одна причина, зачем нужен NET Framework. Несколько лет назад Microsoft открыла исходный код NET Framework, позволив всем желающим вносить свой вклад в разработку платформы. В результате Microsoft стала самой активной организацией на GitHub.
Что это значит для вас? В сущности, то, что приложения, написанные на .NET Framework в будущем станут только популярнее и качественнее. Поэтому, почему бы не установить .NET Framework прямо сейчас?
Joomla на XAMPP — управление Joomla в автономном режиме на локальной машине
Вступление
Joomla является открытой системой управления контентом, основанной на PHP и MySQL. Вы можете работать с ней как онлайн, так и в автономном режиме. Однако управление Joomla в автономном режиме требуется установить совместимый веб — сервер и только потом, дистрибутив CMS Joomla. В этой статье я покажу инструкции по установке Joomla на XAMPP. Сначала установим XMAPP.
Почему XMAPP
XAMPP один из лучших локальных серверов.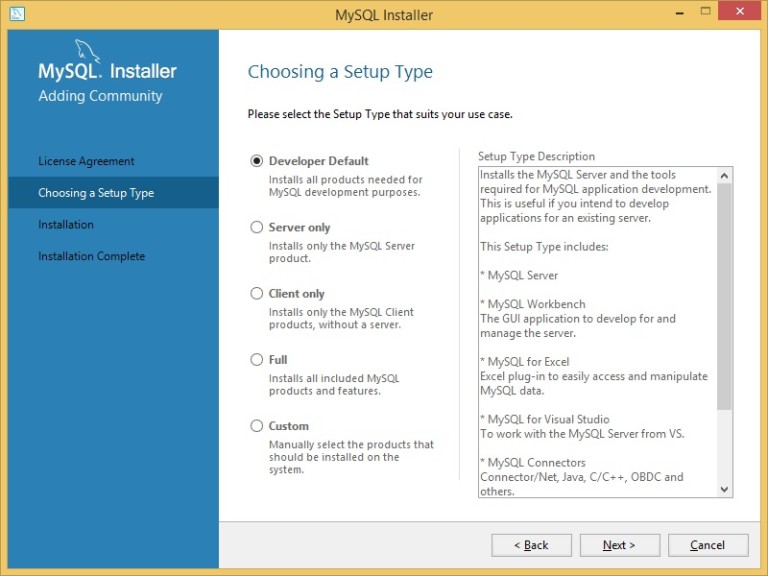 Если вы создаете Joomla не для развлечения, вам придется переносить его с локальной машины на платный хостинг. По моему мнению XMAPP максимально пригоден и не конфликтен для последующего переноса сайта на платные сервера.
Если вы создаете Joomla не для развлечения, вам придется переносить его с локальной машины на платный хостинг. По моему мнению XMAPP максимально пригоден и не конфликтен для последующего переноса сайта на платные сервера.
Установка Joomla 3.x на локальном хосте
Установка Joomla! 3.x на локальном хосте может создать сложности, только в первый раз. Особенно просто это сделать на XMAPP. В отличие от локального сервера Денвер, здесь всё понятно и максимально упрощено. Несмотря на это, есть несколько нюансов, которые плохо «озвучены» в сети и я приведу инструкцию, как сделать это правильно.
Что такое «Localhost»
Во-первых, давайте уточнить понятие «Localhost». Как вы знаете, любой сайт должен быть размещен на веб-сервере для того, чтобы он был виден пользователям. Как правило, вам нужно будет купить, а правильнее арендовать, хостинг от некоторого хостинг-провайдера. В ответ хостинг провайдер предоставит вам место на одном из своих реальных серверов для размещения своего сайта.:max_bytes(150000):strip_icc()/install_type-56a227b85f9b58b7d0c748e2.jpg) Это стоит денег, а аренда по free тарифу не дает вам полного права на работу с сайтом и по определению бесперспективна.
Это стоит денег, а аренда по free тарифу не дает вам полного права на работу с сайтом и по определению бесперспективна.
Localhost или локальный сервер это вариант иметь свой сервер для размещения сайта на своём компьютере.
Примечание. Создание сайта на локальной машине обычно делается для создания сайта и его оформления. После этого сайт переносится на рабочий сервер. Еще локальный сервер используют разработчики для тестирования своих расширений.
Что нужно для запуска Joomla на локальной машине
Теперь для того, чтобы запустить Joomla!, вам нужно не только веб-сервер, но и еще 2 вещи:
- PHP интерпретатор сценариев;
- Систему управления базами данных MySQL.
Всё это, и кое-что еще, дает один пакет под названием XAMPP со всеми включенными элементами. Давайте установим XAMPP на компьютере.
Установка XAMPP
Не буду грузить вас списком модулей входящих в XAMPP. Официальный сайт на русском можно почитать. Идем по шагам.
Официальный сайт на русском можно почитать. Идем по шагам.
- Скачайте установочный пакет XAMPP на http://www.apachefriends.org/ru/xampp.html
- Запустите установочный файл (скриншоты на Windows 7) и следуйте шаг за шагом по инструкции.
Фото шагов устанвоки XAMPP с описанием
После установки откройте «Control Panel XAMPP»;
Видите кнопки «Apache» и «MySQL» Они запускают нужные нам модули.
Важно! Если в большом окне, вы не видите красных строк ошибок, модули запустятся без проблем.
Есть вероятность, что будет ошибка о занятости порта 80. Это значит, что на вашем компе уже работает службы занявшая порт 80. Вам её нужно найти и отключить. Как это сделать читаем на английском тут. Можете написать в комментариях, я расскажу по- русски. Очень велика вероятность, что у вас на Win 7, работает IIS. Отключите её.
После старта «Apache» и «MySQL» ваш локальный сервер готов к установке Joomla.
Важно! Проверка правильной работы локального сервера XAMPP, проста. В браузере пишите localhost и видите такую картинку:
Если обратите внимание, меню это управление вашим локальным хостингом.
- PHP info информация по программной сборке;
- PhpMyAdmin кнопка для открытия консоли управления базами данных. Она нам и нужна для создания базы данных.
Создание базы данных Joomla сайта PhpMyAdmin XAMPP
- База данных создается на вкладке phpmyadmin. Ссылка есть на панели инструментов XAMPP и на кнопке [Admin] рядом с модулем MySQL.
- На вкладке phpmyadmin открыть «База данных» и введите имя базы данных, а затем нажмите кнопку «Создать».
Всё! Вы готовы к установке Joomla на XAMPP.
Установка Joomla на XAMPP
- Скачать Joomla 3.x полный пакет на https://www.joomla.org/download.html
- Создайте новую папку под названием (например) «Joomla30» в папке «htdocs» в папке XAMPP.
 По умолчанию, она должна находиться в «C:\xampp\htdocs»
По умолчанию, она должна находиться в «C:\xampp\htdocs» - Распакуйте загруженный пакет Joomla в папку «Joomla30»
- Перейти к URL « http://localhost/Joomla30»
Выполните все шаги в установке Joomla:
Шаг 1. Основные настройки
- Название сайта: Введите имя вашего сайта
- Описание: Введите описание вашего сайта
- Сайт в сети: Выберите статус для вашего сайта, когда вы получаете доступ к вашему сайту: Нажмите кнопку » Да » для » автономном режиме » и » Нет » для » онлайн «
- Администратор Email: Введите действительный адрес электронной почты, который вы хотите использовать для вашего сайта
- Имя администратора: admin.
- Пароль с повтором: password.
- Нажмите «Next» для продолжения.
Шаг 2. Настройка базы данных
- Тип базы данных: Выберите MySQLi
- Имя хоста: Введите localhost
- Имя пользователя: root
- Пароль: пусть это поле пустым
- Имя базы данных: введите имя базы данных, которую вы создали выше: Joomla30
- Таблица префиксов: можно вводить любые 4 знака, но пусть система автоматически генерирует префикс.

- Старую базу данных удаляем.
Шаг 3. Обзор
- На этом шаге делаем доработку XAMPP, если видим красные сообщения.
- После проверки и доработки жмем «Установить».
- Когда установка завершится, вам просто нужно нажать на кнопку «Удалить папку Installition» кнопку , чтобы завершить процесс установки.
- После этого, вы можете нажать на «Сайт», чтобы увидеть вновь созданный сайт и/или «Администратор» для доступа в область администрирования.
Поздравляю, теперь у Вас есть свой Joomla сайт, да еще на своём собственном сервере.
Выводы
Как видите, установка не сложная. Скажу более, на официальном сайте XAMPP есть сервер, который сделает всё то же самое, на облачных серверах. По-моему не бесплатно.
©Joomla-abc.ru
Другие уроки
- 10 лучших WAMP платформ для CMS Joomla под Windows, урок 3
- 12 Правил оптимизации Joomla сайта, урок 28
- 2 программы FTP клиент для создания Joomla сайта – FilleZilla, WinSCP, урок 4
- 33 первых расширения Joomla сайта — плагины и компоненты для расширения функционала сайта, урок 29
- 5 Программ для работы с изображениями Joomla, урок 6
- Favicon сайта Joomla – как создать и установить favicon на сайт Joomla, урок 13
- Joomla модуль Обёртка (Wrapper)
- Joomla на XAMPP — управление Joomla в автономном режиме на локальной машине, урок 7
- reCAPTCHA версия 2.
 0 на сайте Joomla — капча на Joomla сайте
0 на сайте Joomla — капча на Joomla сайте - URL Joomla: SEF, ЧПУ, убрать index урок 59
Инструкция по работе с групповыми политиками Active Directory
В статье описана краткая информация о групповых политиках Active Directory и пример работы с ними на виртуальном сервере с операционной системой Windows Server.
Что такое групповые политики и зачем они нужны?
Групповая политика — это инструмент, доступный для администраторов, работающих с архитектурой Active Directory. Он позволяет централизованно управлять настройками на клиентских компьютерах и серверах, подключенных к домену, а также обеспечивает простой способ распространения программного обеспечения.
Групповые политики позволяют настраивать параметры для определенного набора пользователей или компьютеров внутри домена Active Directory. Также позволяют указать политики в одном месте для группы и применить к целевому набору пользователей.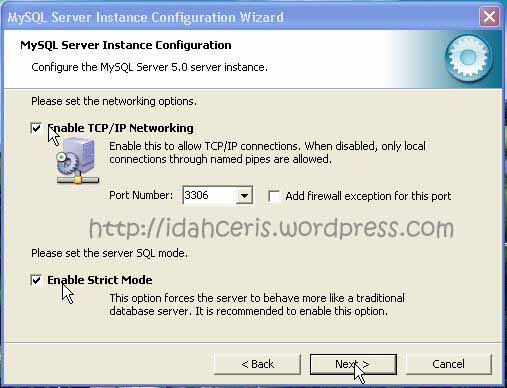
Например, можно обеспечить применение стандартного набора настроек и конфигураций для групп пользователей или компьютеров в домене или по запросу. Во всех компаниях как правило есть различные отделы, например отдел системных администраторов, разработчиков, дизайнеров, каждому из отдела необходим свой стандартный набор программного обеспечения, их рабочие компьютеры должны быть сконфигурированы под специальные задачи и нужды. С помощью групповых политик можно создать наборы настроек для конкретных групп пользователей в домене. С помощью Active Directory GPO можно установить и управлять отдельными унифицированными наборами настроек, конкретно для дизайнеров или разработчиков.
Конфигурации для компьютеров или пользователей проще и эффективнее, т.к. расположены в одном месте и не требуют повтора на каждом компьютере.
Компоненты GPO
Существует два компонента групповых политик — серверный компонент и клиентский, т.е. данная структура относится к архитектуре “клиент-сервер”.
Серверный компонент — оснастка Microsoft Management Console (MMC), которая используется для указания настроек групповой политики. MMC может быть использована для создания политик для контроля и управления административными шаблонами и настройками безопасности (скрипты, установка ПО и прочее). Каждый из них называется расширением и в свою очередь каждый из них имеет дочернее расширение, которое разрешает добавление новых компонентов или обновление существующих без возможности затронуть или подвергнуть риску всю политику.
Клиентский компонент интерпретирует и применяет настройки групповой политики для компьютеров пользователей или целевым пользователям. Клиентские расширения — это компоненты, которые запущены на пользовательской системе и несут ответственность за интерпретацию обработки и применения в объекты групповой политики.
Для администрирования GPO используют Group Policy Management Console (GPMC) и Group Policy Management Editor.
Сценарии использования Active Directory GPO:
- Централизованная настройка пакета программ Microsoft Office.

- Централизованная настройка управлением питанием компьютеров.
- Настройка веб-браузеров и принтеров.
- Установка и обновление ПО.
- Применение определенных правил в зависимости от местоположения пользователя.
- Централизованные настройки безопасности.
- Перенаправление каталогов в пределах домена.
- Настройка прав доступа к приложениям и системным программам.
Оснастка Управление групповыми политиками
После установки роли Active Directory Domain Service (AD DS) на контроллер домена на сервере появится оснастка Group Policy Management. Для того, чтобы ее открыть нажмите комбинацию клавиш Win+R и в открывшемся окне введите:
gpmc.mscНажмите OK.
Если оснастку не удается открыть, то возможно по определенным причинам она не установлена. Установить ее можно через стандартное меню Add roles and features в диспетчере сервера, выбрав компонент Group Policy Management.
Оснастка выглядит следующим образом:
Создание объектов групповой политики
Для создания объекта групповой политики перейдите во вкладку Forest -> Domains -> <Ваш домен> -> Group Policy Objects. С помощью правой кнопки мыши откройте меню и выберете New.
В открывшемся окне в поле Name введите удобное для вас имя групповой политики.
После этого вы увидите созданный объект в списке.
Теперь необходимо настроить созданный объект под конкретные задачи. в качестве примера удалим ссылку Games из меню Start. Для это с помощью правой кнопки мыши откройте меню объекта и выберете пункт Edit.
В редакторе групповых политик перейдите по иерархии User Configuration -> Policies -> Administrative Templates -> Start Menu and Taskbar. Найдите опцию Remove Games link from Start Menu и в контекстном меню выберете пункт Edit.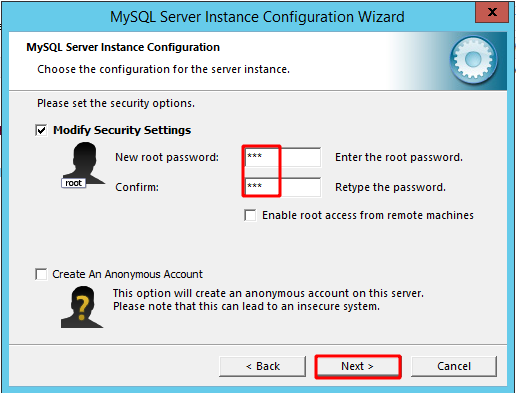
В открывшемся окне отметьте Enable для включения правила и при необходимости напишите комментарий. Нажмите OK для сохранения изменений.
На этом создание объекта групповой политики закончено.
Поиск объектов групповой политики
Как правило в корпоративных средах большое количество объектов GPO, чтобы было проще найти нужный, оснастка обладает встроенным поиском. Для этого выберете ваш лес и в контекстном меню кликните Search.
Открывшееся окно поиска интуитивно понятно для работы. В первую очередь выберете конкретный домен для поиска, также можно производить поиск во всех доменах сразу. Далее выберете нужный пункт поиска, задайте условие и значение. В примере ниже производился поиск объектов групповой политики, в которых встречается слово Default.
Удаление объекта групповой политики
Если экземпляр GPO больше не нужен, его можно удалить. Выберете объект для удаления и с помощью правой кнопки мыши выберете опцию Delete.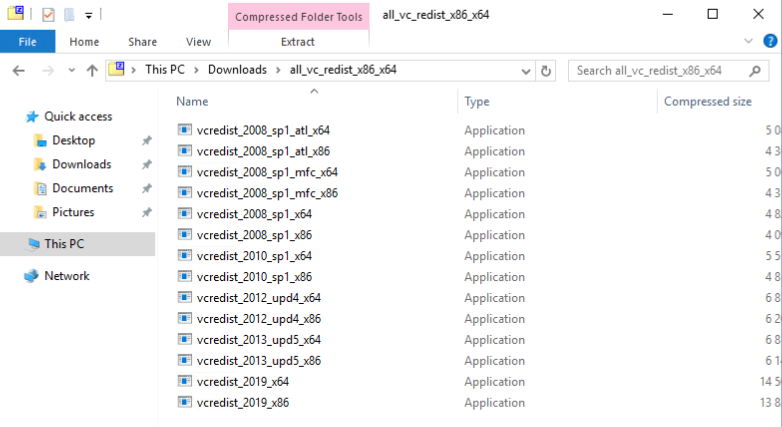
P. S. Другие инструкции:
Спасибо за Вашу оценку! К сожалению, проголосовать не получилось. Попробуйте позже
Что такое припаркованный домен и зачем он вам нужен?
Возможно, вы слышали о смене домена и, возможно, даже видели рекламу на разных платформах. Для тех из вас, кто не знаком с этим термином, переключение домена происходит, по сути, при покупке доменного имени, которое уже принадлежит кому-то другому. Проще говоря, припаркованный домен – это когда вы покупаете доменное имя, обычно с некоторой денежной выгодой, но вы не используете его для веб-хостинга или электронной почты. Короче говоря, домен активно не используется его владельцем. Вместо этого его убирают для дальнейшего использования. В этой статье я собираюсь объяснить, что такое припаркованный домен и каковы причины парковки домена.Парковка домена может быть полезна в будущем. Если у вас есть знания и навыки, переключение домена может стать довольно прибыльным. Во-первых, вы можете позже продать доменное имя обратно продавцу домена. В Интернете есть несколько сайтов по парковке доменов, где вы можете связаться с продавцами, чтобы купить их доменные имена со скидкой. Помимо продажи имен обратно торговому посреднику веб-сайта, вы также можете позже продать сайт другой компании или физическому лицу.
Во-первых, вы можете позже продать доменное имя обратно продавцу домена. В Интернете есть несколько сайтов по парковке доменов, где вы можете связаться с продавцами, чтобы купить их доменные имена со скидкой. Помимо продажи имен обратно торговому посреднику веб-сайта, вы также можете позже продать сайт другой компании или физическому лицу.
Что такое припаркованный домен?
Припаркованный домен также известен как зарегистрированный домен, который не связан с каким-либо веб-сайтом или службой хостинга электронной почты, но зарезервирован для дальнейшего использования. Фактически, он активно не используется, но зарегистрирован для использования в будущем.
Например, если у вас есть example1.ru, и это ваше основное доменное имя, и у вас есть еще один припаркованный домен example2.ru. Вы можете настроить example2.ru в качестве псевдонима домена. Теперь каждый посетитель, осуществляющий доступ к example2.ru, увидит, что контент example1.ru загружается в браузер. В адресной строке отобразится example2. ru.
ru.
Чтобы знать, что делать с припаркованным доменным именем, сначала важно понять, как припарковано доменное имя. Существуют разные платформы, которые предлагают вам указать свое доменное имя, и заинтересованные люди свяжутся с вами. Доменное имя – это, по сути, строка идентификации для веб-сайта зарегистрированного владельца. Как только у вас появится привычка резервировать свое доменное имя для использования в будущем, вы получите уведомление о том, что это имя доступно. Это потому, что доменное имя было помещено в специальный пул имен, ожидающих своего утверждения. Когда кто-то делает запрос на доменное имя, ваше имя добавляется в пул и становится доступным для передачи.
Преимущество использования службы парковки домена заключается в том, что она позволяет вам припарковать свое доменное имя и избежать каких-либо штрафов за повторное использование. Большинство услуг предоставляют вам небольшую комиссию, которая обычно берется из вашего ежемесячного платежного цикла. Этот сбор помогает покрыть некоторые расходы, связанные с обслуживанием и запуском веб-сайта, например плату за веб-хостинг.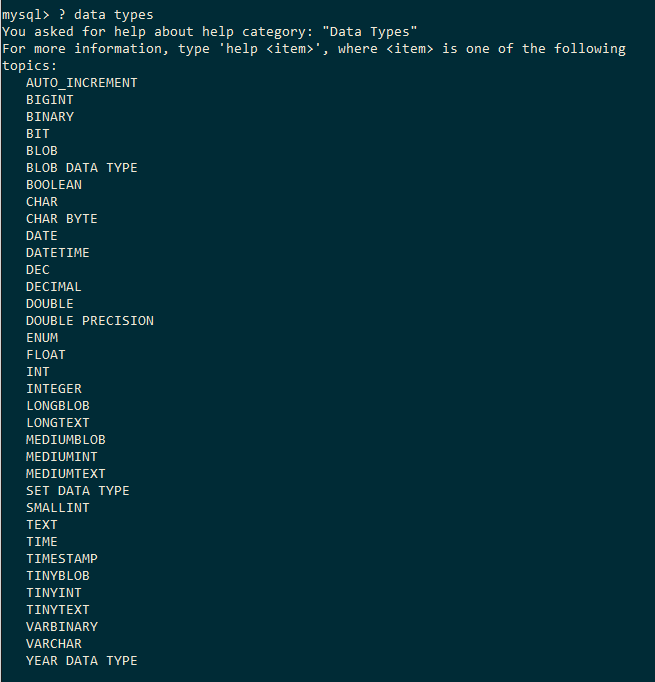 В результате вы не несете никаких дополнительных расходов при парковке своего доменного имени и можете перейти к зарабатыванию денег. Однако проблема с использованием этого метода заключается в том, что вы не являетесь владельцем фактического припаркованного веб-сайта. Вы просто используете чужой веб-сайт как зеркало.
В результате вы не несете никаких дополнительных расходов при парковке своего доменного имени и можете перейти к зарабатыванию денег. Однако проблема с использованием этого метода заключается в том, что вы не являетесь владельцем фактического припаркованного веб-сайта. Вы просто используете чужой веб-сайт как зеркало.
Почему припаркованы домены?
Есть несколько причин, по которым частные лица или компании размещают свои домены. Вы можете получить следующие преимущества:
- Защита от распространенных орфографических ошибок вашего основного доменного имени
- Регистрация вашего основного домена вместе с другими доменами верхнего уровня (TLD)
- Сохраняя доменные имена, можно продать в будущем
- Создание дополнительных учетных записей электронной почты с использованием вашего псевдонима, которые пересылают сообщения в ваш основной домен
Однако есть и другие распространенные причины, по которым люди регистрируют и паркуют доменные имена.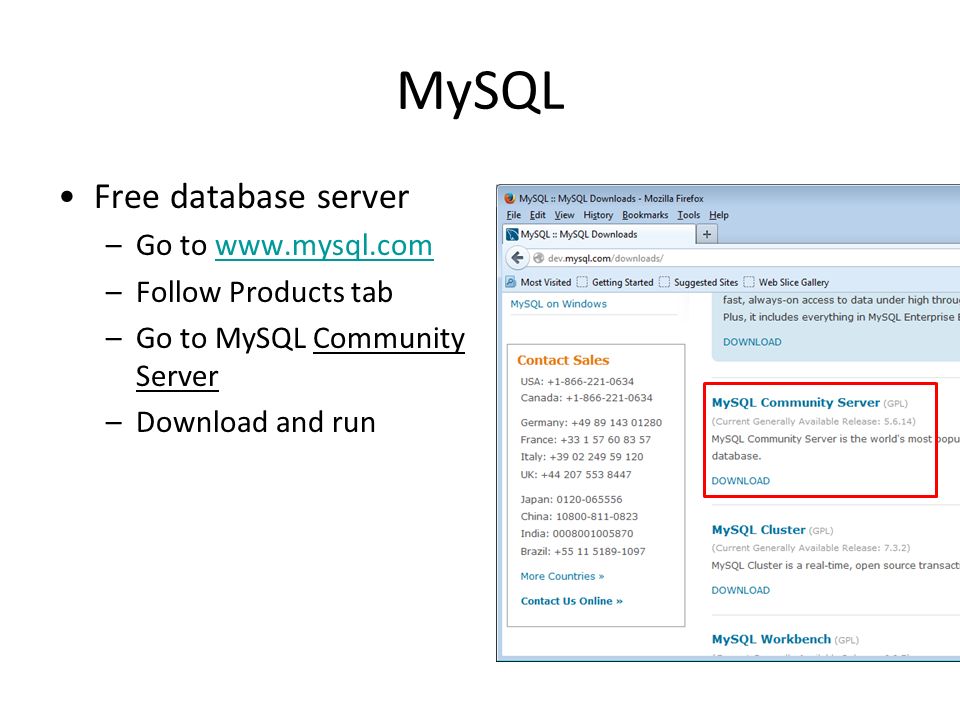
1. Сохранение торговой марки
Резервирование имени – одна из главных причин для парковки доменного имени, потому что понятно, что привлекательные доменные имена, как правило, уходят довольно быстро. В настоящее время очень сложно найти легко запоминающееся и ориентированное на бизнес доменное имя. Люди пытаются зарегистрировать желаемые доменные имена до того, как у них появится надежная бизнес-идея. Настоятельно рекомендуется найти и зарезервировать желаемое доменное имя, прежде чем это сделает кто-либо другой.
2. Защита от киберсквоттинга
Многим существующим компаниям приходится сталкиваться с киберсквоттингом, потому что это реальная угроза. Киберсквоттеры не заботятся о существовании какой-либо торговой марки и получают прибыль от других. Соединенные Штаты фактически создали Закон о защите прав потребителей от киберсквоттинга . Это происходит, когда пользователь регистрирует доменное имя с торговой маркой известной компании, он может продать доменные имена по завышенной цене.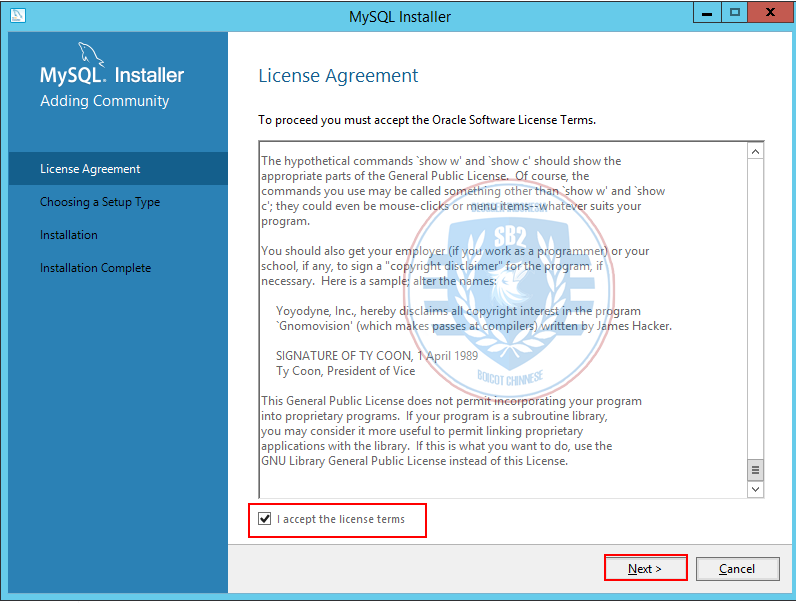
Если у вашей компании есть устоявшаяся база пользователей и люди, которые ищут ваше доменное имя, и у вас нет никакого контроля над сквоттированным доменом. Это означает, что контент, на который направлена ваша аудитория или потенциальные клиенты, полностью не зависит от вас и плохо влияет на вашу прибыль.
Имейте в виду, что ICANN (Интернет-корпорация по присвоению имен и номеров) также имеет арбитражный процесс для решения таких проблем, но вы должны полностью избегать проблемы с парковкой домена. Проявите инициативу и зарегистрируйте все свои товарные знаки и варианты названия вашего бренда.
3. Сообщение “В разработке”
Если вы зарегистрируете доменное имя своей торговой марки до этапа разработки веб-сайта, тогда никто не сможет забрать ваше доменное имя, и у вас есть отличный вариант показать сообщение «веб-сайт находится в разработке», чтобы ваши посетители знали, что вы скоро будете вживую. Спешите зарегистрируйте свое доменное имя, а затем не торопитесь разработать идеальный веб-сайт.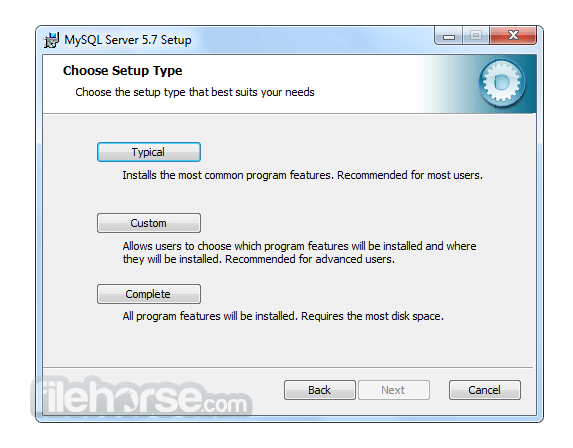
4. Хорошее получение дохода
Вы можете монетизировать свое припаркованное доменное имя и получать привлекательный доход, даже если оно не используется. Вы можете запускать медийную рекламу на своем припаркованном доменном имени и получать деньги, когда кто-то посещает вашу страницу и нажимает на объявление.
Еще одна возможность заработка – это переворот доменного имени. Многие люди воспринимают это как бизнес и регистрируют доменные имена (которые в ближайшем будущем станут более ценными). Фактически, домен регистрируют по более низкой цене, а продают его по более высокой цене. Сумма продажи зависит от доменного имени и заинтересованности или преданности покупателя.
5. Несколько веб-адресов
Многие крупные компании предпочитают зарегистрировать несколько возможных вариантов доменного имени и использовать перенаправление на свой основной веб-сайт. Это одна из лучших маркетинговых тактик. Вы можете припарковать свои доменные имена и привязать к одной учетной записи хостинга с несколькими дополнительными доменами.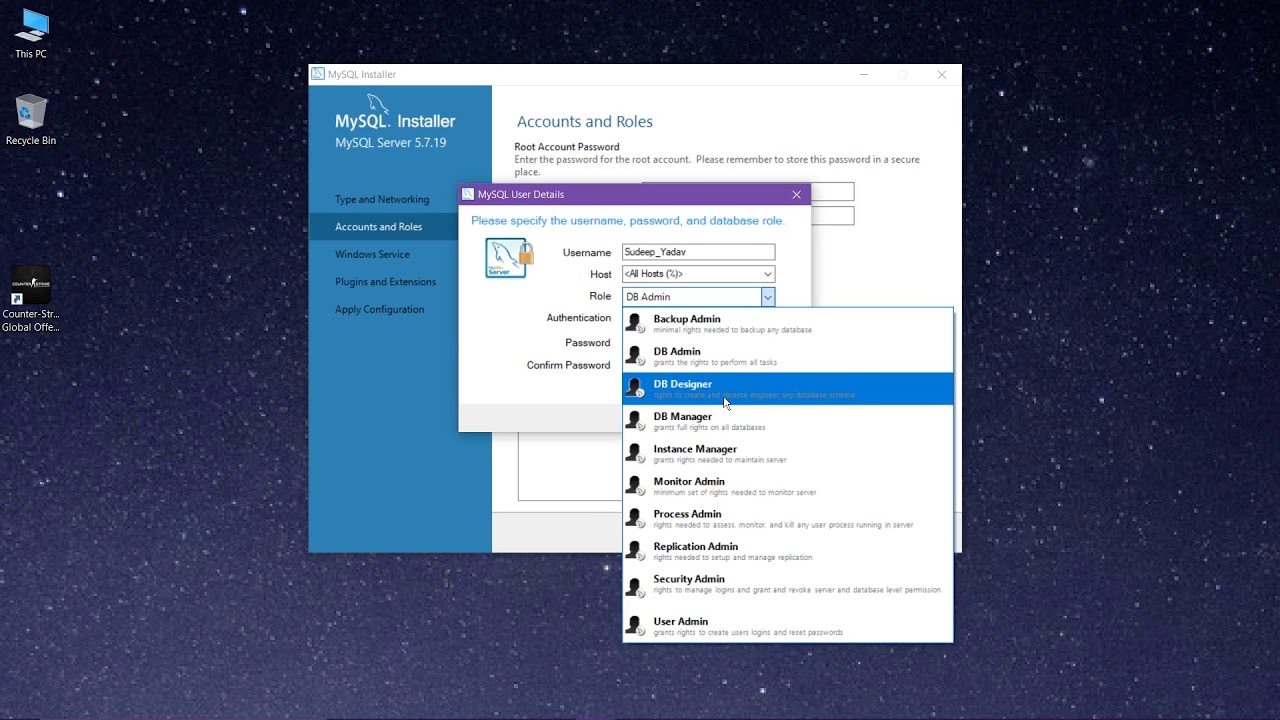
Заключительные слова
Итак, теперь, когда вы знаете, что такое припаркованный домен, вы можете получить полную информацию о том, как он работает. На самом деле существует два основных типа припаркованных доменов. Во-первых, это фактическое название самого вашего сайта, который припаркован. В этом случае вы, вероятно, захотите выбрать доменное имя, которое легко запомнить или которое связано с тем, о чем ваш сайт.
Во-вторых, существует сценарий, в котором вы фактически не покупаете какие-либо доменные имена, а вместо этого регистрируетесь с помощью службы условного депонирования. Как вы, возможно, знаете, многие службы регистрации доменных имен взимают с вас плату в обмен на право регистрировать имена. Эти сборы вносятся в план платежей и обычно очень доступны. Возможно, вы захотите подписаться на одну из этих служб условного депонирования, чтобы зарабатывать деньги с помощью так называемой программы партнерского маркетинга.
Партнерская маркетинговая программа – отличный способ заработать деньги в Интернете, потому что она включает в себя создание рекламы, которая ссылается на веб-сайт продавца. Это отличный способ получения дохода, потому что с помощью рекламы вы потенциально можете продавать товары, которые напрямую связаны с продавцом, что приводит к прямому доходу.
Это отличный способ получения дохода, потому что с помощью рекламы вы потенциально можете продавать товары, которые напрямую связаны с продавцом, что приводит к прямому доходу.
Если вы нашли ошибку, пожалуйста, выделите фрагмент текста и нажмите Ctrl+Enter.
1 Установка MySQL в Microsoft Windows
Важный
Сервер MySQL Community 5.7 требует наличия Microsoft Распространяемый пакет Visual C ++ 2013 для работы в Windows платформы. Пользователи должны убедиться, что пакет установлен. в системе перед установкой сервера. Пакет доступно на Microsoft Центр загрузок.
MySQL доступен для Microsoft Windows как для 32-разрядной, так и для 64-разрядной версии. версии.Для получения информации о поддерживаемой платформе Windows см. https://www.mysql.com/support/supportedplatforms/database.html.
Важный
Если ваша операционная система — Windows 2008 R2 или Windows 7 и вы
не установлен пакет обновления 1 (SP1), MySQL 5.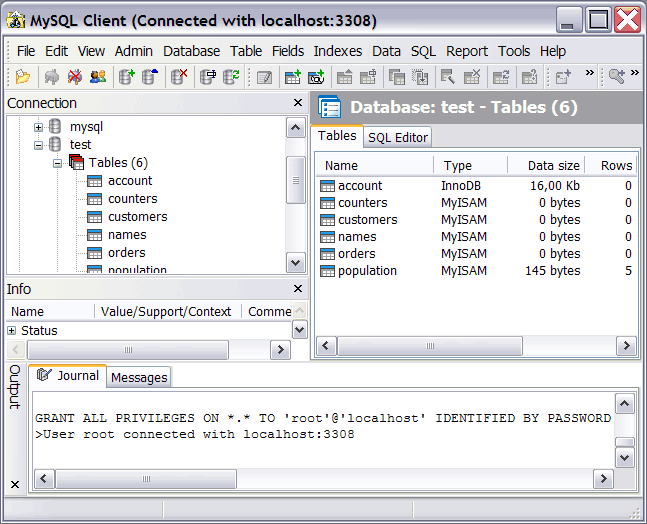 7
регулярно перезагружается со следующим сообщением на сервере MySQL
файл журнала ошибок:
7
регулярно перезагружается со следующим сообщением на сервере MySQL
файл журнала ошибок:
mysqld получил исключение 0xc000001d Это сообщение об ошибке возникает из-за того, что вы также используете ЦП, который не поддерживает инструкцию VPSRLQ, что указывает на то, что ЦП запрошенная инструкция не поддерживается.
Чтобы исправить эту ошибку, должен установить пакет обновления 1 (SP1) для . Этот добавляет необходимую поддержку операционной системы для возможностей ЦП обнаружение и отключает эту поддержку, когда ЦП не имеет требуемые инструкции.
В качестве альтернативы установите более старую версию MySQL, например 5.6.
Есть разные методы установки MySQL в Microsoft Windows.
Метод установки MySQL
Самый простой и рекомендуемый метод — загрузить установщик MySQL (для
Windows) и позвольте ему установить и настроить все продукты MySQL.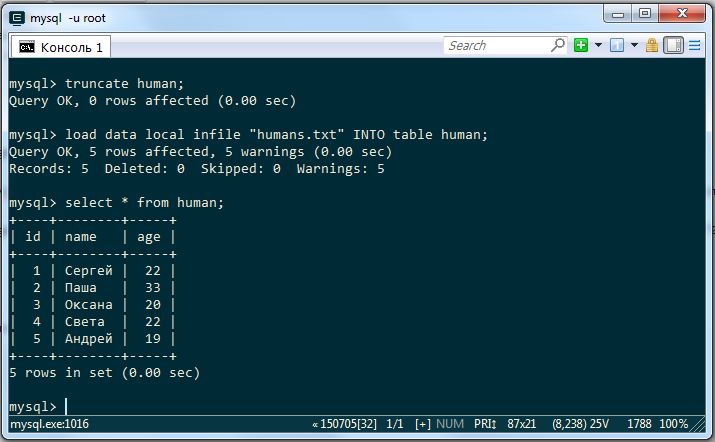 в вашей системе.Вот как:
в вашей системе.Вот как:
Загрузите установщик MySQL с https://dev.mysql.com/downloads/installer/ и выполнить его.
Примечание
В отличие от стандартного установщика MySQL, меньшая версия «веб-сообщества» не объединяет какие-либо приложения MySQL, а загружает продукты MySQL, которые вы выбрали для установки.
Выберите подходящий тип установки для вашего система. Обычно вам следует выбрать разработчика По умолчанию для установки сервера MySQL и других инструментов MySQL связанные с разработкой MySQL, полезные инструменты, такие как MySQL Workbench.Вместо этого выберите тип установки Custom, чтобы вручную выберите желаемые продукты MySQL.
Примечание
Несколько версий сервера MySQL могут существовать на одном система. Вы можете выбрать одну или несколько версий.
Завершите процесс установки, следуя инструкциям.
 Это устанавливает несколько продуктов MySQL и запускает MySQL
сервер.
Это устанавливает несколько продуктов MySQL и запускает MySQL
сервер.
MySQL установлен.Если вы настроили MySQL как службу, тогда Windows автоматически запускает сервер MySQL при каждом перезапуске ваша система.
Примечание
Вы, вероятно, также установили другие полезные продукты MySQL, такие как MySQL Workbench в вашей системе. Рассмотрим загрузку MySQL Workbench для проверки вашего нового сервера MySQL соединение По умолчанию эта программа запускается автоматически после установка MySQL.
Этот процесс также устанавливает приложение MySQL Installer в вашу систему и позже вы можете использовать MySQL Installer для обновления или перенастройки MySQL. продукты.
Дополнительная информация по установке
MySQL можно запускать как стандартное приложение или как
Сервис Windows. Используя сервис, вы можете отслеживать и контролировать
работа сервера через стандартный сервис Windows
инструменты управления.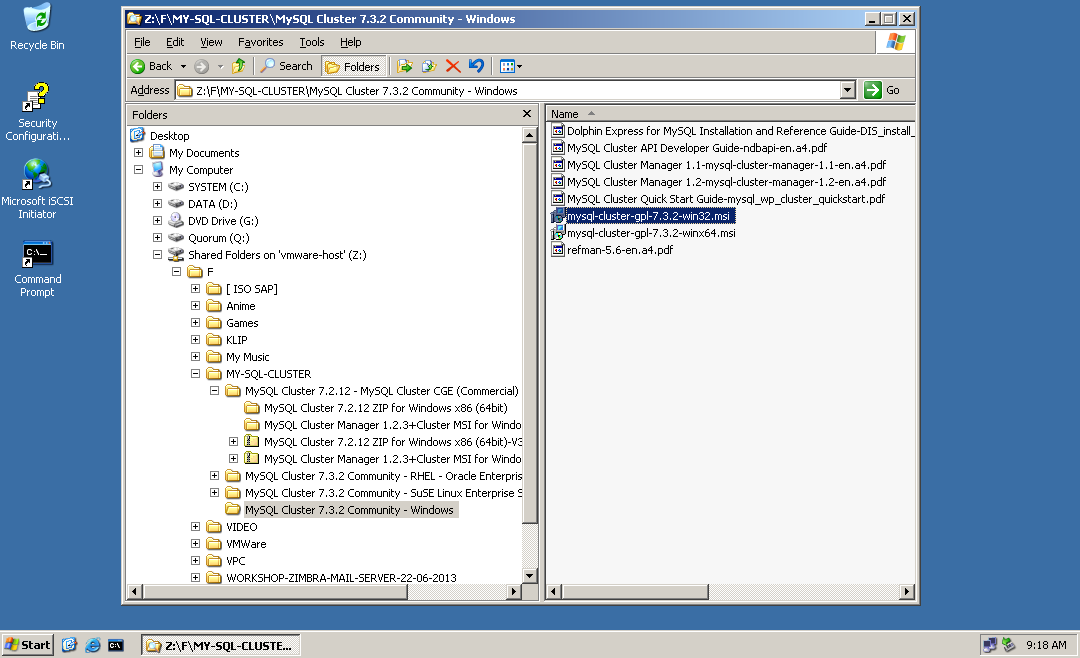 Для получения дополнительной информации см.
Раздел 1.4.8, «Запуск MySQL как службы Windows».
Для получения дополнительной информации см.
Раздел 1.4.8, «Запуск MySQL как службы Windows».
Как правило, вы должны установить MySQL в Windows, используя учетную запись, которая
имеет права администратора. В противном случае могут возникнуть проблемы с
определенные операции, такие как редактирование PATH переменная среды или доступ к Service Control
Менеджер .После установки MySQL не требуется
выполняется от имени пользователя с правами администратора.
Список ограничений на использование MySQL в Windows платформу, см. Раздел 1.7, «Ограничения платформы Windows».
В дополнение к пакету MySQL Server вам может понадобиться или вы захотите дополнительные компоненты для использования MySQL с вашим приложением или среда разработки. К ним относятся, но не ограничиваются:
Чтобы подключиться к серверу MySQL с помощью ODBC, у вас должен быть Коннектор / драйвер ODBC.
 Для получения дополнительной информации, в том числе
инструкции по установке и настройке, см.
Руководство разработчика MySQL Connector / ODBC.
Для получения дополнительной информации, в том числе
инструкции по установке и настройке, см.
Руководство разработчика MySQL Connector / ODBC.Примечание
Установщик MySQL устанавливает и настраивает Connector / ODBC за вас.
Чтобы использовать сервер MySQL с приложениями .NET, вы должны иметь Коннектор / сетевой драйвер. Для получения дополнительной информации, включая установку и инструкции по настройке, см. MySQL Connector / NET Developer Guide.
Примечание
Установщик MySQL устанавливает и настраивает MySQL Connector / NET за вас.
Дистрибутивы MySQL для Windows можно скачать с https://dev.mysql.com/downloads/. Видеть Как получить MySQL.
MySQL для Windows доступен в нескольких форматах распространения,
подробно здесь. Вообще говоря, вам следует использовать установщик MySQL. Это содержит
больше функций и продуктов MySQL, чем в старом MSI, проще
использовать, чем сжатый файл, и вам не нужны дополнительные инструменты для
получить MySQL и запустить его. Программа установки MySQL автоматически устанавливает сервер MySQL
и дополнительные продукты MySQL, создает файл опций, запускает
server и позволяет создавать учетные записи пользователей по умолчанию. Для большего
информацию о выборе пакета см.
Раздел 1.2, «Выбор установочного пакета».
Программа установки MySQL автоматически устанавливает сервер MySQL
и дополнительные продукты MySQL, создает файл опций, запускает
server и позволяет создавать учетные записи пользователей по умолчанию. Для большего
информацию о выборе пакета см.
Раздел 1.2, «Выбор установочного пакета».
Дистрибутив MySQL Installer включает MySQL Server и дополнительный MySQL продукты, включая MySQL Workbench. Установщик MySQL также может использоваться для модернизируйте эти продукты в будущем.
Инструкции по установке MySQL с помощью установщика MySQL см. Раздел 1.3, «Установщик MySQL для Windows».
Стандартный бинарный дистрибутив (упакован в виде сжатого файла) содержит все необходимые файлы, которые вы распаковываете в свой выбранное место. Этот пакет содержит все файлы в полный пакет установщика Windows MSI, но не включает программа установки.
Для получения инструкций по установке MySQL с использованием сжатого файла, см.
 раздел 1.4, «Установка MySQL в Microsoft Windows с помощью
раздел 1.4, «Установка MySQL в Microsoft Windows с помощью noinstallZIP-архив ».Формат распространения исходного кода содержит весь код и поддержку файлы для сборки исполняемых файлов с помощью Visual Studio компиляторная система.
Инструкции по сборке MySQL из исходного кода в Windows см. В разделе Установка MySQL из исходников.
Особенности MySQL в Windows
Опора для большого стола
Если вам нужны таблицы размером более 4 ГБ, установите MySQL в файловой системе NTFS или новее.Не забывайте использовать
MAX_ROWSиAVG_ROW_LENGTHпри создании таблиц. Видеть CREATE TABLE Заявление.Примечание
Файлы табличного пространства InnoDB не могут превышать 4 ГБ в 32-разрядной версии Windows. системы.
MySQL и проверка на вирусы Программное обеспечение
Программное обеспечение для поиска вирусов, такое как Norton / Symantec Anti-Virus на каталоги, содержащие данные MySQL и временные таблицы, могут вызвать проблемы, как с точки зрения производительности MySQL, так и антивирусное программное обеспечение, неверно определяющее содержимое файлов как содержащие спам.Это связано с механизмом снятия отпечатков пальцев. используется антивирусным программным обеспечением, а также способ, которым MySQL быстро обновляет различные файлы, которые могут быть идентифицированы как потенциальный риск безопасности.
После установки MySQL Server рекомендуется отключить проверку на вирусы в основном каталоге (
datadir) используется для хранения вашего Данные таблицы MySQL. Обычно в антивирусное программное обеспечение для включения определенных каталогов игнорируется.Кроме того, по умолчанию MySQL создает временные файлы в стандартный временный каталог Windows. Чтобы предотвратить временное файлы, которые также проверяются, настройте отдельный временный каталог для временных файлов MySQL и добавьте этот каталог в список исключений из проверки на вирусы. Для этого добавьте вариант конфигурации для
tmpdirпараметр в вашmy.iniфайл конфигурации. Для большего информацию см. в разделе 1.4.2, «Создание файла параметров».Запуск MySQL в секторе 4K Привод
Запуск сервера MySQL на жестком диске с сектором 4K в Windows — это не поддерживается
innodb_flush_method = async_unbuffered, что является настройкой по умолчанию. Обходной путь — использоватьinnodb_flush_method = нормальный.
Как установить MySQL в Windows 7 и что делать дальше
MySQL — это бесплатная СУБД с открытым исходным кодом, доступная для загрузки.Обычно это первый выбор большинства веб-разработчиков для изучения SQL и баз данных. Многие крупные веб-сайты и хостинговые компании полагаются на MySQL в качестве серверной части. Здесь мы описываем простые шаги по установке MySQL в Windows 7.
Он не только поддерживает несколько платформ, но и обеспечивает быструю интеграцию. языков программирования, таких как Java, C # и Python. В нашем последнем руководстве мы изложили шаги для установки MySQL на платформе Ubuntu . Если вы используете еще одну операционную систему — Linux, то стоит прочитать это руководство, чтобы начать работу с MySQL.
Давайте теперь приступим к изучению процесса установки MySQL в Windows 7, а также рассмотрим моменты, которые необходимо предпринять после установки.
Оглавление.
Как установить MySQL в Windows 7
Скачать MySQL 5.7.
Последняя стабильная версия пакета MySQL — 5.7. Он содержит множество исправлений безопасности и улучшений производительности. И мы рекомендуем использовать его для ваших развертываний.
Итак, первым делом нужно получить установщик сообщества MySQL для платформы Windows.Последняя версия пакета сообщества MySQL — 5.7.17, который включает следующие компоненты.
1. Соединители MySQL — Набор программируемых модулей для C, C ++, C # API и ODBC. Это помогает разрабатывать приложения с использованием базы данных MySQL.
2. MySQL Workbench — Визуальный инструмент для администраторов баз данных, архитекторов программного обеспечения и веб-разработчиков. Он включает моделирование данных, построитель SQL, управление сервером / пользователем и резервное копирование базы данных.
3. MySQL Notifier — Служба, которая находится на панели задач и позволяет вам следить за состоянием любого локального или удаленного экземпляра MySQL.
4. MySQL для Excel — Надстройка Excel для помощи пользователям в изучении схем, таблиц, представлений и хранимых процедур MySQL.
5. MySQL Server — Это система управления реляционными базами данных (RDBMS), которая использует SQL для добавления, доступа и управления контентом в базе данных.
Другие примечательные функции, которые вы найдете в пакете MySQL, следующие:
- Съемная опора механизма хранения,
- Службы репликации / разделения базы данных,
- Хранимые процедуры, триггеры, представления и
- Схема производительности для мониторинга потребления ресурсов.
Установить MySQL 5.7.
После загрузки версии сообщества MySQL дважды щелкните файл установщика, чтобы начать процесс установки. Откроется окно установщика.
Затем выполните следующие шаги. Воспользуйтесь помощью прикрепленных снимков. Обязательно отредактируйте или выберите вариант, как показано на рисунке.
Шаг-1.
MySQL — выберите тип установки.Шаг-2.
Проверить требования.Шаг-3.
Начните установку.Шаг-4.
Статус установки.Шаг-5.
Откройте экран конфигурации.Шаг-6.
Редактировать конфигурацию.Шаг-7.
Установите пароль root.Шаг-8.
Установить как службу Windows.Шаг-9.
Применить конфигурацию сервера.Что делать после установки MySQL?
Вы завершили установку MySQL в своей системе Windows. Теперь вы можете выполнять следующие задачи.
Использование MySQL CLI.
Вы можете получить доступ к MySQL CLI из раздела <Все программы> в меню «Пуск» Windows.См. Прикрепленный снимок экрана и откройте второй вариант интерфейса командной строки, как показано на экране.
MySQL CLI — Откройте командную строку MySQLИнструмент CLI запросит пароль корневой базы данных.
MySQL CLI — введите пароль. При вводе правильного пароля откроется командная строка MySQL. Здесь вы можете запускать простые команды SQL, например, показывать базы данных.
MySQL CLI — Показать базы данныхДоступ к MySQL Workbench.
В более старых версиях MySQL вам нужно было устанавливать рабочую среду отдельно.Но теперь он уже доступен при стандартной установке MySQL.
Чтобы открыть рабочую среду, снова перейдите в меню «Пуск», найдите программу MySQL и щелкните, чтобы открыть ее.
MySQL Workbench — Откройте экземпляр MySQLТеперь выберите первый экземпляр MySQL, показанный на экране выше. Вам будет предложено ввести пароль корневой базы данных. Введите правильный пароль, чтобы продолжить.
MySQL Workbench — введите пароль rootПосле ввода пароля вы можете получить доступ к браузеру запросов MySQL, выполнить любой запрос или выполнить любые административные задачи.Посмотрите на скриншот ниже.
MySQL Workbench — Показать базы данныхКак использовать MySQL Notifier?
Как указано в начале, уведомитель — это исполняемая программа, которая постоянно находится в системном трее. Он дает вам возможность управлять локальными / удаленными экземплярами сервера MySQL.
Из прикрепленного снимка можно проверить, на что способно средство уведомления MySQL.
MySQL Notifier — мониторинг экземпляров MySQLСводка — установка MySQL в Windows 7 и дальнейшие действия
Разработчики MySQL приложили значительные усилия, чтобы сделать программу установки удобной для пользователя.Однако мы также попытались оптимизировать шаги по установке MySQL в Windows 7.
Надеюсь, это руководство будет полезным и поможет решить общие проблемы, с которыми можно столкнуться во время установки MySQL. Кроме того, не упустите возможность прочитать и нижеследующее.
Учебное пособие по MySQL
Лучшее,
TechBeamers
Как установить и настроить MySQL в Windows
MySQL — это хорошо зарекомендовавшая себя система управления реляционными базами данных.Он полностью совместим с компьютерной системой Windows. Используя MySQL Installer, приложение, предназначенное для упрощения установки продуктов MySQL, MySQL может быть установлен и развернут за считанные минуты.
Эта всеобъемлющая статья содержит множество изображений и фокусируется на отдельных шагах, необходимых для установки и полной настройки MySQL на сервере Windows.
- Права администратора на сервере Windows
- Компьютерная система Windows
Загрузить установщик MySQL для Windows
Установщик MySQL для Windows помогает контролировать процесс установки, предоставляя удобный интерфейс.Он также проведет вас через шаги, необходимые для настройки MySQL.
Получите доступ к серверу Windows и загрузите установщик MySQL. Бесплатная версия MySQL Installer от сообщества доступна на официальной странице: https://dev.mysql.com/downloads/installer/
Вам предоставляется возможность загрузить либо версию Web Community, либо полный пакет MySQL.
- Веб-версия (A) содержит только установщик MySQL и файлы конфигурации. Позже вы можете настроить и добавить дополнительные продукты MySQL.
- Полная версия (B) содержит все продукты MySQL для Windows, включая MySQL Server.
Выберите и загрузите нужную версию. В этом примере мы выбрали полный пакет MySQL (B).
После выбора версии вам предоставляется возможность зарегистрироваться для учетной записи сообщества MySQL. Если вам это не интересно, выберите Нет, спасибо, просто запустите мой вариант загрузки внизу страницы.
При выборе этой опции процесс загрузки начинается немедленно. После завершения загрузки вы можете запустить файл установщика MySQL из папки загрузки.
Это может занять некоторое время, пока Windows настраивает установщик MySQL и готовит процесс установки и настройки.
Настройка установщика MySQL для Windows
После принятия условий лицензионного соглашения Oracle первый экран, с которым вы столкнетесь, позволяет вам определить, какие продукты MySQL будут установлены.Вы можете выбрать один из нескольких предопределенных вариантов или создать свой собственный тип настройки.
Примечание : При необходимости предварительно сконфигурированные настройки можно изменить позже.
После принятия условий лицензионного соглашения Oracle первый экран, с которым вы столкнетесь, позволяет вам определить, какие продукты MySQL будут установлены. Вы можете выбрать один из нескольких предопределенных вариантов или создать свой собственный тип настройки.
- Developer Default устанавливает все инструменты, необходимые для разработки и эффективного управления базами данных MySQL.
- Сервер Только используется для установки экземпляра сервера MySQL и отказа от других продуктов MySQL.
- Только клиент устанавливает все продукты, кроме сервера MySQL и связанных инструментов.
- Конфигурация Full устанавливает все доступные продукты MySQL.
Настройка Custom позволяет выбрать отдельные элементы, которые необходимо установить, и изменить предварительно определенные настройки по умолчанию.
В приведенном ниже примере мы выбираем вариант Server Only и нажимаем Next .
На этом этапе система пытается устранить возможные несоответствия. Он может сообщить вам, что для продолжения процесса необходимо установить дополнительные пакеты (например, распространяемый пакет Microsoft Visual C ++ 2019). Вы также можете столкнуться с несоответствиями установки Path , если у вас есть предыдущие установки MySQL на вашем Windows Server.
К счастью, установщик MySQL автоматически решает проблемы и устанавливает последнюю версию отсутствующего программного обеспечения, совместимую с двоичными файлами.Теперь вы готовы серьезно начать процесс установки. Щелкните Execute , чтобы начать процесс установки.
Как только статус статуса установки помечен как Complete, вы готовы к настройке базы данных MySQL.
Настроить сервер MySQL в Windows
Сервер MySQL 8.0.19 теперь готов к настройке. Запустите процесс, нажав Далее .
Первый вариант конфигурации влияет на доступность базы данных.Это позволяет вам решить, хотите ли вы установить автономный сервер MySQL или кластер серверов InnoDB для повышения доступности. В данном случае мы выбрали классический вариант с одним сервером.
Раздел Тип и сеть используется для определения нескольких важных функций.
Параметр Config Type позволяет выбрать один из трех типов конфигурации сервера. Компьютер разработки , Серверный компьютер и Выделенный компьютер определяют, предназначен ли сервер исключительно для работы вашей базы данных MySQL или будет совместно использовать базовую систему с другими приложениями.
В этом примере мы решили создать выделенный сервер MySQL.
Вкладка Type and Networking также может определять порт, который прослушивает сервер MySQL. По умолчанию установлен номер порта 3306, и его можно изменить в соответствии с вашими потребностями.
Установив флажок Show Advanced and Logging Option , вы можете установить дополнительные параметры ведения журнала на более позднем этапе.
Нажмите Далее после того, как вы выбрали параметры, которые, по вашему мнению, соответствуют вашим требованиям.
Можно выбрать один из двух методов аутентификации: рекомендованный Strong Password Encryption и устаревший метод аутентификации . Выберите рекомендуемый вариант Использовать надежную проверку пароля .
Теперь вам будет предложено ввести пароль для вашего пользователя root MySQL. Вы также можете создавать дополнительные роли для различных пользователей и целей.
Это только начальная настройка, учетные данные можно изменить после завершения установки.
Определив MySQL как службу Windows, он теперь может запускаться автоматически при загрузке системы Windows.
Если вы решите запустить MySQL как исполняемое приложение, вам потребуется настроить его вручную.
6. Параметры ведения журнала (необязательно)
Если вы выбрали опцию Показать расширенное ведение журнала на вкладке Тип и сеть , теперь вы можете настроить предпочтения журнала MySQL.
Опции ведения журнала позволяют вам выбрать типы журналов, которые вы хотите активировать, и определить каталоги журналов.
Щелкните Далее , чтобы перейти в раздел Дополнительные параметры .
7. Дополнительные параметры (необязательно)
Дополнительные параметры включают установку уникального идентификатора сервера и типа регистра (нижний / верхний), который будет использоваться для имен таблиц .
Эти параметры доступны только в том случае, если вы установили флажок Показать дополнительные параметры на вкладке Тип и сеть .
Вы успешно настроили сервер MySQL и должны подтвердить, что установщик MySQL применил конфигурацию.
На экране появится обзор шагов настройки. Щелкните Execute , чтобы применить конфигурацию.
Система информирует о завершении процесса настройки. Выберите Далее , чтобы продолжить процесс установки.
Полная установка MySQL на Windows Server
После нажатия Далее , вам будет предложено скопировать журнал процесса установки в буфер обмена Windows.
Нажмите Завершить , чтобы завершить установку сервера MySQL в Windows.
Запустите сервер MySQL в Windows
Если вам нужно запустить MySQL Server в Windows в первый раз, введите следующую команду в командной строке Windows:
«C: Program FilesMySQLMySQL Server 8.0binmysqld» - консоль Путь в этой команде — это папка установки по умолчанию. Если вы установили MySQL в другую папку, команда должна отразить это для успешного запуска исполняемого файла mysqld .
Параметр --console отображает вывод прямо на вашей консоли. Если вы не укажете эту опцию, вывод будет отправлен непосредственно в журналы MySQL.
Остановить сервер MySQL в Windows
Чтобы завершить работу MySQL Server в Windows, введите следующую команду в командной строке Windows:
"C: Program FilesMySQLMySQL Server 8.0binmysqladmin" -u root shutdown Инструмент mysqladmin выполняет команду shutdown и полностью останавливает сервер MySQL.Система не предоставляет вывод в качестве подтверждения.
Установить MySQL на сервер Windows просто при использовании инструмента MySQL Installer . В процессе настройки есть множество доступных опций, в которых значительно легче ориентироваться, следуя этапам, описанным в этой статье.
Те же методы можно использовать для установки различных продуктов MySQL, а также для изменения существующих конфигураций позднее. Одним из таких продуктов является Microsoft SQL Server Express, бесплатная версия Microsoft SQL Server.Прочтите нашу статью о том, как установить SQL Server Express, чтобы узнать больше об этом продукте.
Как установить MySQL в Windows
Введение
MySQL — это основанная на SQL система управления реляционными базами данных (СУБД), широко применяемая в приложениях электронной коммерции, хранилищ данных и ведения журналов. Это лидирующая в свободном доступе база данных с открытым исходным кодом (под лицензией GPL License ), которая использует мощь SQL (язык структурированных запросов) для обеспечения проверенной надежности, простоты использования, гибкости и быстрой обработки.База данных предоставляет большие возможности и полностью поддерживается в среде Windows. По этой причине пользователи могут захотеть попробовать его преимущества либо в облаке, либо физически.
Чтобы воспользоваться преимуществами MySQL на платформе Windows, вам нужно преодолеть одно препятствие; Правильная установка приложения. Хотя установка выполняется очень быстро и просто, для бесперебойной работы MySQL следует осторожно обращаться с несколькими компонентами. Это руководство даст вам пошаговое руководство по успешной установке MySQL на вашу платформу Windows с помощью установщика MySQL.
Приступим!
Требования:
- Чтобы этот процесс работал безупречно, вы должны войти в свой компьютер как администратор.
ШАГ 1. Загрузка установщика MySQL
Первым и наиболее важным шагом является загрузка и установка установщика MySQL. Установщик предоставляет удобный мастер с ключевыми компонентами для упрощения установки и запуска MySQL. Компоненты включают самую последнюю версию: MySQL для Excel, соединители MySQL, сервер MySQL, документацию, образцы баз данных, MySQL для Visual Studio, рабочую среду MySQL, образцы моделей MySQL, средство уведомления MySQL.
MySQL Installer — это 32-битное приложение, способное безошибочно устанавливать как 64-битные, так и 32-битные двоичные файлы. Вам нужно выбрать правильный файл из двух вариантов; перейдите по этой ссылке: http://dev.mysql.com/downloads/installer/
- Если во время выполнения установщика у вас есть подключение к Интернету, перейдите по этой ссылке
mysql-установщик-веб-сообщество.
- С другой стороны, если у вас нет подключения к Интернету, то это лучший вариант.
mysql-установщик-сообщество
Убедитесь, что вы загрузили правильный вариант:
Теперь у нас загружен правильный установщик MySQL; мы можем перейти к следующему шагу.
ШАГ 2: Установка и настройка MySQL
Примечание. Файл MySQL представляет собой zip-файл, для доступа к папке архива на вашем компьютере должно быть установлено программное обеспечение для распаковки. После распаковки установочного файла дважды щелкните файл установщика (Setup.exe), чтобы начать процесс установки.
Экран приветствия (мастер установки)
Windows сконфигурирует и установит установщик MySQL, и вы перейдете к экрану приветствия.
Щелкните «Установить продукты MySQL», прочтите и примите все условия лицензии. Установщик проверит последние версии продуктов MySQL, таких как MySQL Workbench, сервер MySQL и другие. Если какой-либо продукт, который вы собираетесь установить, недоступен, установщик автоматически загрузит его.Отметьте следующие поля:
Выберите вариант настройки
Нажмите «Далее», чтобы продолжить, чтобы выбрать тип установки. Установщик предлагает несколько вариантов настройки, включая параметры по умолчанию для разработчиков, только сервер, только клиент, полную и настраиваемую. Параметр «Выборочная» установка позволяет вручную выбрать именно тот продукт, который вы хотите установить, и указать, где его установить. Это идеальный тип установки, если вы хотите, чтобы Apache и MySQL были установлены в одном каталоге.
Вы можете выбрать вариант установки «Полная», если хотите установить все продукты MySQL, доступные в каталоге, включая сервер MySQL, MySQL для Excel, коннекторы MySQL, рабочую среду MySQL и образцы моделей, документацию, MySQL для Visual Studio, MySQL Notifier и Образцы баз данных.С другой стороны, опция «по умолчанию для разработчиков» позволяет вам установить MySQL на ваш выделенный сервер (облачный или физический), на котором вы планируете разрабатывать другие приложения.
К настоящему времени вы знаете, какой тип настройки соответствует вашим потребностям. Прежде чем нажать кнопку «Далее», убедитесь, что данные и пути установки верны. Рекомендуется оставить для этих путей значения по умолчанию, но запомните путь установки, чтобы знать, где установлен MySQL.
Проверка требований
Программа установки выделит все требования, которые необходимо загрузить перед установкой выбранных продуктов.Если есть требование, которое вы не можете удовлетворить, вернитесь к списку продуктов и отмените выбор продукта, который требует этого. Все установленные требования будут отмечены зеленым цветом, а поля тех, которые не установлены, не будут отмечены.
Установка
Когда все требования соблюдены, вы можете нажать кнопку «Далее», чтобы программа установки предложила загрузить выбранные вами продукты.
Это может занять время в зависимости от скорости вашего интернет-соединения и выбранных продуктов.
Конфигурация продукта
После завершения загрузки нажмите «Далее», чтобы перейти к настройке продукта. К счастью, это важный шаг, с установщиком MySQL это несложно. Здесь вам следует выбрать идеальный тип конфигурации MySQL. По умолчанию тип конфигурации — машина разработки, но также может быть установлен сервер или опция выделенной машины. Оставьте это как «разработка на машине» и включите сеть TCP / IP. Выберите порт MySQL как 3306 и нажмите «Далее», чтобы продолжить.
Выбор пароля для учетной записи root в MySQL
Учетная запись администратора — это root, что означает, что у вас нет возможности изменить ее. Однако вы должны установить сложный пароль для учетной записи root. Установщик проверит сложность вашего пароля и сообщит вам, надежный он или слабый.
Завершите настройку.
После установки пароля для вашей учетной записи root и добавления пользователя DB Admin нажмите «Далее», чтобы перейти к последнему шагу настройки сервера MySQL.В следующем окне вы можете изменить имя службы Windows и настроить параметры сервера Windows. Выберите идеальное имя сервера Windows и нажмите «Далее». Вы перейдете к настройке образцов и примеров, нажмите «Далее», чтобы завершить процесс настройки.
Нажмите кнопку «Готово», чтобы завершить процесс и закрыть мастер установки MySQL. MySQL Workbench запустится и будет готов к использованию.
Заключение
В этом руководстве используется простой подход к установке MySQL на платформе Windows с помощью установщика MySQL.Важно отметить, что в отличие от обычного установщика MySQL, версия веб-сообщества не объединяет приложения MySQL, но может загружать все продукты, выбранные для установки. После успешной установки MySQL вы можете загрузить образец базы данных MySQL, загрузить его на свой сервер MySQL и начать изучать и практиковать MySQL.
Ознакомьтесь с 3 лучшими услугами хостинга Windows:
Была ли эта статья полезной?
Поделитесь с нами своим мнением ОтправитьКак установить MySQL в Windows 7
Это пошаговое руководство по установке MySQL в Windows 7 является продолжением установок Apache и PHP в той же операционной системе.Прежде чем мы начнем, я хотел бы, чтобы вы определили тип системы — 32-разрядный или 64-разрядный ваш компьютер.
Это важно, так как я ужасно потратил время на устранение проблем с подключением PHP-MySQL, подробности которых можно найти в MySQL на 64-битной Windows 7. Вы можете узнать тип системы в «Панель управления» -> «Система и безопасность». -> «Система».
Рекламные ссылки
Инструкции по установке MySQL в Windows 7
Инструкции со скриншотами представлены в виде слайд-шоу ниже; пожалуйста, обратитесь к ним, если сомневаетесь.Я хотел бы провести вас через процесс загрузки MySQL и его настройки на вашем компьютере с Windows 7. Процесс установки не очень сложный, поэтому не пугайтесь большого количества слайдов; Я просто хотел быть внимательным.
Скачать установочный файл MySQL
- Обязательно выберите установщик MySQL, соответствующий типу вашей системы. Для меня это был системный файл Windows (x86, 64-бит) mysql-5.5.16-winx64.msi размером 32,6 МБ.
- Прямая ссылка на страницу, с которой можно загрузить MySQL, — http: // www.mysql.com/downloads/mysql/; нажмите на эту ссылку, чтобы загрузить его в браузер [Слайд 1]. Прокрутите вниз и найдите файл установщика MSI, соответствующий типу вашей системы — 32- или 64-разрядный. Щелкните ссылку / кнопку «Загрузить» рядом с ним [Слайд 2].
- Вам будет предложено зарегистрироваться или войти в свою учетную запись. У регистрации есть свои преимущества, но если вы торопитесь, просто нажмите Нет, спасибо, просто отведите меня к загрузкам! ссылка [Слайд 3].
- Будет отображен список сайтов, с которых можно загрузить файл MySQL [Слайд 4].Выберите «зеркало», которое находится ближе всего к вашему географическому положению, чтобы получить файл быстрее. К вашему сведению, нет проблем с выбором сайта, расположенного в Европе, даже если вы находитесь в Соединенных Штатах.
Настройка MySQL и его работа на вашем компьютере с Windows 7
- Перейдите в папку, в которую был загружен файл MSI, и дважды щелкните по нему, чтобы начать установку MySQL — нажмите «Выполнить», когда будет предложено [Слайд 5].
- Нажмите кнопку «Далее» во вводном окне [Слайд 6].Примите условия лицензионного соглашения, установив флажок и нажав «Далее» [Слайд 7]
- На следующем экране выберите Выборочная установка , что позволит вам указать папку, в которую будет установлен MySQL [Слайд 8]. К вашему сведению, выбор . Типичный поместит MySQL глубоко в папку «Program Files».
- Нажмите кнопку «Обзор» [Слайд 9] и введите C: \ MySQL в поле имени папки. По завершении нажмите «ОК» [Слайды 10 и 11].
- Программа установки изменит папку установки MySQL на указанную вами — C: \ MySQL [Слайд 12].
- Теперь вы готовы к установке MySQL в операционной системе Windows 7. Щелкните «Установить» [Слайд 13].
- Чтобы индикатор выполнения начал двигаться, потребуется некоторое время… проявите терпение [Слайды 14 и 15].
- По пути вы также можете получать сообщения — просто нажмите «Далее», чтобы продолжить [Слайд 16].
- Когда процесс завершится, вы увидите последний экран. Поздравляем — MySQL установлен на ваш компьютер . Теперь вам будет предложено Настроить сервер MySQL; нажмите «Готово» [Слайд 17].
Настройка экземпляра MySQL
- Мастер настройки экземпляра MySQL запустится [Слайд 18]; нажмите «Далее», чтобы продолжить. Обратите внимание, что вы не можете использовать MySQL, пока экземпляр не будет настроен, поэтому эти шаги очень важны.
- Выберите опцию « Детальная конфигурация » [Слайд 19].
- Выберите « Developer Machine » [Слайд 20].
- Я предлагаю продолжить работу с «Многофункциональной базой данных », если вы не знаете, что делаете [Слайд 21].
- На следующем экране не изменяйте значения по умолчанию и нажмите «Далее» [слайд 22].
- То же самое и для следующего экрана; нажмите «Далее» [слайд 23].
- Для настройки сетевых параметров поставьте галочку напротив «Включить строгий режим», если его нет [Слайд 24].
- Продолжайте использовать «Стандартный набор символов» [Слайд 25].
- Да, рекомендуется установить MySQL как службу Windows и включить в систему каталог bin MySQL в переменной Windows PATH [Слайд 26].
- Пароль для экземпляра сервера MySQL необходимо ввести дважды [Слайды 27 и 28]. Не забудьте записать его, и не потеряйте . Пароль не должен быть очень надежным, потому что, я полагаю, вы будете использовать MySQL на своем компьютере для обучения / разработки, а НЕ для производства.
- Мастер настройки получил всю необходимую информацию и готов создать экземпляр сервера MySQL. Нажмите кнопку «Выполнить» [Слайды 29 и 30].
- Игнорируйте сообщения от антивирусной программы и отвечайте утвердительно, когда Windows 7 UAC (User Account Control) спрашивает, хотите ли вы запустить MySQLInstanceConfig.EXE файл. Как правило, экземпляр должен быть настроен без каких-либо проблем.
Однако, если мастер настройки экземпляра MySQL перестает отвечать (в окне отображается сообщение «Не отвечает»), запустите диспетчер задач либо из панели управления, либо используйте старую комбинацию клавиш Ctrl-Alt-Del и завершите работу программы. Теперь перейдите в папку C: \ MySQL \ bin и дважды щелкните файл MySQLInstanceCOnfig.exe, чтобы снова запустить мастер.
Проверка установки MySQL
Самый простой способ проверить установку MySQL и убедиться, что она работает правильно, — это использовать клиент командной строки MySQL .Запустите его из «Все программы» -> «MySQL» -> «MySQL Server 5.5» [Слайд 31].
Теперь введите пароль MySQL — символы, которые вы вводите, будут заменены знаком звездочки (очевидно, пароль не отображается из соображений безопасности) [Слайды 32 и 33].
Клиент MySQL отображает приглашение mysql> при успешном входе в систему [Слайд 34]. Типа показать базы данных; (точка с запятой в конце не является опечаткой) и нажмите клавишу ввода. Эта простая команда SQL инструктирует MySQL отображать имена установленных баз данных, которых должно быть четыре.Ура! Радуйтесь тому, что вы смогли правильно установить MySQL в Windows 7 [Слайд 35]!
Настройка PHP для работы с установкой MySQL
Недавно установленный сервер MySQL будет работать сам по себе без каких-либо проблем и является идеальной платформой для изучения SQL (языка структурированных запросов). Однако, если вы хотите использовать его с PHP, необходимо внести изменения в файл php.ini. Соответствующий «союз» MySQL и PHP необходим для настройки программных пакетов, таких как WordPress… и я уверен, что многим из вас это будет интересно, верно?
Файл конфигурации PHP (php.ini) находится в каталоге установки, который должен быть C: \ PHP, если вы следовали моим инструкциям по установке PHP на компьютер с Windows 7. Теперь нам нужно изменить этот файл, чтобы все три — Apache, PHP и MySQL — работали вместе.
Перейдите в папку установки PHP, щелкните правой кнопкой мыши файл php.ini и откройте его с помощью Блокнота [Слайд 36]. Используя функцию «Найти» (Ctrl-F или Правка -> Найти), найдите раздел Dynamic Extensions . Прокрутив вниз, вы должны увидеть целую кучу линий расширения PHP.Удалите точку с запятой перед двумя расширениями mysql (перечисленными ниже) [Слайд 37].
extension = php_mysql.dll extension = php_mysqli.dll
Сохраните файл php.ini и (ВАЖНО) перезагрузите компьютер — это даст вам время размять ноги. Между прочим, как я уже упоминал в начале, вам нужен веб-сервер для работы PHP — прочтите инструкции по установке Apache в Windows 7.
Наконец, если вы уже использовали MySQL на другом компьютере, вы можете быстро переносить базы данных и таблицы с помощью mysqldump и программ mysql.
innodb — сервер mysql не может запускаться в Windows 7
Я успешно использую MySQL в качестве службы Windows на моем компьютере с Windows 7, возможно, около года. Всегда работало нормально. Вот шаги, которые, как мне кажется, заставили его больше не запускаться:
1.) В моем компьютере разрядился аккумулятор, и он автоматически выключился.
пока работала служба Windows MySQL.
2.) Когда я пытался перезагрузить компьютер, это заняло очень много времени
для восстановления сеанса Windows.В подсказке вам говорилось, что это было
восстановление сеанса Windows, и вентилятор работал очень
громко.
3.) Примерно через 10 минут я выключил компьютер.
принудительно с помощью выключателя питания.
4.) Когда я перезагрузил компьютер, подсказка dos сообщила мне, что
предыдущая попытка восстановить сеанс Windows не удалась,
и спросил, хочу ли я продолжить загрузку окон без
восстановление предыдущего сеанса. Я сказал да.
5.) Когда я попытался запустить службу Windows MySQL, я получил
следующее диалоговое окно с сообщением об ошибке 1067:
6.) Затем я попытался загрузить MySQL из cmd.exe, чтобы увидеть
журналы ошибок, и я получил следующий вывод, который указывает
что он не может читать / писать:
Как решить эту проблему?
Вот содержимое my.ini :
[клиент]
без гудка
порт = 3306
[MySQL]
набор символов по умолчанию = utf8
[mysqld]
порт = 3306
datadir = "C: / ProgramData / MySQL / MySQL Server 5.6 / data \"
набор символов-сервер = utf8
механизм хранения по умолчанию = INNODB
sql-mode = "STRICT_TRANS_TABLES, NO_AUTO_CREATE_USER, NO_ENGINE_SUBSTITUTION"
log-output = NONE
общий журнал = 0
general_log_file = "ПОЛЬЗОВАТЕЛЬСКИЙ ПК.бревно"
журнал медленных запросов = 0
slow_query_log_file = "USER-PC-slow.log"
long_query_time = 10
log-error = "USER-PC.err"
max_connections = 100
query_cache_size = 0
table_open_cache = 2000
tmp_table_size = 51 млн
thread_cache_size = 9
myisam_max_sort_file_size = 100 ГБ
myisam_sort_buffer_size = 100 МБ
key_buffer_size = 8 млн
read_buffer_size = 64 КБ
read_rnd_buffer_size = 256 КБ
sort_buffer_size = 256 КБ
innodb_additional_mem_pool_size = 100 млн
innodb_flush_log_at_trx_commit = 1
innodb_log_buffer_size = 4 млн
innodb_buffer_pool_size = 305 млн
innodb_log_file_size = 100 МБ
innodb_thread_concurrency = 9
innodb_autoextend_increment = 64 млн
innodb_buffer_pool_instances = 8
innodb_concurrency_tickets = 5000
innodb_old_blocks_time = 1000
innodb_open_files = 300
innodb_stats_on_metadata = 0
innodb_file_per_table = 1
innodb_checksum_algorithm = 0
back_log = 70
flush_time = 0
join_buffer_size = 256 КБ
max_allowed_packet = 4 млн
max_connect_errors = 100
open_files_limit = 4110
query_cache_type = 0
sort_buffer_size = 256 КБ
table_definition_cache = 1400
binlog_row_event_max_size = 8 КБ
sync_master_info = 10000
sync_relay_log = 10000
sync_relay_log_info = 10000
РЕДАКТИРОВАТЬ:
Затем я перезапустил cmd.exe в качестве администратора по совету Роландо и получил следующие результаты, которые показывают, что Windows не может найти предыдущий сеанс для службы MySQL. Затем cmd.exe остается зависшим на неопределенное время без возврата запроса пользователя:
ВТОРОЙ РЕДАКТИРОВАНИЕ:
Затем я выполнил оба предложения Роландо из его отредактированного ответа и получил следующие результаты, указывающие на то, что порядковые номера журнала не синхронизированы друг с другом, что, по-видимому, является результатом неудачного перезапуска окон.
ТРЕТИЙ РЕДАКТИРОВАНИЕ:
Ниже приведен результат указания cmd.exe для вывода переменной PATH:
РЕДАКТИРОВАНИЕ ЧЕТВЕРТОЕ:
Вот результаты выполнения dir в каталоге data :
Как установить сервер MySQL в Windows 7
В этом посте объясняется, как установить сервер MySQL на компьютер с Windows 7. (Действия применимы к другим версиям Windows, также как XP, Server 2003, Server 2008).
Сначала загрузите последнюю версию установщика MySQL по ссылке ниже.
//dev.mysql.com/downloads/mysql/
Загрузите установщик MSI (32- или 64-разрядный, в зависимости от модели вашего компьютера. Если у вас 64-разрядный компьютер и ОС, вы можете установить 32-разрядный или 64-разрядный MySQL. )
Ниже приведены шаги установки:
- Запустите установщик.
- Вы увидите экран приветствия с надписью «Добро пожаловать в мастер установки MySQL Server 5.5».
- Щелкните следующую кнопку.
- Прочтите и примите лицензионное соглашение с конечным пользователем. Нажмите кнопку Далее .
- Теперь нужно выбрать тип установки.
- Выберите Обычный. В следующем окне нажмите кнопку установки. Теперь вы увидите окно, показывающее процесс установки.
- Закройте, если появится какое-либо окно, например «Подписка предприятия MySQL». Это окно не связано с установкой.
- На этом установка завершена.
Теперь мы закончили только с установкой. Нам также необходимо настроить сервер MySQL, установить пароль root и т. Д. После нажатия кнопки «Готово» в мастере настройки мастер настройки MysQL откроется автоматически.
- нажмите кнопку Далее в мастере настройки.
- Выбрать стандартную конфигурацию. Нажмите кнопку Далее .
- Теперь выберите Установить как службу Windows . Это вариант по умолчанию.Нажмите кнопку Далее .
- Теперь установите пароль root для вашего сервера MySQL. Нажмите кнопку Далее .
- Нажмите кнопку Выполнить . Это настроит ваш сервер MySQL.
- После завершения настройки нажмите кнопку Готово . Теперь ваш сервер MySQL готов к использованию.
Приведенные выше шаги создают ярлык для клиента командной строки MySQL в меню «Пуск».


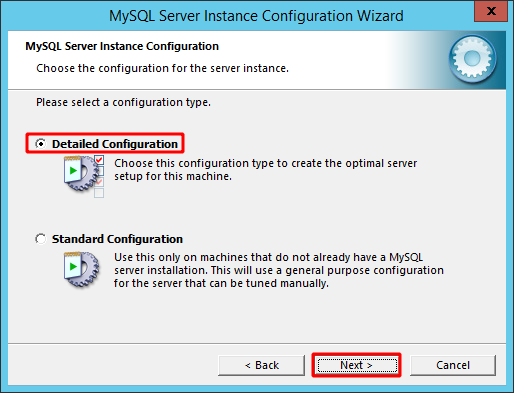 После завершения операции нажмите кнопку ‘Далее’.
После завершения операции нажмите кнопку ‘Далее’. Убедитесь, что флажок установлен, и задайте следующие параметры ниже:
Убедитесь, что флажок установлен, и задайте следующие параметры ниже:


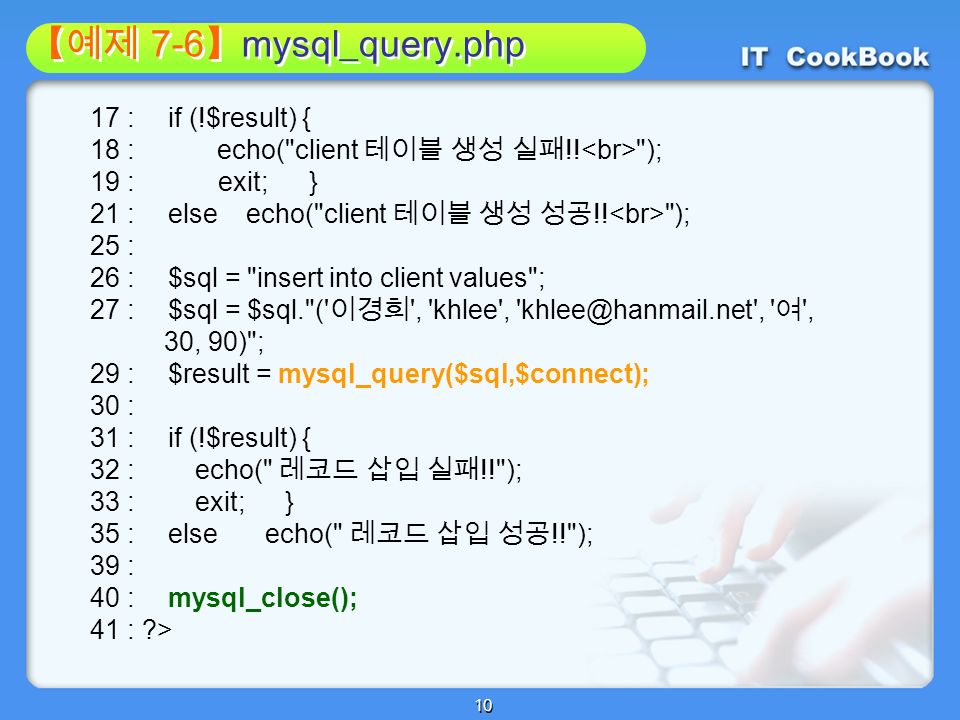
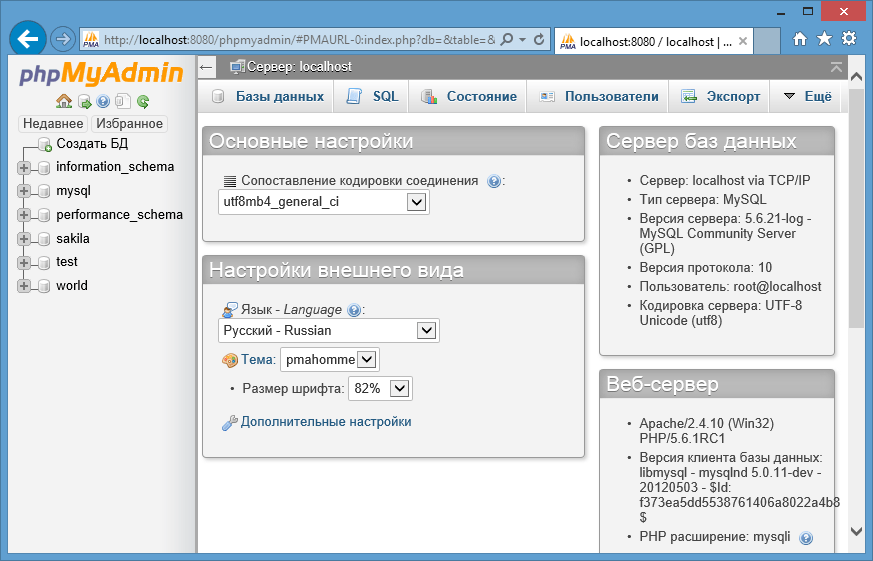 По умолчанию, она должна находиться в «C:\xampp\htdocs»
По умолчанию, она должна находиться в «C:\xampp\htdocs»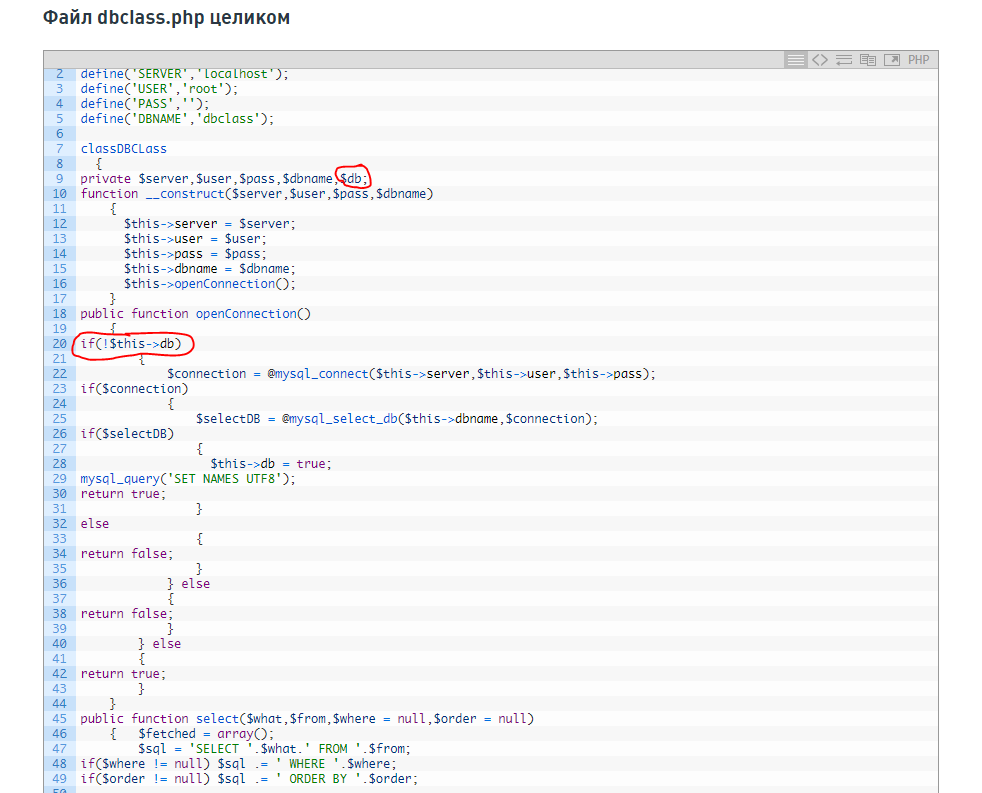
 0 на сайте Joomla — капча на Joomla сайте
0 на сайте Joomla — капча на Joomla сайте
 Это устанавливает несколько продуктов MySQL и запускает MySQL
сервер.
Это устанавливает несколько продуктов MySQL и запускает MySQL
сервер. Для получения дополнительной информации, в том числе
инструкции по установке и настройке, см.
Руководство разработчика MySQL Connector / ODBC.
Для получения дополнительной информации, в том числе
инструкции по установке и настройке, см.
Руководство разработчика MySQL Connector / ODBC. раздел 1.4, «Установка MySQL в Microsoft Windows с помощью
раздел 1.4, «Установка MySQL в Microsoft Windows с помощью