PHP | Установка MySQL
Установка MySQL
Последнее обновление: 19.12.2017
MySQL не является неотъемлемым компонентом для создания сайтов на PHP. Мы можем использовать различные системы баз данных, однако на сегодняшний день MySQL является наиболее популярной системой управления базами данных для работы с PHP, кроме того, она бесплатная.
Для установки MySQL загрузим дистрибутив по адресу http://dev.mysql.com/downloads/mysql/ и выберем нужную версию.
Например, у меня 64-х битная версия Windows, поэтому я выбрал пакет Windows (x86, 64-bit), MySQL Installer MSI. После выбора версии загрузим установочный пакет.
На странице для ОС Windows два вида инсталлятора, можно выбрать любой.
После загрузки запустим инсталлятор.
Если в системе уже установлена какая-либо версия MySQL, то вместо установки будет предложено обновление отдельных компонентов.
После принятия лицензионного соглашения будет предложено выбрать тип установки. Выберем тип Developer Default:
Далее на следующем этапе может отобразится следующее окно, если какие-то дополнительные компоненты отсутствуют в системе:
В данном случае программа установки показывает, что у меня не установлены Excel 2010 и Python. Поскольку эти компоненты не важны, нажимаем Next.
Затем на этапе установки инсталлятор отобразит весь список устанавливаемых компонентов. У меня он выглядит так:
Чтобы выполнить установку всех компонентов, нажмем кнопку Execute.
После того, как все компоненты будут установлены, нажмем кнопку Next.
Далее надо будет указать тип сервера. Выберем настройку по умолчанию Standalone MySQL Server / Classic MySQL Replication
Далее будет предложено установить ряд конфигурационных настроек сервера MySQL. Оставим настройки соединения и порта по умолчанию:
Затем на следующем окне прогаммы установки укажем какой-нибудь пароль, и запомним его, так как он потом потребуется при подключении к серверу MySQL:
Следующий набор конфигураций, который также оставим по умолчанию, указывает, что сервер будет запускаться в качестве службы Windows при запуске операционной системы:
Следующее окно позволяет настроить дополнительные плагины и расширения. Начиная с версии 5.7 в MySQL доступен X Protocol, который представляет новый способ взаимодействия с хранилищем данных. Эту опцию необязательно отмечать. В данном случае я ее отмечу:
И на следующем экране необходимо применить все ранее установленные конфигурационные настройки, нажав на кнопку Execute:
После этого установка будет завершена. В трее появится уведомление о запуске сервера.
Все последующие окна конфигурации можно можно просто прощелкать и оставить все значения по умолчанию. В самом конце может отображаться следующее окно, на котором нужно будет нажать на кнопку Finish:
После этого установка и конфигурация сервера MySQL будет окончательно завершена, и мы можем использовать сервер для доступа к базам данных.
metanit.com
Установки и настройка MySQL 5.5.23
|
Главная страница / Документация / Инструментарий веб-разработчика / Авторы: Виктор Волков, Иван Шумилов Содержание:
Скачайте самораспаковывающийся архив «Windows (x86, 32-bit), MSI Installer» и запустите его. Установка MySQL в картинкахДалее будут показаны те диалоговые окна, в которых необходимо делать какой-либо выбор. 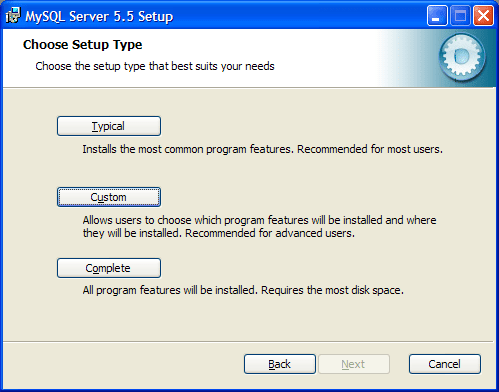 Нажмите в данном окне выборочную установку компонентов «Custom». Нажмите в данном окне выборочную установку компонентов «Custom».
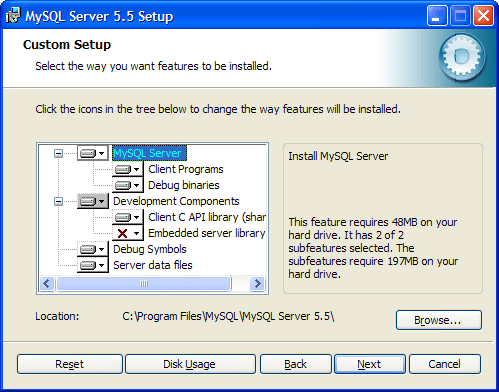 Здесь вы можете выбрать дополнительные компоненты и сменить установочную директорию программы. Здесь вы можете выбрать дополнительные компоненты и сменить установочную директорию программы.
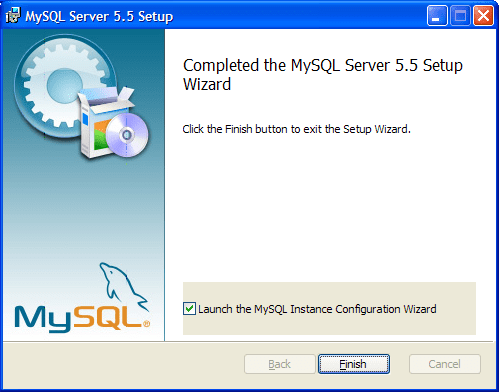 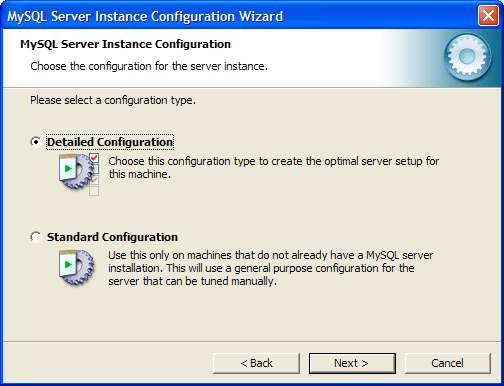 Выбираем детализированную настройку — «Detailed Configuration». Выбираем детализированную настройку — «Detailed Configuration».
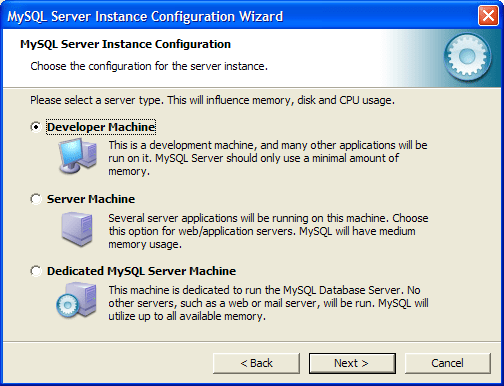 Отмечаем пункт «Developer Machine». Мы ведь разработчики – правда? 🙂 Отмечаем пункт «Developer Machine». Мы ведь разработчики – правда? 🙂
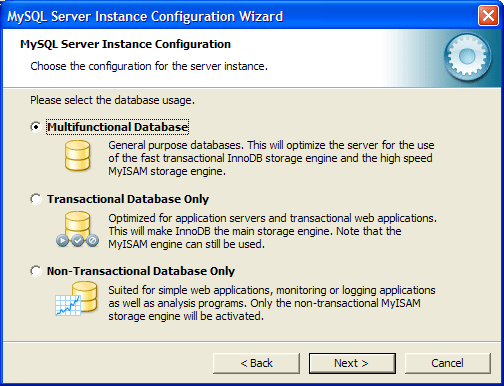 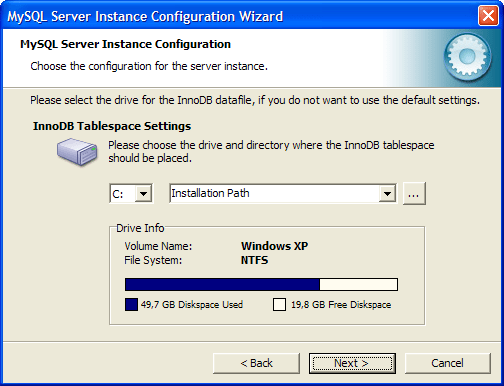 Выбор диска и директории для хранения таблиц типа InnoDB. Выбор диска и директории для хранения таблиц типа InnoDB.
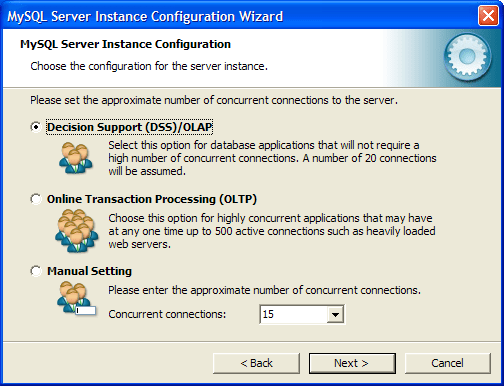 В данном диалоговом окне выбирается максимально возможное количество подключений к серверу MySQL. При выборе «Decision Support (DSS)/OLAP», максимальное количество подключений будет ограничено двадцатью, чего более чем достаточно при установке сервера на домашнем компьютере и отсутствии большого количества одновременных подключений. В данном диалоговом окне выбирается максимально возможное количество подключений к серверу MySQL. При выборе «Decision Support (DSS)/OLAP», максимальное количество подключений будет ограничено двадцатью, чего более чем достаточно при установке сервера на домашнем компьютере и отсутствии большого количества одновременных подключений.
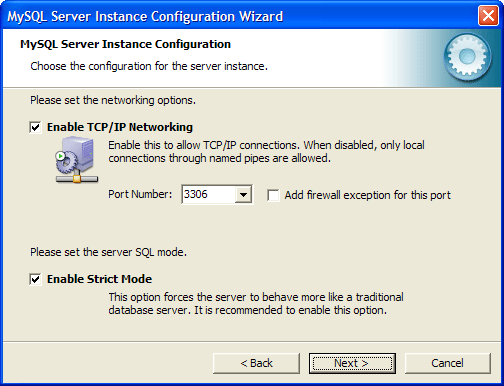 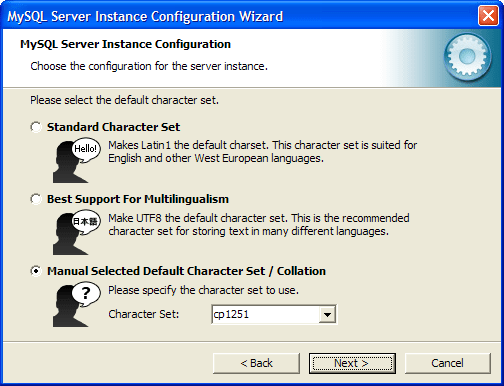 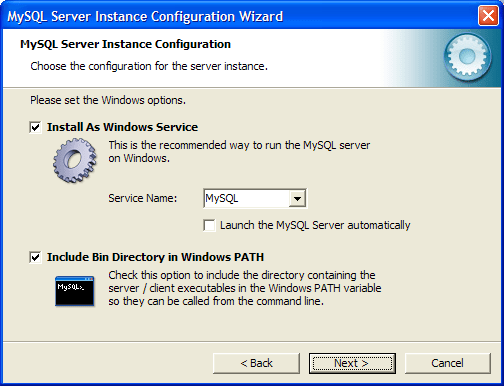 Если отметить «Install As Windows Service», сервер будет запускаться в виде сервиса, что является
рекомендуемым способом запуска. Ниже, в ниспадающем списке, задается имя сервиса. Далее,
уберите галочку рядом с «Launch the MySQL Server automatically» — мы будем запускать сервер
вручную. Также поставьте галочку рядом с «Include Bin Directory in Windows PATH» — это позволит
установить видимость директории «bin», для командной строки. Если отметить «Install As Windows Service», сервер будет запускаться в виде сервиса, что является
рекомендуемым способом запуска. Ниже, в ниспадающем списке, задается имя сервиса. Далее,
уберите галочку рядом с «Launch the MySQL Server automatically» — мы будем запускать сервер
вручную. Также поставьте галочку рядом с «Include Bin Directory in Windows PATH» — это позволит
установить видимость директории «bin», для командной строки.
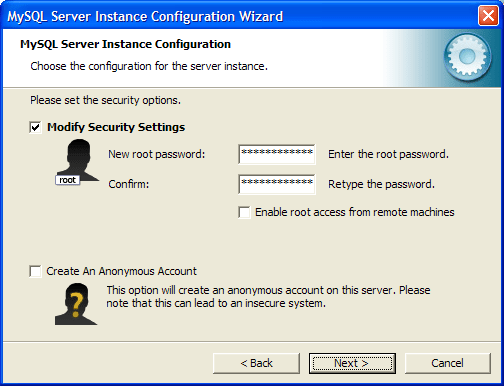 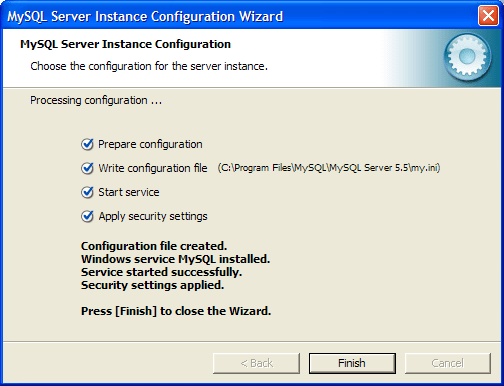 Откройте для редактирования файл «my.ini».
Установка и настройка сервера MySQL – завершена. |
php-myadmin.ru
Установка mysql Ubuntu 16.04 | Losst
Сейчас существует несколько версий MySQL. Непосредственно mysql, разрабатываемая компанией Oracle и свободный форк от основного разработчика mysql — MariaDB. Имя MairaDB программа получила в честь первой дочери программиста, также как и MySQL в честь имени второй. В большинстве дистрибутивов Linux используется MariaDB, в том числе и в Ubuntu. Мы будем рассматривать установку именно этой версии, но для совместимости она называется все еще MySQL. В этой статье мы рассмотрим как выполняется установка MySQL Ubuntu 16.04 или 16.10.
Содержание статьи:
Установка MySQL в Ubuntu 16.04
Программа и все необходимые компоненты есть в официальных репозиториях, поэтому установить ее не составит труда. Для установки из официальных репозиториев сначала обновим списки пакетов:
sudo apt update
Затем установим необходимые пакеты:
sudo apt install mariadb-server mariadb-client
На данный момент в репозиториях Ubuntu 16.10 есть только версия MariaDB 10.0, но уже доступна стабильная версия MariaDB 10.1. Для ее установки нужно использовать официальный репозиторий разработчиков. Для добавления репозитория в Ubuntu 16.10 выполните:
sudo apt-get install software-properties-common
$ sudo apt-key adv --recv-keys --keyserver hkp://keyserver.ubuntu.com:80 0xF1656F24C74CD1D8
$ sudo add-apt-repository 'deb [arch=amd64,i386] http://mirror.klaus-uwe.me/mariadb/repo/10.1/ubuntu yakkety main'
А в Ubuntu 16.04:
sudo apt-get install software-properties-common
$ sudo apt-key adv --recv-keys --keyserver hkp://keyserver.ubuntu.com:80 0xF1656F24C74CD1D8
$ sudo add-apt-repository 'deb [arch=amd64,i386,ppc64el] http://mirror.klaus-uwe.me/mariadb/repo/10.1/ubuntu xenial main'

Затем, чтобы установить mysql Ubuntu 16.04 или 16.04 достаточно выполнить уже знакомую команду:
sudo apt update
$ sudo apt install mariadb-server mariadb-client
Во время установки нужно будет два раза ввести пароль для root пользователя базы данных:


После того как установка будет завершена, вы можете проверить все ли прошло успешно:
sudo systemctl status mysql

Вы должны увидеть зеленую надпись Active Running и версию программы, которую устанавливали.
Настройка mysql в Ubuntu
Перед тем как вы сможете полноценно использовать только что установленную базу данных, необходимо выполнить ее первоначальную настройку. Для этого был разработан специальный скрипт, выполните его:
mysql_secure_installation

На первом шаге нужно ввести пароль root пользователя базы данных, это не пароль root в системе, если вы только установили MySQL, то он еще не задан и это поле можно оставить пустым.

Дальше наберите Y чтобы установить пароль root:

Введите два раза новый пароль:

Введите Y для отключения анонимного доступа к mysql:

Еще раз Y чтобы запретить подключаться к базе от имени root удаленно:

Снова Y, чтобы удалить тестовую базу данных:

Последний шаг — это обновление привилегий для пользователей:

После завершения настройки вы можете подключиться с помощью пароля root к серверу баз данных из командной строки:
sudo mysql -u root -p

Здесь нам необходимо создать пользователя, от имени которого мы будем использовать базу данных, а также саму базу данных. Для этого воспользуемся командами SQL. Сначала создаем базу данных:
mysql> CREATE DATABASE testDB;

Далее создадим пользователя:
mysql> CREATE USER 'my_user'@'localhost' IDENTIFIED BY 'password';

Слова my_user и password нужно заменить на свои имя пользователя и пароль. Дальше нужно дать права пользователю на управление этой базой данных:
mysql> GRANT ALL ON testDB.* TO 'my_user'@'localhost';

Или вы можете дать права только на несколько инструкций:
mysql> GRANT SELECT,UPDATE,DELETE ON testDB.* TO 'my_user'@'localhost';
Если какую-либо инструкцию нужно запретить, удалите ее:
mysql> REVOKE UPDATE ON testDB.* FROM 'my_user'@'localhost';
После завершения работы с правами нужно их обновить:
mysql> FLUSH PRIVILEGES;

Чтобы убедиться что нет никого лишнего, вы можете вывести список пользователей:
mysql> SELECT user,host,password FROM mysql.user;

Также вы можете посмотреть полномочия для нужного пользователя:
mysql> SHOW GRANTS FOR 'my_user'@'localhost';

Теперь установка mysql ubuntu 16.04 полностью завершена и вы можете использовать эту базу данных для решения своих задач.
Удаление MySQL в Ubuntu
Чтобы удалить mysql Ubuntu 16.04 понадобиться немного больше команд чем для удаления простого пакета. После удаления основных пакетов в системе остается еще много файлов. Мы рассмотрим как удалить все.
Сначала остановите сервисы:
sudo service mysql stop
$ sudo killall -KILL mysql mysqld_safe mysqld
Удалите основные пакеты и их зависимости:
sudo apt -y purge mysql-server mysql-client
$ sudo apt -y autoremove --purge
$ sudo apt autoclean
Удалите пользователя mysql и остатки программы в системе:
deluser --remove-home mysql
$ sudo delgroup mysql
$ rm -rf /etc/apparmor.d/abstractions/mysql /etc/apparmor.d/cache/usr.sbin.mysqld /etc/mysql /var/lib/mysql /var/log/mysql* /var/log/upstart/mysql.log* /var/run/mysqld
$ updatedb
Удалите все логи подключений к mysql из терминала:
sudo find / -name .mysql_history -delete
Теперь ваша система полностью очищена от MySQL.
Выводы
В этой статье мы рассмотрели как выполняется установка mysql ubuntu 16.04 или 16.10. Как видите, это не очень трудно, хотя и требует некоторых знаний и немного времени на то, чтобы со всем разобраться. Надеюсь, эта информация была для вас полезной.
losst.ru
Установка MySQL в Debian 10
MySQL наиболее широко используемая система управления базами данных (СУБД) с открытым исходным кодом. Она используется для хранения и извлечения данных во многих приложениях. В официальных репозиториях Debian 10 находится СУБД MariaDB в качестве альтернативы для MySQL, и в большинстве случаев, она работает хорошо.
Но если вы хотите, получить СУБД с характеристиками присущими лишь MySQL, то вам потребуется установить ее из официального репозитория MySQL. Далее мы разберем как выполняется установка MySQL Debian 10 от разработчиков.
Содержание статьи:
Как установить MySQL 8 в Debian 10
Шаг 1: Добавление репозитория MySQL
Чтобы установить MySQL в Debian, вам необходимо скачать и установить APT репозиторий содержащийся в .deb пакете, который управляет настройкой и установкой программного обеспечения MySQL.
cd /tmpwget https://dev.mysql.com/get/mysql-apt-config_0.8.13-1_all.debsudo dpkg -i mysql-apt-config_0.8.13-1_all.deb
Во время установки пакета вам будет предложено настроить репозиторий MySQL APT для выбора версий сервера MySQL и других компонентов, которые вы хотите установить. Для установки последней версии оставьте все как есть, перейдите к Оk и нажмите Enter.
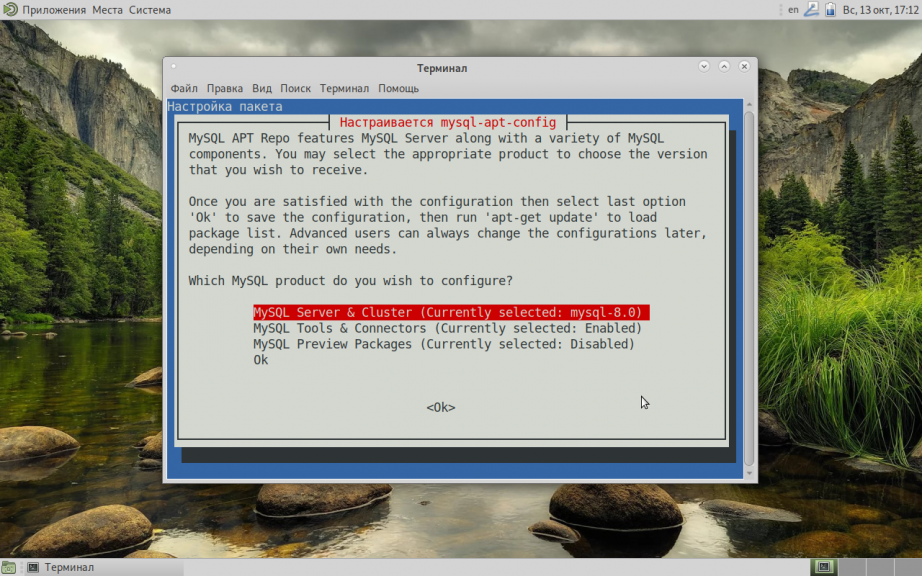
Шаг 2: Установка MySQL
После добавления репозитория обновите кэш пакетов apt и установите пакет сервера MySQL. При этом также будут установлены пакеты для клиента и другие зависимости.
sudo apt updatesudo apt install mysql-server
Во время установки появится диалоговое окно конфигурации, в котором нужно будет установить пароль пользователя root для MySQL. Введите безопасный и надежный пароль, а затем подтвердите его.
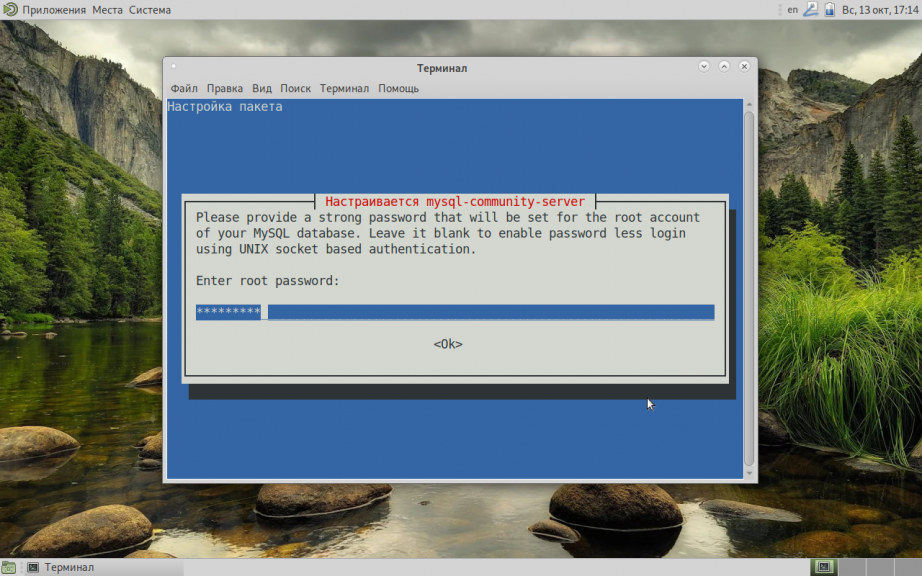
После этого вас предупредят о новой системе аутентификации, на основе SHA256, использующейся в MySQL, нажмите Ok. Выберите плагин аутентификации (оставьте опцию по умолчанию, чтобы использовать рекомендуемый плагин) и нажмите кнопку Enter, чтобы завершить процесс установки.
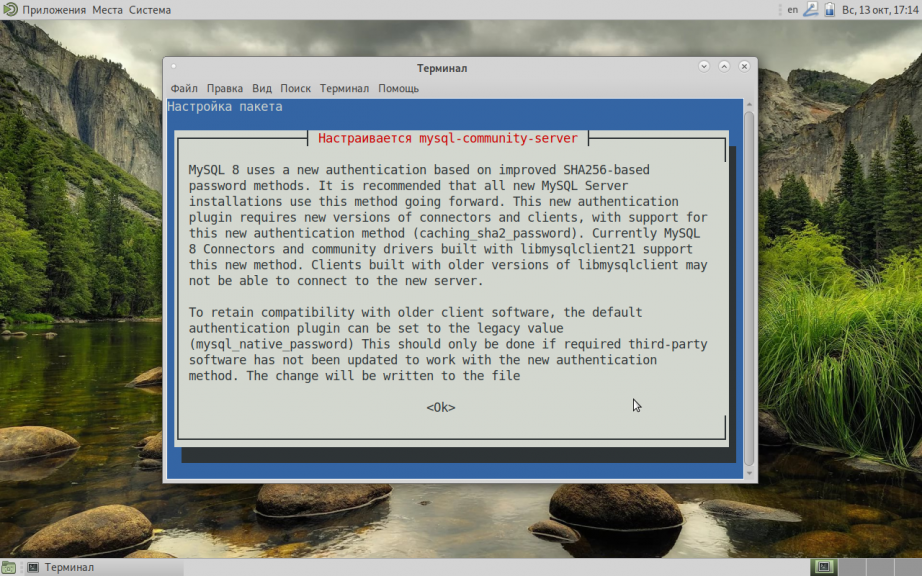
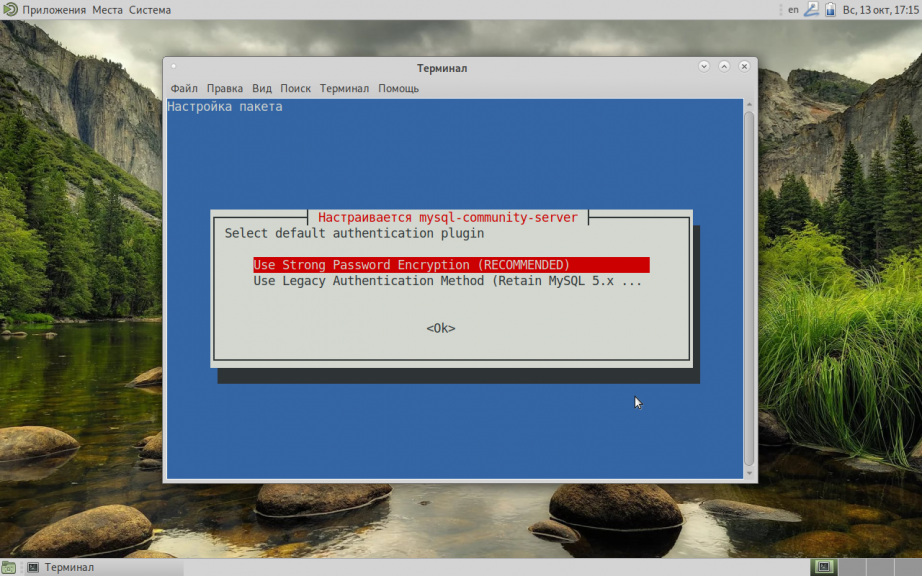
Когда установка пакетов завершится, установщик запустит службу MySQL и настроит для неё автозагрузку. Чтобы убедиться, что служба MySQL работает, проверьте ее состояние с помощью следующей команды.
sudo systemctl status mysql
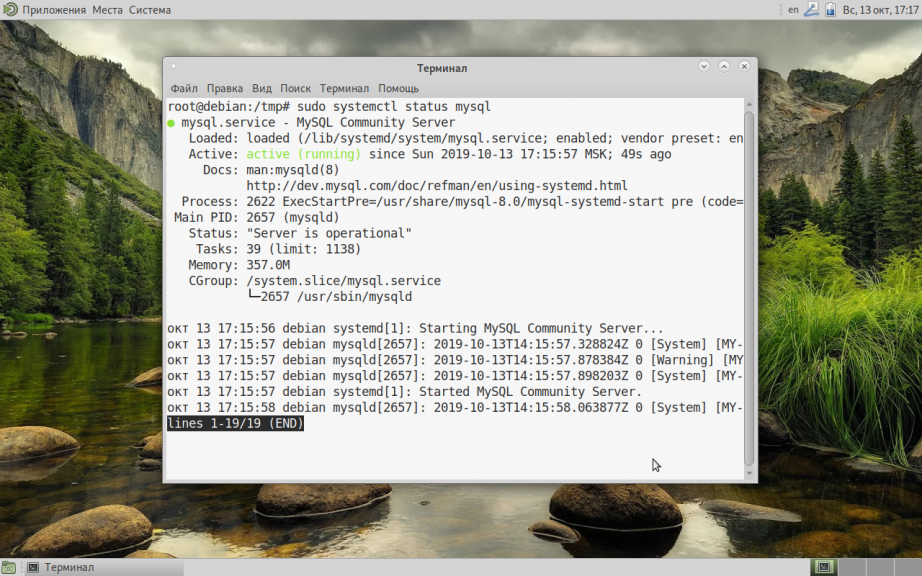
Есть несколько команд systemctl, которые вам нужно знать, чтобы управлять (запускать, перезапускать и останавливать) службу MySQL, когда это будет необходимо:
sudo systemctl start mysqlsudo systemctl restart mysqlsudo systemctl stop mysqlsudo systemctl reload mysql
Шаг 3: Настройка безопасности MySQL
Сервер MySQL из коробки не защищен, и для повышения безопасности потребуется запустить сценарий mysql_secure_installation. Выполните:
sudo mysql_secure_installation
Прочитайте описание каждого вопроса и правильно ответьте на них. Во-первых, введите пароль пользователя root, который вы задали во время установки пакета. Вы можете выбрать y (для Yes) или n (для No), чтобы использовать или не использовать компонент VALIDATE PASSWORD.
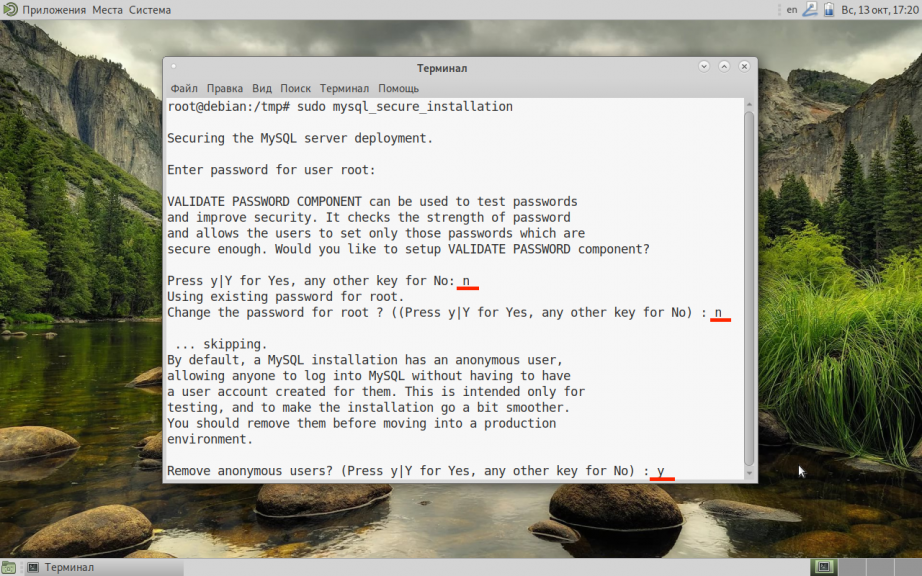
Когда сценарий предложит вам установить новый пароль для пользователя root выберите No (вы уже установили его во время установки пакета). Затем внимательно следуйте другим подсказкам и выберите y (для YES), чтобы удалить анонимных пользователей, запретить удаленный вход под root в систему, удалить тестовую базу данных и перезагрузить таблицу привилегий.
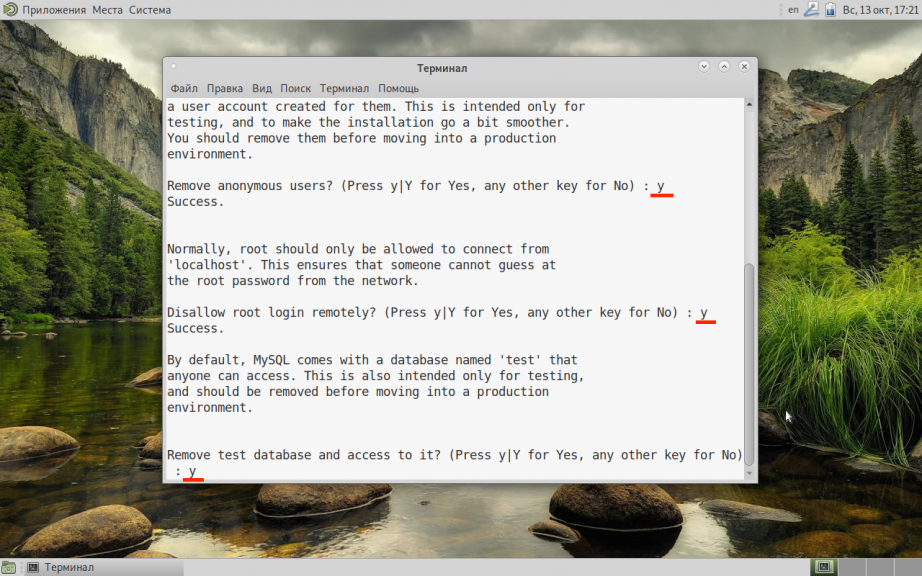
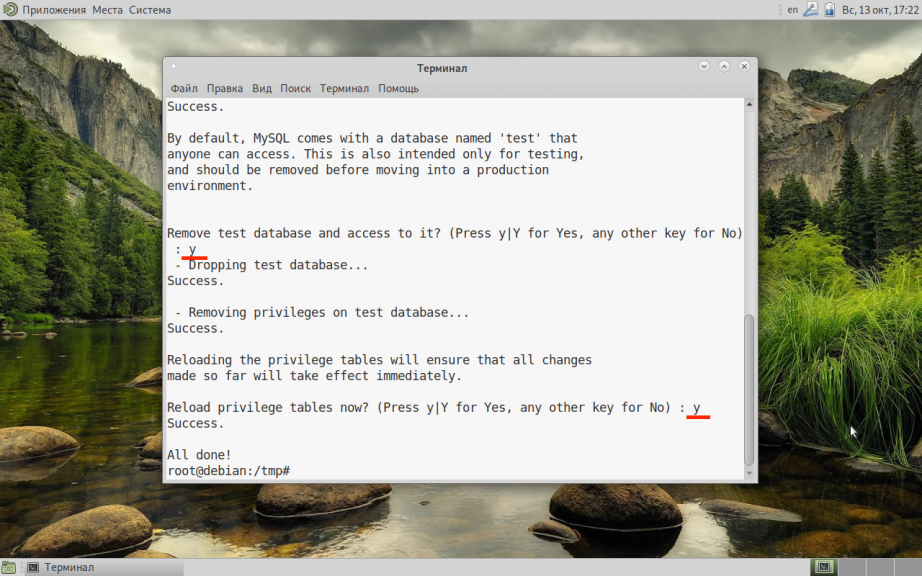
Настройки MySQL Debian завершены, можно переходить к использованию.
Шаг 4: Проверка MySQL
После того как вы закончили настройку безопасности MySQL, можно начать использовать его для хранения данных для ваших веб-сайтов или веб-приложений. Чтобы получить доступ к оболочке MySQL, выполните следующую команду (пароль пользователя root введите по запросу, как показано на скриншоте):
mysql -u root -p

Выводы
В этой статье мы рассказали, как выполняется установка MySQL Debian 10. Если у вас есть какие-либо вопросы по этой статье, спрашивайте в комментариях!
losst.ru
Автоматическая установка MySQL на Windows – q2w3.ru
Содержание:
Установка MySQL
Открываем страницу загрузки дистрибутива: http://www.mysql.com/downloads/mysql/
Для Win 32 качаем: Windows (x86, 32-bit), MSI Installer Essentials – Recommended
Для Win 64 качаем: Windows (x86, 64-bit), MSI Installer Essentials – Recommended
После нажатия на кнопку Download вы увидите форму для регистрации, ее можно пропустить нажав на ссылку внизу (» No thanks, just take me to the downloads!).
Запускаем установщик и нажимаем Next:
 Установка MySQL на Windows (1)
Установка MySQL на Windows (1)Выбираем тип установки Custom:
 Установка MySQL на Windows (2)
Установка MySQL на Windows (2)Выбираем компоненты. Здесь можно изменить путь установки файлов MySQL (выделить MySQL Server, нажать кнопку Change), а также путь для хранения баз данных (выделить MySQL Server Datafiles, нажать кнопку Change):
 Установка MySQL на Windows (3)
Установка MySQL на Windows (3)Проверяем пути и нажимаем Install:
 Установка MySQL на Windows (4)
Установка MySQL на Windows (4)Завершающий этап установки. Отмечаем опцию “Configure the MySQL Server now” (настроить сервер MySQL прямо сейчас) и нажимаем Finish:
 Установка MySQL на Windows (5)
Установка MySQL на Windows (5)Настройка MySQL
После завершения установки запускается MySQL Server Instance Configuration Wizard (его можно запустить вручную из меню Пуск -> Все программы -> MySQL -> MySQL Server 5.1 -> MySQL Server Instance Config Wizard). Нажимаем Next:
 Настройка MySQL (1)
Настройка MySQL (1)Далее выбираем пункт Detailed Configuration (расширенная настройка):
 Настройка MySQL (3)
Настройка MySQL (3)Выбираем сценарий установки: Developer Machine – для установки на домашний компьютер (наш выбор), Server Machine – для установки на сервер, Dedicated MySQL Server Machine – для установки на сервер полностью выделенный под MySQL. Эти опции влияют в первую очередь на объем потребляемой MySQL памяти:
 Настройка MySQL (3)
Настройка MySQL (3)MySQL поддерживает два основных типа БД (InnoDB – с поддержкой транзакций и InnoDB – без транзакций). Multifunctional Database – будет установлена поддержка БД обоих типов (наш выбор). Transactional Database Only – будет установлена поддержка только InnoDB. Non-Transactional database Only – будет установлена поддержка только InnoDB.
 Настройка MySQL (4)
Настройка MySQL (4)Если на предыдущем этапе была выбрана поддержка InnoDB, здесь можно настроить расположение файлов данных InnoDB:
 Настройка MySQL (5)
Настройка MySQL (5)Поддержка одновременных соединений. Decision Support – до 20 одновременных соединений (наш выбор). Online Transaction Processing – до 500 соединений. Manual Setting – ручная установка количества соединений.
 Настройка MySQL (6)
Настройка MySQL (6)Отмечаем опции “Enable TCP/IP Networking” и “Enable Strict Mode”. Port Number оставляем без изменений – 3306. Если к серверу планируются прямые подключения с других компьютеров, отмечаем опцию “Add firewall exception for this port” (открыть порт в брандмауэре windows).
 Настройка MySQL (7)
Настройка MySQL (7)Выбираем кодировку по умолчанию. Сейчас самый разумный выбор – это UTF-8. Выбираем опцию Best Support For Multilingualism:
Настройка MySQL (8)Обязательно отмечаем опцию “Install as Windows Service” (запускать как службу Windows). Отмечаем “Launch the MySQL Server automatically”, если нужен автозапуск службы.
 Настройка MySQL (9)
Настройка MySQL (9)Завершающий этап. Установка пароля администратора (root). Этот пароль лучше не терять! Опции “Enable root access from remote machines” и “Create An Anonymous Account” отмечать не рекомендую, т.к. они снижают безопасность.
 Настройка MySQL (10)
Настройка MySQL (10)Далее нажимаем Next и Execute. На этом базовая настройка завершена.
Как быстро проверить установку?
Открываем Пуск -> Все программы -> MySQL ->MySql Server 5.1 -> MySQL Server Command Line Client (утилита для работы с MySQL в командной строке).
Далее вводим пароль администратора (root). Если пароль правильный, вы попадете в командную строку (mysql>). Введите команду: show databases; (точка с запятой на конце обязательны). В результате вы должны увидеть список баз данных (как минимум две – information_schema и mysql). Это означает, что сервер работает правильно. Закрываем командную строку выполнив команду exit.
ВНИМАНИЕ! Для подключения к МySQL из PHP, с сервера установленного на том же компьютере, необходимо в качестве адреса сервера MySQL вместо localhost использовать 127.0.0.1 !!!
Природа этого глюка до конца мне непонятна, но на его обнаружение потратил пол дня…
Что делать, если автоматическая установка дает сбой?
Попробуйте выполнить установку в ручном режиме из zip-архива.
Как работать с базами данных?
Одна из самых популярных программ (а может и самая популярная) для работы с MySQL – это phpMyAdmin.
Статьи по теме:
www.q2w3.ru
Устанавливаем MySQL Community Edition на Linux
Инструкция по установке и настройке MySQL Community Edition на виртуальные сервера под управлением операционных систем семейства Linux.
Что это такое?
MySQL — реляционная СУБД, хорошо документирована, позволяет полноценно ограничивать целостность данных для реляционной модели данных, часто используется в связке с веб серверами.
Существует несколько версий — Community Edition, Embedded Database, Cluster CGE, Classic, Standard и Enterprise Editions. После покупки ПО компанией Oracle в 2010 году бесплатной осталась только первая, о стоимости и возможностях версий можно познакомиться на официальном сайте продукта. При настройке LAMP/LEMP стеков часто заменяется популярным бесплатным аналогом MariaDB.
О том как настроить LAMP- стек на сервере с Ubuntu вы можете прочитать в нашей пошаговой инструкции.
Примечание: MariaDB несовместима с MySQL Json.
Установка
Вначале измените локальную базу пакетов:
sudo apt-get updateЗагрузите и поставьте нужный пакет:
sudo apt-get install mysql-serverЗдесь потребуется задать пароль для супер-пользователя системы. После ввода нажмите Ok.
Примечание: достаточно нажать клавишу Enter.
Повторите введенный пароль и нажмите Ok.
Конфигурация
Все устанавливаемые приложения как правило имеют набор стандартных настроек, которые являются небезопасными и ненадежными. С целью увеличения уровня безопасности использования ПО рекомендуется вносить изменения. Запустите скрипт безопасности, который изменит типовые параметры:
sudo mysql_secure_installationНа этом шаге система попросит ввести пароль и ответить на несколько вопросов (На вопрос о смене пароля ответьте ‘No’, остальные вопросы — служебные и на каждый из них без лишних проблем можно ответить ‘Yes’).
Проверка
После установки СУБД будет запущена автоматически, чтобы это проверить выполните команду:
sudo service mysql statusВ стандартном потоке вывода появится следующая информация:
Примечание: если сервис не стартовал, то запустите его как показано ниже:
Подключение
Вы можете подключиться с помощью специальной утилиты, которая позволяет работать с СУБД, указав имя пользователя:
mysql -u <имя_пользователя> -pКлюч u указывает имя пользователя, p — запрос пароля.
Например, подключиться как суперпользователь используйте команду:
Выйти из оболочки MySQL:
exitP. S. Другие инструкции:
Поделиться в соцсетях:Спасибо за Вашу оценку! К сожалению, проголосовать не получилось. Попробуйте позже
ru191014 Санкт-Петербург ул. Кирочная, 9
+7(812)313-88-33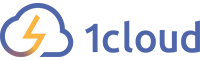 235
70
1cloud ltd
2018-12-07
Установка и настройка MySQL на Linux
235
70
1cloud ltd
2018-12-07
Установка и настройка MySQL на Linux191014 Санкт-Петербург ул. Кирочная, 9
+7(812)313-88-33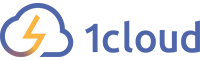 235
70
1cloud ltd 2018-12-07
Установка и настройка MySQL на Linux
235
70
1cloud ltd 2018-12-07
Установка и настройка MySQL на Linux 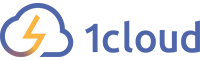 600
auto
600
auto1cloud.ru
Установка СУБД MySQL
С системой управления базами данных MySQL работают все современные сайты.
Скачать дистрибутив MySQL можно с официального сайта программы.
Установка MySQL
Для установки MySQL нужно распаковать скачанный архив и запустить файл Setup.exe.
Чтобы начать установку нужно нажать кнопку Next.
Выберем выборочную установку – Custom.
Выберем компоненты, необходимые для установки, или оставим все по умолчанию. Каталог установки сервера также можно оставить без изменений.
После этого для установки сервера нужно нажать Install.
Далее необходимо дождаться окончания процесса установки.
Выбрав пункт Skip Sing-Up, отклоняем предложение зарегистрироваться и нажимаем кнопку Next.
Отметим, что настройка сервера MySQL сервера будет произведена сразу, и нажмем Finish.
Запустим утилиту настройки MySQL сервера.
Выберем первый пункт Детальная конфигурация – Detailed Configuration.
Выберем пункт Машина разработчика – Developer Machine и нажмем кнопку Next.
Далее укажем тип таблиц, который будет назначен по умолчанию. Выберем Многофункциональную базу данных – Multifunctional Database.
Укажем диск и папку для хранения данных из таблиц InnoDB. Выберем диск, который имеет фaйловую систему NTFS и достаточный объем свободного пространства (рекомендуется около 1 Гб).
Укажем число пользователей, которые смогут одновременно выполнять подключение к серверу. Остановимся на пункте Decision Support (DSS). Число подключений ограничено 20.
Отметим поддержку TCP/IP соединений и укажем номер порта 3306 – через него будет происходить связь с сервером.
Обратим внимание, что опцию Enable Strict Mode рекомендуется оставлять включенной.
Далее выберем ручной выбор кодировки, которая используется по умолчанию – пункт Manual Selected Default Character Set / Collation, и укажем cp1251 – соответствует Cyrillic Windows.
Чтобы MySQL сервер запускался как служба Windows, рекомендуется отметить пункт Install As Windows Service.
Теперь укажем имя сервиса – Service Name: MySQL – оставим по умолчанию (в случае, если не установлена другая версия MySQL).
Поле Launch the MySQL Server automatically используется для запуска сервера MySQL в автоматическом режиме при старте системы. Если планируется запуск сервера вручную, нужно снять галочку.
Отметим пункт Include Bin Directory in Windows PATH, чтобы PHP смог найти необходимые для него файлы MySQL.
По умолчанию программа установки создает пользователя root с правами администратора, для которого вводим пароль и подтверждаем его.
Поле Enable root access from remote machines используется для подключения к базе данных удаленно с правами администратора root.
Для создания конфигурации нажимаем Execute.
Процесс установки успешно завершен.
Настройка сервера
Для корректного отображения русских букв выполним настройку сервера для данной кодировки и способа сравнения данных в БД.
Приступим к настройке файла конфигурации my.ini, который можно найти по следующему пути:
C:\Program Files\MySQL\MySQL Server 5.0\my.ini.
В разделе [client] ниже строки port=3306 добавим такую строку:
Строка указывает путь к папке, которая содержит файлы конфигурации, позволяющие MySQL работать с разными кодировками.
В разделе [mysqld] ниже строки port=3306 добавим такие строки:
Первая строка описывалась выше, а две последние выполняют принудительную установку кодировки cp1251 для всех запросов.
Найдем строку:
Заменим одну из основных систем хранения данных в MySQL INNODB на MYISAM:
Настройка файла конфигурации my.ini завершена. Необходимо сохранить изменения и закрыть его.
spravochnick.ru

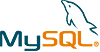 Сайт разработчика: http://www.mysql.com/
Сайт разработчика: http://www.mysql.com/