Arctype Connect — MySQL и Docker в Windows
Если вы и ваша команда работаете над контейнерным проектом, вам часто требуется база данных для хранения информации. MySQL — одна из самых популярных систем баз данных, доступных сегодня. В этом руководстве мы расскажем вам, как установить MySQL в контейнер Docker в Windows.
Установка Docker
Если у вас еще нет Docker, вы можете загрузить установщик с веб-сайта Docker. Запустите программу установки с параметрами конфигурации по умолчанию.
После установки вам необходимо перезагрузить компьютер.
Получить официальный образ MySQL Docker
Ознакомьтесь со списком версий MySQL, доступных в Docker. Чтобы получить последнюю версию, используйте pull :
docker pull mysql
Установите мастер-пароль и запустите
Образ MySQL требует ввода пароля root. Вы не можете установить это в графическом интерфейсе Docker Desktop и должны сделать это через командную строку (PowerShell или cmd):
docker run --name my-mysql -p 3306:3306 -e MYSQL_ROOT_PASSWORD=mypassword -d mysql
Флаг -p в этой команде перенаправляет порт сервера MySQL из Docker на хост-компьютер. В данном случае мы не меняем порт, поэтому оба значения будут одинаковыми.
В данном случае мы не меняем порт, поэтому оба значения будут одинаковыми.
Создание базы данных и пользователя (необязательно)
Если у вас еще нет базы данных и пользователя, вы можете выполнить следующие действия, чтобы создать их сейчас. Сначала перейдите к контейнеру MySQL в Docker и нажмите кнопку «CLI», чтобы запустить клиент оболочки:
Должно появиться окно терминала. Сначала запустите mysql -u root -p
СОЗДАТЬ БАЗУ ДАННЫХ myDB; СОЗДАТЬ ПОЛЬЗОВАТЕЛЯ ‘myUser’@’%’, ИДЕНТИФИЦИРОВАННОГО ‘myPassword’; ПРЕДОСТАВИТЬ ВСЕ ПРИВИЛЕГИИ НА myDB.* КОМУ 'myUser'@'%';
Подключитесь к вашей базе данных Docker MySQL
Чтобы подключиться к вашему новому серверу базы данных MySQL из клиента SQL, вам потребуется следующая информация:
IP/хост: Если ваш док-контейнер развернут на удаленной машине или кластере, вы можете запустить эту команду, чтобы получить IP-адрес:
docker inspect -f '{{range.
В противном случае, если ваш контейнер Docker развернут на вашем локальном компьютере, ваше имя хоста будет просто
localhost.
- Порт: Docker переадресует порт вашего сервера MySQL на любой порт, указанный в команде запуска (выше). Это должно быть 3306 , если не указано иное.
- База данных: Имя схемы, содержащей ваши данные в экземпляре MySQL. В нашем примере выше это будет
myDB. - Пользователь: Имя пользователя, которому предоставлены права доступа к указанной схеме базы данных. В нашем примере выше это будет
myUser. - Пароль: Пароль для вашего пользователя, из нашего примера выше, это будет
myPassword.
На экране соединения Arctype введите указанную выше информацию и нажмите Test Connection . Если все введено правильно, в нижней части экрана должно появиться сообщение «Успешное подключение к MySQL»:
Если все введено правильно, в нижней части экрана должно появиться сообщение «Успешное подключение к MySQL»:
Руководство по установке MySQL | Блог Full-Stack
27 октября 2022 г.Disponible en español
MySQL — это удобная для разработчиков система управления реляционными базами данных с открытым исходным кодом. Надежная и легко масштабируемая, MySQL обеспечивает серверную часть многих популярных социальных, потоковых и служебных веб-приложений.
Чтобы установить MySQL на свой компьютер, следуйте инструкциям для вашей операционной системы.
Установка сервера MySQL на Windows
Чтобы установить сервер MySQL на компьютер Windows, посетите страницу загрузки сообщества MySQL. В раскрывающемся меню «Выбрать операционную систему» выберите Microsoft Windows, как показано на следующем рисунке:
.
Рядом с «Windows (x86, 32 и 64-разрядная версия), MSI установщика MySQL» выберите «Перейти на страницу загрузки». На следующей странице найдите вариант «Windows (x86, 32-разрядная версия), MSI Installer» с меньшим размером файла и нажмите кнопку «Загрузить». Это должно выглядеть как на следующем изображении:
На следующей странице найдите вариант «Windows (x86, 32-разрядная версия), MSI Installer» с меньшим размером файла и нажмите кнопку «Загрузить». Это должно выглядеть как на следующем изображении:
При появлении запроса о регистрации бесплатной учетной записи Oracle Web на следующей странице выберите «Нет, спасибо, просто начните загрузку», как показано на следующем рисунке:
Перейдите в папку, в которую был загружен файл, и дважды щелкните ее, чтобы запустить программу установки. Если появится запрос на обновление, выберите Да. Когда вы дойдете до страницы с надписью «Выбор типа установки», убедитесь, что выбран вариант «Только сервер», и нажмите «Далее»:
.
На следующем экране, озаглавленном «Загрузка», вы увидите свой продукт в списке (там должно быть написано «MySQL Server», за которым следует номер версии). Нажмите «Выполнить», чтобы начать процесс установки, как показано на следующем изображении:
.
После того, как вы нажмете «Выполнить», статус будет указан как «Загружено». Нажмите «Далее», как показано на следующем рисунке:
.
Теперь сервер MySQL готов к установке. Нажмите «Выполнить», чтобы начать установку, как показано на следующем рисунке:
После того, как состояние установки отобразится как «Завершено», нажмите «Далее», как показано на следующем рисунке:
Затем нажмите «Готово» на следующей странице, где должно быть указано «Установка завершена», как показано на следующем рисунке:
На этом этапе программа установки должна закрыться самостоятельно. Снова откройте его и щелкните ссылку «Перенастроить» в разделе «Быстрое действие», как показано на следующем рисунке:
.
На экране «Тип и сеть» ничего не меняйте и нажмите «Далее».
Важно На экране «Метод аутентификации» выберите «Использовать устаревший метод аутентификации (сохранить совместимость с MySQL 5.
x)» и нажмите «Далее», как показано на следующем рисунке:
На следующем экране «Учетные записи и роли» вам потребуется ввести надежный пароль в поле «Пароль корневой учетной записи» в верхней части экрана. Обязательно введите уникальный пароль, который вы никогда раньше не использовали. Затем повторите свой пароль root в следующем поле, как показано на следующем изображении:
Осторожно Не забудьте пароль! Чрезвычайно важно, чтобы вы следили за своим корневым паролем для MySQL, так как его трудно сбросить. Запишите его в легкодоступном месте или добавьте в менеджер паролей, чтобы обеспечить его безопасность.
После того, как вы дважды введете свой пароль и убедитесь, что вы сохранили его где-нибудь, где вы можете его найти, нажмите «Далее».
На следующем экране Windows Service ничего не меняйте и нажмите Next. На экране «Применить конфигурацию» нажмите «Выполнить», чтобы применить изменения, как показано на следующем рисунке:
После завершения настройки нажмите Готово.
Примечание Если у вас возникли проблемы с установщиком MSI для Windows (x86, 32-разрядная версия) с НАИМЕНЬШИМ размером файла, вернитесь и загрузите БОЛЬШОЙ размер, выполнив те же действия.
Теперь вам нужно добавить PATH к установке MySQL в переменные окружения.
Добавьте ПУТЬ MySQL к переменным среды
Сначала вам нужно скопировать ПУТЬ к MySQL в буфер обмена. Откройте любую папку на своем компьютере и выберите «Этот компьютер» на левой панели навигации, как показано на следующем рисунке:
Затем дважды щелкните диск C: , как показано на следующем рисунке:
Дважды щелкните папку Program files , затем дважды щелкните папку MySQL .
Примечание В зависимости от версии Windows на вашем компьютере MySQL может находиться в папке
.Program files (x86)
Дважды щелкните папку MySQL Server 8. и, наконец, дважды щелкните папку 9Папка 0015 бин . Ваш экран должен выглядеть следующим образом: 0
0
Щелкните правой кнопкой мыши адрес в верхней части экрана и выберите «Копировать адрес как текст», как показано на следующем рисунке:
Теперь, когда вы скопировали ПУТЬ в буфер обмена, нажмите клавишу Windows на клавиатуре и выполните поиск «Редактировать системные переменные среды». Как только он появится на экране поиска, нажмите на него, как показано на следующем изображении:
Затем вам будет предложено открыть экран «Свойства системы». Перейдите на вкладку «Дополнительно» и выберите «Переменные среды…», как показано на следующем рисунке:
На экране «Переменные среды» в разделе «Пользовательские переменные для <пользователя>» (где <пользователь> — ваше имя пользователя на этом компьютере) щелкните «Путь», а затем нажмите кнопку «Изменить…» в верхней части окна. экран. Должно получиться следующее изображение:
Должно получиться следующее изображение:
В окне «Редактировать переменную среды» выберите «Создать», как показано на следующем рисунке:
Ваш курсор появится в новой строке внизу переменных. Вставьте свой PATH в это поле и нажмите OK. Ваш экран должен выглядеть следующим образом:
После добавления PATH полностью перезапустите Git Bash. Вы можете проверить правильность установки, введя в Git Bash следующее:
mysql -V
ПУТЬ, за которым следует номер версии MySQL, должен быть напечатан на экране. После того, как вы убедитесь, что сервер MySQL установлен правильно, вы можете перейти к настройке MySQL Shell.
Оболочка MySQL в Windows
Важно Чтобы использовать команды MySQL, вам необходимо использовать оболочку MySQL. Вы не сможете получить доступ к этой оболочке через терминал Git Bash — вам нужно будет использовать командную строку Windows.
Чтобы открыть MySQL Shell, одновременно нажмите клавишу Windows и клавишу R. Это вызовет диалоговое окно под названием «Выполнить». Введите «cmd» в поле ввода и нажмите «ОК», как показано на следующем изображении:
Откроется командная строка Windows, которая будет выглядеть примерно так:
Отсюда вы сможете использовать команду cd для перехода в каталог, в котором вы работаете. Например, следующая команда переместит вас в каталог с образцом папки:
cd Desktop/sample-folder
Вы увидите примерно следующее изображение:
Оказавшись там, вам нужно будет войти в MySQL Shell. Для этого введите следующую команду в командной строке Windows:
mysql -u root -p
Это сообщает MySQL Shell, что вы хотите войти в систему с пользователем root ( -u ). Синтаксис -p означает «пароль». После ввода этой команды вам будет предложено ввести пароль root, который вы создали при установке MySQL, как показано на следующем рисунке:
.
Введите пароль и нажмите клавишу Enter. Вы войдете в MySQL Shell, как показано на следующем рисунке:
Отсюда вы сможете вводить команды MySQL. Вам не нужно делать это сейчас, но вы можете вернуться к этим инструкциям по мере работы с этим модулем.
Введите команду quit; для выхода из MySQL Shell.
Глубокое погружение Вы также можете получить доступ к MySQL Shell непосредственно в VS Code! В зависимости от того, как вы настроили Git Bash, этот параметр уже может быть вам доступен. Выберите «Терминал» в меню в верхней части экрана и выберите «Новый терминал» в раскрывающемся меню, как показано на следующем рисунке:
Если в нижней части экрана появится терминал с выбранным «cmd», «powershell» или «bash», вы готовы к работе. Вы можете щелкнуть это раскрывающееся меню, чтобы выбрать встроенный терминал по вашему выбору. См. пример на следующем изображении:
Если вы не можете получить доступ к встроенному терминалу, но хотите это сделать, см.
документацию по VS Code для встроенного терминала.
Установить сервер MySQL на macOS
Выберите только один из следующих вариантов, но не оба:
Способ 1. Установка MySQL из диспетчера пакетов Homebrew
Один из способов установки MySQL Server на macOS — через диспетчер пакетов Homebrew. Это позволит вам установить MySQL Server из командной строки.
После установки Homebrew вы можете установить MySQL Server с помощью следующей команды:
brew install mysql
Сервер настроен без пароля root по умолчанию. Подключиться к нему можно с помощью следующей команды:
mysql -uroot
Важно: (Необязательно) Вы должны изменить пароль root после установки MySQL Server. Вы можете сделать это с помощью следующей команды:
mysql_secure_installation
Способ 2. Установите MySQL с веб-сайта MySQL
Другой способ установить сервер MySQL на macOS — загрузить его со страницы загрузки сообщества MySQL. Выберите macOS в раскрывающемся меню, а затем прокрутите вниз, чтобы найти версию DMG Archive установщика сервера MySQL, которая должна быть первой в списке. Он будет помечен как «macOS 10.xx (x86, ARM, 64-разрядная версия), DMG Archive», где «xx» — это комбинация цифр, как показано на следующем рисунке:
Выберите macOS в раскрывающемся меню, а затем прокрутите вниз, чтобы найти версию DMG Archive установщика сервера MySQL, которая должна быть первой в списке. Он будет помечен как «macOS 10.xx (x86, ARM, 64-разрядная версия), DMG Archive», где «xx» — это комбинация цифр, как показано на следующем рисунке:
Примечание: Номер версии MySQL Community Server может отличаться от того, что показано на следующих изображениях.
Нажмите Загрузить.
На следующей странице выберите «Нет, спасибо, просто начните загрузку», как показано на следующем изображении:
Откройте файл DMG после его загрузки и выполните процесс установки.
Примечание Если вы видите сообщение о том, что программа установки не может проверить файл на наличие вредоносных программ, попробуйте щелкнуть правой кнопкой мыши и выбрать Открыть.
Нажмите «Продолжить», чтобы перейти к экрану лицензионного соглашения на программное обеспечение.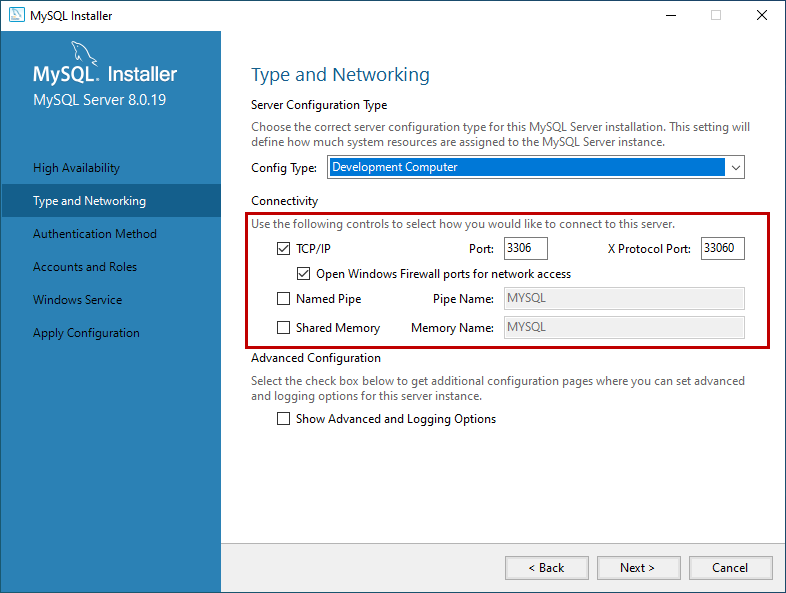 Нажмите «Продолжить» еще раз на этом экране, затем выберите «Согласен», как показано на следующем рисунке:
Нажмите «Продолжить» еще раз на этом экране, затем выберите «Согласен», как показано на следующем рисунке:
.
Нажмите «Установить» и введите свой пароль, чтобы продолжить установку.
Важно На экране «Настройка MySQL» обязательно выберите «Использовать устаревшее шифрование паролей» и нажмите «Далее», как показано на следующем рисунке:
Теперь создайте пароль root.
Внимание! Не забудьте этот пароль! Чрезвычайно важно, чтобы вы следили за своим корневым паролем для MySQL, так как его трудно сбросить. Запишите его в легкодоступном месте или добавьте в менеджер паролей.
Введите пароль root на следующем экране. После ввода пароля и проверки того, что вы сохранили его где-то, где вы можете его найти, нажмите «Готово», как показано на следующем рисунке:
.
Вы можете проверить правильность установки, зайдя в Системные настройки и убедившись, что значок MySQL отображается внизу. Вы увидите примерно следующее изображение:
Вы увидите примерно следующее изображение:
Примечание Вы можете запустить или остановить свой сервер MySQL, щелкнув значок MySQL в Системных настройках. Это вызовет графический интерфейс, который вы можете настроить для автоматического запуска сервера MySQL при включении компьютера, как показано на следующем рисунке:
Вам может потребоваться перезагрузить компьютер, чтобы изменить эти настройки в Системных настройках.
Убедившись, что сервер MySQL установлен правильно, переходите к настройке MySQL Shell.
MySQL Shell на macOS
Вы можете использовать MySQL Shell, просто открыв новый терминал и войдя в MySQL Shell. Прежде чем вы сможете это сделать, вам может потребоваться запустить сервер MySQL, выполнив следующие действия:
Перейдите в Системные настройки и щелкните значок MySQL.
Нажмите «Запустить сервер MySQL».
Откройте терминал и с помощью команды cd перейдите в каталог, в котором вы будете работать, например, в одну из папок вашего проекта. Оказавшись в каталоге, введите следующую команду, чтобы инициализировать приглашение командной строки MySQL:
Оказавшись в каталоге, введите следующую команду, чтобы инициализировать приглашение командной строки MySQL:
mysql -u root -p
Это сообщает MySQL Shell, что вы хотите войти в систему с пользователем root ( -u ). Синтаксис -p означает «пароль». После того, как вы введете эту команду, вам будет предложено ввести пароль root, который вы создали при установке MySQL. Введите свой пароль и нажмите клавишу Enter. Вы войдете в MySQL Shell, как показано на следующем рисунке:
Отсюда вы сможете вводить команды MySQL. Вам не нужно делать это сейчас, но вы можете вернуться к этим инструкциям по мере работы с этим модулем.
Введите команду quit; для выхода из MySQL Shell.
Примечание Некоторые пользователи macOS могут получить сообщение об ошибке «Команда не найдена». В этом случае нам потребуется создать файл
.zshrcв вашем домашнем каталоге и добавить в него командуmysql.

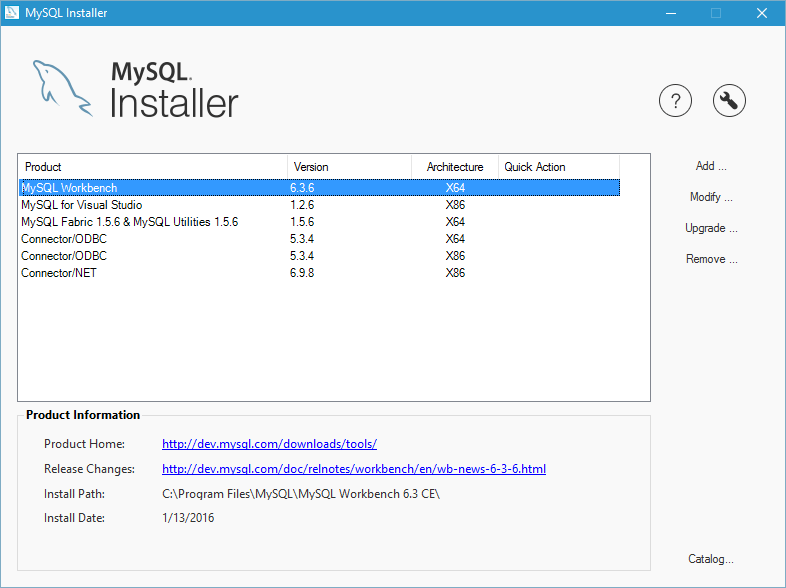
 x)» и нажмите «Далее», как показано на следующем рисунке:
x)» и нажмите «Далее», как показано на следующем рисунке:
 документацию по VS Code для встроенного терминала.
документацию по VS Code для встроенного терминала.