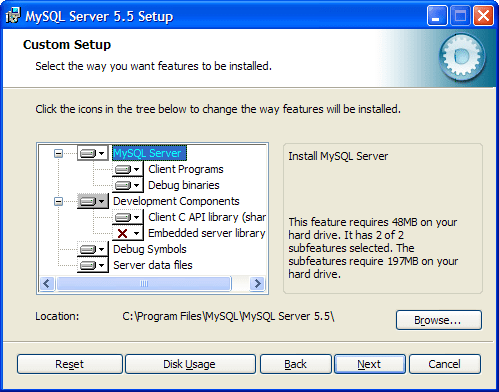MySQL настраиваем среду для разработки и обучения на Windows
Добрых дел, дорогой друг! О том, что такое SQL мы уже поговорили. Надеюсь я смог заинтересовать темой, и возникло желание пойти в бой!
Но что нужно, чтобы начать работать с Базами Данных немедленно и написать свой первый запрос? Для начала необходимо настроить среду разработки для обучения. В этой статье поговорим о том, как поставить среду разработки на компьютере с Операционной Системой Windows, что такое MySQL и почему именно MySQL? Итак поехали.
Что такое MySQL
Для начала вспомним, что SQL (Structured Query Language) означает Язык Структурированных Запросов. Читается как “эс-кью-эль”. MySQL (май-эс-кью-эль) это в общем смысле программа, которая понимает этот язык. MySQL это бренд. Бренд, который принадлежит компании Oracle (о’ракл, с ударением на о).
Первоначально существовала Шведская компания MySQL AB, которая занималась разработкой РСУБД (реляционной системы управления базами данных) под названием MySQL в 1994 году. Чуть позднее американская технологическая компания Sun Microsystems полностью приобрела право собственности, купив MySQL AB в 2008 году. Затем другой Американский технологический гигант Oracle в 2010 году приобрёл Sun Microsystems, и с тех пор MySQL принадлежит Oracle.
Чуть позднее американская технологическая компания Sun Microsystems полностью приобрела право собственности, купив MySQL AB в 2008 году. Затем другой Американский технологический гигант Oracle в 2010 году приобрёл Sun Microsystems, и с тех пор MySQL принадлежит Oracle.
Почему именно MySQL
Итак, MySQL это система управления реляционными базами данных с открытым исходным кодом (РСУБД) с моделью клиент-сервер. Открытый исходный код означает, что вы можете свободно использовать и изменять его. Любой человек может установить данное программное обеспечение. Однако GPL (GPU Public License) определяет, что именно вы можете сделать в зависимости от условий.
MySQL придерживается модели клиент-сервер. Программное обеспечение, которое входит в комплект установки включает в себя различные пакеты. Если вам нужен только доступ к базе данных, то достаточно иметь клиент-версию. Если вы хотите только обеспечить хранение информации на данном компьютере то нужна сервер-версия. Если вы занимаетесь разработкой базы данных (БД), то необходим полный пакет.
Если вы занимаетесь разработкой базы данных (БД), то необходим полный пакет.
Что из себя представляет модель клиент-сервер? Коротко, можно сделать вывод из вышеописанного. Есть сервер, который хранит БД. Есть клиенты, которым нужна информация из БД. Для того, чтобы получить информацию клиенты составляют запросы (SQL) на сервер, который затем, в свою очередь, на основании запросов возвращает клиентам необходимую информацию.
MySQL одна из самых популярных РСУБД, бесплатна, доступна для всех, имеет хорошее сообщество и документацию, позволяет заниматься разработкой баз данных на любом компьютере т.к. кроссплатформенна. Поэтому будем использовать её.
Где скачать MySQL бесплатно и без регистрации
Скачать её можно совершенно бесплатно по этой ссылке на официальный сайт.
Находим GPL лицензиюДалее выбираем платформу
Скачиваем полную версию установоного файла
Отказываемся от регистрации
Устанавливаем MySQL по шагам
После того, как файл был успешно скачан, открываем его.
Оставяем галочку на пункте Developer Default, и движемся дальше.
Программа установки предложит поставить дополнительные пакеты для сторонних программ. Сейчас нам это не нужно. Пропускаем, нажимаем Далее.
Далее будет список всего того, что нужно установить. Нажимаем Execute и ждем.
После успешной установки жмем Next.
Пакеты установились, теперь нужно минимально настроить СУБД. На данном этапе нам нужно указать доступ к серверу, создать администратора БД.
Root Account – это аккаунт администратора БД (root).
После создания пароля администратора, добавляем пользователя БД. (По хорошему, пароли пользователя и администратора должны отличаться). ЗАПОМНИТЕ ЭТИ ПАРОЛИ!
Кликаем Add User.
Ок, затем Далее.
Далее
Execute
Сервер БД создан, проверяем доступ к нему, по созданной нами ранее учетной записи пользователя БД.
Все прошло хорошо. Завершаем.
Убираем все галочки о жмем Finish.
Поздравляю! РСУБД MySQL усешно установлен. Теперь мы будем подключаться к серверу через консоль.
Перед этим, нужно добавть в переменную среды PATH новое значение – C:\Program Files\MySQL\MySQL Server 8.0\bin Если оно у вас уже создано, ничего не трогайте. Заходим в Панель Управления-Система-Дополнительные параметры-вкладка Дополнительно-Переменные среды…
В системных переменных и в переменных пользователя находим Path-кликаем два раза-Создать и добавляем путь к установленному серверу
Открываем CMD, либо через пуск, либо сочитанием клавиш Win+R пишем cmd затем ок.
Подключаемся к серверу базы данных MySQL с нашим пользователем и паролем:
C:\Users\Lexone> mysql -u devAndStuff -p Enter password: ********** Welcome to the MySQL monitor. Commands end with ; or \g. Your MySQL connection id is 25Server version: 8.0.22 MySQL Community Server - GPL Copyright (c) 2000, 2020, Oracle and/or its affiliates.All rights reserved. Oracle is a registered trademark of Oracle Corporation and/or its affiliates. Other names may be trademarks of their respective owners. mysql>
Всё готово! Теперь можно работать с БД.
Дальше поговорим, как создать тестовую базу данных.
До новых встреч!
Windows. Сервер БД MySQL 8.0. Ошибка входа в mysql-клиент
Не могу войти в mysql-консоль на Windows!
Ошибки входа:
ERROR 1045 (28000): Access denied for user ‘root’@’localhost’ (using password: YES/NO)
Пароль для пользователя root задавался при инсталляции сервера.
В таблице mysql.user
rootУже опробованы следующие способы входа:
СПОСОБ-1. Простой вход в mysql-консоль командами: mysql -u root и mysql -u root -p
СПОСОБ-2. Смена пароля
Смена пароля root с остановкой службы сервера net stop mysql80,с запуском в режиме отключенных grand-таблиц: mysqld --skip-grant-tables --shared-memory, запуском в другом терминале mysql-консоли: mysql и переустановкой пароля для root:
USE mysql; FLUSH PRIVILEGES; ALTER USER 'root'@'localhost' IDENTIFIED BY 'NewPassword';
затем выход из консоли и снова запуск службы сервера БД: net start mysql80
СПОСОБ-3. Создание файла с настройками входа mysql.ini, содержащего:
[client] user = root password = "NewPassword" host = localhost
и запуск его как
"<path to MySQL>\MySQL Server 8.0\bin\mysql.exe" "--defaults-file=<path>\my.ini" "-uroot" "-p"
СПОСОБ-4. Подключение MySQL в клиенте DBeaver с настройками:
allowPublicKeyRetrieval=true useSSL=false
- та же самая ошибка
СПОСОБ-5.
FLUSH PRIVILEGES; ALTER USER 'root'@'localhost' IDENTIFIED WITH mysql_native_password BY 'NewPassword';
РЕЗУЛЬТАТ. У всех способов одна и та же ошибка доступа:
Access denied for user 'root'@'localhost' (using password: YES/NO)
ЛОГ ОШИБОК СЕРВЕРА — файл <file>.err за пару дней:
2021-06-16T12:18:54.134010Z 0 [System] [MY-013169] [Server] C:\Program Files\MySQL\MySQL Server 8.0\bin\mysqld.exe (mysqld 8.0.24) initializing of server in progress as process 6308 2021-06-16T12:18:54.146008Z 1 [System] [MY-013576] [InnoDB] InnoDB initialization has started. 2021-06-16T12:18:55.061008Z 1 [System] [MY-013577] [InnoDB] InnoDB initialization has ended. 2021-06-16T12:18:57.454009Z 6 [Note] [MY-010454] [Server] A temporary password is generated for root@localhost: qgvw19g#b)kR 2021-06-16T12:19:16.101010Z 0 [System] [MY-010116] [Server] C:\Program Files\MySQL\MySQL Server 8.0\bin\mysqld.exe (mysqld 8.0.24) starting as process 9248 2021-06-16T12:19:16.122008Z 1 [System] [MY-013576] [InnoDB] InnoDB initialization has started. 2021-06-16T12:19:16.569008Z 1 [System] [MY-013577] [InnoDB] InnoDB initialization has ended. 2021-06-16T12:19:16.739008Z 0 [Warning] [MY-011311] [Server] Plugin mysqlx reported: 'All I/O interfaces are disabled, X Protocol won't be accessible' 2021-06-16T12:19:16.922008Z 0 [Warning] [MY-010068] [Server] CA certificate ca.pem is self signed. 2021-06-16T12:19:16.923008Z 0 [System] [MY-013602] [Server] Channel mysql_main configured to support TLS. Encrypted connections are now supported for this channel. 2021-06-16T12:19:16.954008Z 0 [System] [MY-010931] [Server] C:\Program Files\MySQL\MySQL Server 8.0\bin\mysqld.exe: ready for connections. Version: '8.0.24' socket: '' port: 0 MySQL Community Server - GPL. 2021-06-17T11:09:47.627002Z 0 [System] [MY-010116] [Server] C:\Program Files\MySQL\MySQL Server 8. 0\bin\mysqld.exe (mysqld 8.0.24) starting as process 2236 2021-06-17T11:09:47.694000Z 1 [System] [MY-013576] [InnoDB] InnoDB initialization has started. 2021-06-17T11:09:48.608000Z 1 [System] [MY-013577] [InnoDB] InnoDB initialization has ended. 2021-06-17T11:09:48.967000Z 0 [Warning] [MY-011311] [Server] Plugin mysqlx reported: 'All I/O interfaces are disabled, X Protocol won't be accessible' 2021-06-17T11:09:49.020000Z 0 [System] [MY-010229] [Server] Starting XA crash recovery... 2021-06-17T11:09:49.032000Z 0 [System] [MY-010232] [Server] XA crash recovery finished. 2021-06-17T11:09:49.113000Z 0 [Warning] [MY-010068] [Server] CA certificate ca.pem is self signed. 2021-06-17T11:09:49.114000Z 0 [System] [MY-013602] [Server] Channel mysql_main configured to support TLS. Encrypted connections are now supported for this channel. 2021-06-17T11:09:49.371000Z 0 [System] [MY-010931] [Server] C:\Program Files\MySQL\MySQL Server 8.0\bin\mysqld.exe: ready for connections. Version: '8.0.24' socket: '' port: 0 MySQL Community Server - GPL. 2021-06-17T11:19:53.451798Z 0 [System] [MY-010116] [Server] C:\Program Files\MySQL\MySQL Server 8.0\bin\mysqld.exe (mysqld 8.0.24) starting as process 6772 2021-06-17T11:19:53.548362Z 1 [System] [MY-013576] [InnoDB] InnoDB initialization has started. 2021-06-17T11:19:54.553112Z 1 [System] [MY-013577] [InnoDB] InnoDB initialization has ended. 2021-06-17T11:19:54.760040Z 0 [Warning] [MY-011311] [Server] Plugin mysqlx reported: 'All I/O interfaces are disabled, X Protocol won't be accessible' 2021-06-17T11:19:54.802576Z 0 [System] [MY-010229] [Server] Starting XA crash recovery... 2021-06-17T11:19:54.812922Z 0 [System] [MY-010232] [Server] XA crash recovery finished. 2021-06-17T11:19:54.858906Z 0 [Warning] [MY-010068] [Server] CA certificate ca.pem is self signed. 2021-06-17T11:19:54.860056Z 0 [System] [MY-013602] [Server] Channel mysql_main configured to support TLS. Encrypted connections are now supported for this channel. 2021-06-17T11:19:54.892245Z 0 [System] [MY-010931] [Server] C:\Program Files\MySQL\MySQL Server 8. 0\bin\mysqld.exe: ready for connections. Version: '8.0.24' socket: '' port: 0 MySQL Community Server - GPL.
Bonus
Вместе с тем, вновь установленный выше означенными средствами пароль не принимается при попытке сконфигурировать сервер через инсталятор!
Перечитал половину интернета и stackoverflow и кроме этих вариантов не нахожу решений.
Какие ещё настройки надо задействовать?
Установка MySQL и знакомство с интерфейсом | от 365 Data Science | 365 Data Science
Этот пост будет немного техническим, немного сложным, но очень важным — мы будем устанавливать MySQL Workbench и сервер MySQL. Оба вам понадобятся почти в каждом посте нашей коллекции SQL: оператор SQL INSERT, оператор SQL UPDATE, оператор SQL DELETE, SQL Best Practices;
Давайте посмотрим на официальный сайт MySQL.
Выберите раздел «Загрузки» и нажмите «Сообщество», так как мы хотели бы показать вам, как скачать файл с открытым исходным кодом и бесплатно.
Мы рассмотрим процесс установки для машины, работающей под управлением Windows, но, пожалуйста, помните, что видео будет полезно, если вы устанавливаете MySQL на машину под управлением Mac OS или Linux, так как то, что нужно сделать, похоже.
Итак… Я нажму «MySQL в Windows».
Вы можете либо загрузить компоненты и инструменты MySQL по отдельности, либо загрузить установщик MySQL, а затем выбрать оттуда, какие инструменты вы хотели бы установить. Второй вариант гораздо быстрее и проще в реализации. Вот почему мы выберем Installer.
Прокрутите вниз до двух версий программы установки. Прежде чем обсуждать их, обратите внимание на это важное замечание.
MySQL Workbench, его установщик и все программные инструменты постоянно обновляются для устранения различных ошибок и прочего. Вот почему в процессе установки у нас может сложиться впечатление, что устанавливаемые нами компоненты имеют разные версии. Это не проблема. Обычно изменения между разными версиями незначительны.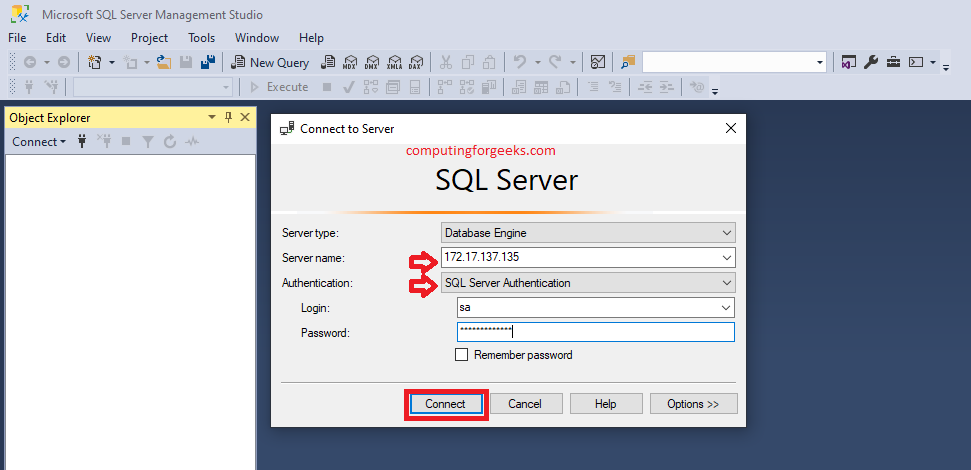 Вот почему они не повлияют на выполнение задач, представленных в этом посте.
Вот почему они не повлияют на выполнение задач, представленных в этом посте.
Поэтому, пожалуйста, если вы собираетесь загрузить более старую или более новую версию MySQL, чем та, которую вы видите в этом посте, не забудьте применить весь код, используемый в наших сообщениях и упражнениях по SQL, без каких-либо проблем.
Теперь, когда мы это сказали, давайте сосредоточим наше внимание на двух предоставленных опциях. Первый подходит для тех из вас, у кого есть подключение к Интернету (на протяжении всего процесса установки).
Второй вариант будет уместен, если вы просто скачаете файл, а затем установите программу в автономном режиме. Естественно, первый лучше. Выберите соответствующую кнопку «Загрузить».
Откроется страница, предлагающая вам войти в систему или зарегистрировать учетную запись Oracle Web. Это не обязательное требование, поэтому вы можете нажать «Нет, спасибо, просто начать загрузку».
Затем появится новое окно. Выберите каталог, в который вы хотите загрузить файл установщика.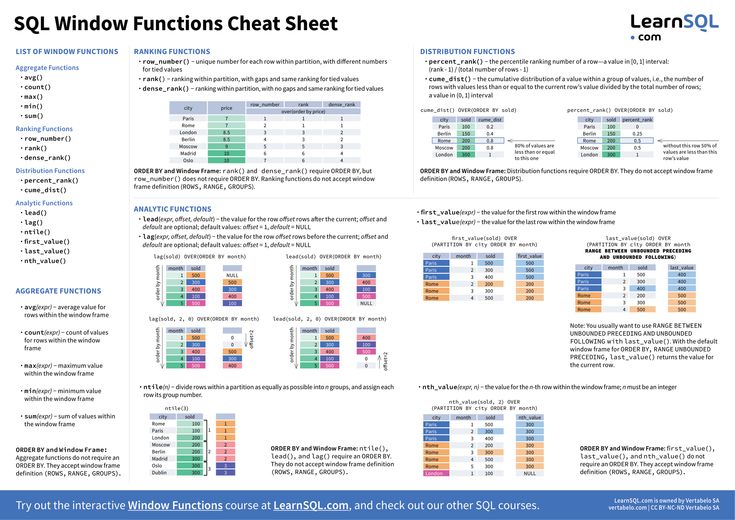 Когда вы это сделаете, нажмите «Сохранить».
Когда вы это сделаете, нажмите «Сохранить».
Нам больше не нужна страница MySQL. Итак, вы можете открыть установщик и дождаться его загрузки.
При этом, в зависимости от версии вашей операционной системы и ее настроек, вы можете получить сообщение с просьбой разрешить определенным приложениям вносить изменения в ваше устройство. Пожалуйста, согласитесь и продолжайте.
Затем появится окно с запросом на обновление. В данный момент он вам не нужен, поэтому нажмите «Нет».
Верно!
Это окно установщика MySQL. «Чтобы продолжить, вы должны принять условия лицензионного соглашения на программное обеспечение Oracle». Вы можете сделать это, поставив галочку в этом маленьком поле в нижней части окна, а затем нажав «Далее».
Появляется несколько различных типов установки. Нам нет нужды обсуждать их все. Для наших целей «Пользовательский» позволит нам указать нужные нам инструменты. Итак, давайте выберем «Пользовательский» и нажмем «Далее».
Хорошо.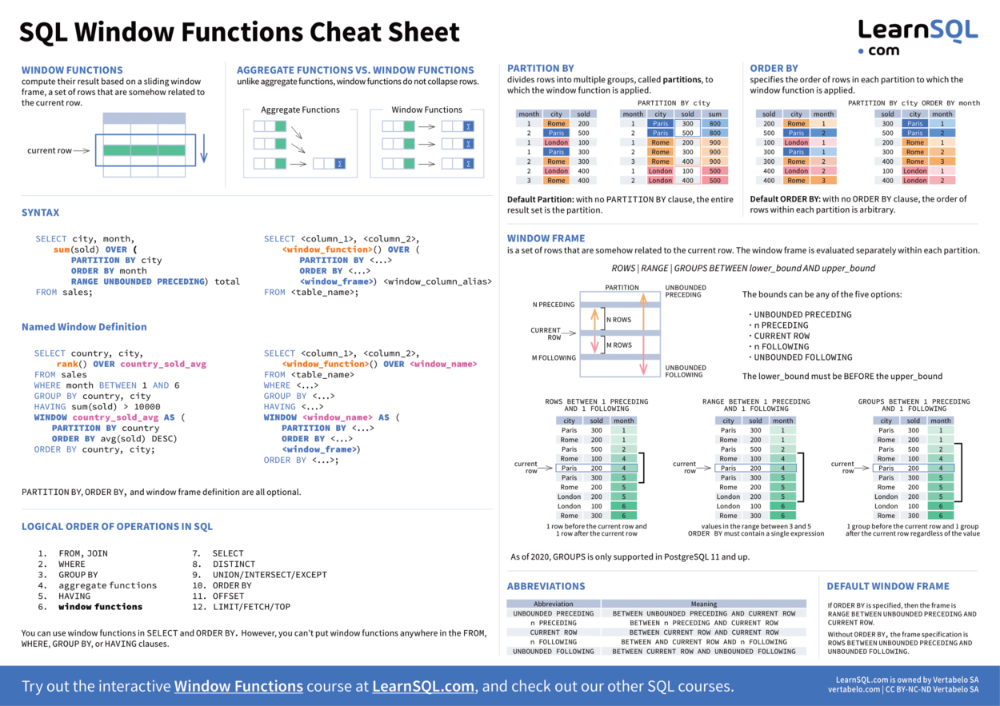 На этом этапе вы можете выбрать продукты для установки. В следующем разделе этого сообщения (Модель клиент-сервер) вы найдете файл PDF, объясняющий, почему нам понадобится «MySQL Workbench» и сервер MySQL.
На этом этапе вы можете выбрать продукты для установки. В следующем разделе этого сообщения (Модель клиент-сервер) вы найдете файл PDF, объясняющий, почему нам понадобится «MySQL Workbench» и сервер MySQL.
Сначала разверните раздел «Приложения», затем подраздел «MySQL Workbench», а затем нажмите на название инструмента и на маленькую зеленую стрелку, чтобы переместить его в раздел устанавливаемых продуктов или функций.
Хорошо.
Теперь мы должны добавить сервер. Разверните раздел «Серверы MySQL», затем подраздел «Сервер MySQL» и, наконец, выберите одну из двух версий — 64-битную или 32-битную (которая называется X 86). Я буду придерживаться функции Workbench, поэтому выберу 64-битную версию.
Отлично!
Мы закончили выбор функций. Нажмите «Далее», чтобы перейти к следующему этапу процесса установки.
Нажмите «Выполнить», чтобы установить Workbench и пакет MySQL Server.
Как только это будет сделано, состояние обеих функций будет отмечено как «завершено».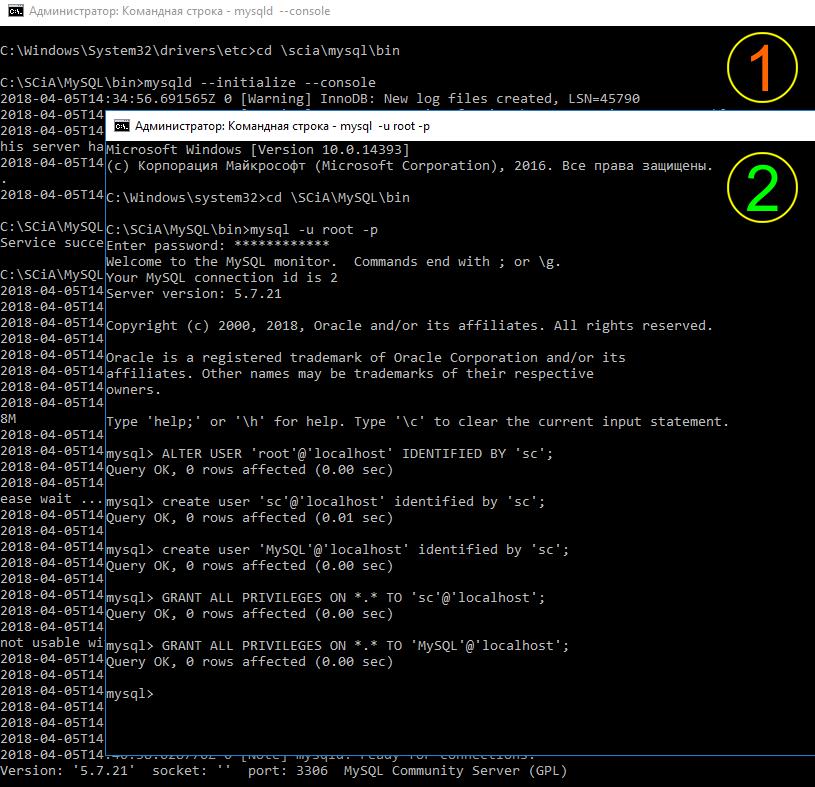 Это означает, что мы готовы продолжить. Нажимаем «Далее» еще раз.
Это означает, что мы готовы продолжить. Нажимаем «Далее» еще раз.
Вы перейдете к этапу настройки продукта — последнему шагу процесса установки. Статус сервера должен стать «Готов к настройке». Это означает, что вы можете сделать шаг вперед.
Хорошо!
Теперь вы настроите конфигурацию вашего сервера. Нам не нужно вдаваться в подробности. Сохранение настроек по умолчанию на следующих двух страницах позволит нам установить версию, которая будет соответствовать целям наших сообщений SQL. Итак, просто нажмите «Далее» два раза.
А-ха! Этот шаг имеет решающее значение, и его нельзя упускать из виду! Здесь вас просят установить пароль root. И вы не должны забывать свой пароль, потому что его будет трудно изменить или восстановить позже. В противном случае «root» относится к основному соединению, установленному между вами как пользователем и сервером MySQL, который вы собираетесь установить.
Нажмите «Далее» еще раз, и…
Оставьте все настройки, которые только что появились, как есть, особенно те, которые касаются запуска сервера MySQL при запуске системы.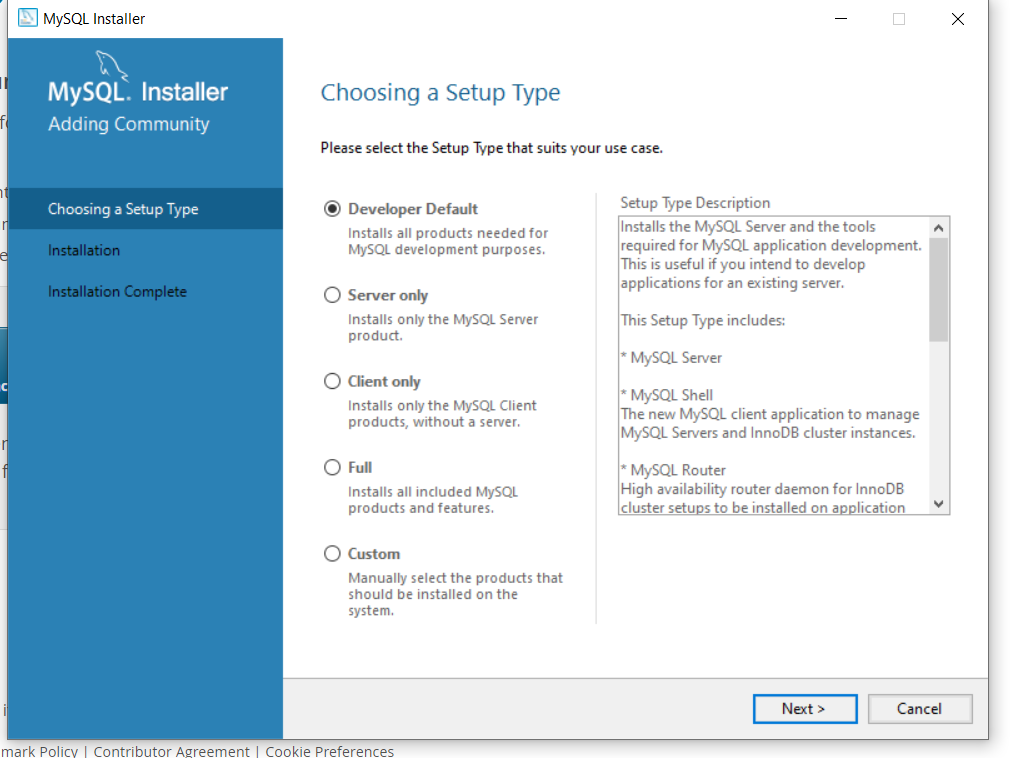 Если вы не оставите этот параметр отмеченным, вам придется настроить сервер вручную при использовании SQL, а это непростая операция.
Если вы не оставите этот параметр отмеченным, вам придется настроить сервер вручную при использовании SQL, а это непростая операция.
Хорошо, снова нажмите «Далее».
Вам будет предложено установить плагин, который содержит улучшения предыдущих версий Workbench, но сейчас он будет для нас не актуален. Поэтому, пожалуйста, пропустите этот шаг, нажав «Далее» еще раз.
И… наконец… «Казнить»!
Дождитесь завершения установки и нажмите «Готово».
Вам не нужно проходить через появившийся мастер, поэтому нажмите «Далее».
Затем оставьте галочку на «Запустить MySQL Workbench после установки» и нажмите «Готово».
Теперь Workbench загрузится, и вы сможете установить соединение между Workbench и сервером MySQL.
Этому мы научимся в разделе «Настройка подключения».
В этом файле PDF вы найдете визуализацию, объясняющую, какие функции MySQL мы должны установить и почему.
Программа, с которой мы будем работать в этом посте, называется MySQL Workbench.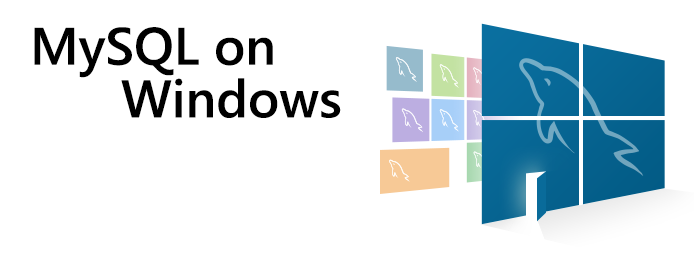 Это визуальный инструмент Oracle для проектирования, моделирования, создания, управления, обслуживания и администрирования баз данных. Профессионалы называют этот тип программного обеспечения «интегрированной средой разработки» или IDE. Итак, Workbench будет нашей IDE.
Это визуальный инструмент Oracle для проектирования, моделирования, создания, управления, обслуживания и администрирования баз данных. Профессионалы называют этот тип программного обеспечения «интегрированной средой разработки» или IDE. Итак, Workbench будет нашей IDE.
И, если вам интересно, что такое Oracle , это компания-разработчик программного обеспечения, которой принадлежит версия SQL для MySQL.
Вы также можете задаться вопросом, зачем нам нужен сервер. Придерживаясь базовой теории работы компьютерных сетей, MySQL Workbench выступает в роли клиентской программы — клиента сервера MySQL. Сервер — это, практически, не что иное, как машина, предоставляющая данные и услуги тем же или другим компьютерам. Данные могут быть предоставлены локально или онлайн. Независимо от того, установлен ли сервер локально на вашем компьютере или к нему осуществляется удаленный доступ через Интернет с другого компьютера, вам понадобится сервер для использования MySQL. В нашем случае мы установили сервер локально.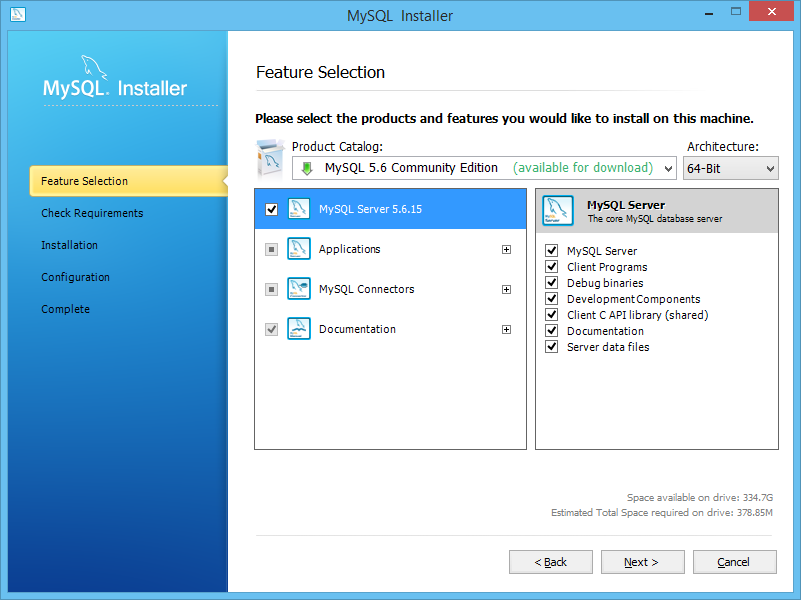
Вкратце, сервер будет выполнять все вычисления и операции, которые вы выполняете в Workbench. Вы будете писать запросы через интерфейс Workbench в виде необработанного кода, который понимает и обрабатывает сервер MySQL. Наконец, когда он завершит свои расчеты, он вернет вам соответствующие результаты в виде вывода, отображаемого на вашем экране.
Хорошо!
MySQL Workbench — это официальный инструмент графического пользовательского интерфейса или инструмент GUI для MySQL. Это означает, что это будет инструмент, который покажет нам «связь» с сервером MySQL.
Фантастика!
Во-первых, чтобы получить доступ к Workbench, мы должны установить соединение между вашим графическим интерфейсом и сервером MySQL. В противном случае они не будут связаны, и вы не сможете выполнить какой-либо код.
Для вас создано соединение.
Нажмите на прямоугольник, который вы видите здесь, затем введите пароль, который вы указали в процессе установки. Нажмите «ОК» и… вот и все.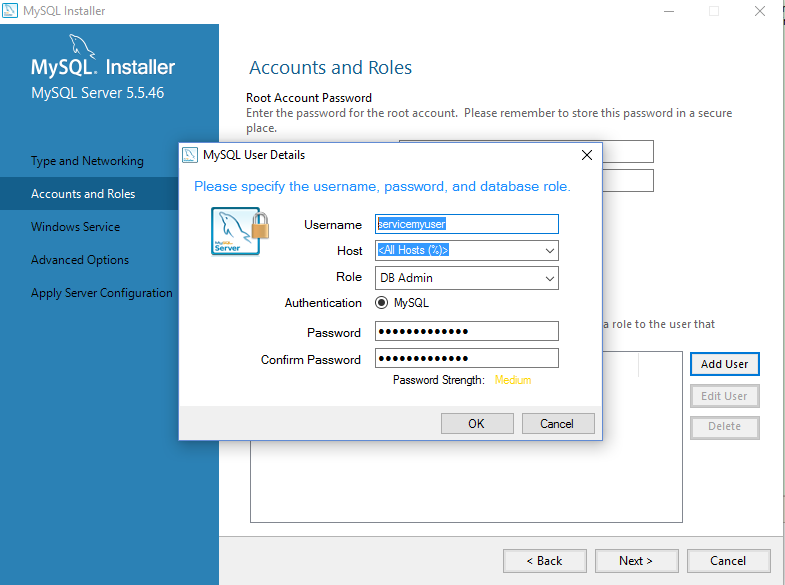
Теперь вы можете использовать MySQL Workbench!
Знакомство с интерфейсом будет в центре нашего следующего раздела. Прежде чем сделать это, я хотел бы сказать вам, что вы можете загружать более одного соединения одновременно в своем графическом интерфейсе. Все соединения будут находиться на разных вкладках, рядом с домом в верхней левой части экрана.
Логично, что если вы нажмете значок дома, вы сразу же перейдете на главную вкладку, показывающую ваши подключения к MySQL. Мы можем видеть только один. Хорошо.
Если вы хотите вернуться к уже загруженному соединению, вы должны нажать на его имя. И, чтобы закрыть его, просто нажмите на этот маленький знак закрытия.
Отлично!
Если вам нужно установить соединение, вы должны нажать маленький знак «плюс» справа от ярлыка «Соединения MySQL».
В появившемся окне вы увидите несколько пустых полей. Первый является обязательным, так как вставленный текст будет именем соединения, которое вы собираетесь установить.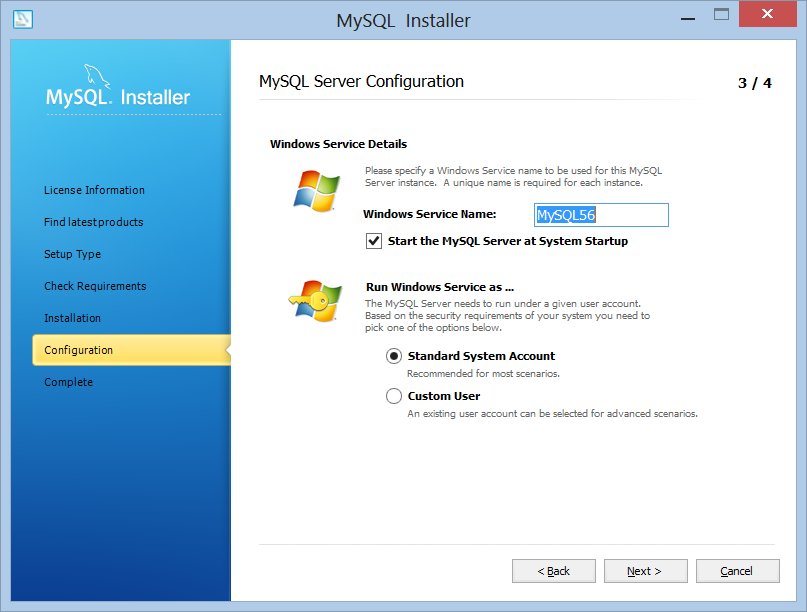 Затем вы можете нажать «Проверить соединение», чтобы проверить, работает ли соединение после ввода заранее назначенного пароля.
Затем вы можете нажать «Проверить соединение», чтобы проверить, работает ли соединение после ввода заранее назначенного пароля.
После правильной настройки соединения на главном экране появится еще один прямоугольник, и оттуда вы сможете получить доступ к Workbench.
В этом посте вам не нужно будет настраивать соединение самостоятельно, так как вам понадобится уже настроенное соединение по умолчанию.
Отлично!
Оставайтесь с нами в следующем разделе, где мы изучим основные характеристики интерфейса MySQL Workbench.
Хорошо, как вы видите, в центральной части экрана вы можете создавать запросы или объекты SQL. Проще говоря, это будет область, где вы будете вводить код.
Например, я могу ввести строку кода, которая выберет все записи таблицы, содержащейся в базе данных.
Хорошо!
Здесь вы можете увидеть небольшой набор иконок, выполняющих различные функции.
Нажав на первый, вы можете попасть в окно, из которого вы можете выбрать и открыть существующий сценарий SQL.
Вторая иконка позволяет сохранить скрипт на свой компьютер и так далее.
Функциональность большинства оставшихся значков в этом наборе будет рассмотрена в других сообщениях SQL, которые у нас есть. Важным значком, о котором следует помнить, является изображение молнии. Нажав ее, вы можете выполнить или запустить код, который вы написали.
Давайте попробуем.
Бинго!
В центре экрана появился новый блок. Это называется «сетка результатов», хотя чаще вы слышите, как люди называют ее содержимое «набором результатов». Очевидно, здесь вы можете увидеть данные, полученные после запуска написанного нами кода. Правильно будет сказать, что в средней части экрана вы можете увидеть результаты, полученные после выполнения 9009.0 ваш запрос .
Наконец, чтобы закрыть набор результатов, вы должны нажать крестик на вкладке, указанной ниже.
Хорошо!
В нижней части экрана мы видим раздел вывода.
Отслеживает все успешно или неудачно выполненные операции в MySQL в данном сеансе. Например, в прошлый раз мы получили результат, не так ли? Вот почему мы видим здесь маленький зеленый кружок с галочкой, а также номер и время выполненной операции. Вы можете увидеть точное предпринятое действие, сообщение от Workbench относительно этой операции и время, которое потребовалось серверу для ответа на ваш запрос с выводом.
Например, в прошлый раз мы получили результат, не так ли? Вот почему мы видим здесь маленький зеленый кружок с галочкой, а также номер и время выполненной операции. Вы можете увидеть точное предпринятое действие, сообщение от Workbench относительно этой операции и время, которое потребовалось серверу для ответа на ваш запрос с выводом.
Прекрасно!
В левой части экрана находится раздел «Навигатор».
Подходит для расширенного анализа и более сложных сеансов обслуживания базы данных. Подраздел, о котором мы будем больше всего заботиться, — это раздел схем .
Представляет все доступные базы данных, их таблицы и другие связанные инструменты и функции SQL.
Верхняя правая часть экрана содержит три маленьких квадратика, которые позволяют скрывать или отображать навигатор, раздел вывода или раздел дополнений SQL, где при необходимости можно найти более продвинутые функции. Вы можете использовать эти кнопки для настройки интерфейса программы в соответствии с вашими предпочтениями.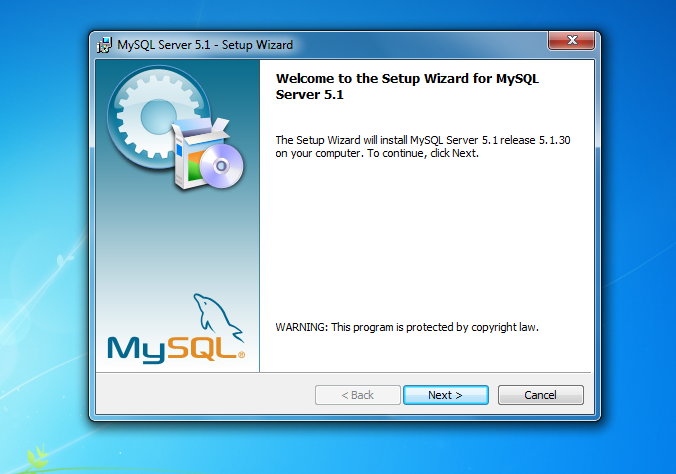
Отлично!
Наконец, под разделом с вкладками подключений мы видим несколько маленьких значков. Они позволяют нам добавлять различные типы файлов и объектов, в наших постах вам часто понадобятся первые два.
При наведении курсора на значок Workbench отображает объяснение того, что он делает. Как здесь сказано, он создаст новую вкладку SQL для выполнения запросов.
Итак, давайте нажмем эту иконку.
Видишь? Открылась новая вкладка SQL. Это место, где можно начать новый SQL-скрипт с нуля. Теперь, когда у вас открыто более одной вкладки SQL, вам потребуется один щелчок по имени вкладки, чтобы перейти от одного сценария SQL к другому.
Легко, правда?
Второй значок открывает окно, в котором можно выбрать и открыть существующие сценарии SQL.
В наших сообщениях вам часто нужно будет использовать этот значок. Всякий раз, когда мы просим вас загрузить определенный сценарий SQL, вы должны щелкнуть этот значок, перейти в каталог, в котором вы сохранили соответствующий сценарий SQL, выбрать его, а затем нажать кнопку «Открыть».
Удивительно!
Это было введение в основные характеристики MySQL Workbench. Пожалуйста, поиграйтесь с его интерфейсом.
Спасибо, что прочитали.
Как удалить MySQL в Linux, Windows и macOS
Введение
MySQL — это система управления реляционными базами данных (RDBMS) с открытым исходным кодом, доступная для Linux, Solaris, macOS, Windows и FreeBSD. Иногда удаление программного обеспечения и новая установка является лучшим решением для устранения ошибок или исправления совместимости.
В этом руководстве вы узнаете, как удалить MySQL в Linux, Windows и macOS.
Предварительные условия
- MySQL установлен в системе Linux, Windows или macOS.
- Учетная запись пользователя с правами администратора.
В зависимости от операционной системы процесс удаления MySQL отличается. В разделах ниже показано, как удалить MySQL в Linux, Windows и macOS и удалить все связанные данные.
Удаление MySQL в Linux
Удаление MySQL из Linux с помощью менеджера пакетов дистрибутива по умолчанию и команды rm для удаления оставшихся данных.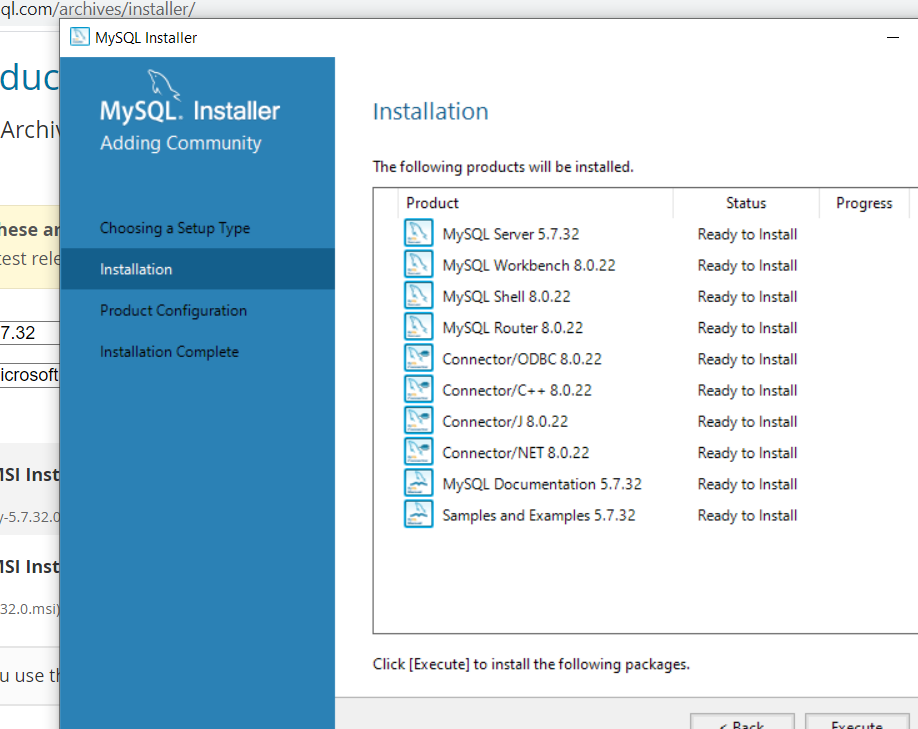 В этом уроке мы будем работать с Ubuntu, но также приводятся инструкции для других дистрибутивов.
В этом уроке мы будем работать с Ubuntu, но также приводятся инструкции для других дистрибутивов.
Выполните следующие действия:
1. Откройте окно терминала ( Ctrl + Alt + T ) и остановите службу MySQL и все связанные процессы. Выполните следующие команды:
sudo service mysql stop sudo killall -KILL mysql mysqld_safe mysqld
3. В зависимости от используемого вами дистрибутива Linux и менеджера пакетов выполните одну из следующих команд, чтобы удалить MySQL:
- CentOS , Rocky Linux и RedHat :
sudo yum remove mysql-client mysql-server -y
- Ubuntu и Debian :
sudo apt удалить mysql-client mysql-server -y
Выполнить autoremove и autoclean для удаления ненужных пакетов и очистки кэша пакетов:
sudo apt autoremove -y sudo apt autoclean -y
- Fedora :
sudo dnf remove mysql-client mysql-server -y
4.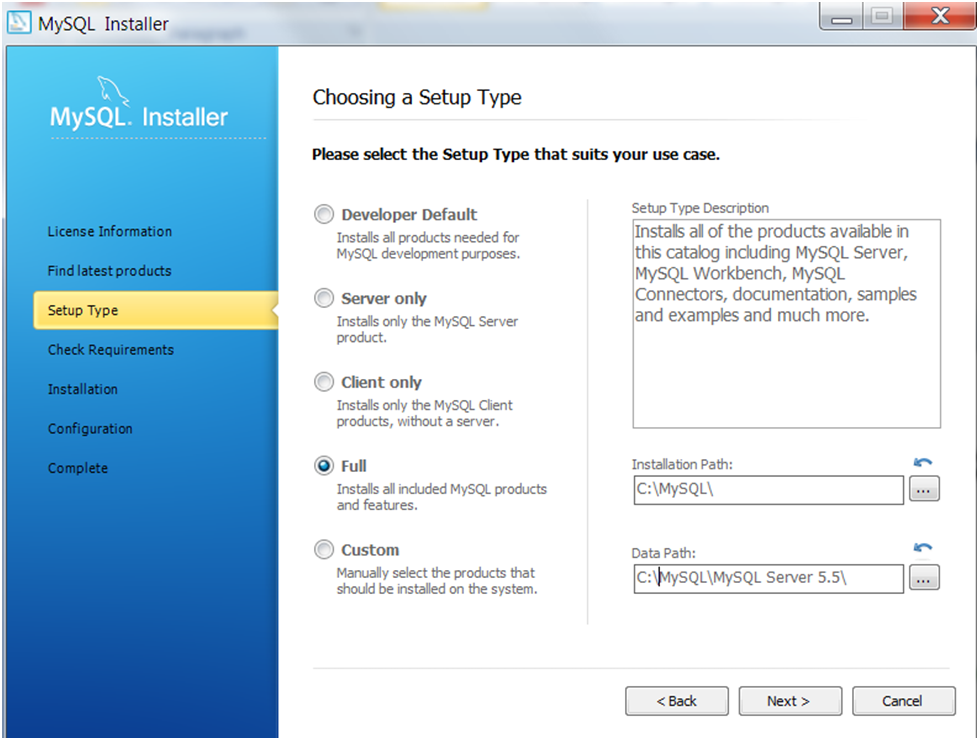 После удаления MySQL следующим шагом будет удаление остаточных данных. Если вам все еще нужны данные, сделайте резервную копию перед их удалением или переименуйте каталог.
После удаления MySQL следующим шагом будет удаление остаточных данных. Если вам все еще нужны данные, сделайте резервную копию перед их удалением или переименуйте каталог.
Переименуйте каталог /var/lib/mysql , чтобы сохранить данные, если они вам когда-нибудь потребуются в будущем:
sudo mv /var/lib/mysql /var/lib/mysql_directory_backup связанные каталоги, запустив:sudo rm -rf /etc/apparmor.d/abstractions/mysql /etc/apparmor.d/cache/usr.sbin.mysqld /etc/mysql /var/lib/mysql /var/log/ mysql* /var/log/upstart/mysql.log* /var/run/mysqld5. Удалите пользователя
mysqlи удалите группуmysql, если она существует. Выполнить:sudo deluser --remove-home mysql sudo delgroup mysqlПосле выполнения описанных выше шагов вы успешно удалили MySQL из своей системы Linux.
Удаление MySQL в Windows
Выполните следующие действия, чтобы удалить MySQL из операционной системы Windows:
1.
Нажмите клавишу Windows и найдите командная строка . Запустите приложение от имени администратора.
2. Остановите работающий сервер MySQL перед его удалением. Самый простой способ остановить это — использовать команду
mysqladmin, которая была установлена автоматически во время установки MySQL. В командной строке перейдите в папку bin каталога установки MySQL. Например, путь по умолчанию:cd C:\Program Files\MySQL\MySQL Server 8.0\binПосле перехода по этому пути остановите работающий сервер, выполнив:
mysqladmin -u root -p shutdownКоманда запрашивает пароль и выключает работающий сервер после его подтверждения.
3. Затем откройте панель управления. Нажмите клавишу Windows и найдите панель управления . Нажмите Введите , чтобы открыть приложение.
4. Откройте Программы и компоненты .
В списке установленных программ найдите MySQL и все связанные с ним программы. Нажмите на каждый из них по отдельности и выберите Uninstall 9.вариант 0208.
Нажмите Да для каждого приглашения и дождитесь завершения работы мастера.
5. После удаления всех компонентов MySQL удалите оставшиеся каталоги данных. Поскольку один из каталогов скрыт, обязательно включите параметр Скрытые элементы в настройках папки.
Для этого откройте любую папку с помощью проводника, щелкните вкладку Просмотр и установите флажок Скрытые элементы :
Важно: Если есть важные данные, которые вам могут понадобиться, обязательно сделайте резервную копию Базы данных MySQL перед их удалением.
Каталоги, которые необходимо удалить:
- C:\Program Files\MySQL
- C:\Program Files (x86)\MySQL
- C:\Pro граммдата\мискл
- C:\Users\[YourUsername]\AppData\Roaming\MySQL
6.
После удаления всех компонентов и оставшихся каталогов перезагрузите компьютер, чтобы изменения вступили в силу.
Удаление MySQL в macOS
Выполните следующие действия, чтобы удалить MySQL в системе macOS:
1. Перейдите к Настройки системы и нажмите MySQL . Нажмите кнопку Uninstall , чтобы удалить MySQL из системы.
2. Щелкните значок Launchpad в Dock и введите Terminal в поле поиска. Нажмите Терминал , чтобы открыть новое окно терминала.
3. При удалении MySQL удаляются все его базы данных. Если у вас есть важные данные, хранящиеся в MySQL, обязательно сначала сделайте резервную копию ваших файлов.
Использовать mysqldump для резервного копирования ваших баз данных в текстовый файл. Выполните следующую команду:
./mysqldump -u root -p --all-databases > mysqlbackup.sqlВывод перенаправляется в файл mysqlbackup.
sql .
4. Проверьте запущенные процессы MySQL, выполнив следующую команду:
ps -ax | grep mysqlЗавершите запущенные процессы, используя следующий синтаксис:
kill [process_id]Например, чтобы убить
ttys001процесс с изображения выше, запустите:kill 970915. Удалите каталог MySQL по умолчанию и все оставшиеся каталоги и файлы. Запустите следующие команды:
sudo rm /usr/local/mysql sudo rm -rf /usr/local/mysql sudo rm -rf /usr/local/var/mysql sudo rm -rf /Library/StartupItems/MySQLCOM sudo rm -rf /Library/PreferencePanes/MySQL* sudo rm -rf/Библиотека/Квитанции/mysql* sudo rm -rf /private/var/db/receipts/*mysql*Удаление всех каталогов важно, особенно если вы хотите установить более старую версию MySQL.
6. С помощью текстового редактора откройте файл /etc/hostconfig и удалите следующую строку:
MYSQLCOM=-YES-Примечание: Некоторые версии macOS не имеют /etc/ hostconfig , поэтому пропустите этот шаг, если файл не существует в вашей системе.

 All rights reserved. Oracle is
a registered trademark of Oracle Corporation and/or its affiliates.
Other names may be trademarks of their respective owners.
mysql>
All rights reserved. Oracle is
a registered trademark of Oracle Corporation and/or its affiliates.
Other names may be trademarks of their respective owners.
mysql>

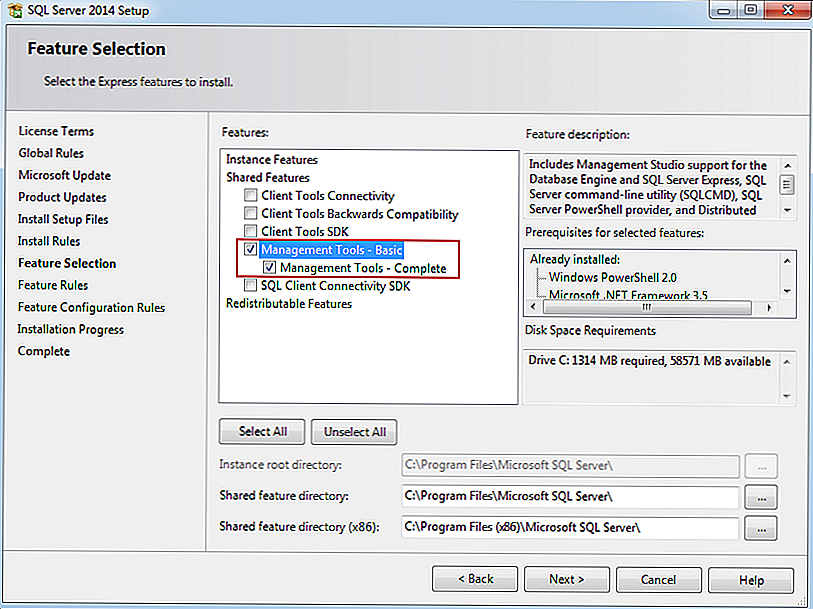

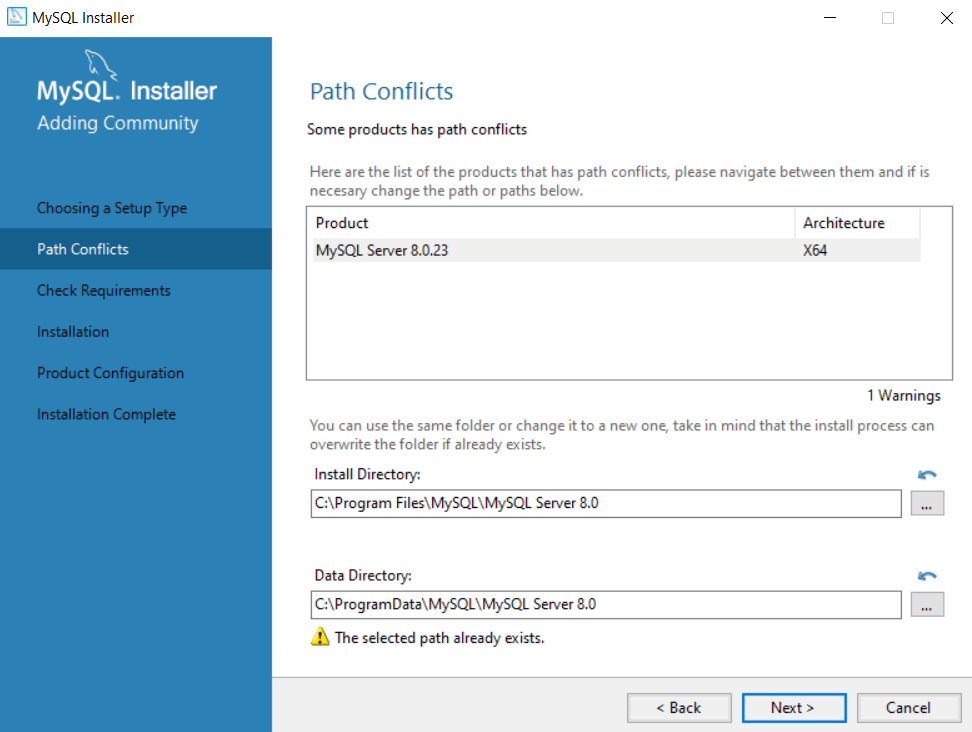 Нажмите клавишу Windows и найдите командная строка . Запустите приложение от имени администратора.
Нажмите клавишу Windows и найдите командная строка . Запустите приложение от имени администратора.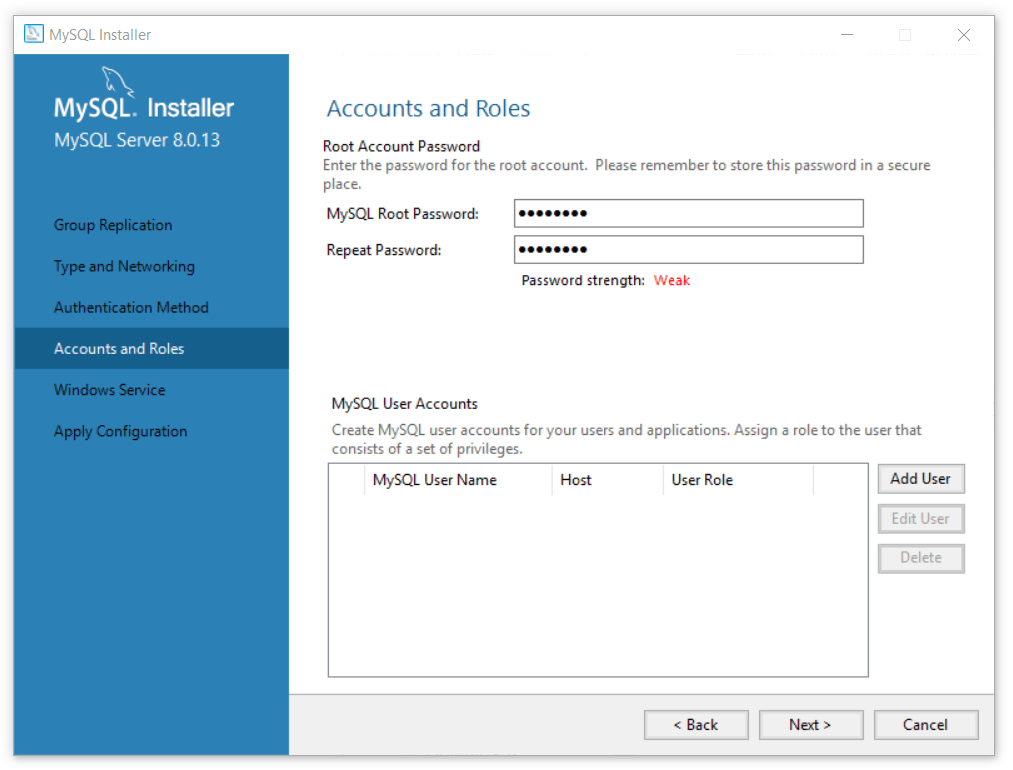 В списке установленных программ найдите MySQL и все связанные с ним программы. Нажмите на каждый из них по отдельности и выберите Uninstall 9.вариант 0208.
В списке установленных программ найдите MySQL и все связанные с ним программы. Нажмите на каждый из них по отдельности и выберите Uninstall 9.вариант 0208. После удаления всех компонентов и оставшихся каталогов перезагрузите компьютер, чтобы изменения вступили в силу.
После удаления всех компонентов и оставшихся каталогов перезагрузите компьютер, чтобы изменения вступили в силу.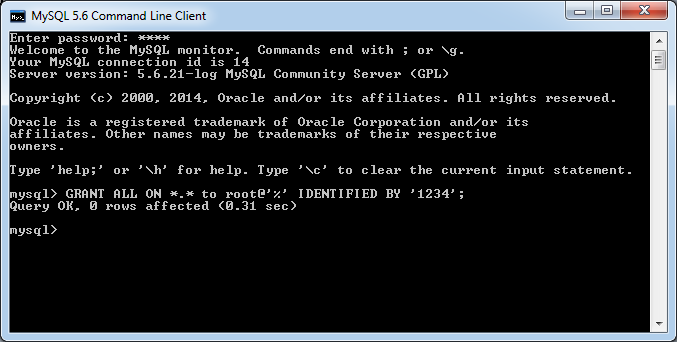 sql .
sql .