Руководство по установке MySQL 8.0.12 (Windows 64-бит)
https://blog.csdn.net/qq_37350706/article/details/81707862
После завершения загрузки разархивируйте
После декомпрессии это выглядит так
В распакованном каталоге нет файла my.ini, поэтому вы можете создать его самостоятельно. Добавьте my.ini (создайте новый текстовый файл, измените тип файла на .ini) в корневой каталог установки и запишите базовую конфигурацию:
[mysqld]# Установить порт 3306port=3306# Установить каталог установки mysqlbasedir=C:\Program Files\MySQL# Установить каталог для хранения данных базы данных mysqldatadir=C:\Program Files\MySQL\Data# Разрешить максимальное количество подключенийmax_connections=200# Разрешить количество сбоев подключения.
max_connect_errors=10# По умолчанию сервер использует кодировку UTF8character-set-server=utf8# Механизм хранения по умолчанию, который будет использоваться при создании новой таблицыdefault-storage-engine=INNODB# Использовать аутентификацию плагина mysql_native_password по умолчанию#mysql_native_passworddefault_authentication_plugin=mysql_native_password[mysql]# Установить набор символов по умолчанию для клиента mysqldefault-character-set=utf8[client]# Установите порт, используемый по умолчанию, когда клиент mysql подключается к серверуport=3306default-character-set=utf8
Установить MySQL
При установке попробуйте запустить cmd от имени администратора, иначе во время установки будет сообщено об ошибке, что приведет к сбою установки
Введите cmd прямо в каталог mysql
Выполните команду в каталоге bin каталога установки MySQL:
mysqld —initialize —console
заметка! В результате выполнения есть параграф: [Примечание] [MY-010454] [Сервер] Для root @ localhost создается временный пароль: 9P0gYk-? 0, kT, где root @ localhost: за которым следует 9P0gYk-? 0, kT — начальный пароль (первый пробел не включается).
Перед сменой пароля его необходимо запомнить, и он понадобится вам для последующих входов в систему. Скопируйте пароль и сначала сохраните его! ! !
установить сервис
Перейдите в каталог C: \ Windows \ System32. Найдите cmd.exe. Щелкните правой кнопкой мыши, чтобы запустить его от имени администратора (должно быть так!)
cd в каталог bin mysql
Выполните команду:
mysqld —install [имя службы] (имя службы можно не указывать, по умолчанию — mysql)
Получилось!
Если это
Это означает, что служба mysql все еще удаляет его
Используйте эту команду
sc delete mysql
Выполните вышеуказанную услугу по установке
После успешной установки службы передайте командуnet start mysqlЗапустите службу MySQL
Хорошо, можете закрыть окно cmd! Мне это больше не нужно.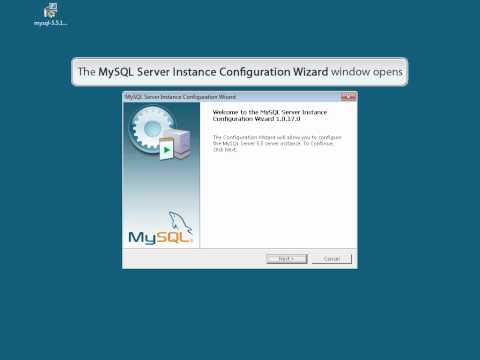
Я считаю, что у всех есть графические инструменты для баз данных, такие как Navicat и Dolphin.
Также делюсь бесплатной установкой Navicat Premium 12
Ссылка: https://pan.baidu.com/s/1TrPYBOU8APWlarFW_QTLlQ Пароль: 7jbs
Наша служба mysql была включена, просто откройте Navicat для подключения
Новое соединение mysql
Помните начальный пароль root @ localhost: который вы только что попросили скопировать? Мне нужно использовать его сейчас. Скопируйте и вставьте!
есть тест!
mysql успешно установлен, и вы можете войти в систему
Пришло время сменить пароль
Написать sql для смены пароля?
Слишком много проблем
Пойдем, у меня есть простой способ
Используйте Navicat, чтобы щелкнуть соединение прямо сейчас
Подскажет нам ввести новый пароль
Интеллектуальная рекомендация
Апплеты WeChat загружаются в подпакеты и предварительно загружаются в подпакеты
С непрерывной итерацией проектов апплетов WeChat появляется все больше и больше функций, и пакет кода, соответственно, становится все больше и больше. Размер основного пакета слишком велик, что повлия…
Размер основного пакета слишком велик, что повлия…
Модель освещения Ламберта
…
Первичная конструкция микросервисной архитектуры springboot + dubbo
Недавно из-за большого количества проектов и обработки личных и личных дел обновление было полным. Некоторое время назад друг хотел понять архитектуру микросервисов, а затем я объединил организационну…
Видеть
0x00 Предисловие Эта тема была сделана в течение нескольких дней, потому что я не очень хорошо понимал эту кучу использования, я пробил в течение нескольких дней и, наконец, лучше понимал это вчера. Н…
URL
URL — это строка, которая выглядит искаженной в строке поиска, это так называемая строка MIME application / x-www-form-urlencoded. Когда программирование включает преобразование обычных символов и эти…
Вам также может понравиться
Примечания к исследованию больших данных 1. Установка Linux на виртуальную машину
1. Что такое Linux Что такое Linux? Linux — это бесплатная и свободно распространяемая Unix-подобная операционная система, многопользовательская, многозадачная, многопоточная и многопроцессорная опера.
В соответствии со значением атрибута поля в объекте динамическое отражение Java вызывает соответствующий метод get
В соответствии со значением атрибута поля в объекте, динамически вызывать соответствующий метод get #### Например, поля в объекте GoodsVO используются в качестве ключа, а метод get используется в каче…
Структура данных: создание двусвязного списка, а также вставка и удаление узлов на основе P узлов
Структура данных: создание двусвязного списка, вставка узлов до и после узла P, удаление узлов до и после узла P и P Когда мы говорим о головном узле связанного списка, первое, что мы думаем, это отме…
CSS
CSS концепция Как установить стиль CSS в теге HTML Селектор синтаксис Комментарий Селектор Псевдо / псевдо элемент Цветное значение в CSS Serif и Sans-Serif Soft разница в Модель коробки (Модель короб…
Открытый исходный код Java CMS-FreeCMS2.6 управление словарем
Стандарты набора персонала Unicorn Enterprise Heavy для Python-инженеров 2019 >>> адрес проекта:http://www.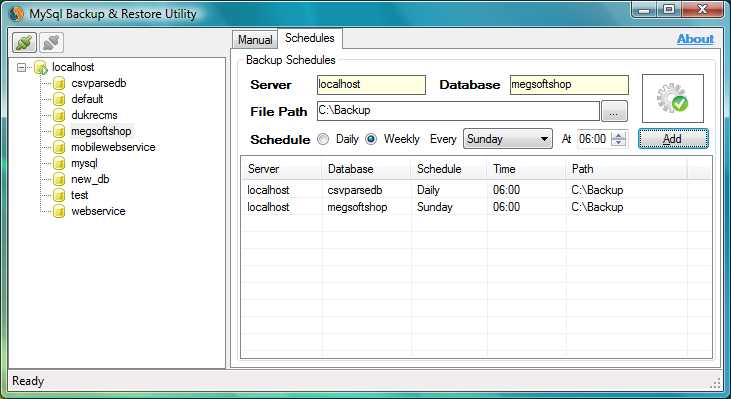 freeteam.cn/ Управление словарем Поддерживается с FreeCMS 2.3 Управление классификац…
freeteam.cn/ Управление словарем Поддерживается с FreeCMS 2.3 Управление классификац…
Как установить и настроить MySQL на Windows Server?
Каждой компании требуется своя база данных в которой можно хранить данные о клиентах, товарах и прочем. А чтобы было удобно работать с базой данных необходимо использовать различного рода реляционные системы, но среди них можно выделить MySQL, ставший одной из основных систем для работы с СУБД.
СУБД – система управления базами данных
Windows
Для настройки MySQL вам необходимо его скачать с официального сайта
https://dev.mysql.com/downloads/installer/
MySQL community edition является бесплатной утилитой.
Когда перейдете по данной ссылке вам предстоит выбрать какую из версий скачать WEB либо полную. На скриншоте можете увидеть разницу
- WEB – данная версия автоматически загружает все необходимое, но для него необходим доступ в интернет. Например, если вы желаете установить MySQL на сервер без интернета, то данная версия вам не подойдет.
- Полная версия – данная версия может быть установлена на систему без доступа в интернет. Она включает в себя все необходимые данные для установки на офлайн систему.
Перед скачиванием вас перенаправит на страницу где будет предложено войти в свою учетную запись Oracle либо зарегистрировать её, и вы можете это сделать, но если нет времени, то нажмите на “No thanks…” После этого начнется скачивание.
Сейчас мы установим серверную версию на сервер и клиентскую версию на пк с которого будем входить на сервер.
Установка серверной версии
Я использую сервер, построенный на нашем сервисе Mivocloud так как наши серверы имеют доступ к интернету сразу после создания то его просто скачать.
Я уже скачал установщик и сейчас пошагово покажу вам как с ним взаимодействовать.
- Во время установки выбрать Server Only – это позволит вам установить все необходимое только для сервера.
- Developer – Позволяет установить все необходимые компоненты для работы разработчика, а именно включает в себя и Server и Workbench и т.
д.
- Server – Устанавливает все необходимые компоненты для сервера.
- Client – Устанавливает все необходимое для работы со стороны клиентка кроме установки Server.
- Full – Установка всех дистрибутивов.
- Custom – Выборочная установка.
- После того как выбрали установку именно сервера нажимаем “Next” после чего нас перенесет к самой установки где нужно нажать “execute”.
Чтобы вы смогли установить MySQL необходимо чтобы в системе был установлен Microsoft Visual C++. Если он не установлен вам предложит его установить сам установщик.
- После того как все установилось рядом с MySQL Server будет зеленая галочка, а в столбце “Status” будет указано что все скачено.
- После этого необходимо еще раз нажать кнопку “Execute” при переходе к следующему шагу и скачать полностью сервер. После скачивания рядом появится зеленая галочка как в примере ниже.
Жмем “Next” и переходим к следующему шагу установки.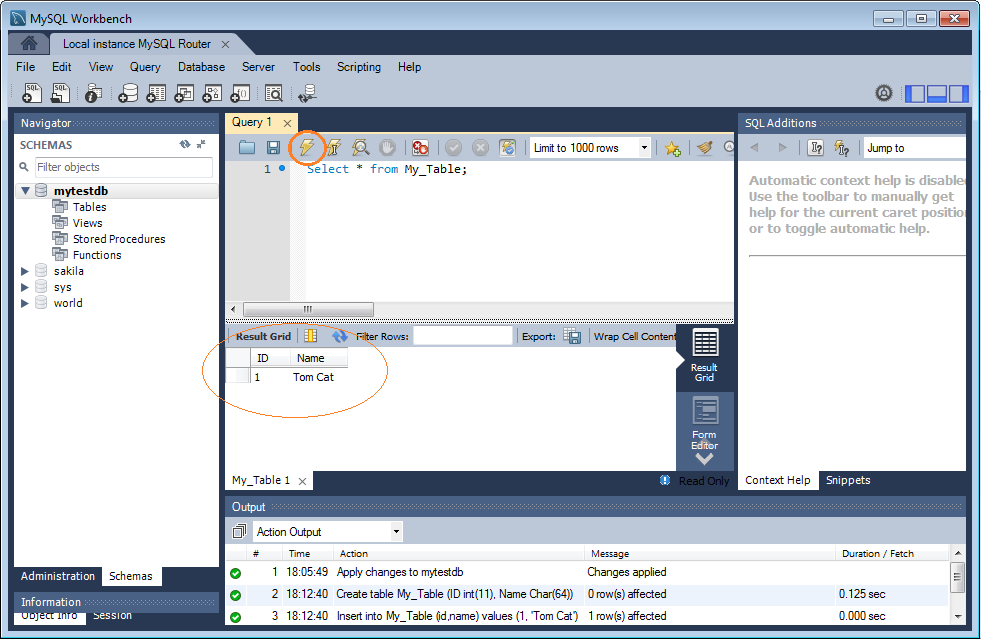
- Нас перенесет на установку где необходимо также нажать “Execute” и дождаться установки.
- После установки мы окажемся в пункте “Product Configuration” где мы будем настраивать MySQL сервер.
Product Configuration Server
- Предлагается выбрать Тип работы и сети. Оставляем здесь все по умолчанию (Если нет необходимости изменить какие-то данные) и жмем “Next”.
- Далее нас переносит к выбору методу входа, лучше всего использовать рекомендованный. Жмем “Next” и переходим к следующему пункту.
- Далее нас перенесет к пункту где необходимо ввести пароль для учетной записи администратора и также можно добавить пользователя.
Как можно заметить я ввел пароль для администратора (немного выше надписи “Strong”), а также ввел имя пользователя, которого собираюсь добавить и пароль для него (немного выше надписи “Medium”). После того как я нажму ОК пользователь будет добавлен и будет отображаться в пункте “MySQL User Name”.
- Далее нас перенесет на страницу выбора будет ли MySQL работать как windows окно либо нет. (Пункт configure MySQL server as a Windows service) Также здесь можно будет ввести ему имя и указать будет ли он включаться автоматически с запуском windows.
Я все оставляю по умолчанию.
- В конце нас переносит на подтверждение настроек. Нужно нажать “Execute” и дождаться установки (вокруг всех компонентов будет зеленая галочка).
- После окончания жмем на “Finish”. Таким образом мы завершили настройку MySQL Server.
Чтобы войти в командную строку используйте кнопку “Пуск” выберите строку MySQL Command line и введите пароль администратора после чего вы будете авторизованы.
Установка клиентской версии
Для клиентской версии я уже скачал на свой пк установщик и сейчас покажу как с ним работать.
- Выбираем клиентскую версию в установщике.
- Далее нажимаем “Next” и нас переносит в пункт проверки рекомендуемых приложений, нажимаем “Next” и “Yes”.

- После этого нас перенесет на пункт “Download”, нажмите на “Execute” и дожидаемся окончания скачивания.
- После этого переходим к инсталляции. Также нажимаем на “Execute” и ожидаем окончания установки.
- После того как все установилось также переходим к настройке.
Product Configuration Client
Здесь нам необходимо подключиться к серверу, а для этого нужно нажать на Bootstrap MySQL и ввести данные. Такие как: Имя хоста либо ИП адрес, порт, имя пользователя и пароль.
Также можно не производить настройку просто убрав галочку.
После этого жмём “Finish” и нас перенесет в WorkBench если не была снята галка.
Workbench
Чтобы подключиться к нашему серверу нам потребуется на главной странице нажать на “Database” (Ctrl+U).
Далее в открывшемся окне нужно ввести данные для входа. Вам потребуется ввести имя хоста либо ИП адрес, также порт, который вы указывали при регистрации MySQL Server (У меня он по умолчанию), имя пользователя и пароль кнопкой “Store in Vault”.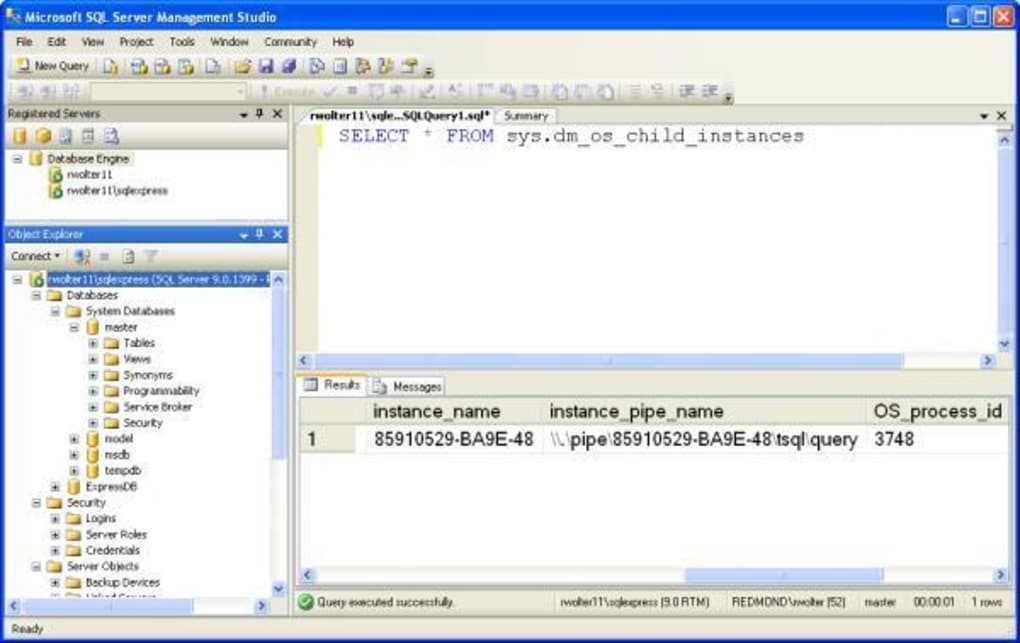
Например, ранее я создал пользователя Mivocloud, его я укажу как пользователя через которого буду входить, а также укажу его пароль.
А перед этим я ввел данные для входа и указал также метод подключения такой же, как и при установке на сервере.
Далее нажимаем ОК и нас переносит к самой базе данных и где вы можете работать с ней.
Проверка и настройка MySQL
Для того чтобы проверить работает ли БД можно ввести простую команду “Select 1000 from dual” и, если у вас выдаст это же на выходе значит все работает стабильно.
Настройка достаточно простая, например, добавим пользователя. Для этого вам нужно нажать на “Users and Privileges” а потом на “Add Account” и там вы можете ввести имя нового пользователя и создать пароль для учетной записи, также там можно выбрать тип аутентификации.
Также вы можете ограничить время работы пользователя в аккаунте и указать другие ограничения перейдя в “Account Limits”.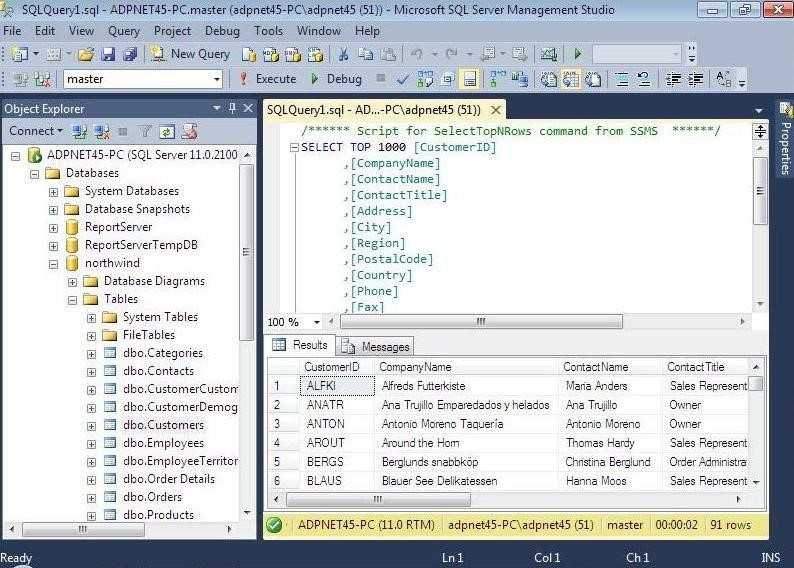
Вы можете указать роль данного аккаунта с помощью вкладки “Administrative Roles”, например, я указал что пользователь будет Администратором безопасности.
Также вы можете выбрать к чему будет доступ у пользователя благодаря вкладке “Schema Privileges”
Также можно удалить ранее созданный аккаунт либо поменять в нем пароль. Просто выберите необходимый профиль и поменяйте пароль введя новый либо удалите профиль нажав “Delete”
Также в панели администратора вам доступно больше различных функций, к примеру, вы можете отследить статус сервера, информацию о клиентах, статус системы, а также можно загрузить данные либо скачать их.
- Отслеживание статуса сервера
Чтобы просмотреть статус сервера нажмите на “Server Status” и сможете отследить работу сервера, его загруженность и прочие данные.
- Подключения клиентов
Чтобы проверить какие клиенты подключены и прочую информацию о них нажмите на “Client Connections”.
- Статус системы
Для того чтобы получить всю информацию о MySQL сервере просто нажмите на “Status and System” и там вы сможете отследить все что вам необходимо.
- Данные
Экспорт данных можно осуществить с помощью “Data Export” необходимо просто выбрать те данные, которые желаете загрузить экспортировать.
Импорт данных можно осуществить с помощью “Data Import/Restore”. Нажимаете и выбираете далее уже файлы, которые нужно импортировать, а во вкладке “Import Progress” можно отследить прогресс.
Заключение
В данной статье вы ознакомились с тем как можно установить и настроить базу данных MySQL. Я показал вам как можно установить MySQL на сервер и клиенту на компьютер чтобы была возможность использовать удаленно эту систему для управления СУБД. Если вам необходимо установить на Windows данную систему, то вы можете использовать это же руководство для установки и сервера и клиента на один компьютер, и это очень просто осуществить главное при выборе установочных пакетов выбрать “Full”.
Порой очень сложно правильно настроить сервер и систему для того чтобы было удобно работать с БД, но вы можете попробовать построить свой сервер и на нём установить MySQL используя наши услуги.
У нас в сервисе легко создать сервер, на который можно быстро установить БД и работать с ней, самое главное, что каждый наш сервер, который вы создаете имеет доступ в интернет и другие преимущества.
Можете ознакомиться со всеми возможностями по данной ссылке.
Интеграция MySQL с Python в Windows [python, mysql, windows]
Мне сложно использовать MySQL с Python в моей системе Windows.
В настоящее время я использую Python 2.6. Я попытался скомпилировать исходный код MySQL-python-1.2.3b1 (который должен работать для Python 2.6?), Используя предоставленные сценарии установки. Сценарий установки запускается и не сообщает об ошибках, но не генерирует модуль _mysql.
Я также безуспешно пытался настроить MySQL для Python 2.5. Проблема с использованием 2.5 заключается в том, что Python 2.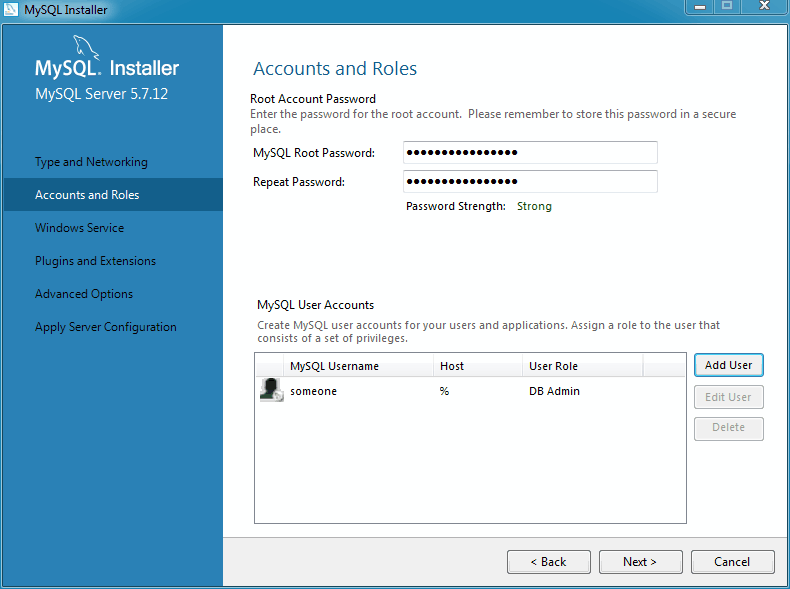 5 скомпилирован с Visual Studio 2003 (я установил его, используя предоставленные двоичные файлы). У меня есть Visual Studio 2005 в моей системе Windows. Следовательно, setuptools не может создать модуль _mysql.
5 скомпилирован с Visual Studio 2003 (я установил его, используя предоставленные двоичные файлы). У меня есть Visual Studio 2005 в моей системе Windows. Следовательно, setuptools не может создать модуль _mysql.
Любая помощь ?
python mysql windows
person Sammy schedule 14.03.2009 source источник
Ответы (16)
arrow_upward
127
arrow_downward
Страница загрузки для python-mysqldb. На странице представлены двоичные файлы для 32- и 64-разрядных версий Python 2.5, 2.6 и 2.7.
Также есть обсуждение того, как избавиться от предупреждения об устаревании.
ОБНОВЛЕНИЕ: это старый ответ. В настоящее время я бы рекомендовал использовать PyMySQL. Это чистый питон, поэтому он поддерживает все операционные системы в равной степени, это почти прямая замена mysqldb, а также работает с python 3. Лучше всего установить его с помощью pip. Вы можете установить его здесь (дополнительные инструкции здесь), а затем запустите:
Лучше всего установить его с помощью pip. Вы можете установить его здесь (дополнительные инструкции здесь), а затем запустите:
pip install pymysql
person itsadok schedule 11.05.2009
arrow_upward
31
arrow_downward
Это может быть похоже на совет вашего дедушки, но во всех ответах здесь не упоминается лучший способ: пойти и установить ActivePython вместо двоичных файлов Windows python.org. Мне очень долго было интересно, почему разработка Python для Windows была такой лавашой — пока я не установил activestate python. Я не связан с ними. Это чистая правда. Напишите на каждой стене: Разработка на Python в Windows = ActiveState! тогда вы просто pypm install mysql-python, и все работает гладко. никакой компилируемой оргии. никаких странных ошибок. никакого ужаса. Просто начните кодировать и делать настоящую работу через пять минут. Это единственный способ пойти на окна. Действительно.
никакого ужаса. Просто начните кодировать и делать настоящую работу через пять минут. Это единственный способ пойти на окна. Действительно.
person Gorgonzola Balistico Refurbo B schedule 13.07.2010
arrow_upward
15
arrow_downward
Как новичок в Python, изучающий экосистему Python, я только что закончил это.
Установите инструкции, чтобы установить setuptools
Установите MySQL 5.1. Загрузите MSI размером 97,6 МБ со страницы здесь Вы не можете использовать самое необходимое версия, потому что она не содержит библиотек C.
Обязательно выберите выборочную установку и отметьте инструменты / библиотеки разработки для установки, поскольку это не выполняется по умолчанию. Это необходимо для получения файлов заголовков C.
Вы можете убедиться, что сделали это правильно, посмотрев в каталоге установки папку с именем «include». Например, C: \ Program Files \ MySQL \ MySQL Server 5.1 \ include. У него должна быть целая куча файлов .h.
Например, C: \ Program Files \ MySQL \ MySQL Server 5.1 \ include. У него должна быть целая куча файлов .h.Установите Microsoft Visual Studio C ++ Express 2008 с здесь. Это необходимо для получения компилятора C.
Откройте командную строку от имени администратора (щелкните правой кнопкой мыши ярлык Cmd и выберите «Запуск от имени администратора». Обязательно откройте новое окно после, которое вы установили, иначе ваш путь не будет обновлен. и установка все равно не удастся.
Из командной строки:
easy_install -b C: \ temp \ sometempdir mysql-python
Это не удастся — и это нормально.
Теперь откройте site.cfg во временном каталоге C: \ temp \ sometempdir и измените параметр «registry_key» на:
registry_key = ПРОГРАММНОЕ ОБЕСПЕЧЕНИЕ \ MySQL AB \ MySQL Server 5.1
теперь компакт-диск в свой временный каталог и:
python setup.py чистый
установка python setup.py
Вы должны быть готовы к рок!
Здесь очень простой сценарий, с помощью которого можно начать изучение API БД Python — если вам это нужно.

person Community schedule 03.05.2009
arrow_upward
7
arrow_downward
Я нашел место, где один человек успешно построил mysql для python2.6, поделившись ссылкой http://www.technicalbard.com/files/MySQL-python-1.2.2.win32-py2.6.exe
… вы можете увидеть предупреждение при импорте MySQLdb, что нормально и ничего не повредит,
C: \ Python26 \ lib \ site-packages \ MySQLdb__init __. Py: 34: DeprecationWarning: модуль множеств устарел из набора импортированных ImmutableSet
person Community schedule 15.03.2009
arrow_upward
5
arrow_downward
А как насчет pymysql? Это чистый Python, и я довольно успешно использовал его в Windows, обходя трудности компиляции и установки mysql-python.
person JasonFruit schedule 29.11.2010
arrow_upward
2
arrow_downward
Вы не единственный, у кого проблемы с Python 2.6 и MySQL (http://blog.contriving.net/2009/03/04/using-python-26-mysql-on-windows-is-почтиневозможно/ ). Вот объяснение, как он должен работать под Python 2.5 http://i.justrealized.com/2008/04/08/how-to-install-python-and-django-in-windows-vista/ Удачи
person Mork0075 schedule 14.03.2009
arrow_upward
2
arrow_downward
Предварительно скомпилированные двоичные файлы на http://www.lfd.uci.edu/~gohlke/pythonlibs/#mysql-python просто работал у меня.
- Откройте
MySQL_python-1.файл с помощью программы для распаковки zip-архивов. 2.5-cp27-none-win_amd64.whl
2.5-cp27-none-win_amd64.whl - Скопируйте содержимое в
C:\Python27\Lib\site-packages\
person guneysus schedule 27.05.2015
arrow_upward
2
arrow_downward
На Python 3.4 я установил mysqlclient из http://www.lfd.uci.edu/~gohlke/pythonlibs/ с помощью pip install mysqlclient, и он работает.
person Spicko schedule 27.05.2015
arrow_upward
2
arrow_downward
Вы можете попробовать использовать myPySQL. Его действительно легко использовать; нет компиляции для Windows, и даже если вам нужно скомпилировать его по какой-либо причине, вам нужно установить только Python и Visual C (не mysql).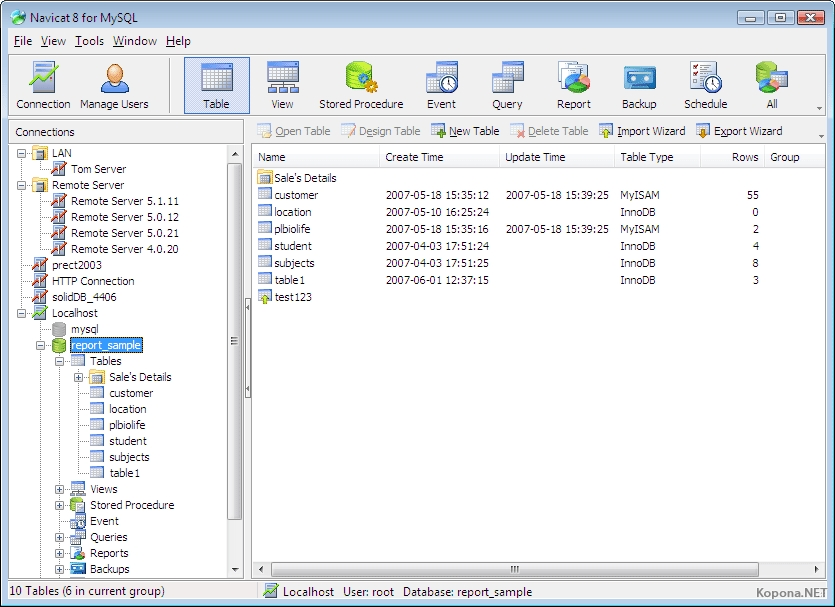
http://code.google.com/p/mypysql/
Удачи
person Gustavo Vargas schedule 17.07.2011
arrow_upward
1
arrow_downward
На Sourceforge доступны двоичные файлы Windows для MySQL-Python (2.4 и 2.5) а>. Вы пробовали их?
person Dave Webb schedule 14.03.2009
arrow_upward
1
arrow_downward
Поскольку я запускаю python в виртуальном (пилоне / пирамиде) virtualenv, мне не удалось запустить бинарные установщики (полезно), связанные с ранее.
У меня были проблемы с выполнением шагов с ответом Вилли, но я определил, что проблема (вероятно) в том, что я запускаю установку Windows 7 x64, которая помещает раздел реестра для mysql в немного другое место, особенно в моем случае (примечание: я я использую версию 5. 5) в: «HKEY_LOCAL_MACHINE \ SOFTWARE \ Wow6432Node \ MySQL AB \ MySQL Server 5.5».
5) в: «HKEY_LOCAL_MACHINE \ SOFTWARE \ Wow6432Node \ MySQL AB \ MySQL Server 5.5».
ОДНАКО, «HKEY_LOCAL_MACHINE \» не может быть включен в путь, иначе он завершится ошибкой.
Кроме того, мне пришлось выполнить перезагрузку между шагами 3 и 4.
После проработки всего этого, ИМО, было бы разумнее запустить всю среду разработки python из cygwin.
person Evan schedule 14.03.2011
arrow_upward
1
arrow_downward
Если вы ищете Python 3.2, это лучшее решение, которое я нашел до сих пор.
- для Python 2.4–3.2 PyMySQL
- для Python 2.3–2.6 MySQL для Python
Источник: http://wiki.python.org/moin/MySQL.
person Eran Medan
schedule 02.08. 2012
2012
arrow_upward
0
arrow_downward
Вы можете также рассмотреть возможность использования Cygwin, у него есть библиотеки python mysql в репозитории.
person lfaraone schedule 15.04.2009
arrow_upward
0
arrow_downward
Вы также можете использовать pyodbc с MySQL Connector / ODBC для использования MySQL в Windows. Unixodbc также доступен для обеспечения совместимости кода с Linux. Pyodbc использует стандартный DB API 2.0 Python, поэтому, если вы придерживаетесь этого переключения между Драйверы MySQL / PostgreSQL / SQLite / ODBC / JDBC и т. Д. Должны быть относительно безболезненными.
person fijiaaron
schedule 11.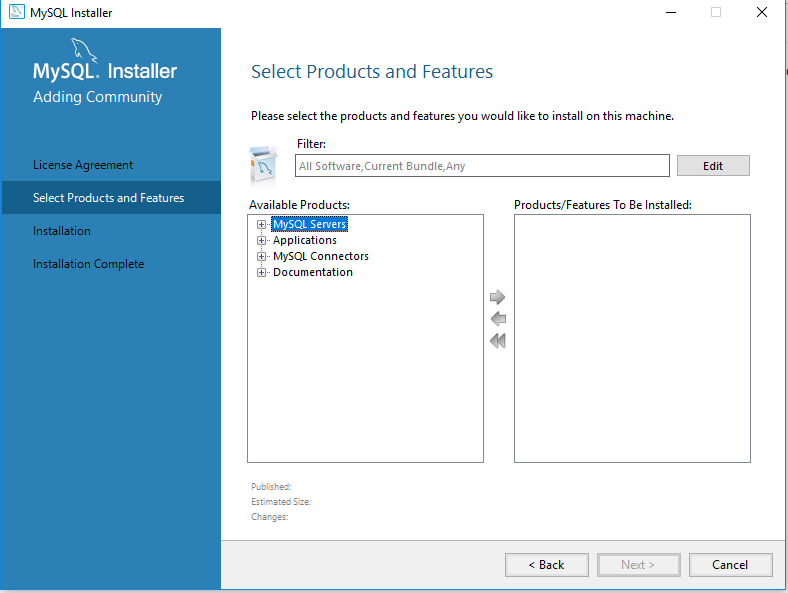 10.2011
10.2011
arrow_upward
0
arrow_downward
поддержал ответ itsadok, потому что он также привел меня к установке для python 2.7, которая находится здесь: http://www.codegood.com/archives/129
person Mark schedule 21.02.2012
arrow_upward
0
arrow_downward
Устал от проблем с установкой MySQLdb и вместо этого попробовал pymysql.
Легкая настройка;
git clone https://github.com/petehunt/PyMySQL.git python setup.py install
И API почти такие же.
person Daniel Magnusson schedule 28.08.2012
Как установить MySQL в Windows: простое руководство (2022)
30 июня 2022 г.
MySQL — одна из самых популярных доступных систем управления базами данных (СУБД).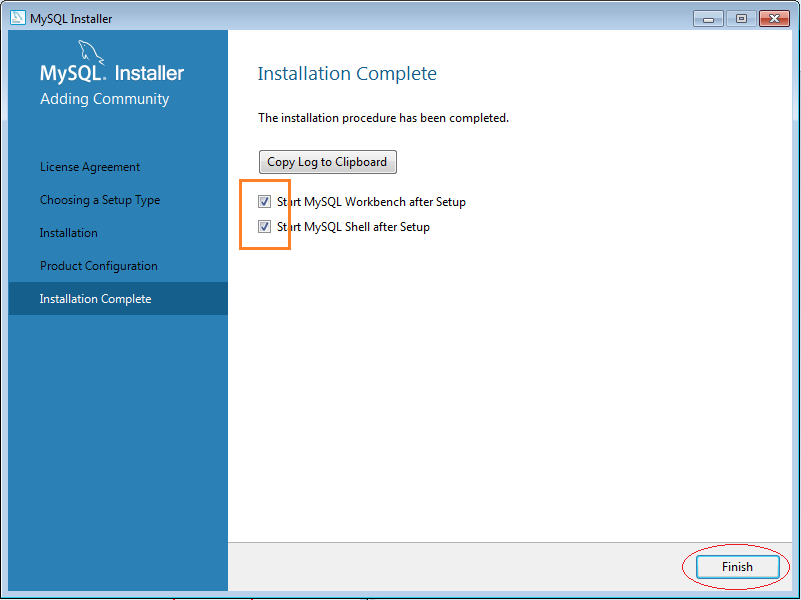 Он легкий, с открытым исходным кодом, прост в установке и использовании, что делает его хорошим выбором для тех, кто только начинает изучать реляционные базы данных и работать с ними.
Он легкий, с открытым исходным кодом, прост в установке и использовании, что делает его хорошим выбором для тех, кто только начинает изучать реляционные базы данных и работать с ними.
Несмотря на то, что это хороший вариант для начинающих, MySQL также достаточно надежен для поддержки более крупных производственных приложений с многопользовательской поддержкой и поддержкой многопоточности.
В этой статье мы рассмотрим процесс установки MySQL на ваш локальный компьютер с Windows, от загрузки до создания и использования вашей первой базы данных. Когда вы закончите, у вас будет полностью функциональный сервер MySQL, работающий и готовый к локальному использованию.
Процесс установки
Давайте сразу к делу. Установка MySQL в Windows — очень простой, но долгий процесс. В этой статье мы шаг за шагом рассмотрим, как это сделать с помощью установщика MySQL, который рекомендуется в документации по базе данных.
В первую очередь необходимо скачать программу установки.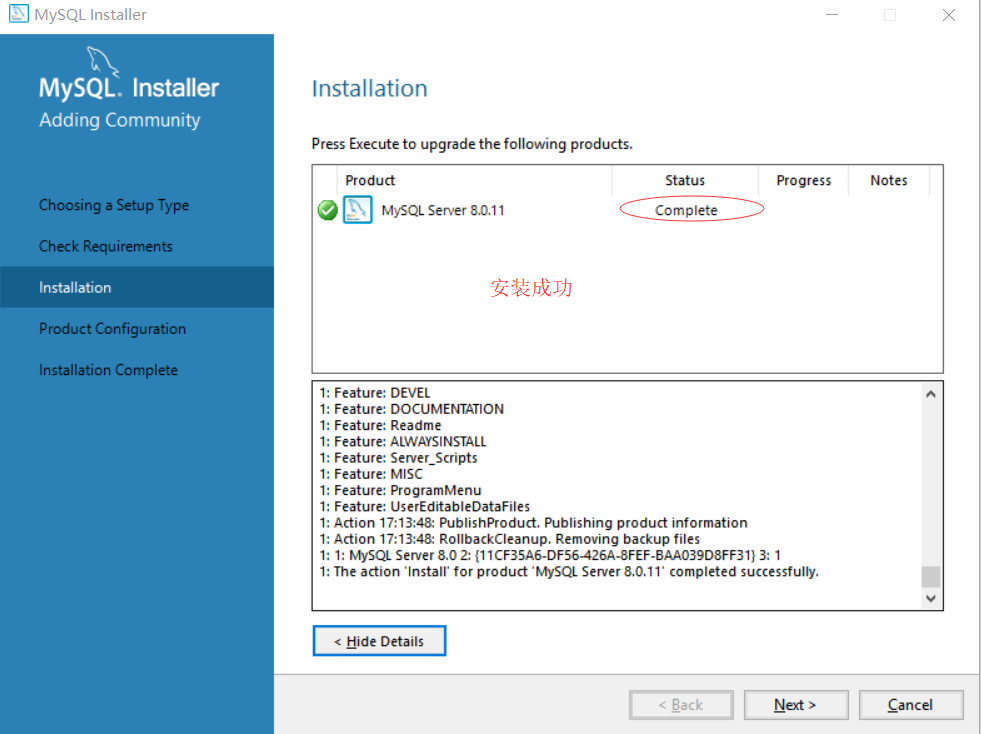 Нажмите здесь, выберите версию, совместимую с вашей операционной системой (32-разрядная или 64-разрядная), и нажмите
Нажмите здесь, выберите версию, совместимую с вашей операционной системой (32-разрядная или 64-разрядная), и нажмите Скачать . Обратите внимание, что вы также можете выбрать веб-установщик или автономный установщик. Последний намного тяжелее, а первый загружается быстрее.
При попытке начать загрузку веб-сайт попросит вас войти в систему или создать учетную запись, но это не обязательно. Обратите внимание на Нет, спасибо, просто начните загрузку кнопка.
Когда вы открываете установщик, он сначала настроит установку, а затем запросит у пользователя разрешение на продолжение:
Когда это закончится, мы наконец увидим интерфейс установщика. Как вы можете видеть на изображении ниже, процесс состоит из четырех шагов:
- Выбор типа установки
- Загрузка файлов
- Установка программного обеспечения
- Завершение установки
На этом первом шаге доступно пять типов установок, и вы можете отметить боковое поле, чтобы увидеть, что будет установлено каждым из них.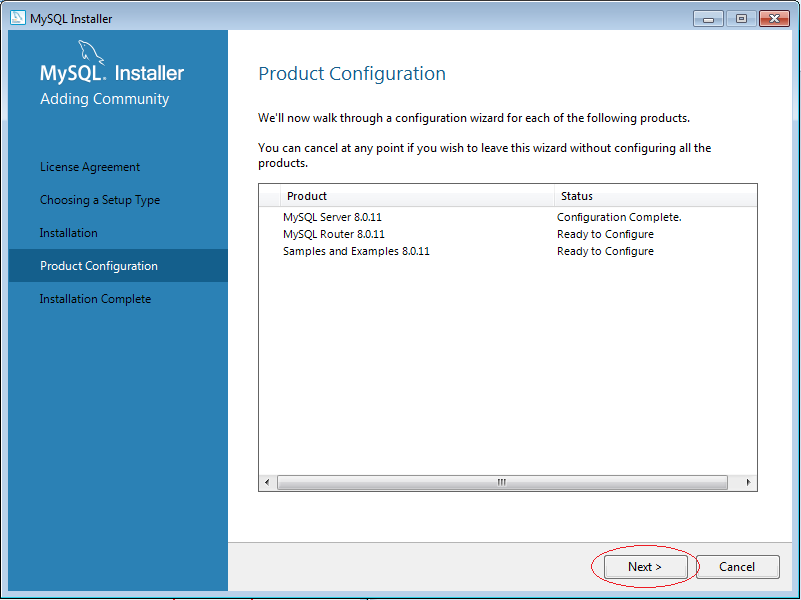 Однако мы настоятельно рекомендуем, особенно если вы только начинаете работать с SQL, выбрать параметр по умолчанию.
Однако мы настоятельно рекомендуем, особенно если вы только начинаете работать с SQL, выбрать параметр по умолчанию.
Наиболее важные функции, среди прочего, которые будут установлены этой установкой:
- Сервер MySQL: сам сервер базы данных
- MySQL Workbench: приложение для управления сервером
- MySQL для Visual Studio: эта функция позволяет пользователям использовать MySQL из Visual Studio .
- Документация и учебные пособия
Также можно выбрать полную установку, так как при этом будут установлены все доступные ресурсы MySQL.
После выбора параметра настройки нажмите Следующий .
Требования
На этом этапе есть вероятность, что вам будет предложено установить необходимое программное обеспечение, наиболее распространенным из которых является Visual Code. Установщик может автоматически решить некоторые проблемы с требованиями, однако здесь это не так:
Если вы столкнетесь с этим, вы можете найти одну из необходимых версий Visual Code здесь. Однако эта проблема не помешает продолжить установку.
Однако эта проблема не помешает продолжить установку.
Скачать и установить
Вы попали в раздел загрузок. Название раздела говорит само за себя: вы загрузите все компоненты в выбранном вами варианте установки.
Нажмите Выполнить и загрузка начнется. Это может занять несколько минут.
Когда это будет сделано, вы должны увидеть галочки на каждом элементе. Затем вы можете продолжить.
Следующий экран, который вы увидите, почти такой же, как и предыдущий, но теперь он установит все компоненты, которые вы только что загрузили. Этот шаг займет значительно больше времени, чем предыдущий.
Когда все закончится, вы снова увидите все галочки:
Конфигурация
Следующим шагом является настройка сервера. Вы увидите следующий экран. Нажмите Далее .
Сначала программа установки попросит вас настроить сеть:
Важно сохранить Компьютер разработки в поле Тип конфигурации , поскольку вы, вероятно, устанавливаете его на свой персональный компьютер, а не на выделенную машину. Вы можете выбрать порт, но по умолчанию будет работать нормально. Нажмите
Вы можете выбрать порт, но по умолчанию будет работать нормально. Нажмите Следующий .
Для метода аутентификации давайте придерживаться рекомендуемого варианта и нажмите Далее :
Теперь пришло время создать учетную запись root. Вам будет предложено установить пароль. Не забудьте использовать сильный.
На этом же экране вы можете создавать других пользователей и устанавливать их пароли и разрешения. Вам просто нужно нажать на Добавить пользователя и заполнить пробелы. Затем нажмите Следующий .
Теперь вы можете выбрать детали службы Windows, такие как имя службы, тип учетной записи и хотите ли вы запускать MySQL при включении компьютера. Опять же, в большинстве случаев будут работать параметры по умолчанию:
На следующем экране применяется конфигурация. Выполните это. Этот шаг также требует времени для завершения.
После окончания просто завершите процесс.
Последние шаги
Мы почти у цели! Следующим шагом будет подключение к серверу. Введите пароль учетной записи root и нажмите Чек . Вы увидите статус Connection Success :
.
За этим экраном следует еще один, предлагающий применить конфигурацию. Просто запустите его и нажмите Finish .
Наконец-то мы добрались до последнего экрана.
Здесь вы можете выбрать, запускать ли Workbench и Shell, а также проверить документацию или другие примеры.
Создание вашей первой базы данных с помощью MySQL Workbench
Если вы решили запустить Workbench после завершения установки, вы увидите следующий экран:
Выберите подключение к созданному вами серверу и войдите в него.
Это ваше рабочее место:
В окне SCHEMAS обратите внимание на то, что у вас уже есть несколько образцов баз данных для экспериментов.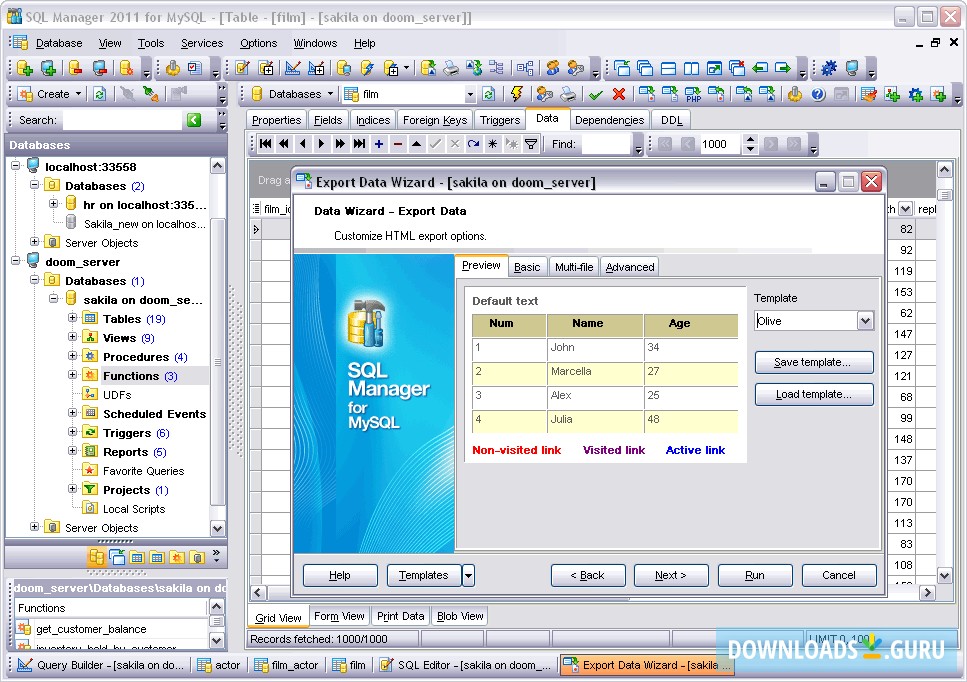 В окне
В окне Информация вы можете увидеть выбранную вами базу данных. Конечно, у вас есть главное окно для написания кода SQL.
Используйте это окно для запуска следующей команды для создания вашей первой базы данных:
СОЗДАТЬ БАЗУ ДАННЫХ my_first_database
Используйте значок молнии для запуска команды, а затем нажмите кнопку Обновить в окне СХЕМЫ . Новая база данных должна быть там.
Обратите внимание, что в окне Вывод отображается сообщение об успешном выполнении команды.
Теперь у вас есть полнофункциональная база данных. Вы можете начать создавать таблицы, вставлять данные и создавать собственные приложения.
Резюме
MySQL может быть очень полезным инструментом не только для тех, кто изучает реляционные базы данных и SQL, но и для создания реальных приложений производственного уровня.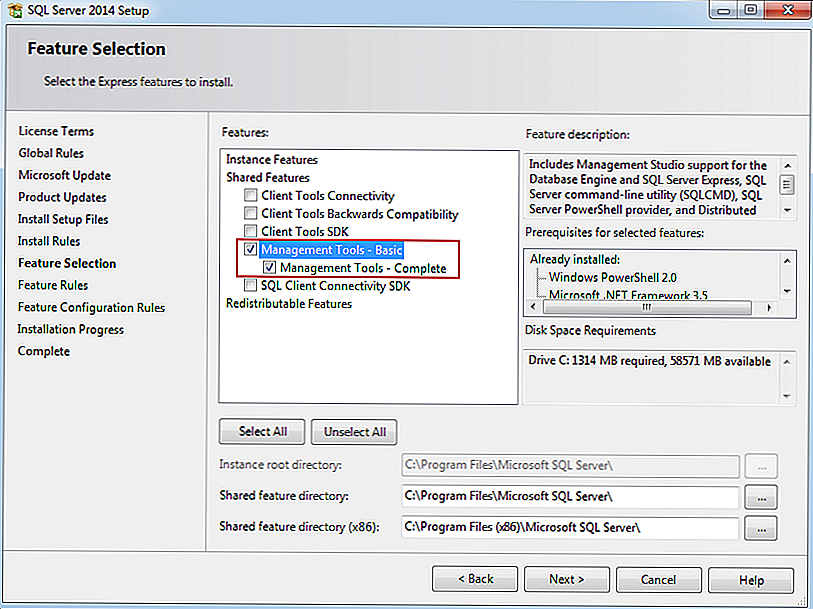
В этой статье мы рассмотрели следующие темы.
- Загрузите установщик MySQL для Windows
- Установка и настройка сервера и инструментов MySQL
- Создайте свою первую базу данных с помощью MySQL Workbench
обучение sqlTutorials
Об авторе
Отавио Симойнс Сильвейра
Отавио — экономист и специалист по данным из Бразилии. В свободное время он пишет в Интернете о Python и науке о данных. Вы можете найти его в LinkedIn.
Настройка сервера базы данных MySQL в операционной системе Windows
| Это руководство нуждается в пересмотре. Вы можете отредактировать его в GitHub следуя этим рекомендациям по взносам. |
- Начало загрузки
- Запуск установки
Сервер баз данных MySQL является одним из самых популярных серверов баз данных с открытым исходным кодом, обычно используемых при разработке веб-приложений.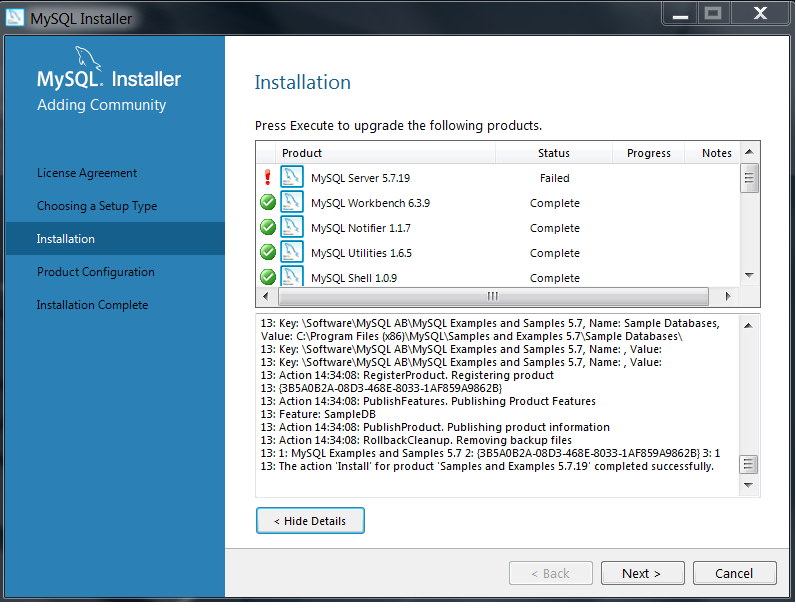
В этом документе рекомендуется выполнить последовательность шагов для настройки сервера базы данных MySQL версии 5.6 в операционной системе Windows. В нем не рассматриваются детали конфигурации MySQL, а описывается последовательность необходимых шагов.
Информацию об установке и настройке сервера баз данных MySQL для других операционных систем см. в документации по установке и обновлению MySQL.
| В документе «Настройка версий MySQL Database Server 5.1 в операционной системе Windows» содержатся инструкции по настройке версий MySQL Server 5.1 в Windows. |
Начало загрузки
Перейдите по адресу http://dev.mysql.com/downloads/installer/.
Нажмите кнопку «Загрузить».
Сохраните файл установщика в своей системе.
Начало установки
После завершения загрузки запустите программу установки следующим образом:
Щелкните правой кнопкой мыши загруженный установочный файл (например,
mysql-installer-community-5.) и нажмите «Выполнить». Запускается установщик MySQL. 6.14.0.msi
6.14.0.msi
На панели приветствия выберите Установить продукты MySQL.
На панели «Информация о лицензии» просмотрите лицензионное соглашение, установите флажок «Принять» и нажмите «Далее».
На панели «Поиск последних продуктов» нажмите «Выполнить». По завершении операции нажмите Далее.
На панели «Тип установки» выберите «Пользовательский» и нажмите «Далее».
Убедитесь, что на панели Feature Selection выбран MySQL Server 5.6.x, и нажмите Next.
На панели «Проверка требований» нажмите «Далее».
На панели «Установка» нажмите «Выполнить». После успешного завершения установки сервера на панели Установка появится информационное сообщение.
 Нажмите «Далее.
Нажмите «Далее.
На панели «Конфигурация» нажмите «Далее».
На первой странице конфигурации сервера MySQL (1/3) установите следующие параметры:
Тип конфигурации сервера . Выберите вариант «Машина разработки».
Включить сеть TCP/IP . Убедитесь, что флажок установлен, и укажите параметры ниже:
Номер порта . Укажите порт подключения. Значение по умолчанию — 3306 — оставьте без изменений, если нет особых причин его менять.
Откройте порт брандмауэра для доступа к сети . Выберите, чтобы добавить исключение брандмауэра для указанного порта.
Расширенная конфигурация. Установите флажок Показать дополнительные параметры, чтобы отобразить дополнительную страницу конфигурации для настройки дополнительных параметров экземпляра сервера, если это необходимо.

| Выбор этой опции необходим, чтобы попасть на панель настройки параметров сети, где вы отключите брандмауэр для порта, используемого сервером MySQL. |
Щелкните Далее.
На второй странице конфигурации сервера MySQL (2/3) установите следующие параметры:
Пароль корневой учетной записи .
Корневой пароль MySQL . Введите пароль пользователя root.
Повторить пароль . Повторно введите пароль пользователя root.
| Пользователь root — это пользователь, который имеет полный доступ к серверу базы данных MySQL — создание, обновление и удаление пользователей и т. д. Запомните пароль root — он понадобится вам позже при создании образца базы данных. |
Учетные записи пользователей MySQL .
 Щелкните Добавить пользователя, чтобы создать учетную запись пользователя. В диалоговом окне «Сведения о пользователе MySQL» введите имя пользователя, роль базы данных и пароль (например,
Щелкните Добавить пользователя, чтобы создать учетную запись пользователя. В диалоговом окне «Сведения о пользователе MySQL» введите имя пользователя, роль базы данных и пароль (например, !phpuser). Нажмите «ОК».
Щелкните Далее.
На третьей странице конфигурации сервера MySQL (3/3) установите следующие параметры:
Имя службы Windows . Укажите имя службы Windows, которое будет использоваться для экземпляра сервера MySQL.
Запустите сервер MySQL при запуске системы . Оставьте флажок установленным, если сервер MySQL должен автоматически запускаться при запуске системы.
Запустить службу Windows как . Выберите любой:
Стандартная системная учетная запись . Рекомендуется для большинства сценариев.
Пользовательский . Существующая учетная запись пользователя рекомендуется для расширенных сценариев.
 Нажмите «Далее.
Нажмите «Далее.
На странице Обзор конфигурации нажмите Далее.
После успешного завершения настройки на панели Complete появится информационное сообщение. Нажмите Готово.
Чтобы убедиться, что установка прошла успешно, запустите Диспетчер задач. Если MySQLd-nt.exe есть в списке процессов — сервер базы данных работает. |
Установка MySQL и знакомство с интерфейсом | от 365 Data Science | 365 Data Science
Этот пост будет немного техническим, немного сложным, но очень важным — мы будем устанавливать MySQL Workbench и сервер MySQL. Оба вам понадобятся почти в каждом посте нашей коллекции SQL: оператор SQL INSERT, оператор SQL UPDATE, оператор SQL DELETE, SQL Best Practices;
Давайте посмотрим на официальный сайт MySQL.
Выберите раздел «Загрузки» и нажмите «Сообщество», так как мы хотели бы показать вам, как скачать файл с открытым исходным кодом и бесплатно.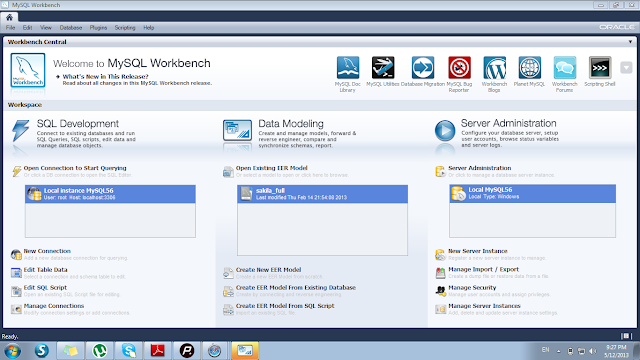
Мы рассмотрим процесс установки для машины, работающей под управлением Windows, но, пожалуйста, помните, что видео будет полезно, если вы устанавливаете MySQL на машину под управлением Mac OS или Linux, так как то, что нужно сделать, похоже.
Итак… Я нажму «MySQL в Windows».
Вы можете либо загрузить компоненты и инструменты MySQL по отдельности, либо загрузить установщик MySQL, а затем выбрать оттуда, какие инструменты вы хотели бы установить. Второй вариант гораздо быстрее и проще в реализации. Вот почему мы выберем Installer.
Прокрутите вниз до двух версий программы установки. Прежде чем обсуждать их, обратите внимание на это важное замечание.
MySQL Workbench, его установщик и все программные инструменты постоянно обновляются для устранения различных ошибок и прочего. Вот почему в процессе установки у нас может сложиться впечатление, что устанавливаемые нами компоненты имеют разные версии. Это не проблема. Обычно изменения между разными версиями незначительны. Вот почему они не повлияют на выполнение задач, представленных в этом посте.
Вот почему они не повлияют на выполнение задач, представленных в этом посте.
Поэтому, пожалуйста, если вы собираетесь загрузить более старую или более новую версию MySQL, чем та, которую вы видите в этом посте, не забудьте применить весь код, используемый в наших сообщениях и упражнениях по SQL, без каких-либо проблем.
Теперь, когда мы это сказали, давайте сосредоточим наше внимание на двух предоставленных опциях. Первый подходит для тех из вас, у кого есть подключение к Интернету (на протяжении всего процесса установки).
Второй вариант будет уместен, если вы просто скачаете файл, а затем установите программу в автономном режиме. Естественно, первый лучше. Выберите соответствующую кнопку «Загрузить».
Откроется страница, предлагающая вам войти в систему или зарегистрировать учетную запись Oracle Web. Это не обязательное требование, поэтому вы можете нажать «Нет, спасибо, просто начать загрузку».
Затем появится новое окно. Выберите каталог, в который вы хотите загрузить файл установщика.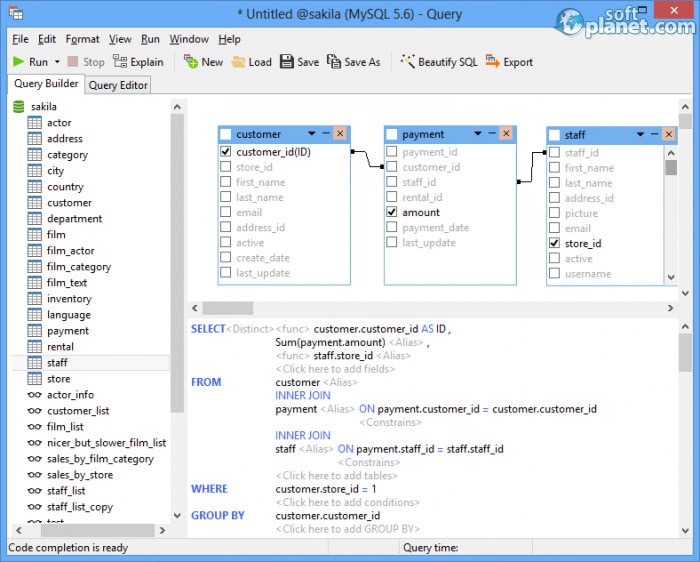 Когда вы это сделаете, нажмите «Сохранить».
Когда вы это сделаете, нажмите «Сохранить».
Нам больше не нужна страница MySQL. Итак, вы можете открыть установщик и дождаться его загрузки.
При этом, в зависимости от версии вашей операционной системы и ее настроек, вы можете получить сообщение с просьбой разрешить определенным приложениям вносить изменения в ваше устройство. Пожалуйста, согласитесь и продолжайте.
Затем появится окно с запросом на обновление. В данный момент он вам не нужен, поэтому нажмите «Нет».
Верно!
Это окно установщика MySQL. «Чтобы продолжить, вы должны принять условия лицензионного соглашения на программное обеспечение Oracle». Вы можете сделать это, поставив галочку в этом маленьком поле в нижней части окна, а затем нажав «Далее».
Появляется несколько различных типов установки. Нам нет нужды обсуждать их все. Для наших целей «Пользовательский» позволит нам указать нужные нам инструменты. Итак, давайте выберем «Пользовательский» и нажмем «Далее».
Хорошо. На этом этапе вы можете выбрать продукты для установки. В следующем разделе этого сообщения (Модель клиент-сервер) вы найдете файл PDF, объясняющий, почему нам понадобится «MySQL Workbench» и сервер MySQL.
На этом этапе вы можете выбрать продукты для установки. В следующем разделе этого сообщения (Модель клиент-сервер) вы найдете файл PDF, объясняющий, почему нам понадобится «MySQL Workbench» и сервер MySQL.
Сначала разверните раздел «Приложения», затем подраздел «MySQL Workbench», а затем нажмите на название инструмента и на маленькую зеленую стрелку, чтобы переместить его в раздел устанавливаемых продуктов или функций.
Хорошо.
Теперь мы должны добавить сервер. Разверните раздел «Серверы MySQL», затем подраздел «Сервер MySQL» и, наконец, выберите одну из двух версий — 64-битную или 32-битную (которая называется X 86). Я буду придерживаться функции Workbench, поэтому выберу 64-битную версию.
Отлично!
Мы закончили выбор функций. Нажмите «Далее», чтобы перейти к следующему этапу процесса установки.
Нажмите «Выполнить», чтобы установить Workbench и пакет MySQL Server.
Как только это будет сделано, состояние обеих функций будет отмечено как «завершено».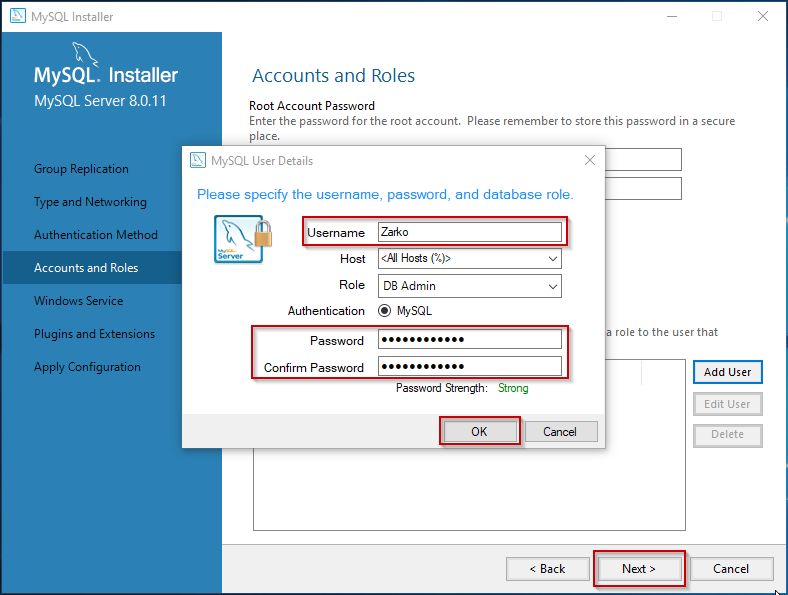 Это означает, что мы готовы продолжить. Нажимаем «Далее» еще раз.
Это означает, что мы готовы продолжить. Нажимаем «Далее» еще раз.
Вы перейдете к этапу настройки продукта — последнему шагу процесса установки. Статус сервера должен стать «Готов к настройке». Это означает, что вы можете сделать шаг вперед.
Хорошо!
Теперь вы настроите конфигурацию вашего сервера. Нам не нужно вдаваться в подробности. Сохранение настроек по умолчанию на следующих двух страницах позволит нам установить версию, которая будет соответствовать целям наших сообщений SQL. Итак, просто нажмите «Далее» два раза.
А-ха! Этот шаг имеет решающее значение, и его нельзя упускать из виду! Здесь вас просят установить пароль root. И вы не должны забывать свой пароль, потому что его будет трудно изменить или восстановить позже. В противном случае «root» относится к основному соединению, установленному между вами как пользователем и сервером MySQL, который вы собираетесь установить.
Нажмите «Далее» еще раз, и…
Оставьте все настройки, которые только что появились, как есть, особенно те, которые касаются запуска сервера MySQL при запуске системы. Если вы не оставите этот параметр отмеченным, вам придется настроить сервер вручную при использовании SQL, а это непростая операция.
Если вы не оставите этот параметр отмеченным, вам придется настроить сервер вручную при использовании SQL, а это непростая операция.
Хорошо, снова нажмите «Далее».
Вам будет предложено установить плагин, который содержит улучшения предыдущих версий Workbench, но сейчас он будет для нас не актуален. Поэтому, пожалуйста, пропустите этот шаг, нажав «Далее» еще раз.
И… наконец… «Казнить»!
Дождитесь завершения установки и нажмите «Готово».
Вам не нужно проходить через появившийся мастер, поэтому нажмите «Далее».
Затем оставьте галочку на «Запустить MySQL Workbench после установки» и нажмите «Готово».
Теперь Workbench загрузится, и вы сможете установить соединение между Workbench и сервером MySQL.
Этому мы научимся в разделе «Настройка подключения».
В этом файле PDF вы найдете визуализацию, объясняющую, какие функции MySQL мы должны установить и почему.
Программа, с которой мы будем работать в этом посте, называется MySQL Workbench.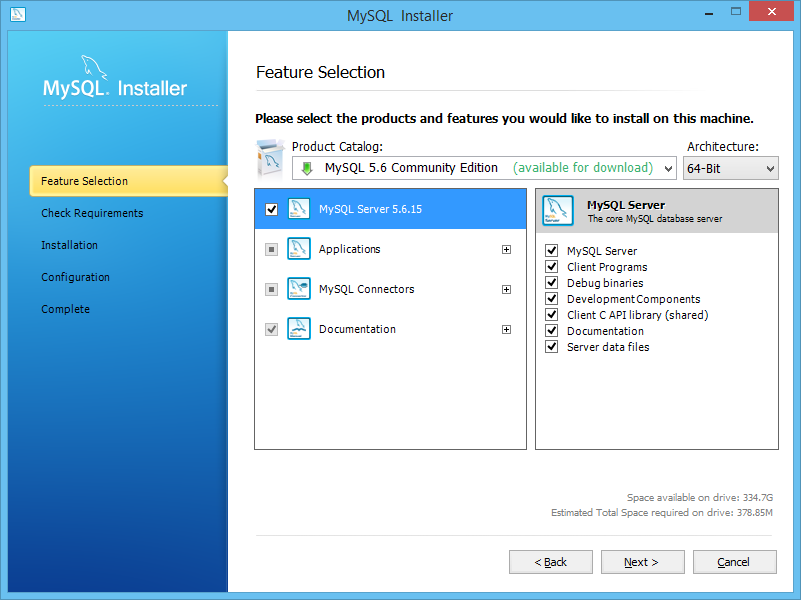 Это визуальный инструмент Oracle для проектирования, моделирования, создания, управления, обслуживания и администрирования баз данных. Профессионалы называют этот тип программного обеспечения «интегрированной средой разработки» или IDE. Итак, Workbench будет нашей IDE.
Это визуальный инструмент Oracle для проектирования, моделирования, создания, управления, обслуживания и администрирования баз данных. Профессионалы называют этот тип программного обеспечения «интегрированной средой разработки» или IDE. Итак, Workbench будет нашей IDE.
И, если вам интересно, что такое Oracle , это компания-разработчик программного обеспечения, которой принадлежит версия SQL для MySQL.
Вы также можете задаться вопросом, зачем нам нужен сервер. Придерживаясь базовой теории работы компьютерных сетей, MySQL Workbench выступает в роли клиентской программы — клиента сервера MySQL. Сервер — это, практически, не что иное, как машина, предоставляющая данные и услуги тем же или другим компьютерам. Данные могут быть предоставлены локально или онлайн. Независимо от того, установлен ли сервер локально на вашем компьютере или к нему осуществляется удаленный доступ через Интернет с другого компьютера, вам понадобится сервер для использования MySQL. В нашем случае мы установили сервер локально.
Вкратце, сервер будет выполнять все вычисления и операции, которые вы выполняете в Workbench. Вы будете писать запросы через интерфейс Workbench в виде необработанного кода, который понимает и обрабатывает сервер MySQL. Наконец, когда он завершит свои расчеты, он вернет вам соответствующие результаты в виде вывода, отображаемого на вашем экране.
Хорошо!
MySQL Workbench — это официальный инструмент графического пользовательского интерфейса или инструмент GUI для MySQL. Это означает, что это будет инструмент, который покажет нам «связь» с сервером MySQL.
Фантастика!
Во-первых, чтобы получить доступ к Workbench, мы должны установить соединение между вашим графическим интерфейсом и сервером MySQL. В противном случае они не будут связаны, и вы не сможете выполнить какой-либо код.
Для вас создано соединение.
Нажмите на прямоугольник, который вы видите здесь, затем введите пароль, который вы указали в процессе установки. Нажмите «ОК» и… вот и все.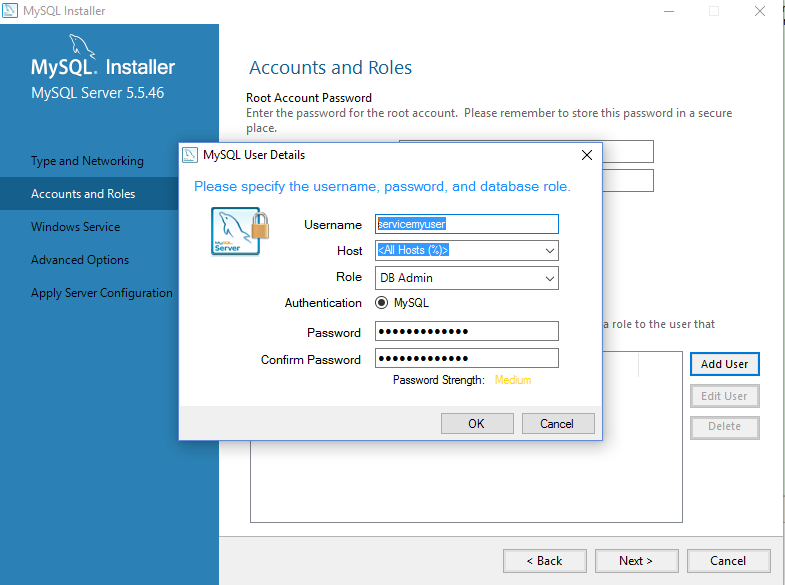
Теперь вы можете использовать MySQL Workbench!
Знакомство с интерфейсом будет в центре нашего следующего раздела. Прежде чем сделать это, я хотел бы сказать вам, что вы можете загружать более одного соединения одновременно в своем графическом интерфейсе. Все соединения будут находиться на разных вкладках, рядом с домом в верхней левой части экрана.
Логично, что если вы нажмете значок дома, вы сразу же перейдете на главную вкладку, показывающую ваши подключения к MySQL. Мы можем видеть только один. Ok.
Если вы хотите вернуться к уже загруженному соединению, вы должны нажать на его имя. И, чтобы закрыть его, просто нажмите на этот маленький знак закрытия.
Отлично!
Если вам нужно установить соединение, вы должны нажать маленький знак «плюс» справа от ярлыка «Соединения MySQL».
В появившемся окне вы увидите несколько пустых полей. Первый является обязательным, так как вставленный текст будет именем соединения, которое вы собираетесь установить.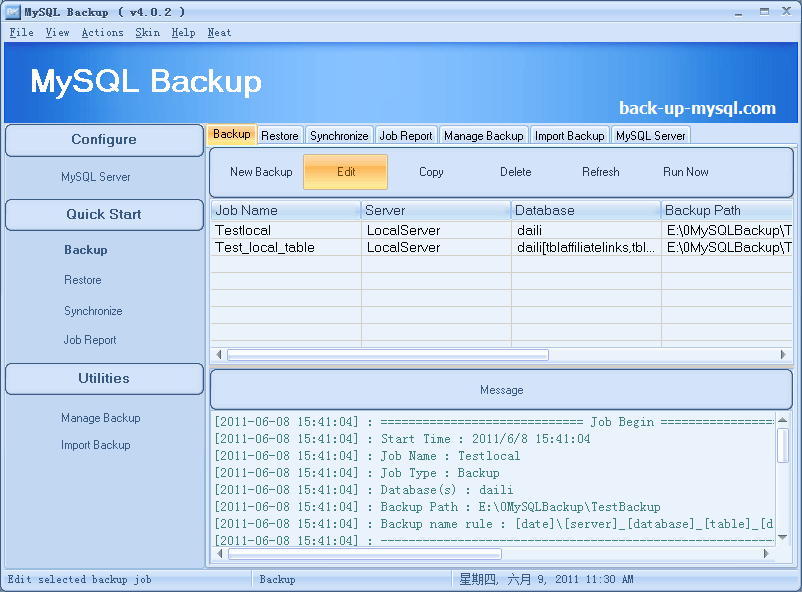 Затем вы можете нажать «Проверить соединение», чтобы проверить, работает ли соединение после ввода заранее назначенного пароля.
Затем вы можете нажать «Проверить соединение», чтобы проверить, работает ли соединение после ввода заранее назначенного пароля.
После правильной настройки соединения на главном экране появится еще один прямоугольник, и оттуда вы сможете получить доступ к Workbench.
В этом посте вам не нужно будет настраивать соединение самостоятельно, так как вам понадобится уже настроенное соединение по умолчанию.
Отлично!
Оставайтесь с нами в следующем разделе, где мы изучим основные характеристики интерфейса MySQL Workbench.
Хорошо, как вы видите, в центральной части экрана вы можете создавать запросы или объекты SQL. Проще говоря, это будет область, где вы будете вводить код.
Например, я могу ввести строку кода, которая выберет все записи таблицы, содержащейся в базе данных.
Хорошо!
Здесь вы можете увидеть небольшой набор иконок, выполняющих различные функции.
Нажав на первый, вы можете попасть в окно, из которого вы можете выбрать и открыть существующий сценарий SQL.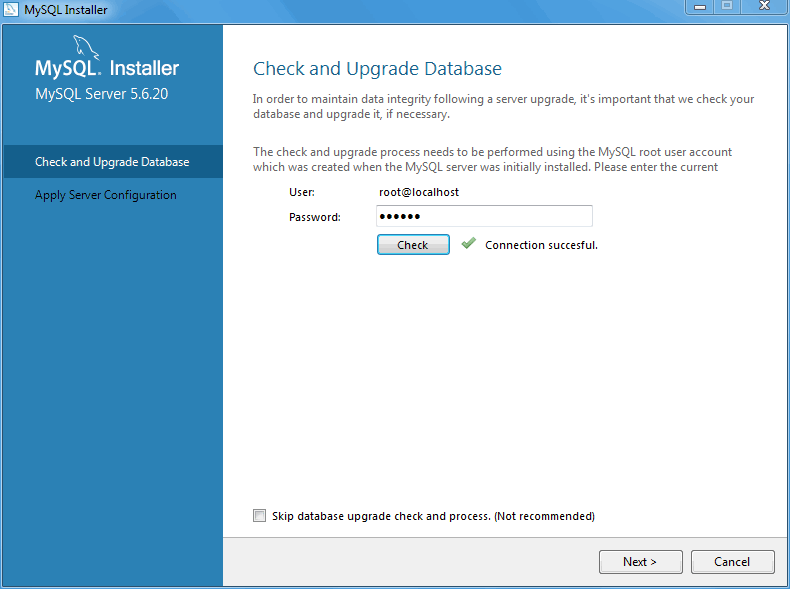
Вторая иконка позволяет сохранить скрипт на свой компьютер и так далее.
Функциональность большинства оставшихся значков в этом наборе будет рассмотрена в других сообщениях SQL, которые у нас есть. Важным значком, о котором следует помнить, является изображение молнии. Нажав ее, вы можете выполнить или запустить код, который вы написали.
Давайте попробуем.
Бинго!
В центре экрана появился новый блок. Это называется «сетка результатов», хотя чаще вы слышите, как люди называют ее содержимое «набором результатов». Очевидно, здесь вы можете увидеть данные, полученные после запуска написанного нами кода. Правильно будет сказать, что в средней части экрана вы можете увидеть результаты, полученные после выполнения ваших запрос .
Наконец, чтобы закрыть набор результатов, вы должны нажать крестик на вкладке, указанной ниже.
Хорошо!
В нижней части экрана мы видим раздел вывода.
Отслеживает все успешно или неудачно выполненные операции в MySQL в данном сеансе.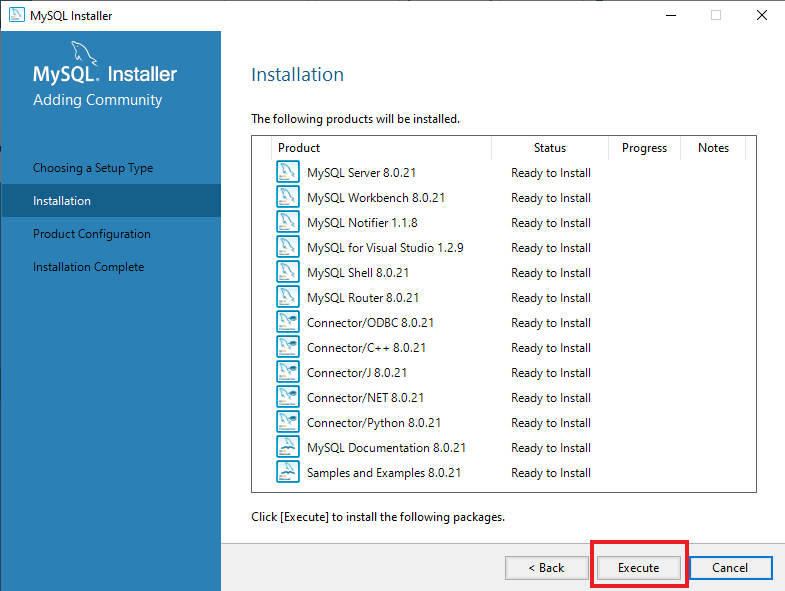 Например, в прошлый раз мы получили результат, не так ли? Вот почему мы видим здесь маленький зеленый кружок с галочкой, а также номер и время выполненной операции. Вы можете увидеть точное предпринятое действие, сообщение от Workbench относительно этой операции и время, которое потребовалось серверу для ответа на ваш запрос с выводом.
Например, в прошлый раз мы получили результат, не так ли? Вот почему мы видим здесь маленький зеленый кружок с галочкой, а также номер и время выполненной операции. Вы можете увидеть точное предпринятое действие, сообщение от Workbench относительно этой операции и время, которое потребовалось серверу для ответа на ваш запрос с выводом.
Прекрасно!
В левой части экрана находится раздел «Навигатор».
Подходит для расширенного анализа и более сложных сеансов обслуживания базы данных. Подраздел, о котором мы будем больше всего заботиться, — это раздел схем .
Представляет все доступные базы данных, их таблицы и другие связанные инструменты и функции SQL.
Верхняя правая часть экрана содержит три маленьких квадратика, которые позволяют скрывать или отображать навигатор, раздел вывода или раздел дополнений SQL, где при необходимости можно найти более продвинутые функции. Вы можете использовать эти кнопки для настройки интерфейса программы в соответствии с вашими предпочтениями.
Отлично!
Наконец, под разделом с вкладками подключений мы видим несколько маленьких значков. Они позволяют нам добавлять различные типы файлов и объектов, в наших постах вам часто понадобятся первые два.
При наведении курсора на значок Workbench отображает объяснение того, что он делает. Как здесь сказано, он создаст новую вкладку SQL для выполнения запросов.
Итак, давайте нажмем эту иконку.
Видишь? Открылась новая вкладка SQL. Это место, где можно начать новый SQL-скрипт с нуля. Теперь, когда у вас открыто более одной вкладки SQL, вам потребуется один щелчок по имени вкладки, чтобы перейти от одного сценария SQL к другому.
Легко, правда?
Второй значок открывает окно, в котором можно выбрать и открыть существующие сценарии SQL.
В наших сообщениях вам часто нужно будет использовать этот значок. Всякий раз, когда мы просим вас загрузить определенный сценарий SQL, вы должны щелкнуть этот значок, перейти в каталог, в котором вы сохранили соответствующий сценарий SQL, выбрать его, а затем нажать кнопку «Открыть».


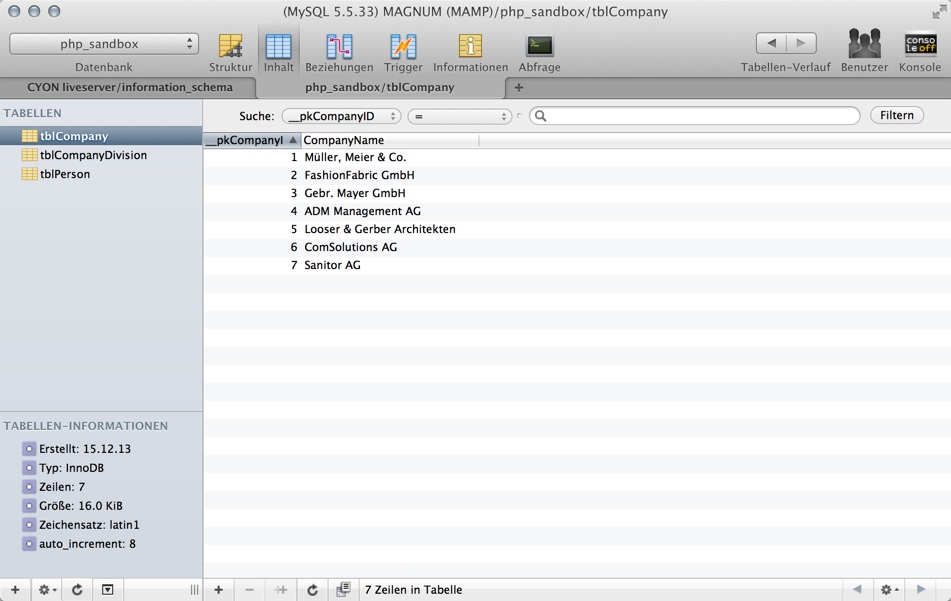 Перед сменой пароля его необходимо запомнить, и он понадобится вам для последующих входов в систему. Скопируйте пароль и сначала сохраните его! ! !
Перед сменой пароля его необходимо запомнить, и он понадобится вам для последующих входов в систему. Скопируйте пароль и сначала сохраните его! ! !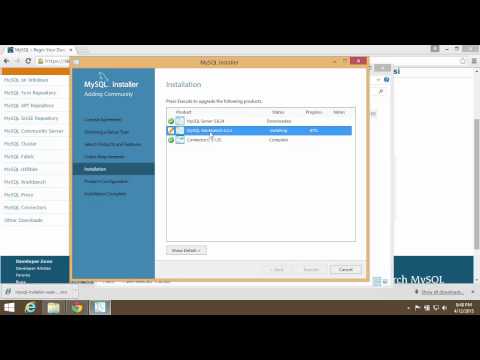
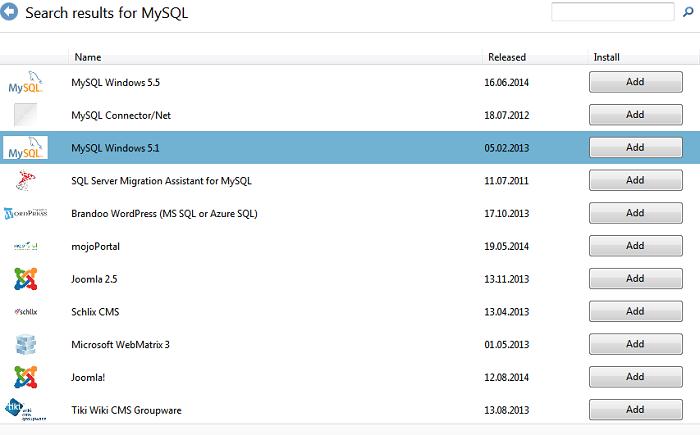 д.
д.

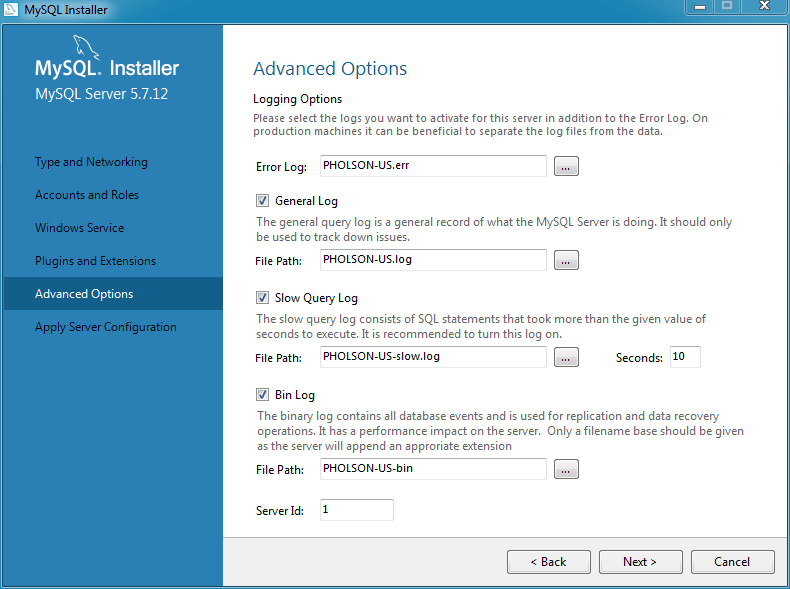 Например, C: \ Program Files \ MySQL \ MySQL Server 5.1 \ include. У него должна быть целая куча файлов .h.
Например, C: \ Program Files \ MySQL \ MySQL Server 5.1 \ include. У него должна быть целая куча файлов .h.
 2.5-cp27-none-win_amd64.whl
2.5-cp27-none-win_amd64.whl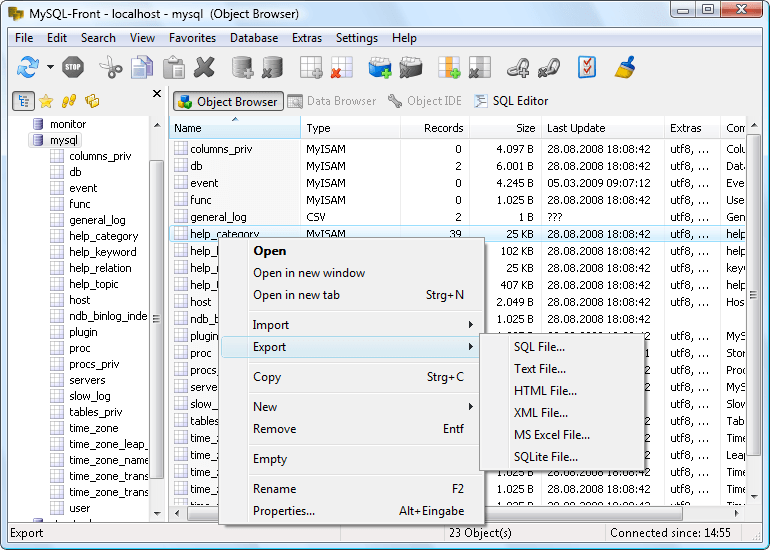 6.14.0.msi
6.14.0.msi  Нажмите «Далее.
Нажмите «Далее.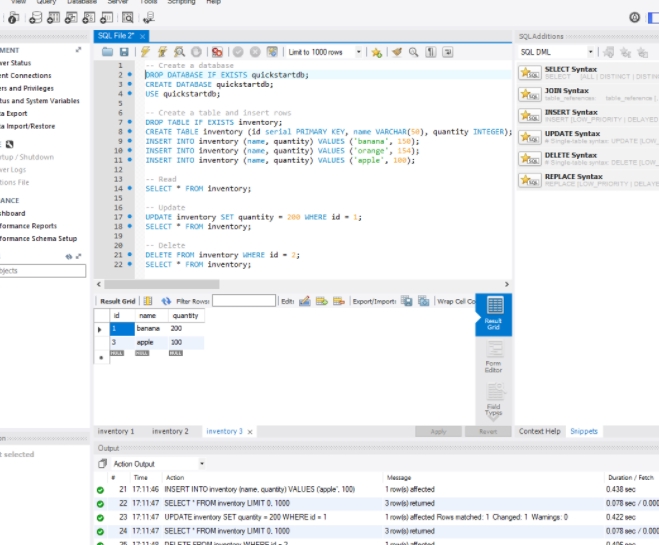
 Щелкните Добавить пользователя, чтобы создать учетную запись пользователя. В диалоговом окне «Сведения о пользователе MySQL» введите имя пользователя, роль базы данных и пароль (например,
Щелкните Добавить пользователя, чтобы создать учетную запись пользователя. В диалоговом окне «Сведения о пользователе MySQL» введите имя пользователя, роль базы данных и пароль (например,  Нажмите «Далее.
Нажмите «Далее.