YouTube не работает в Mozilla Firefox — что делать
Обнаружение того, что мы хотим смотреть наши любимые видео на YouTube и не можем сделать их видимыми, может быть очень неприятным. К счастью, это не должно быть трудно решить. Вот почему ниже мы увидим, каковы причины, которые могут вызвать это, а также различные методы, которые у нас есть, чтобы это исправить.
Почему YouTube не воспроизводится в Firefox?
В целом, видеосервис Google должен корректно работать в самых популярных браузерах, включая Firefox. Если он не работает должным образом, мы можем обнаружить проблему, которая может иметь разные причины. Некоторые из них являются внешними, например, наше интернет-соединение слишком медленное, что препятствует правильной загрузке видео.
В собственных ошибках браузера мы можем найти такие причины, как устаревшая его версия или накопившиеся кеши и файлы cookie, которые могут вызвать проблемы с производительностью. Это также может быть связано с некоторыми проблемными или несовместимыми надстройками, которые мы установили, или с аппаратным ускорением.
Шаги для решения проблемы
Далее мы предлагаем ряд шагов, которые мы можем предпринять, чтобы решить эту надоедливую проблему и снова воспроизвести видео из браузера Mozilla.
Подтвердить сервисы Google
Иногда эта проблема может быть общей и исходить от Google, поскольку она может существовать проблемы с серверами ютуба , что сделает невозможным его работу независимо от браузера (Chrome, Edge, Firefox и т. д.) и устройства, которое мы собираемся использовать (ПК, мобильный телефон, Smart TV и т. д.). Чтобы проверить это, мы можем посетить страницу DownDetecter, где вы можете сообщить нам, есть ли в настоящее время какие-либо проблемы с платформой официально. Если это произойдет, у нас нет другого выбора, кроме как ждать, пока собственные инженеры Google решат проблему.
Быстрые решения
Прежде чем мы углубимся в другие типы настроек, первое, что мы должны сделать, это выполнить некоторые основные проверки в тот момент, когда мы видим, что эта проблема возникает. Поэтому мы должны попытаться перезагрузить страницу, перезапустить браузер, проверить интернет-соединение и убедиться, что он работает в своем приватном режиме. В случае, если все останется по-прежнему, мы можем столкнуться с проблемой Firefox, поэтому мы продолжим более тщательное тестирование других методов, которые помогут нам вернуть все в норму.
Поэтому мы должны попытаться перезагрузить страницу, перезапустить браузер, проверить интернет-соединение и убедиться, что он работает в своем приватном режиме. В случае, если все останется по-прежнему, мы можем столкнуться с проблемой Firefox, поэтому мы продолжим более тщательное тестирование других методов, которые помогут нам вернуть все в норму.
Обновите свой браузер
Возможно, если мы не можем воспроизводить видео на YouTube, это проблема, вызванная использованием одного устаревшая версия браузера . Всегда наличие самой последней версии браузера помогает нам устранять многие проблемы и всегда иметь доступ ко всем новостям, которые появляются. По этой причине важно начать с проверки правильности его обновления и, если нет, перейти к нему.
Это то, что мы можем сделать, щелкнув значок с тремя черточками в правом верхнем углу и щелкнув раздел «Справка», а затем «О Firefox». Откроется плавающее окно, и браузер автоматически выполнит поиск новых доступных версий. Если кого-то находит, переходит к его установке. Когда мы закончим, мы должны перезапустить его и посмотреть, решит ли это проблему. В случае, если это не является источником проблемы, будет отображаться сообщение Firefox обновлен.
Если кого-то находит, переходит к его установке. Когда мы закончим, мы должны перезапустить его и посмотреть, решит ли это проблему. В случае, если это не является источником проблемы, будет отображаться сообщение Firefox обновлен.
Очистить историю просмотров
Одним из методов, который помогает решить проблемы с браузером Mozilla, является удаление всех данных вашего браузера, таких как файлы cookie, кеш и т. д. Эти данные собираются для улучшения работы в Интернете за счет более быстрой загрузки. Однако проблема с кешем может его испортить. Удаление безопасно, и мы можем сделать это, выполнив следующие действия.
Открываем браузер и нажимаем на меню в виде трех полосок, которые находим в верхней правой части. Затем мы нажимаем «История», а затем «Очистить недавнюю историю». Откроется новое всплывающее окно, в котором мы должны выбрать кеш и куки вариантов вместе с остальными вариантами, которые мы находим в истории. В пределах временного интервала мы выбираем All.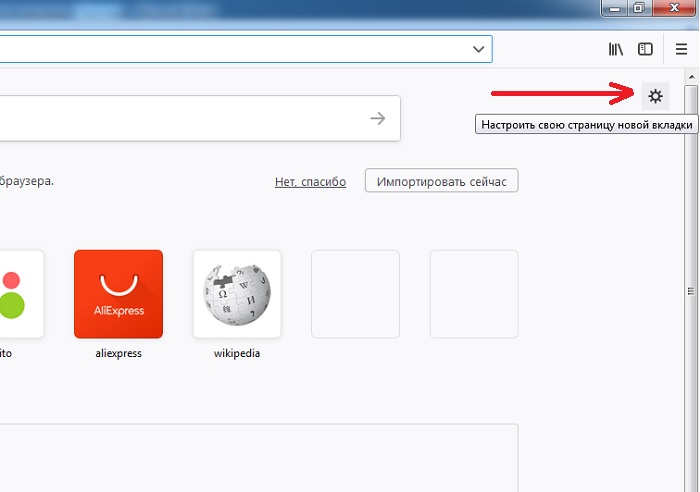 Наконец, нажмите кнопку «Принять», чтобы завершить весь процесс. Когда мы закончим, мы перезапускаем браузер и проверяем, правильно ли он уже работает.
Наконец, нажмите кнопку «Принять», чтобы завершить весь процесс. Когда мы закончим, мы перезапускаем браузер и проверяем, правильно ли он уже работает.
Отключить аппаратное ускорение
Проблема может быть с нашим GPU , поэтому аппаратное ускорение может быть проблемой, препятствующей воспроизведению видео. Эта функция очень полезна, но в то же время иногда она может быть причиной ошибки такого типа, поэтому мы можем попытаться отключить ее, чтобы посмотреть, исправит ли она ее.
Для этого мы нажмем на значок трех полосок в правой верхней части и кликнем на раздел «Настройки». Это открывает новое окно, в котором мы должны прокручивать вниз, пока не найдем раздел «Производительность». Здесь нам нужно убрать галочку «Использовать рекомендуемые параметры производительности». Позже мы видим новую опцию «Использовать аппаратное ускорение, когда доступно», которую мы также отключаем. Теперь осталось только перезагрузить компьютер и проверить, исправлено ли оно.
Отключить расширения
Добавление — отличный способ добавить дополнительные функции в наш браузер, но иногда они также могут вызывать проблемы, например невозможность воспроизведения видео на YouTube. Adobe Flash Player, например, помогает при воспроизведении, но его устаревание может привести к обратному эффекту. Помимо этого, могут быть виноваты другие устаревшие или несовместимые плагины, так как мы должны отключить их.
Это то, что мы можем сделать, щелкнув меню с тремя полосами в правом верхнем углу, а затем щелкнув «Плагины и темы». Затем мы отключаем установленные расширения одно за другим и проверяем, решает ли это проблему.
Сбросить Firefox
Если пока ничего не помогло, можно попробовать перезагрузить браузер к своим первоначальным настройкам. Это может позволить нам решить проблему, даже если нам придется использовать ее в качестве крайней меры, поскольку это приведет к потере наших пользовательских данных конфигурации, расширений, тем, закладок и т.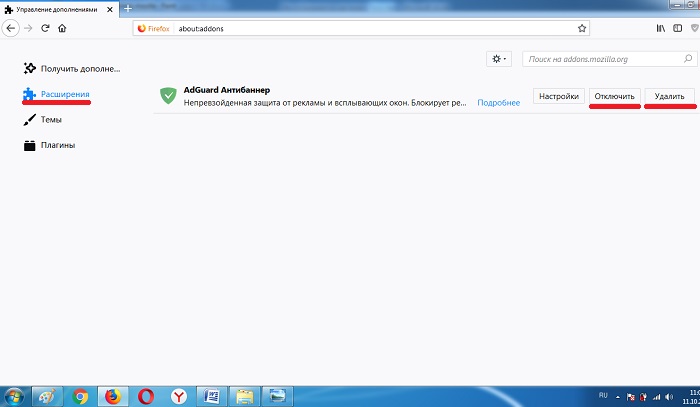 д.
д.
Для этого нам нужно нажать кнопку с тремя полосами в правом верхнем углу, затем нажать «Справка», а затем выбрать «Дополнительная информация», чтобы решить проблемы. На новом экране мы должны нажать кнопку «Сбросить Firefox», которую мы находим с правой стороны. Когда мы закончим, мы проверим, решена ли проблема окончательно.
YouTube игнорирует предпочтения пользователей — RSpectr
22.9.2022
Новое исследование Mozilla показало, что даже когда пользователи нажимают кнопки «Не нравится», «Перестать рекомендовать канал» и «Удалить из истории просмотра», YouTube продолжает предлагать подобные видео.
Исследователи Mozilla выяснили, что кнопки «Не нравится» и «Не интересует» показали эффективность лишь в 12% случаев негативных рекомендаций. Кнопки «Не рекомендовать канал» и «Удалить из истории» оказались немного более эффективными — они предотвратили 43% и 29% рекомендаций. Эксперты говорят, что инструменты, предлагаемые платформой, недостаточны для удаления нежелательного контента.
Представитель YouTube Елена Эрнандес говорит, что такое поведение является преднамеренным, поскольку платформа не пытается блокировать весь контент, связанный с темой. Но Эрнандес раскритиковал отчет, заявив, что в нем не учитывается, как устроены элементы управления YouTube.
«Важно, что наши элементы управления не отфильтровывают целые темы или точки зрения, так как это может иметь негативные последствия для зрителей», — сказал Эрнандес The Verge .
Эрнандес говорит, что Mozilla не учитывает, как работает система рекомендаций YouTube. По ее словам, опция «Не интересно» удаляет конкретное видео, а кнопка «Не рекомендовать канал» предотвращает рекомендацию канала в будущем. Компания заявляет, что не стремится прекратить рекомендации всего контента, связанного с темой, мнением или спикером.
Изображение: Unsplash
Еще по теме
Медиа / Статьи
Войти в айти
Как организовать информационное продвижение стартапа в ИТ-индустрии
Медиа / Статьи
Фабрики фейков
Распространению ложных новостей пользователями способствует само устройство соцсетей
Медиа / Статьи
ТВ-сигнал бедствия
Зачем телевизионным технологиям нужен отечественный софт
Медиа / Статьи
Медиарупор для вуза
Как сделать эффективными онлайн-коммуникации в российских университетах
Медиа / Статьи
Разогнать контентВ Госдуме предложили создать ассоциацию российских CDN-провайдеров
Медиа / Статьи
Тоже журналисты
Зачем блогерам статус профессиональных СМИ
Медиа / Статьи
Фильтр для фейков
Зачем и с чьей помощью распознавать ложные новости
Жизнь через FM-диапазон
Индустрия радио в РФ может показать рост по итогам 2022 года в отличие от остальных медиа
Медиа / Статьи
Такой контент нам не нужен
Как платформы и государства борются с распространением деструктивной информации
Медиа / Статьи
Персональные данные навынос
Чем рискуют россияне при использовании иностранных соцсетей и мессенджеров
Кино вне рамок
Видеосервисы осваивают гибридные модели продвижения контента
Медиа / Статьи
Цифровая паутина для детей
С каждым четвертым ребенком пытаются познакомиться в соцсетях неизвестные взрослые
Firefox не подключается к Youtube | Форум поддержки Firefox
Эта тема была заархивирована. Пожалуйста, задайте новый вопрос, если вам нужна помощь.
Пожалуйста, задайте новый вопрос, если вам нужна помощь.
шени7
Каждый раз, когда я пытаюсь зайти на Youtube после долгого ожидания подключения Firefox к сайту, я получаю это сообщение об ошибке:
Невозможно подключиться
Firefox не может установить соединение с сервером www.youtube.com.
Возможно, сайт временно недоступен или слишком занят. Повторите попытку через несколько секунд. Если вы не можете загрузить какие-либо страницы, проверьте сетевое подключение вашего компьютера. Если ваш компьютер или сеть защищены брандмауэром или прокси-сервером, убедитесь, что Firefox разрешен доступ к Веб.
Я могу загружать все другие сайты в Firefox, кроме Youtube.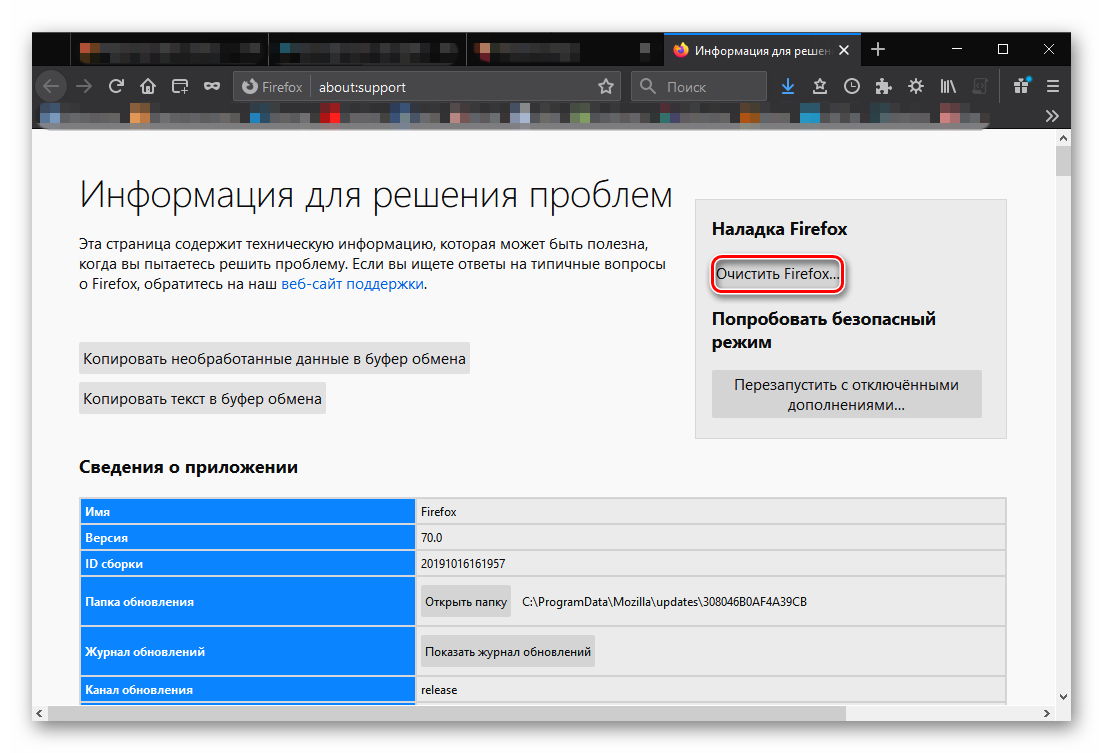 Я также могу загрузить Youtube в Safari. Как решить эту проблему?
Я также могу загрузить Youtube в Safari. Как решить эту проблему?
Каждый раз, когда я пытаюсь зайти на Youtube после долгого ожидания подключения Firefox к сайту, я получаю это сообщение об ошибке: Невозможно подключиться Firefox не может установить соединение с сервером www.youtube.com. Сайт может быть временно недоступен или слишком загружен. Повторите попытку через несколько секунд. Если вы не можете загрузить какие-либо страницы, проверьте сетевое подключение вашего компьютера. Если ваш компьютер или сеть защищены брандмауэром или прокси-сервером, убедитесь, что Firefox разрешен доступ к Веб. Я могу загрузить все другие сайты в Firefox, кроме Youtube. Я также могу загрузить Youtube в Safari. Как решить эту проблему?
Выбранное решение
Все ответы (6)
ФредМакД

У меня никогда не было проблем с YouTube, в том числе и сейчас.
Многие проблемы с сайтом могут быть вызваны поврежденными файлами cookie или кешем.
- Очистить кэш и
- Удалить файлы cookie
Внимание ! ! Это отключит вас от сайтов, на которых вы залогинился в. Вы также можете потерять любые настройки для этого веб-сайта.
- Файлы cookie; Удалить файлы cookie, чтобы удалить информацию, которую веб-сайты сохранили на вашем компьютере {веб-ссылка}
- Кэш; Как очистить кеш Firefox {веб-ссылка}
Если проблема не устранена, Запустите Firefox в безопасном режиме {веб-ссылка}
удерживая
Должно появиться небольшое диалоговое окно. Нажмите Пуск в безопасном режиме (не Обновить). Это помогло?
Это помогло?
Пока вы находитесь в безопасном режиме;
Попробуйте отключить аппаратное ускорение графики в Firefox. Поскольку эта функция была добавлена в Firefox, она постепенно улучшалась, но все еще есть несколько сбоев.
Как отключить аппаратное ускорение
- 10 ведущих участников
- Модератор
Проблема только с веб-сайтом YouTube?
Вы можете удалить все данные, хранящиеся в Firefox, из определенного домена с помощью «Забыть об этом сайте» в контекстном меню записи истории, вызываемом правой кнопкой мыши («История -> Показать всю историю» или «Просмотр -> Боковая панель -> История»).
Использование «Забыть об этом сайте» удалит все данные, хранящиеся в Firefox из этого домена, такие как история, файлы cookie, пароли, исключения и кеш, поэтому будьте осторожны. Если у вас есть пароль или другие данные из этого домена, которые вы не хотите потерять, обязательно сделайте резервную копию этих данных или сделайте пометку.
Вы не можете восстановиться после «забывания», если у вас нет резервной копии задействованных файлов.
При повторном посещении «забытого» веб-сайта данные с этого веб-сайта будут сохранены еще раз.
- https://support.mozilla.org/en-US/kb/delete-browsing-search-download-history-firefox
Вы можете проверить настройки подключения.
- Параметры/Настройки -> Общие -> Сеть: Подключение -> Настройки
Если вам не нужно использовать прокси для подключения к Интернету, попробуйте выбрать «Без прокси», если «Использовать системные настройки прокси» или что-то другое не работает должным образом.
См. «Настройки подключения Firefox»:
- https://support.mozilla.org/en-US/kb/firefox-cant-load-websites-other-browsers-can
шени7 Владелец вопроса
Выбранное решение
шени7 сказал
Каждый раз, когда я пытаюсь зайти на Youtube после долгого ожидания подключения Firefox к сайту, я получаю это сообщение об ошибке: Невозможно подключиться Firefox не может установить соединение с сервером www.youtube.com. Сайт может быть временно недоступен или слишком загружен. Повторите попытку через несколько секунд. Если вы не можете загрузить какие-либо страницы, проверьте сетевое подключение вашего компьютера.Если ваш компьютер или сеть защищены брандмауэром или прокси-сервером, убедитесь, что Firefox разрешен доступ к Веб. Я могу загрузить все другие сайты в Firefox, кроме Youtube. Я также могу загрузить Youtube в Safari. Как решить эту проблему?
Я не знаю, что произошло, но когда я попытался сегодня утром зайти на Youtube, ожидая той же проблемы, о которой я сообщал вчера, он подключился к сайту. Поэтому моя проблема решена! Как? Я не знаю. Я просто благодарен, что это так.
ФредМакД
Подождите несколько дней. Если проблема не возвращается, Пожалуйста, отметьте свой последний пост как Проблема решена, чтобы другие знали.
Если да, сообщите нам.
шени7 Владелец вопроса
Проблема разрешилась сама собой. Как? Я не знаю, но это было. Я не знаю, как пометить это «Решено», но проблема решилась сама собой. Спасибо за вашу помощь.
ФредМакД
Рад помочь. Безопасный серфинг.
8 лучших исправлений для YouTube, не работающего в Firefox на Mac
Браузер Mozilla Firefox позволяет с легкостью смотреть ваши любимые видео на YouTube. Вы можете изменить качество видео на YouTube по своему выбору и смотреть его на своем компьютере с помощью браузера Firefox. Но случалось ли так, что YouTube переставал работать в Firefox?
Вы можете изменить качество видео на YouTube по своему выбору и смотреть его на своем компьютере с помощью браузера Firefox. Но случалось ли так, что YouTube переставал работать в Firefox?
Как и все другие веб-браузеры, Firefox иногда может вызывать проблемы с определенными веб-сайтами. В этом посте мы предложим несколько решений, если YouTube не работает в Firefox. Обратите внимание, что решения применимы к Windows и Mac.
1. Проверьте подключение к Интернету
Начав с некоторых основных решений, проверьте подключение к Интернету дома или на рабочем месте. Вы можете запустить тест скорости на своем компьютере и проверить, достаточно ли сильно ваше интернет-соединение для бесперебойного просмотра видео на YouTube. Если у вас есть двухдиапазонный маршрутизатор Wi-Fi, переключитесь на полосу частот 5 ГГц для более высокой скорости интернета и оставайтесь рядом с маршрутизатором.
2. Попробуйте использовать режим инкогнито
Следующее простое решение — проверить, работает ли воспроизведение YouTube в режиме инкогнито в Firefox. Чтобы открыть окно приватного просмотра, нажмите Command + Shift + P (Mac) или Control + Shift + P (Windows), а затем откройте YouTube, чтобы проверить, работает ли он. Обратите внимание, что вам придется снова войти в свою учетную запись Google, чтобы проверить вкладку «Подписки» на YouTube.
Чтобы открыть окно приватного просмотра, нажмите Command + Shift + P (Mac) или Control + Shift + P (Windows), а затем откройте YouTube, чтобы проверить, работает ли он. Обратите внимание, что вам придется снова войти в свою учетную запись Google, чтобы проверить вкладку «Подписки» на YouTube.
3. Очистить файлы cookie и данные сайта
Теперь, переходя к некоторым дополнительным решениям, вы можете очистить файлы cookie и данные сайта для YouTube в Firefox. При просмотре веб-сайта ваши предпочтения и действия сохраняются в виде файлов cookie в браузере Firefox. Рекомендуется регулярно очищать файлы cookie и данные сайта, чтобы улучшить работу в Интернете. Но учтите, что вам придется снова войти в свою учетную запись YouTube. Шаги по очистке файлов cookie и данных сайта одинаковы для Windows и Mac.
Шаг 1: Откройте Firefox на ПК с Windows или Mac.
Шаг 2: Нажмите на значок гамбургер-меню в правом верхнем углу.
Шаг 3: Выберите Настройки из списка вариантов.
Шаг 4: Нажмите Конфиденциальность и безопасность в меню слева.
Шаг 5: Прокрутите вниз справа и найдите файлы cookie и данные сайта.
Шаг 6: Нажмите «Управление данными».
Шаг 7: Введите youtube.com в строку поиска.
Шаг 8: Выберите результат и нажмите «Удалить выбранное» в левом нижнем углу.
Шаг 9: Нажмите «Сохранить изменения» в правом нижнем углу.
Шаг 10: Нажмите «Удалить» для подтверждения.
Шаг 11: Попробуйте открыть YouTube в новой вкладке и проверьте, решена ли проблема.
4. Удалите неисправные расширения браузера
Некоторые расширения Firefox предоставляют дополнительные функции и улучшают работу в Интернете. Тем не менее, не все получают обновления регулярно, и некоторые из них в конечном итоге возятся с Firefox. Если YouTube не работает в Firefox, попробуйте удалить некоторые расширения и проверьте, помогает ли это.
Тем не менее, не все получают обновления регулярно, и некоторые из них в конечном итоге возятся с Firefox. Если YouTube не работает в Firefox, попробуйте удалить некоторые расширения и проверьте, помогает ли это.
Шаг 1: Откройте Firefox на ПК с Windows или Mac.
Шаг 2: Нажмите значок меню «Гамбургер» в правом верхнем углу.
Шаг 3: Выберите Настройки.
Шаг 4: Выберите Общие на левой боковой панели.
Шаг 5: Прокрутите вниз с правой стороны и нажмите «Расширения и темы» в разделе «Внешний вид веб-сайта».
Шаг 6: На новой вкладке нажмите «Расширения» на левой боковой панели.
Шаг 7: В разделе «Управление расширениями» нажмите на три точки рядом с названием расширения, которое вы хотите удалить.
Шаг 8: Выберите Удалить.
Шаг 9: Откройте YouTube в новой вкладке и проверьте, решена ли проблема.
Повторите шаги для удаления других расширений, чтобы проверить, помогает ли это.
5. Включите аппаратное ускорение
Аппаратное ускорение назначает графическим процессорам вашего компьютера задачи, требующие интенсивного использования графики. Он включен по умолчанию в Firefox. Но вы все равно можете проверить и вручную включить его, чтобы решить эту проблему.
Шаг 1: Откройте Firefox на ПК с Windows или Mac.
Шаг 2: Нажмите значок меню «Гамбургер» в правом верхнем углу.
Шаг 3: Выберите Настройки.
Шаг 4: Выберите Общие на левой боковой панели.
Шаг 5: Прокрутите вниз с правой стороны и найдите Производительность.
Шаг 6: Установите флажок рядом с «Использовать рекомендуемые параметры производительности», чтобы включить аппаратное ускорение.
Попробуйте открыть YouTube в новой вкладке, чтобы проверить, поможет ли это запустить его.
6. Включить поддержку HTML5 для YouTube
Для воспроизведения некоторых видео на YouTube требуется поддержка HTM5 вместо Adobe Flash Player. Если у вас возникли проблемы с воспроизведением определенных видео на YouTube, вы можете включить поддержку HTML5, выполнив следующие действия.
Шаг 1: Откройте Firefox на компьютере Mac или Windows.
Шаг 2: Тип about:config в адресной строке.
Шаг 3: Нажмите «Принять риск и продолжить».
Шаг 4: В текстовом поле «Фильтр» вверху введите mediasource.
Шаг 5: После отображения результатов поиска проверьте, установлено ли для параметра Media.Mediasource.Enabled значение True.
Если нет, дважды щелкните по нему, чтобы изменить его значение на True.
Шаг 6: Перезапустите Firefox на компьютере Mac или Windows после выполнения предыдущего шага. Затем попробуйте открыть YouTube и проверьте, решена ли проблема.
7. Используйте режим устранения неполадок
Firefox предоставляет специальный режим устранения неполадок для проверки ошибок и ошибок, которые ограничивают его функциональность. Если у вас по-прежнему возникают проблемы с воспроизведением YouTube, вот как вы можете включить режим устранения неполадок.
Шаг 1: Откройте Firefox на ПК с Windows или Mac.
Шаг 2: Нажмите значок меню «Гамбургер» в правом верхнем углу.
Шаг 3: Нажмите «Справка».
Шаг 4: Выберите Режим устранения неполадок из списка вариантов.
Шаг 5: Нажмите «Перезагрузить», чтобы начать процесс.
Шаг 6: Нажмите «Открыть», чтобы запустить режим устранения неполадок.
Обратите внимание, что все ваши настройки, темы и расширения будут отключены после входа в режим устранения неполадок. Затем проверьте YouTube, чтобы воспроизвести несколько видео.
8. Обновите Firefox
Если ни одно из решений не работает, обновите версию браузера Firefox. Это ваше последнее средство, и его определенно стоит попробовать, так как оно устранит любые ошибки или сбои, которые стоят за этой проблемой.
Шаг 1: Откройте Firefox на компьютере Mac или Windows.
Шаг 2: Нажмите значок меню «Гамбургер» в правом верхнем углу.
Шаг 3: Выберите Настройки.
Шаг 4: Нажмите «Общие» на левой боковой панели.
Шаг 5: Прокрутите вниз с правой стороны и нажмите кнопку «Проверить наличие обновлений».
Шаг 6: Если доступно, загрузите и установите обновление.

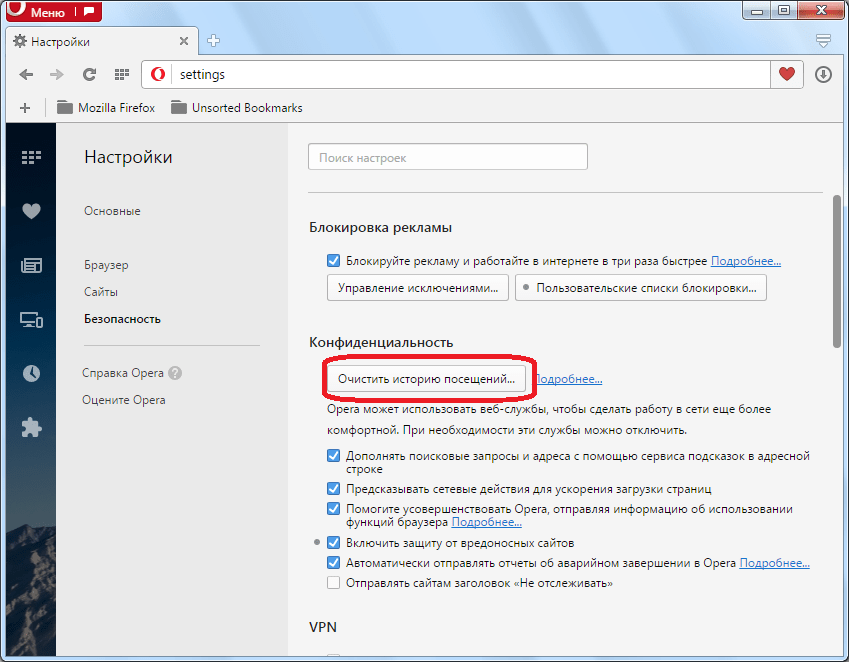 Если ваш компьютер или сеть защищены брандмауэром или прокси-сервером, убедитесь, что Firefox разрешен доступ к
Веб.
Я могу загрузить все другие сайты в Firefox, кроме Youtube. Я также могу загрузить Youtube в Safari. Как решить эту проблему?
Если ваш компьютер или сеть защищены брандмауэром или прокси-сервером, убедитесь, что Firefox разрешен доступ к
Веб.
Я могу загрузить все другие сайты в Firefox, кроме Youtube. Я также могу загрузить Youtube в Safari. Как решить эту проблему?