Как разблокировать страницу в ВК, если ее заблокировали для доступа
Как разблокировать страницу в ВК, если ее заблокировали? Какие бывают причины блокировки аккаунте? И куда бежать и кому писать, если Вы не можете войти в свой аккаунт из-за самого обычного вируса.
Может ли вирус быть причиной того, что заблокировали страницу ВК (ВКонтакте)?
Если при попытке войти в свой аккаунт вы вдруг узнали, что ваша страница в Контакте заблокирована, как её разблокировать это будет первый вопрос, который у вас возникнет. Однако ни в коем случае не отправляйте никому никаких денег при попытке разблокировки, ведь очень высока вероятность того, что это один из приёмов мошенников для похищения ваших средств.
Итак, вы не можете войти в свой аккаунт. Вот что нужно сделать в первую очередь:
- Попробуйте зайти в свой аккаунт с другого устройства, например, с телефона или с компьютера друга. Если всё получилось — значит на вашем устройстве вирус.
- Внимательно посмотрите на страницу, блокирующую вам доступ к ВК — если там есть требование перевести куда-либо деньги или отправить СМС на любой номер — значит на вашем устройстве вирус.
 Администрация сайта никогда не требует оплаты за подобные услуги.
Администрация сайта никогда не требует оплаты за подобные услуги.
Если вы убедились в том, что всё дело в вирусе, пора очистить от него устройство. Наверняка на вашем телефоне или компьютере есть встроенные антивирусы — используйте их, запустив глубокую очистку. Также, существуют специальные расширения для компьютера, которые помогут разблокировать доступ ВКонтакте, ОК и так далее, уничтожив вирус-блокировщик доступа к социальной сети, например VKontakte Unloock.
Почему заблокировали страницу ВК (ВКонтакте)?
Теперь, когда вы убедились что причина была не в вирусе, рассмотрим и другие возможные причины того, что вас заблокировали.
- Вам закрыт доступ к ВКонтакте потому, что вы являетесь гражданином Украины. Вообще для жителей этой страны получить доступ к соцсетям — это целый квест. Так что если Вы хотите зайти в ВК на Украине, готовьтесь, что простых решений не будет.
- Ваш профиль ВКонтакте заблокировали по просьбе других пользователей (например, за угрозы в их адрес).

- Ваш профиль ВКонтакте заблокировали за мелкие или крупные нарушения правил социальной сети.
- Вашу страницу ВКонтакте взломали и начали рассылать с неё спам, поэтому её заблокировали.
Как быстро разблокировать свою страницу в VK через телефон или компьютер в Украине мы подробно расскажем ниже, а вот по поводу следующих двух вариантов существуют нюансы: закрыть доступ могут на определённый срок или навсегда. А если аккаунт был взломан, то получить к нему доступ будет совсем несложно.
Как разблокировать страницу ВКонтакте?
Что делать при возникновении такой проблемы? Ответ на этот вопрос будет зависеть от того, почему именно произошла блокировка. Далее расскажем о каждой из причин и о том, как ее решить.
Вариант 1 — вам закрыли доступ за нарушения
А вот как разблокировать себя, если тебя заблокировал друг в ВК, пожаловавшись администрации на нарушения, или же система сама сочла ваши действия нарушающим правила компании и поэтому вам закрыли доступ на определённый срок? Тут всё очень просто — дождитесь окончания бана, получите смс с кодом на свой номер телефона, возвращайтесь к своему аккаунту и введите код.
Кстати, обратите внимание на то, что если вам будут встречаться рекомендации о том, как разблокировать страницу в ВК раньше времени без номера или с помощью отправки смс — скорее всего, это мошенники, так как разблокировать аккаунт ВКонтакте у вас в любом случае не получится раньше времени, назначенного администрацией.
И, конечно, ответ на вопрос «как разблокировать страницу в ВК, если ее заблокировали навсегда», будет — никак; вас признали злостным нарушителем за неоднократное нарушение правил, так что теперь можно разве что создать новый профиль.
Вариант 2 — ваш аккаунт взломали
Если выяснилось, что вас заблокировали по подозрению во взломе профиля, то для получения к нему доступ вам нужно сделать следующее:
- Откройте полную версию ВК (лучше всего на компьютере).
- Введите логин и пароль от своего профиля ВКонтакте. При обращении с других профилей просьбу не рассмотрят.
- Найдите раздел «Помощь» и напишите в службу поддержки.
 С вами в скором времени свяжутся и разблокируют ваш профиль.
С вами в скором времени свяжутся и разблокируют ваш профиль.
Аккаунт спасен? Отлично! Но это еще не всё! Обязательно пройдитесь по своей страницы вместе с нашей инструкцией о том, что делать, если Вашу страницу взломали! Это поможет восстановить все необходимые данные и избежать повторения ситуации!
Вариант 3 — вы находитесь на Украине
Уже давно жители Украины испытывают сложности со входом в эту социальную сеть; есть много разных способов чтобы их преодолеть, и как вариант, существует программная разблокировка страницы ВК и Одноклассники через VPN.
Мы надеемся, что смогли вам объяснить, как разблокировать аккаунт в ВК на телефоне и компьютере и почему это случилось именно с вами; свои вопросы на эту тему вы можете отправлять нам с помощью комментариев.
Как зайти на мою страницу ВКонтакте без знания пароля?
Многие пользователи после смены браузера либо очистки кэша в браузере с удивлением узнают, что они не могут зайти на странички, куда раньше заходили сразу, без ввода пароля.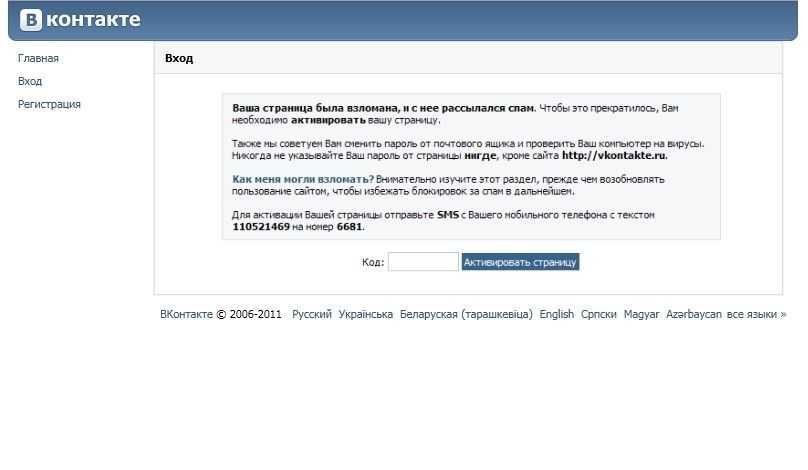 Ничего удивительного здесь нет: ранее использовался автоматический метод ввода пароля за счет функции автосохранения браузера, а вместе с очисткой кэша происходит очистка кукис, введенных ранее данных и пр. Хуже всего, если пароль забыт…
Ничего удивительного здесь нет: ранее использовался автоматический метод ввода пароля за счет функции автосохранения браузера, а вместе с очисткой кэша происходит очистка кукис, введенных ранее данных и пр. Хуже всего, если пароль забыт…
Если Вы тоже столкнулись с вопросом «как зайти на мою страницу вконтакте без пароля», то эта статья для Вас!
Процедура восстановления через СМС
Восстановить доступ к своей странице ВК можно нажав на ссылку «Забыли пароль?» сразу под формой регистрации. Далее может быть несколько вариантов:
- Указать свой логин в сети
- Указать свой email, использованный при регистрации
- Указать номер мобильного телефона, привязанный к учетной записи
Используем последний вариант, т. к. он самый надежный и простой.
к. он самый надежный и простой.
После ввода номера и нажатия кнопки «Ввод» в целях безопасности (дополнительная проверка принадлежности аккаунта) будет предложено ввести Вашу фамилию:
На следующем этапе подтвердите, что Вы пытаетесь получить доступ к найденной по указанным данным страничке, и Вам на телефон будет отправлено СМС с кодом, который нужно ввести в специальное окошко:
Таким образом Вы сможете поменять забытый или утерянный пароль от моей странички Вконтакте и создать новый. Новый пароль опять через СМС придет на телефон. Его и надо будет использовать при входе.
Всегда делайте привязку номера мобильного телефона к своему аккаунту в настройках личного кабинета! Это надежно защитит Вас от взлома странички. Обязательно рекомендуем к прочтению нашу статью «7 правил безопасности в соц. сети ВКонтакте».
Восстановление доступа к странице без телефона
Если смс не приходит либо Вы заранее не делали привязку телефона к аккаунту, то используйте данную ссылку:
В открывшемся окошке необходимо указать ссылку на свою страничку ВК:
Поскольку мало кто помнит её наизусть в силу ненадобности, используйте поиск по людям, указав свои имя и фамилию, для её обнаружения:
После этого система в целях безопасности потребует от Вас подтверждения личности:
Подтверждение возможно пройти только в том случае, если в Вашем аккаунте есть фотографии с Вами!
Поле «старый номер телефона» можно оставить пустым, а в поле «Доступный номер телефона» укажите тот, который впоследствии будет привязан к Вашему аккаунту.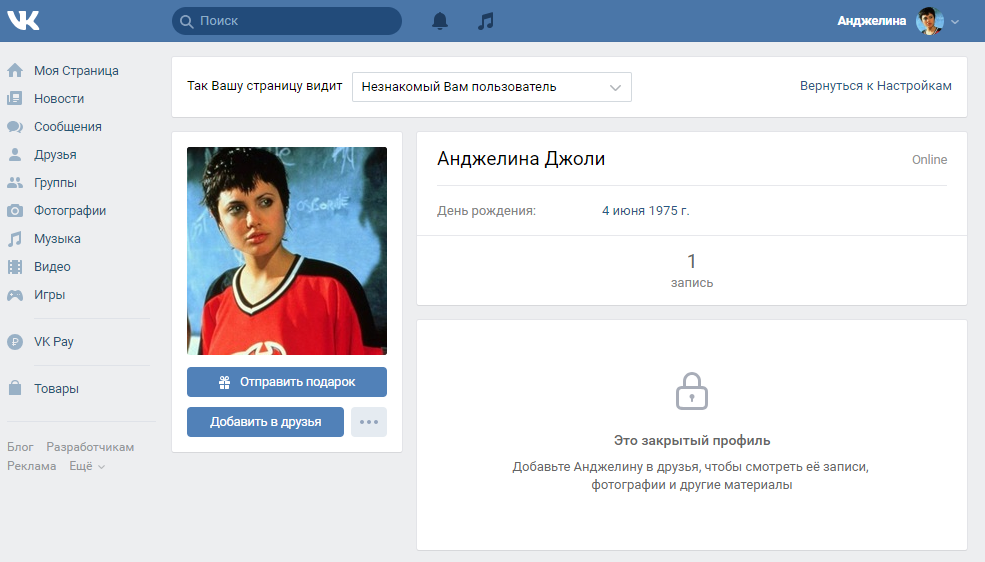 Он не должен быть ранее использован при регистрации в данной соц.сети.
Он не должен быть ранее использован при регистрации в данной соц.сети.
Нажимайте кнопку «Далее» и Вас попросят сделать и загрузить Ваше фото на фоне монитора (планшета) с открытой данной страничкой:
Но и это еще не всё! На следующем этапе понадобится загрузить фото или скан паспорта (либо иного документа, удостоверяющего личность), где будут четко видны имя, фамилия и фотография:
Подавая данную заявку, Вы автоматически соглашаетесь с тем, что при её одобрении имя и фамилия на странице могут быть изменены на настоящие, указанные в документе.
Ваша заявка попадет к модератору, который внимательно её изучит, изменит пароль и поможет восстановить доступ к Вконтакте.
Итог
Многим может показаться, что все вышеуказанные меры предосторожности со стороны системы избыточны и займут у Вас много времени. Да, отчасти это так… Но вместе с тем, этого требуют правила безопасности. Ведь Вы же не хотите, чтобы любой желающий смог получить доступ к Вашей страничке социальной сети 🙂 И не забывайте запоминать пароли и всегда хранить их копию в месте, недоступном для посторонних!
Как найти контакты в Твиттере – загрузка и управление
Когда вы загружаете свои контакты в свою учетную запись, мы можем помочь вам найти людей, которых вы, возможно, знаете в Твиттере. После этого вы сможете находить и подписываться на контакты, которые разрешили другим людям находить их по их адресу электронной почты или номеру телефона. Мы также можем использовать ваши импортированные контакты из адресной книги для персонализации контента, например, для внесения предложений или отображения учетных записей пользователей и твитов для вас и других людей. Узнайте больше о том, как мы используем ваши загруженные контакты, чтобы предлагать варианты аккаунтов, а также о других способах поиска людей, на которых можно подписаться в Твиттере.
После этого вы сможете находить и подписываться на контакты, которые разрешили другим людям находить их по их адресу электронной почты или номеру телефона. Мы также можем использовать ваши импортированные контакты из адресной книги для персонализации контента, например, для внесения предложений или отображения учетных записей пользователей и твитов для вас и других людей. Узнайте больше о том, как мы используем ваши загруженные контакты, чтобы предлагать варианты аккаунтов, а также о других способах поиска людей, на которых можно подписаться в Твиттере.
Вы можете указать, будет ли Twitter использовать вашу адресную книгу, чтобы предлагать вашу учетную запись другим, изменив настройки конфиденциальности, которые позволят другим находить вас по вашему адресу электронной почты или номеру телефона.
Чтобы найти контакты в Twitter
Шаг 1
В верхнем меню коснитесь значка профиля , затем коснитесь Настройки и конфиденциальность .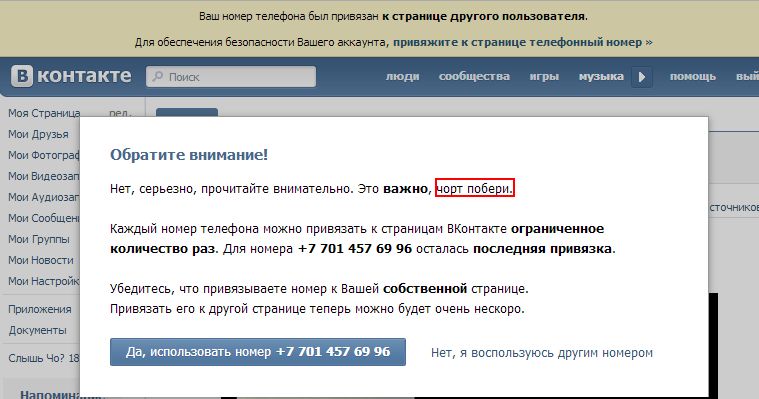
Нажмите Конфиденциальность и безопасность .
Шаг 3
В разделе Возможность обнаружения и контакты коснитесь Возможность обнаружения и контакты .
Шаг 4
Tap Синхронизация контактов адресной книги с. Когда вы синхронизируете свои контакты, контакты из адресной книги вашего устройства будут постоянно загружаться в Twitter.
Шаг 5
Шаг 1
В верхнем меню вы увидите либо значок меню навигации, либо значок вашего профиля . Коснитесь любого значка и выберите Настройки и конфиденциальность .
Коснитесь любого значка и выберите Настройки и конфиденциальность .
Шаг 2
Tap Конфиденциальность и безопасность .
Шаг 3
В разделе Возможность обнаружения и контакты нажмите Возможность обнаружения и контакты .
Шаг 4
Нажмите Синхронизация контактов адресной книги . Когда вы синхронизируете свои контакты, контакты из адресной книги вашего устройства будут постоянно загружаться в Twitter.
Шаг 5
Будут показаны учетные записи контактов из вашей адресной книги, которые уже есть в Twitter.
Профессиональный дом: найти контакты в Twitter
Для профессиональных аккаунтов
Шаг 1
На левой панели навигации выберите Professional Tools .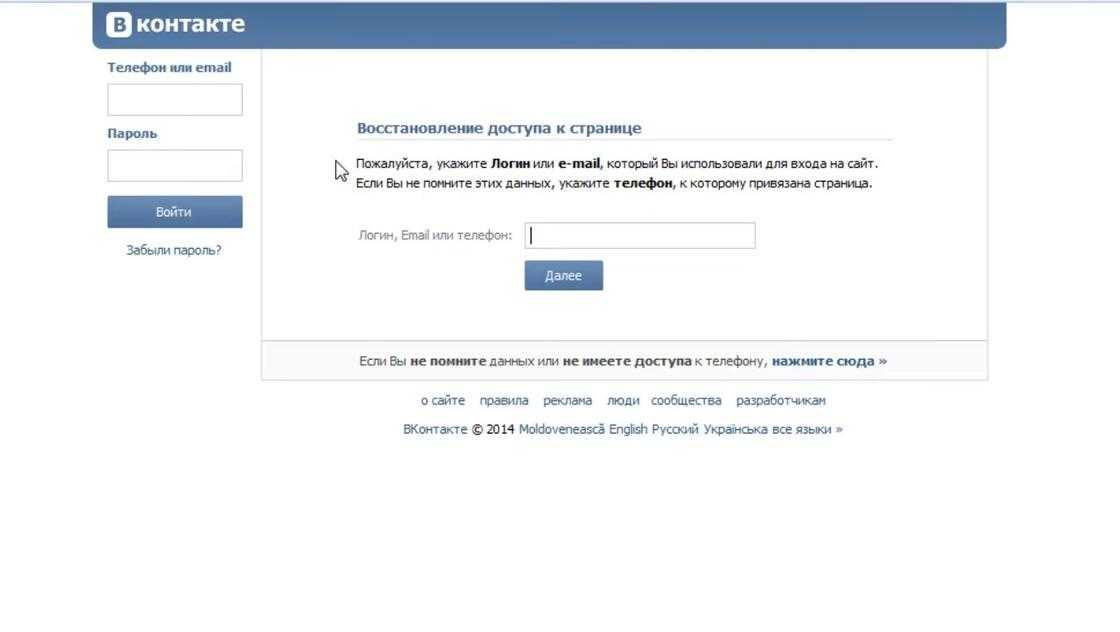
Шаг 2
Выберите Professional Home .
Шаг 3
Выберите Больше подключений .
Чтобы удалить контакты, выполните следующие действия.
Чтобы удалить контакты в приложении Twitter для iOS или Android
- В верхнем меню коснитесь значка профиля (iOS) или значка меню навигации или значка профиля (Android).
- Коснитесь Настройки и конфиденциальность , затем коснитесь Конфиденциальность и безопасность .
- Под Возможность обнаружения и контакты , нажмите Возможность обнаружения и контакты .
- Нажмите Удалить все контакты . Вам нужно будет подтвердить удаление всех контактов, коснувшись подсказки.
Примечание. Это приведет к удалению всех ранее загруженных контактов и отключению параметра Синхронизировать контакты адресной книги на всех устройствах, с которых вы ранее выбрали синхронизацию контактов.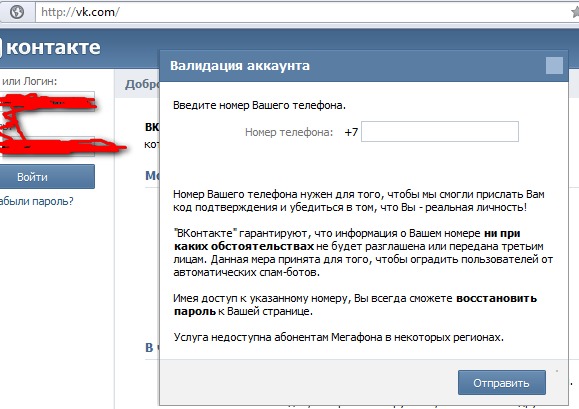 Имейте в виду, что это займет некоторое время, и тем временем вы все еще можете заметить некоторые предложения в Твиттере (на основе ваших контактов).
Имейте в виду, что это займет некоторое время, и тем временем вы все еще можете заметить некоторые предложения в Твиттере (на основе ваших контактов).
С легкостью управляйте всеми контактами телефона и планшета Galaxy
Когда вся ваша жизнь связана с телефоном или планшетом, все может немного запутаться, особенно в Контактах. Вашу новую коллегу звали Рэйчел, Рэйчел или Ракель? Нет проблем, в приложении «Контакты» есть все необходимое для поддержания порядка в контактах, включая создание настраиваемых списков контактов и объединение контактов. Вы даже можете поделиться своим контактным профилем.
Примечание: Доступные экраны и настройки могут различаться в зависимости от поставщика услуг беспроводной связи, версии программного обеспечения и модели устройства.
Чтобы получить доступ к своей контактной информации, вы, вероятно, переключаетесь между различными приложениями, такими как электронная почта. Вместо этого храните всю свою контактную информацию в одном месте, настроив профиль в приложении «Контакты».
Перейдите и откройте Контакты . Коснитесь своего имени в верхней части экрана.
Примечание: Вы также можете получить доступ к своему профилю, открыв Настройки и нажав свое имя в верхней части экрана.При необходимости войдите в свою учетную запись Samsung.
Когда вы войдете в систему, вы увидите всю свою информацию в списке, такую как номер телефона, адрес электронной почты, контакты для экстренных случаев и многое другое.
Коснитесь Изменить внизу страницы, чтобы отредактировать нужную информацию.
Когда вы закончите, нажмите Сохранить в правом нижнем углу. Теперь ваш профиль и контактную информацию будет легко найти в случае чрезвычайной ситуации, например, если вы потеряете свое устройство.
В качестве дополнительных опций вы можете использовать Samsung Cloud для синхронизации данных на других ваших устройствах , а также Google для резервного копирования и синхронизации ваших контактов .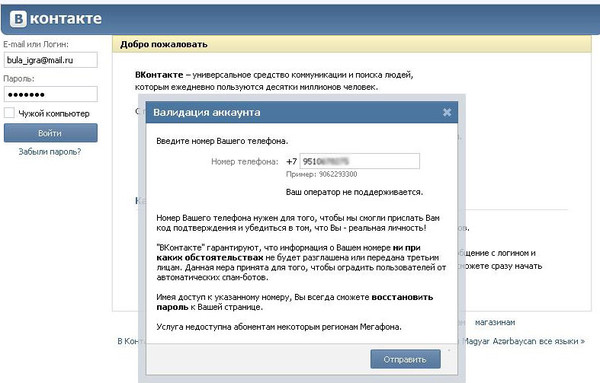
Вы также можете поделиться информацией о своем профиле с другими. Таким образом, вы можете отправить своим контактам одно большое сообщение, а не вводить его каждый раз.
Чтобы перейти на страницу своего профиля, откройте Контакты , а затем нажмите свое имя в верхней части экрана.
Коснитесь Поделиться , а затем выберите Поделиться как файл или Поделиться как текст .
Примечание: На некоторых устройствах эти параметры могут быть сформулированы по-другому.Затем выберите способ обмена и отправьте свой профиль. Теперь каждый получит одно аккуратное сообщение с информацией, необходимой для связи с вами.
Если вы познакомились с новым человеком и получили его контактную информацию, вы можете легко добавить его на свой телефон или планшет.
Откройте приложение Контакты и нажмите Добавить (знак плюс).
Коснитесь раскрывающегося меню в правом верхнем углу, чтобы выбрать, где вы хотите сохранить контакт, например «Телефон» или «Google».

Затем заполните свою контактную информацию и личные данные. Вы можете добавить несколько номеров и адресов в поля «Телефон» и «Электронная почта», нажав + Добавить .
Когда закончите, нажмите Сохраните , чтобы добавить их в качестве контакта.
Ваш друг только что получил новую работу и новый рабочий номер? Просто выполните следующие действия, чтобы изменить их контактную информацию.
Откройте приложение Контакты и коснитесь контакта, который хотите настроить. Нажмите Редактировать . Вы можете изменить информацию о своем контакте, коснувшись нужного поля.
Чтобы добавить дополнительные номера или адреса электронной почты, нажмите на нужное поле, а затем нажмите + Добавить .
Чтобы удалить что-либо, нажмите Удалить (значок минуса) рядом с ним.
Нажмите Подробнее , чтобы изменить дополнительные параметры, такие как адрес, заметки, отношения и т.
 д.
д.Когда вы закончите редактирование, нажмите Сохранить .
Вы можете импортировать и экспортировать свои контакты прямо из приложения Контакты! Ваши контакты также будут синхронизироваться между вашими устройствами, если они вошли в одну и ту же учетную запись Samsung.
Откройте приложение Контакты и коснитесь контакта, которым хотите поделиться. Нажмите Поделиться внизу.
Выберите, как вы хотите поделиться контактом. Вы можете выбрать Поделиться как файл или Поделиться как текст .
Примечание: На некоторых устройствах эти параметры могут быть сформулированы по-другому.
Затем выберите предпочитаемый способ обмена, например Quick Share или электронная почта, и следуйте инструкциям. В зависимости от способа отправки вам может потребоваться выбрать Импорт на другое устройство.
Чтобы поделиться несколькими контактами, перейдите к экрану Контакты и нажмите Дополнительные параметры (три вертикальные точки).
 Коснитесь Поделиться контактами .
Коснитесь Поделиться контактами .Выберите нужные контакты или нажмите Все вверху. Затем нажмите Поделиться внизу. Следуйте инструкциям на другом устройстве, чтобы импортировать контакты.
Вы также можете поделиться контактом с другим устройством с помощью QR-кода. Коснитесь контакта, затем коснитесь Еще (три вертикальные точки) внизу, а затем нажмите QR-код .
Затем на другом устройстве откройте приложение Контакты . Коснитесь Дополнительные параметры (три вертикальные точки), а затем коснитесь Сканировать QR-код . Расположите устройство для сканирования кода.
Примечание: Вы также можете использовать приложение QR для сканирования кода.
Если у вас возникли проблемы с синхронизацией контактов, ознакомьтесь с нашим руководством по синхронизации 9.0015 за помощью. Вы также можете использовать Smart Switch для переноса всех ваших контактов с другого устройства.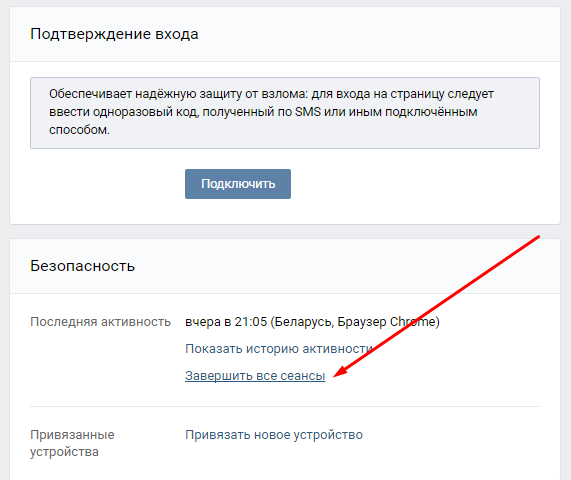
Если ваш друг постоянно получает новый номер, все может запутаться. Вместо того, чтобы их имя повторялось несколько раз в ваших контактах, просто свяжите их вместе.
Перейдите к Контакты , а затем нажмите Меню (три горизонтальные линии).
Коснитесь Управление контактами , а затем коснитесь Объединить контакты .
Вы можете объединить повторяющиеся номера, адреса электронной почты или имена. Выберите повторы и нажмите Объединить .
Если вы постоянно звоните или пишете кому-то, например своему лучшему другу, вы можете сделать его избранным контактом.
Перейдите к Контакты , а затем нажмите Добавить избранные контакты вверху.
Вы можете выполнить поиск по имени контакта или провести пальцем по списку, чтобы найти кого-либо. Выберите нужные контакты, а затем коснитесь Готово .
Выбранные контакты появятся вверху в разделе «Избранное».
 Однако они по-прежнему будут отображаться в вашем общем списке контактов ниже.
Однако они по-прежнему будут отображаться в вашем общем списке контактов ниже.Примечание: Чтобы добавить дополнительные избранные контакты, выберите контакт, а затем нажмите Избранное (значок звездочки) внизу. Значок станет желтым.
Вы также можете изменить порядок избранных контактов. На экране «Контакты» коснитесь Дополнительные параметры (три вертикальные точки), затем коснитесь Изменить порядок избранного , а затем с помощью стрелок перетащите контакты в нужное место. У вас должно быть как минимум два избранных контакта, чтобы изменить их порядок.
Если вам нужно удалить контакт из избранного, просто выберите нужный контакт и нажмите Избранное . Значок станет белым.
У вас много работы, и вам нужно, чтобы все было строго по делу, включая ваши контакты. Не беспокойтесь, вы можете разделить работу и личную жизнь, создав группу в Контактах, где вы будете видеть только определенные контакты.
Перейдите к Контакты , затем нажмите Меню (три горизонтальные линии), а затем нажмите Группы .
Коснитесь Создать группу и назовите группу. Вы также можете настроить мелодию для группы.
Нажмите Добавить участника , выберите нужные контакты для добавления в группу, а затем нажмите Готово . Нажмите Сохранить .
Вы можете в любое время добавить новые или существующие контакты во вновь созданную группу.
Быстрый набор удобен, когда вам нужно позвонить кому-то как можно быстрее. Вы можете назначить контакт на выбранный вами номер клавиатуры в приложении «Телефон».
Перейдите и откройте приложение Телефон , а затем убедитесь, что внизу выбрано Клавиатура .
Коснитесь Дополнительные параметры (три вертикальные точки), затем коснитесь Номера быстрого набора , а затем коснитесь раскрывающегося меню , чтобы выбрать желаемый номер клавиатуры.

Затем введите имя или номер контакта или коснитесь значка Контакты (он выглядит как человек), чтобы напрямую добавить контакт.
Теперь, когда вы выберете этот номер на клавиатуре, появится назначенный вам контакт.
Вы можете добавить контакт на главный экран с помощью виджета «Контакты».
Перейдите на главный экран, а затем нажмите и удерживайте пустое место.
Коснитесь Виджеты , а затем коснитесь виджета Контакты .
Выберите «Контакт», «Прямой набор» или «Прямое сообщение» в качестве виджета, а затем нажмите Добавить .
Примечание. Если вы выберете виджет «Прямой набор», ваш контакт будет вызываться при касании виджета на главном экране.
Далее выберите нужный контакт. Теперь контакт появится на главном экране.
Приложения «Контакты» и «Телефон» позволяют блокировать и разблокировать контактов, если в этом возникнет необходимость. Вы также можете заблокировать номера с помощью функции Smart Call на некоторых моделях, которая будет распознавать номера, которых нет в вашем списке контактов. Если вы получаете сообщения голосовой почты от неизвестных абонентов, вы также можете предотвратить это.
Вы также можете заблокировать номера с помощью функции Smart Call на некоторых моделях, которая будет распознавать номера, которых нет в вашем списке контактов. Если вы получаете сообщения голосовой почты от неизвестных абонентов, вы также можете предотвратить это.
Если вам нужно сохранить контактную информацию в другом месте, вы можете перенести ее на SIM-карту. Просто убедитесь, что SIM-карта вставлена в ваше устройство, прежде чем начать.
Перейдите и откройте приложение Контакты .
Коснитесь Меню (три горизонтальные линии), коснитесь Управление контактами , а затем коснитесь Переместить контакты .
Выберите предпочтительный вариант, выберите нужные контакты и нажмите Готово .
Выберите новое место для отправки контактов, а затем нажмите Переместить .
Другие ответы, которые могут помочь
Используйте приложение Samsung Messages на телефоне или планшете Galaxy
Добавление учетных записей на телефон или планшет Galaxy
Превратите себя в эмодзи на телефоне или планшете Galaxy
Свяжитесь с нами
Свяжитесь с нами
Мы здесь для вас.
Напишите нам
Напишите нам начать онлайн-чат с Samsung
1-800-САМСУНГ Пн – Вс: 8:00 – 12:00 (EST)
Помощь в заказе
Акции Samsung
Позвоните нам
Нужна помощь прямо сейчас?
Использование электронной почты в качестве способа связи было прекращено с 3 апреля 2019 г.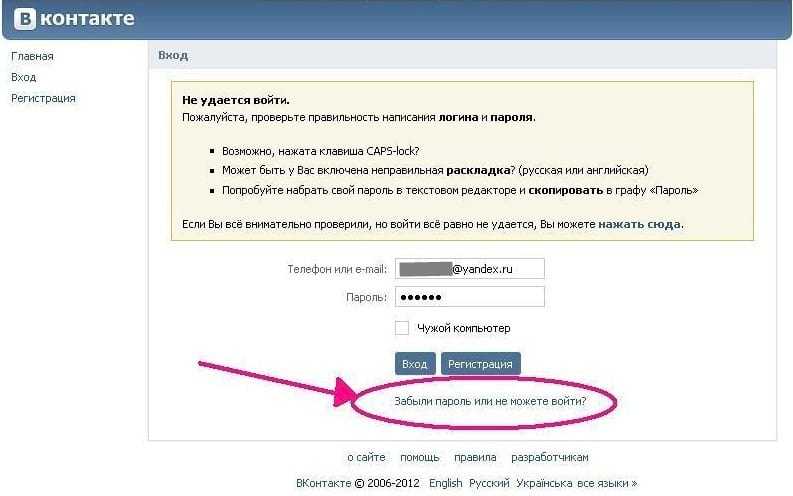 Пожалуйста, свяжитесь с нами через чат для более быстрого ответа.
Пожалуйста, свяжитесь с нами через чат для более быстрого ответа.
Позвоните нам
Чем мы можем вам помочь?
1-800-САМСУНГ 1-800-САМСУНГ
1-800-726-7864 1-800-726-7864
Мобильный 8:00–12:00 по восточному поясному времени 7 дней в неделю
Бытовая электроника и техника 8:00–12:00 по восточному поясному времени 7 дней в неделю
ИТ/вычисления 8:00 – 21:00 по восточному поясному времени 7 дней в неделю
Поддержка текста 24 часа в сутки
мобильные|телефоны
© Samsung Electronics America, Inc.

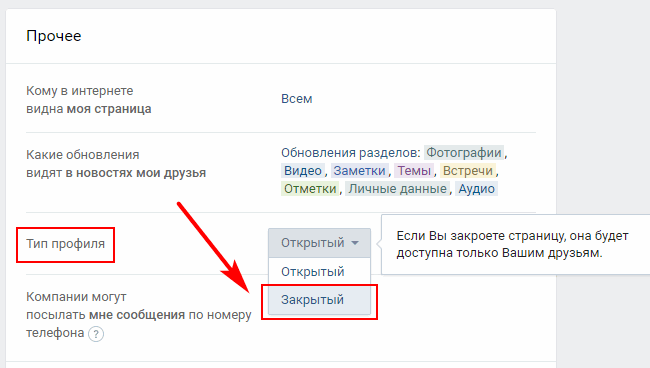
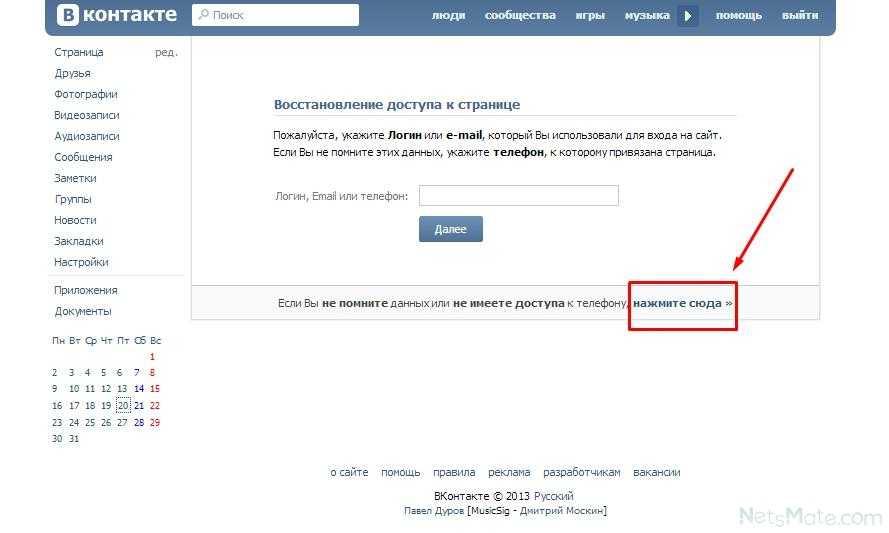 С вами в скором времени свяжутся и разблокируют ваш профиль.
С вами в скором времени свяжутся и разблокируют ваш профиль.
 д.
д. Коснитесь Поделиться контактами .
Коснитесь Поделиться контактами . Однако они по-прежнему будут отображаться в вашем общем списке контактов ниже.
Однако они по-прежнему будут отображаться в вашем общем списке контактов ниже.