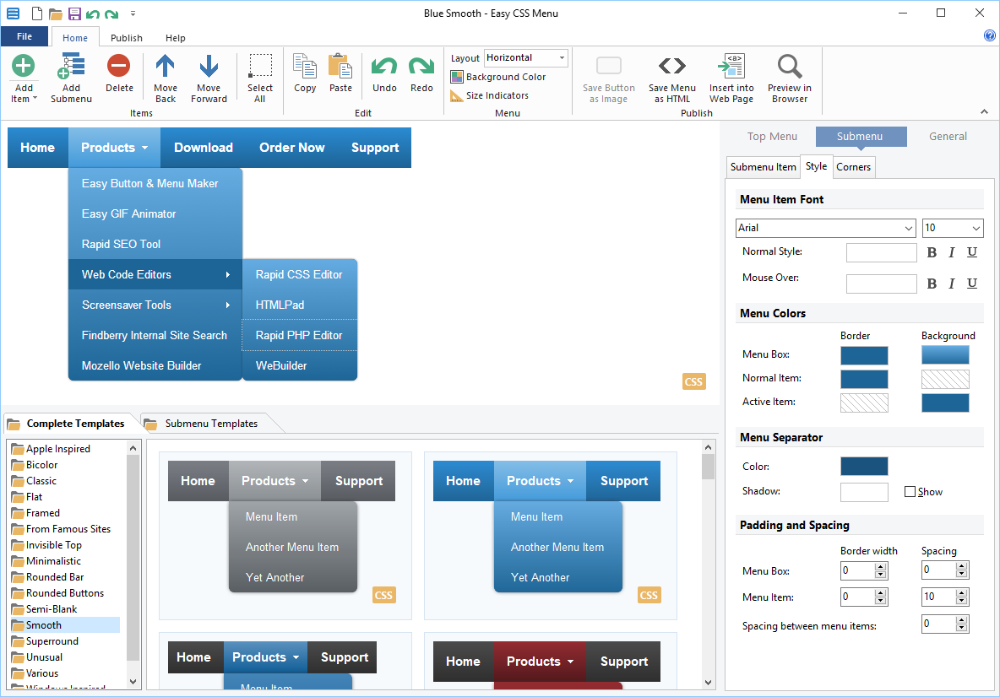Боковая панель | HTML | CodeBasics
Большинство сайтов имеют боковую панель или, как её ещё называют, сайдбар. Он служит для отображения информации, которая дополняет основной текст, но не является обязательной. Чаще всего это меню раздела, список определений из статьи, виджеты и т.д.
Для того чтобы корректно разметить такую область, существует тег <aside>, внутри которого и располагается наша боковая панель. Добавим в пример из прошлого урока боковую панель с дополнительным меню.
<header>
<img src="/logo.png" alt="Логотип"> <!-- Логотип сайта -->
<nav> <!-- Меню -->
<ul>
<li><a href="/">Главная</a></li>
<li><a href="/about">О нас</a></li>
<li><a href="/contacts">Контакты</a></li>
</ul>
</nav>
</header>
<aside> <!-- Боковая панель (сайдбар) -->
<nav> <!-- Дополнительное меню страницы -->
<ul>
<li><a href="/service-1/">Услуга 1</a></li>
<li><a href="/service-2/">Услуга 2</a></li>
<li><a href="/service-3/">Услуга 3</a></li>
</ul>
</nav>
</aside>
<main>
<p>Основной контент страницы.
Это может быть статья, описание услуги, данные на странице контакты</p>
<section>
<h3>Оставить заявку</h3>
<form>
<!-- Здесь форма заказа услуги -->
</form>
</section>
<section>
<h3>Читайте также</h3>
<article>
<h4>Услуга 2</h4>
<p>Описание новой услуги</p>
<a href="#">Ссылка на услугу</a>
</article>
<article>
<h4>Услуга 3</h4>
<p>Описание новой услуги</p>
<a href="#">Ссылка на услугу</a>
</article>
<article>
<h4>Услуга 4</h4>
<p>Описание новой услуги</p>
<a href="#">Ссылка на услугу</a>
</article>
</section>
</main>
Обратите внимание, что <aside> содержится вне тега <main>. Этот контент не обязан быть уникальным на каждой странице.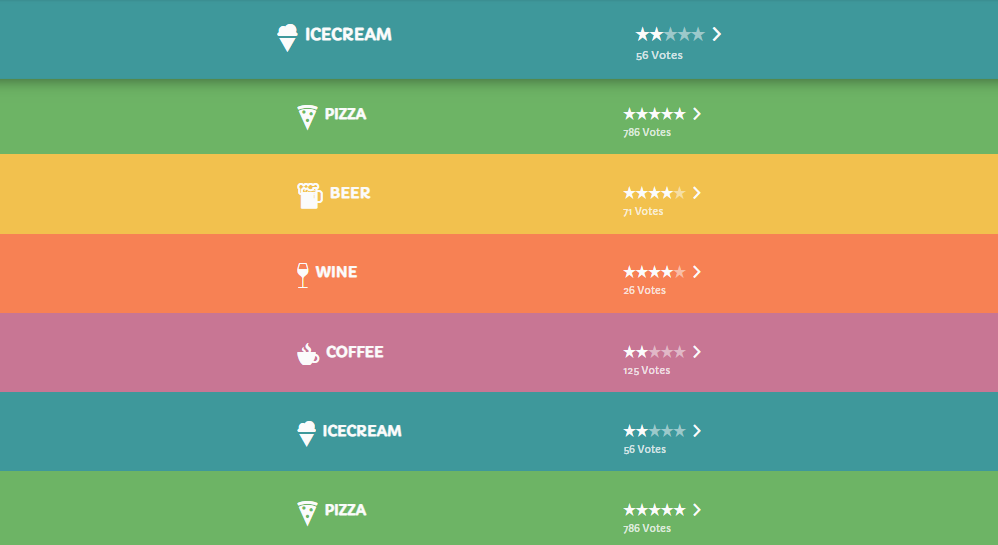
<main>.Задание
Создайте шапку сайта. Она состоит из 2-х элементов:
- Логотип
- Секция навигации. Внутри неё маркированный список из двух элементов
Добавьте секцию <main>. Внутри создайте секцию с заголовком в теге <h3>. Внутри секции создайте два блока с описанием новых услуг. Не забудьте, что внутри тега <article> обязательно содержится заголовок. Сами заголовки внутри
<article> разметьте тегом <h4>.Добавьте боковую панель. Она является уникальной для каждой страницы и содержит текст, относящийся только к этой странице. Внутри панели вставьте произвольный текст. Подумайте, где именно будет расположена эта область
Упражнение не проходит проверку — что делать? 😶Если вы зашли в тупик, то самое время задать вопрос в «Обсуждениях». Как правильно задать вопрос:
Как правильно задать вопрос:
- Обязательно приложите вывод тестов, без него практически невозможно понять что не так, даже если вы покажете свой код. Программисты плохо исполняют код в голове, но по полученной ошибке почти всегда понятно, куда смотреть.
Тесты устроены таким образом, что они проверяют решение разными способами и на разных данных. Часто решение работает с одними входными данными, но не работает с другими. Чтобы разобраться с этим моментом, изучите вкладку «Тесты» и внимательно посмотрите на вывод ошибок, в котором есть подсказки.
Мой код отличается от решения учителя 🤔Это нормально 🙆, в программировании одну задачу можно выполнить множеством способов. Если ваш код прошел проверку, то он соответствует условиям задачи.
В редких случаях бывает, что решение подогнано под тесты, но это видно сразу.
Прочитал урок — ничего не понятно 🙄Создавать обучающие материалы, понятные для всех без исключения, довольно сложно.
Кстати, вы тоже можете участвовать в улучшении курсов: внизу есть ссылка на исходный код уроков, который можно править прямо из браузера.
Полезное
Хоть мы и говорили про боковую панель, но
asideобозначает дополняющую область. При этом, зачастую, визуально она выглядит как боковая панель
←Предыдущий
Следующий→
Нашли ошибку? Есть что добавить? Пулреквесты приветствуются https://github.com/hexlet-basics
Работа с документами HTML в TextEdit на Mac
Поиск по этому руководству
В TextEdit Вы можете редактировать или отображать документы HTML так, как они выглядят в браузере (изображения могут отсутствовать) или в режиме редактирования кода.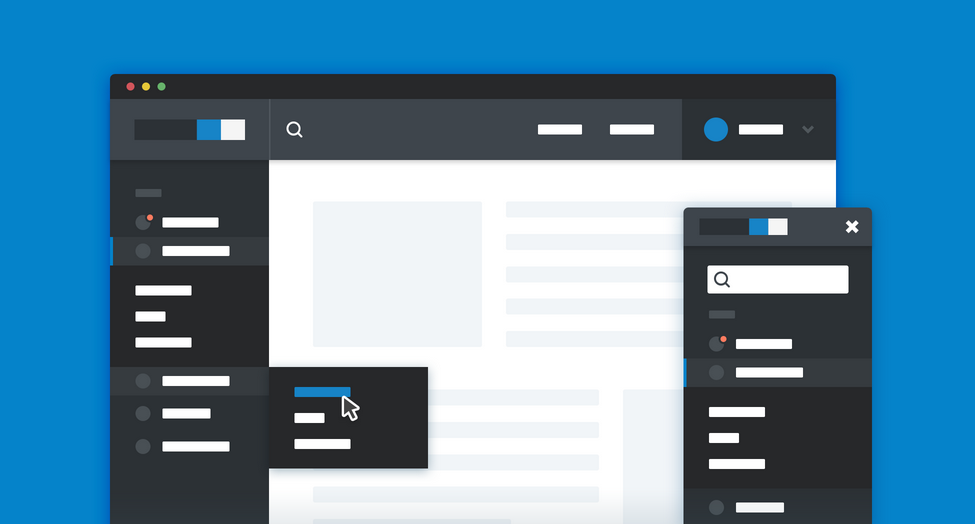
Примечание. При редактировании файла HTML в режиме форматированного текста круглые кавычки и длинные тире по умолчанию заменяются прямыми кавычками и дефисами. (В режиме редактирования кода используются прямые кавычки и дефисы.) Информацию о том, как изменить эту настройку, см. в разделе Параметры на вкладке «Новый документ».
Открыть TextEdit
Создание HTML-файла
В приложении TextEdit на Mac выберите меню «Файл» > «Новый», затем выберите меню «Формат» > «Конвертировать в простой текст».
Введите HTML-код.
Выберите «Файл» > «Сохранить», введите название с расширением .html (например, введите index.html), затем нажмите «Сохранить».
Когда отобразится запрос на выбор расширения, нажмите «Использовать .html».
Просмотр документа HTML
В приложении TextEdit на Mac выберите меню «Файл» > «Открыть», затем выберите документ.

Нажмите «Показать параметры» в нижней части диалогового окна TextEdit, затем выберите «Игнорировать команды RTF».
Нажмите «Открыть».
Как всегда открывать HTML-файлы в режиме редактирования кода
В приложении TextEdit на Mac выберите «TextEdit» > «Настройки», затем нажмите «Открытие и сохранение».
Выберите вариант «Отображать файлы HTML в виде кода HTML, а не форматированного текста».
Изменение формата при сохранении файлов HTML
Настройки, влияющие на сохранение файлов HTML в TextEdit, можно изменить.
В приложении TextEdit на Mac выберите «TextEdit» > «Настройки», затем нажмите «Открытие и сохранение».
В разделе «Выбор параметров сохранения HTML-файлов» выберите тип документа, стиль для каскадных таблиц стилей и кодировку.
Чтобы вставить код для сохранения незаполненных областей в документе, выберите «Сохранять отображение пробелов».

Если при открытии файла HTML не отображается код, в TextEdit задано отображение файла как в браузере (в виде форматированного текста).
См. такжеИзменение настроек в приложении TextEdit на MacПрослушивание текста документов в TextEdit на Mac
Максимальное количество символов: 250
Не указывайте в комментарии личную информацию.
Максимальное количество символов: 250.
Благодарим вас за отзыв.
: Элемент меню — HTML: язык гипертекстовой разметки
HTML-элемент
Этот элемент включает только глобальные атрибуты.

Элементы
CSS
меню, ул { дисплей: гибкий; стиль списка: нет; заполнение: 0; ширина: 400 пикселей; } ли { гибкий рост: 1; } кнопка { ширина: 100%; }Результат
Категории контента Потоковое содержание.
 Если дочерние элементы элемента включают хотя бы один
Если дочерние элементы элемента включают хотя бы один Разрешенный контент Ноль или более вхождений
<скрипт>и<шаблон>.Отсутствие тега Нет, начальный и конечный теги обязательны. Разрешенные родители Любой элемент, принимающий потоковое содержание. Неявная роль ARIA списокРазрешенные роли ARIA каталог,группа,список,меню,меню,нет,презентация,радиогруппа,таблист,панель инструментовилидеревоИнтерфейс DOM HTMLMenuElement
90 загрузка таблиц браузера включена.Спецификация Стандарт HTML
# the-menu-element Включите JavaScript для просмотра данных.
Включите JavaScript для просмотра данных.- Другие элементы HTML, связанные со списками:
- Отредактируйте страницу на GitHub.
- Сообщить о проблеме с содержимым.
- Посмотреть исходный код на GitHub.
Обнаружили проблему с содержанием этой страницы?
Хотите принять больше участия?
Узнайте, как внести свой вклад.
Последний раз эта страница была изменена участниками MDN.
Как создать вертикальное меню
❮ Назад Далее ❯
Узнайте, как создать вертикальное меню с помощью CSS.
Вертикальное меню
Главная страница Ссылка 1 Ссылка 2 Ссылка 3 Ссылка 4
Попробуйте сами »
Как создать вертикальную группу кнопок
Шаг 1) Добавьте HTML:
Пример
Шаг 2) Добавьте CSS:
Пример
.
 vertical-menu {
vertical-menu {
ширина: 200 пикселей; /* Установите ширину, если хотите */
}.vertical-menu a {
background-color: #eee; /* Серый цвет фона */
color: black; /* Черный текст цвет */
отображение: блок; /* Сделать так, чтобы ссылки отображались ниже друг друга */
padding: 12px; /* Добавьте отступ */
text-decoration: none; /* Удалить подчеркивание из ссылок */
}.vertical-menu a:hover {
цвет фона: #ccc; /* Темно-серый фон при наведении мыши */
}.vertical-menu a.active {
цвет фона: #04AA6D; /* Добавляем зеленый цвет к ссылке «активный/текущий» */
цвет: белый;
}Попробуйте сами »
Меню вертикальной прокрутки
Главная Ссылка 1 Ссылка 2 Ссылка 3 Ссылка 4 Ссылка 5 Ссылка 6 Ссылка 7 Ссылка 8 Ссылка 9 Ссылка 10
Задайте определенную высоту
overflow, если вы хотите меню с вертикальной прокруткой:Пример
.
 vertical-menu {
vertical-menu {
width: 200px;
высота: 150 пикселей;
переполнение-у: авто;
}Попробуйте сами »
Совет: Ознакомьтесь с нашим учебным пособием How To-Side Navigation, чтобы узнать, как создать фиксированную боковую навигацию во всю высоту.
❮ Предыдущий Следующий ❯
ВЫБОР ЦВЕТА
Лучшие учебники
Учебник HTML
Учебник CSS
Учебник JavaScript
Учебник How To
Учебник SQL
Учебник Python
Учебник W3.CSS
Учебник Bootstrap
Учебник по PHP
Учебник по Java
Учебник по C++
Учебник по jQueryОсновные ссылки
HTML Reference
CSS Reference
JavaScript Reference
SQL Reference
Python Reference
W3.CSS Reference
Bootstrap Reference
PHP Reference
HTML Colors
Java Reference
Angular Reference
jQuery Reference4 Top1 Examples Примеры HTML
Примеры CSS
Примеры JavaScript
Как сделать Примеры
Примеры SQL
Примеры Python
Примеры W3.
, но обрабатывается браузерами (и отображается через доступность дерево) ничем не отличается от . Он представляет собой неупорядоченный список элементов (которые представлены 

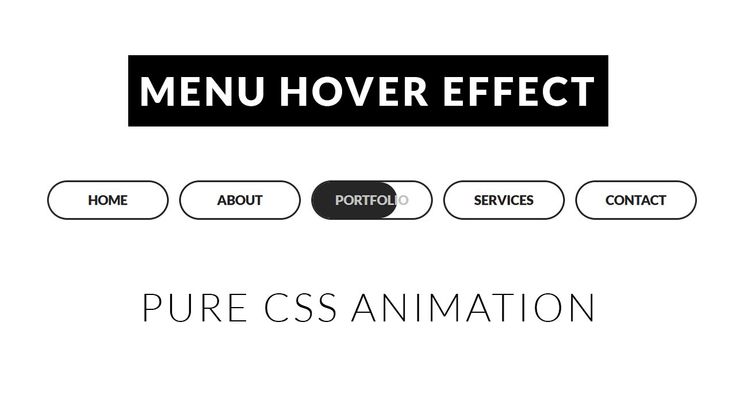

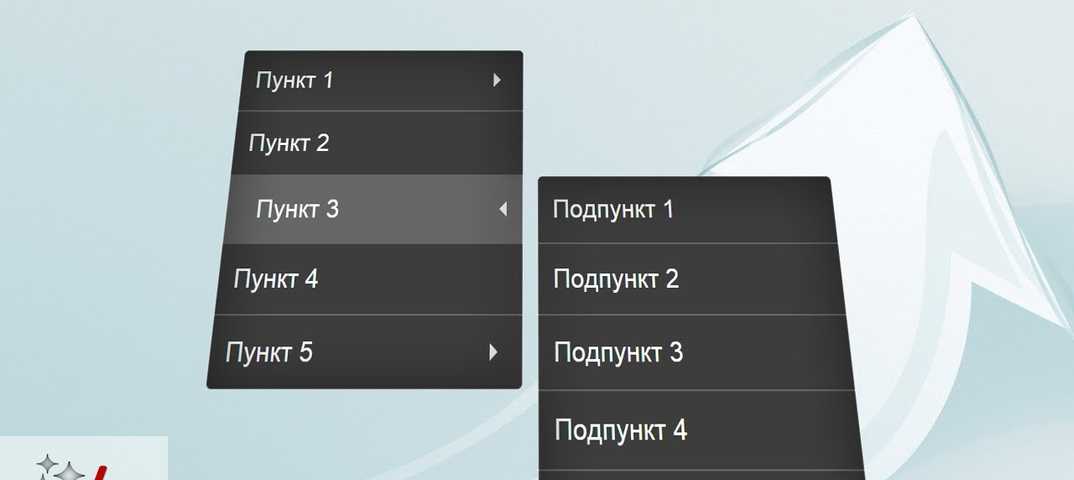
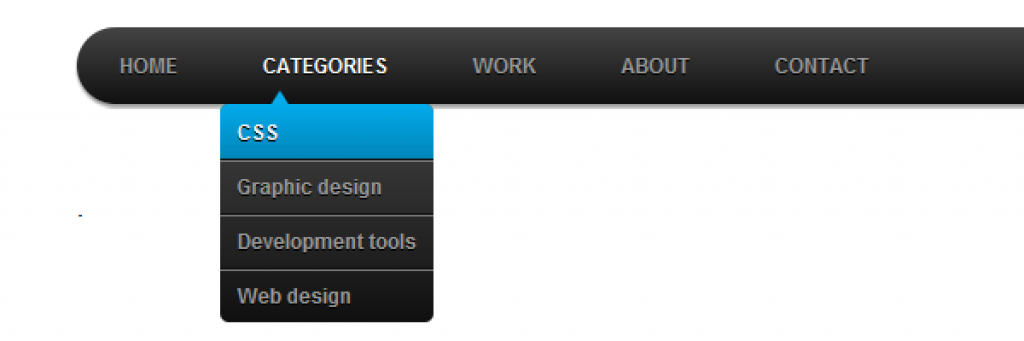 Если дочерние элементы элемента включают хотя бы один
Если дочерние элементы элемента включают хотя бы один 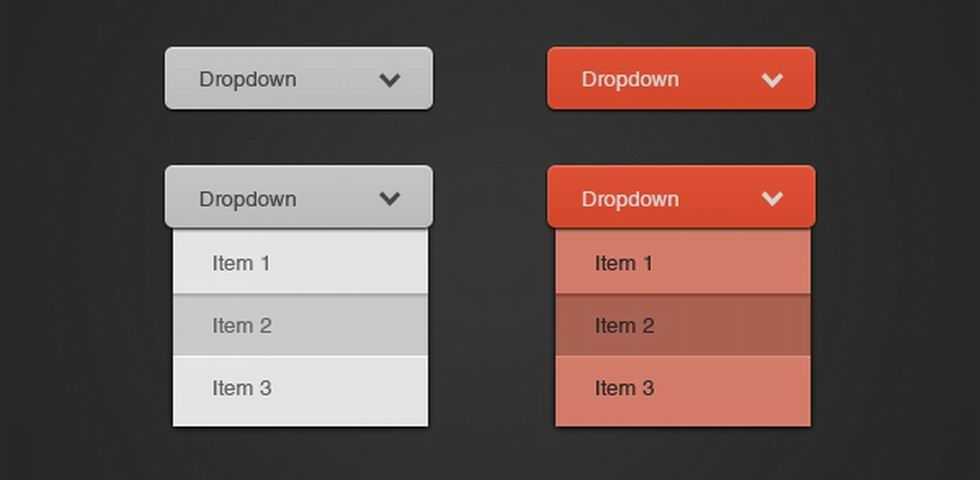 Включите JavaScript для просмотра данных.
Включите JavaScript для просмотра данных. vertical-menu {
vertical-menu {  vertical-menu {
vertical-menu {