Какие форматы медиафайлов поддерживаются для воспроизведения с USB?
Поддерживаемые файловые системы USB-накопителя:
Максимальный размер памяти USB
Категория медиа | Расширение/контейнер | Кодек/формат |
Изображение | *.jpg; *.jpeg | JPEG |
Аудио | *.wav※4 | LPCM |
*.mp3 | MPEG1 Audio Layer 3 (MP3) | |
*.wma | WMA V8 |
Категория медиа | Контейнер | Расширение | Кодек Видео | Кодек Аудио |
Видео | MPEG1 | *.mpg, *.mpeg, *.vob, *.vro | MPEG1 | MPEG1 Layer1/2, MP3, AC3(2ch), E-AC3(2ch) , DTS, DTS 2.0 |
MPEG2PS | *.mpg, *.mpeg, *.vob, *.vro | MPEG1, MPEG2※2 | ||
MPEG2TS | *.m2ts, *.ts | MPEG2※2, H.264※1, VC-1 | MPEG1 Layer1/2, MP3, MPEG2 AAC, MPEG4 AAC, MPEG4 HE-AAC, AC3, E-AC3(2ch), DTS, DTS 2.0 | |
MP4 | *.mp4, *.mov, *.3gp | MPEG4 ※3, H.264※1, H.263※4, Motion JPEG | MPEG1 Layer1/2, MP3, MPEG2 AAC, MPEG4 AAC, MPEG4 HE-AAC | |
AVI | *. avi avi | MPEG1, MPEG2※2, XviD, MPEG4※3, H.264※1, Motion JPEG | PCM, MPEG1 Layer1/2, MP3, MPEG2 AAC(2ch), MPEG4 AAC(2ch), MPEG4 HE-AAC(2ch), AC3(2ch), WMA V8, E-AC3(2ch) | |
ASF | *.asf, *.wmv | WMV9, XviD, MPEG4※3, VC-1 | MP3, WMA V8 | |
MKV | *.mkv | WMV9, MPEG4※3, H.264※1, VC-1 | PCM, MPEG1 Layer1/2, MP3, MPEG2 AAC(2ch), MPEG4 AAC(2ch), MPEG4 HE-AAC(2ch), AC3(2ch), WMA V8, E-AC3(2ch) , DTS, DTS 2.0 | |
| VP8 | VORBIS | |||
WebM | *.webm | VP8 | VORBIS | |
Субтитры | SRT | *.srt ※5 | — | — |
※1 H.264 BP LV 4.0/H.264 MP LV 4.0/H.264 HP LV 4.0
※2 MPEG2 MP@HL
※3 MPEG4 SP@L3.0/MPEG4 ASP@L4.0
| Формат субтитров | Шрифт | Языки | Кодировки текста |
*.srt | WW | Все | CP1250, CP1251, CP1252, CP1253, CP1254, CP1255, ISO-8859-2, ISO-8859-5, ISO-8859-7, ISO-8859-8,UTF-16, UTF-8 |
Примечание: Возможность воспроизведения всех файлов указанных форматов не гарантируется. Возможность воспроизведения зависит от использованных настроек кодирования при создании файлов.
Экран библиотеки медиафайлов | WordPress.org Русский
 Если вам действительно нужно загрузить мультимедиа, даже если этот файл мультимедиа не связан с публикацией или страницей, вам необходимо использовать экран добавления мультимедиа.
Если вам действительно нужно загрузить мультимедиа, даже если этот файл мультимедиа не связан с публикацией или страницей, вам необходимо использовать экран добавления мультимедиа.Посетите экран «Добавление файлов», чтобы добавить новый медиафайл, нажав ссылку
Библиотека медиафайлов # Библиотека медиафайлов
Экран библиотеки медиафайлов позволяет редактировать, просматривать и удалять файлы, ранее загруженные на ваш сайт. Для удаления можно выбрать несколько объектов. Также предоставляется возможность поиска и фильтрации, чтобы вы могли найти желаемый медиафайл.
Медиабиблиотека имеет два типа представлений. Одно из них — простое визуальное представление в виде сетки, другое — в виде списка. Переключайтесь между этими видами, используя значки слева над экраном.
Наверх ↑
В виде сетки медиабиблиотеки миниатюры изображений, значки аудио и значки фильмов расположены в сетке.
Наверх ↑
Параметры фильтрации # Параметры фильтрации
В верхней части таблицы вы можете фильтровать файлы по типу и дате:
Все медиафайлы
Это раскрывающееся меню позволяет вам выбрать по типам файлов, таким как изображения, аудио и видео или не привязанные к каким-либо сообщениям или страницам, какие файлы отображаются в таблице мультимедиа. По умолчанию выбраны «Все медиафайлы», и отображаются все ваши файлы.
Все даты
Это раскрывающееся меню позволяет вам выбрать по дате, какие файлы будут отображаться в таблице. По умолчанию выбран параметр «Все даты», и отображаются все ваши мультимедийные файлы.
Справа находится поле поиска, в котором вы можете ввести слово или серию слов для поиска и отображения всех мультимедийных материалов, соответствующих вашим поисковым словам. Результаты поиска будут обновляться по мере ввода.
Наверх ↑
Удаление файлов # Удаление файлов
Чтобы удалить элементы мультимедиа, нажмите кнопку «Множественный выбор» в верхней части экрана. Выберите любые элементы, которые вы хотите удалить, затем нажмите кнопку «Удалить выбранное». Нажав кнопку «Отменить выбор», вы вернетесь к просмотру медиафайлов.
Наверх ↑
Детали вложения # Детали вложения
В виде сетки медиабиблиотеки при клике на миниатюру изображения, значка аудио или значка видео, отобразится диалоговое окно «Информация о вложении», которое позволяет просматривать мультимедиа и вносить изменения. Любые изменения, внесенные вами в данные вложения, будут автоматически сохранены. Вы также можете удалить отдельные элементы и получить доступ к расширенному экрану редактирования из диалогового окна сведений.
Используйте кнопки со стрелками в верхней части диалогового окна или клавиши со стрелками влево и вправо на клавиатуре для быстрого перехода между элементами мультимедиа.
Сведения о вложении изменяют свой внешний вид и информацию в зависимости от типа носителя. В левой части этого диалогового окна отображается изображение, аудиоплеер или видеоплеер. В правой части перечислены следующие атрибуты медиафайлов и дополнительные данные. Некоторые из них доступны для редактирования в этом диалоговом окне.
- Имя файла: – Имя медиафайла
- Тип файла: – Тип MIME медиа-файла
- Загружен: – Дата загрузки медиафайла
- Размер файла: – Размер медиафайла
- Размеры: – (Только файлы изображений) Размеры изображений
- Заголовок – Название файла. Заголовок часто отображается на страницах вложений и в галереях, если темы или плагины предназначены для его отображения.
- Подпись – Краткое описание файла.

- Описание – Полное описание файла.
- Атрибут altt – (Только файлы изображений) Альтернативный текст изображения, например «Мона Лиза» для описания картинки. Используется для удобства.
- Исполнитель – (Только звуковые файлы) Певец, композитор или продюсер этого носителя.
- Альбом – (Только звуковые файлы) Название альбома, включающего этот носитель..
- Пользователь – Пользователь, которые загрузил этот файл.
- Ссылка на файл: – Заголовок записи или страницы, содержащей этот файл. Кликните на заголовок, чтобы просмотреть эту публикацию или страницу на экране редактирования. Если файл не был привязан к какой-либо записи или странице, эта строка не отображается.
Внизу есть три меню ссылок:
Просмотреть страницу вложения
показывает как изображение будет выглядеть при отображении в вашей теме.
Изменить другие детали
отображает экран редактирования мультимедиа. См. «Редактировать медиа» для получения подробной информации.
Удалить навсегда
удаляет файл.
Кроме того, файлы изображений имеют кнопку «Редактировать» под ним.
Редактировать
(Только файлы изображений) позволяет вносить изменения, такие как поворот, масштабирование и обрезка. См. Экран редактирования изображения.
Наверх ↑
В представлении списка библиотеки мультимедиа в таблице перечислены все ваши файлы по строкам. Файлы перечислены в зависимости от времени загрузки.
Наверх ↑
Таблица файлов # Таблица файлов
Таблица файлов содержит следующие столбцы:
- [] – Если этот чекбокс отмечен, то он «выбирает» тот конкретный файл, который будет обрабатываться массовым действием.
- “зскиз” – Заголовок столбца для «эскиза» отсутствует, но в этом столбце отображается небольшое изображение фактического файла.

- Файл – Отображается в виде ссылки, это Заголовок, название файла. При нажатии на ссылку заголовка открывается экран редактирования мультимедиа. Смотри Редактирование медиафайлов для получения подробной информации о редактировании медиафайлов. Под заголовком отображается фактическое имя файла.
- Автор – Отображается в виде ссылки, это имя пользователя кто загрузил фаил. Клик по ссылке автора приводит к отображению всех мультимедийных материалов, созданных этим пользователем, в таблице мультимедиа (что позволяет применить массовое действие ко всем мультимедиа для данного автора).
- Загружен для – показывает заголовок записи или страницы, содержащей этот файл, и дату этой записи или страницы. Кликнув по заголовку, чтобы просмотреть эту публикацию или страницу на экране редактирования. Если медиафайл не был прикреплен к какой-либо записи или странице, появится ссылка «Прикрепить», и при нажатии на нее можно будет прикрепить файл к выбранным записям или страницам. Для получения более подробной информации о выборе, смотри Найти записи или страницы. Если файл был прикреплен к более чем одной записи или странице, будут отображаться только детали первой записи или страницы.
- комментарии – В каждой строке мультимедиа есть пузырек с количеством комментариев для него. Если к файлу есть какие-либо комментарии, то количество комментариев отображается во всплывающей подсказке. Нажатие на синий пузырек комментария вызывает Экран комментариев, чтобы разрешить модерацию этих комментариев.
- Дата – Дата загрузки файла.
Сортируемые столбцы # Сортируемые столбцы
Некоторые заголовки столбцов, такие как заголовки «Файл», «Автор», «Загружен для» и «Дата», можно нажать, чтобы отсортировать таблицу мультимедиа в порядке возрастания или убывания. Наведите указатель мыши на заголовок столбца, например Файл, чтобы увидеть стрелку вверх или стрелку вниз. Нажмите заголовок, чтобы изменить порядок сортировки.
Нажмите заголовок, чтобы изменить порядок сортировки.
Наверх ↑
Навигация по страницам # Навигация по страницам
В разделе «Параметры экрана» определяется количество мультимедийных файлов, отображаемых на странице. Если доступно более одной страницы мультимедиа, предоставляются два поля с двойными стрелками для перехода к первой и последней странице. Также отображаются два окна с одной стрелкой для перемещения на одну страницу назад или вперед. Наконец, поле, показывающее номер текущей страницы, можно использовать для ввода страницы для прямого перехода.
Наверх ↑
Параметры экрана # Параметры экрана
Параметры экрана позволяют вам выбрать, какие столбцы будут отображаться или нет в базовой таблице. При нажатии на вкладку «Параметры экрана» отображается список столбцов с чекбоксами рядом с каждым столбцом. Отметьте чекбокс для каждого столбца, который вы хотите отображать в таблице, или снимите флажок, чтобы этот столбец не отображался. Кроме того, можно установить количество элементов мультимедиа для отображения в таблице файлов. Нажмите вкладку Параметры экрана еще раз, чтобы закрыть вкладку.
Наверх ↑
Поиск # Поиск
Над таблицей, справа, находится поле поиска, где вы можете ввести слово или серию слов и нажать клавишу Enter для поиска и отображения всех мультимедийных материалов, соответствующих вашим поисковым словам.
Наверх ↑
Параметры фильтрации # Параметры фильтрации
Все медиафайлы
Это раскрывающееся меню позволяет вам выбрать по типу мультимедиа, например, изображения, аудио и видео или не привязанные к каким-либо записям или страницам, какие мультимедиа будут отображаться в таблице файлов. По умолчанию выбрано «Все», и отображаются все ваши мультимедиа файлы.
Все даты
Это раскрывающееся меню позволяет вам выбрать по дате, какие файлы будут отображаться в таблице файлов. По умолчанию выбрано «Все даты», и отображаются все ваши файлы.
По умолчанию выбрано «Все даты», и отображаются все ваши файлы.
Фильтр
При нажатии этой кнопки применяются настройки, выбранные вами в раскрывающемся списке.
Наверх ↑
Использование выбора, действий и применения # Использование выбора, действий и применения
Наверх ↑
Выбор # Выбор
Этот экран позволяет выполнять массовые действия над одним или несколькими файлами, выбранных в таблице. Чтобы массовые действия выполнялись одновременно на нескольких файлах, их необходимо сначала выбрать одним из следующих способов:
- Выбирать по одному файлу – Чтобы выбрать файлы, необходимо установить флажок слева от записи (кликнуть). Можно продолжать выбирать другие файлы, установив соответствующие флажки.
- Выбрать все файлы в данной таблице – Все файлы в данной таблице можно выбрать, установив флажок в заголовке таблицы или на панели нижнего колонтитула. Конечно, снятие флажка с заголовка или нижнего колонтитула приведет к тому, что все записи в этой таблице будут сняты (НЕ выбраны).
- Обратный выбор – Обратный выбор означает, что отмеченные элементы становятся не отмеченными, а неотмеченные элементы становятся отмеченными. Обратный выбор осуществляется удерживанием клавиши Shift на клавиатуре и установкой флажка в строке заголовка верхнего или нижнего колонтитула.
Наверх ↑
Действия # Действия
Действия описывают процесс, который должен выполняться на конкретном файле. Есть два стиля действий, которые мы будем называть массовыми действиями и немедленными действиями. Ниже описаны эти действия:
- Массовые действия – Эти действия могут выполняться на одном или нескольких файлах одновременно, если они были ранее выбраны. При необходимости доступны массовые действия в раскрывающемся списке «Действия» над таблицей. Единственное разрешенное массовое действие — Удалить навсегда.

- Немедленные действия – Немедленные действия выполняются сразу же на отдельных файлах. При наведении курсора мыши на строку «Имя файла» отображаются параметры «Изменить», «Удалить навсегда» и «Перейти». При нажатии на заголовок мультимедиа также запускается действие редактирования.
Доступные действия описаны ниже:
- Изменить – Это немедленное действие отображает экран редактирования мультимедиа. Это действие можно запустить, кликнув заголовок файла. Смотри Редактирование медиафайлов для получения подробной информации.
- Удалить навсегда – Это действие удаляет файл. «Удалить навсегда» доступно как массовое, так и немедленное действие.
- Просмотр – Это действие представляет мультимедиа в смоделированном виде того, как изображение будет выглядеть при отображении в вашей теме. Просмотр доступен только как немедленное действие.
- Прикрепить – В непривязанном фильтрованном представлении отображается действие «Присоединить». Кликнув эту ссылку, медиафайл можно прикрепить к выбранным записям или страницам. Подробнее см. Поиск записи или страницы.
Наверх ↑
Поиск записи или страницы # Поиск записи или страницы
Клик по ссылке «Прикрепить» в столбце «Загружено для», открывает диалоговое окно «Прикрепить к существующей записи». В этом диалоговом окне вы можете выбрать записи или страницы, к которым следует прикрепить медиафайлы. Следуйте шагам:
- Найдите запись или страницу по ключевому слову.
- Выберите запись/страницу, к которой вы хотите прикрепить медиа.
- Нажмите на кнопку Выбрать.
Наверх ↑
Применить # Применить
После выбора одного или нескольких файлов и указания массового действия, кнопка «Применить» выполняет указанное действие.
- Применить – Нажмите кнопку «Применить», чтобы выполнить массовое действие, указанное в раскрывающемся списке «Действия», на выбранном файле.
 Помните, что перед выполнением действий необходимо выбрать один или несколько файлов, как описано ранее.
Помните, что перед выполнением действий необходимо выбрать один или несколько файлов, как описано ранее.
Порядок передачи медиафайлов с помощью приложения Seagate Media
Инструкции по передаче медиафайлов на различные устройства с помощью приложения Seagate MediaПод термином «передающее устройство» в данном документе подразумевается устройство Chromecast или Roku.
Под термином «беспроводное устройство» в данном документе подразумевается устройство Seagate Wireless Plus или Seagate Wireless.
В статье подразумевается, что передающее устройство уже успешно подключено к домашней сети. Если вам требуется помощь в этом вопросе, обращайтесь в службу поддержки изготовителя передающего устройства.
1. Убедитесь, что мобильное устройство, передающее устройство и Seagate NAS подключены к одной сети.
В случае Seagate Wireless Plus и Seagate Wireless подключите беспроводное устройство к той же сети, в которой находится нужное
передающее устройство. Подключив беспроводное устройство к сети, нжно отсоединить мобильное устройство от накопителя Seagate
Wireless, затем подключить мобильное устройство к той же сети, в которой находится передающее устройство. См. схему ниже.
2. Откройте приложение Seagate Media. Нажмите значок передачи , чтобы выбрать другое устройство для воспроизведения медиафайлов.
3. Выберите медиафайл для воспроизведения с помощью стандартного приложения. Можно передавать изображения, музыку и видео. Если
медиафайл недоступен, обратитесь в службу поддержки изготовителя передающего устройства для проверки поддержки медиафайла
устройством потоковой передачи.
4. Теперь при потоковой передаче на Chromecast воспроизведением видео и музыки можно управлять дистанционно с мобильного устройства.
● Если используется устройство Roku, для управления воспроизведением музыки или видео потребуется пульт дистанционного управления.
Устранение неисправностей
Если при нажатии значка передачи целевые устройства для воспроизведения медиафайлов не отображаются, проверьте слеующее.
1. Убедитесь, что все устройства подключены к одной сети.
● Убедитесь, что мобильное устройство, устройство Seagate, с которого ведется передача, и передающее устройство подключены к одной сети.
● Если потоковая передача контента осуществляется с беспроводного устройства, убедитесь, что опция «Защита сети» не отмечена галочкой
при подключении беспроводного устройства к сети.
● В случае потоковой передачи с устройства Seagate Wireless или Seagate Wireless Plus убедитесь, что мобильное устройство подключено к
той же беспроводной сети, что и передающее устройство, вместо подключения к устройству Seagate Wireless
2. Убедитесь, что вы вошли в беспроводную сеть не в гостевом режиме. Некоторые маршрутизаторы не позволяют устройствам обмениваться данными при подключении в гостевом режиме.
Если подключение к устройству потоковой передачи осуществляется, но существуют проблемы с воспроизведением медиафайлов, необходимо проверить следующее.
1. Убедитесь, что формат файла поддерживается мобильным устройством. (см. более подробную информацию ниже)
2. Убедитесь, что кодировка звука и видео поддерживается мобильным устройством. (см. более подробную информацию ниже)
3. Убедитесь, что битрейт достаточно низкий для беспроводного сигнала. (Файлы с битрейтом 10 Мбит/с и менее должны воспроизводиться
без проблем)
4. Убедитесь, что другие устройства не передают потоковый контент в той же беспроводной сети.
5. Убедитесь, что у вас новейшая версия приложения Seagate Media и микропрограммы изделия Seagate.
6. Иногда проблема с потоковой передачей решается путем перезагрузки телевизора, передающего устройства и мобильного устройства.
Форматы файлов и контейнеры
Воспроизведение медиафайлов в приложении Seagate Media возможно в том случае, если формат файла и контейнер поддерживаются мобильным устройством. Обычно форматы .MP4 для видео и .MP3 для аудио поддерживаются большинством мобильных устройств.
iOS
На следующей схеме показано, какие файлы могут быть воспроизведены на устройстве iOS.
| Тип медиафайла (формат) | Расширение файла (контейнер) | Ограничения |
| Видео H.264 | M4V, MP4, MOV | Видео: до 720P, 30 кадров в секунду Аудио: AAC-LC до 160 Кбит/с, 48 кГц, стерео |
| MPEG4 | M4V, MP4, MOV | Видео: до 640 x 480 пикселей, 30 кадров в секунду Аудио: AAC-LC до 160 Кбит/с, 58 кГц, стерео |
| Motion JPEG | AVI | 1280 x 720 пикселей, 30 кадров в секунду |
| Аудио | AAC, MP3, MP3 VBR, Apple Lossless, AIFF, WAV, Audible (форматы 2, 3, 4) | 16-320 Кбит/с |
Дополнительную техническую информацию о поддержке файлов в среде iOS представлена в библиотеке разработчика здесь.
Android
На следующей схеме показано, какие файлы могут быть воспроизведены на большинстве устройств Android. Разные производители устройств иногда адаптируют программное обеспечение, поставляемое с устройством Android, поэтому конкретно ваше устройство может поддерживать файлы, перечень которых немного отличается от приведенного ниже.
| Тип медиафайла (формат) | Подробности | Расширение файла (контейнер) |
H. 263 263 | • 3GPP (.3gp) • MPEG-4 (.mp4) | |
| H.264 AVC | Baseline Profile (BP) | • 3GPP (.3gp) • MPEG-4 (.mp4) • MPEG-TS (.ts, только AAC аудио, без функции поиска, Android 3.0+) |
| MPEG-4 SP | 3GPP (.3gp) | |
| VP8 | Потоковая передача возможна только для версий Android 4.0 и выше | • WebM (.webm) • Matroska (.mkv, Android 4.0+) |
Дополнительную техническую информацию о поддержке файлов в среде Android представлена в библиотеке разработчика здесь.
Chromecast
На следующей схеме показано, какие файлы будут воспроизводиться должным образом при потоковой передаче через Chromecast.
| Тип медиафайла (формат) | Подробности | Расширение файла (контейнер) |
| H.264 AVC | Процессор может декодировать до 720/60 или 1080/30 | • 3GPP (.3gp) • MPEG-4 (.mp4) |
| VP8 | • WebM (.webm) | |
| Аудио | • HE-ACC • ACC LC • MP3 • Vorbis • WAV |
Дополнительную техническую информацию о поддержке файлов в среде Android представлена в библиотеке разработчика здесь.

Roku
При потоковой передаче на устройство Roku через приложение Seagate Media видеофайлы должны иметь кодировку AVC (H.264) и использовать контейнер .mp4. Либо можно использовать интегрированный канал медиаплеера Roku для потоковой передачи видео по DLNA. Требования к потоковой передаче через DNLA для устройств Roku приведены здесь.
Примечание. Seagate Wireless не поддерживает DLNA, поэтому необходимо осуществлять потоковую передачу через приложение Seagate Media
Дополнительная информация по потоковой передаче Roku приведена здесь.
Добавление изображений и медиафайлов в WordPress
В WordPress всё, что можно загрузить на сайт, считается медиафайлами: изображения, аудио или видеозаписи, документы, файлы. И, понятное дело, загрузив что-то на сайт, хочется иметь возможность вставить это на страницы или дать возможность скачать.
Вот именно об этом мы и поговорим с вами в этой инструкции. 🙂
Введение
Работа с медиафайлами в WordPress невероятно удобная, аналогов я не встречал (или просто успешно забыл). Предлагаю рассмотреть пока работу с изображениями, а дальше уже по ходу в других инструкциях копнём глубже.
Пока не начали подробный обзор, скажу сразу: существует два варианта загрузки файлов. Первый — через раздел «Медиафайлы» главного меню, второй — через кнопку «Добавить медиафайл» в интерфейсе создания записи или страницы. Разница между ними небольшая.
Если вы загружаете медиафайл с вашего компьютера через интерфейс создания страницы или записи, то она автоматически «привязывается» к ней. То есть, в списке медиафайлов (раздел меню) вы увидите, когда, кем и к какой странице или записи был загружен этот файл.
В первом же случае, при загрузке файла через раздел «Медиафайлы», привязка к страницам и постам не осуществляется. Если часто пользоваться этой функцией без привязки к материалам, то спустя время вы не найдёте концов и не поймёте, для чего этот файл вам нужен был.
Поэтому, я рекомендую следующий вариант использования: если файл напрямую относится к записи или странице, то загружать его необходимо через интерфейс редактирования материала. Так проще и легче, поверьте.
Так проще и легче, поверьте.
А теперь продолжим…
Загрузка медиафайла
Рассмотрим ситуацию: вам надо добавить в новую запись тематическое изображение. Обычная такая ситуация, правда ведь? Читать простыню текста без картинок очень скучно, по крайней мере мне.
Возьмём для примера текущую страницу, в которую мне надо будет вставить несколько изображений, чтобы вы не только читали текст, но и видели снимки моего экрана. Приступим!
Первым делом, мне надо подготовить изображение. Для этого я делаю снимок экрана, обрезаю её в графическом редакторе и сохраняю на рабочий стол.
Вот он, мой файл:
Файл, который надо загрузитьДля загрузки и вставки изображения в редакторе WordPress имеется кнопка с одноимённым названием «Добавить медиафайл»:
Кнопка «Добавить медиафайл»Нажимаем по ней и видим следующее всплывающее окно:
Интерфейс загрузки файлаУ вас есть два варианта: загрузить новый файл или же обратиться к Библиотеке файлов для поиска среди ранее загруженных файлов. Нам пока это не надо, поэтому нас интересует вкладка «Загрузить файлы» этого окна.
WordPress умная система и старается предугадывать ваши действия, а точнее — запоминает последнее использованное. Например, если вы часто загружаете файлы, то при очередном нажатии на «Добавить медиафайл» WordPress автоматически откроет эту вкладку с загрузкой файлов.
Если же вы чаще обращаетесь к существующим медиафайлам, то вкладка «Библиотека файлов» будет выбрана по-умолчанию. Вы ещё обратите на это внимание во время работы, не беспокойтесь.
Так вот, для загрузки файла нам необходимо нажать на кнопку «Выберите файлы», после которой появится всплывающее окно для выбора файла. Находите в нём тот файл, который будете загружать.
Интерфейс тем временем изменится на такой:
Просмотр загруженного файлаТ.к. файл уже загрузился, то и вкладка изменится на «Библиотеку файлов», в которой можно увидеть все ранее загруженные файлы и документы.
Автоматически будет выделен тот файл, который вы загрузили в данный момент. Если вы выбрали несколько файлов, то выбраны будут все автоматически.
Если вы выбрали несколько файлов, то выбраны будут все автоматически.
Добавление медиафайла
Теперь достаточно будет нажать на кнопку «Вставить в запись» и файл будет добавлен в текст вашего поста или страницы.
Отступление: вы могли обратить внимание, что файл был один, а загрузился другой. Ничего страшного — во время написания материала я выбрал другой файл с рабочего стола. 😉
На скриншоте ниже вы можете наблюдать ситуацию, когда файл загружен в редактор с визуальным режимом, картинка становится сразу видна (это снимок редактора с файлом):
Пример загруженного и добавленного файлаЕсли перед загрузкой файла у вас был активен текстовый режим редактора, то вы увидите совсем другую картину:
Отображение файла в текстовом режиме редактораНу и ерунда… Но человеку знакомому с HTML это обо много скажет: у нашего изображения есть надпись (caption), имеются атрибуты выравнивания, подписей и замещающих надписей, указаны размеры изображения и путь до него на хостинге. 🙂
Извините, я отвлёкся! 🙂
Настройка свойств
Согласитесь, что вам иногда нужно будет выбрать размер изображения; определить, будет ли он отображаться по центру, слева или справа; возможно добавить какую-то надпись к нему.
Все эти свойства задаются в правой области экрана после выбора любого файла в том самом всплывающем окне. Я взял случайный файл в Библиотеке и выделил его:
Отображение свойств загруженного файлаДавайте рассмотрим подробно каждый блок.
Параметры файла
В этом разделе представлена сводная информация о загруженном файле: название на сервере, дата загрузки, размер и разрешение.
Кроме этого, имеются кнопки для редактирования и удаления файлов. Про редактирование файлов поговорим отдельно в инструкции Редактирование изображения этого модуля.
Параметры файлаЗаголовок, подпись и альтернативный текст
Значения в этом блоке свойств напрямую влияют на поискового робота, который сканирует изображения и осуществляет по ним поиск. Встречали, наверно, поиск по изображениям в Google или Яндекс? Вот об этом речь.
Встречали, наверно, поиск по изображениям в Google или Яндекс? Вот об этом речь.
Из обязательных настроек тут только два: «Заголовок» и «Атрибут alt». Первый влияет на то, какой текст появится при наведении мыши на изображение, а второй отобразится в том случае, если в браузере посетителя отключены изображения.
Оба эти свойства обязательны для ввода, каждый раз вводите сюда осмысленное название, чтобы пользователь, который ищет что-то в интернете в изображениях, мог попасть на страницы вашего сайта.
Я частенько в своих инструкциях пренебрегаю этими рекомендациями, т.к. мне нет нужды вводить сюда какие-то тематические надписи — мои изображения это просто иллюстрации для лучшего понимания курса.
А вот в блоге о путешествиях, сайтах-визитках эти поля напрямую влияют на поисковых роботов. Почитайте об этом подробнее в интернете, чтобы разобраться с основными рекомендациями по заполнению полей.
Поле «Подпись» не во всех темах будет работать, тем не менее, в моей Twenty Fifteen он добавляет под изображением текстовую подпись, которая словами описывает то, что изображено на картинке. Это не обязательно, но мне нравится так. 🙂
Настройка отображения файла
В этом разделе вам предстоит определиться и выбрать те варианты отображения, как будет показываться загруженный вами файл.
Настройка отображения файлаОпций всего три: выравнивание текста на странице, добавление ссылки и размер. Разберём их подробнее по отдельности.
Выравнивание
Имеет три значения: слева, справа и по центру. Если сказать более точно, то выбор вариантов «Слева» и «Справа» повлечёт за собой обтекание этого изображения текстом с той или иной стороны. Удобно для вставки иллюстраций.
Ссылка
В данной настройке предлагаются четыре значения на выбор: медиафайл, страница вложения, произвольный URL и отказ от использования ссылки.
«Медиафайл» используется чаще всего для того, чтобы при клике на изображение оно открылось в новой вкладке браузера в полноразмерном варианте. Очень часто это значение используется для так называемого эффекта «LightBox», когда изображение открывается в этом же окне на затемнённом фоне. Вы можете щёлкнуть на любое изображение в этом блоге и увидеть, как оно работает.
Очень часто это значение используется для так называемого эффекта «LightBox», когда изображение открывается в этом же окне на затемнённом фоне. Вы можете щёлкнуть на любое изображение в этом блоге и увидеть, как оно работает.
«Страница вложения» переадресует вас с текущей страницы на отдельную техническую страницу с одной лишь фотографией. Это может быть удобно для сайтов фотографов, когда по каждой фотографии есть необходимость выводить подробную информацию или дать возможность скачать/купить. Не скажу, что часто этим пользовался, но вам о нём знать не помешает.
«Произвольный URL» позволяет сделать активную ссылку на любую страницу вашего сайта, либо вообще на внешний сайт и при клике по ней вы автоматически будете переадресованы на него. Удобно для вставки баннеров или партнёрских ссылок, например.
Ну и, вариант «Нет» подразумевает отказ от вставки ссылки. В этом случае у вас в редактор вставится только изображение и клики по ней мышкой ни к чему не приведут.
Надеюсь, что касается ссылок для вас стало более-менее ясным.
Размер
WordPress автоматически после загрузки изображения создаёт сразу несколько его вариантов: миниатюру, изображение среднего размера, крупного и оригинал.
Наличие тех или иных вариантов зависит от размера исходного изображения и настроек в разделе «Настройки» — «Медиафайлы» (подробнее о них читайте в соответствующей инструкции (здесь будет рабочая ссылка, как только материал будет опубликован))
Так вот, например, у вас изображение больше 2 тысяч пикселей по ширине, тогда WordPress сделает все возможные варианты изображений и в разделе «Размер» при вставке файла вы увидите каждый из них.
Выбрав тот или иной вариант будет вставлена не уменьшенная копия оригинального файла, а именно тот размер, который вы выбрали. Это очень удобно для сайтов о путешествиях с большим количеством фотографий. Либо же для сайтов-визиток фотографов, где размеры фотографии просто огромные.
В принципе, ничего плохого нет в том, если вы будете вставлять изображения максимального размера, они в любом случае масштабируются средствами движка и темы. Но вот ваши посетители будут не рады. Представьте, что у вас на сайте в какой-то статье 10 фотографий, каждая по 2 мегабайта и размер у них под 5 тысяч пикселей…
И?.. 🙂
Если вы ещё не поняли, продолжу — пользователю придётся загрузить 20 мегабайт на одной только странице. Не думаю, что он скажет вам «Спасибо» за это. А учитывая тот факт, что есть регионы, где до сих пор нет нормального интернета и люди пользуются мобильным с ограниченным трафиком, то беда становится ещё более серьёзной.
В общем, к чему я веду: если у вас есть возможность вставить миниатюру изображения вместо его полноразмерной версии, то непременно используйте этот вариант. При выборе типа ссылки «Медиафайл» автоматически будет подставлена ссылка на полноразмерную версию, которую пользователь при желании сможет открыть уже в отдельной вкладке браузера, не загружая свой интернет ненужными скачиваниями файлов.
Уф… Надеюсь, я понятно и доступно объяснил. Если нет — задайте ваш вопрос в комментариях, обсудим более подробно! 🙂
Что такое медиафайл? Видео, звук, графика.
Любой пользователь компьютерных систем, мобильных устройств или интернета практически каждый день сталкивается с файлами мультимедиа.
Впрочем, ничего особо сложного в понимании всей концепции мультимедиа нет. Что такое медиафайл в общем понимании?
Начнем, пожалуй, с самого элементарного. Как правило, к мультимедиа относят все то, что связано с файлами video, audio и графики или их сочетанием, причем даже с содержанием текстов.
По большому счету, даже презентации, созданные в Power Point, которые содержат один или несколько из вышеперечисленных объектов, тоже можно отнести к некой разновидности мультимедиа, хотя считается, что это именно презентация, а не мультимедиа только по той простой причине, что такие файлы программными или «железными» проигрывателями не воспроизводятся.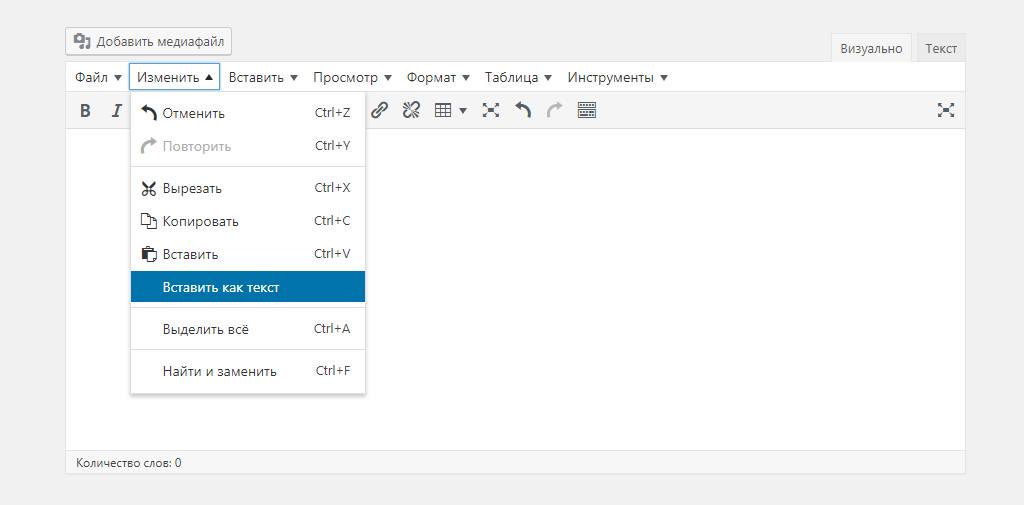
Именно эти три большие группы и представляют основные направления всей категории мультимедиа.
Однако для всех трех классов можно привести еще и дополнительную классификацию, разделяя их по форматам или содержанию. Так, например, в категории видео в плане содержания могут присутствовать фильмы, мультфильмы, клипы, видеооткрытки, рекламные материалы и т.д. А если в каждом классе копнуть еще и в разновидности форматов, времени не хватит, чтобы описать их все, поскольку сегодня в компьютерном мире их можно насчитать даже не десятки – сотни.
Но говоря о том, что такое медиафайл, отдельно стоит рассмотреть каждую категорию.
Аудио
Аудио или звуковые файлы являются одной из самых больших категорий, которая объединяет огромное количество всевозможных форматов. На заре их появления и создания изначально использовался формат PCM WAVE, который был разработан корпорацией Microsoft. Но файлы этого типа были очень большими по размеру и хранить их на жестких дисках малого объема или съемных носителях в виде тех же дискет было достаточно проблематично. Все изменилось, когда был разработан специальный кодек Fraunhofer MP3 Encoder, позволявший производить сжатие аудиоинформации с уменьшением размера исходного WAV-файла. Правда, с небольшой потерей качества на уровне понижения звуковых характеристик (частоты дискретизации, глубины звука и т.д.).
Однако сегодня формат MP3 усовершенствован настолько, что не только разница в звучании незаметна, но иногда файлы этого стандарта, к примеру, с битрейтом на уровне 320 кбит/с звучат намного лучше, нежели любой другой формат.
Говоря о том, что такое медиафайл категории аудио, можно отметить, что в последнее время достаточно распространенными и популярными форматами являются такие как: MP3; OGG; WMA; AIFF; FLAC; CDDA; AC3; AAC; DTS; DVD Audio и многие другие.
Некоторые их этих форматов являются самостоятельными и могут воспроизводиться любыми проигрывателями. Другие представляют собой аудиодорожки, которые встраиваются в видео.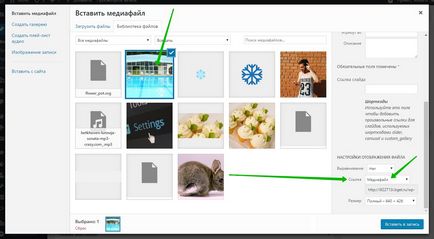 Если же взять еще и узкоспециализированные форматы музыкальных программ (например, формат FLP для секвенсора FL Studio), количество форматов возрастает просто неимоверно.
Если же взять еще и узкоспециализированные форматы музыкальных программ (например, формат FLP для секвенсора FL Studio), количество форматов возрастает просто неимоверно.
Видео
Еще одним большим классом считается видео.
При этом ролики могут содержать audio, video, графику, текст (например, субтитры) и т.д. В этой категории форматов тоже можно насчитать очень много. Самыми распространенными считаются следующие: AVI; ASF; MP4; DivX; Xvid; MOV; MPG; MPEG; RealVideo; SWF; WMV; 3GP и т.д. Всего, что сегодня есть в этой категории, просто не перечислишь.
Однако тут есть один нюанс.
Бывает так, что проигрыватель не воспроизводит медиафайлы этого типа. Почему? Да только потому, что каждого стандарта необходимо использовать специальные программы, называемые кодеками и декодерами (об этом будет сказано отдельно).
Графика
Наконец, еще один большой класс мультимедиа – графика.
Здесь, пожалуй, всевозможных форматов можно насчитать больше всего. Кроме того, можно разделить стационарные изображения и анимацию, которая, хотя и относится к графике по формату, но по содержанию ближе к видео, или растровые и векторные изображения. Самый простой пример – файл GIF. Их, кстати, в равной степени можно отнести и так называемым смешанным файлам.
Что же касается самих графических файлов, тут дело не ограничивается только стандартными форматами картинок. Если взять в расчет инженерные, проектировочные или чертежные программные пакеты вроде AutoCAD, их «родные» форматы тоже смело можно относить к разновидности графических объектов.
Смешанные медиафайлы
Что такое медиафайл смешанного типа?
Проще всего пояснить это на примере документов PDF, которые могут содержать и графику, и текст.
Несмотря на то, что для их просмотра или редактирования предусмотрены специальные программы вроде Adobe Reader, а не стандартные средства, применяемые для графических изображений, они тоже в некотором смысле представляют собой одну из разновидностей мультимедиа.
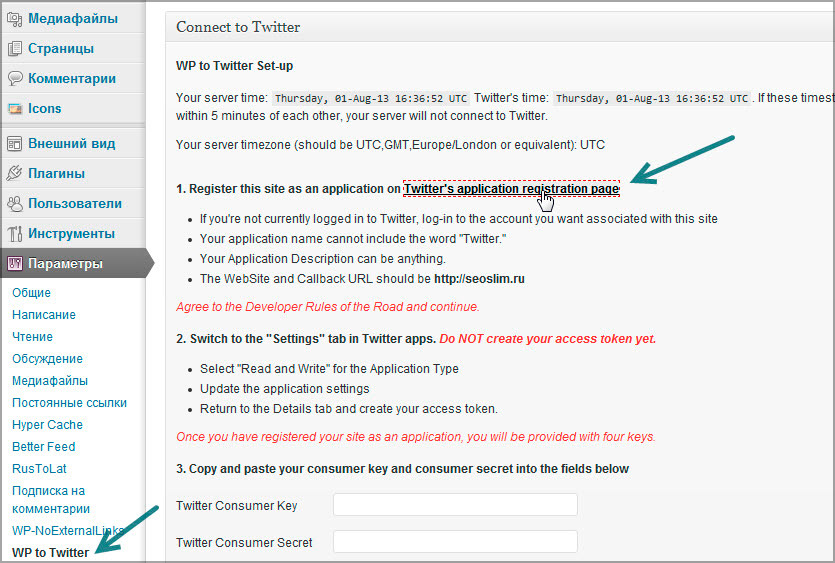
Создание медиафайлов
Что же касается создания или редактирования мультимедиа, для каждой категории предусмотрены специальные средства в виде узконаправленных редакторов или программ, объединяющих несколько возможностей.
Звуковые файлы создать (записать) или отредактировать можно не только в специализированных приложениях вроде Adobe Audition, Sound Forge или ACID, но и с применением программ для видео, в которых, помимо обработки видео, имеются инструменты и для редактирования аудио.
Одной из самых мощных считается программа Sony Vegas Pro.
Но на самом деле сегодня таких приложений разного уровня можно найти достаточно много. Естественно, все они отличаются своими возможностями и профессионализмом получаемого результата.
Если посмотреть на утилиты для создания и обработки графики, здесь столько всего, что неискушенный пользователь просто потеряется в этом огромном списке при выборе необходимой утилиты.
Кодеки и декодеры
Отдельно стоит остановиться на кодеках и декодерах, которые необходимы не только для корректного воспроизведения мультимедиа некоторых типов, но и для преобразования форматов. При этом тот же кодек видео может использоваться в каком-нибудь конвертере для преобразования видео в аудио и наоборот. Самыми популярными и наиболее распространенными пакетами с полным набором необходимых инструментов считаются K-Lite, которые, в зависимости от модификации, могут содержать разное количество кодеков и декодеров.
Самым полным считается пакет K-Lie Mega Codec Pack, в котором присутствуют абсолютно все известные на сегодня декодеры и кодеки.
После установки любой кодек видео или декодер аудио встраивается в операционную систему, программы для воспроизведения или обработки мультимедиа автоматически, поэтому проблем с их использованием быть не должно. Только на стадии инсталляции необходимо отметить все то, что нужно установить.
Ссылка на источник: FB.ru
Как настроить доставку медиафайлов? — Центр поддержки клиентов NGENIX
В этой статье описана процедура создания сервисной конфигурации с базовым сервисом On-Demand Streaming, позволяющей организовать доставку видео по запросу в потоковом режиме по протоколу HTTP с сегментацией на стороне Платформы и поддержкой следующих технологий доставки видео:
Для сервисной конфигурации необходима настройка следующих сервисов NGENIX:
Для завершения настройки указанные сервисы должны быть доступны для вашего Аккаунта на странице «Сервисы» клиентского портала NGENIX Multidesk.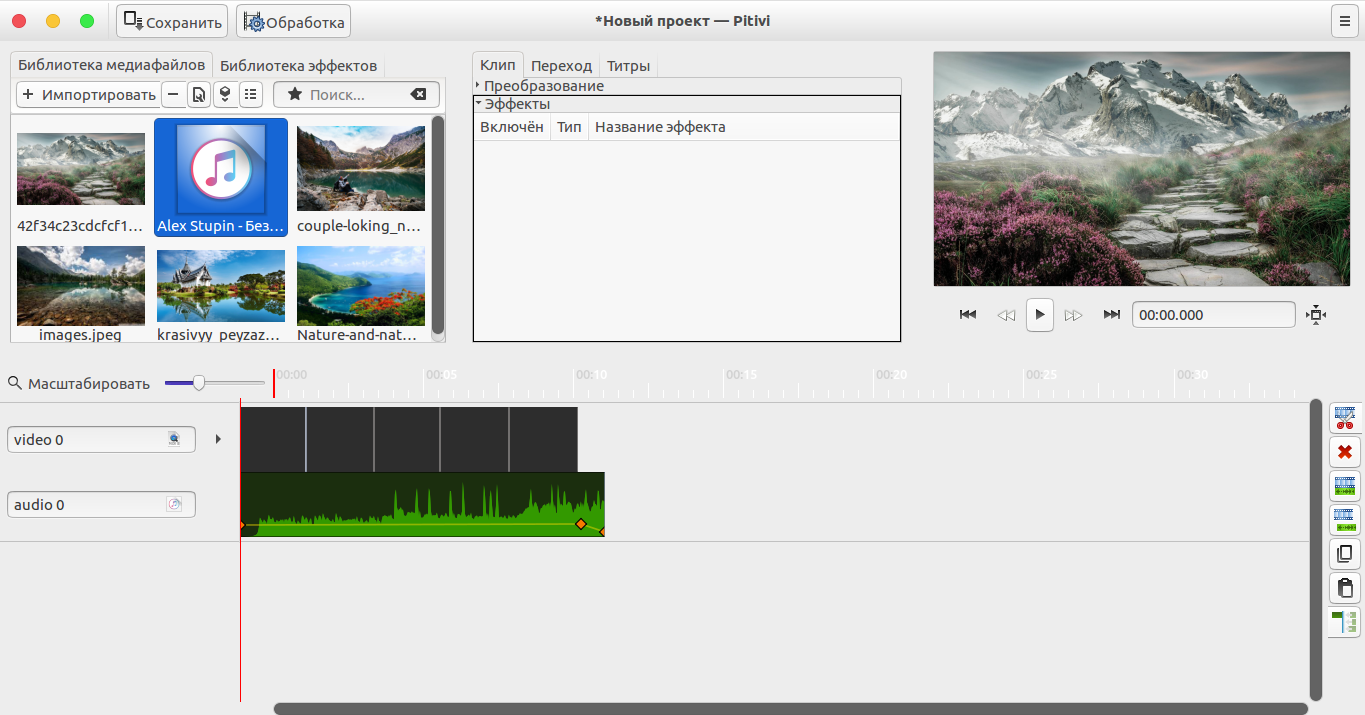
Для доставки видео по запросу в виде сегментированных потоков, предварительно подготовленных на вашем сервере оригинации, вам необходимо создать сервисную конфигурацию с базовым сервисом Segmented re-Streaming.
Источником медиафайлов для серверов доставки NGENIX может выступать сервер оригинации или серверы хранения Платформы.
Для публикации медиафайлов на серверы хранения в виде объектов по S3 воспользуйтесь сервисом Cloud Object Storage.
Для публикации данных на серверы хранения в виде файлов по FTP воспользуйтесь сервисом Cloud Data Storage.
1. Сообщите параметры источника данных
Инженеру NGENIX нужна следующая информация:
Медиафайлы размещены на сервере оригинации
Доменное имя или IP-адрес сервера оригинации на котором размещены медиафайлы, предназначенные для доставки Например:
origin.example.comили128.66.0.1Ссылку на тестовый медиафайл на сервере оригинации (ORIGIN-URL). Например:
https://origin.example.com/folder/myvideo.mp4Список доменных имен, которые будут использованы в ссылках для доступа к файлам через Платформу. Например:
video.example.com
Убедитесь, что доменное имя сервера оригинации отличается от доменных имен, которые будут использоваться для доступа к данным через Платформу.
Для одной сервисной конфигурации может быть использован один сервер оригинации.
Медиафайлы размещены на серверах хранения
Для данных, хранимых в виде объектов с доступом по S3, сообщите идентификатор сервисной конфигурации (ConfID) с базовым сервисом Cloud Object Storage. Например:
12345илиДля данных, хранимых в виде файлов с доступом по FTP, сообщите директорию на серверах хранения. Например:
/video/
2. Получите реквизиты сервисной конфигурации
Получите от инженера NGENIX уведомление о завершении настройки, содержащее реквизиты сервисной конфигурации:
Идентификатор сервисной конфигурации (ConfID). Например:
12345.Доменное имя сервисной конфигурации (EDGE-DOMAIN) Например:
s12345.cdn.ngenix.net.
3. Загрузите SSL-сертификат
Если вы планируете использовать EDGE-DOMAIN в ссылках к медиафайлам, то пропустите этот шаг.
Настройте сервис Hosted SSL для созданной сервисной конфигурации, загрузив собственный SSL-сертификат и ключ в разделе «Hosted SSL» клиентского портала NGENIX Multidesk.
4. Согласуйте дату и время переключения запросов пользователей на Платформу NGENIX
Договоритесь с инженером NGENIX о дате и времени переключения запросов пользователей на Платформу NGENIX в целях дополнительного контроля со стороны NGENIX.
5. Переключите запросы пользователей на Платформу
Способ переключения запросов пользователей на Платформу зависит от того, какое доменное имя будет использоваться в ссылках на файлы.
Ваше доменное имя
В согласованное время перейдите в панель управления доменной зоной в клиентском кабинете вашего доменного регистратора и найдите А-запись, содержащую доменное имя.
Измените тип записи на CNAME и в качестве значения укажите EDGE-DOMAIN.
Пример ссылок
Apple® HTTP Live Streaming:https://video.example.net/vod/_definst_/s12345/myfolder/myvideo.mp4/playlist.m3u8
Пример ссылок
MPEG-DASH:https://video.example.net/vod/_definst_/s12345/myfolder/myvideo.mp4/manifest.mpd
Доменное имя NGENIX
Убедитесь, что на странице «Hosted SSL» клиентского портала NGENIX Multidesk для сервисной конфигурации выключено использование стороннего SSL-сертификата, так как доступ по HTTPS в этом случае должен быть организован с использованием сертификата NGENIX.
В согласованное время измените код веб-ресурса таким образом, чтобы ссылки на файлы содержали EDGE-DOMAIN.
Пример ссылок
Apple® HTTP Live Streaming:https://s12345. cdn.ngenix.net/vod/_definst_/s12345/myfolder/myvideo.mp4/playlist.m3u8
cdn.ngenix.net/vod/_definst_/s12345/myfolder/myvideo.mp4/playlist.m3u8
Пример ссылок
MPEG-DASH:https://s12345.cdn.ngenix.net/vod/_definst_/s12345/myfolder/myvideo.mp4/manifest.mpd
Настройка сервисной конфигурации завершена.
Media Cleaner – Clean & Optimize Space
Рано или поздно придется расплачиваться за небрежность и расточительность. Сейчас я имею ввиду небрежное отношение к порядку в файлах сайта и легкомысленное использование дискового пространства. Пожалуй многим знакома ситуации: когда файлы в медиатеку загружались неграмотно, или они не были оптимизированы, или загруженные фотки не использовались в статьях, или было загружено несколько одинаковых фотографий, только одна из которых использовалась на сайте. Подобные ошибки, от легкомыслия или незнания приводят к тому, что файлы сайта начинают занимать излишне много места на диске.
Вот и я недавно столкнулся с подобной проблемой, частично решить которую мне помог плагин Media Cleaner. Плагин мне понравился, поэтому я о нем и пишу. Плагин неплохо написан и выполняет свою функцию. Впрочем, не рекомендую пользоваться плагином без острой необходимости — он все-таки файлы удаляет. К тому же, нашел я в нем некоторые недоработки, о которых уже отписал автору — мелочи.
А что касается моей проблемы, то поработав над «пациентом» около дня, удалось уменьшить размер папки uploads с 1200МБ до 150МБ и все за счет удаления ненужных и оптимизации нужных картинок. Так что и вы будьте бдительны, не пускайте файлы на самотек, если только у вас не бесплатный хостинг.
Вместе с этой статьей рекомендую познакомится с моим плагином для создания миниатюр налету: Kama Thumbnail. С его помощью можно создавать миниатюры любых размеров, только там где они нужны, а размеры которые «полодит» WordPress просто отключить.
О плагине Media Cleaner
Media Cleaner — помогает почистить директорию загрузок (uploads) и библиотеку медиафайлов.
Что конкретно делает плагин? Плагин проверяет действительно ли:
физический файл прикреплен к медиатеке
медиафайл используется в записи
медиафайл используется в произвольном поле записи
медиафайл используется в WordPress галерее записей
- у ретина медиафайла (под ретина экран) есть обычный файл (файл без @2x)
В случае несовпадения с указанными проверками, плагин пометит найденные файлы, которые в дальнейшем можно удалить.
Какие пункты нужно проверять устанавливается в настройках плагина.
Использование плагина
Опишу коротко, как плагин работает:
После активации плагина, заходим в настройки плагина (появится меню) и отмечаем как мы хотим сканировать файлы:
Media Cleaner настройки сканированияЗатем идем на страницу Медиафайлы > Cleaner и запускаем сканирование — кнопка «Scan». После сканирования нужно обновить страницу и вы увидите найденные файлы:
Необходимые на сайте файлы, нужно пометить как игнорируемые: выделите файлы галочкой и нажать кнопку «Ignore». Все остальные файлы, которые не нужны на сайте, можно переместить в корзину (trash): выделите ненужные файлы галочкой и нажмите «Delete» или нажмите «Delete All», тогда все найденные файлы будут перемещены в корзину.
Заметка: при перемещении в корзину плагин создает новую папку: /uploads/wpmc-trash и удаляемые файлы перемещаются туда. Структура год/меся/название файла сохраняются. Тип файлов MEDIA (файлы, которые присутствуют в медиатеке) удаляются из медиатеки, а физические файлы перемещаются в папку корзины «wpmc-trash».
Чтобы полностью удалить файлы с диска (с сервера), нужно перейти в корзину, раздел Trash и использовать кнопки: «Delete» (удалит выбранные файлы) или «Empty Trash» (удалит все файлы корзины).
В этом же разделе можно восстановить файлы выбрав. Для этого используйте кнопки «Recover» (восстанавливает выбранные файлы) и «Recover All» (восстанавливает все файлы корзины).
Заметка: удаленные MEDIA файлы восстанавливается только физически, т.е. файл будет восстановлен в каталог uploads из которого был удален, но в медиатеке он уже не появится.
Имейте ввиду, перед использованием. Плагин выделяет файлы, которые не нашел в медиатеке, или в контенте записи, или в произвольных полях записи, или в галереях. Эти проверки могут не учитывать другие моменты, например если, загруженные в медиатеку или напрямую в каталог uploads файлы использоваться. Если вы загружаете и используете файлы нестандартно, например, картинки для рубрик вы загружаете в медиатеку и не используете их в записях, но эти файлы используются в шаблоне как картинки к рубрикам. Такие файлы, плагин сочтет ненужными. Поэтому, прежде чем удалять файлы с диска, убедитесь, что выбранные для удаления файлы не используются на сайте.
Критическое допущение: если у вас используются стандартные миниатюры WordPress, при этом, вы устанавливаете миниатюру записи и не используется картинку в самой записи, то плагин сочтёт такую картинку неиспользуемой!
Заметка: после удаления (деинсталяции), плагин не удаляет папку кеша (wpmc-trash) в каталоге uploads. Поэтому, возможно эту папку нужно будет удалить вручную.
Ошибки в плагине
После удаления, плагин не удаляет свои опции из таблицы wp_options. Частая ошибка авторов плагинов… Этот момент я поправил, исправленную мной версию можете скачать по этой ссылке. Надеюсь автор услышит мой комментарий и в следующем релизе поправит этот момент.
Что такое форматы медиафайлов?
Использование цифровых мультимедийных файлов для кодирования аудио и видео для распространения на ПК и домашние развлекательные устройства резко возросло в последние годы. Однако с этим взрывом связано много сложностей.
Путаница с цифровыми медиафайлами
Распространение множества различных форматов цифровых файлов аудио, видео и неподвижных изображений вызвало большую путаницу, поскольку не все форматы могут воспроизводиться на всех устройствах.
Проще говоря, вы могли подключить ПК или медиа-сервер к своему сетевому медиа-плееру (или медиа-стримеру или интеллектуальному телевизору с приложением медиа-плеера) через домашнюю сеть, но вы обнаружите, что не можете воспроизвести некоторые из ваших сохраненных файлов. аудио- или видеофайлы, или, что еще хуже, некоторые из ваших файлов даже не отображаются в доступном списке музыки, видео или неподвижных изображений.Причина, по которой они могут не отображаться, заключается в том, что эти медиафайлы имеют формат, который не может воспроизводить ваше цифровое устройство воспроизведения мультимедиа. Он просто не может понять этот тип файла.
Что такое форматы файлов цифровых медиа?
Когда вы сохраняете цифровой файл, он кодируется, чтобы компьютерные программы или приложения могли его читать и работать с ним. Например, форматы документов можно читать и редактировать в программах обработки текстов, таких как Microsoft Word. Форматы фотографий могут быть прочитаны приложениями для редактирования фотографий, такими как Photoshop, и такими программами для упорядочивания фотографий, как Windows Photo Viewer и Photos For MAC.Многие видеоформаты, включая файлы видеокамеры и DVD, файлы Quicktime, видео Windows и многочисленные форматы высокой четкости, должны быть преобразованы для воспроизведения другими программами, кроме программного обеспечения, для которого они были изначально созданы или сохранены. Эти форматы файлов также называются «кодеками», сокращенно от «кодер-декодер».
Преобразование файла так, чтобы его можно было воспроизвести другой программой или ранее несовместимым устройством, называется «транскодированием». Некоторые программы компьютерного медиасервера можно настроить на автоматическое перекодирование медиафайлов, которые в противном случае несовместимы с вашим устройством воспроизведения цифровых медиафайлов или программным обеспечением.
В чем разница между форматами файлов?
Фотографии, музыка и фильмы, естественно, имеют разные форматы. Но внутри этих категорий, поскольку нет стандартизации, есть дальнейшие различия.
Например, фотографии часто сохраняются в форматах RAW, JPEG или TIFF. При сохранении фотографии в формате TIFF сохраняется лучшее качество фотографии, но это большой файл. Это означает, что если вы используете TIFF, вы заполните свой жесткий диск меньшим количеством фотографий, чем если бы вы использовали другой формат, например JPEG.Форматы JPEG сжимают файл — они сжимают его и уменьшают — так что вы можете разместить намного больше фотографий JPEG на жестком диске.
Видео файлы могут быть закодированы в форматах стандартной или высокой четкости. Они не только созданы в разных форматах, но также могут нуждаться в конвертации для воспроизведения на разных устройствах, от телевизоров до смартфонов.
Аналогичным образом, цифровые аудиофайлы могут быть закодированы в форматах низкого или высокого разрешения, что повлияет на их возможность воспроизведения посредством потоковой передачи или потребует предварительной загрузки, и если устройство воспроизведения совместимо с ними.
Определение форматов файлов цифровых носителей
Ваш сетевой медиаплеер (или медиа-стример / Smart TV с совместимыми приложениями) должен уметь читать тип файла, прежде чем он сможет его показать или воспроизвести. Некоторые плееры даже не отображают имена файлов в форматах, которые они не могут воспроизвести.
Очевидно, что важно, чтобы выбранный вами сетевой медиаплеер, медиа-стример, Smart TV был способен читать и воспроизводить файлы, которые вы храните на своем компьютере и в домашней сети.Это становится особенно очевидным, когда у вас есть iTunes и Mac, но ваш сетевой медиаплеер не может распознавать эти типы файлов.
Если вы хотите узнать, какие типы файлов у вас есть в медиатеке, перейдите в режим просмотра папок в Проводнике Windows (ПК) или Finder (Mac). Здесь вы можете перейти, чтобы увидеть список всех файлов в ваших медиа-папках. Щелкните выделенный файл правой кнопкой мыши и выберите «Свойства» (ПК) или «получить информацию» (MAC). Здесь будет указан тип или «тип» файла.
Иногда вы можете определить формат файла по его расширению: буквам справа от «.Вы увидите что-то вроде песни Beatles в формате аудиофайла MPEG 3 «mp3» (т. Е. « HeyJude.mp3») . Возможно, вы слышали о портативном музыкальном плеере MP3. Видеоформаты могут быть WMV для видео на ПК или MOV для видео Quicktime. Файл «StarTrek.m4v» представляет собой видеофайл высокой четкости MPEG-4.
Если ваше цифровое устройство воспроизведения мультимедиа не может воспроизвести определенный файл, даже если оно поддерживает воспроизведение этого формата, это может быть файл, защищенный авторскими правами. Однако в некоторых случаях можно обмениваться (транслировать) законно приобретенные, защищенные медиафайлы у себя дома.
Распространенные форматы файлов цифровых носителей
- Форматы файлов фотографий: JPEG, GIF, PNG, TIFF, BMP
- Форматы музыкальных файлов : AAC, MP3, WAV, WMA, DOLBY® DIGITAL, DTS
- Другие форматы музыкальных файлов, к которым у вас может быть доступ : AIFF, ASF, FLAC, ADPCM, DSD, LPCM, OGG
- Для пользователей iTunes: Если вы сохраняете музыку в iTunes, убедитесь, что сетевой медиаплеер или медиаплеер может воспроизводить AAC Audio. Аудиофайлы iTunes могут быть указаны как m4a или Apple Lossless.Файлы с расширением m4p являются защищенными файлами AAC. Теперь вы можете покупать музыку в магазине iTunes, которая не защищена (без DRM), так что вы можете свободно воспроизводить эту музыку на всех своих устройствах.
- Форматы видеофайлов : MPEG-1, MPEG-2, MPEG-4, AVI, MOV, AVCHD, H.264 и H.265.
- Другие видеоформаты, к которым у вас может быть доступ: DivX и DivX HD, Xvid HD, MKV, RMVB, WMV9, TS / TP / M2T
Решения для воспроизведения цифровых медиа
Если все эти разговоры о форматах файлов и перекодировании заставляют вас чувствовать себя оленем в свете фар, вот несколько способов получить доступ к некоторым или всем из вышеперечисленных форматов файлов.
При покупке сетевого медиаплеера или другого устройства воспроизведения цифрового мультимедиа ищите тот, который может воспроизводить большинство форматов файлов.
Для мультимедийных стримеров и Smart TV проверьте все доступные приложения, которые разрешают доступ к аудио-, видео- и фотофайлам в вашей домашней сети, такие как Airplay DLNA Receiver, AllConnect, DG UPNP Player, Plex, Roku Media Player, Twonky и VLC. .
Многие формы носителей означают множество форматов файлов
По мере того, как физические носители приходят в упадок, цифровые носители быстро становятся доминирующим способом прослушивания музыки, просмотра видео и фотографий.К сожалению, не существует единого формата цифровых файлов, который позаботился бы обо всем этом, поэтому вы всегда будете сталкиваться, по крайней мере, с некоторыми случаями, когда вы хотите слушать, смотреть или просматривать что-то на других или нескольких устройствах, но вы не можете. Однако, как обсуждалось выше, есть решения, которые могут помочь.
Спасибо, что сообщили нам об этом!
Расскажите, почему!
Другой Недостаточно подробностей Трудно понятьмедиафайлов
Это полезная функция (для некоторых пользователей), отображаемая на верхней панели инструментов списка мультимедиа.
Некоторые пользователи загружают свои файлы мультимедиа / изображений непосредственно в папки изображений, настроенные для VirtueMart, такие как / products, / category.
Если вы загрузили изображения таким образом, на них должна быть сделана ссылка в таблице мультимедиа VirtueMart, прежде чем их можно будет использовать в VirtueMart
.Действие «Синхронизировать носитель с VirtueMart» создаст ссылку в базе данных для носителей, на которые нет ссылки, что позволит вам выбрать и использовать их в виртуальной машине.
Альтернативой является загрузка медиафайлов как часть редактирования или добавления записи. E.грамм. Продукт / Категория / Производитель, используя параметры, доступные в функциях редактирования.
Список медиафайлов, доступных для использования в вашем магазине.
Фильтры
К списку можно применить фильтры для ограничения отображаемых изображений,
Название фильтра
Введите имя файла в это поле, если вы ищете один медиафайл и знаете имя файла или, по крайней мере, его части.
Go Нажмите эту кнопку, чтобы применить любой выбранный фильтр (-ы)
Сброс Нажмите эту кнопку, чтобы очистить все примененные выбранные фильтры.
Тип
Найдите все типы носителей или выберите один из раскрывающегося списка.
Отсутствует
Используется для фильтрации медиафайлов, которые имеют запись в базе данных, но больше не существуют в папках изображений VirtueMart.
Осиротевшие СМИ
Отметьте, чтобы перечислить носители, не назначенные ни одной записи в вашем магазине. Эта опция может помочь вам очистить старые / неиспользуемые носители.
Выберите продавца
Здесь вы можете ограничить свой поиск определенным продавцом, если у вас есть магазин с несколькими поставщиками.
Объяснение столбцов списка носителей
Название файла
Щелкните, чтобы отсортировать список по «Уникальному имени файла».
Роль
Щелкните, чтобы отсортировать список по роли медиафайла
Посмотреть
Показывает эскизы мультимедийных файлов.
Имя файла
Сохраненные имена файлов мультимедиа.
Тип файла
Тип файла мультимедийных файлов, например. jpg, png, pdf.
Опубликовано
Состояние «Медиа опубликовано» — если не опубликовано, то средство массовой информации недоступно. Щелкните, чтобы отсортировать список по этому столбцу.
Id
virtuemart_media_id — уникальный идентификатор.Щелкните, чтобы отсортировать список по идентификатору.
Отсутствующие медиафайлы — Ableton
- Живые версии: Все
- Операционная система: Все
Вы можете увидеть сообщение об ошибке, что файлы мультимедиа отсутствуют, если:
- Live не имеет прав доступа на Mac
- Медиа-файлы были перемещены или удалены
- Медиа-файлы были удалены локально при использовании облачного резервного копирования
- Медиа-файлы находятся на отключенном внешнем жестком диске
- Медиа-файлы не были сохранены в папке проекта
- Live Set находится в папке проекта с несколькими наборами или в пользовательской библиотеке
1.Live не имеет прав доступа на Mac
В macOS 10.15 (Catalina) и более поздних версиях Live требуется разрешение на доступ к большинству мест на вашем компьютере. Вы можете разрешить доступ к диску в Системных настройках в Безопасность и конфиденциальность > Конфиденциальность:
2. Медиа-файлы были перемещены или удалены
Файлы, которые были перемещены, можно найти и заменить с помощью диспетчера файлов.
Если файлы были удалены случайно, проверьте Корзину (Windows) / Корзина (Mac), чтобы проверить, остались ли они там.
3. Медиа-файлы были удалены локально при использовании облачного резервного копирования
Некоторые облачные службы резервного копирования могут удалять локальные файлы и сохранять только копию в облаке.
Оптимизированное хранилище в iCloud:
Функция «Оптимизированное хранилище» в iCloud Drive удаляет старые файлы из папок «Рабочий стол» и «Документы» при нехватке места для хранения. Если вы сохранили какие-либо медиафайлы в любой из этих папок, они могут быть удалены автоматически.
Чтобы исправить это:
- Повторно загрузите удаленные файлы с iCloud Drive, затем выключите Оптимизированное хранилище
- Повторно загрузите удаленные файлы из iCloud Drive, затем переместите их в папку «Музыка» (или в любое другое место, кроме «Рабочий стол» или «Документы»).
- Повторно загрузите удаленные файлы с iCloud Drive, затем выключите рабочий стол и документы с iCloud drive
Файлы OneDrive по запросу:
Функция «Файлы по запросу» в OneDrive сохраняет ссылки на файлы на вашем компьютере, в то время как сам файл находится в облаке.Убедитесь, что выбрано «Всегда держать на устройстве», чтобы файлы мультимедиа сохранялись локально.
См. Полное руководство по лучшим методам работы с облачным хранилищем.
4. Медиа-файлы находятся на отключенном внешнем жестком диске
Подключите внешний диск и включите его, после этого должны появиться недостающие файлы.
Если имя или буквенное обозначение диска изменилось или файлы были перемещены, вы можете найти и заменить отсутствующие мультимедийные файлы, следуя этим инструкциям.
5. Медиа-файлы не сохранялись в папке проекта
Чтобы скопировать медиафайлы в папку Live Project, вы можете выбрать «Собрать все» и «Сохранить» в меню «Файл». Ознакомьтесь с нашим полным руководством по переносу проектов на другой компьютер или пользователя.
6. Живой набор находится в папке проекта с несколькими наборами или в пользовательской библиотеке
Сохранение нескольких Live Set в один Live Project может вызвать проблемы с управлением медиафайлами. Это также может произойти, если Live Set сохранен в пользовательской библиотеке.
Чтобы исправить это:
- Используйте команду «Сохранить текущий набор как…» в меню «Файл», чтобы сохранить набор в новом месте, которого нет в существующем проекте или пользовательской библиотеке. Это создаст новую папку проекта для набора.
- Затем используйте «Собрать все» и «Сохранить» в меню «Файл», чтобы скопировать файлы мультимедиа, используемые набором, в новую папку проекта.
Может ли видеофайл содержать вирус?
17 сентября 2020 г. | опубликовано Yiyi Miao
Первоначально опубликовано 17 февраля 2014 г.
Видео файлы обычно не считаются потенциально вредоносными или зараженными типами файлов, но это возможно для вредоносных программ, которые будут встроены в видеофайл или замаскированы под него . Из-за этого распространенного заблуждения звук и видеофайлы представляют собой интригующий вектор угроз для авторов вредоносных программ.
Зачем нужны видеофайлы?
- Медиа-плееры — это часто используемое программное обеспечение, пользователи, как правило, используют их в течение длительного периода времени, оставляя их открываться во время других задач и часто переключать медиапотоки.
- В медиаплеерах обнаружено много уязвимостей. NIST [1] показывает более 1200 уязвимостей с 2000 по 2014 [2]. В начале 2020 года NIST зафиксировал новую уязвимость высокой степени серьезности CVE-2020-0002 в Android Media. Рамки.
- Привлекательный видеоконтент и высокоскоростной Интернет побуждают пользователей загружать и делиться ими, не обращая внимания, и, поскольку эти файлы воспринимаются как относительно безвредные, пользователи, скорее всего, будут воспроизводить предоставленные им файлы.
- Используемые форматы файлов представляют собой двоичные потоки и имеют тенденцию быть достаточно сложными.Требуется большой анализ, чтобы манипулировать ими, и вычисления воспроизведения могут легко привести к целочисленным ошибкам.
- Файл обычно большой; пользователи могут пропустить решения для сканирования, чтобы избежать снижения производительности.
- Они воспринимаются как относительно безобидные — пользователи могут проигрывать предоставленные им файлы.
- Существует множество различных аудиоплееров и множество различных кодеков и плагинов для аудиофайлов, все написано людьми, обычно не ориентированными на безопасность.
- Пользователи загружают видео из множества ненадежных источников, и видео запускаются с довольно высокими привилегиями и приоритетом.Например, в Windows Vista экземпляр Internet Explorer с низкими привилегиями может запускать контент в Проигрыватель Windows Media с более высокими привилегиями.
- Видео часто вызываются без явного подтверждения пользователя (т.е. встроены в веб-страницу) [3].
Типичные векторы уязвимости
Фазинг медиаплеера измененным видеофайлом
Фаззинг — это общий метод, заставляющий программу вести себя неожиданно, предоставляя недопустимые, неожиданные или случайные данные на входы.
Фаззинг предназначен для поиска глубоких ошибок и используется разработчиками для обеспечения устойчивости кода, однако
Лучший инструмент разработчика также может быть использован для эксплуатации пользователя. Для медиаплееров, которые якобы имеют «формат»
strict, «поврежденный реальный видеофайл может выявить множество ошибок, большинство из которых вызвано разыменованием нулевых указателей. Это приводит к
при несоответствующем доступе к памяти, который предлагает возможность записи в память чего-то, что не предназначено для
быть написано [4]. К счастью, фаззинг медиаплееров требует глубоких знаний формата файла или
поврежденный файл, проигрыватель просто проигнорирует его.
Встраивание гиперссылок в видеофайл
Более прямой метод достигается путем встраивания URL-адреса в современные медиафайлы.
Например, Microsoft Advanced System Format (ASF) позволяет выполнять простые команды сценария. В этом случае,
«URLANDEXIT» размещается по определенному адресу и следует за любым URL. Когда этот код выполняется, пользователь перенаправляется на
загрузить исполняемый файл, часто замаскированный под кодек и предлагающий пользователю загрузить его, чтобы воспроизвести
средства массовой информации.
MetaDefender Cloud, инструмент многосканирования OPSWAT для защиты от вредоносных программ, имеет пример одного такого файла:
https://metadefender.opswat.com/results#!/file/c88e9ff9e59341eba97626d5beab7ebd/regular/information.
Имя угрозы — GetCodec. В этом примере медиаплеер был перенаправлен на ссылку для загрузки трояна. Видеть
отсканированный троян здесь.
Примеры эксплойтов типов файлов
Ниже приведена таблица, в которой перечислены популярные форматы медиафайлов, которые использовались при перенаправлении пользователя на злонамеренные
сайты или удаленное выполнение произвольных кодов в системах целевых пользователей.
Human созданный Формат файла Обнаружение Описание Windows
.wma / .wmv Downloader-UA.b Использование уязвимости в Digital Rights Management Media
.rmvb W32 / Realor.worm Заражает файлы Real Media для встраивания ссылок на вредоносные сайты Real Media
.rm / .rmvb Создано человеком Запускает вредоносные веб-страницы без запроса QucikTime.мов запускает встроенные гиперссылки на порнографические сайты Adobe Flash.swf Exploit-CVE-2007-0071 Уязвимость в DefineSceneAndFrameLabelData теге Windows.asf W32 / GetCodec.worm Заражает файлы .asf для встраивания ссылок на вредоносные веб-страницы Adobe Flash.swf Exploit-SWF.c Уязвимость в AVM2 «новая функция» код операции QuickTime.mov Создано человеком Выполняет произвольный код в системе целевого пользователя Adobe Flash.swf Exploit-CVE-2010-2885 Уязвимость в ActionScript Virtual Machine 2 Adobe Flash.swf Adobe Flash.swf Exploit-CVE2010-3654 Уязвимость в AVM2 MultiName button class Windows .wmv Exploit CVE-2013-3127 Уязвимость удаленного выполнения кода WMV Video Decoder Matroska Video.mkv Exploit-CVE2019-14438 Уязвимость в VLC, запускает произвольный код с привилегиями в системе целевого пользователя
Решения
Многие поставщики средств защиты от вредоносных программ теперь добавили обнаружение путем поиска URL-подписей внутри носителей. тип файлов. OPSWAT
Технология MetaDefender Multiscanning использует более 35 механизмов защиты от вредоносных программ и значительно улучшает обнаружение
известные и неизвестные угрозы. Deep CDR также поддерживает форматы видео и аудио файлов и может помочь предотвратить нулевой день.
атаки.Технология оценки уязвимостей на основе файлов MetaDefender может обнаруживать уязвимости в медиаплеере.
установщики перед их установкой.
Если у вас нет OPSWAT Solutions, вам нужно уделять больше внимания медиафайлам, не просматривать ненадежные файлы, никогда
запускайте медиаплееры с повышенными привилегиями и не принимайте загрузки неизвестных кодеков или странных лицензий. Всегда
обновляйте программное обеспечение вашего медиаплеера, чтобы избежать уязвимостей.
Ссылки
[1] Национальная база данных по уязвимостям.
[2] Killer Music: хакеры используют уязвимости медиаплеера.
[3] Дэвид Тиль. «Выявление уязвимостей в мультимедийном программном обеспечении».
[4] Коллин Льюис, Баррет Роден, Синтия Стертон. «Использование структурированных случайных данных для точного нечеткого преобразования»
Медиа-плееры ».
Типы носителей для товаров · Справочный центр Shopify
Эта страница была напечатана 3 апреля 2021 г. Чтобы просмотреть текущую версию, посетите https://help.shopify.com/en/manual/products/product-media/product-media-types.
Клиенты, просматривающие ваш интернет-магазин, просматривают мультимедийные материалы, например изображения, на страницах продуктов. Использование мультимедийных материалов, таких как видео, 3D-модели и дополненная реальность, на странице вашего продукта, может повысить доверие клиентов к вашим продуктам, что приведет к улучшению качества обслуживания клиентов и увеличению продаж. Важно, чтобы носители, которые вы добавляете для своих продуктов, были высокого качества и соответствовали требуемым спецификациям, чтобы они отображались правильно.
Для отображения видео или 3D-моделей на страницах товаров в вашем интернет-магазине должна использоваться тема, поддерживающая мультимедийные файлы, которые вы хотите добавить.Все темы поддерживают добавление изображений к вашим продуктам.
Изображения
Изображения продуктов используются для отображения продуктов по каналам продаж Shopify, в том числе в интернет-магазине и в Shopify POS. Наилучшим типом файлов для большинства изображений товаров является JPEG. Точный способ отображения изображений в вашем магазине зависит от темы вашего интернет-магазина, но все темы поддерживают добавление изображений.
Изображения ваших товаров и коллекций могут быть любого размера до 4472 x 4472 пикселей или 20 мегапикселей. Для добавления в Shopify изображения продуктов и коллекций должны иметь размер менее 20 МБ.
Фотографии с высоким разрешением выглядят для ваших клиентов более изысканными и профессиональными. Для квадратных изображений товаров лучше всего подходит размер 2048 x 2048 пикселей. Для получения дополнительных советов по фотографированию ваших продуктов прочитайте Полное руководство по созданию красивой фотографии продуктов в блоге Shopify.
Примечание
Когда изображения продуктов отображаются рядом на страницах коллекций, они имеют разные размеры. Чтобы ваши изображения выглядели одинакового размера, вам необходимо использовать постоянное соотношение сторон или соотношение высоты к ширине для всех изображений, которые вы добавляете в качестве избранных или основных изображений.
Когда вы добавляете изображение, Shopify автоматически создает разные размеры для использования в разных областях темы вашего интернет-магазина. Например, большая версия изображения продукта может использоваться на странице сведений о продукте, где покупатель хочет увидеть продукт в деталях. Компактная версия того же изображения может использоваться в шаблонах коллекций, где изображение большего размера не требуется.
Развивайте свой бизнес
Вы ищете изображения без лицензионных отчислений для улучшения своего интернет-магазина? Вы можете загрузить фотографии продуктов и образа жизни в высоком разрешении с сайта Burst.
3D модели
3D-модели — это виртуальные представления объекта в трех измерениях. 3D-модели могут дать вашим клиентам лучшее представление о размере, масштабе и деталях ваших продуктов.
Покупатель, просматривающий ваш магазин с мобильного устройства, может просматривать трехмерные модели товаров на странице товара. Модели используют камеру и экран устройства, чтобы показать продукт в среде покупателя. Используя 3D-модель, заказчик может рассмотреть объект под любым углом.
Перед добавлением в интернет-магазин файлов 3D-модели необходимо убедиться, что файлы 3D-модели соответствуют следующим требованиям:
- Размер файла: рекомендуемый размер не более 6 МБ; допустимый максимальный размер — 15 МБ.
- Тип файла:
GLB
Развивайте свой бизнес
Вы можете нанять эксперта Shopify, который поможет вам создать качественные 3D-модели для отображения ваших продуктов.
Видео
Вы можете добавлять видео для своего продукта двумя способами: загружая видеофайл или вставляя ссылку на видео YouTube или Vimeo.Если вы загружаете видеофайлы, убедитесь, что они соответствуют следующим требованиям:
- Длительность видео: до 60 секунд
- Размер видео: до 1 ГБ
- Разрешение видео: до 4K (4096 x 2160 пикселей)
- Тип видеофайла:
.mp4 или .mov
Эти требования не требуются для встраивания видео YouTube или Vimeo.
В браузерах, поддерживающих потоковую передачу, видео отображается в формате 480p, 720p или 1080p, в зависимости от скорости соединения зрителя и разрешения загружаемого видео.В браузерах, не поддерживающих потоковую передачу, видео отображается в самом высоком разрешении.
Вы можете добавлять изображения, 3D-модели или видео для своих продуктов с помощью администратора Shopify или мобильного приложения Shopify.
Развивайте свой бизнес
Вы можете нанять эксперта по Shopify, который поможет вам создавать собственные видео и анимации с изображением ваших продуктов.
Поддерживаемые темы для 3D-моделей или видео
Чтобы отображать 3D-модели или видео в вашем интернет-магазине, вам необходимо использовать самую последнюю версию темы, которая поддерживает 3D-модели и видео.Кроме того, вы можете изменить свою текущую тему, следуя инструкциям в руководстве по темам.
Следующие темы от Shopify поддерживают отображение 3D-моделей или видео в вашем интернет-магазине:
Некоторые темы также были обновлены, чтобы обеспечить более удобное воспроизведение видео на Vimeo. Если вы хотите включить в свою тему видео Vimeo, подумайте об обновлении темы до одной из следующих версий:
Вы можете просмотреть список тем, поддерживающих видео и 3D-мультимедиа продуктов, в Shopify Theme Store.Если вы используете тему, разработанную третьей стороной, вы можете обратиться за поддержкой к разработчику темы.
Медиа-файлы Дополнение
Последнее обновление: 19 января 2021 г.
Этот аддон позволяет загружать и извлекать файлы из медиабиблиотеки между двумя установками WordPress. Аддон можно использовать двумя способами: он может сравнивать обе библиотеки и переносить только те, которые отсутствуют или обновлены, или он может делать полную копию библиотеки одного сайта на другой.
Сравнение СМИ
Сравните затем <выгрузить | скачать>
Этот вариант отлично подходит для миграции между сайтами, которые уже выполняли миграции в прошлом, и сайты нуждаются в повторной синхронизации. Надстройка просканирует библиотеки мультимедиа обоих сайтов, чтобы определить, какие файлы необходимо перенести.
Например, предположим, что вы скопировали всю папку загрузок с сайта A на сайт B. Теперь у них обоих по 300 медиафайлов. На сайте A вы решаете добавить 5 изображений.При перемещении с сайта A на сайт B аддон просто скопирует недостающие 5 медиафайлов (плюс любые изображения с измененным размером) на сайт B. Исходные 300 медиафайлов не будут перенесены.
Push миграции будут сравнивать удаленные и локальные файлы мультимедиа и выгружать только те, которые отсутствуют или обновлены на удаленный сайт.
Pull миграции будут сравнивать удаленные и локальные файлы мультимедиа и загружать только те, которые отсутствуют или обновлены на локальный сайт.
Сравните, <выгрузка | загрузка> затем удалите
Эта опция работает так же, как и предыдущая, за исключением того, что в конце миграции надстройка удалит файлы на целевом сайте, которых нет на исходном сайте.
В качестве примера предположим, что у вас есть два сайта: сайт A и сайт B, которые вы хотите синхронизировать. С момента последней миграции на сайт A было добавлено 20 новых изображений, а на сайт B — 10. Когда вы нажимаете с сайта A на сайт B с включенной опцией «Сравнить, загрузить, затем удалить», 20 изображений из A будут перенесены, и плагин удалит 10 файлов изображений с сайта B, обеспечивая полную синхронизацию папок загрузки.
Полная миграция носителя
Удалить все, затем <загрузить | загрузить> все
Иногда вы просто хотите скопировать всю медиабиблиотеку с одного сайта на другой во время миграции, и эта опция упрощает задачу.Аддон полностью удалит все файлы с целевого сайта и скопирует все файлы с исходного сайта.
Push миграции удаляют все удаленные файлы мультимедиа и выгружают все локальные файлы мультимедиа на удаленный сайт.
Миграция по запросу удалит все локальные файлы мультимедиа и загрузит все удаленные файлы мультимедиа на локальный сайт.
Мультисайт
Если вы работаете с многосайтовой установкой и хотите передавать файлы только для определенных дочерних сайтов, вы можете установить флажок рядом с «Переносить файлы только для выбранных дочерних сайтов», а затем выбрать файлы дочерних сайтов, которые вы хотите передать.Этот параметр влияет только на перенос медиафайлов, поэтому при выборе таблиц для переноса вы должны выбрать только таблицы wp _ # _ posts и wp _ # _ postmeta для дочерних сайтов, для которых вы будете переносить медиафайлы.
WP CLI
Этот аддон легко интегрируется с нашим аддоном CLI, который позволяет вам использовать возможности WP-CLI для выполнения миграции из командной строки. При запуске существующих профилей из интерфейса командной строки вы теперь получаете более информативное отображение процесса миграции мультимедиа:
Если вы запускаете миграции CLI на лету с параметрами миграции, вы можете использовать параметр –media, чтобы указать различные параметры — https: // Deliciousbrains.com / wp-migrate-db-pro / doc / cli-push-pull-подкоманда /
Что нужно помнить
Важно отметить, что миграции, которые пропускают сравнение и удаляют все файлы с целевого сайта перед переносом файлов из источника, также удаляют файлы, которые не являются частью библиотеки мультимедиа целевого сайта, но находятся в / wp-content. / uploads , например файлы, созданные другими плагинами и загруженные вручную.
Будут перенесены только файлы, перечисленные в вашей медиатеке WordPress.Надстройка не будет переносить в вашу папку загрузок файлы, которые не указаны в библиотеке мультимедиа.
Если вы выбираете только определенные таблицы как часть миграции базы данных и намереваетесь перенести носитель, вам нужно будет включить в миграцию таблицы «wp_posts» и «wp_postmeta».
Разрешения
Чтобы обеспечить успешную миграцию носителей, убедитесь, что ваша папка загрузки доступна для записи. В зависимости от вашего веб-хостинга вам может потребоваться установить разрешения для вашей папки загрузок и любых подпапок на 775.
Если какой-либо из файлов не удалось перенести, по завершении миграции вам должен быть представлен список сбоев. Часто это нефатальные ошибки, а это означает, что остальная часть миграции должна была завершиться нормально.
Имена файлов в кодировке Unicode и Windows
В Windows оболочка файловой системы PHP ожидает и возвращает строки ISO-8859-1 для имен файлов / каталогов. Символы, отличные от ASCII, будут отображаться некорректно за пределами PHP. Символ UTF-8, отличный от ASCII, будет сохранен как несколько отдельных символов ISO-8859-1.Например. ó будет отображаться как ó в проводнике Windows.
В нынешнем виде вы не можете загружать файлы с именами в кодировке Unicode в медиа-библиотеку WordPress и заставлять их работать в Windows. Точно так же WP Migrate DB Pro не может переносить файлы с именами файлов в кодировке Unicode в Windows. Узнайте больше о том, как работает Unicode, в этой статье нашего собственного Питера Таскера.
Как управлять медиафайлами в новых приложениях Apple для музыки, телевидения, подкастов и книг
Программное обеспечение и приложения
Как управлять медиафайлами в новых приложениях Apple «Музыка», «ТВ», «Подкасты» и «Книги»
Опубликовано
31 января 2021 г.
Кирк МакЭлхерн
С момента выпуска macOS Catalina Apple удалила некоторые функции управления мультимедиа iTunes и создала новые приложения.Помимо приложения «Музыка», которое более или менее заменяет iTunes, есть еще три приложения для управления медиафайлами:
- Подкасты обрабатывает ваши подкасты, позволяет вам слушать эпизоды и позволяет подписаться на ваши любимые подкасты.
- TV — это приложение, которое вы будете использовать для своих фильмов и телешоу.
- Книги будет содержать вашу библиотеку электронных и аудиокниг. (Раньше Books управляли только электронными книгами; он унаследовал аудиокниги от iTunes.)
Одна проблема, с которой пользователи столкнутся, когда они впервые начнут работать с этими новыми приложениями, — это место хранения файлов. Вместо того, чтобы все они находились в папке iTunes Media, которая может находиться на вашем Mac, на внешнем или сетевом диске, некоторые из этих файлов будут перемещены. Это может быть проблематично, если у вас есть Mac с твердотельным накопителем, который имеет ограниченное хранилище и ранее хранил все ваши мультимедийные файлы во внешнем расположении, поскольку macOS пытается переместить некоторые файлы при обновлении. Ваши музыкальные и видеофайлы останутся на внешнем диске, но подкасты и аудиокниги будут перемещены.Если вы просто выполняете обновление с версии macOS до Catalina, это изменение коснется вас.
В этой статье я расскажу, где macOS хранит эти файлы, и дам несколько советов по управлению ими.
Музыка
С изменением названия с iTunes на Music Apple также изменила название папки, в которой хранятся медиафайлы. Исчезла папка iTunes, переименованная в «Музыка», и исчезла папка iTunes Media, переименованная в «Медиа». Вы по-прежнему можете выбрать место для папки Media, чтобы поместить ее на внешний или сетевой диск, но при обновлении файлы в папке iTunes Media будут сильно перемещаться.Несмотря на то, что ваши музыкальные файлы останутся в том же месте, при изменении имени папки многие из этих файлов будут перемещены в разные места. Если у вас большая библиотека мультимедиа, вы можете заранее спланировать обновление перед обновлением.
телевизор
Приложение TV копирует одноименное приложение на Apple TV и iOS. Он обеспечивает доступ к контенту из iTunes Store, но на вашем Mac также содержит вашу личную видеотеку.
Как и в случае с iTunes, когда вы добавляете видео в приложение TV, по умолчанию оно добавляется как «Домашнее видео», но вы можете это изменить.Выберите видео, нажмите Command-I, чтобы получить информацию, затем щелкните вкладку «Параметры». Вы можете выбрать фильм, телешоу или домашнее видео, и видео появится в соответствующей библиотеке на боковой панели приложения ТВ.
Файлы для приложения TV по умолчанию находятся в новом месте. Вы найдете их в своей домашней папке в / Movies / TV / Media. Поскольку видео занимают больше места, чем музыка, это наиболее проблематичное изменение. Если вы привыкли хранить видео на диске, а не на Mac, вам необходимо указать местоположение папки мультимедиа на этом диске.Как и в случае с приложением «Музыка», это можно сделать в «Настройки»> «Файлы».
Подкасты
Apple не думает, что люди хотят хранить библиотеку подкастов, и поэтому больше не упрощает доступ к ним. В iTunes вы можете щелкнуть правой кнопкой мыши эпизод подкаста и выбрать «Показать в Finder», чтобы найти его файл. В приложении «Подкасты» это невозможно.
Файлы подкастов хранятся в труднодоступном месте. В вашей домашней папке они находятся в / Library / Group Containers / XXXX.groups.com.apple.podcasts, где XXXX — это строка, состоящая из, казалось бы, случайных символов. (Чтобы перейти в папку «Библиотека», удерживайте нажатой клавишу «Option» и щелкните меню «Перейти» в Finder, затем выберите «Библиотека»; по умолчанию эта папка скрыта.)
Загруженные выпуски хранятся в папке / Library / Cache в этой папке и имеют такие имена, как 980B42A0-3BE7-49C0-B0BF-FD5CA3319F45.mp3. Вы не увидите их иллюстраций, поэтому вы не сможете определить, что они собой представляют, просмотрев файлы.
При обновлении все файлы подкастов в медиатеке iTunes будут перемещены в вашу домашнюю папку.Имейте это в виду, если у вас большая библиотека подкастов. Обратите внимание, что вы не можете добавлять файлы подкастов, которые у вас уже есть, в приложение «Подкасты»; вы можете скачать их только из самого приложения.
Если у вас есть большая библиотека подкастов, вам нужно будет создать псевдоним для этой папки, который вы можете поместить на внешний диск.
Книги
Приложение «Книги» содержит электронные книги, которые, как правило, небольшие, но также содержит аудиокниги. Если у вас большая библиотека аудиокниг, она может составлять несколько гигабайт, и вы, возможно, не захотите хранить ее на загрузочном диске.Вы найдете их в своей домашней папке в /Library/Containers/com.apple.BKAgentService. Вам нужно будет развернуть эту папку, чтобы найти книги и аудиокниги: полный путь — /Library/Containers/com.apple.BKAgentService/Data/Documents/iBooks/Books.
Если вы хотите выгрузить это содержимое на внешний диск, вам, вероятно, не следует использовать псевдоним для папки верхнего уровня, потому что она сама содержит несколько псевдонимов, и это может привести к поломке. Вероятно, лучше всего использовать псевдоним этой последней папки «Книги», в которой также будут находиться ваши электронные книги.
Обратите внимание, что вы больше не сможете изменять метаданные аудиокниг.
Если вы хотите получить доступ к отдельным файлам подкастов, электронным книгам или аудиокнигам, вы можете просто перетащить их из соответствующих приложений в Finder.
Перед обновлением до Catalina рекомендуется сделать резервную копию папки iTunes Media. После обновления будет происходить большое перемещение файлов, что может привести к их потере. Если у вас очень большая библиотека, это может занять много времени, поскольку Каталина перемещает все файлы в соответствующие папки.Если вам не хватает места на загрузочном диске, непонятно, что произойдет, так что будьте готовы. В частности, для видео и аудиокниг, если вас не интересует счетчик воспроизведений и даты последнего воспроизведения, вы можете перед обновлением переместить их из папки iTunes Media, чтобы не возникло проблем с дисковым пространством.
Как я могу узнать больше?
Каждую неделю в подкасте Intego Mac Podcast мы обсуждаем безопасность, конфиденциальность, Apple и связанные с этим темы. Обязательно подпишитесь, чтобы не пропустить последний выпуск!
Также подпишитесь на нашу новостную рассылку по электронной почте и следите за обновлениями в The Mac Security Blog .
И убедитесь, что вы подписаны на Intego в своих любимых социальных сетях и медиа-каналах: Facebook, Instagram, Twitter и YouTube (нажмите 🔔, чтобы получать уведомления о новых видео).
О Кирке Макэлхерне
Кирк МакЭлхерн пишет о Mac, iPod, iTunes, книгах, музыке и многом другом в своем блоге Kirkville.
Он является соведущим подкастов Intego Mac и PhotoActive, а также регулярно публикует статьи в блоге о безопасности Mac, TidBITS и нескольких других веб-сайтах и публикациях.
Кирк написал более двадцати книг, включая книги Take Control об iTunes, LaunchBar и Scrivener.
.wma / .wmv
.rmvb
.rm / .rmvb
GLB .mp4 или .mov Pull миграции будут сравнивать удаленные и локальные файлы мультимедиа и загружать только те, которые отсутствуют или обновлены на локальный сайт.
Миграция по запросу удалит все локальные файлы мультимедиа и загрузит все удаленные файлы мультимедиа на локальный сайт.
wp _ # _ posts и wp _ # _ postmeta для дочерних сайтов, для которых вы будете переносить медиафайлы. / wp-content. / uploads , например файлы, созданные другими плагинами и загруженные вручную.

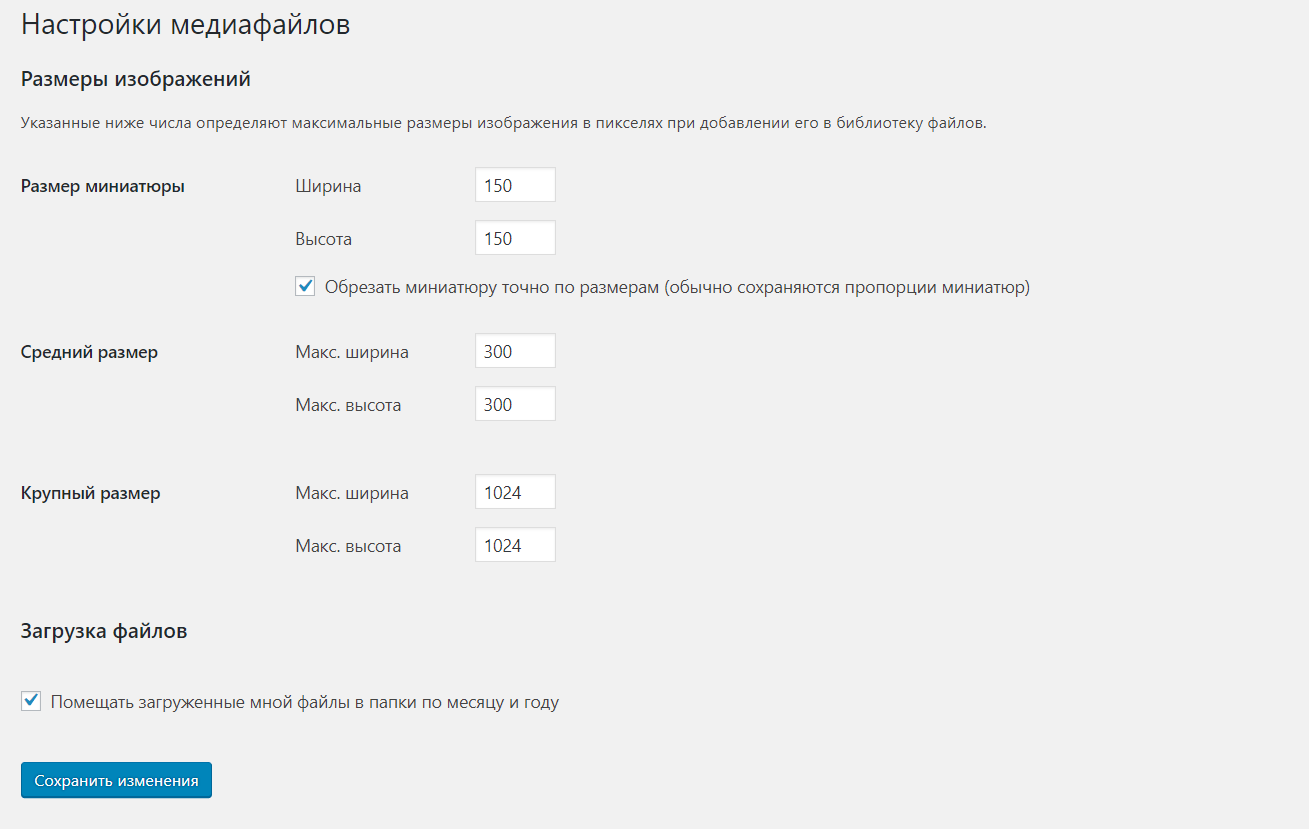

 Помните, что перед выполнением действий необходимо выбрать один или несколько файлов, как описано ранее.
Помните, что перед выполнением действий необходимо выбрать один или несколько файлов, как описано ранее.