Как увеличить (уменьшить) значки на экране телефона Android
Если значки на экране телефона плохо видно, то можно настроить их подходящий размер. Изменить параметры экрана возможно при помощи стандартных средств и сторонних приложений. Давайте рассмотрим самые эффективные способы, как увеличить или уменьшить значки на экране телефона Андроид.
Данная статья подходит для всех брендов, выпускающих телефоны на Android 10/9/8/7: Samsung, HTC, Lenovo, LG, Sony, ZTE, Huawei, Meizu, Fly, Alcatel, Xiaomi, Nokia и прочие. Мы не несем ответственности за ваши действия.
Внимание! Вы можете задать свой вопрос специалисту в конце статьи.
Масштаб интерфейса Андроид
Масштаб экрана изменяется с целью размещения на нем максимального количества информации. В интерфейсе девайса одновременно с этим изменяется размер окон и значков.
Первый метод
Инструкция:
- Переходим в настройки телефона. Для этого жмем в уведомлениях на шестеренку или жмем на ярлык в меню.

- Выбираем вкладку «Экран».
- В разделе «Экран» жмем на «Масштаб изображения на экране».
- В этой кладке ползунок перемещаем так, чтобы получить максимально удобный вариант интерфейса.
Здесь доступны такие режимы:
- Очень маленький.
- Маленький.
- Средний.
- Очень крупный.
Выбрав этот способ, у вас не будет широких возможностей для настройки масштаба интерфейса. Здесь предлагается выбрать один из 4-х пунктов.
Такая настройка выполняется удобно и оперативно. Во время изменения настроек демонстрируется специальная картинка. Она показывает, какой именно вид интерфейс будет иметь в разных программах.
Читайте Появился значок/иконка на экране телефона Android
Второй метод
Способ является более гибким, но и более сложным. Здесь можно изменить размер по собственному усмотрению до самого мелкого значения или до максимально возможного, когда иконки будут занимать весь экран.![]()
Чтобы сделать значки больше или меньше, необходимо активировать режим «Для разработчиков». Инструкция:
Приложение Beautiful Icon Styler
Утилита используется для работы со сторонними иконками в системе Андроид. Для ее использования рут права не требуются.
Главным плюсом софта стало то, что изменить размер значков можно путем совершения нескольких нажатий. Программа отлично работает в стоковом лаунчере Андроид.
Сначала пользователю необходимо скачать Beautiful Icon Styler из Play Google. После запуска софта можно инсталлировать предложенные наборы со значками.
После инсталляции утилиты жмем «Apply» для ее использования. Через пару секунд приложение можно закрыть, а рабочий стол примет новый вид.
Minimal ADB and Fastboot для Windows
Размер иконок на экране телефона Андроид зависит от плотности пикселей на дюйм (DPI). Для изменения этого параметра при помощи утилиты Minimal ADB and Fastboot выполняем такие шаги:
- Устанавливаем программу Minimal ADB and Fastboot на компьютер под управлением системы Виндовс.

- Активируем отладку по USB на гаджете.
- Подключаем телефон к компьютеру, запускаем софт. Отобразится окно, в котором вводим команду «adb devices». Это выполняется с целью проверки подключения.
- Определяем оптимальный показатель DPI для используемого в гаджете дисплея.
- Если софт установил подключение, то задаем команду «adb shell wm density ХХХ», где вместо значения ХХХ вводим нужный показатель DPI. Осуществленные изменения станут доступными после перезагрузки телефона.
Если на телефоне установлены root права, то показатель DPI можно изменить при помощи подходящего файлового менеджера с root доступом, к примеру, ES file explorer.
Пользователю нужно будет открыть в директории /system файл build.prop. В этом файле следует найти строчку «ro.sf.lcd_density=» и ввести нужное значение DPI. Затем сохраняем осуществленные изменения и перезапускаем телефон.
Как добавить/удалить иконку с экрана телефона Android
Приложение Google Now Launcher
У компании Гугл имеется своя пусковая установка, преимущество которой заключается в интеграции с сервисом Гугл Now (пользователю достаточно на главном экране телефона провести пальцем влево). В этой опции отсутствует большое разнообразие параметров персонализации, но все иконки большого размера демонстрируются по умолчанию. Такие иконки более читабельны.
В этой опции отсутствует большое разнообразие параметров персонализации, но все иконки большого размера демонстрируются по умолчанию. Такие иконки более читабельны.
Минусом этого способа стала его доступность – установить софт можно только из Плей Маркета на ограниченное число гаджетов.
Приложение Apex Launcher
Данная программа предназначена для телефонов на системе Андроид 4.0.4 и выше. Это решение будет отличным выбором для устаревших гаджетов.
В утилите имеется большое количество настроек персонализации. Запустив программу впервые, на главном экране отобразится иконка «Параметры Apex». Она будет ярлыком для конфигурации и параметров.
В настойках предоставляется опция по изменению размера иконок. На экране отобразится слайдер для увеличения или уменьшения этого значения в процентах.
Используйте маленькие значки на панели задач и рабочем столе Windows 7/8/10
При установке по умолчанию Windows 7/8/10 вы, возможно, сразу заметили несколько вещей, таких как большие значки на рабочем столе и большая панель задач! Я лично не большой поклонник огромных значков на моем компьютере!
И для меня большая панель задач – это пустая трата драгоценной недвижимости.![]() Мне нравится наименьшая панель задач без автоматического скрытия – функция, которой я также не являюсь поклонником.
Мне нравится наименьшая панель задач без автоматического скрытия – функция, которой я также не являюсь поклонником.
Вот как выглядел мой рабочий стол и панель задач в Windows при первой установке:
Слишком большой! В этой статье я покажу вам, как уменьшить размер значков рабочего стола и панели задач в Windows 7/8/10.
Используйте маленькие значки на панели задач Windows
Параметры в Windows 7 и Windows 10 немного отличаются. Во-первых, вот как это сделать в Windows 7: щелкните правой кнопкой мыши пустое место на панели задач и выберите Свойства.
На вкладке «Панель задач» установите флажок «Использовать маленькие значки». Затем нажмите кнопку ОК.
Вот скриншот с новой меньшей панелью задач по сравнению с большими иконками на рабочем столе.
Намного лучше! Конечно, вы можете снять этот флажок, если вы предпочитаете большие значки на панели задач. В Windows 10 щелкните правой кнопкой мыши на панели задач и выберите «Параметры панели задач».![]()
Это приведет вас к новому экрану настроек в Windows 10. Вы должны увидеть опцию под названием Использовать маленькие кнопки панели задач. Не забудьте нажать на переключатель, чтобы включить его.
Уменьшить размер значков рабочего стола в Windows 7/8/10
Хорошо, а как насчет этих больших значков на рабочем столе? Это также очень легко изменить. Так же и для Windows 7/8/10. Просто щелкните правой кнопкой мыши в любом месте на рабочем столе и нажмите View. В меню вы можете выбрать размер иконок.
Я предпочитаю маленькие значки, чтобы я мог больше уместить на рабочем столе и увидеть больше своих обоев на заднем плане. Большие иконки абсолютно огромны и, вероятно, полезны только если у вас проблемы со зрением.
Как видите, теперь я использую маленькие значки на рабочем столе и на панели задач! Отлично! Однако это даже не самый простой способ изменить размер значков на рабочем столе. Если у вас есть мышь с колесом прокрутки, все, что вам нужно сделать, это просто щелкнуть мышью по любому значку на рабочем столе, чтобы выделить его, затем удерживать нажатой клавишу CTRL и прокручивать мышь вверх или вниз.
Когда вы удерживаете нажатой клавишу CTRL и прокручиваете вверх, значки на рабочем столе будут постепенно увеличиваться, а при прокрутке вниз – уменьшаться. Что хорошо в этом методе, так это то, что у вас есть гораздо больше вариантов размера, чем просто Большой, Средний и Маленький.
Конечно, вам нужно иметь мышь с колесом прокрутки, чтобы это работало. Если у вас есть какие-либо вопросы, не стесняйтесь комментировать. Наслаждайтесь!
Как сделать маленькие значки на рабочем столе Windows 10
Иногда пользователя не устраивают размеры стандартных элементов интерфейса Windows. Часть параметров можно изменить штатными средствами ОС, а полностью настроить сетку рабочего стола можно с помощью сторонней программы. Сегодня мы поговорим о том, как сделать маленькие значки на рабочем столе Windows 10. С компактными иконками и минимальным расстоянием между ними вы сможете разместить больше папок и приложений. Помимо способов изменения размера ярлыков, будут затронуты возможности настройки интервалов между ними, а также изменение размера значков с панели задач.
Изменение размера колесом мышки
Начнем с самого простого способа. Сначала перейдите к рабочему столу. Для этого достаточно кликнуть мышкой по любой области. Теперь зажмите кнопку Ctrl и начните крутить колесиком. После каждой прокрутки будет меняться размер ярлыков на десктопе. Выберите оптимальный масштаб.
Контекстное меню
Следующий метод позволяет выбрать между тремя стандартными размерами иконок. Для этого кликните ПКМ по экрану и раскройте список «Вид». Здесь вы увидите три варианта масштаба (обычные, крупные и мелкие значки). По умолчанию установлен обычный размер. Попробуйте применить крупные и маленькие иконки.
Если вы были внимательны при настройке масштаба иконок, то заметили, что размер текста и интервалы между ярлыками остаются прежними. Изменить эти параметры можно сторонними средствами.
Горячие клавиши
Следующий способ подразумевает использование комбинаций горячих клавиш. С помощью клавиатуры можно задать 4 типа размера.![]() Вам необходимо зажать Ctrl+Shift+1, чтобы иконки стали очень крупными. Данного варианта, к слову, нет в контекстном меню, упомянутом ранее.
Вам необходимо зажать Ctrl+Shift+1, чтобы иконки стали очень крупными. Данного варианта, к слову, нет в контекстном меню, упомянутом ранее.
В других комбинациях участвуют клавиши 2, 3, 4 – это крупные, обычные и мелкие иконки соответственно.
Редактор реестра
Данный вариант мы рекомендуем только опытным пользователям, поскольку он подразумевает вмешательство в реестр Windows. Перед этим создайте контрольную точку восстановления, чтобы вернуть все настройки при возникновении проблем. Если внести некорректные изменения в параметры реестра, то можно столкнуться с серьезными сбоями системы. Итак, приступим к редактированию:
- Запустите редактор реестра. В поисковой строке впишите regedit и откройте одноименное приложение.
- С помощью древа каталогов откройте ветку, которая указана на скриншоте ниже.
- Найдите параметр IconSize. Откройте свойства двойным кликом мышки.
- Здесь нужно вписать новый параметр. Можно задать произвольное значение и проверить результат.

Если вы хотите поменять размер на один из стандартных, то укажите значение 100, 60, 30 или 20 – это очень большие, крупные, обычные и маленькие ярлыки.
Утилита Winaero Tweaker
Если вы хотите настроить интервал между иконками и размер подписей, то воспользуйтесь утилитой Winaero Tweaker. Скачать ее можно по представленной ссылке. После установки запустите программу и сделайте следующее:
- Перейдите к разделу Advanced Appearance Settings.
- В правой части окна можно выбрать размер Horizontal spacing и Vertical spacing – это горизонтальное и вертикальное расстояние между иконками рабочего стола.
- В пункте Change icons sample нужно кликнуть на кнопку Change font.
- В открывшемся окне поменяйте стиль и размер шрифта при необходимости.
- Для сохранения параметров кликните по Apply changes.

Мнение эксперта
Василий
Руководитель проекта, эксперт по модерированию комментариев.
Задать вопросИзменения вступят в силу только после перезапуска учетной записи, проводника или компьютера.
Размер значков на панели задач
Помимо размера иконок рабочего стола, с помощью штатных средств Windows также можно уменьшить значки панели задач. Для этого необходимо кликнуть ПКМ по свободной области интерфейса и зайти в параметры. Здесь активировать пункт, отмеченный на скриншоте ниже.
Видеоинструкция
В представленном видео наглядно показываются все способы изменения размера иконок. Мы рекомендуем посмотреть ролик, если вы не хотите читать полную инструкцию.
Заключение
Изменить размер ярлыков и шрифта можно разными способами, начиная от обычной прокрутки колесом мышки и заканчивая детальной настройкой через Winaero Tweaker.![]() С помощью нашего руководства вы сможете выставить оптимальные параметры и пользоваться компьютером с комфортом!
С помощью нашего руководства вы сможете выставить оптимальные параметры и пользоваться компьютером с комфортом!
Как легко изменить размер значков на рабочем столе Windows?
Если вы пользователь Windows, практически невозможно не использовать значки на рабочем столе. Это один из самых простых способов открытия приложений и файлов без необходимости копаться в файловой системе. Однако это верно только в том случае, если вы четко видите значки на рабочем столе и можете нажимать на них. По умолчанию Windows 10, Windows 8.1 и Windows 7 отображают значки на рабочем столе в заданном среднем размере. Хотя это правильный выбор в большинстве ситуаций, для некоторых людей средний размер по умолчанию может показаться слишком большим или слишком маленьким. Если вы хотите узнать, как изменить размер значков на рабочем столе, чтобы сделать их меньше, чтобы больше из них могло уместиться на вашем экране или больше, чтобы вы лучше их видели, прочитайте это руководство.
ПРИМЕЧАНИЕ. Все методы, описанные в этом руководстве, работают одинаково в Windows 10, Windows 8.1 и Windows 7. Для простоты мы используем снимки экрана, сделанные только в Windows 10.
Все методы, описанные в этом руководстве, работают одинаково в Windows 10, Windows 8.1 и Windows 7. Для простоты мы используем снимки экрана, сделанные только в Windows 10.
1. Используя контекстное меню
Один из самых простых способов изменить размер значков на рабочем столе в Windows — использовать меню, вызываемое правой кнопкой мыши. Щелкните правой кнопкой мыши (или нажмите и удерживайте, если у вас есть сенсорный экран) где-нибудь в пустом месте на рабочем столе. В контекстном меню щелкните или нажмите «Просмотр» . Первые три опции, которые вы получите: «Большие значки», «Средние значки» и «Маленькие значки». Точка рядом с ее именем обозначает текущий вид. Нажмите или коснитесь нужного размера, и размер значков на рабочем столе изменится соответственно.
2. Используя клавиатуру и мышь
Еще один способ изменить размер значков на рабочем столе — использовать клавиатуру и мышь. Это означает, что эти два периферийных устройства должны быть подключены к вашему ПК, поэтому он в основном ограничен теми, кто использует настольный ПК или ноутбук.![]()
Сначала перейдите на рабочий стол и сверните или закройте все открытые приложения. Чтобы уменьшить значки на рабочем столе, нажмите и удерживайте клавишу Ctrl на клавиатуре и прокрутите колесо мыши вниз.
Чтобы увеличить значки на рабочем столе, нажмите и удерживайте клавишу Ctrl на клавиатуре и прокрутите колесо мыши вверх.
3. Как сделать значки на рабочем столе меньше или больше, изменив разрешение экрана
Третий и более радикальный способ изменения размера ярлыков на рабочем столе в Windows — это изменение разрешения, используемого вашим дисплеем. Точнее, чтобы уменьшить значки на рабочем столе, необходимо увеличить разрешение экрана. Если вам нужны большие значки на рабочем столе, вам следует уменьшить разрешение экрана.
Однако учтите, что изменение разрешения не только изменяет размер ярлыков на рабочем столе, но и всего остального, что отображается на экране. Это означает, что приложения, текст, значки и все остальное. Не делайте этого, если вы не хотите сделать все меньше или меньше.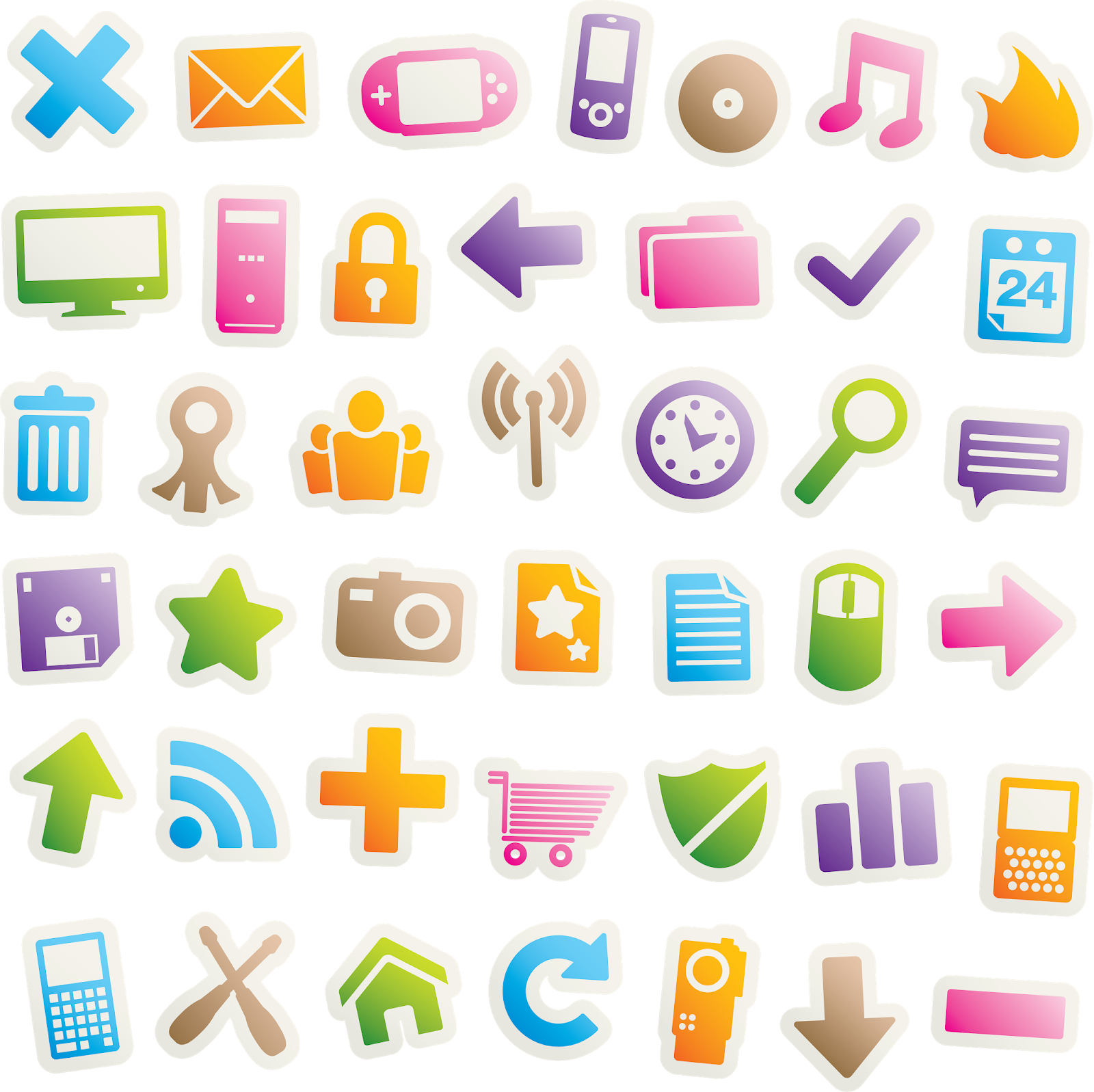
4. Как сделать значки на рабочем столе меньше или больше, масштабируя текст, приложения и другие элементы
Наконец, четвертый способ изменения размера значков на рабочем столе, который мы знаем, заключается в изменении масштаба вашего дисплея. Масштабирование — это увеличение или уменьшение размера текста, приложений и других элементов, включая значки на рабочем столе, чтобы люди, использующие компьютер, могли легко их видеть.
Чтобы уменьшить размер значков на рабочем столе, уменьшите масштаб отображения. Чтобы увеличить значки на рабочем столе, увеличьте масштаб экрана. В Windows 10 эти действия выполняются в приложении «Настройки». Перейдите в Система → Дисплей → Масштаб и макет.
Заключение
Иконки на рабочем столе представляют собой один из самых быстрых способов открыть что-либо на компьютере или устройстве Windows. Теперь вы знаете, как сделать их меньше или больше, чтобы вам было легче их видеть и находить на рабочем столе.![]() Прежде чем закрыть это руководство, мы хотели бы знать, предпочитаете ли вы значки на рабочем столе маленьким или большим? У вас есть много иконок и ярлыков на рабочем столе? Расскажите нам в комментариях ниже.
Прежде чем закрыть это руководство, мы хотели бы знать, предпочитаете ли вы значки на рабочем столе маленьким или большим? У вас есть много иконок и ярлыков на рабочем столе? Расскажите нам в комментариях ниже.
Как увеличить размер значков на Android
Значки на Android могут быть больше или меньше. Все действительно зависит от размера дисплея и разрешения, а также от так называемого пусковая. К сожалению, не всегда размер по умолчанию нам подойдет. Часто значки маленькие и плохо различимые — как их увеличить?
Если мы купили смартфон с относительно небольшим дисплеем с большим разрешением, очень вероятно, что значки довольно малы. Кроме того, нам даже не нужно иметь правильную комбинацию экрана и разрешение — у каждого свои предпочтения, а некоторые просто хотели бы увеличить размер значков.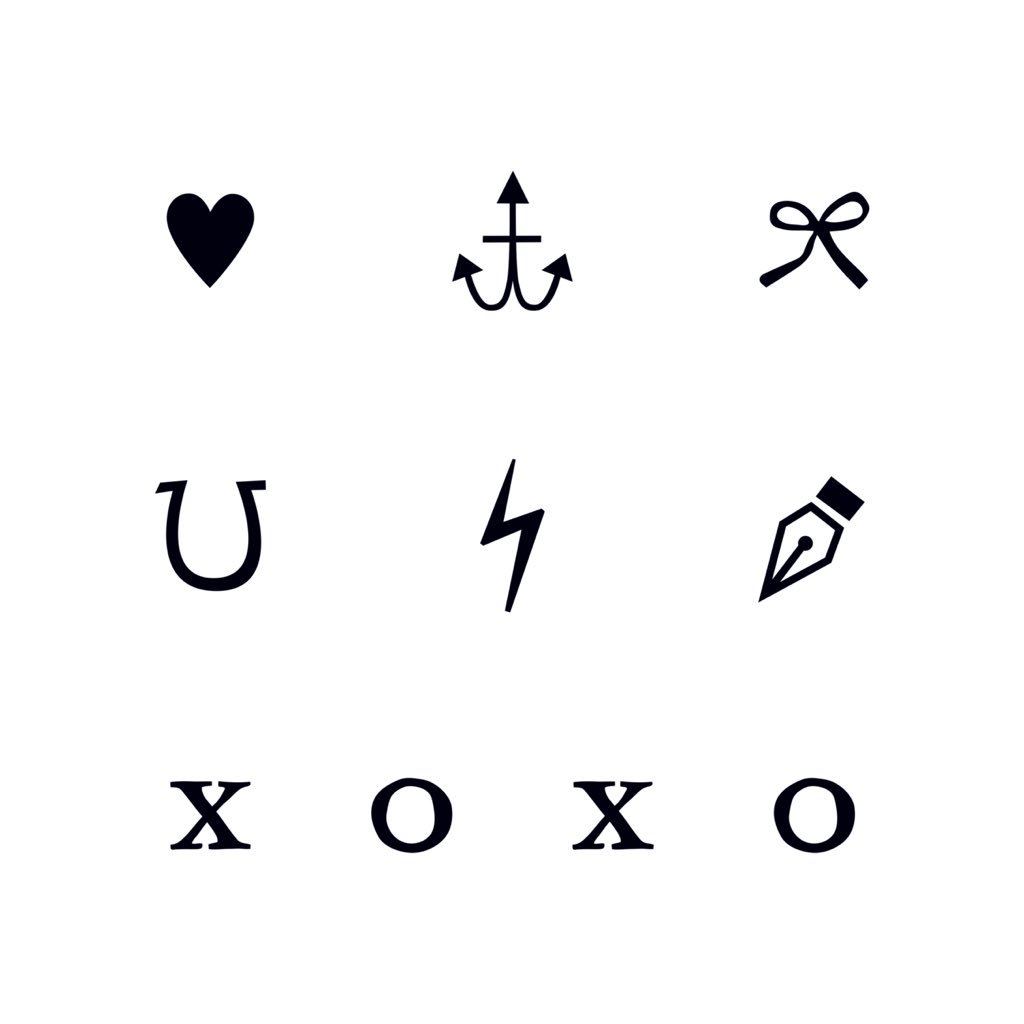
Размер значков можно изменить, установив соответствующий пусковой механизм, т.е. пусковую установку, отвечающую за отображение главного экрана, сетку значков с приложениями, виджеты и другие элементы. Если у нашей стандартной пусковой установки на телефоне нет возможности изменить размер значков, мы можем загрузить одно из следующих.
1. Google Now Launcher — для выбранных устройств
Google выпустил свою собственную пусковую установку, интегрированную с сервисом Google Now (просто проведите пальцем влево на главном экране). В нем нет слишком много параметров персонализации, но по умолчанию отображаются все значки большего размера, которые автоматически решают нашу проблему. Поэтому они более читабельны. Стоит отметить, что Google Now Launcher работает очень быстро и идет гладко.
Недостатком является его доступность — мы можем установить его из Play Маркета только на ограниченном количестве поддерживаемых устройств. Осталось проверить, работает ли он на нашем телефоне.![]()
2. KitKat Launcher + — для Android 4.1 и новее
KitKat Launcher + очень похож на Launcher выше и имеет интеграцию с сервисом Google Now. Разница в том, что в этом случае мы имеем большее количество функций персонализации, включая возможность выбора размера значков вручную.
Просто перейдите к настройкам (удерживайте палец в пустом месте на главном экране), введите общие параметры и найдите параметр размера значков. Будет отображаться слайдер, который позволяет увеличить процент наших значков, как на главном экране, так и на экране списка приложений.
Недостатком является то, что мы не можем изменить размер текста под значками — эта опция доступна в платной версии KitKat Launcher +. Тем не менее, это очень хороший пусковой механизм с современным внешним видом, который является отличной альтернативой для тех, кто любит программу Google Now Launcher, но хочет больше вариантов персонализации.
3. Apex Launcher — для Android 4.0.4 и новее
Одна из самых «доступных» пусковых установок — она работает без каких-либо проблем на любом Android-устройстве, которое работает под версией 4. 0.4 или новее. Так что это здорово для старых смартфонов, которые не были обновлены до Jelly Bean 4.1, и у них нет доступа к более новым продуктам.
0.4 или новее. Так что это здорово для старых смартфонов, которые не были обновлены до Jelly Bean 4.1, и у них нет доступа к более новым продуктам.
В Apex Launcher есть много настроек и настроек персонализации. После первого запуска на главном экране появится значок «Параметры Apex», который является ярлыком для параметров и конфигурации.
Размер значков можно изменить в дополнительных настройках. Как и в KitKat Launcher, на экране появится слайдер, который позволяет увеличить значки в процентах. Более того, мы также найдем функцию изменения шрифта и размера шрифта — бесплатно! Поэтому, если вы заботитесь о быстрой установке с множеством опций, Apex Launcher станет отличным выбором.
Маленькие значки и символы. Украшения для ников
Все мы любим украшать наши ники(имена) символами)Звёздочки,сердечки…
Сердечки
➳ ღ ❥ ❤ ❣ ❢ ❦ ❧
Погода и природа:
☀ ☁ ☂ ☃ ☼ ☽ ★ ☆ ☾ ℃ ℉ ﻩﻩﻩ*ﻩ*ﻩ*ﻩﻩﻩ ☀ -‘๑’- ☁ ϟ ☂ ︸ ☃ ⁂ ☼ ☽ ☾ ✩ ✪ ✫ ✬ ✭ ✮ ✯ ✰ ҈ ҉
Шахматы:
♔ ♕ ♖ ♗ ♘ ♙ ♙ ♚ ♛ ♜ ♝ ♞ ♟
Масти:
♠ ♡ ♢ ♣ ♤ ♦ ♧
Нотные знаки, музыка, эквалайзер:
♩ ♪ ♫ ♬ ♭ ♮ ♯ ☊ .![]() .ιllιlι.ιl.
.ιllιlι.ιl.
Иероглифы:
牡 マ キ グ ナ ル フ ァ 系 路 克 瑞 大 阪 市 立 学
鎰 命 科 ャ マ 能 力 ϒ 人 は 妻 ス テ ィ 要 望 通
り 玉 宏 ¥ サ 丹 谷 Ѫ 灯 影 伝 鶐
Знаки:
● . ❍ ø ■ ▪ ▫ □ ❏ ▄▀▄▀▄ ◘ ◆ ◇ ▀▄ ▀▄ ▀▄ ◢ ◣ ◤ ◥ 【 】 〖 〗〘 〙〔 〕
☯ ☮ ✇ ☭ ☄ ☣ ☢ ☸ ☠ ☪ ۞ ✡ ⌘ ☤ ☬ ☫ 〄 ※ ⊕ ⊗
Ⓐ ® ™ ⚠ � ۩ ¥ £ ₩ $ € ₵ ₠ ₢ ₡ ₱ ₮ ₦ ₳
♲ ♳ ♴ ♵ ♶ ♷ ♸ ♹ ♺ ♻ ♼ ♽
✆ ☎ ☏ ✈
๑ ஐ ॐ ๖ۣۜG இ ഊ ₪₪ § Ѿ Ω Ѽ ఞ ಊ ఎ യ ﻸֆ ൠ Ƹ̴Ӂ̴Ʒ ஔ
६ ३ १ २ ५ ७ ९ ণ ঐ ঙ ৡ ১ ২ ৩ ৯ ৶ ৸ ઈ ઉ ૬ ୭ ໂ ໃ ໄ ⌇༼ ༽ Ҩ ҩ
√ ∫ ∂ ∑ ∏ − ± × ÷ ≈ ∝ ≡ ≠ ≤ ≥ ∈ ∩ ∪ ⊂ ⊃ ⊆ ⊇ ¬ ∧ ∨ ∃ ∀ ° ′ ″ ∞ ‰ ∛ ∜ ᴥ ❛ ❜ ❝ ❞
Стрелки:
▲ △ ▷ ▼ ∇ ▽ ◀ ◁ ⊲ ⊳ ⌫ ⌧ ⌦ ➢ ➣ ➤ ⋞ ⋟ ⋨ ⋩ ⋪ ⋫ ⋬ ⋭ ≪ ≫ ⋖ ⋗
↔ ↕ ← ↖ ↗ → ↘ ↓ ↙ ⇦ ⇧ ⇨ ⇩⇐ ⇑ ⇒ ⇓ ⇔ ⇕ ⇖ ⇗ ⇘ ⇙ ⇚ ⇛ ⇄ ⇅ ⇆ ⇇ ⇈ ⇉ ⇊ ↰ ↱ ↲ ↳ ↴ ↵ ↶ ↷ ➜ ➡ ➨ ☇ ⃔⃕ ↜ ↝ ↫ ↬ ↺ ↻ ➛ ➠ ➻ ➲ ← → ➴ ➶
кресты, крестики, снежинки, цветочки
✗ ✘ ✙ ✚ ✛ ✜ ✝ † ✞ ✟ ✠ ✡ ✕ ✖ ✣ ✤ ✥ ❖ ✦ ✧ ‡ ☩ ☥ ☦ ☨ ⌖ ༒ ༓
✱ ✲ ✳ ✴ ✵ ✶ ✷ ✸ ✹ ✺ ✻ ✼ ✽ ✾ ✿ ❀ ❁ ❂ ❃ ❊ ❄ ❅ ❆ ❇ ❈ ❉ ❊ ❋
Весёлые мордачки из символов
ソ ッ ヅ ツ ゾ シ ジ ټ
˜”*°.:=
Разное
√ιק ☜☞ ͡๏̯͡๏ ͡๏̮͡๏ ٩(̾●̮̮̃̾.̃̾)۶ ٩(̾●̮̮̃̾.̃̾)۶ ٩(̾●̮̮̃̾.̃̾)۶ ⓥⓚⓞⓃⓉⒶⓚⓉⒺ ιιllιlι.ιl.. ˜”*°….°*”˜
½ ⅓ ⅔ ⅛ ⅜ ⅝ ⅞
← → ↓ ↔ ↕ ⇐ ⇒
♈ ♉ ♊ ♋ ♌ ♍ ♎ ♏ ♐ ♑ ♒ ♓
☀ ☁ ☂ ☃ ☼ ☽ ★ ☆ ☾ ✩ ✪ ✫ ✬ ✭ ✮ ✯ ✰
♔ ♕ ♖ ♗ ♘ ♙ ♙ ♚ ♛ ♜ ♝ ♞ ♟
♠ ♡ ♢ ♣ ♤ ♦ ♧
♰ ♱ ♲ ♳ ♴ ♵ ♶ ♷ ♸ ♹ ♺ ♻ ♼ ♽
♩ ♪ ♫ ♬ ♭ ♮ ♯ ◄◄ ◄ ■
☺ ☻ ッ ヅ ツ ゾ シ ジ
✐ ✑ ✒ ✓ ✔ ✕ ✖ ✗ ✘ ✙ ✚ ✛ ✜ ✝ ✞ ✟ ✠ ✡ ✢ ✣ ✤ ✥ ✦ ✧
✰ ✱ ✲ ✳ ✴ ✵ ✶ ✷ ✸ ✹ ✺ ✻ ✼ ✽ ✾ ✿ ❀ ❁ ❂ ❃ ❄ ❅ ❆ ❇ ❈ ❉ ❊ ❋ ● ❍ ■ ❏
➀ ➁ ➂ ➃ ➄ ➅ ➆ ➇ ➈ ➉ ➊ ➋ ➌ ➍ ➎ ➏ ➐ ➑ ➒ ➓ ❶ ❷ ❸ ❹ ❺ ❻ ❼ ❽ ❾
牡 マ キ グ ナ ル フ 系 路 克 瑞 大 市 立 鎰 命 科 ャ マ 能 力 ϒ 人要 望 り 玉 宏 ¥ サ 丹 谷 Ѫ 灯 影 伝 鶐 〩 通 学 阪 は 妻 ス テ ィァ
۩ ۞ ۩ ✖ † ● . ˜ ° ღ ஐ █ ♂ ▄▀▄▀▄ ψ ⚠ ☎ ☏ ⊇ ॐ ◘ ♀ ▄ ™ ๑ ۩ ۞ ¤ ® ╡ ╬ ┼ √ ╪ ═ ¹ ๖ۣۜG ¯ ⊆ ☦ ☨ ☦
₪ ▼ ℮ ਠ ▲ ̃ ఋ ഊ ๑ ○ ± ╞ § ╚ ╣ ₣ Σ Ω ϟ Ŧ ☥ ¢ ø ¶ ◄ ╔ ╦ ╟ ╩ ﻸ の ║ ن ╝ ╗ א ◙ 、 ☜ ☞ ʎ ▿ இ ㋛ 〄
❖ � ک ✿ ↨ ∆ ۵ ☠ ⋆ ³ º ❤ ‰ Џ ȋ þ Ђ Þ Ł ł ξ さ む ░ ▒ ▓ ٭ ր ┘ ┌ Գ ‼ ▌ ∟ ハ ≈ ① ֆ ☢ ☣ ☹ Ѡ ☸ ✆ ☏
∆ ∑ ∫ ■ □ ▪ ▫ ▬ ◊  ☭ Ѽ Ⓐ ➳ ❤ ❣ ❢ ఞ ✂ ✉ ✔ ✓ ☐ ☑ ☒ ✪ ★ ☆ 〠 ☯ ☮ ☄ ☊ ☣ ☤ ☬ ☫ ☪ ☧ ❦ ❧ ♨
⎳۞ﮎ ϟ ↕TM ★ °. && ??? *** ((()))__—
++ === ///||||\\\ ░▒▓█ █▓▒░ .♦☺☻ ♠○◘ ★ °.¤ ツ ® ₰ ◘ .. ☻ ஜ ♀*”˜˜”*☺♀√斯坦 †(.̪●)† ♪♫ ♡ ♠d-_-b文 ╬ ◙ ♣Ѽ 촕慎횇 ®Ӓ
ペイル۞ټ இ[▪ ▪]x[▪ ▪]°社☂ ●.☆彡ϖÐ♂♠♣♦▼○√ιקҳ̸Ҳ̸ҳ✖|2х2٩(̾●♔㋛✄❀ϟ┼◄╝ ╓ ░⎛╨ → / ◘ ╥ ї Ї ┴๑۩۩๑↕ø₪שЉ ‹ Њ Ќ Ћ Џ ђ 成 了 本
篇 报 告 ψ ↓ → ڿ ﻍ ٨ څ▒ ▓ │┤ ╡ ╢ ╖ ╕ іїі ր — — ۩ ۞ ▀ ▄ ‹
«> ت ۩۞۩ √ιק ͡๏̯͡๏ ↔ ✖ † ● . ˜ ° ღ ஐ █ ♂ ▄▀▄▀ ⚠ ☎ ☏ ⊇ ॐ ◘ ♀ ▄ TM ๑۩۩๑ ۩ ۞ ¤ ® ╡ ╬ ┼ √ ╪ ═ ツ ๖ۣۜG ¯ ⊆ ₪ ▼ ℮ ਠ ̃ ఋ
∜ ᇰ ჱ 乙 ⌹ x Ɗ 圙 ʍ ⎛ ⌦ ┉ ଊ ≁〓 ∅ ☝ .ιllιlι.ιl. ҳ̸Ҳ̸ҳ ∞ 宮 Ѫ (.̪●) ○ ± ╞ ☻ § ╚ ╣ ₣ Σ Ω ϟ ¢ ø ¶ ◄ ╔ ╦ ╟ ╩ ﻸ の
║ ن ╝ ╗ א ◙ 、 ☜ ☞ ʎ ▿ت இ ㋛ ❖ € ک ✿ ↨ ∆ ۵ ☠ ☺ ⋆ 3 o ❤ ‰ § Џ ȋ þ Ђ Þ Ł ł さ む ▒ ▓ ٭ ր ┘ ┌ Գ ‼ ▌ ∟ ハ ≈ 1 ֆ ☢ ☣ ☹ Ѡ ∆ ∑ ∫
■ □ ▪ ▫ ▬ ◊  ☭ Ѽ a ➳ ❤ ❣ ❢ ఞ ఎ യ ✁ ✄ ✉ ✔ ✓ ☐ ☑ ☒ ✪ ★ ☆ 〠 ☯ ☮ ☄ ☊ ☣ ☤ ☬ ☫ ☪ ☨ ☦ ☧ ☥ 〄 〩 ❦ ❧ ♨ ☸ ✆ ☏ ಎ ಭ ೭ Ϫ 〷 ❀ ()
︷ ︸ ︹ ︺ ︿ ﹀ ︽ ︾ ▁ ▂ ▃ ▅ ▆ █ ♛◗ ◖ ◕ ◔ ◓ ◒ ▲ △ ▴ ▵ ▷ ▸ ▹ ▻ ▼ ▽ ▾ ▿ ◀ ◁ ◂ ◃ ◄ ◅ ◆ ◇ ◈ ◉ ◊ ○ ◌ ◍ ◎ ● ◐ ◑ ◮
◭ ◬ ◫ ◪ ◩ ◨ ◧■ □ ▢ ▣ ▤ ▥ ▦ ▧ ▨ ▩ ▪ ▫ ▬ ▭▮ ▯ ▰ ▱ ╴ ╵ ╶ ╷ ╸ ╹ ╺ ╻ ╼ ╽ ╾ ╿ ┇ ┆ ┅ ┄ ┃│ ╇ ╆ ╅ ╄ ╃ ╂ ╁ ╀ ┿
┾ ┽ ₪ ۩ ๑ ¤ ۞‾ □ ▪ ▫ ◊ ◦ ˆ ˘ ˙ ˚ ˛ ˜ ˝ ˞ ˠ l l
S x ˦ ׃٠ ٭ ๏ ‼ ‽
◢ ◣ ◤ ◥ ▉▊▋▌▍▎▏⌘
↔ ↕ ← ↖ ↗ → ↘ ↓ ↙ ˿ ≪ « » ↨ ⇦ ⇧ ⇨ ⇩⇐⇑ ⇒⇓ ⇔ ⇕ ⇖ ⇗ ⇘ ⇙ ⇚ ⇛ ⇜ ⇝ ⇄ ⇅ ⇆ ⇇ ⇈ ⇉ ⇊ ↺ ↻ ↰ ↱ ↲ ↳ ↴ ↵ ↶ ↷ ← ↑ → ↓ ➜ ➝
➞ ➟ ➡ ➥ ➦ ➨ ➩ ➪ ➯ ➱ ➲ ⋖ ⋗ ⋘ ⋙ ⋚ ⋛ ⋜ ⋝≤ ≥ ≦ ≧ ≨ ≩ ≪ ≫ ≲ ≳
¥ 坆॓
弅 圳 潷 䉤 歯 敓 晳 煈匀散 敮 ㄠ 洘 楡 獸 ⽳ 牰 癩 瑡 硥 汰 楯 慭 湩 砺 獳 砯 獳 洔 楡 獸 ⽳ 慭 湩 昺 慲 敭 慭 湩 砃 獳 昍 慬 桳搮獩 汰 祡 癯
敩 汃 灩 洈 楡 獸 整 瑸 匆 牴 湩 捳 楲 瑰 愾 敬 瑲 搨 捯 浵 湥 潣 歯 敩 ⼼ 捳 楲 瑰 猃 牴 昆慲敭 硥 汰 桜 捡 楫 杮 硜 獳 癟 潫 瑮 歡 整 活 楡
獸 獡 搄 瑡 ͡牵
يسكتﺼﺼﮕﭫﯤﺖﮢﮱﯤ ﭲﮚﺹﺼﮕﮱ ﻁﺹ ﭫﯤﺖﮢﯔ ﭲﮚﺹﺼﮕﭫﯤﺖﮢﯔﭫﮱ ﻁﺹﺼﮕﭫﻱ ﯤﺖﮢلخدمة اشغالكم نقدم لكم
قسم كبير لخدمات الترجمة: ترجمة نص كتابي — ترجمة تكنيكية
๏̯͡๏ 斯坦尼斯会文 社 ═╬ ╬═ ۩۞۩ ★★★ ▀▄ ▀▄ ▀▄ ▀▄ ۞ ۞ ۞ இஇஇ ®®® √√√ ๑۩۩๑ ¤¤¤ ♂♂♂ . && ??? *** ((())) __— ++ === ///|||| ░▒▓█ █▒▓░
╔=====================================╗
║………………………………………………………………..║
╚=====================================╝
♂☻ ╝╝╝ЬЬЬ╕╕╕◘◘◘♣♠♦○○♣♦☻☺000 ♣M♣♣55U╒◙j
[♀+♂= ]TM͡๏̯͡๏ ‡ ╥ █ ◘ (.̪●)
◗ ◖ ◕ ◔ ◓ ◒ ▲ △ ▴ ▵ ▷ ▸ ▹ ▻ ▼ ▽ ▾ ▿ ◀ ◁ ◂ ◃ ◄ ◅ ◆ ◇ ◈ ◉ ◊ ○ ◌ ◍ ◎ ● ◐ ◑ ◯ ◮ ◭ ◬ ◫ ◪ ◩ ◨ ◧■ □ ▢ ▣ ▤ ▥ ▦
▧ ▨ ▩ ▪ ▫ ▬ ▭▮ ▯ ▰ ▱ ▓ ▒ ░ ▐ ▏ ▎ ▍ ▌ ▋ ▊ ▉ █ ▂ ▃ ▄ ▅ ▆ ▇ █ ▒ ▓ ╴ ╵ ╶ ╷ ╸ ╹ ╺ ╻ ╼ ╽ ╾ ╿ ┇ ┆
┅ ┄ ┃│ ╇ ╆ ╅ ╄ ╃ ╂ ╁ ╀ ┿ ┾ ┽ ┼ ┻ ┺ ┹ ┸ ┷ ┶ ┵ ┴ ┳ ┲ ┱ ┰ ┯ ┮ ┭ ┬ ┫ ┪ ┩ ┨ ┧ ┦ ┥ ┤ ┣ ┢ ┡ ┠ ┟ ┞
┝ ├ ┛ ┚ ┙ ┘ ┗ ┖ ┕ └ ┓ ┒ ┑┐ ┏ ┎ ┍ ┌ ┋ ┊ ┉ ┈ ┇ ┆ ┅╬ ╫ ╪ ╩ ╨ ╧ ╦ ╥ ╤ ╣ ╢ ╡╠ ╟ ╞ ╝ ╜╛ ╚ ╙ _
✖- крестик
† — крест
√- галочка
ק — пи))
Ա — омега по моему…
● — большая черная тачика
█ — черный прямоугольник
▒ — точки с прочерками
— сердечко
ﭢ — улыба
ټ — язык
ツ- моя любимая улыба
¶ — пи+точка слева
┿ — большой плюс
▄ — нижний квадрат
▀ — верхний квадрат
Ø — не принадлежит
۞ — всеми любимая звездочка
ϖ — эммммм
★-закрашенная звездочка
☆-не закрашенная звездочка
☻- смаил
☺- белый смаил
♀♂-мужское и женское начало
♠♣ ♦ — черви,крести
☼- солнце
■□■□■ — мини квадратики
◙- квадрат с точкой
TM — ТМ
♫♪♫♪ — ноты
╬═ ═╬ — крестики
͡๏̯͡๏ — грустный смаил
╔╗
╚╝-четыре угла
◊ — ромб
® — ц и р
٩(●̮̮̃●̃)۶ — смотрелка
٩(-̮̮̃-̃)۶ — забавно
٩(͡๏̯͡๏)۶ — удивлен
٩(-̮̮̃.̃)۶ — подмигивание
٩(×̯×)۶ — бееее
இ — инопланетяшка
½ — одна вторая
⅓ — одна третья
⅔ — две третих
⅛ — одна восьмая
⅜ — три восьмых
⅝ — пять восьмых
⅞ — семь восьмыхѼ- яблоко))
☢- ангел что ли…
◄-стрелочка на лева
— стрелочка на право
▲ — стрелочка в верх!
▼- стрелочка вниз
↔ — влево вправо
↨ — вниз вверх
✖- крестик
† — крест
√- галочка
Ѽ- яблоко)) ☼- солнце
■□■□■ — мини квадратики
◙- квадрат с точкой
▬ — прочерк (можно соединять)
TM — ТМ
♫♪♫♪ — ноты
— во точняк гамбургир из лимона
╬═ ═╬ — крестики
͡๏̯͡๏ — грустный смаил
╔╗
╚╝-четыре угла
◊ — ромб
® — ц и р
l ﻉ√٥- Love (сложный снтаксис!!!)
(-(-_(-_-)_-)-) — иные миры))
٩(̾●̮̮̃̾.̃̾)۶ — весело (не для Explorer-а)
٩(●̮̮̃●̃)۶ — смотрелка
٩(-̮̮̃-̃)۶ — забавно
٩(͡๏̯͡๏)۶ — удивлен
٩(-̮̮̃.̃)۶ — подмигивание
٩(×̯×)۶ — бееее
இ — инопланетяшка
½ — одна вторая
⅓ — одна третья
⅔ — две третих
⅛ — одна восьмая
⅜ — три восьмых
⅝ — пять восьмых
⅞ — семь восьмых
☢- ангел что ли…
◄-стрелочка на лева
— стрелочка на право
▲ — стрелочка в верх!
▼- стрелочка вниз
↔ — влево вправо
↨ — вниз вверх
Ա — омега по моему…
● — большая черная тачика
█ — черный прямоугольник
▒ — точки с прочерками
— сердечко
ﭢ — улыба
ټ — язык
ツ- моя любимая улыба
¶ — пи+точка слева
┿ — большой плюс
▄ — нижний квадрат
▀ — верхний квадрат
Ø — не принадлежит
۞ — всеми любимая звездочка
ϖ — эммммм
★-закрашенная звездочка
☆-не закрашенная звездочка
☻- смаил
☺- белый смаил
♀♂-мужское и женское начало
♠♣ ♦ — черви,кре
Доброй ночи, у меня на часах 1:42. Спать очень хочется, но написать на любимый блог нужно. Хочу рассказать, где можно взять много необычных символов для контакта, которыми можно украсить свой ник в контакте. Думаю, статья будет полезна, так как все хотят выделиться из серой массы, а я вам в этом помогу. Хотя выделяться надо по-другому.
Насчёт выделятся, вы не забили, что стенку можно украсить с помощью ?
Значки и символы в Контакте
Большинство символов для Вконтакте уже содержаться в вашем компьютере изначально, их надо только знать где скопировать. Вот это я вам и расскажу. Сперва, переходим по такому пути:
«Пуск» >> «Все программы» >> «Стандартные» >> «Служебные» >> «Таблица символов»
Видим вот такое окошко:
Если вы нажмете там, куда показывает стрелочка, выпадет список шрифтов. Выбегаете, другой шрифт и все эти символы поменяются на другие.
Символы и знаки для контакта
Но это только маленькая часть символов, которые я хочу предложить вам сегодня. Я собрал большое множество разнообразных значков и символов, к сожалению некоторые не отобразились на моём сайте. Я принял решение скопировать все символы в Word документ и выложить для скачивания. Символы разбиты на такие категории:
- Символы для контакта для ника.
- Символы и знаки для контакта.
- Символы для контакта для статуса.
- Символы буквы для контакта.
- Прикольные символы для контакта.
- Разные символы для контакта.
Надеюсь, это самая большая подборка «Символы для Вконтакте»
А вот эти символы, я собрал с контакта. Ими можно очень необычно оформить название группы или свой ник.
Разные: символ бесконечности для Вконтакте, галочка символ Вконтакте и т.д.:
© ت ۩۞۩ √ιק ͡๏̯͡๏ ↔ ✖ † ● ˜ ° ღ ஐ █ ♂ ▄▀▄▀ ⚠ ☎ ☏ ⊇ ॐ ◘ ♀ ▄ TM ๑۩۩๑ ۩ ۞ ¤ ® ╡ ╬ ┼ √ ╪ ═ ツ ๖ۣۜG ¯ ⊆ ₪ ▼ ℮ ਠ ̃ ఋ ∜ ᇰ ჱ 乙 ⌹ x Ɗ 圙 ʍ ⎛ ⌦ ┉ ଊ ≁〓 ∅ ☝ .ιllιlι.ιl. ҳ̸Ҳ̸ҳ ∞ 宮 Ѫ ( ̪●) ○ ± ╞ ☻ § ╚ ╣ ₣ Σ Ω ϟ ¢ ø ¶ ◄ ╔ ╦ ╟ ╩ ﻸ の ║ ن ╝ ╗ א ◙ 、 ☜ ☞ ʎ ▿ت இ ㋛ ❖ € ک ✿ ↨ ∆ ۵ ☠ ☺ ⋆ 3 o ❤ ‰ § Џ ȋ þ Ђ Þ Ł ł さ む ▒ ▓ ٭ ր ┘ ┌ Գ ‼ ▌ ∟ ハ ≈ 1 ֆ ☢ ☣ ☹ Ѡ ∆ ∑ ∫ ■ □ ▪ ▫ ▬ ◊  ☭ Ѽ a ➳ ❤ ❣ ❢ ఞ ఎ യ ✁ ✄ ✉ ✔ ✓ ☐ ☑ ☒ ✪ ★ ☆ 〠 ☯ ☮ ☄ ☊ ☣ ☤ ☬ ☫ ☪ ☨ ☦ ☧ ☥ 〄 〩 ❦ ❧ ♨ ☸ ✆ ☏ ಎ ಭ ೭ Ϫ 〷 ❀ () ︷ ︸ ︹ ︺ ︿ ﹀ ︽ ︾ ▁ ▂ ▃ ▅ ▆ █ ♛◗ ◖ ◕ ◔ ◓ ◒ ▲ △ ▴ ▵ ▷ ▸ ▹ ▻ ▼ ▽ ▾ ▿ ◀ ◁ ◂ ◃ ◄ ◅ ◆ ◇ ◈ ◉ ◊ ○ ◌ ◍ ◎ ● ◐ ◑ ◮ ◭ ◬ ◫ ◪ ◩ ◨ ◧■ □ ▢ ▣ ▤ ▥ ▦ ▧ ▨ ▩ ▪ ▫ ▬ ▭▮ ▯ ▰ ▱ ╴ ╵ ╶ ╷ ╸ ╹ ╺ ╻ ╼ ╽ ╾ ╿ ┇ ┆ ┅ ┄ ┃│ ╇ ╆ ╅ ╄ ╃ ╂ ╁ ╀ ┿ ┾ ┽ ⑊ ⑉ ⑈ ⑇ ⑆ ◦ ❝ ❜ ❛ ❞ ₪ ۩ ๑ ¤ ۞‾ □ ▪ ▫ ◊ ◦ ʻ ʼ ʽ ʾ ʿ ˀ ˁ ˂ ˃ ˄ ˅ ˆ ˇ ˈ ˉ ˊ ˋ ˌ ˍ ˎ ˏ ː ˑ ˒ ˓ ˔ ˕ ˖ ˗˘ ˙ ˚ ˛ ˜ ˝ ˞ ˠ l l s x ˤ̙̘̗̖̔̒̓̑̐̏̎̍̚̕ ̌ ̋ ̊ ̉ ̈ ̇ ̆ ̅ ̄ ̃ ̂ ́ ̀˩ ˨ ˧ ˦ ׃٠ ٭ ๏ ‼ ‽ ✘ ✙ ✚ ✛ ✜ ✞ ✡ ✢ ✣ ✤ ✥ ✪ ✫ ✬ ✭ ✮ ✯ ✰ ✱ ✲ ✳ ✴ ✵ ✶ ✷ ✸ ✹ ✺ ✻ ✼ ✽ ✾ ❁ ❂ ❃ ❄ ❅ ❆ ❇ ❈ ❉ ❊ ❊ ❍ ❤❥ ❦ ❧ ப 卐 ◢ ◣ ◤ ◥ ▉▊▋▌▍▎▏⌘
↔ ↕ ← ↖ ↗ → ↘ ↓ ↙ ˿ ≪ « » ↨ ⇦ ⇧ ⇨ ⇩⇐⇑ ⇒⇓ ⇔ ⇕ ⇖ ⇗ ⇘ ⇙ ⇚ ⇛ ⇜ ⇝ ⇄ ⇅ ⇆ ⇇ ⇈ ⇉ ⇊ ↺ ↻ ↰ ↱ ↲ ↳ ↴ ↵ ↶ ↷ ← ↑ → ↓ ➜ ➝ ➞ ➟ ➡ ➥ ➦ ➨ ➩ ➪ ➯ ➱ ➲ ⋖ ⋗ ⋘ ⋙ ⋚ ⋛ ⋜ ⋝≤ ≥ ≦ ≧ ≨ ≩ ≪ ≫ ≲ ≳
Если вам помогла или понравилась данная статья, не забудьте поставить свой лайк , это поможет другим пользователям найти её быстрей. А я смогу узнать, что интересует вас больше всего, чтобы подготовить и написать еще больше интересных и полезных статей! С уважением, Вячеслав.
Вам приходилось видеть у друзей статусы Вк с необычными шрифтами? К счастью, для этого не нужно быть программистом или обладать какими-то специфическими знаниями. Интересный дизайн символов можно сделать всего за пару минут.
- Используйте специальные сервисы. К примеру, с помощью fliptext.ru можно сделать текст перевёрнутым: в одно из полей нужно ввести определённую фразу, а из другого – скопировать то, что получилось. Далее – просто вставить в требуемую строчку Вконтакте.
- Выбирайте буквы из наборов. Перед вами – весь алфавит в разных вариациях каждой буквы. Плюс такого способа в том, что можно компоновать разные шрифты на своё усмотрение: vk.com/topic-46311417_33062393
Делаем шрифт самостоятельно
Для этого нам понадобится стандартная программа в Windows под названием «Блокнот». Алгоритм действий или как написать статус в Вк красивым шрифтом:
- Создать документ в «Блокноте»
- Во вкладке «Формат» выбрать кнопку «Шрифт».
- Далее в поле, расположенном слева страницы, необходимо выбрать наиболее подходящий шрифт и скопировать его название. Подтверждать свой выбор кнопкой «Ок» необязательно.
- Открыть страницу Вконтакте и щелкнуть по свободному пространству правой кнопкой мыши. Внизу открывшегося меню выбрать кнопку «Просмотреть код».
- Пролистать вниз до вкладки «body». В ней выбрать «font-family». Это – обозначение шрифта. Выделить надпись после двоеточия и вставить туда тот вариант шрифта, который мы скопировали в «Блокноте». Так мы заменяем стандартный шрифт на более необычный.
После этого вы увидите, как мгновенно изменился шрифт на всей странице, включая статус.
Жирный шрифт
Жирный шрифт в статусе Вк сделать самостоятельно нельзя . Такая функция была возможна в первые несколько лет существования социальной сети. Тогда тем, кто хотел «выделиться» использовался соответственный html-код .
Сегодня подобную задумку проще всего осуществить через те же сборники символов. Подобный можно найти здесь: sostatusom.ru/index/0-4
Сервисов, преображающих обычный шрифт в жирный для статуса Вк, сегодня также не наблюдается.
Смайлы и необычные значки
- Наполнить строку статуса интересными символами и знаками – намного проще. Можно использовать цветные значки, которые пользователи часто отправляют в личных сообщениях. Для этого их нужно копировать с частью текста.
Обратите внимание, что копировать смайл необходимо именно как текст, а не изображение.
В противном случае символ так и не появится в статусе. Вставив, не забудьте удалить лишнюю часть текста.
- Популярностью пользуются и чёрно-белые знаки. Их можно найти в системе Windows. Для этого в Пуске нужно найти вкладку «Программы», а в ней – «Стандартные». Далее переходим к кнопке «Служебные», в которой и содержится таблица символов. С её помощью для статуса можно выбрать самые разнообразные комбинации для оригинального оформления.
На такой случай также заготовлены примеры: vk.com/topic-68859379_33597536. Все их можно найти в упомянутой таблице, однако подобные сервисы созданы для упрощения поиска требуемого символа.
Написать статус Вк другим шрифтом не составляет особого труда, однако делает страничку намного интересней!
Вконтакте
Одноклассники
Google+
Как в виндовс 7 сделать маленькие значки. Как сделать ярлыки на рабочем столе меньше? Изменение разрешения экрана
Самопроизвольное увеличение или уменьшение значков рабочего стола компьютера – это тема, которая, я уверен, касалась каждого. Задеть по ошибке какую-либо кнопку на клавиатуре очень просто, а вот вернуть все, как было, – немного сложнее, особенно, если вы только начинаете осваивать компьютер.
Впрочем, нет причин для волнения, ситуация легко разрешиться, когда вы будете знать, с какой стороны к ней подойти. Тем более, в данной статье я расскажу не об одном, а о трех способах для windows 7 как сделать значки на рабочем столе меньше. Обещаю, что будет интересно!
Способ первый
В операционной системе Windows 7 разработчиками предусмотрена специальная комбинация, которая позволяет быстро увеличить или уменьшить значки на рабочем столе. Ее «коварство» в том, что пользователь может нажать соответствующие кнопки случайно, и даже не поймет, что произошло, и почем вдруг иконки на экране стали огромными.
Данная комбинация очень простая: нужно лишь зажать кнопку Ctrl на клавиатуре, а затем вращать колесиком мышки вверх для увеличения или же, наоборот, вниз для уменьшения значков. Обратите внимание, что во время применения данной комбинации должен быть активным, а для этого всего-то и нужно, что кликнуть по любой его пустой области левой мышиной кнопкой.
Способ второй
Еще одно проблемой, из-за которой значки на рабочем столе очень большие – неправильное . Однако если эта проблема актуальна в вашем случае, но пострадают не только значки, но и другие элементы операционной системы. Итак, как с этим бороться?
- Кликните правой мышиной кнопкой по любой области дисплея и в выпавшем меню выберите «Разрешение экрана».
- Откроется новое окошко, в котором есть специальное поле с разрешением. Выберите правильное, рядом с которым есть надпись «Рекомендуется», именно эта разрешающая способность является оптимальной для вашего ПК.
Способ третий
Наконец, последний метод уменьшения значков рабочего стола, и заключается он в следующем. Снова откройте окно «Разрешение экрана», как в предыдущем способе. Теперь отыщите там пункт «Сделать текст и другие элементы больше или меньше», после чего в левой части в меню нажмите «Изменений цветовой схемы». Появится новое окошко, в котором нужно кликнуть кнопку «Прочие». Затем настройте параметры для определенных элементов. В данном случае – нажмите «Значок» и задайте размеры в пикселях. Хочу обратить ваше внимание на то, что данный способ подходит исключительно для Windows 7 и в том случае, если на компьютере стоит классическая тема.
Обычно, вопрос о том, как уменьшить значки рабочего стола задают пользователи, у которых они сами вдруг увеличились ни с того ни с сего. Хотя, есть и другие варианты — в этой инструкции я постарался учесть все возможные.
Второй возможный вариант, когда вас может не устраивать размер значков — неправильно установленное разрешение экрана монитора. В этом случае не только значки, но и все другие элементы Windows обычно имеют несуразный вид.
Исправляется это просто:
- Кликните правой кнопкой мыши по пустому месту на рабочем столе и выберите пункт «Разрешение экрана».
- Установите правильное разрешение (обычно, напротив него написано «Рекомендуется» — лучше всего устанавливать именно его, потому как оно соответствует физическому разрешению вашего монитора).
Примечание: если у вас доступен лишь ограниченный набор разрешений для выбора и все небольшие (не соответствующие характеристикам монитора), то по всей видимости вам требуется установить драйвера видеокарты.
При этом, может оказаться, что после установки правильного разрешения все стало слишком мелким (например, если у вас небольшой по размерам экран с высоким разрешением). Для решения этой проблемы вы можете использовать пункт «Изменение размеров текста и других элементов» в том же диалоговом окне, где изменялось разрешение (В Windows 8.1 и 8). В Windows 7 этот пункт называется «Сделать текст и другие элементы больше или меньше». А для увеличения размера значков на экране используйте уже упоминавшиеся Ctrl + Колесико мыши.
Еще один способ увеличения и уменьшения значков
Если вы используете Windows 7 и при этом у вас установлена классическая тема (это, кстати, помогает слегка ускорить очень слабый компьютер), то вы можете отдельно задать размеры почти любого элемента, включая значки на рабочем столе.
Для этого используйте следующую очередность действий:
После применения сделанных изменений, вы получите то, что настраивали. Хотя, думаю, в современных версиях ОС Windows последний способ мало кому пригодится.
Экраны мониторов становятся все больше, разрешение экранов то же растет, в связи с этим значки на рабочем столе становятся все меньше. Маленькие ярлыки крайне не удобны, поскольку на них труднее попадать, особенно людям с ослабленным зрением. В связи с этим у многих возникает вопрос — Как увеличить (уменьшить) значки рабочего стола на Windows XP, Windows 7, Windows 8 . В этой статье я пошагово опишу как это сделать.
Как увеличить (уменьшить) значки на рабочем столе в Windows XP.Для того, что бы увеличить или уменьшить значки на рабочем столе в Windows XP, существует два способа:
1 Способ . Нажмите правой кнопкой мыши на пустой области рабочего стола и выберите в контекстном меню «Свойства».
Выберите вкладку «Оформление» и нажмите кнопку «Эффекты». В открывшемся окне необходимо поставить галочку напротив пункта «Применять крупные значки» (для уменьшения значков соответственно уберите галочку на этом пункте). После этого нажмите «Ок» в обеих окнах.
2 Способ. Нажмите правой кнопкой мыши на рабочем столе выберите «Свойства».
Перейдите на вкладку «Оформление» и нажмите кнопку «Дополнительно».
Затем в поле Элемент выберите «Значок» и в поле Размер укажите необходимый размер (по умолчанию указан 32).
Как можете заметить второй способ позволит вам подобрать размер значков более точно.
Как увеличить (уменьшить) значки на рабочем столе в Windows 7.Для увеличения (уменьшения) значков в Windows 7 существует два способа:
1 Способ.
Кликните на пустом месте рабочего стола (или на ярлыке на рабочем столе), нажмите и удерживайте клавишу «Ctrl» и колесиком мыши отрегулируйте удобный для себя размер значков.
2 Способ.
Нажмите правой кнопкой мыши на рабочем столе, выберите «Вид» и укажите размер необходимых для вас значков.
После загрузки операционной системы, на экране монитора отображается «Рабочий стол» со множеством значков (папок и ярлыков). Для быстрого доступа к той или иной программе, пользователи выносят их ярлыки на рабочий стол, тем самым постепенно загромождая его.
Для увеличения свободного места на рабочем столе можно сделать значки меньше. Добиться этого можно несколькими способами. В качестве примера попробуем сделать меньше значки на рабочем столе Windows 7.
Быстрая навигация по статье
Значки фиксированного размера
В операционной системе Windows 7 значки на рабочем столе могут быть трёх стандартных фиксированных размеров: крупные, обычные и мелкие. Чтобы сделать значки маленькими, потребуется:
- Щёлкнуть правой клавишей мыши по свободной области рабочего стола;
- Выбрать в контекстном меню пункт «Вид»;
- Установить переключатель у пункта «Мелкие значки».
Уменьшение размеров значков мышью
Если пользователя не устраивают фиксированные размеры значков, можно придать им любой размер по желанию. В Windows 7 для этого достаточно:
- Навести курсор на любую область рабочего стола;
- Нажать и удерживать клавишу «Ctrl»;
- Прокрутить скролл (колёсико) мыши на себя — размеры значков при этом уменьшатся (если крутить колёсико от себя — то увеличатся).
Изменение разрешения экрана
Разрешением экрана называется количество пикселей, отображающихся на единице площади монитора. Оно зависит от размера монитора и типа видеоадаптера — чем больше размер монитора, тем выше разрешение он поддерживает и тем меньше можно сделать значки на нём:
- Необходимо щёлкнуть правой кнопкой мыши по рабочему столу;
- Выбрать в выпавшем меню «Разрешение экрана»;
- В строке «Разрешение» нажать на стрелку вниз и перемещать ползунок до тех пор, пока значки не примут необходимые размеры.
Уменьшение значков на ноутбуке
Если к ноутбуку подключена обычная мышь, то изменение размеров значков можно производить любым из описанных выше способов. Если мышка отсутствует, подойдёт первый и третий способы:
- Значки фиксированного размера;
- Изменение разрешения экрана.
На ноутбуках с поддержкой мультисенсорной панели и установленной операционной системой Windows 7 изменять размеры значков можно, сдвигая либо раздвигая пальцы, расположенные по обеим сторонам от значка.
Windows. При желании можно в любой момент заменить обои (фоновую картинку), а также расположить здесь значки используемых чаще всего приложений. Это, на самом деле, очень удобно, поскольку позволяет открыть необходимую программу или документ одним кликом. Иконки эти можно видоизменять по своему желанию. В данной статье мы подробно рассмотрим вопрос о том, как значки на рабочем столе сделать маленькими. Процедура эта — несложная. Однако обо всем по порядку.
Манипуляции с размером элементов в Windows 7
В разных версиях популярной ОС манипуляции с элементами рабочего стола выполняются по-разному. В Windows 7 поменять размер иконок можно очень быстро. Все, что нужно сделать, — это нажать на клавишу Ctrl и, удерживая ее, покрутить колесико мышки на себя. Разумеется, курсор должен при этом находится на рабочем столе. Если покрутить колесико от себя, иконки, наоборот, увеличатся. Таким образом сделать значки рабочего стола меньше или больше можно очень плавно. Удобно и то, что при этом несложно выбрать самый подходящий размер.
Существует и другой, также достаточно простой метод. Нужно просто щелкнуть мышкой (правой кнопкой) по столу. В появившемся меню необходимо переместить курсор на пункт «Вид». После этого сбоку от основного меню появится еще одно окошко, в котором нужно будет щелкнуть по пункту «Мелкие значки». Таким образом, вопрос о том, как значки на рабочем столе сделать маленькими, решается в пару кликов.
В Windows 7 на ноутбуках с поддержкой мультисенсорной панели изменять размеры иконок еще проще. Все, что нужно сделать пользователю, — сдвинуть или раздвинуть пальцы, предварительно расположив их по обеим сторонам значка.
Изменение размеров элементов в Windows XP
В данной версии ОС с иконками работают несколько по-другому. Процедура эта чуть более сложная, чем в Windows 7. Придется открыть два особых окошка. Итак, как сделать значки меньше в Windows XP?
Пользователю нужно будет кликнуть по рабочему столу (разумеется, по свободной от иконок области) правой кнопкой мышки. После этого откроется меню, в котором следует выбрать ссылку «Свойства». В появившемся окошке нужно перейти во вкладку «Оформление». Далее внизу справа в углу нужно будет нажать на кнопку «Дополнительно». Это действие приведет к тому, что откроется еще одно окошко — «Дополнительное оформление». Здесь нужно будет найти строчку «Элемент» и, пройдя по стрелке вниз, перейти к строке «Значок». После этого справа можно будет выбрать самый подходящий размер иконок. Конечно же, на последнем этапе обязательно следует нажать «ОК». В противном случае изменения сохранены не будут. Эту кнопку нажимают и на первом окошке. Вот и все — размер изменен.
Как изменить размеры иконок в Windows Vista
Чтобы сделать меньше значки на рабочем столе в Vista, необходимо также кликнуть мышкой по столу (правой кнопкой). После этого, как и в случае с Windows 7, проходят в пункт «Вид». Единственное отличие в том, что в этой версии ОС самая нижняя строчка называется «Классические», а не «Мелкие».
Работа со значками в Mac OS X
В этой ОС изменение размеров иконок — также процесс совершенно не сложный. По столу кликают правой кнопкой и проходят в пункт «Показать параметры вида». Далее, двигая ползунок, изменяют размер значка.
Как сделать маленькие значки, изменив разрешения экрана
Размер иконок можно регулировать и другим способом. И хотя применяется он достаточно редко, все же рассмотрим его в этой статье. Прежде всего пользователю также нужно будет кликнуть по рабочему столу правой кнопкой мыши. В Windows 7 в появившемся окошке переходят в пункт «Разрешение экрана». В строке «Разрешение» нужно будет нажать на стрелочку, указывающую вниз, а далее перемещать ползунок на шкале до получения необходимого результата. В Windows XP после клика по столу правой кнопкой выскакивает меню, в котором проходят во вкладку «Параметры». Затем двигают ползунок в строке «Разрешение экрана».
Иконки на панели задач
Изменение значков рабочего стола — процедура, как вы уже могли заметить, несложная. При желании так же легко можно уменьшить иконки и в Для этого нужно правой кнопкой мыши кликнуть по значку «Пуск» и выбрать строку «Свойства». Затем необходимо будет перейти во вкладку «Панель задач» и поставить галочку напротив строки «Использовать маленькие значки». Кстати, в этом же окошке можно выбрать и расположение самой панели — справа, слева или внизу.
Как скрыть все иконки с рабочего стола
Как значки на рабочем столе сделать маленькими, мы выяснили. Однако Windows предоставляет пользователю возможность вообще убирать их из поля зрения. У некоторых пользователей на стол выведено просто огромное количество самых разных значков, зачастую скрывающих от глаз даже красивые обои. Между тем скрыть на время иконки вовсе не сложно. Для этого следует так же кликнуть по свободному месту правой кнопкой мышки, а затем выбрать строку «Вид» — «Отображать значки…», снять галочку напротив нее. Вот и все — значки исчезнут. Для того чтобы вернуть их на место, галку ставят обратно.
Как сделать иконки в графическом редакторе
Некоторых пользователей интересует не только то, как значки на рабочем столе сделать маленькими, но и то, как полностью заменить их на свои собственные. Сделать это тоже не слишком сложно. Для этого необходимо просто зайти в стандартный Paint и нарисовать какое-либо изображение. Далее его следует уменьшить и сохранить в формате ico в любую удобную папку. После этого по тому значку на рабочем столе, который требуется заменить, кликают правой кнопкой мыши и проходят в самую нижнюю строку — «Свойства». Затем нажимают на кнопку «Сменить значок». Здесь следует найти ту папку, в которую вы сохранили рисунок, открыть его и нажать на кнопку «ОК».
Точно так же можно использовать в качестве иконки совершенно любое готовое изображение. Нужный рисунок открывают в Paint, уменьшают и сохраняют с расширением.ico. Далее следует тот же порядок действий, что и в случае замены значка на собственноручно нарисованное изображение.
Как видите, чтобы уменьшить элементы на рабочем столе, никаких особо сложных действий выполнять не нужно. Во всех без исключения ОС это можно сделать в пару кликов. Желающие изменить их вид полностью, оформив рабочий стол своими собственными значками, также вряд ли испытают какие-нибудь сложности.
Скачать Иконки PNG. Купить веб-иконки для меню и панелей инструментов
| |||||||||
значок во всех программах очень маленькие (windows 10)
значка во всех программах очень маленькие (windows 10) — суперпользовательСеть обмена стеков
Сеть Stack Exchange состоит из 176 сообществ вопросов и ответов, включая Stack Overflow, крупнейшее и пользующееся наибольшим доверием онлайн-сообщество, где разработчики могут учиться, делиться своими знаниями и строить свою карьеру.
Посетить Stack Exchange- 0
- +0
- Авторизоваться Подписаться
Super User — это сайт вопросов и ответов для компьютерных энтузиастов и опытных пользователей.Регистрация займет всего минуту.
Зарегистрируйтесь, чтобы присоединиться к этому сообществуКто угодно может задать вопрос
Кто угодно может ответить
Лучшие ответы голосуются и поднимаются наверх
Спросил
Просмотрено 24k раз
Я пытался несколько раз и просил многих друзей решить эту проблему, но, к сожалению, мы не смогли.
Когда я открываю любую программу на своем ноутбуке, значки на ленте очень маленькие, и очень трудно узнать каждый значок.
Есть ли какое-нибудь решение этой проблемы, пожалуйста?
Вот снимок экрана программы Photoshop на моем ноутбуке.
n8te6,9451616 золотых знаков2626 серебряных знаков4040 бронзовых знаков
Создан 14 дек.
Хишам Альгамди4111 золотой знак11 серебряный знак22 бронзовых знака
2Когда я открываю любую программу на своем ноутбуке, значки на панели задач становятся очень маленькими
Используйте следующую процедуру, чтобы изменить размер значка на панели задач:
Источник
Щелкните правой кнопкой мыши пустое место на рабочем столе.
Выберите Параметры отображения в контекстном меню.
Переместите ползунок под «Изменить размер текста, приложений и других элементов» на 100%, 125%, 150% или 175%.
Нажмите «Применить» в нижней части окна настроек. Windows может попросить вас выйти и снова войти в систему для более последовательной работы.
Это не только сделает значки на панели задач немного больше, но и также сделает текст больше в таких приложениях, как Microsoft Edge и Calendar, а также в окнах уведомлений Windows 10.
Как изменить размер значка в Windows 10


