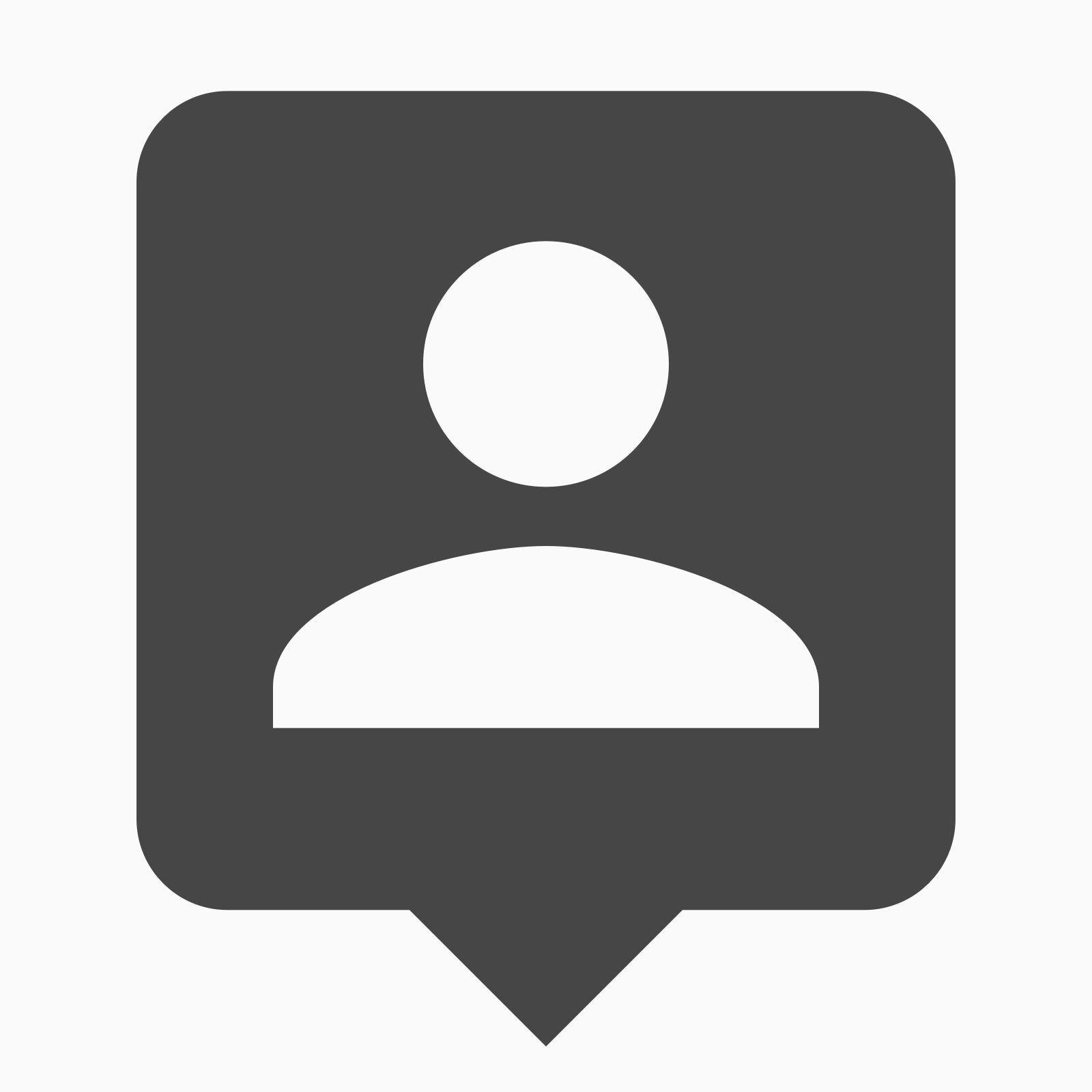%d0%9c%d0%b0%d0%bb%d0%b5%d0%bd%d1%8c%d0%ba%d0%b0%d1%8f %d0%b8%d0%ba%d0%be%d0%bd%d0%ba%d0%b0 PNG, векторы, PSD и пнг для бесплатной загрузки
естественный цвет bb крем цвета
1200*1200
схема бд электронный компонент технологии принципиальная схема технологическая линия
2000*2000
green environmental protection pattern garbage can be recycled green clean
2000*2000
три группы 3d реалистичное декоративное яйцо с золотым цветом на гнезде bd с золотым всплеском текстовый баннер
5000*5000
набор векторных иконок реалистичные погоды изолированных на прозрачной ба
800*800
чат комментарий образование синий значок на абстрактных облако сообщение
5556*5556
дизайн плаката премьера фильма кино с белым вектором экрана ба
1200*1200
Красивая розовая и безупречная воздушная подушка bb крем косметика постер розовый красивый розовый Нет времени На воздушной
3240*4320
be careful to slip fall warning sign carefully
2500*2775
вектор поп арт иллюстрацией черная женщина шопинг
800*800
Векторная иллюстрация мультфильм различных овощей на деревянном ба
800*800
в первоначальном письме bd логотипа
1200*1200
в первоначальном письме ба логотипа
1200*1200
аркада консоли игры машина играть в соответствие значок на прозрачных ба
5556*5556
blue series frame color can be changed text box streamer
1024*1369
Головной мозг гипноз психология синий значок на абстрактное облако ба
5556*5556
концепция образования в выпускном вечере баннер с цоколем и золотой ба
6250*6250
Шань Хай Цзин Ба змея Отличный зверь монстр
2000*2000
bb крем ню макияж косметика косметика
1200*1500
индийский фестиваль счастливого карва чаут каллиграфия хинди текст ба
5041*5041
bd письмо 3d круг логотип
1200*1200
новые facebook покрытия с red lion и черный и синий полигональной ба
5556*5556
деньги долг финансы помочь кредит им значок на прозрачных ба
5556*5556
вектор поп арт иллюстрацией черная женщина шопинг
800*800
Счастливого Дивали традиционного индийского фестиваля карта с акварелью ба
5041*5041
облака комиксов
5042*5042
ма дурга лицо индуистский праздник карта
5000*5000
коробка и объектив камеры значок дизайн вдохновение изолирован на белом ба
1200*1200
простой ба дизайн логотипа вектор
8542*8542
цвет перо на воздушной подушке bb крем трехмерный элемент
1200*1200
99 имен аллаха вектор al baith асма husna
2500*2500
сердце сердцебиение любовь свадьба в квартире цвет значок векторная icon
5556*5556
в первоначальном письме bd шаблон векторный дизайн логотипа
1200*1200
ценю хорошо как плоская цвет значок векторная icon замечания
5556*5556
календарь дата месяц год время синий значок на абстрактное облако ба
5556*5556
простая инициализация bb b геометрическая линия сети и логотип цифровых данных
2276*2276
instagram компас навигационная линия и глиф сплошной значок синий ба
5556*5556
в первоначальном письме bd логотип шаблон
1200*1200
в первоначальном письме bd шаблон векторный дизайн логотипа
1200*1200
в первоначальном письме шаблон векторный дизайн логотипа
1200*1200
круглая буквица bd или db дизайн логотипа вектор
5000*5000
ба конфеты шоколад
800*800
вектор абстрактный баннер дизайн веб шаблон коллекции веб ба
1200*1200
клубника цифровой логотип дизайн вдохновение изолирован на белом ба
1200*1200
стекло
5556*5556
цифровой маркетинг ремаркетинга квартиру цвет значок векторная icon
5556*5556
элегантный серебряный золотой bb позже логотип значок символа
1200*1200
фитотерапия натуральная чаша плоский цветной значок вектор икона ба
5556*5556
bb логотип дизайн шаблона
2223*2223
ветер торнадо катушка дизайн логотипа вдохновение изолирован на белом ба
1200*1200
Как изменить размер значков в Windows 10
  windows | для начинающих
Иконки на рабочем столе Windows 10, а также в проводнике и на панели задач имеют «стандартный» размер, который может подходить не всем пользователям. Конечно, можно использовать опции масштабирования, но не всегда это оптимальный способ, чтобы изменить размер ярлыков и других иконок.
В этой инструкции подробно способах изменить размер значков на рабочем столе Windows 10, в проводнике и на панели задач, а также дополнительная информация, которая может оказаться полезной: например, как поменять начертание и размер шрифта у значков. Также может быть полезно: Как изменить размер шрифта в Windows 10.
Изменение размера значков на рабочем столе Windows 10
Самый распространенный вопрос пользователей касается изменение размера иконок на рабочем столе Windows 10. Сделать это можно несколькими способами.
Первый и достаточно очевидный метод состоит из следующих шагов
- Нажмите правой кнопкой мыши в любом пустом месте рабочего стола.
- В меню «Вид» выберите крупные, обычные или мелкие значки.
Это установит соответствующий размер иконок. Однако, доступны всего три опции, и настройка иного размера таким способом недоступна.
Если требуется увеличить или уменьшить значки на рабочем столе Windows 10 в более широком диапазоне (в том числе сделать их меньше, чем «мелкие» или крупнее, чем «крупные»), сделать это тоже очень просто:
- Находясь на рабочем столе, нажмите и удерживайте клавиши Ctrl на клавиатуре.
- Вращайте колесико мыши вверх или вниз для увеличения или уменьшения размера значков соответственно. При отсутствии мыши (на ноутбуке) используйте жест прокрутки тачпада (обычно вверх-вниз в крайней правой части тачпада или вверх-вниз двумя пальцами одновременно в любом месте сенсорной панели). На скриншоте ниже показаны сразу и очень большие и очень маленькие иконки.
Видео по изменению размеров значков на рабочем столе
В проводнике
Для того, чтобы изменить размер значков в проводнике Windows 10 доступны все те же способы, что были описаны для значков рабочего стола. Дополнительно, в меню «Вид» проводника присутствует пункт «Огромные значки» и опции отображения в виде списка, таблицы или плитки (на рабочем столе такие пункты отсутствуют).
При увеличении или уменьшении размеров значков в проводнике есть одна особенность: изменяются размеры только в текущей папке. Если требуется применить те же размеры для всех остальных папок, используйте следующий метод:
- После настройки устраивающего вас размера в окне проводника нажмите по пункту меню «Вид», откройте «Параметры» и нажмите «Изменить параметры папок и поиска».
- В параметрах папок откройте вкладку «Вид» и нажмите кнопку «Применить к папкам» в разделе «Представление папок» и согласитесь с применением текущих параметров отображения ко всем папкам в проводнике.
После этого во всех папках значки будут отображаться в том же виде, как и в настроенной вами папке (Примечание: срабатывает для простых папок на диске, к системным папкам, к таким как «Загрузки», «Документы», «Изображения» и другие параметры придется применять отдельно).
Как изменить размеры значков на панели задач
К сожалению, возможностей изменения размера значков на панели задач Windows 10 не так много, но всё-таки это возможно.
Если вам требуется уменьшить значки, для этого достаточно нажать правой кнопкой мыши в любом пустом месте панели задач и открыть пункт контекстного меню «Параметры панели задач». В открывшемся окне параметров панели задач включите пункт «Использовать маленькие кнопки панели задач».
С увеличением значков в данном случае сложнее: единственный способ сделать это системными средствами Windows 10 — использовать параметры масштабирования (при этом также будет изменен и масштаб других элементов интерфейса):
- Нажмите правой кнопкой мыши в любом свободном месте на рабочем столе и выберите пункт меню «Параметры экрана».

- В разделе «Масштаб и разметка» укажите больший масштаб или используйте «Настраиваемое масштабирование» для указания масштаба, отсутствующего в списке.
После изменения масштаба потребуется выйти и снова зайти в систему, чтобы изменения вступили в силу, результат может выглядеть примерно как на скриншоте ниже.
Дополнительная информация
При изменении размеров значков на рабочем столе и в проводнике Windows 10 описываемыми способами, подписи к ним остаются прежнего размера, а горизонтальные и вертикальные интервалы задаются системой. Но при желании это можно изменить.
Первый из способов: зайти в Параметры — Специальные возможности и в разделе «Дисплей» изменить размер шрифта для системных элементов Windows 10, включая подписи к значкам.
Второй вариант — использовать бесплатную утилиту Winaero Tweaker, в которой в разделе Advanced Appearance Setup (дополнительные настройки оформления) присутствует пункт Icons, позволяющий настроить:
- Horizontal spacing и Vertical Spacing — горизонтальный и вертикальный интервалы между значками соответственно.
- Шрифт, используемый для подписей к иконкам, где возможно выбрать сам шрифт, отличный от системного, его размер и начертание (полужирный, курсив и т.п.).
После применения настроек (кнопка Apply Changes) потребуется выйти из системы и снова зайти, чтобы сделанные изменения отобразились. Подробнее о программе Winaero Tweaker и о том, где её скачать в обзоре: Настройка поведения и оформления Windows 10 в Winaero Tweaker.
А вдруг и это будет интересно:
Иконки популярных программ. Иконка для приложения на iOS. Также маленькие иконки нужны для показа
1. Разрешение экранов устройств
Приложения для Android разрабатываются с учетом размера устройства и разрешения экрана.
Графика и разметка в приложениях измеряются в единицах — DPI (количество точек на дюйм).
- Low DPI (LDPI) = 120DPI
- Medium DPI (MDPI) = 160DPI
- High DPI (HDPI) = 240DPI (Nexus S, SGS2)
- Extra High DPI (XHDPI) = 320DPI (Galaxy Nexus, Nexus 4, SGS3)
- Extra Extra High DPI (XXHDPI) = 480DPI (HTC One и SGS4)
Размер и формат иконок запуска приложения (launcher icon) для Android
Установка приложений как бесплатных или оплачиваемых
Чтобы добавить мнение, вопрос или комментарий, введите свои данные в поле ниже.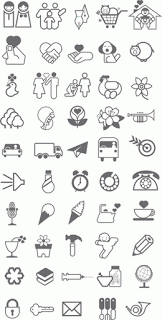 Поля, отмеченные вилкой, являются обязательными.
Поля, отмеченные вилкой, являются обязательными.
Изменения в выборе бесплатного или платного приложения
Если вы хотите, чтобы приложение было оплачено, вам нужно создать новое приложение с новым именем пакета и установить цену. Вы можете изменить Платное приложение на Бесплатно. . Плата за транзакцию составляет 30%.Просмотр или обновление локальных цен
Чтобы установить цены для платного приложения. Мы будем использовать цену, которую вы вводите, в качестве основы для расчета цен на каждом рынке. Мы будем конвертировать курс местной валюты, мы добавим комиссионные, и мы применим соответствующие местные ценовые шаблоны и обменные курсы, действующие на дату установления цены заявки. Вы можете вручную обновить цену, чтобы убедиться, что местный отражает самый последний обменный курс. Цена, которую вы вводите, будет использоваться во всех странах, для которых местная валюта не принимается.
Использовать локальные цены по умолчанию
На странице «Цены и распространение» выберите определенные страны или установите флажок «Выбрать все страны». Местные цены используют текущий обменный курс и шаблоны ценообразования для конкретной страны. Если страна не принимает местную валюту, будет использоваться цена, введенная для валюты по умолчанию.Обновить местные цены по умолчанию
В колонке «Цена» просмотрите местные цены для каждой страны. . Чтобы обновить местные тарифы, чтобы использовать сегодняшние обменные курсы и шаблоны ценообразования для конкретной страны.Иконка запуска приложения должна быть 32-битной, в формате PNGs с альфа-каналом (с прозрачным фоном).
Используйте те же самые цены для большего количества статей
Установите флажки рядом со странами, для которых вы хотите обновить; выберите «Обновить курсы обмена».![]() Чтобы установить свою собственную местную цену. Рядом с страной, которую вы хотите обновить, выберите «Редактировать»; введите цену, которую вы хотите предложить; выберите «Применить». Вы можете использовать шаблоны ценообразования для установки или управления той же ценой, что и для нескольких продуктов с оплатой за приложение и в приложении. Если вы обновите шаблон цены, все элементы, связанные с шаблоном, будут использовать последние цены шаблонов.
Чтобы установить свою собственную местную цену. Рядом с страной, которую вы хотите обновить, выберите «Редактировать»; введите цену, которую вы хотите предложить; выберите «Применить». Вы можете использовать шаблоны ценообразования для установки или управления той же ценой, что и для нескольких продуктов с оплатой за приложение и в приложении. Если вы обновите шаблон цены, все элементы, связанные с шаблоном, будут использовать последние цены шаблонов.
Базовый размер — 48dp, с краями 1dp — для низкого разрешения. Чем выше плотность пикселей экрана (DPI), тем больше отображается деталей. Для остальных разрешений нужно увеличить масштаб на 400% 192 x 192 dp (с краями 4dp).
Хотите идеальную иконку для любого разрешения и не ищете легких путей? Сделайте несколько иконок разных размеров для всех вариантов разрешений, воспользовавшись таблицей ниже. Можно включить дополнительные значения для последовательного увеличения размеров. Например, иконки 96 x 96 пикселей xhdpi могут содержать промежуточный размер 88 x 88 пикселей с отступами в 4 пикселя с каждой стороны. Отступы образуют легкую тень и гарантируют четкость иконки на любом фоне.
Создать скидку или раскрутку
После того, как вы создали шаблон цены, вы можете обновить локальные цены, чтобы использовать сегодняшние обменные курсы и шаблоны ценообразования для конкретной страны. Вы не сможете отключить любые предметы, которые будут уценены. Вы должны прекратить продавать его или дождаться завершения продажи, прежде чем вы сможете изменить шаблон. Предложение платных приложений по сниженной цене создает скидку для платных приложений. Предоставьте своим пользователям платное приложение или продукт в приложении бесплатно через промо-код: Чтобы узнать больше, перейдите на страницу «Создать рекламу».
Выберите настройки распространения
Значки устройств и программ. В верхней части страницы «Цены и распространение приложений» вы увидите активные значки для устройств и программ, в которых вы распространяете приложение.базовый размер | XXXHDPI (640dpi) | ||||
Вы, конечно, помните: любое масштабирование должно сохранять пропорции изображения.
Чтобы узнать, как использовать приложение для устройства или программы, щелкните один из значков. Некоторые из следующих значков могут отображаться для некоторых устройств и программ. Приложение будет проверяться на соответствие стандартам отвлечения от водителя.
Представить Декларацию о содержании детей. Все приложения, предназначенные для детей в частности, должны быть зарегистрированы в программе. На странице «Цены и распространение» приложения необходимо объявить, содержит ли приложение объявления. В объявлениях, содержащих приложения, будет отображаться тег «Содержит объявления» на странице списка магазинов.
Иконки приложения для публикации на Google Play
Иконка приложения для публикации в Google Play должна быть 512 x 512 пикселей, с высоким разрешением.
Эта иконка используется только для Google Play и не заменяет иконку запуска приложения (launcher icon). Иконка публикации на Google Play должна содержать тот же контент, что и иконка запуска приложения, за исключением некоторых идентификационных знаков.
Тег «Содержит объявления» не предназначен для указания того, содержит ли приложение другие типы коммерческого контента, например, заплаченное размещение продукта или покупки или обновления в приложении. Если ваше приложение включает в себя места размещения для платных продуктов, убедитесь, что они соответствуют местным законам. Вот несколько примеров случаев, когда вы должны ответить «да» на включение рекламы для применения тега «Содержит объявления». Это не полный список, но включает несколько примеров, основанных на наиболее распространенных типах объявлений.![]()
- JPEG или 24-битный PNG (без альфа-канала)
- 1024 х 500 пикселей
Расположение
- Не размещайте важную информацию по краям, особенно в нижней трети рамки.
- Логотип поместите по центру, выровняйте по горизонтали и вертикали.
- Для текста используйте крупный шрифт.
- Помните, что картинка может показываться отдельно, без иконки приложения.
Цели иконки приложения
Вы должны отвечать «нет» на включение объявления, чтобы применять ярлык «Информация о рекламе», только если вы рекламируете друг друга следующими способами. Как мы можем улучшить эту страницу? Значки имеют прозрачность, чтобы хорошо сочетаться с вашим фоном. Пользовательские обои имеют вариации в темноте, чтобы вы могли поэкспериментировать или использовать свой собственный фон для создания своей собственной футуристической темы. Просмотрите и сохраните те, которые вы хотите. Все представленные обои включены!
Виджеты батареи Виджеты цифровых часов Виджет аналоговых часов Виджеты погоды. Откройте приложение после установки. Выберите параметры персонализации. Мы можем показывать рекламу на основе множества факторов, в том числе. При отображении персонализированных объявлений мы не связываем идентификатор куки или аналогичных технологий с чувствительными категориями контента, относящимися к расе, религии, сексуальной ориентации или медицинской информации.
У иконки приложения есть 3 основных цели:
- Продвижение бренда, рассказ о цели приложения.
- Помощь пользователю в поиске приложения в Google Play.
- Функция запуска.
Продвижение бренда
Создайте уникальную и незабываемую иконку. Используйте цветовую схему Вашего бренда. Не пытайтесь рассказать слишком много с помощью иконки. Простой значок производит лучшее впечатление. Не включайте название приложения в иконку — название будет всегда показываться рядом с иконкой.
Как управлять своими медийными объявлениями
Участие в рекламной индустрии
Другие программы компьютерной графики 14.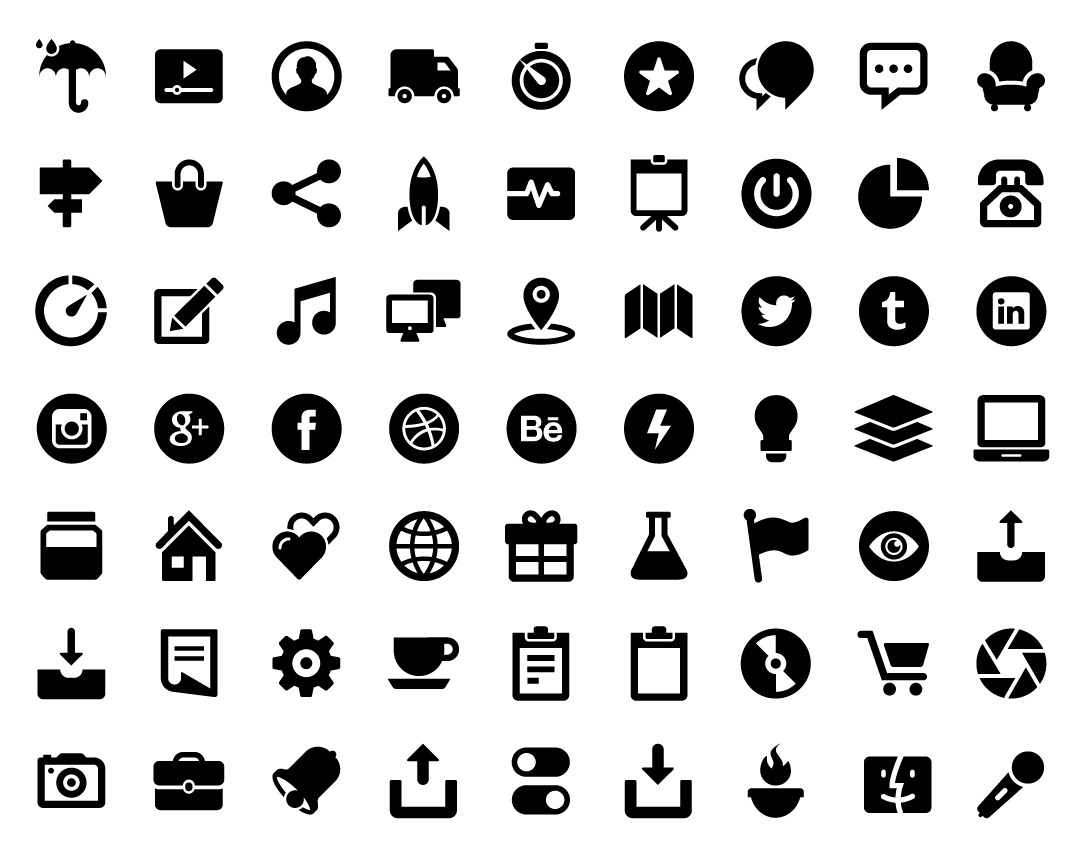 Уроки информатики являются конкретными. Их целью является не только предоставление знаний, как и в большинстве других уроков, но и развитие определенных навыков. Помимо теоретических знаний, студенты учатся самостоятельно работать на компьютере и применять полученные знания на практике. Многое зависит от методики преподавания, доступных учебных материалов и профессионализма учителя.
Уроки информатики являются конкретными. Их целью является не только предоставление знаний, как и в большинстве других уроков, но и развитие определенных навыков. Помимо теоретических знаний, студенты учатся самостоятельно работать на компьютере и применять полученные знания на практике. Многое зависит от методики преподавания, доступных учебных материалов и профессионализма учителя.В настоящее время идея открытого образования становится все более популярной. Студенты могут изучать только один из трех модулей информационных технологий на продвинутом курсе. Руководство школы вместе со школьниками должно решить, какой модуль выбрать и преподавать в течение двух лет, один урок в неделю. Один модуль выделяется в общей сложности 68 часов.
Образцы иконок приложений.
Помогите пользователю найти приложение в Google Play
Иконка должна привлекать внимание пользователя во время скроллинга. Качественный дизайн иконки — однозначный сигнал, о том, что Ваше приложение такого же высокого качества.
Для разработки иконки приложения лучше обратиться к дизайнеру.
Студенты, которые хотят изучать компьютерную графику, должны выбрать гипертекстовый и мультимедийный модуль, а также компьютерную графику для своих отделов. При обучении преподавателя компьютерной графики вы должны указать следующие темы. Точка, линия, рамка, простые геометрические фигуры.
Курс включает материалы, которые углубляют знания, полученные благодаря преподаванию информатики. Материал устроен таким образом, что для иллюстрации практических методов обработки графической информации можно использовать большое количество примеров. В то же время внимание уделяется систематической компоновке тех вещей, которые не зависят от конкретной архитектуры машины. Это структура графической информации, геометрическое преобразование, оживление изображения. Этот курс также включает графический пакет, который включает минимальные уровни информации для работы с группами.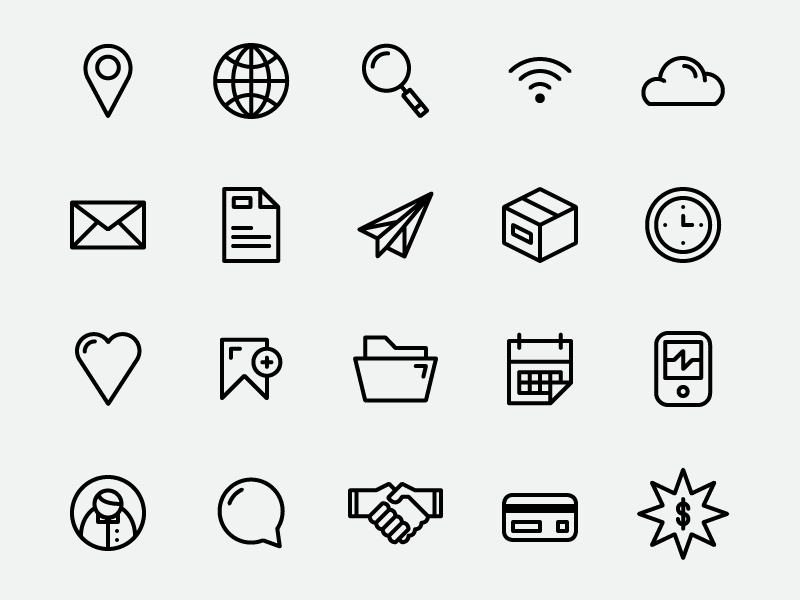
Правила дизайна иконки для Android
- Смотрится детально и четко в небольшом размере.
- Сочетается с любым фоном.
- Освещается верхней подсветкой.
- Может быть уникальной формы.
- Не является обрезанным вариантом большего изображения.
- Имеет одинаковый вес с другими иконками.
Для 3D-иконки:
- Перспектива не противоречит другим иконкам.
- Располагается ее по ходу движения.
- Имеет небольшую глубину.
Слишком растянутые в длину иконки, занимающие мало пространства, не привлекают внимания пользователей и плохо сочетаются с различными фонами.
Курс направлен на углубление знаний учащихся с помощью компьютерной графики. Чтобы сформулировать знания учеников об основных компонентах системного программного обеспечения и машинной графики. Для упрощения описания формальной задачи. Продемонстрировать роль представления графической информации в различных сферах человеческой деятельности и внедрить принципы компиляции систем с использованием компьютерной графики.
Улучшить знания в работе с современными приложениями — графические редакторы, программы обзора и т.д. Формировать навыки решения реальных графических задач. При написании этой темы темы должны быть установлены так, чтобы они были непосредственно связаны с материалом, изучаемым в то время в основном курсе.
Правильно и неправильно
Иконка для приложения на iOS
Размеры
У каждого приложения должна быть маленькая и большая иконка. Маленькая иконка используется на домашнем экране и в системе после установки. Большая иконка нужна для App Store.
Необходимо создать несколько маленьких иконок разных размеров для различных устройств. Маленькая и большая иконки должны соответствовать друг другу, но могут различаться количеством деталей.
Графический контроллер — это объект, который мы можем выбрать из палитры инструментов, а графические методы — возможность рисования на поверхности с помощью команд.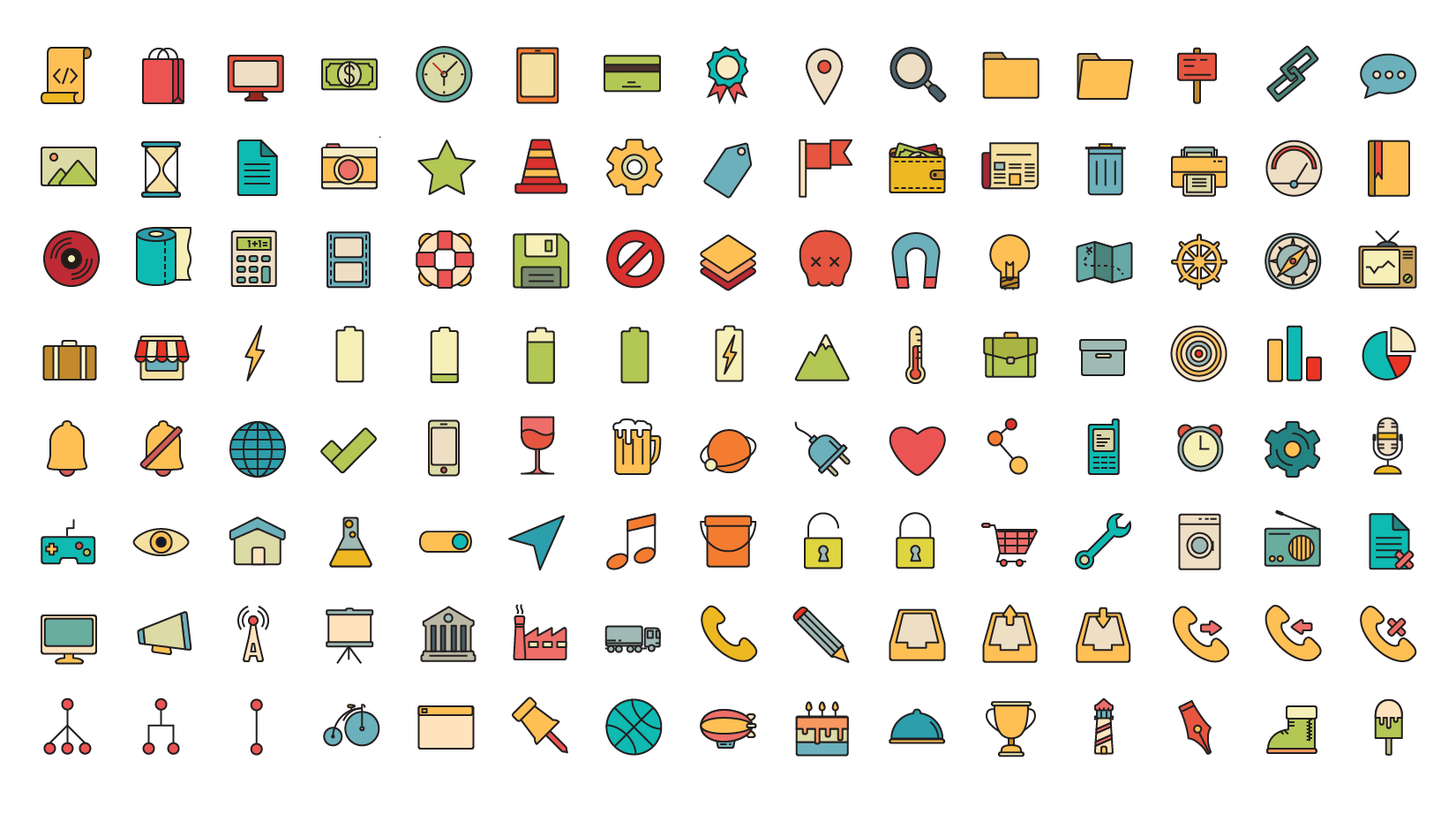 Иконка Значок Компонент Палитра. Живопись — это объект, в который вы можете рисовать, и к которому вы можете загрузить изображение из графического файла. Эта функция используется в графическом режиме или в программном обеспечении.
Иконка Значок Компонент Палитра. Живопись — это объект, в который вы можете рисовать, и к которому вы можете загрузить изображение из графического файла. Эта функция используется в графическом режиме или в программном обеспечении.
Холст прямоугольника. Ломаная. Многоугольник. Линии могут быть разных цветов, толщины и разных стилей. Линия рисуется пером, который идентифицирует эти свойства. Например, мы хотим, чтобы красная точка имела толщину 5 пикселей. Стиль, но строка стиля может быть выбрана только тогда, когда толщина линии равна. Рисуя фигуры, мы можем выбрать цвет, толщину и стиль линий, ограничивающих форму. Мы также можем выбрать заполнение фигуры.
Также маленькие иконки нужны для показа:
Если у вас нет маленьких иконок, iOS уменьшит главную иконку приложения для показа в этих директориях.
| Устройство | Размер иконок в поиске Spotlight | Размер иконки настроек |
| iPhone 6s Plus и выше, iPhone 6 Plus и выше | 120x120px | 87x87px |
| iPhone 6s и выше, iPhone 6 и выше, iPhone SE и выше | 80x80px | 58x58px |
| iPad Pro, iPad, iPad mini | 80x80px | 58x58px |
Внимание:
Мы можем определить цвет, толщину и стиль ограничивающих линий, используя функции, описанные в этом разделе. Заполните фигуру кистью. Цвет, а стиль заполнения формы — холст. Что касается инструментов тонирования, можно сказать, что они имитируют традиционную технику расширения или сокращения использования фотографии. Основные инструменты также можно просто описать.
Инструмент расширения экспозиции затемняет изображение. Инструмент сокращения экспозиции освещает изображение. Как вы видели, для рисования эллипса вам нужно знать верхние левые и правые нижние углы ограничивающего прямоугольника. Однако, используя эллиптический метод, его можно запрограммировать, что неудобно. Этот объект позволяет вам сразу использовать форму, чтобы помочь сформировать фигуру. В Кабанте о заполнении фигур необходимо помнить, что фигура должна быть закрыта, иначе она будет окрашена, а фон или инструмент просто не сработают.
Этот объект позволяет вам сразу использовать форму, чтобы помочь сформировать фигуру. В Кабанте о заполнении фигур необходимо помнить, что фигура должна быть закрыта, иначе она будет окрашена, а фон или инструмент просто не сработают.
не добавляйте к иконке настроек наложение или границу. iOS автоматически добавляет отступ на 1 пиксель ко всем иконкам, чтобы они хорошо смотрелись на белом фоне в параметрах настройки.
Правила дизайна иконки для iOS:
Подкупающая простота
Найдите элемент, который передает суть приложения и поместите его в простую, запоминающуюся форму. Аккуратно добавьте детали. Слишком сложные содержание или форма иконки плохо различимы, особенно в уменьшенных размерах.
При анализе преобразований необходимо напомнить нам, что необходимо отметить предыдущий рисунок. Часто результаты расчета должны быть представлены на диаграммах. Графы нескольких наборов данных могут отображаться на одном графике. Вставив диаграмму в окно программы, пункт контекстного меню правой кнопки мыши выбирает элемент «Редактировать диаграмму», который открывает окно с набором диаграмм выбора диаграмм.
С помощью кнопки «Добавить» в серии карт добавлена новая серия, и для нее открывается типичный набор методов отображения. После этого возвращается поле списка серий с кратким описанием первой серии. Кнопка заголовка в окне запроса может изменить серийный заголовок по умолчанию. Весь заголовок диаграммы указан на вкладке «Заголовки». Если мы хотим отображать несколько диаграмм в одном, то для каждой серии в кнопке «Добавить» требуется метод отображения для каждой серии. Когда вы закрываете окно редактора диаграмм, пример выбранной диаграммы отображается в форме окна программы.
Четкий фокус
Создайте иконку с четким фокусом, который привлекает внимание и идентифицирует приложение.
Узнаваемость
Никто не будет анализировать иконку, чтобы понять ее значение.
К примеру, в качестве иконки почтового приложения традиционно используется изображение конверта, который ассоциируется с почтой.![]() Хотите хорошую иконку — потратьте время на разработку привлекательного и понятного всем абстрактного символа.
Хотите хорошую иконку — потратьте время на разработку привлекательного и понятного всем абстрактного символа.
Без прозрачности, простой фон
Иконка должна быть без прозрачности, фон не загроможден. Простой фон не подавляет другие элементы рядом.
Без надписей
Используйте надписи только как часть логотипа. Название приложения появляется под иконкой на домашнем экране. Не добавляйте в иконку слова, которые повторяют название или являются инструкциями к приложению, например, “Смотри” или “Играй”. Если дизайн иконки включает слова, добавьте только значимые для содержания приложения.
Без фото, скриншотов и элементов интерфейса
Не включайте в иконку фотографии, скриншоты или элементы интерфейса. Детали на фотографии сложно рассмотреть в маленьком размере. Скриншоты не расскажут о цели приложения. Элементы интерфейса в иконке вводят пользователя в заблуждение.
Без точных копий продуктов Apple
Не помещайте повсюду в интерфейсе иконку приложения
Пользователя может сбить с толку иконка приложения, встречающаяся повсюду в интерфейсе. Просто используйте цветовую схему иконки в интерфейсе. См. Цвет .
Протестируйте иконку на разных обоях
Люди выбирают различные обои для домашних экранов, поэтому вы должны протестировать иконку приложения на различных фонах.
Сохраняйте углы иконки квадратными
Система округляет углы иконки автоматически.
Вот и все! Желаем удачи и много красивых иконок для ваших приложений.
Работа над небольшим элементом графического дизайна, с которым пользователям приходилось бы часто взаимодействовать, может показаться задачей достаточно сложной. В этой статье описаны несколько советов и приемов, которые помогут найти ответ.
Важно знать, какую функцию выполняют иконки. И чем они, в сущности, являются. Это визуальный символ вашего продукта. Крошечная деталь брендинга, которая должна не только выглядеть привлекательно и выделяться на общем фоне.![]() В идеале она отображает суть вашего приложения. Многие бросаются словом «логотип». Но иконки — не логотипы. У них есть общие моменты. Логотипы — масштабируемые векторные элементы брендинга, предназначенные для билбордов, магазинных витрин и прочих заметных мест. Иконки — чаще всего растровые изображения в квадратной рамке определенного размера. Разные подходы, инструменты, работа и, как следствие, критерии успеха.
В идеале она отображает суть вашего приложения. Многие бросаются словом «логотип». Но иконки — не логотипы. У них есть общие моменты. Логотипы — масштабируемые векторные элементы брендинга, предназначенные для билбордов, магазинных витрин и прочих заметных мест. Иконки — чаще всего растровые изображения в квадратной рамке определенного размера. Разные подходы, инструменты, работа и, как следствие, критерии успеха.
Пакеты иконок разного размера.
Во время работы не будет лишним составить набор PNG-файлов разного размера: от 29 × 29 до 1024 × 1024 пикселей. Такой набор вы сможете использовать в разных контекстах операционной системы, когда пользователи будут взаимодействовать с иконкой ( , панель настроек, результаты поиска и главный экран устройства).
Иконки приложений можно сделать практически в любой программе, которая воспроизводит растровые файлы. Photoshop, Illustrator или Sketch. На сайте Apply Pixels множество PSD-шаблонов.
Небольшой ролик, в котором показано, как обращаться с шаблонами на Apply Pixels
5 ключевых аспектовРассмотрим несколько основных приемов, которые используются в .
1) МасштабируемостьЭто одна из главных особенностей приложения. Иконки разного размера демонстрируются в разных разделах платформы. Поэтому важно, чтобы ваши иконки были разборчивыми и уникальными. Нужно, чтобы они смотрелись хорошо как в App Store, так и на устройствах с экраном Retina, и даже в настройках.
Иконки приложений должны отображаться в разном разрешении, быть понятными независимо от их масштаба.
Сложный дизайн, когда в небольшой квадрат иконки втискивается излишне много деталей, зачастую плохо отображается в измененном масштабе. На начальном этапе, когда создается концепт будущей иконки, нужно уделить достаточно времени вопросу о том, как будет выглядеть конкретная иконка, если изменить размер.
Как улучшить масштабируемость
Дизайн в разрешении 1024 × 1024 пикселей может выглядеть обманчиво.![]() Проверьте иконку на устройстве в разных ситуациях. Важна простота, уникальность формы или элемента, который сохраняет свои контуры и отличительные особенности. Иконка должна смотреться хорошо независимо от фона.
Проверьте иконку на устройстве в разных ситуациях. Важна простота, уникальность формы или элемента, который сохраняет свои контуры и отличительные особенности. Иконка должна смотреться хорошо независимо от фона.
Хорошая иконка приложения все равно, что запоминающаяся песня: ее всегда различишь в окружающем шуме. Главный экран — ключевой компонент хорошего дизайна иконки. Форма, цвет и общая идея иконки должны резонировать с ощущениями пользователя, его внутренним чувством гармонии. Дизайн должен активизировать память на функциональном и эмоциональном уровнях.
Иконка может быть детализированной или простой; главное, чтобы в точности передавала замысел ее создателя.
Ваша иконка будет соперничать за внимание пользователя с тысячами своих конкурентов. Каждый из них — это те же 1024 пикселей, призванные установить эмоциональную и прочую связь с владельцем устройства.
Как сделать иконку заметнее
Банальные, слишком усложненные иконки вредят узнаваемости. Лучше убирать все лишние детали, до тех пор, пока общая идея будет сохраняться. Иконка стала заметнее?
Поэкспериментируйте с несколькими вариантами дизайна. Разместите их сеткой, отметьте, какие детали заметнее.
Попробуйте разобрать на составные части иконки своих любимых приложений и понять, почему они вам нравятся. За счет чего они выделяются на фоне конкурентов? С помощью каких методик их создавали?
3) Целостность взаимодействияКак с самим приложением, так и с его иконкой. Хорошая иконка служит продолжением интерфейса. Если это условие соблюдено — приложение запомнится.
Формируя единообразие программного продукта в глазах пользователей, вы увеличиваете коэффициент удержания и виральность. Проще говоря, если иконка гармонирует с функционалом и дизайном — это большой плюс.
Как добиться единообразия
Один из очевидных способов — придерживаться общей цветовой гаммы и языка дизайна. Так, если интерфейс преимущественно зеленый, иконка тоже должна быть зеленой.
Так, если интерфейс преимущественно зеленый, иконка тоже должна быть зеленой.
Еще один способ — связать символику иконки непосредственно с функциональностью приложения. Хотя это удается не всегда.
Здесь вроде бы все понятно без лишних слов. Придерживаетесь избранной стилистики, следуете определенному тренду? Прекрасно. Главное, чтобы это был именно ваш дизайн, а не копия. Ваша иконка всегда будет соперничать с другими за внимание пользователей, но способность выделиться на общем фоне — аргумент в ее пользу.
Уникальность — штука непростая, поскольку зависит не только от навыков дизайнера, но и от того, что делают конкуренты.
Как повысить уникальность
Посмотрите, что делают другие, и придерживайтесь другого направления. Всегда проводите исследования — миру не нужна еще одна иконка в виде галочки.
Один-единственный глиф на однотонном фоне — скользкий путь. Так сложно добиться уникальности. Экспериментируйте с цветами и композициями, пытайтесь найти новые и понятные визуальные метафоры.
Цвет — хороший способ внести изменения в концепт.
Чтобы добиться уникальности придется поупражняться в поиске новых идей. От стиля тут мало что зависит.
Дизайн иконок может послужить источником вдохновения: широкий спектр идей, без каких-либо условностей.
5) Важно не использовать словаЛишь в единичных случаях есть смысл прибегать к дополнительному инструменту абстракции — письменному слову. И, как правило, слова — признак того, что иллюстративный арсенал используется не в полную меру.
Слова и изображения — отдельные инструменты. Если их объединить, графическая репрезентация получится хаотичной, ее будет сложно расшифровать. Неужели нет ничего лучше сухих слов? Если есть слова, скорее всего, дизайнеру не удалось передать свое видение.
Также не нужно добавлять иконке название приложения.![]() Вместо этого потратьте время на интересный иллюстративный концепт.
Вместо этого потратьте время на интересный иллюстративный концепт.
«Но Facebook же использует ’f’ в своей иконке»! Если присутствует только одна буква, она теряет свое «словесное» выражение и становится частью иллюстрации. А вообще это исключение из общего правила.
Логотип компании и название, втиснуть в канву иконки, нельзя назвать подходящим вариантом дизайна. Вы когда-нибудь видели символ или глиф, который хорошо смотрится в условиях ограниченного пространства? Если нет, тогда лучше выбрать что-то другое. Помните: иконка и логотип — разные вещи. И уместны они в разных контекстах.
В App Store и Google Play много примеров непродуманного дизайна иконок. Иконка — посредник между приложением и его пользователем. Это первое, что человек видит в App Store, и то, с чем он взаимодействует, всякий раз открывая приложение. Когда пользователь думает о приложении, в его сознании всплывает образ иконки.
Иконками не стоит заниматься в последнюю очередь, это часть общего процесса. Они могут быть простыми и незамысловатыми, или же с обилием деталей. Но, как бы там ни было, все иконки объединяет общее свойство: они привлекают внимание людей в условиях ограниченного пространства. В этом отношении все иконки находятся в равных условиях.
Как изменить размер приложений рабочего стола на iPadOS
В этом году iPad официально получил собственную операционную систему. Несмотря на то что она, по сути, стала лишь слегка доработанной версией всем привычной iOS, в Купертино решили во что бы то ни стало выделить её в самостоятельную платформу. Скорее всего, основной целью, которую преследовала компания, состояла в том, чтобы вызвать у пользователей ощущение работы с профессиональным устройством. Вот только, как выяснилось, далеко не всем это оказалось нужно.
iPadOS изменила привычную компоновку приложений на рабочем столе? Вы не одиноки
Как сейчас помню: когда я обновился до iPadOS, первое, что бросилось мне в глаза — маленькие иконки приложений.![]() Я знал, что Apple придумала уменьшить их размер, чтобы на рабочем столе помещалось больше пиктограмм, однако живое лицезрение этого нововведения повергло меня в ступор. Мало того, что изменилась компоновка приложений, которые теперь располагались не в том порядке, в каком я к ним привык, так ещё и попадать по ним стало несколько сложнее. К счастью, возможность вернуть всё как было, в iPadOS тоже есть.
Я знал, что Apple придумала уменьшить их размер, чтобы на рабочем столе помещалось больше пиктограмм, однако живое лицезрение этого нововведения повергло меня в ступор. Мало того, что изменилась компоновка приложений, которые теперь располагались не в том порядке, в каком я к ним привык, так ещё и попадать по ним стало несколько сложнее. К счастью, возможность вернуть всё как было, в iPadOS тоже есть.
Как настроить рабочий стол на iPad
- Откройте “Настройки” и перейдите во вкладку “Экран и яркость”;
- В открывшемся окне пролистайте перечень доступных параметров до раздела Макет экрана “Домой”;
iPadOS позволяет по желанию выбирать размер и компоновку приложений рабочего стола
- Выберите вариант “Больше размер”;
- Вернитесь на рабочий стол и убедитесь, что иконки имеют прежний размер и компоновку.
Читайте также: Как iPadOS 13.1 работает на iPad Air 2
К сожалению, из-за увеличения размера иконок вам придётся терпеть несколько неудобств. Во-первых, вы больше не сможете перманентно располагать на рабочем столе макет “Сегодня”, на котором располагаются виджеты популярных приложений, а также часы, календарь и сводка о погоде. Его можно вызвать только в качестве наплывающего элемента, перекрывающего рабочий стол и приложения, которые будут в этот момент недоступны. Во-вторых, вы сможете размещать на рабочем столе не 30, а 20 приложений, хотя в определённых сценариях может быть очень удобно иметь большее количество программ.
Зачем уменьшать размер приложений
Зачем нужно такое количество приложений? Хотя бы затем, что теперь вам не придётся рассовывать их по папкам. Благодаря уменьшенному размеру пиктограмм вы сможете разместить на одном экране почти все нужные программы, которые раньше вам приходилось объединять в папки, чтобы не плодить большое количество рабочих столов. В теории это должно облегчить взаимодействие с софтом, однако, признаюсь честно, лично у меня привыкнуть так и не получилось и теперь я наслаждаюсь прежним размером иконок, который нравится мне гораздо больше.
Как изменить размер значков рабочего стола в Windows 10
В сегодняшней статье рассмотрим различные способы изменения размеров значков на рабочем столе в Windows 10.
Изменить размер значков рабочего стола с помощью колесика мыши
Первый способ работает во всех версиях Windows. Находясь на рабочем столе выделите какой-то ярлык => нажмите на клавиатуре клавишу ctrl и не отпуская ее прокручивайте колесо мыши вперед или назад. Во время прокрутки колеса будет увеличиваться или уменьшаться размер иконок, когда он будет нужных размеров – отпустите клавишу ctrl.
Изменить размер значков рабочего стола с помощью контекстного меню
Второй способ тоже работает во всех версиях Windows. На рабочем столе в пусто месте нажмите правой клавишей мыши, зайдите в “Вид” и выберите нужный размер иконок.
Мелкие значки.
Обычный значки.
Крупные значки.
Изменить размер значков рабочего стола с помощью клавиатуры
Находясь на рабочем столе нажмите клавиши Shift+Ctrl+1 и иконки станут очень большими.
Находясь на рабочем столе нажмите клавиши Shift+Ctrl+2 чтобы сделать иконки крупными.
Находясь на рабочем столе нажмите клавиши Shift+Ctrl+3 чтобы сделать иконки обычными.
Находясь на рабочем столе нажмите клавиши Shift+Ctrl+4 чтобы сделать иконки мелкими.
Изменить размер значков рабочего стола в редакторе реестра
Перед редактированием реестра рекомендуем создать точку для восстановления системы.
1.Откройте редактор реестра: в строке поиска или в меню выполнить (выполнить вызывается клавишами win+r) напишите regedit и нажмите Enter.
2. В левой колонке перейдите к разделу Компьютер\ HKEY_CURRENT_USER\ Software\ Microsoft\ Windows\ Shell\ Bags\1\Desktop, с правой стороны откройте параметр IconSize
Чтобы сделать иконки очень большими – в поле значение напишите 100 и нажмите “ОК”.![]()
Чтобы сделать иконки крупными – в поле значение напишите 60 и нажмите “ОК”.
Чтобы сделать иконки обычных размеров – в поле значение напишите 30 и нажмите “ОК”.
Чтобы сделать маленькие иконки – в поле значение напишите 20 и нажмите “ОК”.
Перезапустите проводник или перезагрузите компьютер, чтобы изменения вступили в силу.
На сегодня всё, если у вас есть дополнения – пишите комментарии! Удачи Вам 🙂
Маленькие иконки социальных сетей « Бесплатные инструменты для дизайнера
“Маленькие” иконки – максимальный размер 32 пиксела. Удобны для размещения в блоге после каждого поста.
Источник – http://sm07.deviantart.com/art/17-Free-Social-Media-Icons-131046083.
Всего – 17 иконок.
Формат – PNG с прозрачным фоном и GIF.
Размеры – 16×16 и 32×32 px.
Иконки можно использовать бесплатно без каких-либо ограничений (кроме перепродажи).
Архив для скачивания содержит исходник, что облегчит создание новых иконок на основе имеющихся.
Скачать маленькие иконки социальных сетей
Еще один набор “маленьких” иконок для социалок. После первого выхода в свет авторы иконок значительно расширили набор, добавив в него многие новые социальные сети.
Размер иконок – 16 и 32 px.
Источник – http://www.nouveller.com/general/free-social-media-bookmark-icon-pack-the-ever-growing-icon-set/.
В набор входят иконки
* Twitter
* Facebook
* YouTube
* Flickr
* Delicious
* Digg
* lastFm
* StumbleUpon
* TwitPic
* WordPress
* RSS
* Vimeo
* PlayStation
* MySpace
* LinkedIn
* Blogger
* Technorati
* DeviantART
* Design Float
* Live Journal
* Audioboo
* Ember
* Skype
* FriendFeed
* Hyves
* Yahoo!
* Bebo
* TypePad
* Xing
* Grooveshark
* CreativeCommons
* Steam
* DailyBooth
* Lockerz
* Google
* Email
Скачать набор 32-px иконок для социалок
Tags: facebook, социальные сети, twitter, Иконки
Опубликовано
Monday, February 8th, 2010
в категории Иконки.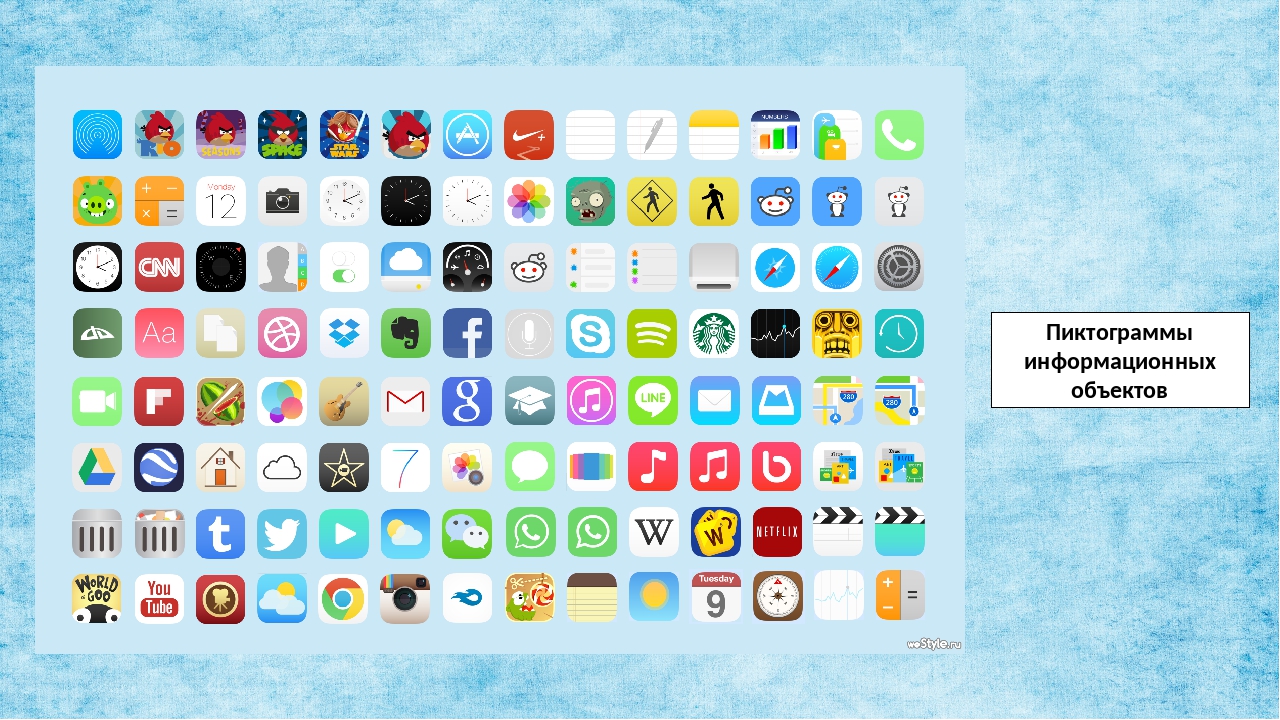 Вы можете оставить комментарий или trackback с вашего сайта.
Вы можете оставить комментарий или trackback с вашего сайта.
Как увеличить или уменьшить иконки на iPhone?
Интерфейс продукции iPhone изначально задуман комфортным для использования и интуитивно простым: иконки всех приложений удобно расположены на нескольких экранах, которые без труда можно листать и выбирать нужное. Однако, иногда пользователи сталкиваются со случайным казусом: изображение на экране девайса вдруг стало увеличенным, все значки вдруг стали огромными и их невозможно нормально открывать или находить нужные программы!
Что произошло, для чего существует такая опция и как с ней работать — об этом подробно расскажем сегодня в статье. А также дадим наглядные пошаговые советы, как уменьшать или увеличивать иконки — при помощи фото- и видео-инструкций, сделанных на iPhone 8 Plus!
Функция масштабирования iPhone: что это и как с ней обращаться.
Причиной внезапного увеличения изображения на дисплее и, как следствие, изменения размера иконок, может быть функция масштабирования, которая могла включиться случайно во время того, когда Вы увеличивали экран, чтобы, например, прочесть мелкий текст на сайте.
Масштабирование — это опция из раздела Специальные возможности, предназначена она для людей с ослабленным зрением, чтобы они могли легче видеть изображения и текст на экране.
Как уменьшить масштаб изображения дисплея до стандартного?
Если масштабирование было случайно включено, его легко можно отменить, уменьшив размеры изображаемого на экране до стандартных показателей, либо вообще отключить. Как это сделать:
- Держим вместе три пальца, и дважды касаемся экрана всеми тремя пальцами одновременно. Этот жест возвращает уровень масштабирования на прежний.

- Когда мы находимся в режиме масштабирования, важно помнить о «правиле трёх пальцев» (их также можно найти в разделе Настроек, в меню масштабирования — опция «Увеличение»)
- трехпальцевое нажатие для увеличения;
- трехпальцевое двойное нажатие плюс сжимание пальцами для перетаскивания — для перемещения по экрану
Чтобы предотвратить случайное включение функции масштабирования экрана, ее можно отключить. Для этого:
- Выбираем Настройки, заходим там в раздел Универсальный доступ
- Выбираем опцию «Увеличение» и передвигаем движок в пассивное положение. Можно убедиться, что функция отключилась, дважды нажав на экран тремя пальцами — экран при этом не увеличится.
- Соответственно, если мы, наоборот, хотим увеличить изображение на дисплее и иконки, мы можем снова активировать опцию «Увеличение», и увеличивать/уменьшать размеры экрана, касаясь по нему дважды тремя пальцами.
Что стоит знать о функции масштабирования.
Данная опция доступна, начиная с устройств iPhone 3GS и новее, на iPod Touch 3-го поколения и всех последующих, а также на всех iPad.
Если на Вашем устройстве все значки и изображения экрана внезапно увеличились, скорее всего, виновником был именно зум, который Вы нечаянно включили случайным двойным нажатием трёх пальцев по экрану. Поэтому, просто выполните описанные в предыдущей главе действия. Если это не помогло, и изображение дисплея все равно увеличенное — стоит обратиться напрямую в техническую поддержку Apple, так как произошёл какой-то сбой.
Помимо опции масштабирования, или зума, для увеличения текста и его лучшей читаемости для пользователей с ослабленным зрением, существует специальная функция «Увеличение текста»:
- Заходим в Настройки, оттуда — в Универсальный доступ.

- Выбираем «Дисплей и размер текста», затем — «Увеличенный текст».
- С помощью линейки увеличения внизу, можно выбирать, насколько увеличить/уменьшить текст. При помощи движка можно включить или отключить опцию
Выводы
Таким образом, Apple предоставляет своим пользователям возможность увеличивать или уменьшать дисплей, если это необходимо. Главное — понимать, откуда берётся эта функция, и как ее выключить в случае ненадобности. Надеемся, мы подробно раскрыли данный вопрос, и наши читатели с легкостью смогут разобраться с данной утилитой.
Также для увеличения конкретно текста на экране есть отдельная опция, о которой мы тоже поговорили.
ПредыдущаяЖелаем удобного использования Ваших Apple-девайсов! Настраивайте дисплей под себя и пусть работа будет в радость!
СтатьиЧто такое 3D Touch на iPhone?
СледующаяСтатьиКак поделиться геопозицией на iPhone?
маленьких иконок — скачать бесплатно, PNG и SVG
маленьких иконок — скачать бесплатно, PNG и SVGИконки
Фото
Музыка
Иллюстрации
ПоискМаленький самолет
+ Коллекция
Маленькие иконки
+ Коллекция
Маленькие иконки
+ Коллекция
Маленькие иконки
+ Коллекция
Маленькие иконки
+ Коллекция
Маленькие иконки
+ Коллекция
+ Коллекция
Иконки+ Коллекция
Маленькие иконки
+ Коллекция
Маленькие иконки
+ Коллекция
Анимированные
Маленькие иконки
+ Коллекция
Маленькие иконки
+ Коллекция
Маленькие иконки
+ Коллекция
Маленькие иконки
+ Коллекция Маленькие значки
+ Коллекция
Анимированные
Маленькие значки
+ Коллекция
Анимированные
Маленькие значки
+ Коллекция
Анимированные
Маленькие значки
+ Коллекция
Маленькие значки
+ Коллекция
Маленькие
Иконы
+ Коллекции n
Маленькие иконки
+ Коллекция
Маленькие иконки
+ Коллекция
Маленькие иконки
+ Коллекция
Маленькие иконки
+ Коллекция
Маленькие иконки
+ Коллекция
000 Анимированные иконки
Маленькие иконки + Коллекция
Маленькие иконы
+ Коллекция
Маленькие иконы
+ Коллекция
Маленькие иконы
+ Коллекция
Маленькие иконы
+ Коллекция
Малый топор
+ Коллекция
Малый топор
+ Коллекция
Маленький топор
+ Коллекция
Малый топор
+ Коллекция
Малый топор
+ Коллекция
Малый топор
+ Коллекция
Малый топор
+ Коллекция
Малый топор
+ Коллекция Малый топор
+ Коллекция
Малый топор 90 003
+ Коллекция
Малый топор
+ Коллекция
Малый топор
+ Коллекция
Малый топор
+ Коллекция
Малый топор
+ Коллекция
Малый топор
+ Коллекция
Малый топор
+ Коллекция
Маленькая линза
+ Коллекция
Маленькая линза
+ Коллекция
Маленькая линза
+ Коллекция
Маленькая линза
+ Коллекция
Маленькая линза
+ Коллекция
Маленькая линза2 + Коллекция
Маленькая линза2
Маленькая линза
+ Коллекция
Маленькая линза
+ Коллекция
Маленькая линза
+ Коллекция
Маленькая линза
+ Коллекция
Маленькая линза
+ Коллекция
+ Коллекция
+ Коллекция Маленькая линза
+ Коллекция
Маленькая линза
9 0002 + КоллекцияМаленькая линза
+ Коллекция
Маленькая линза
+ Коллекция
Как сделать значки на рабочем столе меньше (или больше) в Windows — 4 метода
Если вы пользователь Windows, практически невозможно не использовать значки на рабочем столе. Это один из самых простых способов открывать приложения и файлы без необходимости копаться в файловой системе. Однако это верно только в том случае, если вы четко видите значки на рабочем столе и можете нажимать на них. По умолчанию в Windows 10, Windows 8.1 и Windows 7 значки на рабочем столе отображаются в предварительно заданном среднем размере. Хотя это правильный выбор в большинстве ситуаций, некоторым людям средний размер по умолчанию может показаться слишком большим или слишком маленьким. Если вы хотите узнать, как изменить размер значков на рабочем столе, чтобы сделать их меньше, чтобы их больше поместилось на экране, или больше, чтобы вы их лучше видели, прочтите это руководство:
Это один из самых простых способов открывать приложения и файлы без необходимости копаться в файловой системе. Однако это верно только в том случае, если вы четко видите значки на рабочем столе и можете нажимать на них. По умолчанию в Windows 10, Windows 8.1 и Windows 7 значки на рабочем столе отображаются в предварительно заданном среднем размере. Хотя это правильный выбор в большинстве ситуаций, некоторым людям средний размер по умолчанию может показаться слишком большим или слишком маленьким. Если вы хотите узнать, как изменить размер значков на рабочем столе, чтобы сделать их меньше, чтобы их больше поместилось на экране, или больше, чтобы вы их лучше видели, прочтите это руководство:
ПРИМЕЧАНИЕ: Все методы, описанные в этом руководстве, работают одинаково в Windows 10, Windows 8.1 и Windows 7. Для простоты мы используем скриншоты, сделанные только в Windows 10.
1. Как уменьшить или увеличить значки на рабочем столе с помощью контекстного меню
Один из самых простых способов изменить размер значков на рабочем столе в Windows — использовать контекстное меню. Щелкните правой кнопкой мыши (или нажмите и удерживайте, если у вас есть сенсорный экран) где-нибудь в пустом месте на рабочем столе. В контекстном меню щелкните или коснитесь Просмотр . Первые три варианта: «Большие значки», «Средние значки», и «Маленькие значки».” Точка рядом с названием обозначает текущий вид. Щелкните или коснитесь нужного размера, и размер значков на рабочем столе изменится соответствующим образом.
Параметры размера значка в Windows 102. Как уменьшить или увеличить значки на рабочем столе с помощью клавиатуры и мыши
Другой способ изменить размер значков на рабочем столе — использовать клавиатуру и мышь. Это означает, что вам необходимо подключить эти два периферийных устройства к вашему ПК, поэтому в основном это ограничивается теми, кто использует настольный ПК или ноутбук.
Сначала перейдите на рабочий стол и сверните или закройте все открытые приложения. Чтобы уменьшить значки на рабочем столе , нажмите и удерживайте клавишу Ctrl на клавиатуре и прокрутите колесико мыши вниз.
Удерживая нажатой клавишу Ctrl при прокрутке колесика мышиЧтобы увеличить значки на рабочем столе , нажмите и удерживайте клавишу Ctrl на клавиатуре и прокрутите колесико мыши вверх.
3. Как уменьшить или увеличить значки на рабочем столе, изменив разрешение экрана
Третий и более радикальный способ изменить размер ярлыков на рабочем столе в Windows — это изменить разрешение, используемое вашим дисплеем.В частности, чтобы уменьшить значки на рабочем столе, нужно увеличить разрешение экрана. Если вам нужны более крупные значки на рабочем столе, вам следует уменьшить разрешение экрана.
Учтите, однако, что при изменении разрешения изменяется не только размер ярлыков на рабочем столе, но и всего остального, отображаемого на экране. Это означает приложения, текст, значки и все остальное. Не делайте этого, если вы не хотите делать все меньше или больше.
Параметры разрешения экрана, доступные в настройках Windows 10Если вы хотите изменить разрешение экрана, следуйте инструкциям, приведенным в этих руководствах:
4.Как уменьшить или увеличить значки на рабочем столе, масштабируя текст, приложения и другие элементы
Наконец, четвертый известный нам метод изменения размера значков на рабочем столе заключается в изменении масштабирования экрана. При масштабировании увеличивается или уменьшается размер текста, приложений и других элементов, включая значки на рабочем столе, чтобы люди, использующие компьютер, могли легко их видеть.
Чтобы уменьшить размер значков на рабочем столе, уменьшите масштаб отображения. Чтобы увеличить значки на рабочем столе, увеличьте масштаб экрана.В Windows 10 эти действия выполняются в приложении «Настройки».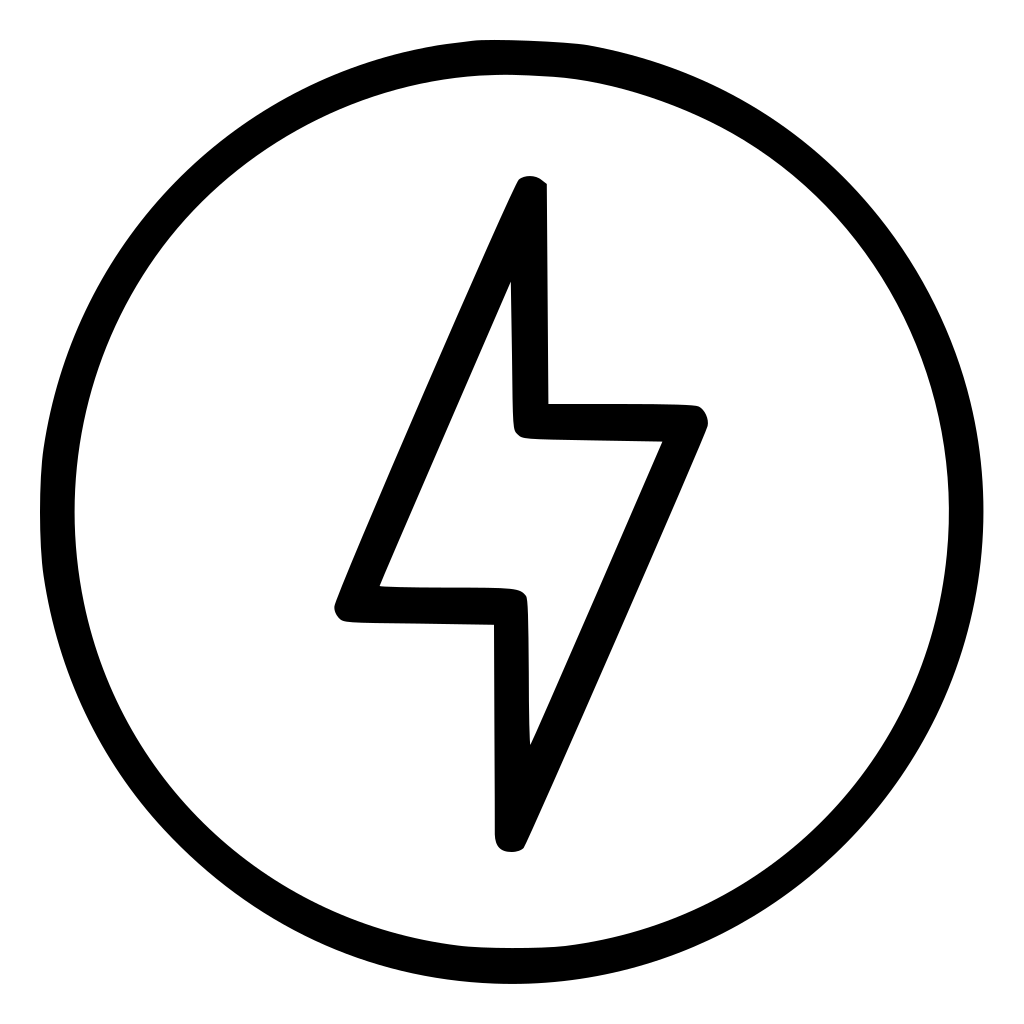 Перейдите к «Система -> Дисплей -> Масштаб и макет».
Перейдите к «Система -> Дисплей -> Масштаб и макет».
Если вы не знаете, как вносить эти изменения, но используете Windows 10, прочтите последнюю часть этого руководства. Если вы хотите выполнить масштабирование изменений на ПК с Windows 7 или 8.1, прочтите последнюю часть этого руководства.
Заключение
Значкина рабочем столе представляют собой один из самых быстрых способов открыть что-либо на компьютере или устройстве Windows.Теперь вы знаете, как сделать их меньше или больше, чтобы вам было легче их видеть и находить на рабочем столе. Прежде чем закрыть это руководство, мы хотели бы знать, какие значки на рабочем столе вы предпочитаете: маленькие или большие? У вас есть много значков и ярлыков на рабочем столе? Расскажите нам в комментариях ниже.
Как сделать значки меньше в Windows 10
Ваш компьютер — это то, чем вы пользуетесь постоянно, поэтому вам нужно хорошо разбираться во всех деталях своего компьютера — независимо от того, насколько он маленький.То же самое относится и к размеру значков на вашем компьютере. Вы будете часто смотреть на значки на своем компьютере, поэтому вам нужно хорошо понимать, насколько они велики (или насколько малы). Размер значков на вашем компьютере должен быть подходящим — они не должны быть настолько большими, чтобы занимать излишне много места, и они не должны быть такими маленькими, чтобы вам приходилось щуриться, чтобы разобрать значки. на экране или возникают проблемы при нажатии на них при использовании сенсорного экрана.
К счастью, Windows 10 дает своим пользователям полный контроль над размером значков — вы легко и легко уменьшаете все значки, которые видите на своем компьютере. Да, верно — вы можете уменьшить размер не только значков на Desktop , но и тех, которые расположены на панели задач , и всех значков в любой папке на вашем компьютере. В довершение ко всему, уменьшить размер значков на компьютере с Windows 10 так же просто, как восстановить файл или папку, которые вы удалили из корзины , в исходное расположение. Вот как можно уменьшить размер различных значков, которые вы видите на компьютере с Windows 10:
Вот как можно уменьшить размер различных значков, которые вы видите на компьютере с Windows 10:
- Перейдите на рабочий стол . Щелкните правой кнопкой мыши в пространстве на Desktop .
- Наведите указатель мыши на опцию View в появившемся контекстном меню. Нажмите View в меню
- Выберите, насколько маленькими должны быть значки Desktop на рабочем столе — если был выбран параметр Large icons , выберите Medium icons , и если он все еще слишком велик, выберите вариант Маленькие значки .Выберите параметры просмотра.
Возможности использования различных параметров размера значков Desktop , которые предлагает Windows 10, варьируются от одного пользователя к другому, особенно в зависимости от разрешения экрана соответствующего пользователя. Стоит отметить, что изменение размера значков Desktop на компьютере с Windows 10 меняет только это и ничего больше.
Значки панели задач- Перейдите на рабочий стол . Щелкните правой кнопкой мыши место на вашем Desktop .
- Нажмите Display Settings в появившемся контекстном меню. Open Display Settings
- Переместите ползунок под . Измените размер текста, приложений и других элементов. Параметр на 100% , 125% , 150% или 175% , какое бы значение ни было ниже, чем уже выбранное. Отрегулируйте ползунок, чтобы изменить размер текста, приложений и других элементов, параметр
Примечание: Если Панель задач значков на новом значении все еще слишком велик, просто переключитесь на значение, которое даже ниже, чем это.
- Нажмите Применить .

- Если Windows спросит вас, хотите ли вы сохранить изменения, подтвердит действие.
- Если Windows попросит вас выйти из системы, а затем снова войти в нее, чтобы она могла обеспечить вам более единообразную работу, выйдите из системы, а затем снова войдите в Windows.
- Кроме того, вы можете использовать другой подход для изменения размера значков панели задач в Windows 10, для этого щелкните правой кнопкой мыши на панели задач и выберите « Параметры панели задач ».Откройте настройки панели задач
- На левой панели окна найдите «Использовать маленькие кнопки» и переведите его переключатель в положение «Вкл.». Включите параметр «Использовать маленькие кнопки»
Вы должны знать, что уменьшение размера панели задач значков на Windows 10 также уменьшит размер текста в таких приложениях, как Microsoft Edge и Календарь, а также текст в окнах уведомлений.
Значки в проводнике Значки в проводникеДругая оставшаяся область Windows 10, где вы видите значки, — это проводник .В проводнике File Explorer вы можете управлять размером значков (и даже тем, как они отображаются для вас), просто нажав клавишу Ctrl и, удерживая ее, прокручивая колесо прокрутки мыши вниз. По мере прокрутки колеса прокрутки мыши размер значка и параметры отображения меняются с Большие значки до Средние значки от до Маленькие значки от до Список от до Подробности от до Плитки и до Содержимое .Вы можете решить не только, насколько маленькими будут значки в проводнике File Explorer , но также как они будут отображаться и будет ли отображаться вместе с ними какая-либо другая информация.
Тем не менее, вы должны отметить, что размер значка и способ отображения в File Explorer являются настройками для конкретной папки — в то время как Windows запомнит ваши настройки размера значка и способа отображения для конкретной папки, эти настройки будут применяться только к этой конкретной папке.