Добавление и редактирование макетов слайдов в Keynote на iPhone
Шаблоны слайдов, используемые в каждой теме Keynote, основаны на макетах слайдов. Если в презентацию нужно добавить слайд, содержащий определенные элементы, например заголовок и подзаголовок, маркированный список или изображение, выберите макет слайда, наиболее соответствующий нужному оформлению. Затем замените элементы-заполнители и внесите другие необходимые изменения. Изменяется только слайд в презентации; макет слайда остается в исходном виде.
Если Вы добавляете на макет слайда новые изображения, текст и другие объекты, они становятся частью фона слайда и недоступны для редактирования в презентации. Чтобы текст, фигуры или изображения на макете слайда были доступны для редактирования в презентации, их нужно добавлять на макет как заполнители.
В макет слайда можно вносить такие же изменения, как и в обычные слайды, например, изменять внешний вид текста, фон слайда и размер изображений. Изменения отображаются в презентации на каждом слайде, который основан на этом макете.
Добавление нового макета слайда
Коснитесь пустой области на слайде, затем коснитесь «Редактировать макет слайда».
Коснитесь внизу навигатора слайдов, затем коснитесь существующего макета слайда, похожего на нужный Вам.
Если навигатор слайдов не отображается, коснитесь элемента «Макеты слайдов» в левом верхнем углу экрана.
Введите имя нового макета слайда, затем нажмите «Готово».
Измените макет слайда по своему усмотрению, добавив текст, изображения, фигуры, заполнители и другие объекты.
См. раздел «Добавление заполнителей для текста и медиафайлов» ниже.
Закончив редактирование, коснитесь «Готово».
Добавление заполнителей для текста и медиафайлов
Коснитесь фона любого слайда, не выбирая при этом никаких элементов на нем. Затем коснитесь «Редактировать макет слайда».

Касанием выберите макет слайда, который нужно отредактировать.
Выполните одно из описанных ниже действий.
Создание заполнителя для текста. Добавьте текстовый блок или фигуру (см. раздел Добавление текстового блока или Добавление фигуры).
Создание заполнителя для медиафайла. Добавление изображения или добавьте видео.
Измените оформление объекта по своему усмотрению и перетяните его в нужное место на слайде.
Касанием выберите добавленный объект, коснитесь , затем коснитесь «Стиль».
Прокрутите вниз, затем включите параметр «Определить как заполнитель для текста» или параметр «Определить как заполнитель для медиафайлов».
Если объекты на слайдах, основанных на этом макете, должны находиться под объектами макета слайда, нажмите на фон слайда, не выбирая при этом никаких элементов на нем. Затем коснитесь и включите параметр «Разрешить наслоения».
Подробнее о слоях см.
 в разделе Наложение, группировка и закрепление объектов в Keynote на iPhone.
в разделе Наложение, группировка и закрепление объектов в Keynote на iPhone.Закончив редактирование, коснитесь «Готово».
К элементам-заполнителям автоматически добавляются теги в соответствии с их типом. Теги определяют, в какую часть документа перемещается содержимое при применении другого макета к определенному слайду. Например, изображение, которое расположено в элементе-заполнителе с тегом «Медиа», на новом макете слайда будет автоматически добавлено в элемент-заполнитель, который также имеет тег «Медиа».
Чтобы изменить тег, выберите заполнитель, коснитесь , коснитесь «Стиль», затем коснитесь «Тег». Удалите существующий тег, а затем введите свой собственный.
Изменение текста-заполнителя на макете слайда
На макете слайда можно изменить текст заполнителя для заголовка и подзаголовка, а также других объектов. Это особенно удобно при создании темы, которую смогут использовать другие пользователи.
При изменении текста-заполнителя на макете слайда эти изменения применяются ко всем слайдам презентации, для которых используется данный макет.
Коснитесь фона любого слайда, не выбирая при этом никаких элементов на нем. Затем коснитесь «Редактировать макет слайда».
Касанием выберите макет слайда, который нужно отредактировать, затем коснитесь .
На вкладке «Стиль» коснитесь «Показать» и введите нужный текст.
Например, при создании презентаций, связанных с финансами, можно изменить текст подзаголовка на «Квартал».
Также можно добавить один или несколько тегов.
Закончив редактирование, коснитесь «Готово».
Можно также добавить свои варианты заполнителей, в которых будет отображаться введенный Вами текст. См. раздел Замена текста-заполнителя.
Добавление объекта-заполнителя для таблицы, диаграммы или галереи изображений
Заполнитель, в который можно добавить таблицу, диаграмму или галерею изображений, называется заполнителем для объектов. На макет слайда можно добавить только один заполнитель для объектов.
На макет слайда можно добавить только один заполнитель для объектов.
Коснитесь пустой области на слайде, затем коснитесь «Редактировать макет слайда».
Касанием выберите макет слайда, который нужно отредактировать.
Коснитесь , затем включите параметр «Заполнитель для объектов».
Измените размер заполнителя и поместите его в нужное место.
В соответствии с первой таблицей, диаграммой или галереей изображений, которую Вы добавляете на любой слайд, основанный на этом макете, определяется размер и расположение заполнителя.
Если объекты на слайдах, основанных на этом макете, должны находиться под объектами макета слайда, нажмите на фон слайда, не выбирая при этом никаких элементов на нем. Затем коснитесь и включите параметр «Разрешить наслоения».
Закончив редактирование, коснитесь «Готово».
Удаление макета слайда
Коснитесь пустой области на слайде, затем коснитесь «Редактировать макет слайда».

Касанием выберите макет слайда, который нужно удалить, коснитесь его снова, затем коснитесь «Удалить».
Если слайды в презентации привязаны к этому макету слайда, в появившемся диалоговом окне выберите для них один новый макет слайда и коснитесь «Выбрать».
Коснитесь «Готово».
См. такжеИзменение фона слайда в Keynote на iPhoneОсновные сведения об изображениях, диаграммах и других объектах в Keynote на iPhoneРазмещение и выравнивание объектов в Keynote на iPhone
Изменение макета слайда в Powerpoint
Microsoft PowerPointАвтор Просмотров 529 Обновлено
Макеты в презентации — это очень важный аспект, который поможет придать слайдам необходимый внешний вид и оформление. Но как можно сменить макет?
Далеко не каждый пользователь знает о том, что в PowerPoint можно менять макеты слайдов. Существуют они для того, чтобы красиво и правильно оформлять информацию. Например, для титульного листа используется один макет, для диаграмм и изображений с текстом второй, а для представления нового блока в презентации уже третий макет. Использование данного функционала будет не только экономить время на создании, но и правильно оформляет информацию. Однако как можно это сделать? Необходимо сделать следующее:
Например, для титульного листа используется один макет, для диаграмм и изображений с текстом второй, а для представления нового блока в презентации уже третий макет. Использование данного функционала будет не только экономить время на создании, но и правильно оформляет информацию. Однако как можно это сделать? Необходимо сделать следующее:
- Добавить новый или взять имеющийся слайд, который необходимо изменить.
- Во вкладке «Главная» в верхней панели инструментов найти «Лента».
- Перейти в «Слайды».
- Кликнуть на клавишу «Макет».
Стоит отметить, что для первого слайда у пользователя по умолчанию будет использоваться титульный лист. Все последующие будут созданы в совершенно другом макете: заголовок и текст.
Данная инструкция позволяет пользователю буквально за пару секунд изменить макет слайда, не трогая объекты вокруг. Но изменить макет можно вместе с дизайном. Это также интересный способ правильно и очень красиво оформить свою презентацию. Чтобы этого сделать, необходимо сделать следующее:
Чтобы этого сделать, необходимо сделать следующее:
- Зайти во вкладку «Дизайн».
- Перейти в «Лента».
- Выбрать новый вариант «Темы».
- Определиться с новым дизайном
После этого тема выбранного слайда будет моментально меняться. Для каждого макета меняется дизайн. Например, внешний вид титульного листа будет кардинально отличаться от слайда с текстом и заголовком. Однако цветовая гамма и отдельные элементы будут едиными, создавая красивую композицию.
То есть пользователь может выбирать абсолютно любой вариант для дизайна и макет. Они будут иметь общий внешний вид с отличиями от макета. Если использовать макеты и темы, то пользователь очень сильно экономит время на создании презентации, но выглядеть она будет гораздо красивее.
Порой перемещать объекты на слайдах очень сильно утомляют, поэтому проще все установить в линию. Это поможет дополнить презентацию и ее тему, создавая профессиональный внешний вид.
Теперь пользователь точно знает, как правильно играть и менять внешний вид презентации. Зрителям будет намного приятнее смотреть на действительно красивую картинку, которая дополнена информацией и рассказами. Буквально за несколько минут можно создать что-то красивое без лишних проблем и трудозатрат. Темы можно применять одну на всех с помощью одной клавиши. Это самый лучший способ создать хорошее впечатление на визуальную составляющую часть информационной презентации.
Оцените автора
Что такое макет слайда?
PowerPoint для Microsoft 365 PowerPoint для Microsoft 365 для Mac PowerPoint для Интернета PowerPoint 2021 PowerPoint 2021 для Mac PowerPoint 2019 PowerPoint 2019 для Mac PowerPoint 2016 PowerPoint 2016 для Mac PowerPoint 2013 PowerPoint 2010 PowerPoint 2007 PowerPoint для Mac 2011 Дополнительно…Меньше
Макеты слайдов содержат поля форматирования, позиционирования и заполнители для всего содержимого, отображаемого на слайде. Заполнители — это контейнеры с пунктирными линиями на макетах слайдов, которые содержат такое содержимое, как заголовки, основной текст, таблицы, диаграммы, графические элементы SmartArt, изображения, картинки, видео и звуки. Макеты слайдов также содержат цвета, шрифты, эффекты и фон (вместе известный как тема) слайда.
Макеты слайдов также содержат цвета, шрифты, эффекты и фон (вместе известный как тема) слайда.
Рис. 1. Все элементы макета, которые можно включить в слайд PowerPoint
PowerPoint включает встроенные макеты слайдов, и вы можете изменить эти макеты в соответствии со своими потребностями, а также поделиться своими макетами с другими людьми, создающими презентации в PowerPoint.
Рисунок 2. Стандартные макеты слайдов в PowerPoint, показывающие размещение различных заполнителей для текста или графики
В режиме «Образец слайдов» можно изменить стандартные макеты слайдов, встроенные в PowerPoint. На рисунке ниже показан образец слайдов и два образца макета для темы в режиме «Образец слайдов».
Рис. 3. В представлении «Образец слайдов» в области эскизов слева вверху отображается образец слайдов, за которым следуют образцы макетов, определяющие макеты, которые вы можете использовать, например 9Слайд 0022 Title

Дополнительные сведения о образцах слайдов см. в разделе Что такое образец слайдов?
Где я могу найти макеты слайдов?
Если вы хотите применить определенный макет слайда к определенному слайду , выберите слайд. Затем на ленте панели инструментов выберите
Если вы хотите настроить определение макета слайда , которое вы затем примените к отдельным слайдам, на ленте панели инструментов выберите Вид > Образец слайдов . (Эта функция недоступна в PowerPoint для Интернета.)
Образцы макетов отображаются в виде эскизов на панели эскизов под образцом слайдов.

Подробнее о макетах слайдов
Применение или изменение макета слайда
Редактировать и повторно применять макет слайда
Что такое мастер слайдов?
6748+ Бесплатные шаблоны PowerPoint для профессиональных презентаций
Загрузите бесплатных шаблонов PowerPoint и фоны для презентаций с предварительно разработанными темами слайдов. Создавайте потрясающие бизнес-презентации PowerPoint, сочетая красивые диаграммы и графику. Произведите впечатление на свою аудиторию! Вы можете скачать шаблоны и темы PowerPoint, совместимые с Microsoft PowerPoint, а также совместимые с Keynote, Google Slides или Microsoft Office для Mac.
Создавайте потрясающие бизнес-презентации PowerPoint, сочетая красивые диаграммы и графику. Произведите впечатление на свою аудиторию! Вы можете скачать шаблоны и темы PowerPoint, совместимые с Microsoft PowerPoint, а также совместимые с Keynote, Google Slides или Microsoft Office для Mac.
Бесплатные шаблоны PowerPoint — выбор редактора
Просмотреть всеБольше бесплатных шаблонов PowerPoint
Просмотреть всеШаблон BCG Matrix для PowerPoint
Бесплатный шаблон BCG Matrix для PowerPoint — это шаблон презентации PowerPoint, который вы можете загрузить, чтобы создавать потрясающие презентации на основе популярной модели роста Boston Consulting Group.
Посмотреть и скачатьБесплатные шаблоны слайдов
Статьи из нашего блога
Посетите блогСоветы по написанию рефлексивного эссе о презентации Когда мы размышляем над презентацией, например, над групповым проектом, лекцией или выступлением, очень важно знать, как написать отличное аналитическое эссе.
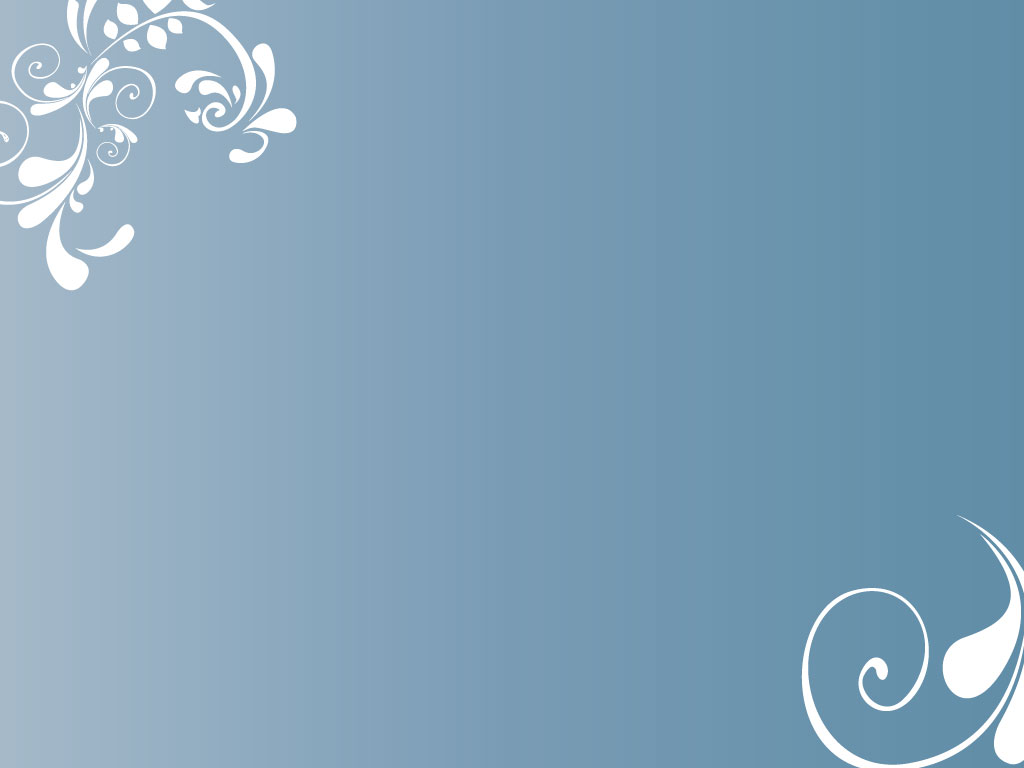 Здесь мы предоставим полезные […]
Здесь мы предоставим полезные […]Как создать профессионально выглядящее видео для включения в презентацию Powerpoint (когда у вас ограниченный бюджет) презентации могут произвести неизгладимое впечатление. Тем не менее, это не означает, что вам нужно грабить банк для впечатляющего результата. В этой статье мы проведем вас через пять ключевых шагов — от стратегического планирования контента до полной технической интеграции с PowerPoint — все на […]
Использование видео для эффективных внутренних коммуникаций
3 мая 2023 г., автор: admin
Хорошая внутренняя коммуникация приводит к улучшению отношений в команде, повышает моральный дух, борется со сплетнями и дает вашим сотрудникам инструменты для эффективного сотрудничества, повышая производительность. Но способы нашего общения меняются, как и мы, люди. Запутанные электронные письма и утомительные информационные бюллетени редко помогают удерживать внимание ваших сотрудников достаточно долго, чтобы обучать их.
Часто задаваемые вопросы
🚀 Какие бесплатные шаблоны PowerPoint самые лучшие?
Лучшие шаблоны PowerPoint — это те, которые помогают вам сэкономить время и позволяют подготовить презентацию с достаточно высоким уровнем качества, предоставляя вам возможность адаптировать заполнители и дизайн к вашему собственному содержанию и структуре презентации.
Где найти шаблоны Microsoft PowerPoint?
Шаблоны презентаций для PowerPoint можно найти в Интернете на многих различных ресурсах. Некоторые бесплатные шаблоны бесплатны, в то время как другие ресурсы могут взимать плату за загрузку премиальных шаблонов PowerPoint. Решение о покупке премиум-шаблона PPT или загрузке креативного дизайна презентации зависит от множества различных факторов (например, вашего текущего бюджета, уровня качества, которого вы хотите достичь, и вида поддержки).
Как скачать бесплатные шаблоны PowerPoint?
Чтобы загрузить бесплатные шаблоны, просмотрите наш каталог бесплатных слайдов и дизайнов и нажмите кнопку загрузки.


 в разделе Наложение, группировка и закрепление объектов в Keynote на iPhone.
в разделе Наложение, группировка и закрепление объектов в Keynote на iPhone.
