Общие сведения о макетах слайдов
PowerPoint для Microsoft 365 PowerPoint для Microsoft 365 для Mac PowerPoint для Интернета PowerPoint 2021 PowerPoint 2021 for Mac PowerPoint 2019 PowerPoint 2019 для Mac PowerPoint 2016 PowerPoint 2016 для Mac PowerPoint 2013 PowerPoint 2010 PowerPoint 2007 PowerPoint для Mac 2011 Еще…Меньше
Макеты слайдов содержат поля форматирования, расположения и замещего поля для всего содержимого, которое отображается на слайде. Placeholders are the dotted line containers on slide layouts that hold such content as titles, body text, tables, charts, Графические элементы SmartArt, pictures, коллекция картинок, videos, and sounds. Макеты слайдов также содержат цвета, шрифты, эффекты и фон слайда (общее название — тема).
Рисунок 1. Все элементы макета, которые можно включить в PowerPoint слайде
PowerPoint содержит встроенные макеты слайдов, и вы можете изменять их в нужном формате, а также делиться своими макетами с другими людьми, которые создают презентации в PowerPoint.
Рисунок 2. Стандартные макеты слайдов в PowerPoint, показывающие размещение различных заметивов для текста или рисунков
В представлении «Мастерслайдов» можно изменить стандартные встроенные макеты слайдов на PowerPoint. На рисунке ниже показаны мастер слайдов и два макета для темы в представлении «Мастер слайдов».
Рисунок 3. В представлении «Мастер слайдов» в области эскизов слева вверху появляется мастер слайдов, за которым следуют макеты, определяют макеты, которые можно использовать, например титульный слайд и слайд «Заголовок и
Чтобы узнать больше об образцах слайдов, ознакомьтесь со статьей Общие сведения об образце слайдов.
Где находятся макеты слайдов
- org/ListItem»>
Если вы хотите применить макет слайда к определенному слайду, выберите слайд. Затем на ленте инструментов откройте вкладку
-
Если вы хотите настроить определение макета слайда, которое затем будет применяться к отдельным слайдам, на ленте выберите Просмотр > слайдов. (Эта функция недоступна в PowerPoint в Интернете.)
Макеты отображаются в области эскизов под мастером слайдов. Щелкните мастер макета в области эскизов и начните настройку.
Дополнительные сведения о макетах слайдов
-
Применение и изменение макета слайда
- org/ListItem»>
Изменение и повторное применение макета слайда
-
Быстрое создание и обновление макетов в PowerPoint :: think-cell
При создании презентации PowerPoint вам часто приходится создавать следующие слайды:
При использовании одного только PowerPoint вам приходится идти на неудовлетворительные компромиссы или многое делать вручную: вы можете использовать неудобную таблицу PowerPoint, наполнить слайд текстовыми полями, которые придется корректировать вручную, если текст изменится, применить шаблон PowerPoint SmartArt или собственную библиотеку, после чего столкнетесь со многими ограничениями шаблона.
С помощью think-cell можно быстро создавать слайды, как показано выше, на основе простых текстовых полей (см.
Для прямоугольного структурированного макета текстовых полей можно использовать наш инструмент построения таблицы. С помощью автоматической разметки регулируются размещение и размеры в зависимости от содержимого таблицы. При этом создавать их можно очень быстро. Кроме того, как и в случае с диаграммами, таблицу можно редактировать в таблице данных или можно связать с файлом Excel (см. раздел Таблица).
В автоматический макет можно также включить другие, нетекстовые элементы, например изображения (см. раздел Изображения).
Список операций также обычно создается на основе точно выровненных текстовых полей, позиция и содержимое которых остается синхронизированными.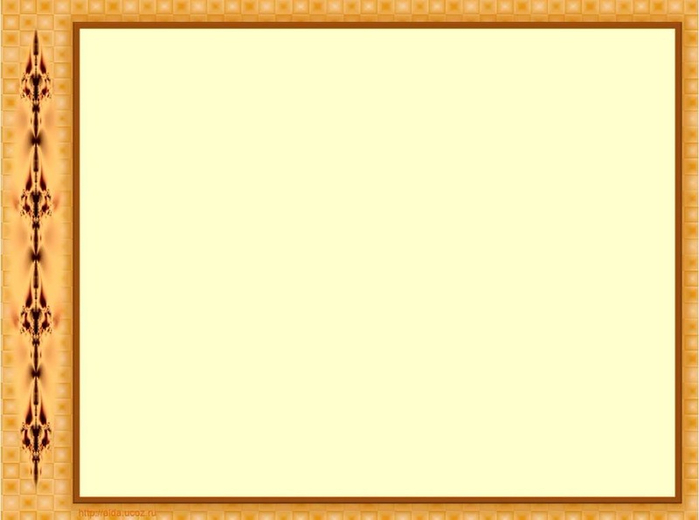 В главе Список операций показано, как think-cell упрощает эти задачи.
В главе Список операций показано, как think-cell упрощает эти задачи.
Ряд дополнительных средств также повышают эффективность ряда задач при работе с презентациями (см. раздел Средства презентации).
Введение
1.
Поиск в руководстве
2.
Установка и обновление
3.
Базовые понятия
Диаграммы
4.

Введение в создание диаграмм
5.
Ввод данных
6.
Текстовые подписи
7.
Гистограммы, линейные графики и диаграммы с областями
8.

Оформление диаграмм
9.
Каскадная диаграмма
10.
Диаграмма Mekko
11.
Круговая и кольцевая диаграммы
12.

Точечная и пузырьковая диаграммы
13.
Диаграмма Ганта (временная шкала)
Макет
14.
Введение в макеты
15.
Текстовые поля
16.

Последовательность операций процесса
17.
Таблица
18.
Изображения
19.
Список операций
20.

Средства презентации
Внешние данные
21.
Ссылки на данные Excel
22.
Округление данных в Excel
23.
Данные Tableau
Автоматизация
24.

Введение в автоматизацию
25.
Автоматизация с использованием данных Excel
26.
Автоматизация с использованием данных JSON
Приложение
A.
Руководство по развертыванию
B.

Обмен файлами с PowerPoint
C.
Настройка think-cell
D.
Формат файла стиля
E.
Сочетания клавиш
Попробовать бесплатно Посмотрите все функции
Редактирование мастер-слайдов и макетов
Урок 14.
 Редактирование мастер-слайдов и макетов
Редактирование мастер-слайдов и макетов/en/googleslides/presenting-your-slide-show/content/
Редактирование мастер-слайдов и макетов
Возможно, вы заметили, что при выборе другая тема в Google Slides, она перестраивает текст на ваших слайдах и добавляет фигуры на фон. Это связано с тем, что каждая тема имеет встроенные макетов слайдов и фоновой графики . Вы можете редактировать эти макеты с помощью функции под названием главный редактор шаблонов . Как только вы научитесь пользоваться редактором, вы сможете настроить все слайд-шоу всего несколькими щелчками мыши.
Посмотрите видео ниже, чтобы узнать, как редактировать мастер-слайды и макеты:
Использование редактора мастер-шаблонов
Редактор мастер-шаблонов в Google Slides позволяет быстро изменять слайды и макеты слайдов в презентации. . Оттуда вы можете редактировать мастер-слайд 9.0010 , что повлияет на каждый слайд в презентации. Вы также можете изменить отдельные макеты слайдов , что изменит любые слайды, использующие эти макеты. Вот несколько распространенных вариантов использования главного редактора шаблонов.
. Оттуда вы можете редактировать мастер-слайд 9.0010 , что повлияет на каждый слайд в презентации. Вы также можете изменить отдельные макеты слайдов , что изменит любые слайды, использующие эти макеты. Вот несколько распространенных вариантов использования главного редактора шаблонов.
- Изменение фона : Главный редактор шаблонов позволяет легко настроить фон для всех ваших слайдов одновременно. Например, вы можете добавить водяной знак или логотип на каждый слайд презентации или изменить фоновую графику существующей темы.
- Переупорядочивание заполнителей : Если вы обнаружите, что часто меняете местозаполнители на каждом слайде, вы можете сэкономить время, переставив их в редакторе основного шаблона. Когда вы настраиваете один из макетов в главном редакторе шаблонов, все слайды с этим макетом изменятся.
- Настройка форматирования текста : Вместо изменения цвета текста на каждом слайде по отдельности вы можете использовать главный редактор шаблонов, чтобы изменить цвет текста на всех слайдах одновременно.

- Создание уникальных макетов слайдов : Если вы хотите создать презентацию, которая отличается от стандартных тем Google Slides, вы можете использовать главный редактор шаблонов для создания собственных макетов. Пользовательские макеты могут включать ваши собственные фон графику и заполнители .
Настройка мастер-слайда
Если вы хотите что-то изменить на всех слайдах презентации, вы можете отредактировать мастер-слайд. В нашем примере мы изменим цвет шрифта заголовка.
- Необязательно: Щелкните Тема и выберите тему, похожую на желаемый дизайн. В нашем примере мы выберем тему Coral .
- Откройте меню Slide , затем выберите Edit master .
- Презентация переключится на главный редактор шаблонов. Обязательно выберите мастер-слайд вверху; в противном случае по умолчанию будет выбран один из макетов.

- Внесите необходимые изменения в мастер-слайд. В нашем примере мы изменим цвет шрифта , щелкнув команду цвета шрифта и выбрав значок редактирования цветов темы.
- Появится панель Цвета темы . В этом примере мы щелкнем стрелку раскрывающегося списка, чтобы выбрать Текст и фон 1 .
- Затем мы выберем синий для текста и фона 1 . Затем закройте панель цветов темы , щелкнув X в правом верхнем углу.
- Когда вы закончите, закройте главный редактор шаблонов, щелкнув значок X в правом верхнем углу панели.
- Изменение появится на всех слайдах презентации.
Настройка макетов слайдов
Вы можете использовать главный редактор шаблонов для изменения любого макета слайдов в презентации. Легко внести небольшие изменения, такие как настройка фоновой графики, и более значительные изменения, такие как перестановка или удаление заполнителей.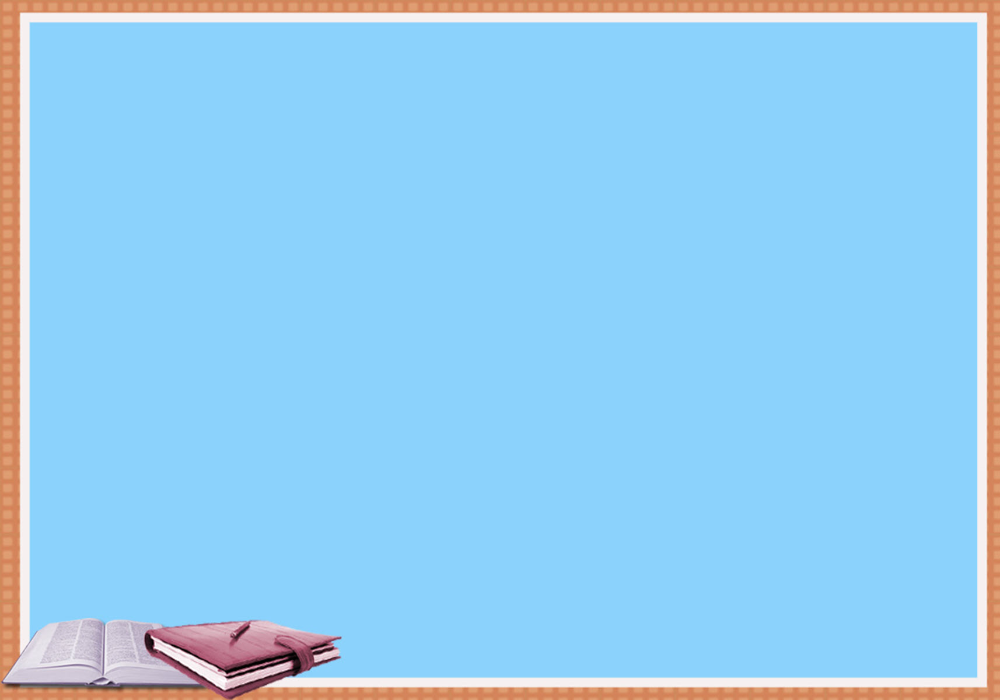 В отличие от мастер-слайда, изменения в макете слайда будут применяться только к слайдам, использующим этот макет в вашей презентации.
В отличие от мастер-слайда, изменения в макете слайда будут применяться только к слайдам, использующим этот макет в вашей презентации.
- Откройте главный редактор шаблонов. Когда он откроется, макет текущего выбранного слайда будет отображаться по умолчанию.
- Найдите и выберите нужный макет на левой панели навигации. Когда вы выбираете макет, вы можете увидеть, сколько слайдов в настоящее время использует этот макет в презентации.
- Добавляйте, перемещайте, изменяйте или удаляйте любые объектов по желанию. В нашем примере мы изменим размер блоков и изменим цвет их заливки на синий .
- Когда вы закончите, закройте главный редактор шаблонов, щелкнув X в правом верхнем углу панели.
- Изменение появится на всех слайдах, использующих этот макет.
В отличие от PowerPoint изображения не содержатся в заполнителях, поэтому они не перемещаются при изменении темы.
Нужно ли редактировать все макеты?
Тема может содержать макеты, которые не используются в вашей презентации.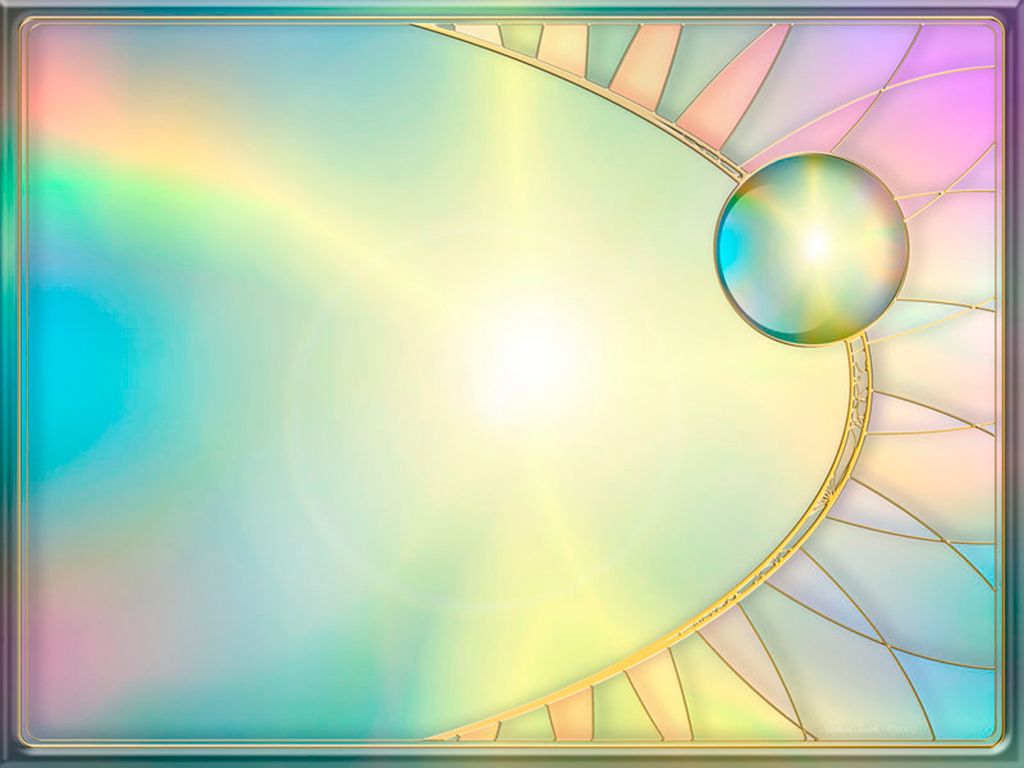 Вам решать, будете ли вы редактировать их все или только некоторые из них. Вы можете просто сосредоточиться на макетах, которые в настоящее время используются в вашей презентации. С другой стороны, если вы планируете добавить больше слайдов или использовать свою тему в других презентациях, вы можете отредактировать все макеты, чтобы убедиться, что дизайн согласован.
Вам решать, будете ли вы редактировать их все или только некоторые из них. Вы можете просто сосредоточиться на макетах, которые в настоящее время используются в вашей презентации. С другой стороны, если вы планируете добавить больше слайдов или использовать свою тему в других презентациях, вы можете отредактировать все макеты, чтобы убедиться, что дизайн согласован.
Использование вашей темы в других презентациях
После того, как вы настроили мастер-слайд и макеты текущей презентации, вы можете импортировать те же самые дизайны в новую презентацию в качестве темы.
- Откройте презентацию, в которую вы хотите импортировать настроенную тему. Откройте панель «Темы», затем нажмите команду Импорт темы внизу.
- Выберите индивидуальную презентацию.
- Выберите тему. Затем нажмите Кнопка импорта темы . Тема будет применена к текущей презентации.
Вызов!
- Откройте файл нашего примера.
 Убедитесь, что вы вошли в Google, затем нажмите Файл > Сделать копию .
Убедитесь, что вы вошли в Google, затем нажмите Файл > Сделать копию . - Откройте редактор мастер-шаблонов и обязательно выберите мастер-слайд вверху.
- Изменить Текст и фон 1 на синий с Цвета темы 9Панель 0010.
- Измените шрифт основного заголовка на Times New Roman .
- Измените цвет шрифта остального текста на черный .
- Выберите первый слайд макета ( Заглавный слайд ) в главном редакторе.
- Измените выравнивание основного заголовка и основного подзаголовка на выравнивание по левому краю . Перетащите заголовок и подзаголовок так, чтобы они оказались в левом верхнем углу слайда.
- Добавьте короткую горизонтальную линию под подзаголовком. Изменить цвет линии на желтый и вес линии на 4 pt.

- Закройте мастер-слайд. Когда вы закончите, первый слайд презентации должен выглядеть примерно так:
Предыдущий: Презентация слайд-шоу
Next:Вставка и редактирование диаграмм
/en/googleslides/inserting-and-editing-diagrams/content/
6 Современные идеи для макетов PowerPoint
Хорошо разработанный макет PowerPoint необходим для любой презентации. Почему? Просто: визуально интересный и последовательный слайд привлекает внимание вашей аудитории и заставляет вас и ваш контент выглядеть профессионально.
Хороший макет PowerPoint создает общую нить, проходящую через вашу презентацию, путем согласования элементов дизайна. Это позволяет вашей аудитории легко следить за содержанием ваших презентаций, не отвлекаясь, а это означает, что ваши идеи будут четкими, и вы сможете эффективно донести свое сообщение.
Создать макет PowerPoint очень просто, и он позволяет настроить презентации с максимальной эффективностью. В этой статье мы покажем вам, на какие аспекты нужно обратить внимание, чтобы гарантировать хорошее расположение слайдов.
Макеты PowerPoint: что именно они включают?
Макет PowerPoint в основном содержит важные элементы форматирования, заполнители и позиционирование содержимого слайда. Используя эти рекомендации, вы сможете легко создать отличную презентацию, вставив изображения, текст и диаграммы, необходимые для того, чтобы убедить аудиторию в своих идеях.
Макеты слайдов PowerPoint объединяют элементы дизайна, которые так важны для скоординированной презентации: цвета, шрифты, фоны и эффекты предварительно заданы для вас. Конечно, их можно изменить индивидуально после того, как вы определились со своим макетом, но их установка оставляет вам время, чтобы сосредоточиться на контенте, который вы хотите представить, а не возиться с дизайном. Вот пример элементов дизайна, из которых может состоять слайд:
Вот пример элементов дизайна, из которых может состоять слайд:
Зачем использовать макет PowerPoint? Преимущества
Макеты PowerPoint помогут вам быстро и легко создать презентацию с предустановленными заполнителями, дизайном и расположением. Поскольку элементы ваших слайдов уже скоординированы, вам не нужно тратить время на то, чтобы ваши слайды выглядели одинаково профессионально, пытаясь идеально выровнять контент или пытаясь сбалансировать различные элементы.
Макет PowerPoint означает еще одно: экономия вашего времени. И это огромное преимущество: сэкономленных вами времени теперь можно использовать, чтобы сосредоточиться на фактическом содержании вашей презентации.
Более того, использование предустановленного макета слайдов позволит вам выглядеть профессионально. Ваши слайды скоординированы повсюду, позволяя вашей аудитории следить за нитью ваших аргументов, не отвлекаясь.
Макеты PowerPoint также могут быть очень привлекательными. Предустановки создают визуальный эффект ваших презентаций, но при необходимости позволяют вносить индивидуальные изменения, гарантируя узнаваемость бренда. Подробнее о том, как это сделать, читайте ниже!
Предустановки создают визуальный эффект ваших презентаций, но при необходимости позволяют вносить индивидуальные изменения, гарантируя узнаваемость бренда. Подробнее о том, как это сделать, читайте ниже!
Создание макета PowerPoint: вот как! [Обучение]
- Откройте Microsoft PowerPoint.
- Нажмите Start , затем в группе Slides выберите Layout .
3. Откроется окно с выбором макетов слайдов.
4. Выберите шаблон, который лучше всего соответствует вашим потребностям; вы можете использовать его как есть или изменить отдельные элементы (см. ниже).
Изменение предустановленного макета PowerPoint
Итак, вам нравится выбранный вами макет, но вы хотите настроить его, изменив некоторые элементы? Без проблем. Вот где появляется функция Slide Master в PowerPoint:
1. Выберите Образец слайдов на вкладке Вид .
2. Когда появится область миниатюр, выберите слайд, наиболее близкий к желаемому макету.
(Совет: если вам не нравится ни один из предложенных макетов, выберите Пустой и создайте свой собственный макет с заполнителями и т. д. Мы рассказали, как это сделать, в главе «Ничего в предустановленных варианты апелляций? Просто создайте свой собственный макет PowerPoint!» ниже.)
3. Чтобы изменить макет, просто прочитайте:
Добавление заполнителя
Просто нажмите Вставить заполнитель на вкладке Образец слайдов . Выберите нужный тип заполнителя. Затем решите, где вы хотите разместить его на макете, и перетащите курсор, чтобы вставить местозаполнитель.
Изменение размера заполнителя
Выберите слайд, на котором вы хотите изменить заполнитель, на вкладке Вид в Образец слайдов , затем щелкните заполнитель. Нажмите на угол и перетащите (курсор примет вид перечеркнутой стрелки), пока заполнитель не станет нужного размера.
Изменение положения заполнителя
Чтобы переместить заполнитель, наведите на него курсор. Как только курсор изменится на двойную стрелку, просто нажмите и перетащите его в нужное место.
Как только курсор изменится на двойную стрелку, просто нажмите и перетащите его в нужное место.
Удаление заполнителя
Чтобы удалить заполнитель, выберите Образец слайдов на вкладке Вид и щелкните слайд, содержащий заполнитель, который вы хотите удалить. Выберите заполнитель в макете и нажмите «Удалить».
Вращение заполнителя
Нажмите на местозаполнитель; стрелка, изгибающаяся по кругу, появится вверху. Просто щелкните по нему и перетащите его, чтобы повернуть элемент так, как вы хотите.
Переместить определенные элементы на передний план или отправить их на задний план
Щелкните правой кнопкой мыши элемент, который вы хотите выделить или отключить, и откроется раскрывающееся меню. Выберите На передний план или На задний план и сохраните.
После внесения необходимых изменений нажмите Закройте мастер-представление на вкладке Образец слайдов .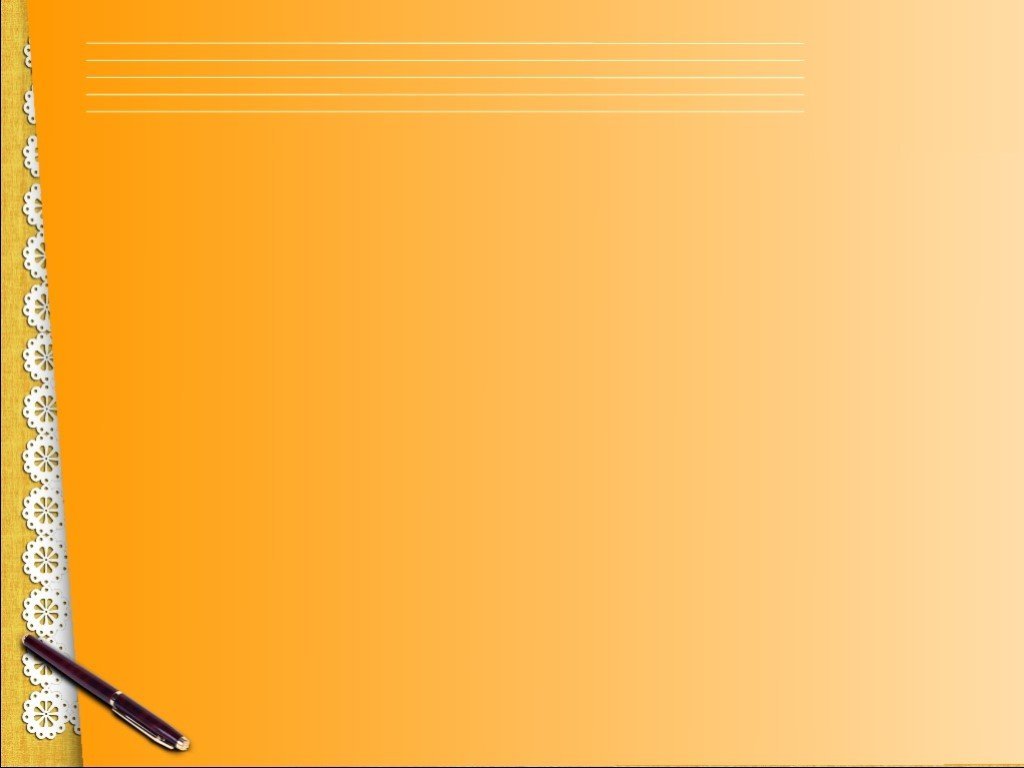
- В режиме Обычный на панели Миниатюры выберите все слайды, которые вы только что отредактировали. (Чтобы выбрать несколько слайдов, удерживайте Ctrl и щелкните, чтобы выбрать нужные слайды.)
- Затем выберите Макет на вкладке Главная и выберите макет, содержащий заполнители, которые вы только что изменили. Этот шаг завершает изменение заполнителя путем повторной вставки измененного макета слайда в окончательный отредактированный слайд.
Дублирование макета PowerPoint
Получив макет слайда, который точно вам нравится, его легко продублировать, чтобы использовать один и тот же макет на нескольких слайдах. Это также относится к предустановленным макетам слайдов, конечно. Вот как: На вкладке Просмотр выберите параметр Обычный :
- Обзор всех ваших слайдов теперь появится слева. Щелкните правой кнопкой мыши слайд, макет которого вы хотите продублировать.

- Затем выберите Дублируйте слайд в открывшемся меню. Появится слайд с идентичным макетом.
Ничего из предустановленных параметров не устраивает? Просто создайте свой собственный макет PowerPoint!
Итак, вы уже знаете, что использование предустановленных макетов слайдов экономит время и позволяет изменять их там, где это необходимо, вам действительно не нравится ни один из предустановленных макетов слайдов. Не беспокойтесь — вы можете создать собственный макет, который вам нужен, всего за несколько шагов:
- Откройте Microsoft PowerPoint.
- Выберите Образец слайдов на вкладке Вид .
- Слайды с предлагаемыми макетами теперь будут отображаться слева.
- Щелкните правой кнопкой мыши на любой из опций (не беспокойтесь о том, что это не то, что вам нужно; вы можете изменить то, что вам нужно позже) и выберите Вставить макет или нажмите Вставить макет в меню наверху.

- Переименование макета поможет вам отслеживать и находить его позже. Для этого щелкните его правой кнопкой мыши еще раз и выберите Переименовать макет , затем введите новое имя.
- Теперь можно приступать к редактированию. Удалите все предустановленные заполнители, если они вам не нужны, или оставьте некоторые и отредактируйте их (см. выше) — решать вам.
- Вставьте нужные заполнители для макета с помощью параметра Вставить заполнители . Вы можете выбрать текст, содержимое, диаграмму или другие макеты в раскрывающемся меню. После выбора макета перетащите заполнитель в нужное место. Вы можете вращать его, изменять его размер и редактировать, как показано в параграфе «Изменение предустановленного макета PowerPoint» выше.
- Закончили редактирование? Затем закройте основной вид — выберите Закрыть основной вид на вкладке Образец слайдов под Закрыть .

- Теперь сохраните и закройте презентацию.
- Когда вы снова откроете презентацию, вы сможете выполнить поиск своего персонализированного макета. Выберите параметр Новый слайд в меню Пуск в разделе Слайды . Просто найдите переименованный макет PowerPoint в открывшемся списке.
Совет: Если вы хотите использовать свой макет в существующей презентации, вам придется сделать небольшое отступление. Откройте соответствующую презентацию и выберите параметр Browse for Designs на вкладке Design . Вы найдете это под Designs , когда откроете раскрывающееся меню справа от выбора (см. скриншот).
Сохраните персонализированный макет PowerPoint в качестве шаблона!
Сохранение вашего макета в виде шаблона упрощает его использование в будущих презентациях. Вот как:
- Находясь в макете, перейдите на вкладку Файл .
 Вы попадете в стартовое меню PowerPoint.
Вы попадете в стартовое меню PowerPoint. - Выберите Сохранить как .
- Найдите свой шаблон в C:\Users\<ваше имя пользователя>\Documents\Custom Office templates.
- Выберите тип файла Шаблон PowerPoint и сохраните.
При следующем открытии PowerPoint вы можете использовать свой шаблон, нажав Новый при открытии PowerPoint, выбрав Пользовательские шаблоны Office и нажмите Создать после того, как вы выбрали свой индивидуальный шаблон PowerPoint.
Профессиональный дизайн макета слайда: 6 идей макета PowerPoint, которые сделают вашу презентацию по-настоящему привлекательной!
Убедить аудиторию в своих идеях, добиться поставленных целей и выделиться своей презентацией гораздо проще благодаря отличному макету. Мы собрали для вас шесть профессионально разработанных и эффективных идей макета PowerPoint, проиллюстрированных справочными изображениями слайдов, которые мы разработали для клиентов:
1.
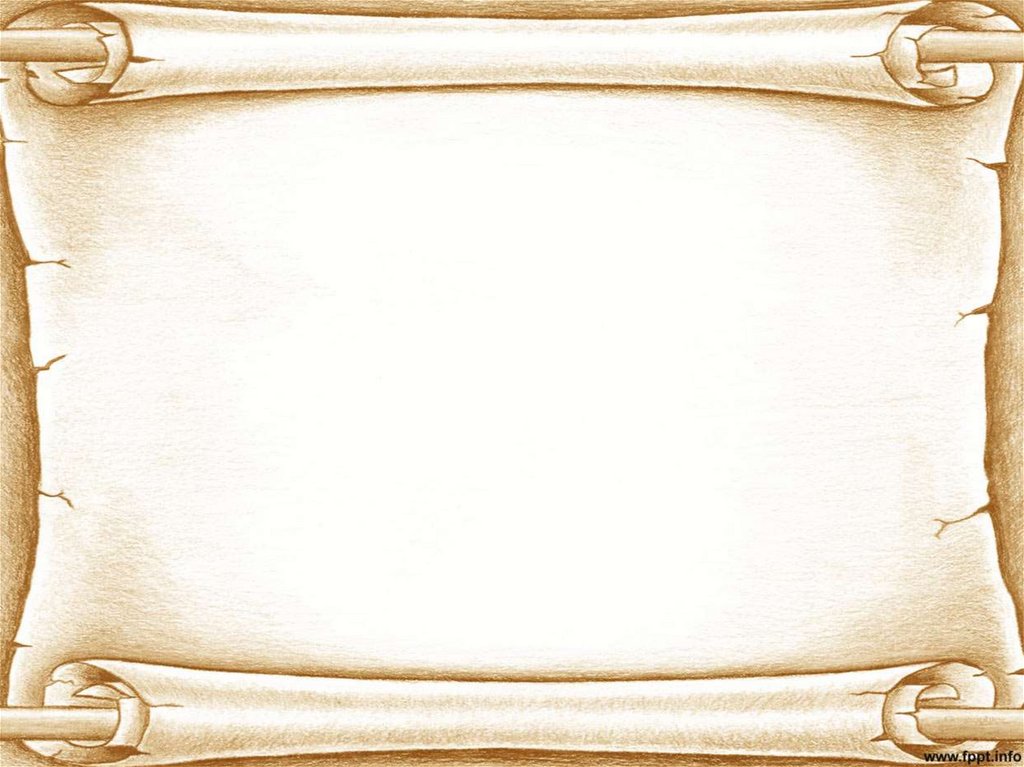 Макеты PowerPoint для титульных слайдов
Макеты PowerPoint для титульных слайдовКаждой презентации нужен титульный слайд. Поскольку этот слайд всегда является первым слайдом, который вы представляете, и, следовательно, первым слайдом, который видит ваша аудитория (часто, как только они входят в комнату для презентаций), вам необходимо разработать этот слайд для максимального воздействия.
В 2022 году титульные слайды имеют тенденцию к использованию изображений большого формата. Выбирая фоновое изображение, обязательно выберите то, которое понравится вашей аудитории с самого начала. Например, выберите тему, связанную с вашей темой или бизнесом. В этом примере мотив рулевого колеса подходит для автомобильной группы GG: 9.0005
Использование крупноформатных изображений не означает отсутствие мощного заголовка. Это нужно выделиться.
Так что либо используйте нейтральную область изображения, либо выбирайте современные наложения или прозрачные конструкции. С последним вы вносите в игру немного цвета, поэтому вам нужно настроить контрастность фонового изображения, чтобы ваш заголовок эффектно выделялся. Вот несколько примеров:
Вот несколько примеров:
Использование оверлеев или прозрачного дизайна позволяет создать именно тот слайд, который вам нужен. Вы можете использовать цветовые градиенты (см. слайд с заголовком GG Group выше), целые области (см. слайд Uni Per) или формы (ниже). То, как вы скомпонуете слайд, подходящий для вашей презентации, полностью зависит от вас.
2. Макеты PowerPoint для слайдов с повесткой дня
Слайд с повесткой дня отражает содержание вашей презентации, поэтому важно сделать его правильно. Информацию и советы по этому поводу в PowerPoint можно найти в этой статье.
Ищете профессиональные шаблоны? В нашем магазине есть весь ассортимент.
Макеты слайдов повестки дня могут быть структурированы традиционным образом в виде табличного списка или представлены в виде процесса. Крупноформатные изображения также могут оказать влияние здесь. Вы можете использовать их как в портретном формате, так и в качестве полного фона. Важно оставить достаточно места, чтобы обсудить пункты повестки дня. Вы также можете использовать сетку в качестве ориентира для макетов повестки дня. Для этого взгляните на слайд ниже. Здесь вы видите сетку из трех частей: 1/3 места для пунктов повестки дня, 2/3 места для картинки. (Или, для повесток дня с большим количеством точек, наоборот (т.е. 1/3 изображения и 2/3 повестки дня).
Вы также можете использовать сетку в качестве ориентира для макетов повестки дня. Для этого взгляните на слайд ниже. Здесь вы видите сетку из трех частей: 1/3 места для пунктов повестки дня, 2/3 места для картинки. (Или, для повесток дня с большим количеством точек, наоборот (т.е. 1/3 изображения и 2/3 повестки дня).
Существует также вариант четырехугольной сетки, как показано ниже:
Это показывает восемь блоков изображений одинакового размера, идущих слева направо в два ряда. Очевидно, вы можете настроить фоновое изображение и макет в соответствии с вашими потребностями.
3. Макеты PowerPoint для слайдов, сочетающих изображения и текст
Макеты для комбинаций изображения и текста особенно важны в основной части презентации. Это могут быть маркированные списки, презентации продуктов или даже портфолио. Здесь важно то, как изображение и текст взаимодействуют на слайде.
Один из классических макетов, который хорошо работает, — это изображение с вашим текстом под ним. Интересным современным вариантом является размещение нескольких изображений рядом друг с другом, как показано ниже:
Интересным современным вариантом является размещение нескольких изображений рядом друг с другом, как показано ниже:
Использование широкоформатных изображений может быть действительно свежим и эффектным. Например:
Вы также можете использовать сетку в качестве ориентира для комбинаций изображения и текста. В общем, это лучше всего работает с тремя, четырьмя или пятью изображениями. Использование большего количества означает, что ваш слайд будет выглядеть загроможденным, а ваш контент будет трудно читать.
4. Макеты PowerPoint для сочетания значков и текста
Значки — отличный способ проиллюстрировать сложный контент простым способом. Они также добавляют эффектности вашей презентации и визуально интересны. Мы предлагаем широкий выбор шаблонов иконок в нашем магазине. Вот несколько примеров:
В общем, макеты, сочетающие значки и текст, хорошо работают с макетами, аналогичными тем, которые используются в комбинациях изображения и текста. PowerPoint позволяет размещать значки в виде комбинаций с сеткой или без нее, а рядом с ними размещать текст. Вот несколько примеров:
PowerPoint позволяет размещать значки в виде комбинаций с сеткой или без нее, а рядом с ними размещать текст. Вот несколько примеров:
5. Макеты PowerPoint для списков
Когда вы хотите представить списки элементов, маркированные списки, конечно, являются классическим выбором, но все чаще люди предпочитают визуализировать их как форму процесса, актуальную и привлекательную. захват. Макет ниже, визуализирующий процесс слева направо, делает ваш список легко понятным.
Для макета этого типа используйте всю ширину слайда для максимального эффекта.
Вы также можете использовать круглую форму; все больше и больше людей отходят от старой прямоугольной коробки.
6. Дополнительные параметры макетов изображения/текста
Мы уже рассмотрели макеты изображения-текста выше, но вот еще несколько идей, которые помогут привлечь внимание к вашим презентациям.
Вариант 1: Текст слева, изображение справа
Этот вариант является классической раскладкой, так как работает с тем, что английский язык читается слева направо. Таким образом, ваша аудитория сначала воспринимает контент, а затем подкрепляет его изображением. Это также облегчает чтение текста, так как строки короче.
Таким образом, ваша аудитория сначала воспринимает контент, а затем подкрепляет его изображением. Это также облегчает чтение текста, так как строки короче.
Вариант 2: Изображение слева, текст справа
Вариант 3: Текст вверху, крупномасштабное изображение внизу
Вариант 4: Полноформатное изображение с наложениями
Вы выше видно, какое влияние это может оказать на титульные слайды, и, конечно же, ничто не мешает вам использовать такой макет в своей презентации. Всегда важно убедиться, что цвет и контрастность текста выбраны с учетом изображения, чтобы его можно было легко прочитать. Вот несколько примеров:
Вывод: отличный макет PowerPoint действительно может поддерживать ваш контент!
Если вы хотите создать действительно профессиональную и эффективную презентацию, стоит попробовать современных макетов, которые привлекут внимание вашей аудитории. У вас есть полная свобода творчества, но помните, особенно в случае комбинаций изображения и текста, чтобы ваш текст правильно противопоставлялся любым изображениям или значкам, чтобы обеспечить максимальную читаемость.


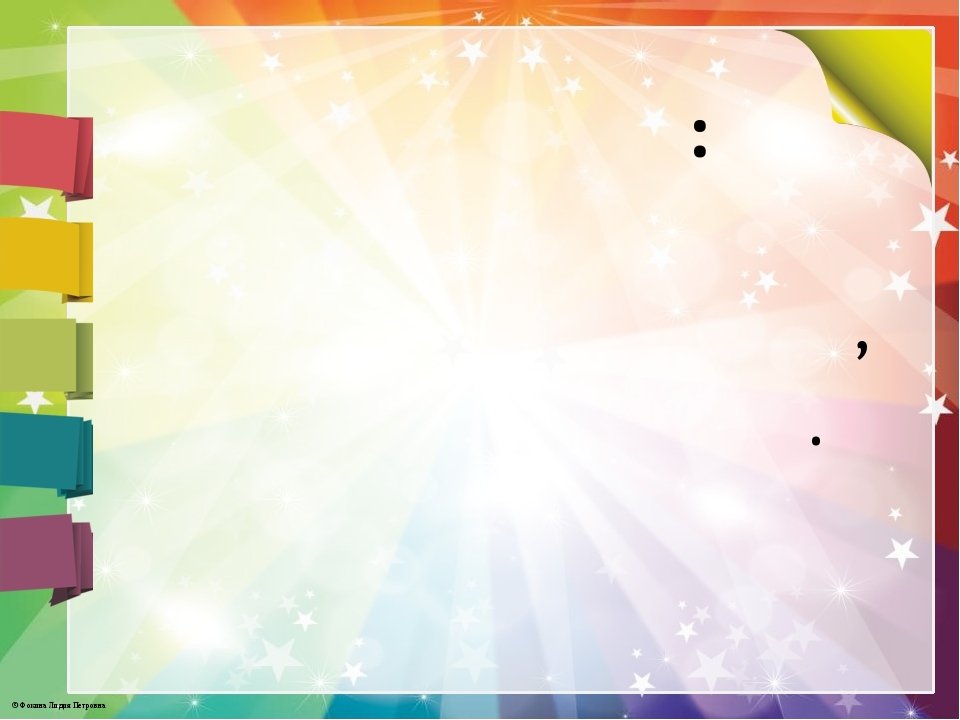

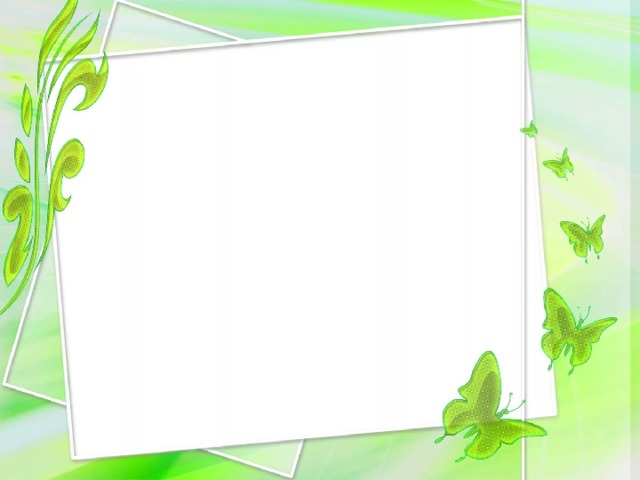
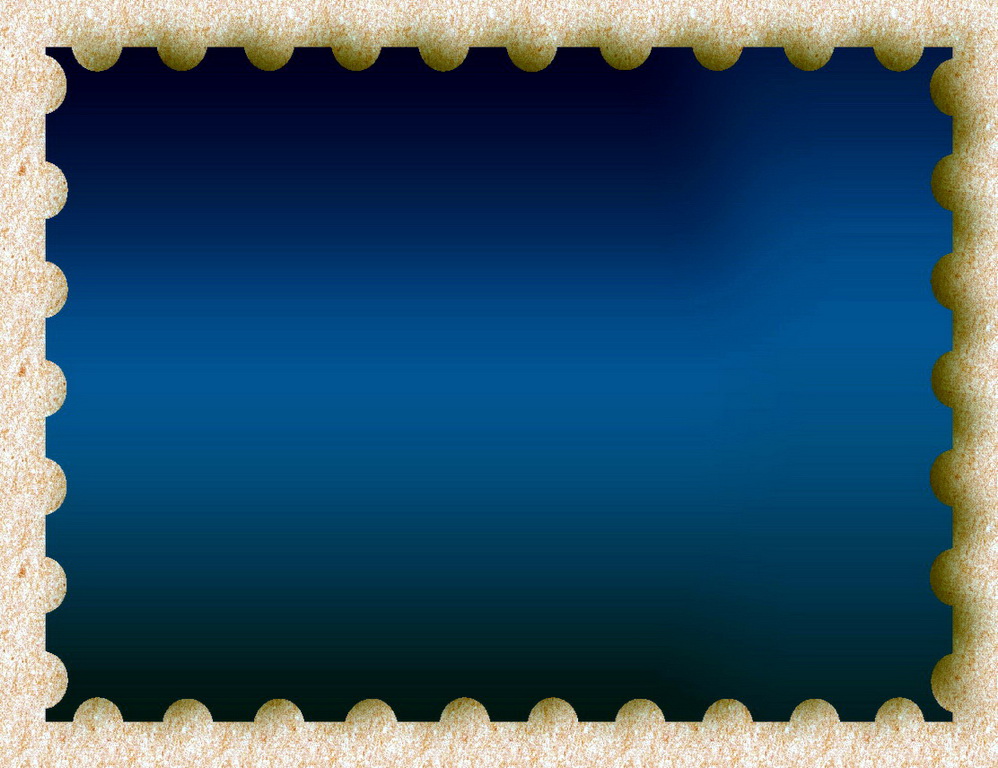


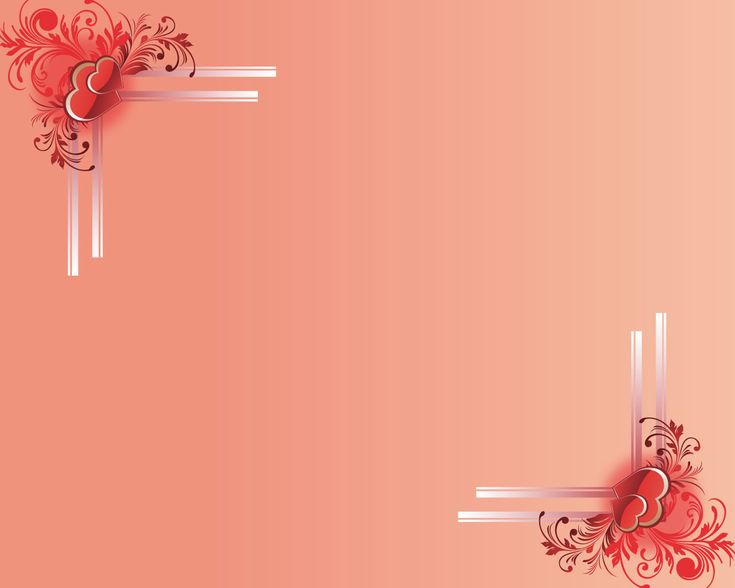

 Убедитесь, что вы вошли в Google, затем нажмите Файл > Сделать копию .
Убедитесь, что вы вошли в Google, затем нажмите Файл > Сделать копию .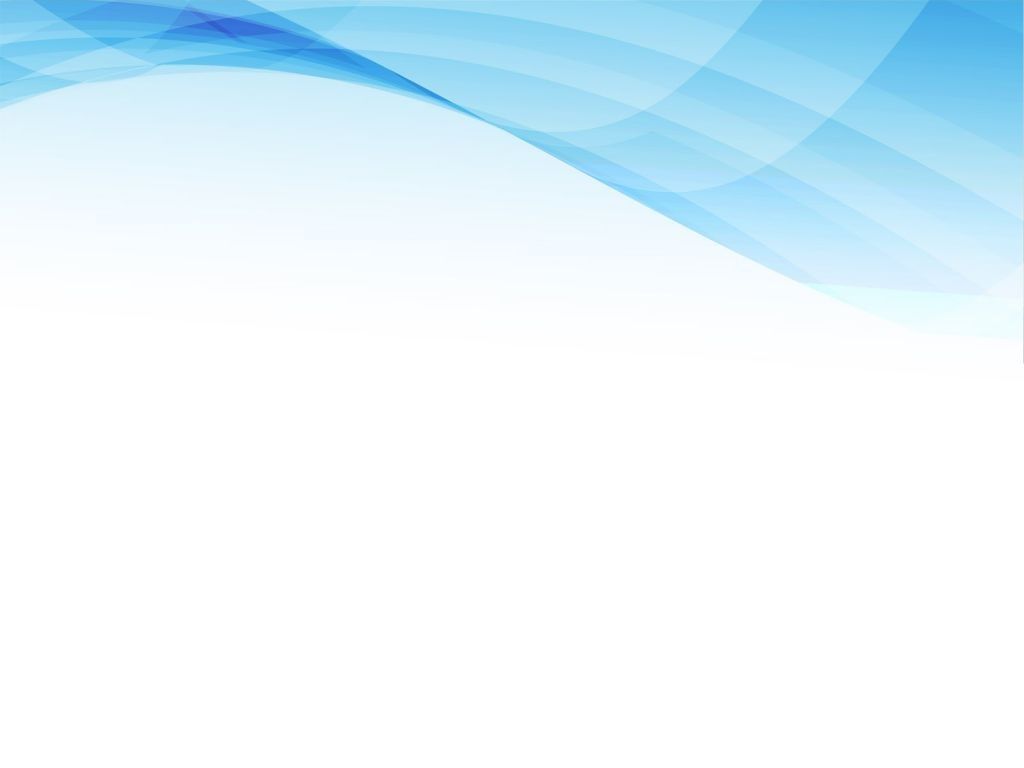

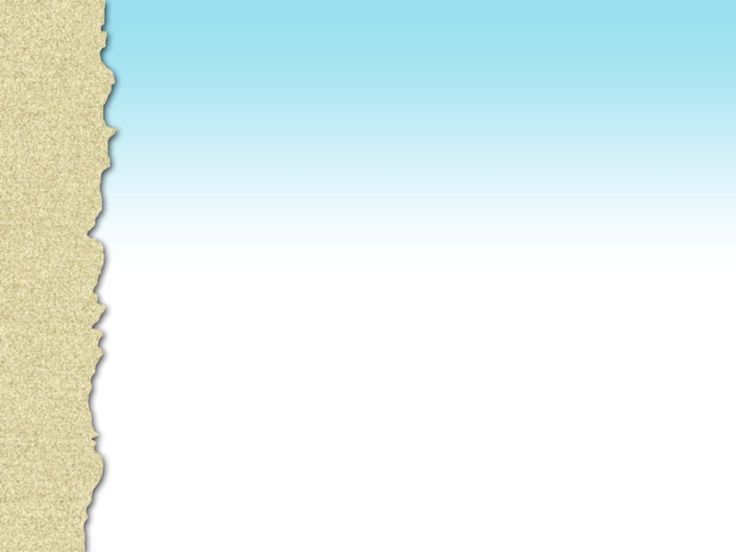

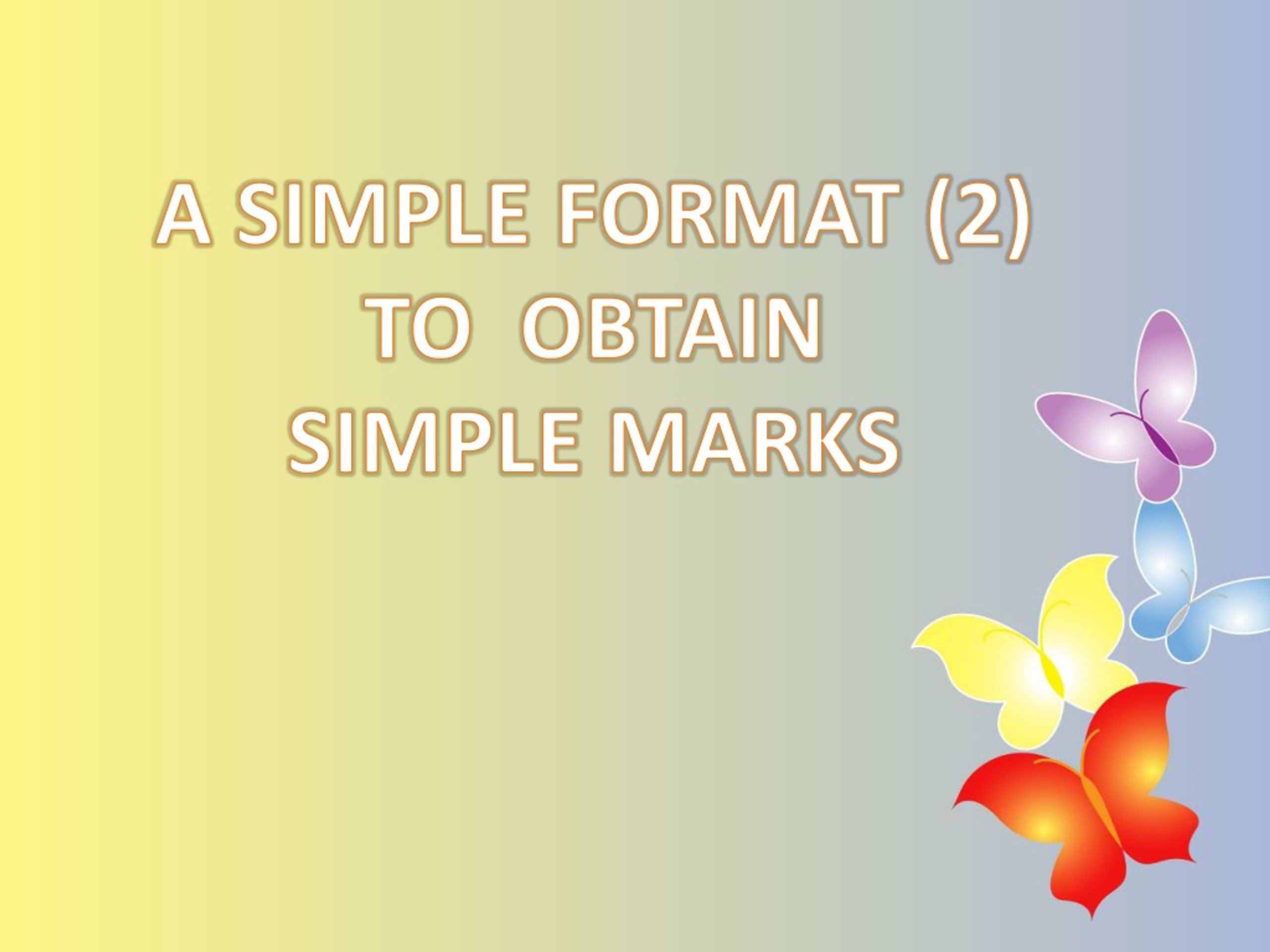 Вы попадете в стартовое меню PowerPoint.
Вы попадете в стартовое меню PowerPoint.