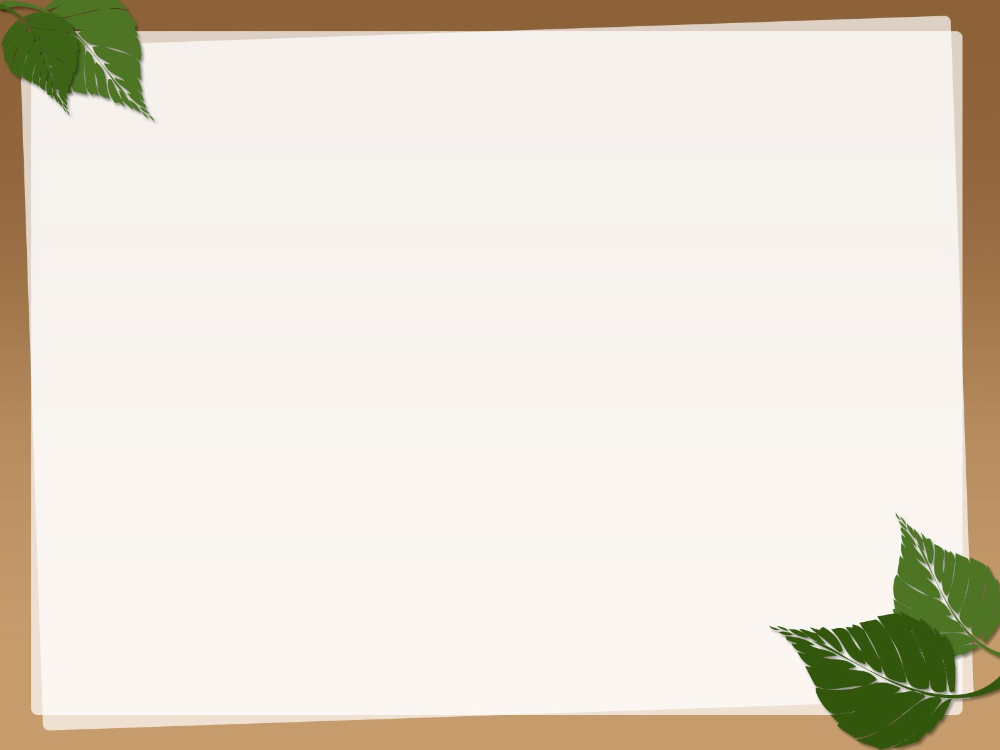Шаблоны и Tемы презентаций — Envato Elements
Шаблоны и Tемы презентаций — Envato ElementsУточнить
Уточнить
Сортировать по популярностипо новизне
Шаблон Ever Powerpoint
От inspirasign
Добавить в коллекцию
Скачать
Уменьшенные — Шаблон слайдов Google
От aqrstudio
Добавить в коллекцию
Скачать
Roara: многоцелевой Шаблон Keynote
От punkl
Добавить в коллекцию
Скачать
Шаблон руководства по торговой марке Google слайдов
От EightonesixStudios
Добавить в коллекцию
Скачать
Шаблон PowerPoint
От GrizzlyDesign
Добавить в коллекцию
Скачать
Amiti — Творческий Шаблон слайдов Google
От SlideFactory
Добавить в коллекцию
Скачать
Keynote MILD
От Artmonk
Добавить в коллекцию
Скачать
Шаблон Powerpoint CRYPTO
От ShapeSlide
Добавить в коллекцию
Скачать
Keynote портала
От GoaShape
Добавить в коллекцию
Скачать
Шаблон организационной структуры и иерархии
От Site2max
Добавить в коллекцию
Скачать
Шаблон Keynote
От Jumsoft
Добавить в коллекцию
Скачать
Шаблон представления для тихоокеанских стран
От SlideStation
Добавить в коллекцию
Скачать
WALK — PowerPoint
От dirtylinestudio
Добавить в коллекцию
Скачать
Шаблон бизнес-плана PowerPoint
От JafarDesigns
Добавить в коллекцию
Скачать
Keynote — B2B маркетинг и продажи
От afahmy
Добавить в коллекцию
Скачать
Провидящий — Привлекательный дизайн PowerPoint
От BrandEarth
Добавить в коллекцию
Скачать
Презентация
От celciusdesigns
Добавить в коллекцию
Скачать
Презентация компании «Футура»
От pixel_vision
Добавить в коллекцию
Скачать
Презентация Delica Powerpoint
От kylyman
Добавить в коллекцию
Скачать
Презентация по Keynote нике
От TMint
Добавить в коллекцию
Скачать
Power — Шаблон Keynote
От markzugelberg
Добавить в коллекцию
Скачать
Кармель Пауэрпойнт
От visuelcolonie
Добавить в коллекцию
Изменение и повторное применение макета слайда
PowerPoint для Microsoft 365 PowerPoint 2021 PowerPoint 2019 PowerPoint 2016 PowerPoint 2013 PowerPoint 2010 PowerPoint 2007 Office 2007 Еще. ..Меньше
..Меньше
Если изменить макет слайда, который был применен к одному или нескольким слайдам в презентации, например, добавив заполнитель или текст запроса, потребуется повторно применить макет к слайдам, чтобы обновить их.
Изменение существующего макета
-
На вкладке Вид нажмите кнопку Образец слайдов.
-
В области эскизов, содержащей образцы и макеты слайдов, выберите макет с самым подходящим расположением заполнителей.
Примечание: На верхнем эскизе всегда показан образец слайдов, а под ним — макеты слайдов.

Совет: Если ни один из макетов не подходит, выберите Пустой макет и начните добавлять заполнители для текста, изображений, видео и т. д.
-
Чтобы изменить существующий макет, выполните одно или несколько следующих действий.
-
Чтобы добавить заполнитель, на вкладке Образец слайдов нажмите кнопку Вставить заполнитель и выберите нужный тип заполнителя из списка. Нажмите расположение на макете и перетащите элемент, чтобы нарисовать заполнитель.
-
Добавление, изменение или удаление заполнителя в макете слайда.

-
-
Чтобы переименовать настроенный макет, щелкните его правой кнопкой мыши в списке эскизов макетов и выберите пункт Переименовать макет.
-
В диалоговом окне Переименование макета
-
На вкладке Образец слайдов выберите команду Закрыть режим образца.
Применение обновлений к слайдам
- org/ItemList»>
В Обычном режиме в области эскизов нажмите слайд, к которому вы хотите повторно применить измененный макет.
Примечание: Чтобы выделить несколько слайдов, нажмите и удерживайте клавишу CTRL, а затем нажимайте каждый слайд.
-
На вкладке Главная в группе Слайды нажмите кнопку Макет и выберите макет, который вы изменили в режиме образца слайдов.
Дополнительные сведения
Общие сведения о макете слайда
Общие сведения об образце слайдов
Добавление заполнителей для текста, изображений, видеозаписей и другого содержимого
Изменение существующего макета
-
На вкладке Вид в группе Режимы образцов выберите пункт Образец слайдов.
-
В области, содержащей образцы слайдов и макеты, выберите макет, который вы хотите изменить.
Отредактируйте макет.
Примечание: Если назначение исходного макета изменилось, переименуйте его.
-
В группе Закрыть нажмите кнопку Закрыть режим образца.

Применение обновлений к слайдам
-
В обычном режиме в области с вкладками «Структура» и «Слайды» выберите вкладку Слайды.
-
Щелкните слайды, к которым вы хотите применить измененный макет.
-
На вкладке Главная в группе Слайды нажмите кнопку
К началу страницы
Важно:
Office 2007 больше не поддерживается. Перейдите на Microsoft 365, чтобы работать удаленно с любого устройства и продолжать получать поддержку.
Перейдите на Microsoft 365, чтобы работать удаленно с любого устройства и продолжать получать поддержку.
Обновить
Изменение существующего макета
На вкладке Вид в группе Режимы просмотра презентации выберите пункт Образец слайдов.
-
В области, содержащей образцы слайдов и макеты, выберите макет, который вы хотите изменить.
-
Выполните одно из указанных ниже действий.
Добавление в макет одного или нескольких заполнителей содержимого
-
Настройка нумеров, нижних колонтитулов и заголовков страниц для раздаточных материалов
Настройка нумеров, нижних колонтитулов и верхних колонтитулов для страниц заметок
К началу страницы
Макеты презентаций, темы, шаблоны и загружаемые графические элементы на Dribbble
View #Exploration — Презентация
#Исследование — презентация
View #Exploration – Типографика и верстка — Презентация
#Исследование — Типографика и верстка — Презентация
Просмотр презентационной колоды — исследование
Палубная площадка — Исследование
Посмотреть ASTRO — Art Pitch Deck ✨
ASTRO — Art Pitch Deck ✨
View #Exploration — Колода Pitch — Пастельные тона
#Исследование — Колода Pitch — Пастельные тона
View #Exploration – Типографика и верстка — Презентация
#Исследование — Типографика и верстка — Презентация
View #Exploration — Макет дизайна презентационной колоды
#Исследование — макет презентационной площадки
Просмотр презентационной колоды — исследование
Палуба презентаций — Исследование
Просмотр слайдов Презентация 3 — Исследование
Слайды Презентация 3 — Исследование
Посмотреть презентацию — Креативное агентство
Презентация — Креативное агентство
Посмотреть презентацию — Фотопортфолио
Презентация — Портфолио фотографа
View #Exploration — Дизайн презентационной колоды
#Исследование — Дизайн презентационной колоды
Посмотреть макет журнала
Макет магазина
Просмотреть #Exploration — Типографика и верстка Pitch Deck Design
#Исследование — типографика и верстка Pitch Deck Design
Посмотреть слайд-презентацию — исследование
Слайд-презентация — Исследование
Посмотреть презентацию — Fashion Agency
Презентация — Агентство моды
Посмотреть слайды Friends of Figma
Слайды Friends of Figma
Просмотреть Goshion — целевую страницу Pitch Deck
Goshion — посадочная страница на палубе
Посмотреть слайды презентации 01
Слайды презентации 01
Посмотреть брошюру Rundetaarn
Rundetaarn Брошюра
Посмотреть макет путеводителя по городу
Макет City Guide
Посмотреть учетные данные Oblik Studio
Учетная запись студии «Облик»
Посмотреть выставку сумок – макет
Выставка сумок – макет
Посмотреть презентацию Big Bloom
Презентация большого цветения
Зарегистрируйтесь, чтобы продолжить или войдите
Загружается еще…
5 надежных идей макета презентации, которые вы должны использовать
У вас завтра важная встреча, но все, что у вас есть, это несколько ужасно выглядящих справочных слайдов и пустая страница в PowerPoint с надписью «Нажмите добавить заголовок», глядя вам прямо в лицо.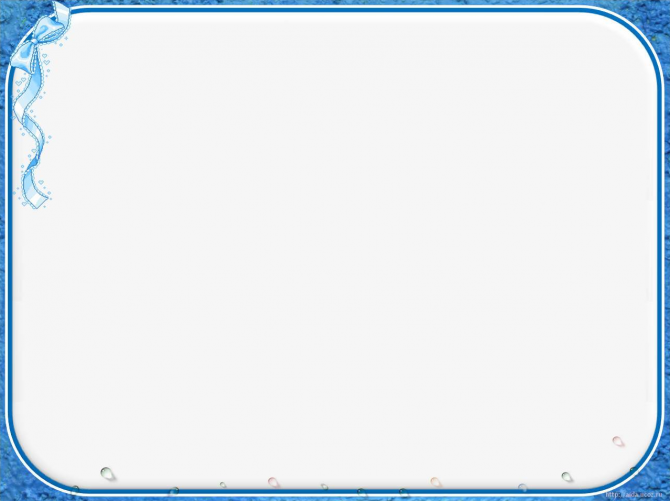
В Интернете было опубликовано множество статей о том, как вы можете начать улучшать свою игру по дизайну презентаций. Большинство из них предлагают вам некоторые идеи для презентаций, но когда вы спешите что-то быстро собрать, можете ли вы позволить себе тратить время на возню с программным обеспечением для презентаций?
В моей компании HighSpark мы ежедневно разрабатываем презентации и нашли способ значительно сократить количество догадок, необходимых для создания качественных презентаций.
Один из способов — повторное использование проверенных макетов презентаций, которые работают.
Вот пять идей макета презентации, которые мы использовали снова и снова, чтобы создавать потрясающие слайды презентации в рекордно короткие сроки. Ознакомьтесь с этими шаблонами презентаций, чтобы легко использовать наши макеты.
1. Схема презентации по правилу трех
«Правило трех» широко используется во многих средствах коммуникации для повышения запоминаемости и привлечения аудитории. Точно так же, если вы хотите воспользоваться правилом трех, разделение слайда на три части одинакового размера — это простой способ создания макетов для различных целей.
Точно так же, если вы хотите воспользоваться правилом трех, разделение слайда на три части одинакового размера — это простой способ создания макетов для различных целей.
Командные слайды
Поскольку групповые слайды обычно демонстрируют профессиональный опыт основателей или команд. Разделив слайд на три части, вы оставите достаточно места для хедшота, а также биографии каждого члена команды.
Этот макет, состоящий из трех частей, также часто используется для оформления презентаций, где стартапы демонстрируют свою основную команду основателей и консультантов.
Помните, вы не хотите, чтобы скучный дизайн презентаций стоил вам возможностей!
Этот макет также используется при отображении шагов процесса или временной шкалы:
Источник
Большие указатели
Будут случаи, когда у вас будут большие отличия в качестве заголовков, которые вам нужно будет отобразить в вашей презентации. За этими пунктами обычно следуют дополнительные доказательства или информация, подтверждающая вашу позицию.
За этими пунктами обычно следуют дополнительные доказательства или информация, подтверждающая вашу позицию.
Например, «указателем» в этом случае может быть: «Китай: следующая большая экономика», за которым следует статистика, подтверждающая этот пункт.
При демонстрации нескольких разных статистических данных может быть сложно выбрать макет, который сделает данные более интересными. Если вы используете диаграммы или значки для визуального представления данных, размещение визуальных элементов наверху, сопровождаемых текстом внизу, — это простой способ сделать данные более интересными.
Итак, вы поняли суть. Используя простой макет презентации, состоящий из трех частей, вы сможете организовывать контент различными способами, ограниченными только вашим воображением.
2. Изображение слева, макет презентации с текстом справа
В соответствии с эффектом превосходства изображения изображения запоминаются с большей вероятностью, чем слова. Картинки быстрее привлекают внимание. Если вы используете в своей презентации больше визуальных элементов, чем текста, ваша аудитория в шесть раз больше вспомнит, о чем вы говорили.
Картинки быстрее привлекают внимание. Если вы используете в своей презентации больше визуальных элементов, чем текста, ваша аудитория в шесть раз больше вспомнит, о чем вы говорили.
Размещение изображений в левой части слайда обеспечивает комфортный зрительный поток для вашей аудитории. Изображения имеют неотъемлемые значения, связанные с ними (если бы я попросил вас подумать о курице, вы, вероятно, подумали бы о птице, а не о буквах «C-H-I-C-K-E-N»).
Использование больших изображений позволяет сократить количество слов на слайде, особенно если вы рассказываете историю.
Не существует жесткого правила относительно того, насколько большими должны быть пропорции, но то, что я обнаружил, работает очень хорошо:
- Сделайте слова на слайде максимально краткими
- Установите для текста минимальный размер шрифта 12 пунктов и выше
- Посмотрите, сколько места у вас осталось для изображения, а затем выберите наиболее идеальное изображение
Некоторые из лучших типов изображений для использования в дизайне презентаций:
Изображения с лицами
Использование лиц в презентации помогает завоевать доверие аудитории.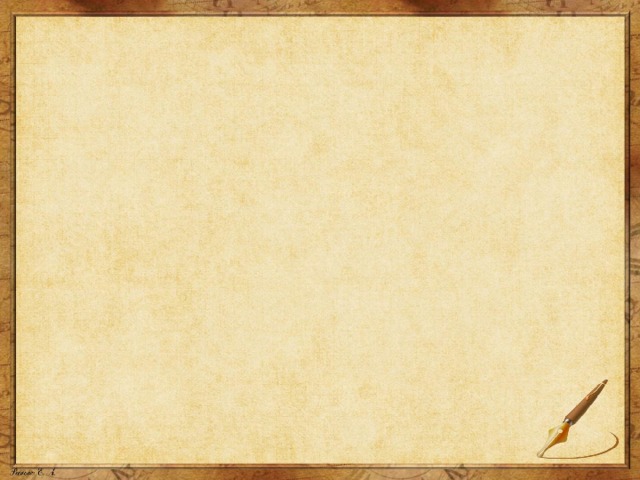 Мы «запрограммированы» распознавать человеческие лица с рождения, и именно поэтому они широко используются в маркетинговом контенте. Например, наличие «персонажа-героя» помогает зрителям представить себя на месте персонажа.
Мы «запрограммированы» распознавать человеческие лица с рождения, и именно поэтому они широко используются в маркетинговом контенте. Например, наличие «персонажа-героя» помогает зрителям представить себя на месте персонажа.
Например, этот символ: «Нил» используется для демонстрации необходимости платформы управления финансами.
Стартап, использующий эту презентацию, создает финансовые решения для очень специфической группы людей: индийцев среднего класса. Используя этот образ «Нил», аудитория может очень быстро понять сегмент, который пытается обслуживать компания.
Использование лиц также помогает обрамлять текст, особенно если человек «смотрит» в правильном направлении. Наши глаза естественным образом тяготеют туда, куда смотрит человеческая фигура на изображении.
Изображения с большими пробелами
В области дизайна пробелы используются для обозначения того, как пустое пространство используется в функциональных и эстетических целях.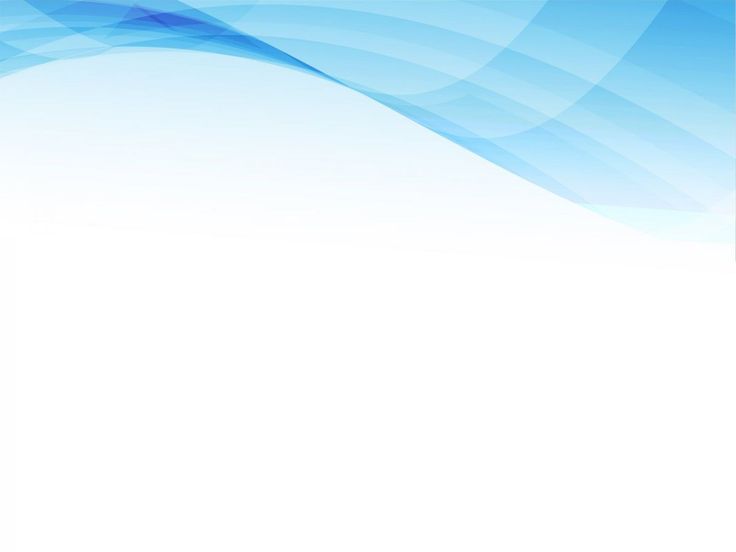 Некоторые изображения более приятны для глаз из-за пространства вокруг них. Это причина, по которой вам трудно читать определенные абзацы текста на веб-сайте из-за отсутствия пространства между строками.
Некоторые изображения более приятны для глаз из-за пространства вокруг них. Это причина, по которой вам трудно читать определенные абзацы текста на веб-сайте из-за отсутствия пространства между строками.
Больше пустого пространства означает, что у вас будет больше места для текста, значков и другой информации, которую вам может понадобиться включить в слайд.
Как правило, если вы выбираете изображение с большим количеством пустого пространства, размещение текста в любой из пересекающихся «точек силы», соответствующих правилу третей, обеспечит эстетически приятный слайд в целом.
Одним из самых известных примеров того, как кто-то использует пустое пространство только для текста, является Стив Джобс и его знаменитые презентации на WWDC.
Вы заметите, что на слайде много места — это привлекает ваше внимание к заголовку и не перегружает аудиторию визуальными эффектами.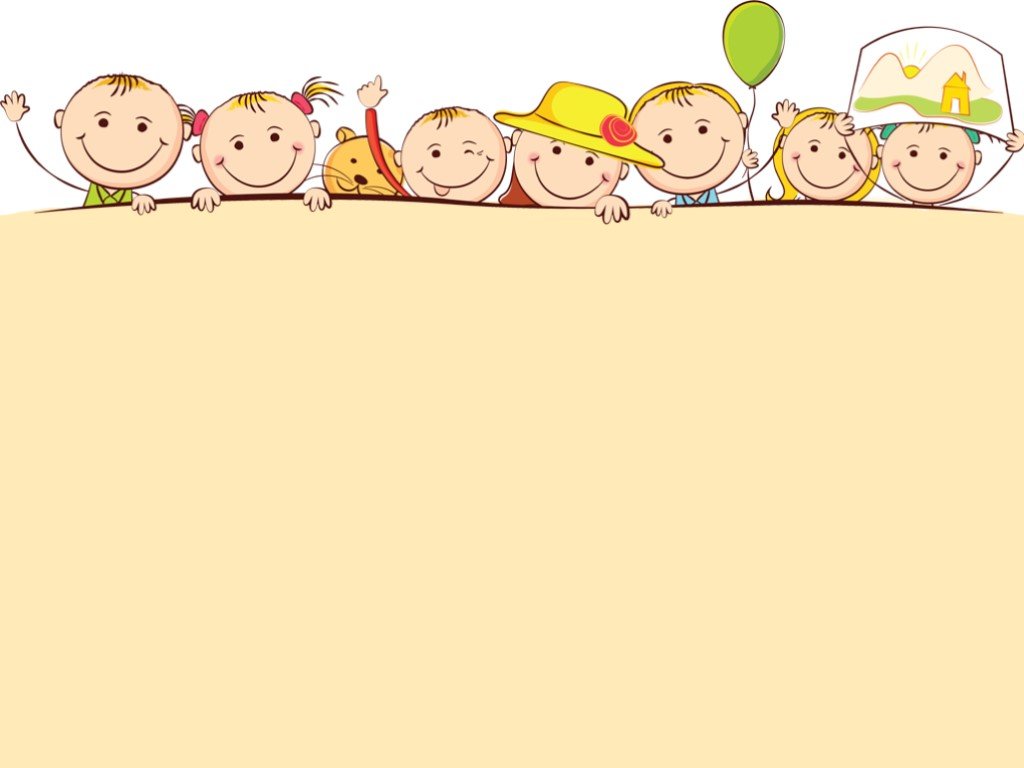
Изображения с четким фокусом
Использование слишком загруженных изображений помешает вашим зрителям сосредоточиться на важной информации или визуальных эффектах. Выбор изображений с размытым фоном или резкой фокусировкой на определенном объекте может помочь уменьшить шум.
3. Макет презентации с полным обрезом и пробелами
несколько слов, чтобы передать контекст изображения.
Илон Маск использовал полные изображения загрязнения и спутниковые снимки Земли во время своей презентации PowerWall. Это помогло вернуть к себе внимание, а также высветило вполне реальные проблемы, которые они стремятся решить с помощью своих продуктов.
Этот кадр из презентации TED также демонстрирует, как можно рассказывать истории, используя изображения и немного текста для контекста.
Источник
Есть три простых способа включить слова в изображения без полей…
Разделите слайд на девять частей
Разделите слайд на девять равных частей.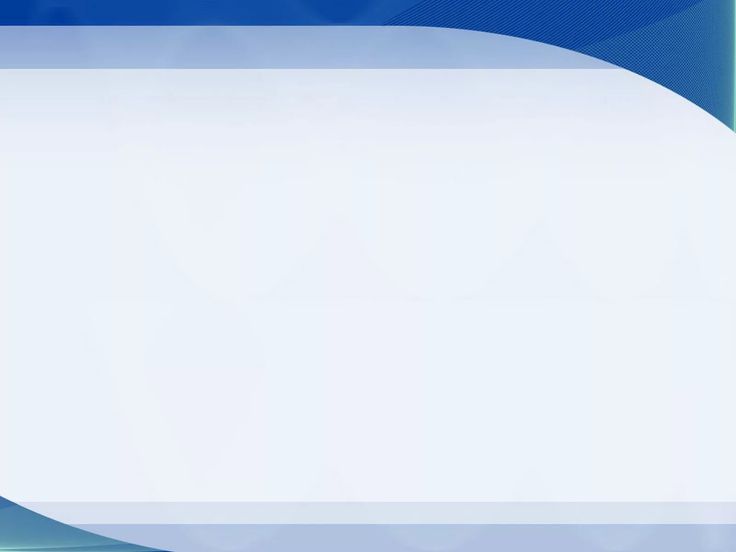 Поместите любые элементы фокуса в любую из четырех точек пересечения линий. Эта техника фотографии применима и к презентациям.
Поместите любые элементы фокуса в любую из четырех точек пересечения линий. Эта техника фотографии применима и к презентациям.
Обрамление текста фигурой
Если между фоном и текстом недостаточно контраста, рассмотрите возможность использования фигур для обрамления текста. Таким образом, ваша аудитория все еще может читать текст и видеть интересующее изображение.
Использовать пустое пространство
Если на вашем изображении без полей есть пустое пространство, это идеальное место для размещения текста без особых догадок.
При выборе цвета шрифта есть хитрость, чтобы выбрать что-то, что будет хорошо смотреться:
- Достаточный контраст с фоном
- Подбор цветов прямо из самого изображения!
Например, на картинке, которую вы видите ниже, изображена гора с небольшим количеством пробелов над фотографией.
Итак, предположив, что мы помещаем наш текст там, где облака, нам просто нужно выбрать цвет, который темнее фона (в данном случае фон белый).
Вместо случайного выбора цвета мы выберем бирюзовый цвет мха на горе на картинке, а также серый цвет самой горы.
В результате у вас будет очень однородный слайд с хорошо сочетающимися цветами.
4. Макет презентации с горизонтальным разделением
Разделив слайд на равные части с помощью горизонтальных полос, вы сразу увидите удобную компоновку для своей информации. Не нужно много гадать, чтобы знать, где вы можете разместить контент в этих случаях. Просто вставьте его в сетку, которую вы сделали.
Это похоже на макет из трех частей, но допускает другой вид представления информации.
Вот несколько примеров использования горизонтального разделения:
Эта идея макета презентации отлично работает, когда у вас есть:
- Изображение, представляющее каждую из ваших точек
- Заголовок к каждому пункту, когда пунктов не более четырех (иначе места на слайде не хватит)
- Основной текст может быть слишком плотным для размещения в вертикальной сетке
Например, вы можете использовать этот макет на слайде команды в презентации для инвесторов, где у вас просто слишком много информации об основателях, чтобы втиснуть ее в ограниченное пространство.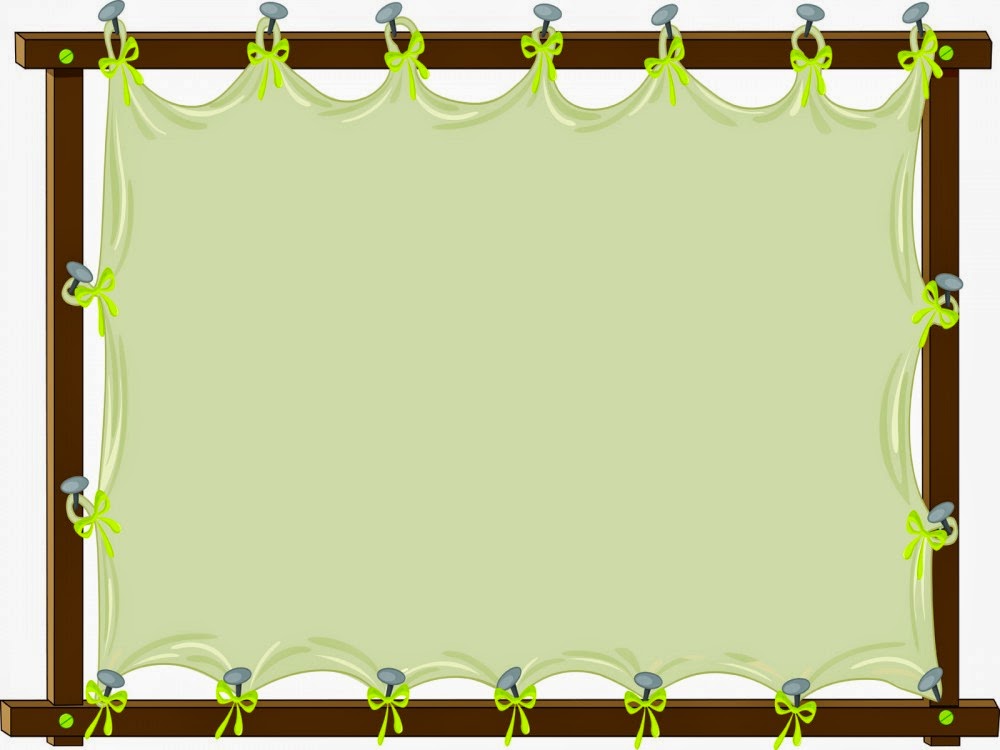
Узнайте, как настроить эту презентацию:
Горизонтальный раздельный макет также можно использовать в качестве альтернативы маркерам, когда вы перечисляете преимущества продукта или указываете сроки выполнения:
Будут случаи, когда вам понадобится большая выноска (конкретное и короткое сообщение). Например, здорово иметь большие выноски для слайдов «спасибо» в конце презентации.
Отличный способ сделать это — либо выбрать фоновое изображение с контрастным пространством, либо добавить цветовой контраст самостоятельно, используя градиенты.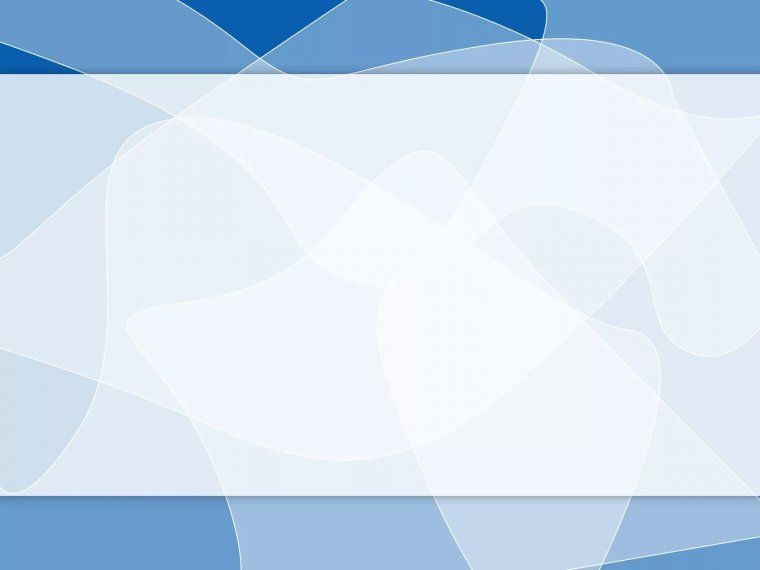
При выборе цвета шрифта для выноски всегда спрашивайте себя:
- Смогут ли люди это увидеть?
- Достаточно ли контраста?
Как выбрать шрифты для выносок
Существует множество различных типов шрифтов. Существуют шрифты без засечек (шрифты без штриховых украшений, например Arial, Helvetica), шрифты с засечками (шрифты с линейными украшениями, например Times New Roman) и шрифты (рукописные курсивные или причудливые шрифты).
Все эти шрифты передают разные личности в зависимости от вашей аудитории. Естественно, вы бы не использовали Comic Sans при представлении перед аудиторией, не так ли?
Причудливые шрифты, которые труднее читать, способствуют лучшему запоминанию. Если на слайде всего несколько слов, использование сценария может помочь усилить этот эффект.
Однако, чтобы быть в безопасности, если вы не уверены, сможете ли вы сделать свои слова краткими, лучше придерживаться более разборчивых шрифтов, чтобы люди могли легко разобрать буквы.
Когда вы сталкиваетесь с пустым слайдом, помните об этих различиях, чтобы составлять функциональные и эстетичные слайды:
- Подумайте, сколько контента вам нужно на слайде. Это ограничит или расширит ваши возможности макета. Если у вас есть три большие точки, используйте горизонтальное или вертикальное разделение макета, это легко и без суеты.
- Если у вас есть прерогатива сделать вашу презентацию краткой, используйте более крупные изображения для сносок, чтобы воспользоваться «эффектом превосходства изображения» для лучшего внимания аудитории и лучшего запоминания.
- При выборе изображений для слайдов старайтесь выбирать изображения с большим количеством пробелов и, если речь идет о людях, изображения с лицами. Это дает вам больше вариантов макета, а также помогает наладить взаимопонимание с вашей аудиторией.
- Всегда следите за тем, чтобы между текстом и фоном был достаточный контраст. Если его нет, добавьте форму или градиент, чтобы сделать слова разборчивыми.