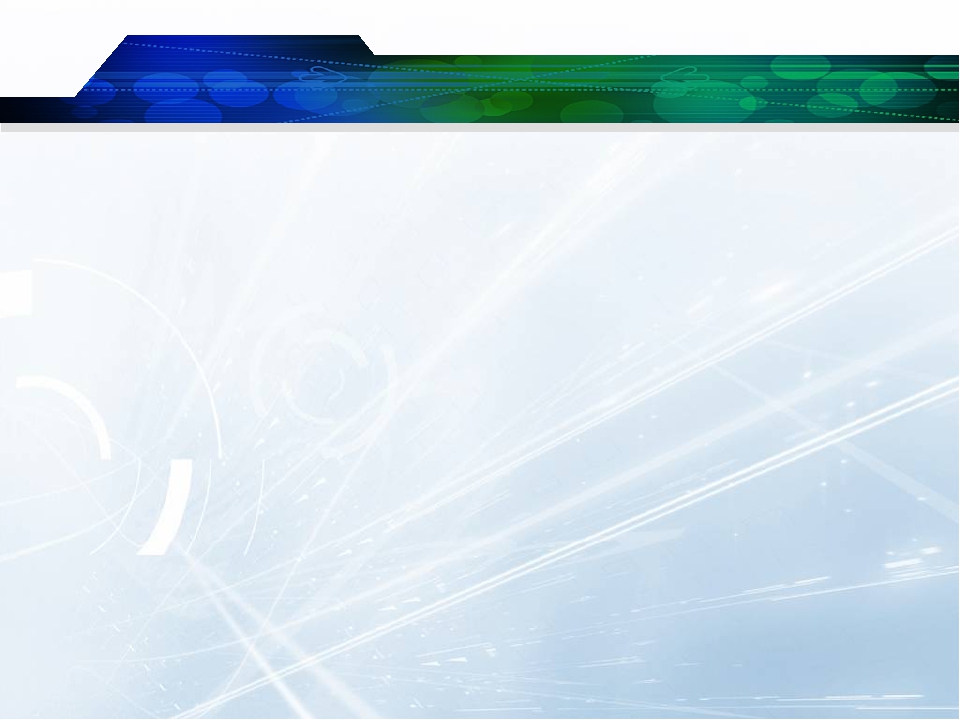Применение макета слайда — Служба поддержки Office
Для размещения содержимого слайда можно использовать один из макетов, чтобы сделать его понятным и удобочитаемым.
-
Выберите слайд, для которого вы хотите изменить макет.
-
На вкладке Главная нажмите кнопку Макет.
-
Выберите нужный макет.
Макеты содержат заполнители для текста, видеороликов, изображений, диаграмм, фигур, элементов коллекции картинок, фона и других объектов. Макеты также содержат параметры форматирования этих объектов, такие как цвета темы, шрифты и эффекты.
Примечание: Если вас не устраивают внесенные изменения, на вкладке Главная нажмите кнопку Сбросить, чтобы вернуться к исходному макету. Кнопка Сбросить
Изменение
ориентации слайдовИнструкции по переключению между книжной и альбомной ориентациями содержатся в отдельной справочной статье:
альбомная
книжная
См. также
Каждый макет слайда содержит заполнители для текста, рисунков, диаграмм, фигур и других элементов. Выбор подходящего макета слайда для размещения содержимого существенно ускорит вашу работу.
Выбор макета при добавлении нового слайда
-
На вкладке Главная нажмите кнопку Новый слайд.
-
Выберите макет для нового слайда и нажмите кнопку Добавить слайд.

Изменение макета существующего слайда
-
На вкладке Главная нажмите кнопку Макет.
-
Выберите макет, подходящий для содержимого слайда, и нажмите кнопку Изменить макет.
Изменение
ориентации слайдов
альбомная
книжная
На телефоне или планшете:
-
Коснитесь слайда, для которого нужно определить макет.
-
На перемещаемой панели инструментов в нижней части окна выберите Главная > Макет:
-
Коснитесь нужного макета слайда, чтобы его выбрать.
Макет будет применен. Можете продолжить редактирование этого слайда или перейти к другому.
На телефоне или планшете:
-
Коснитесь слайда, для которого нужно определить макет.
-
На перемещаемой панели инструментов в нижней части окна выберите Главная > Макет:
-
Коснитесь нужного макета слайда, чтобы его выбрать.
Занятие 6 Проектирование шаблона PowerPoint
Рассматривается форматирование с помощью тем и макетов, установка фона слайда, настройка колонтитулов, добавление гиперссылок и действий, создание разделов и оглавления, а также, редактирование темы презентации PowerPoint
ПрезентацияSpeaker DeckYouTubeSlideShare
Чтобы скачивать презентации, пожалуйста, войдите.| Название навыка | Номер навыка |
|---|---|
| Изменение фона отдельных слайдов | 1.2.6 |
| Добавление колонтитулов и номеров слайдов | 1.2.7 |
| Изменение мастер-слайда темы или фона | 1.3.1 |
| Изменение содержимого мастер-слайда | 1.3.2 |
| Создание макета слайда | 1.3.3 |
| Изменение макета слайда | 1.3.4 |
- Форматирование презентации с помощью тем и макетов
Видеоверсия
Текстовая версия
Тема в PowerPoint включает в себя предопределенный набор цветов, шрифтов (вернее набор из двух шрифтов), специальные эффекты, которые могут применяться к различным объектам, часто фоновый рисунок. Тема презентации, также контролирует макеты страниц презентации.Тему можно сравнить с облегченной версией шаблона. Основное отличие темы от шаблона заключается в том, что шаблон может содержать в себе заготовки для слайдов и определенный контент, например, шаблон поздравительной грамоты будет содержать рисунки, заранее заготовленный текст и т.д. Тема же может просто изменит используемые шрифты, цвета, макеты страниц, но она не создаст новых слайдов с заранее подготовленным текстом.
Применение различных тем к шаблону слайда
В PowerPoint шаблоны имеют расширение *.potx, а темы сохраняются файлами с расширением *. thmx. Причем называются файлы с таким расширением, как темы Office, т.е. сохранив тему в PowerPoint, ее можно будет использовать в Word или Excel. Естественно, макеты слайдов будут не доступны, а вот, что касается цветовой гаммы, шрифтов и эффектов, то темы – отличный способ унифицировать презентации с документами Word и Excel.
thmx. Причем называются файлы с таким расширением, как темы Office, т.е. сохранив тему в PowerPoint, ее можно будет использовать в Word или Excel. Естественно, макеты слайдов будут не доступны, а вот, что касается цветовой гаммы, шрифтов и эффектов, то темы – отличный способ унифицировать презентации с документами Word и Excel.
Что касается шаблонов, то для каждого из приложений пакета Microsoft Office они уникальны, т.е. шаблон Word относится только к текстовому процессору, равно как и не получится создать новую книгу Excel из шаблона PowerPoint.
Применение темы и варианта темы к презентации
Начиная с 2013-й версии Microsoft Office в PowerPoint, дополнительно к темам, появилась возможность изменять вариант темы. Варианты темы – это заранее созданные наборы цветов, заливки шрифтов. Основное отличие от темы заключается в том, что вариант не могут изменять макеты слайда, только его внешнее оформление. Не все темы имеют варианты. По состоянию на май 2017-го года в PowerPoint нет простого способа создавать свои варианты тем, также, как и стили таблиц в PowerPoint, создание вариантов возможно только путем редактирования *.XML файлов темы.
Итак, для применения новой темы к презентации достаточно перейти на вкладку «Дизайн» и в группе «Темы» кликнуть по теме.
Если развернуть окно с темами, кликом в правом нижнем углу, то можно не только получить доступ к большему количеству тем, но и сохранить свои изменения как тему, или открыть тему, которая находится не в папке по умолчанию для тем. А вызвав контекстное меню на понравившейся теме, можно получить больше опций перед применением, например, применить новую тему только к текущему слайду.
Применение новой темы к презентации
Варианты темы находятся в группе «Варианты», рядом с темами, однако доступны они только для некоторых тем и создаются разработчиками со знанием языка xml. Применение варианта темы, при его наличии, полностью аналогично применению темы.
Варианты имеют только некоторые темы
Изменение цветов темы
Если вызвать выпадающую команду вариантов темы, станут доступны дополнительные настройки темы: цвета, шрифты, эффекты.
Цветовой набор темы состоит из 12 цветов, которые можно выбрать пользователю. Плюс PowerPoint к каждому цвету автоматически добавит еще по пять более светлых оттенков.
Создание нового набора цветов темы
На заметку
Если нужно не создать новый набор, а изменить существующий, это можно сделать через контекстное меню на том наборе, который нужно изменить
Работу цветов темы легко понять на простом примере. Допустим, в процессе редактирования презентации вы установили цвет текста в текстовом поле серым, выбрав цвет темы «Акцент 1», потом применили другую тему, вариант текущей темы или просто цветовой набор, в котором цвет «Акцент» установлен зеленым, следовательно, цвет текста в текстовом поле сменится из серого на зеленый. Здесь же сразу следует напомнить, что использование цвета из группы «Стандартные» или выбор произвольного цвета из палитры не будет меняться при изменении темы.
Кстати, если вы когда-то копировали текст, диаграммы, объекты SmartArt или WordArt из одной презентации в другую, которые использовали разные темы, то могли наблюдать, как после копирования менялись цвета объекта.
Результат несовпадения цветовой палитры двух тем
Цвета темы подбираются с учетом специфики самой темы и так, чтобы они сочетались между собой, собрать идеальный набор с нуля бывает непросто, гораздо легче выбрать наиболее близкий вариант и сделать изменения в нем, сохранив набор под новым именем.
Изменение шрифтов темы
Под командой выбора цвета находится команда выбора шрифта. Можно выбрать один из предустановленных параметров, изменить существующий набор и сохранить его под новым именем.
Наборы шрифтов темы
Набор из двух шрифтов обозначен как: «Шрифт заголовков» и «Шрифт основного текста», при выборе шрифта в выпадающем списке на вкладке «Главная» эти шрифты стоят в самом верху, а в скобках стоит подпись, это шрифт для заголовков или основного текста.
Выбор шрифта при редактировании презентации
Если текст написан одним из шрифтов темы (с пометкой), то при изменении темы или набора шрифтов и шрифт отформатированного текста изменится, если выбрать другой шрифт, то он будет жестко прописан и не меняться при изменении темы. Кстати, если пролистать список установленных шрифтов вниз, то можно найти этот же шрифт, но без пометки «заголовки» или «основной текст», установка его аналогична установке любого другого шрифта из списка, т.е. жестко закрепится за текстом.
Кстати, если пролистать список установленных шрифтов вниз, то можно найти этот же шрифт, но без пометки «заголовки» или «основной текст», установка его аналогична установке любого другого шрифта из списка, т.е. жестко закрепится за текстом.
Разделение шрифтов темы на «Шрифт заголовка» и «Шрифт основного текста» сугубо условно, не больше чем рекомендация, вы можете пользоваться одним шрифтом, а можете использовать шрифт заголовка для оформления текста, однако, лучше следовать рекомендации это внесет ясность в форматирование и последующую поддержку, особенно, если нужно будет сменить один из шрифтов темы.
Применение к слайду другого макета
Макет слайда – это заготовка слайда, которая может содержать различные визуальные элементы, разметку основных составляющих слайда, например, где будет находится заголовок, где номер слайда и т.д.
Выбор макета, как при создании слайда, так и смене макета готового слайда
Макет слайда выбирается при вставке нового слайда на вкладке «Главная» выпадающей командой «Создать слайд» группы «Слайды», если нужно изменить макет уже созданного слайда, придется воспользоваться командой «Макет» из этой же группы, или из контекстного меню на миниатюре слайда. Макеты и их количество определяются темой презентации.
Разные темы могут содержать разное количество макетов
Подробно работу с макетами их создание рассмотрим позже в рамках данного занятия.
- Фон слайда PowerPoint
Видеоверсия
Текстовая версия
Тема PowerPoint устанавливает одинаковый фон для всех слайдов, в рамках одного макета, разумеется, однако, пользователь может не только изменить его на другой цвет, или цвет с градиентом, но и установить разный фон для разных слайдов, что особенно актуально, если в качестве фона устанавливаются рисунки, как например, в презентациях данного курса на заглавную страницу занятия и заглавные страницы вопросов занятия.
Изменить фон слайда PowerPoint можно как из выпадающей команды вариантов, так и с помощью команды «Формат фона» в группа «Настроить».
Изменение фона слайда
В качестве фона слайда можно выбрать цветовую заливку установить градиент или прозрачность, а также, поставить фоновый рисунок, панель «Формат фона» обладает всеми инструментами для произведения тонкой настройки.
Настройка фона слайда PowerPoint
Форматирование фона слайда ничем не отличается от установки заливки для фигуры, например, текстовой надписи или таблицы. Единственное заметное отличие заключается в том, что настроенный фон слайда можно сразу же применить ко всем слайдам презентации.
Боковая панель с параметрами фона слайда
В качестве примера создания фоновой заливки рассмотрим два интересных варианта: первый установка рисунка в качестве фона, а второй – установка градиентной заливки. Еще раз отметим, что таким образом можно настроить абсолютно любую заливку на слайде PowerPoint.
Установка рисунка в качестве фона
Грамотно подобранный рисунок на фон слайда может изрядно приукрасить слайд презентации. В тоже время, если там планируется размещение и других объектов, то следует позаботится о том, чтобы фон слайда не мешал восприятию информации на нем.
Примеры рисунка в качестве фона
Для установки рисунка в качестве фона следует выбрать переключатель «Рисунок или текстура» в боковой панели «Формат фона», тогда под переключателями появятся варианты источника: «Файл», «Буфер обмена», «В Интернете»:
- «В Интернете» – запускает окно поиска рисунков во всемирной паутине. На наш взгляд не лучший вариант, т.к. поиск по картинкам в любимой поисковой системе даст результат лучше.
- «Файл» – если рисунок сохранен локально, то данная команда запустит диалоговое окно для его открытия.
- «Буфер обмена» – очень интересная команда, позволяет вставить предварительно скопированный рисунок. Можно выполнить поиск по картинкам, к примеру, в google вызвать на понравившейся картинке контекстное меню и выбрать «Копировать рисунок», а потом просто в PowerPoint выбрать команду «Буфер обмена» и рисунок будет установлен вместо заливки.
 Очень удобно нет надобности сохранять рисунки на компьютере. Данная команда аналогично работает и с другими приложениями, достаточно скопировать рисунок.
Очень удобно нет надобности сохранять рисунки на компьютере. Данная команда аналогично работает и с другими приложениями, достаточно скопировать рисунок.
Рисунок из буфера обмена на фон слайда
После вставки рисунка в качестве заливки, становятся доступными команды добавления эффектов (размытия, гравюра, стекло, оттенки серого и т.д.) а также установки параметров резкости, яркости, цветовой температуры. Данные команды аналогичны настройке рисунка, который может быть вставлен на слайд презентации и подробно будут рассмотрены в соответствующем занятии.
Настройка градиентной заливки
В связи с модой на «плоский упрощенный дизайн» градиентная заливка постепенно отошла на второй или на третий план, но умеренное ее использование иногда может оказаться кстати. Также, как и с рисунками настройка градиентной заливки относится не только к фону слайда, а к заливке любой фигуры, включая отдельно взятую ячейку (чаще, конечно, группу ячеек) таблицы.
Итак, при установке переключателя в положение «Градиентная заливка» на панели «Формат фона» сделает доступными несколько дополнительных опций. Вверху находится предустановленные градиенты, данная опция придется кстати не только новичкам, ведь можно выбрать предустановленный градиент, а потом сделать тонкую настройку.
Команды настройки градиентной заливки
Тонкая настройка градиента
Тип – выбирается каким образом цвета будут переходить из одного в другой: линейный переход, радиальный, прямоугольный, путь, тень из заголовка. Выбор типа определяет направление перехода одного цвет в другой, а также доступность некоторых других параметров. Например, в случае линейного типа мы можем выбрать угол градиента и направление, по умолчанию градиент распространяется с левого верхнего угла под углом в 45 градусов.
Тем не менее, для всех градиентов основная настройка одинакова:
- на шкале устанавливаем точки градиентов командой «Добавить точку градиента», если нужно удалить, рядом есть кнопка удаления;
- выбираем конкретную точку и задаем ей цвет, не забываем, что если выбрать цвет из цветов темы, то они могут измениться при изменении темы.
 Чем дальше на шкале находятся точки друг от друга, тем более плавным будет переход из одного цвета в другой. Под цветом можно точно посмотреть положение в % от начала шкалы каждой конкретной точки;
Чем дальше на шкале находятся точки друг от друга, тем более плавным будет переход из одного цвета в другой. Под цветом можно точно посмотреть положение в % от начала шкалы каждой конкретной точки; - по желанию можно установить параметры прозрачности и яркости.
Тонкая настройка градиента
На этом по установке градиента все, с одной стороны просто, а с другой – подобрать красивый переход бывает не всегда просто, нужно экспериментировать, ведь всегда есть команда «Восстановить фон» которая все уберет. Можно на разных слайдах настроить разный фон, выбрать лучший и на нем нажать опцию «Применить ко всем», задав одинаковый фон для слайдов презентации.
- Колонтитулы в PowerPoint
Видеоверсия
Текстовая версия
Колонтитул в PowerPoint, как и в других продуктах пакета Microsoft Office, части текста, которые повторяются на слайдах презентации. Отличительной чертой колонтитулов PowerPoint является то, что несмотря на название «Нижний колонтитул» размещение может быть абсолютно произвольным и вверху презентации, и в низу, и по бокам, это определяется макетом слайда, равно как и то будет ли вообще колонтитул на слайде. Поэтому, если используете не стандартную тему для презентации и не смотря на выполнение команды вставки колонтитула он не отображается на слайде значит, автор темы его не предусмотрел в макете. Здесь нет ничего страшного достаточно изменить макет. Изменение макета рассмотрим в последнем вопросе данного занятия.Колонтитулы в PowerPoint
Добавление колонтитулов на слайды
Для вставки колонтитулов следует перейти на вкладку «Вставка» и в группе «Текст» выбрать команду «Колонтитулы».
Добавление колонтитулов на слайды
В диалоговом окне «Колонтитулы» есть две вкладки: слайд и заметки и раздаточные материалы на первой настраиваются колонтитулы слайдов презентации, а на второй можно настроить колонтитулы для раздаточных материалов, если презентацию планируется вывести на печать. Такое разграничение колонтитулов может быть удобно, так, например, на раздаточных материалах можно дополнительно вывести контактные данные, тогда как на каждом слайде самой презентации они смотрелись бы неуместно. В отличие от слайдов, у раздаточных материалов есть и верхний колонтитул, подобно MS Word.
Окно с разными настройками колонтитулов
Справа находится окно предварительного просмотра размещения добавленных колонтитулов, как уже ранее говорилось, наличие самого колонтитула определяется структурой макета слайда, поэтому, если они не предусмотрены добавление колонтитулов ничего не даст (если не поменять макет или изменить структуру существующего).
Разные колонтитулы для разных макетов
В завершение темы колонтитулов можно упомянуть такой прием, как добавление автоматически обновляемой даты. Если вы заготовили презентацию и выступаете с ней на нескольких мероприятиях, которые еще и разнесены по времени, то вставка авто обновляемой даты на слайды создаст впечатление у слушателей, что выступление было подготовлено специально для этого мероприятия.
- Гиперссылки в презентациях PowerPoint
Видеоверсия
Текстовая версия
С помощью гиперссылок можно быстро перемещаться как к определенному месту презентации, так и на внешние ресурсы, например, веб-сайт. В презентациях PowerPoint гиперссылка может быть представлена как текстом, так и рисунком.
В презентациях PowerPoint гиперссылка может быть представлена как текстом, так и рисунком.Примеры гиперссылок в презентациях PowerPoint
Добавление текстовых гиперссылок
Для вставки гиперссылки необходимо выделить текст и вызвать команду «Ссылка» в группе «Ссылки» на вкладке «Вставка». Для вставки гиперссылки есть горячее сочетание клавиш Ctrl+K, это сочетание вставляет или изменяет гиперссылку не только в PowerPoint, но и в Word, Excel, OneNote, Outlook и некоторых других приложениях. Изменить существующую гиперссылку можно еще через контекстное меню или повторным вызовом команды «Ссылка».
Добавление гиперссылки на слайд
Если вы не хотите, чтобы гиперссылки не выделялись на слайде, можно ставить ссылку не на сам текст, а на фигуру, в которой размещен текст. Однако вставка ссылки на саму фигуру не всегда удобна, ведь бывают случаи, когда один абзац может содержать несколько гиперссылок, в этом случае можно настроить внешний вид текстовых гиперссылок в цветах темы, правда избавить от нижнего подчеркивания не получится.
Настройка цвета гиперссылки в теме PowerPoint
Диалоговое окно «Вставка гиперссылки» позволяет создать ссылку на произвольный файл, адрес электронной почты или адрес страницы в Интернете. Создавая ссылки на файлы можно выстраивать интересные сценарии, например, связать воедино презентации по определенной теме, разбив выступление на разделы.
Диалоговое окно «Вставка гиперссылки»
Кроме того, если выбрать пункт «Место в документе», то можно сделать ссылку на любой слайд презентации. До появления функции «Оглавления» (доступно начиная с PowerPoint 2016, рассмотрим пятым вопросом занятия) с помощью гиперссылок на слайды в презентации создавали оглавления.
Оглавление презентации с помощью гиперссылок
Хорошей идеей будет создавать ссылки на скрытые слайды (рассмотрим позже), на которых размещать второстепенную, или более детальную информацию, которой не хочется перегружать основной доклад презентации.
Добавление графической гиперссылки и действий на слайд
Гиперссылка в презентации не обязательно должна быть текстом, это может быть рисунок или любой другой графический элемент. Процесс добавления гиперссылки на рисунок ничем не отличается от текстовой гиперссылки, единственное, что следует упомянуть, так это то, что в отличие от текста картинки-гиперссылки никак не выделяются на слайде, поэтому о возможном графическом оформлении, при необходимости, конечно, придется позаботится самостоятельно.
Добавление графической гиперссылки
Более интересными, с точки зрения предлагаемых возможностей, обстоят дела с действиями. Действиями (Actions) в PowerPoint можно создавать различные задачи, например, переходить на новый слайд, запускать программу. Для действий в PowerPoint созданы специальные кнопки, которые находятся на вкладке «Вставка», группа «Иллюстрации», команда «Фигуры» и здесь внизу перечня находится группа «Управляющие кнопки».
Действия (Actions) в PowerPoint
На заметку
Команда «Фигуры» также доступна из вкладки «Главная», группа «Рисование»
На самом деле, не обязательно выполнять действия с использованием управляющих кнопок, действие можно назначить на любой рисунок фигуру или текст, это делается с помощью команды «Действие» из группы «Ссылки» вкладки «Вставка».
Настройка действия
Диалоговое окно «Настройка действия» позволяет произвести настройку действия как по клику, так и просто по наведению мышки на объект, например, можно разместить рисунки с птицами, а при наведении мышкой на конкретную птицу проигрывать ее звучание.
Тестирование гиперссылок и действий
В режиме редактирования презентации для перехода по гиперссылки необходимо удерживать клавишу Ctrl при клике мышкой, в вот действия в режиме редактирования протестировать не удастся, нужно будет запустить презентацию на показ. Напомним, что запуск презентации возможен как с начала (горячая клавиша F5), так и с текущего слайда (сочетание Shift+F5). Запуск презентации осуществляется из вкладки «Слайд-шоу».
Запуск презентации осуществляется из вкладки «Слайд-шоу».
- Разделы в PowerPoint
Видеоверсия
Текстовая версия
Добавление разделов в презентацию разобьет ее на логические части, что позволит легче управлять слайдами из разделов, например, сворачивать, в данный момент, не нужные, менять местами или удалять и т.д.Но самое важно, что дает разбивка на разделы – это возможность автоматически создавать ссылки на эти разделы с очень красивым эффектом перехода. Например, если презентация представляет собой отчет по подразделениям, то группировка подразделений, позволит из выбранного слайда перейти к нужному подразделению в произвольном порядке. Либо, в нашем случае, из оглавления можно переместится на любой вопрос занятия. Также, автоматически собираемое оглавление, требует разделения презентации на разделы, но здесь не обязательно заранее делать разбивку на разделы PowerPoint сделает ее самостоятельно при создании оглавления.
Пример содержания в презентации PowerPoint
Для создания раздела достаточно кликнуть между слайдами, где должен появиться раздел и на вкладке «Главная» в группе «Слайды» выбрать команду «Разделы/ Добавить раздел». Здесь же сразу можно отметить простые команды для работы с разделами: переименовать, удалить, свернуть. Их предназначение ясно из наименования.
Добавление раздела в презентацию
Также можно добавить раздел, вызвав контекстное меню, между слайдами, а если вызвать его на созданном разделе, то станут доступны все операции команды раздел.
Создание оглавление
Переходим на вкладку «Вставка» и в группе «Ссылки» выбираем выпадающую команду «Оглавление/ Интерактивное оглавление». Если разделы были созданы, то PowerPoint самостоятельно отметит первые слайды каждого раздела, если нет – тогда придется отметить их в диалоговом окне «Создание интерактивного оглавления», а PowerPoint на основе отметок создаст разделы.
Если разделы были созданы, то PowerPoint самостоятельно отметит первые слайды каждого раздела, если нет – тогда придется отметить их в диалоговом окне «Создание интерактивного оглавления», а PowerPoint на основе отметок создаст разделы.
Выбор слайдов для оглавления
Если у вас на презентации присутствуют разделы, которые вы не хотите показывать в оглавлении, то в процесс создания оглавления снимите галочку с начальных слайдов таких разделов и проконтролируйте, чтобы была отмечена опция «Сохранять неиспользованные разделы в презентации», в противном случае PowerPoint удалит такие разделы, а слайды этих раздело сольются с отмеченными в диалоговом окне.
После проведения операции создания оглавления будет создан новый слайд с эскизами первых слайдов каждого раздела. Чтобы оглавление выглядело красиво хорошей идеей будет позаботится о привлекательности таких слайдов. Это не обязательно делать до создания оглавления, все изменения внесенные в эти слайды будут отображаться и в оглавлении.
Добавленное оглавление по умолчанию
Отредактированное оглавление с измененным макетом слайда
По сути, созданное оглавление, представляет собой группу фигур, для которых можно изменять размер и свободно перемещать их по слайду, равно как и изменять макет слайда.
Создание ссылки на слайд или раздел
Если для создания оглавления не нужно было заблаговременно создавать новый слайд, он создавался автоматически, то вставить ссылку на слайд или раздел можно только на каком-то слайде. После вставки такой ссылки можно быстро переместится к нужному слайду или разделу, процесс создания ссылок абсолютно идентичен созданию оглавления.
Ссылка на отдельный слайд
Фактически ссылки на слайд или раздел – это продолжение вставки гиперссылок на слайды, когда подробная или малозначительная информация не вносилась в основной доклад. Нет необходимости подбирать картинку слайда и делать гиперссылку на него, с функцией Оглавление, миниатюра слайда всегда будет обновляться сама, по мере изменений в слайде.
Функция Оглавление доступна начиная с PowerPoint 2016
- Образец слайдов PowerPoint
Видеоверсия
Текстовая версия
Один шаблон презентации, или даже тема презентации, может содержать больше макетов слайдов чем другая, вставляя колонтитулы на слайд мы можем обнаружить, что они попросту не предусмотрены, не говоря уже об очень разном внешнем оформлении слайдов темы. Так где же определяется внешний вид слайда, его макет и их количество?За структуру слайдов презентации отвечает команда «Образец слайдов», которая находится в группе «Режимы образцов» на вкладке «Вид». Данная команда запускает режим редактирования темы презентации, ключевым элементом которой являются макеты слайдов.
Образец слайдов PowerPoint
Редактирование макетов слайдов
Для редактирования темы, которую, в последствии, можно будет сохранить, на ленте интерфейса запускается дополнительная вкладка «Образец слайдов», с помощью команд данной вкладки и происходит большинство операций по изменению темы презентации. Пользователь может изменить: количество макетов слайдов, их внешнее оформление, определить наличие и место для размещения колонтитулов, настроить размер слайдов и, что очень важно, соотношение сторон. И это далеко не полный перечень.
Режим образца очень удобно использовать, если нужно сделать массовые изменения в уже готовой презентации, например, добавить рисунок с логотипом на все слайды презентации. Достаточно вставить новый элемент на макете слайда и все слайды, которые используют данный макет автоматически обновятся с этим элементом.
Добавление логотипа в макет слайда
Структура макетов слайда
За внешнее оформление и структуру слайдов отвечает «Образец слайдов» и сейчас это не вкладка с одноименным названием, а набор из стандартных макетов слайдов, который включает один мастер-слайд и подчиненные (11 штук). Изменения в мастер-слайде влекут за собой такие же изменения в остальных макетах и, соответственно, на всех слайдах презентации. В то же время, изменения в конкретном макете буду отображены только на слайдах, которые построены на данном макете.
Изменения в мастер-слайде влекут за собой такие же изменения в остальных макетах и, соответственно, на всех слайдах презентации. В то же время, изменения в конкретном макете буду отображены только на слайдах, которые построены на данном макете.
Вставка образца слайда
На мастер-слайде целесообразно определять колонтитулы, шрифт и размер, маркеры списка и т.п. информацию, которая должна быть однообразной на презентации. Сюда, к примеру, можно отнести и фоновый рисунок или заливку, если это целесообразно для темы.
Изменения конкретных макетов скажутся только на слайдах, которые используют данный макет. Очевидно, что макет для названия раздела и обычного слайда должны отличатся.
В то же время, в конкретном макете можно переопределить настройки мастер-слайда (например, удалить колонтитул, сделать индивидуальную фоновую заливку или изменить место расположения номера страницы), выделив, таким образом, слайды на его основе из общей массы. Или можно вообще сделать каждый макет уникальным, оставив только общими шрифт темы.
Изменения мастер-слайда
По умолчанию, командой «Вставить образец слайдов» мы вставляем стандартный набор макетов, который присутствует в пустой презентации. В каждой отдельной теме может быть произвольное количество макетов слайдов, их можно удалять, дублировать, менять расположение.
Редактирование макета мастер-слайда
Редактирование самих макетов слабо отличается от редактирования слайдов презентации: на слайде мы можем добавлять текст, рисунки, таблицы, менять заливку и т.д. Однако, это макеты, а не слайды, поэтому, все изменения, внесенные в макет, коснуться не только новых слайдов, которые планируется создать на его основе, но и уже созданных слайдов. Осознание данного факта позволяет нам под редактированием макета подразумевать изменение общей концепции будущего слайда, т.е. где должен быть графический элемент, где текст и т.д.
Основной группой команд для редактирования являются команды, размещенные в группе «Макет образца», если выбран мастер-слайд, то для него активна команда «Разметка образца», позволяющая выбрать те элементы, которые будут общими для всех слайдов презентации. Сам мастер-слайд не выполняет роль макета, т.е. на его основе нельзя создать слайд презентации, поэтому остальные команды из группы «Макет образца» не активны.
Сам мастер-слайд не выполняет роль макета, т.е. на его основе нельзя создать слайд презентации, поэтому остальные команды из группы «Макет образца» не активны.
Редактирование макета мастер-слайда
В диалоговом окне «Разметка образца» рекомендуется оставить все галочки, а если какие-то элементы лишние, то убирать их уже на конкретных макетах слайда.
В тоже время мы можем добавить обычное текстовое поле на мастер-слайдов, например, с информацией о правах и это текстовое поле добавится на все макеты слайдов.
Логотип сразу на все слайды презентации
Кстати, на мастер слайде текст, по умолчанию, представлен маркированным списком с точками, в большинстве тем он таким и остается, но можно маркеры изменить, сделать список нумерованным или вообще убрать.
Редактирование макета слайда
Редактирование макета – это непосредственная разметка будущих слайдов. Когда мы выбираем макет в дереве макетов слева в группе «Макет образца» становятся доступными команды:
Если в процессе редактирования вы удалили часть элементов колонтитулов в макете, то повторное выключение/ включение опции опять добавит их на слайд с оформлением, которое предусмотрено в мастер-слайде.
Элементы макета образца
Все заполнители на макете слайда не более чем рекомендация пользователю: «Вот здесь будет номер страницы, а здесь хорошо смотрится диаграмма». Пользователь может создать слайд на основе макета «Титульная страница», удалить заполнитель заголовка и вставить диаграмму. Равно, как и полностью поменять предустановленное форматирование
Редактирование заполнителей
Любой из добавленных заполнителей может свободно перемещаться по площади слайда. Редактирование заполнителей на макете слайда ничем не отличается от редактирования разных объектов на самом слайде. В группе «Макет образца» выбираем тип заполнителя, если есть сомнения по поводу типа содержимого можно выбрать универсальный заполнитель, тем более, что это просто рекомендация пользователю.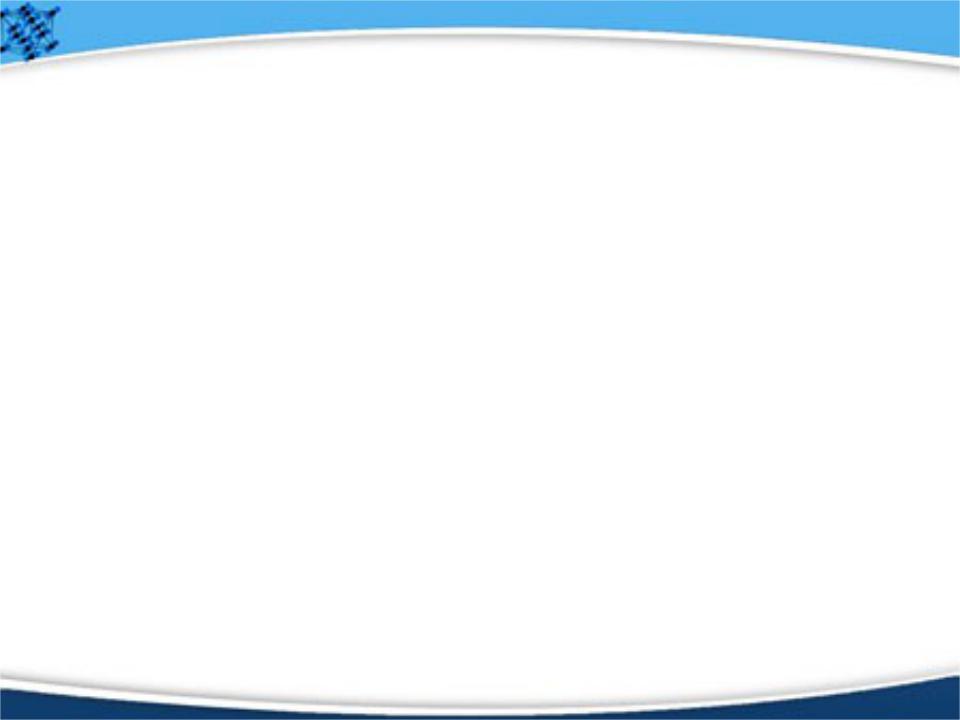 Если заполнитель является, или может быть текстовым, тогда делаем дополнительные настройки: выбираем размер шрифта, его выравнивание, а также определяемся должен ли это быть маркированный список или просто текст.
Если заполнитель является, или может быть текстовым, тогда делаем дополнительные настройки: выбираем размер шрифта, его выравнивание, а также определяемся должен ли это быть маркированный список или просто текст.
При редактировании заполнителей особое внимание стоит уделить элементам колонтитула: дата, номер слайда, сам колонтитул. Скорее всего пользователь не будет менять месторасположения данных элементов, особенно с учетом того, что в правильных темах расположение элементов колонтитула принято сочетать с фоновым форматированием слайда.
В качестве примера грамотного размещения номер слайда будет визуально отличающиеся место и, например, на яркой закладке. В самом колонтитуле часто размещают информацию об авторе, или контактные данные, поэтому такую информацию не обязательно размещать на всех макетах, можно отметить слайды с названиями разделов, поместив в хорошо читаемом, но ненавязчивом месте.
Пример размещения колонтитулов на слайде
Работа с фоновыми изображениями
Много тематических презентаций содержат фоновые рисунки, которые отлично могут визуально дополнить презентацию. Что касается фоновых рисунков, то здесь есть один нюанс о котором необходимо помнить.
Добавление фонового рисунка из группы «Фон» равнозначно изменению фона из вкладки «Дизайн», поэтому, если пользователь изменит фон, то он заменится. Однако, любая фигура, добавленная на макет, для пользователя, который создает презентацию будет фоновой, т.е. все что помещается на слайд находится выше, за исключением пользовательского фонового рисунка, т.е. он будет находится ниже объекта, добавленного в режиме редактирования макета.
Классический пример – логотип на презентациях данного курса, и полупрозрачная срезанная серая фигура слева.
Декоративные элементы на макете
Процедура добавления фонового рисунка ничем не отличается от таковой в режиме работы над презентацией, единственное, что боковая панель редактирования фона запускается щелчком вызова дополнительных параметров из группы «Фон» вкладки «Образец слайдов».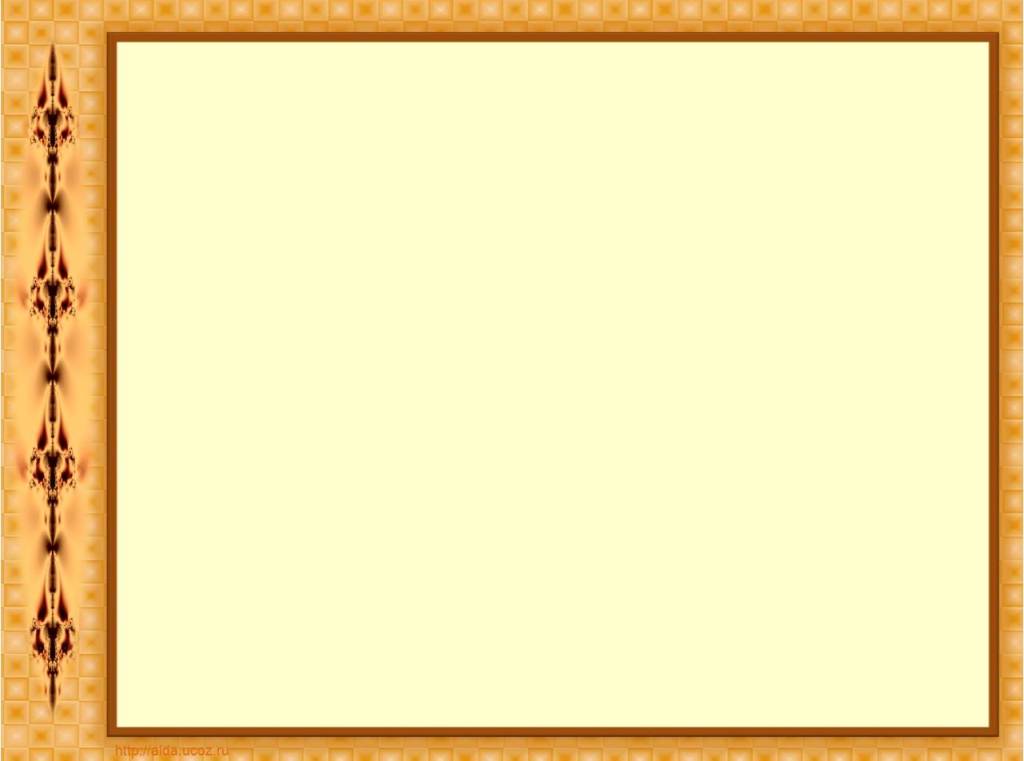
Добавление фонового рисунка в режиме образца слайдов
Создание нового макета
Тема презентации может содержать произвольное количество макетов слайдов, добавить новый макет можно просто скопировав (продублировав) существующий, ровно так же, как это делается с эскизами слайдов презентации. Также можно воспользоваться командой «Вставить макет» из группы «Изменить образец», здесь же находятся команды переименования и удаления (можно просто клавишей Delete) макета.
Вставка нового макета
Изменение форматирования темы в режиме образца и сохранение ее
В первом вопросе данного занятия мы детально рассматривали работу с темой, шрифтами и цветами темы. Эти параметры пользователь может легко изменить, используя вкладку «Дизайн». В режиме редактирования макета вкладка «Дизайн» исчезает, а команды работы с темой находятся в группе «Фон» вкладки «Образец слайдов».
Иногда сложно начать разработку новой темы с чистого листа, а есть темы, которые хочется модифицировать. Модифицировать существующую тему можно двумя абсолютно идентичными способами:
- используя вкладку «Дизайн» применить темы, а потом зайти в режиме редактирования макета и изменить ее;
- открыть пустую презентацию, перейти в режим образца слайдов и командой «Темы» выбрать тему, которую необходимо модифицировать.
Сохранение модифицированной темы
Для того, чтобы записать свои модификации по редактированию и форматированию темы презентации их необходимо сохранить. Сохранение измененной темы возможно, как через вкладку «Дизайн», группа «Темы/ Сохранить текущую темы», так и через дополнительную вкладку «Образец слайдов», команда «Темы/ Сохранить текущую тему».
Сохранение измененной темы
ФлэшкартыТак называемые карты памяти, смотрите на карту и пытаетесь ответить, по клику на карту отобразится правильный ответ. Карты памяти хороши для запоминания ключевых позиций занятия. Все занятия данного курса снабжены картами памяти.
В практической части вы найдете задания по прошедшему занятию. После их выполнения у вас есть возможность сравнить свой вариант с подготовленным лектором ответом. Настоятельно рекомендуется смотреть решение только после того, как вы выполнили задание самостоятельно. Для некоторых заданий есть небольшие подсказки
Задание 1. Добавление гиперссылок на слайды
- Открыть презентацию из предыдущего занятия. Для скачивания файла, пожалуйста, войдите.
- Добавить гиперссылки на слайды 26 и 27 презентации согласно данных в таблице ниже:
№ слайда Анкор (текст на который нужно сделать ссылку) Гиперссылка 26 Как стать супер-героем презентаций https://www.slideshare.net/explanent/ss-37131502 Как сделать презентацию для блондинок https://www.slideshare.net/Presentui/4-28073231 Сколько слайдов в самый раз? https://www.slideshare.net/glebshulishov/ss-34361225 Самая лучшая преза https://www.slideshare.net/vasilybogdanov/ss-32528473 Почему презентации так трудно делать? https://www.slideshare.net/thecroaker/ss-34289211 SlidesCarnival http://www.slidescarnival.com/who-makes-slidescarnival 27 Николай Колдовский https://msoffice-prowork.com/o-avtore-sajjta/ msoffice-prowork.com https://msoffice-prowork.com PowerPoint от новичка до профессионала https://msoffice-prowork.com/courses/powerpoint/ppointpro/ - Сохранить презентацию. «Презентация задание 6.1».
Посмотреть решение
Задание 2. Создание структуры темы презентации. Часть 1. Форматирование мастер-слайда
Создание структуры темы презентации. Часть 1. Форматирование мастер-слайда
- Открыть презентацию из предыдущего задания. Для скачивания файла, пожалуйста, войдите.
- Открыть презентацию c рисунками. Сохраненные здесь рисунки будут использоваться для оформления слайдов.
Некоторые рисунки, представленные в презентации, создаются средствами самого PowerPoint, однако, работа с рисунками будет рассматриваться позже, поэтому на данном этапе мы будем пользоваться заранее подготовленными экземплярами.
Все действия будут производиться в «Презентация задание 6.__», а презентация с рисунками будет использоваться исключительно, как донор рисунков. - Перейти в режим образца слайдов и скопировать на него рисунок с первого слайда презентации с рисунками. Переместить скопированный рисунок на задний план. Убедиться, что данный рисунок автоматически установился на всех остальных макетах презентации.
Рисунок необходимо просто скопировать на слайд, а не делать фоновым, т.к. в остальных макетах мы будем менять фоновую заливку и необходимо, чтобы этот рисунок присутствовал вместе с заливкой.
- На мастер-слайде переместить номер слайда в правый верхний угол. Для точного позиционирования можно использовать логотип сайта с маленьким мишкой (со второго слайда презентации с рисунками), как на рисунке ниже. После позиционирования номера слайда сам логотип убрать из мастер-слайда, т.к. он будет не на всех макетах презентации.
- Создать новую схему шрифтов. Имя схемы «Советы создания презентаций», для заголовков выбрать шрифт «Segoe Print», для основного текста — «Segoe Script».
- Сохранить презентацию для последующего задания. «Презентация задание 6.2».
Посмотреть решение
Задание 3. Создание структуры темы презентации. Часть 2. Форматирование макета титульного слайда
Создание структуры темы презентации. Часть 2. Форматирование макета титульного слайда
- Открыть презентацию из предыдущего задания. Для скачивания файла, пожалуйста, войдите.
- Перейти в режим образца слайдов. Открыть макет под названием «Титульный слайд» и отформатировать его согласно образца ниже.
Все рисунки берутся из презентации с рисунками. Управлять порядком организации объектов на слайде, т.е. какой должен находится на переднем плане, а какой на заднем можно с помощью контекстного меню, командами «Переместить вперед/ назад» либо, через область выделения (объекты, размещенные выше будут на переднем плане). Размер текста внутри заполнителя заголовка составляет 48 пт, также он немного повернут и отцентрирован как по вертикали, так и по горизонтали. - Сохранить презентацию для последующего задания. «Презентация задание 6.3».
Посмотреть решение
Задание 4. Создание структуры темы презентации. Часть 3. Форматирование макета слайдов заголовков разделов
- Открыть презентацию из предыдущего задания. Для скачивания файла, пожалуйста, войдите.
- Перейти в режим образца слайдов. Открыть макет под названием «Заголовок раздела» и отформатировать его согласно образца ниже. Размер шрифта для заголовка изменить на 48 пт.
Обратите внимание, что в правом верхнем углу под номером слайда («под» — это имеется ввиду номер размещен на пузике) находится мишка с надписью сайта, который взят из 2го слайда презентации с дополнительными рисунками, однако, надписи были перекрашены в белый цвет, поэтому на белом фоне они не видны, а проявятся, когда мы изменим цвет фона слайда.
- Проверить результат работы изменения макета слайда «Заголовок раздела». Выйти из редактора образца слайдов и убедится, что основные слайды с рекомендациями (всего 7 штук) изменились.
- Сохранить презентацию для последующего задания. «Презентация задание 6.4».
Посмотреть решение
Задание 5. Создание структуры темы презентации. Часть 4. Форматирование макетов основных слайдов презентации
Посмотреть решение
Задание 6. Создание структуры темы презентации. Часть 5. Изменение макета уже созданного слайда презентации
- Открыть презентацию из предыдущего задания. Для скачивания файла, пожалуйста, войдите.
- Перейти в режим образца слайдов.
- Отформатировать существующий макет «Объект с подписью» как на рисунке ниже:
Обратите внимание в универсальном заполнителе для первого уровня текста убран маркер! - Закрыть режим образца и убедиться, что два последних слайда презентации изменились в соответствие с измененным макетом.
- Применить созданные в 5-м задании макеты к слайдам согласно таблице:
№ слайда Название макета 2 1_Заголовок и объект 3, 6, 8, 9, 20 2_Заголовок и объект 4, 12, 15, 16, 19 3_Заголовок и объект 7, 14, 18 4_Заголовок и объект 11 5_Заголовок и объект 22 6_Заголовок и объект 24 7_Заголовок и объект 25 8_Заголовок и объект - Посмотреть презентацию на предмет правильно ли вписан текст в фигуры, верно ли размещен номер страницы на слайдах и т.
 д. Найденные огрехи поправить, но делать это в макете, а не на слайде.
д. Найденные огрехи поправить, но делать это в макете, а не на слайде. - Сохранить презентацию для следующего задания. «Презентация задание 6.6».
Посмотреть решение
Задание 7. Создание титульного слайда, разделов, оглавления презентации, добавление номеров слайдов
- Открыть презентацию из предыдущего задания. Для скачивания файла, пожалуйста, войдите.
- Добавить титульный слайд. Заголовок: «Правила построения успешных презентаций». Подзаголовок: «PS: для публичных выступлений».
- С помощью команды «Фигуры» из вкладки «Вставка» перечеркнуть слово «Правила» в заголовке, а потом добавить надпись «Советы», ориентироваться на рисунок ниже:
- Добавить восемь разделов слайдов, перед титульным и перед каждым слайдом — заголовком раздела, макеты которых мы изменяли в четвертом задании данного занятия. Названия разделов: «Советы создания презентаций», «Меньше текста», «Минимум информации», «Масштаб», «Не экономить на количестве слайдов», «Дизайн», «Структура», «Вместо заключения».
- После титульного слайда добавить новый пустой слайд, на который добавить ссылки на семь разделов презентации. Т.е. добавить оглавление, но не командой «создать оглавление», а ссылками на разделы презентации, кроме первого раздела, перед титульным слайдом. Оформить слайд с оглавлением так как на рисунке ниже:
Размеры миниатюр разделов: 3,32 см. — высота, 5,9 см. — ширина, но это не обязательное условие. Подпись «Содержание» вставлена обыкновенной надписью. - Изменить фон слайдов названий разделов на текстуру. Текстуру выбирать по порядку, например, для раздела «Меньше текста» идет текстура «Папирус», для раздела «Минимум информации» — «Полотно» и т.
 д. После изменения фона изменится оформление миниатюр на слайде с оглавлением:
д. После изменения фона изменится оформление миниатюр на слайде с оглавлением: - Добавить нумерацию слайдов. Если все правильно, то она должна добавиться на всех слайдах. Поскольку на слайде с оглавлением мы не предусматривали номер, то его следует удалить оттуда.
- Удалить номер слайда из макета пустого слайда в режиме образца слайдов.
- Сохранить презентацию для последующих занятий. Для скачивания файла, пожалуйста, войдите.
Посмотреть решение
Тест
Лучшие бесплатные шаблоны PowerPoint для презентации вашего проекта
Независимо от того, находится ли ваш проект на стадии планирования или уже начался, представьте его элегантно
легко с слайдами Microsoft PowerPoint. Мы собрали коллекцию полезных шаблонов
которые позволяют вам быстро вводить свои данные и демонстрировать ваш проект визуально стимулирующим способом.
Обратите внимание, что если вы используете PowerPoint 2016, у вас уже есть доступ к нескольким полезным шаблонам проектов. Идти к файл а затем выберите новый открыть раздел шаблона. Введите слово проект и ваши результаты будут отображаться. Вы найдете основные моменты под пунктами шесть и семь.
Если вы используете более старую версию PowerPoint, рассмотрите загружаемые шаблоны в первых пяти категориях.
1. Все включено шаблон проекта
Если вы составляете слайд-шоу бизнес-плана, которое должно включать в себя масштаб проекта, цель, результаты, ресурсы и управление рисками, то шаблон PowerPoint непосредственно из Microsoft Office является прекрасным, всеобъемлющим инструментом.
Шаблон предлагает хороший широкоэкранный вид с 14 слайдами для настройки. Вы можете изменить цвета, выбрать новый шрифт, вставить изображения и добавить ссылки, как и в любом другом слайд-шоу в PowerPoint. Но, безусловно, его можно использовать как есть.
Вы можете изменить цвета, выбрать новый шрифт, вставить изображения и добавить ссылки, как и в любом другом слайд-шоу в PowerPoint. Но, безусловно, его можно использовать как есть.
С маркированным текстом, полезными диаграммами и полезными графиками этот шаблон визуально привлекателен и полезен для любого проекта.
2. Диаграмма Ганта
SlideHunter — хороший ресурс для привлекательного и полезного шаблона диаграммы Ганта для PowerPoint. Вы можете скачать шаблон, создав бесплатную учетную запись или опубликовав свой сайт в социальных сетях. Шаблон диаграммы Ганта имеет чистый макет и полезен для небольших проектов.
Шаблон также включает в себя базовую временную диаграмму, которая, конечно, полностью настраивается. Вы можете настроить цвета и шрифты по мере необходимости. Следует отметить, что логотип SlideHunter является частью шаблона.
3. Шаблон плана проекта
В то время как большинство профессиональных проектов управляются с помощью специального программного обеспечения для планирования, такого как Microsoft Project, этот шаблон PowerPoint хорошо работает для небольших проектов и проектов, для которых необходимо часто указывать статус.
Этот шаблон также взят из SlideHunter и предоставляет удобный для чтения обзор плана проекта. Он включает в себя задачи, даты начала и окончания, ресурсы, статус и комментарии. Итак, для быстрого и простого шаблона плана проекта, этот полезен.
4. Треугольный шаблон управления проектами
Другой удобный шаблон для управления проектами из SlideHunter предоставляет два разных слайда для треугольника управления проектами. Оба полезны для быстрого обзора основных частей вашего проекта.
Шаблон поставляется с указанием времени, объема, стоимости и качества; однако, они могут быть изменены в соответствии с вашим проектом.
5. Шаблоны шкалы времени
Если вы ищете простые, но привлекательные шаблоны шкалы времени, Office Timeline предлагает несколько хороших вариантов. Шаблоны легко редактируются и предлагают великолепные виды вех для любого проекта. Они доступны как в стандартном, так и в широкоэкранном режиме, чтобы удовлетворить ваши потребности.
Шаблоны легко редактируются и предлагают великолепные виды вех для любого проекта. Они доступны как в стандартном, так и в широкоэкранном режиме, чтобы удовлетворить ваши потребности.
Шаблон базового графика этапов позволяет вам просматривать этапы проекта по неделям. Это хороший вариант для быстрого взгляда на проект. Если вам нужно немного больше подробностей, таких как конкретные даты в течение квартала вместе с фазами проекта, тогда на временной шкале Office вы найдете шаблон временной шкалы проекта.
Дополнительной функцией, предлагаемой Office Timeline, которая может быть полезна, если вы часто обновляете свои документы, является их бесплатный Timeline Maker. Этот загружаемый инструмент позволяет вам обновлять временные шкалы автоматически, а не вручную, для дополнительного удобства.
6. Шаблоны обзора проекта
Чтобы сразу начать работу над своим проектом при представлении его аудитории, мы рекомендуем эти два шаблона, которые вы найдете в PowerPoint 2016. С простыми, но привлекательными фонами и форматами каждый из них дает вам необходимые слайды для ввода сведений о вашем проекте. Вы также можете редактировать цвета и шрифты, если хотите.
Для шаблона обзора проекта с небольшим количеством пиццы, вот тот, который предлагает хорошие контрастные цвета с диаграммами и диаграммами для превосходного визуального представления. Включенная информация такая же, как в приведенном выше шаблоне, но она отображается в другом стиле.
7. Шаблоны отчетов о состоянии проекта
Представляете ли вы свой проект
Для небольшой команды или большой руководящей аудитории шаблоны отчетов о состоянии проекта в PowerPoint 2016 являются потрясающими визуальными инструментами.
Этот красивый шаблон включает в себя слайды для статуса проекта, проблем и решений, основной график и ресурсы. От описания и целей до анализа и списка связанных документов — это полезный выбор.
Для тех проектов, которым может не потребоваться обширная временная шкала или диаграмма, текстовый шаблон выполняет цель представления статуса вашего проекта. Слайды со сводкой, графиком, затратами, ресурсами и целями, все в маркированных списках, это хороший выбор.
Слайды со сводкой, графиком, затратами, ресурсами и целями, все в маркированных списках, это хороший выбор.
Вы найдете вышеупомянутые шаблоны в PowerPoint 2016, как описано во введении.
Презентации стильных проектов
Хотя Microsoft PowerPoint обычно не является предпочтительным инструментом для всестороннего управления проектами, он, безусловно, является отличным выбором для представления
детали. При очень небольшой работе эти шаблоны могут предоставить вашей аудитории всю необходимую им информацию о вашем проекте.
Вам нравится использовать PowerPoint?
когда пора представить свой проект? Или у вас есть другой метод
что ты предпочитаешь? Поделитесь своими мыслями с нами в комментариях ниже!
Придется ли вам подключать свою презентацию к чужому компьютеру? Преобразуйте это PDF
чтобы убедиться, что это совместимо и сохранить форматирование. Это может повлиять на анимацию, но это хорошая резервная копия.
Как сделать свой макет слайда в powerpoint?
PowerPoint является стандартом индустрии для создания презентаций, по хорошим причинам: в нём достаточно инструментов для создания профессиональных презентаций.
Эти инструменты помогают создавать презентации без необходимости изобретать велосипед при создании каждой презентации. Такие инструменты темы, анимация и макеты слайдов — ускоряют процесс со здания презентации.
Макет слайда в PowerPoint
В этом уроке, я научу вас как использовать и создавать макет слайдов PowerPoint. Можете воспринимать макет слайда, как отправную точку в один клик при создании вашей презентации.
Что такое макет слайда в PowerPoint?Давайте посмотрим на определение макета слайдов в PowerPoint и на то, что делает их такими полезными:
Макеты слайда в PowerPoint представляют собой комбинацию и порядок объектов на слайде. Вы можете выбрать встроенный макет PowerPoint и начать добавлять то ваш контент, для построения слайда.
Вы можете выбрать встроенный макет PowerPoint и начать добавлять то ваш контент, для построения слайда.
Темы PowerPoint включает множество макетов слайда. В видеоуроке ниже, вы можете увидеть множество макетов слайда ты на выбор из тех, что ходят в тему Simplicity PowerPoint, доступную на GraphicRiver.
Эти макеты слайдов разработаны профессионально и входят в тему Simplicity PowerPoint.
Макет слайдов может быть настолько простым, что содержит только заголовок по центру слайда. Также, макет может содержать сложную комбинацию из текстовых блоков, изображений и графики. Чтобы разнообразить презентацию PowerPoint используйте несколько макетов слайдов.
Как с лёгкостью сделать макеты слайдов в PowerPoint (смотри и учись)
В этом видеоуроке, я научу вас как выбирать среди различных макетов в PowerPoint. Затем, вы научитесь как создавать ваш собственный макет слайда. Это поможет вам сохранить и повторно использовать дизайн для ваших слайдов.
Прочитайте иллюстрированные инструкции по освоению макетов слайдов в PowerPoint.
Как изменять макеты в PowerPointДля изменения макета в PowerPoint, убедитесь что вы находитесь на основной вкладке (Главная) на ленте PowerPoint.
Выберите выпадающий список Макет. PowerPoint покажет меню с уменьшенным видом для каждого макета входящего в тему:
Выберите макет слайда, нажав на выпадающий список Макет, на вкладке Главная.
Для изменения макета, просто нажмите на одну из тех миниатюр, чтобы применить выбранный макет. Вид слайда в главном окне изменится на выбранной макет слайда.
Выберите макет из меню Макет для изменения макета активного слайда.
Когда вы выбираете новый макет слайда, PowerPoint размещает на слайде заполнители, пустые блоки, куда вы можете вставить ваше содержимое. В зависимости от макета слайда, заполнители могут быть для текстовых заголовков, маркированных списков, изображений, видео и другого.
Макет каждого слайда отличается. Они могут включать заполнители для изображений, текстовых блоков или даже видео блоков. Каждый макет слайда также может иметь свой конкретный цвет фона или изображения.
Воспринимаете макет слайда как его схему. Различные схемы помогут вам собрать различные стили слайдов. Некоторые слайды могут не использовать заполнители изображений или использовать только текст, так что выбираете макет, который поможет представить ваше содержимое эффективно.
Как создать свой макет слайдаПока что, мы рассматривали макеты, которые встроены в тему PowerPoint. А что если вы хотите создать ваши собственные макеты слайдов с вашим набором элементов. В теме PowerPoint, которую вы используете, может не оказаться макета, который вы себе воображаете. В PowerPoint вы можете создавать свои макеты слайда и использовать их снова и снова.
Если вы заметили, что повторяется создание одного и того же порядка объектов на слайде PowerPoint, то хорошо бы подумать о создании собственного макета. Создайте свои макеты и используйте их повторно в один клик. Вот как.
1. Перейдите к обзору Образец слайдов
Запустите Образец слайдов, чтобы создать свой макет. Нажмите на вкладку Вид на ленте PowerPoint’а и выберите Образец слайдов в разделе Режимы образцов на ленте.
Выберите Вид > Образец слайдов на ленте PowerPoint, для редактирования Образца слайда и создания вашего макета.
Образец слайдов это функция для редактирования ваших шаблонов слайдов. Тут вы можете отредактировать если вставить новый макет. Изображение ниже показывает один из макетов слайда, который встроен в тему. Заметьте, что на нём есть заполнители, куда вы можете добавить ваше содержимое.
Когда вы работаете с Образцом слайдов, это не затрагивает файл презентации — вы только добавляете макеты в тему презентации.
Образец слайдов имеет возможность редактирования макетов слайдов.
2. Вставка макета слайда
Теперь когда мы видим Образец слайда, мы можем добавлять и изменять макеты сайта. Создайте ваш собственный макет слайда PowerPoint, если в вашей теме не хватает компоновки которая вам нужна.
Чтобы добавить новый макет слайда, найдите кнопку Вставить макет на ленте и нажмите её. С левой стороны, PowerPoint добавит новую миниатюру, которая представляет новый макет слайдов.
Этот макет слайдов представляет собой пустой холст, чтобы вы могли разработать свой собственный макет слайда. Элементы, которые вы добавляете, будут показаны каждый раз, когда вы используете этот макет слайда.
3. Добавляем заполнители на ваш слайд
Заполнители это объекты, которые вы можете добавить в макет слайда. При выборе макетов слайда, вы увидите области, наполненные вашим содержимым.
Чтобы добавить такие области, нажмите Вставить заполнитель на ленте в виде Образце слайдов. Выберите один из вариантов для вставки поля.
Выберите заполнитель из выпадающего списка, чтобы добавить пустую область в макет слайда.
Добавление заполнителя в макет слайдов, создаст область для добавления содержимого. Когда вы будете использовать этот макет слайдов, эти области с заполнителями будут отображены, чтобы вы смогли добавить содержимое в них.
Макет это просто набор заполнителей, которые вы можете использовать повторно, поэтому не добавляйте сюда конкретное содержимое, наподобие названия слайда или готового списка. Целью является создать гибкое оформление слайдов, которые можно использовать повторно. Я добавил несколько заполнителей («содержимое» и «рисунок») в макет.
Также, в Образце слайдов вы можете изменить размер шрифта и цвет. Эти изменения добавляются, как часть нового макета сайта, поэтому они будут отображены каждый раз, когда вы используете свой макет слайдов.
4. Использование макета сайта в PowerPoint
Давайте оставим режим Образец слайдов и вернёмся в Обычный режим составления презентации в PowerPoint.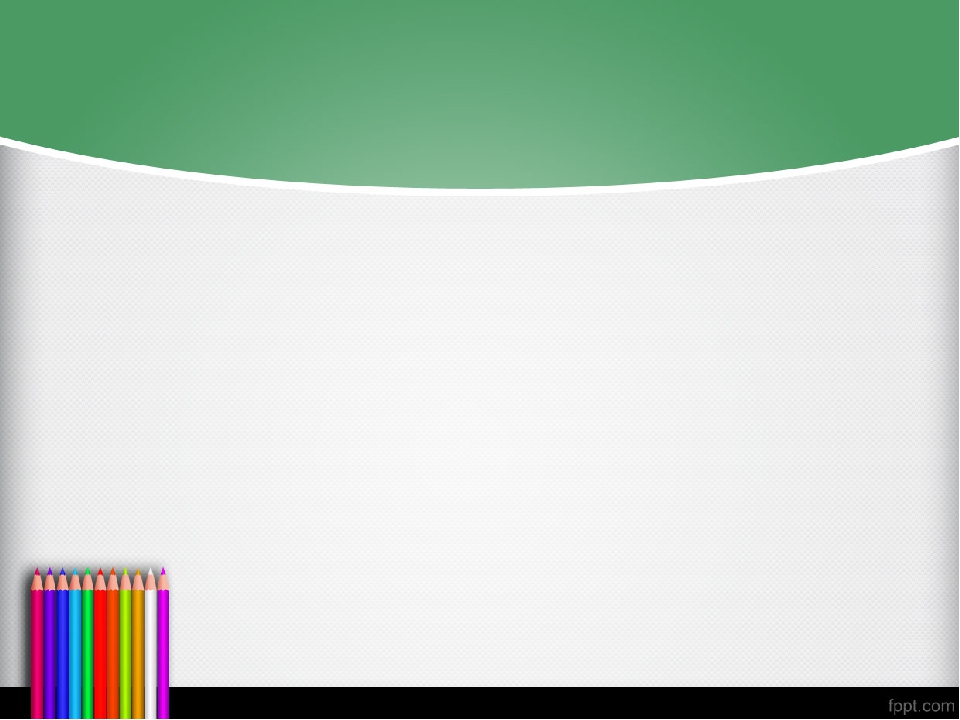 Нажмите на Вид и нажмите Обычный, чтобы выйти из режима Образец слайдов.
Нажмите на Вид и нажмите Обычный, чтобы выйти из режима Образец слайдов.
Переключитесь обратно в Обычный режим, нажав Вид > Обычный.
Теперь, когда вы вернулись в обычный режим, вернитесь на вкладку Главная на ленте и разверните список Макет. Вы увидите новый макет, который мы только что создали, можете нажать на него, чтобы применить к текущему слайду.
PowerPoint изменит макет текущего слайда на выбранный. Затем, вы можете начать добавлять содержимое в заполнители, которые вы добавили в режиме Образец слайдов. Обращайтесь к меню Макет каждый раз, когда вы хотите использовать свой макет слайдов.
Советы как сделать отличные макеты слайдовКакие элементы сделают макет слайдов лучше? Мы все сидели слишком много презентаций с переполненными, запутанными слайдами.
Не все макеты слайдов созданы одинаково. Вот отличные советы для отличных макетов.
- Прежде всего, ограничьте количество элементов, добавленных в макет слайда. Вы должны использовать несколько ключевых списков или медиа, чтобы оставаться читаемыми.
- Позаботьтесь о размере шрифта, когда добавляете текстовые блоки; используйте большие размеры для заголовков и размеры поменьше для остального текста.
- Не заполняйте весь слайд заполнителями; оставляете пространство между элементами, таким образом слайд будет более естественным.
Макета слайда это просто порядок элементов на слайде PowerPoint, но они являются неотъемлемой частью при освоении PowerPoint для профессионалов.
Вы можете сделать свой макет слайда или сэкономить время, работая я с лучшим профессиональным шаблоном PowerPoint, который идёт с отличными встроенными оформлениями слайдов и готов к использованию:
Если вы хотите улучшить ваши навыки работы с PowerPoint и изучить другие способы создания великолепных слайдов, зацените эти полезные уроки:
Какие трюки вы используете для улучшения вида слайдов в PowerPoint? Напишите мне в этом в комментариях.
Приветствую, друзья! Я продолжаю цикл статей по созданию презентаций. В этой заметке разберём, как создать шаблон презентации для powerpoint. Зачем нужен свой, когда есть готовые, уже в самой программе, да и на сайте Microsoft? Да есть, но посмотрите, несколько презентаций и, вероятно, встретите одинаковое оформление. Я для своих презентаций практически никогда не использую готовые шаблоны, всегда стараюсь сделать что-то своё.
Работаем над шаблоном
Итак, перейдём от слов к делу. В предыдущей статье я описал процесс создания простой презентации без использования шаблонов и тем оформления. Так что затруднений быть не должно. В открытом редакторе презентаций перейдём на вкладку Вид.
Здесь в группе Режимы образцов нужно кликнуть кнопку Образец слайдов, для того чтобы перейти в режим правки макетов разметки слайда. Активируется соответствующая вкладка со всеми необходимыми инструментами. В левой части экрана будут видны различные варианты макетов нового шаблона, которые можно удалять и добавлять новые по вашему усмотрению.
Самый большой эскиз вверху — это главный макет. То есть, выбрав его, все изменения по форматированию будут отражены на макетах нижнего (дочернего уровня). Если выбрать эскиз дочернего уровня, то произведённые изменения можно зафиксировать только на нем, не затрагивая форматирование других. Конечно, если не нажимать кнопку Применить ко всем.
На этом шаге необходимо указать оформление заголовков и текста: размер, цвет, начертание, гарнитуру шрифта. Все это проделываем на главном слайде. Постарайтесь придерживаться общих правил оформления. Здесь задаём фон слайдов. Можно сделать сплошной заливкой или градиентной, или узором, или использовать в качестве фона картинку из файла. Ваша фантазия не ограничена, главное — не переусердствовать. На этом же слайде добавляются повторяющиеся элементы: логотипы, виньетки, рисунки и т. п. Посмотрите, ниже на рисунке пример главного эскиза моего шаблона.
На нем задан серый фон, и в шапке макета (выделено красной рамкой) я разместил графические элементы, которые будут присутствовать на всех остальных макетах в качестве фона. Белый прямоугольник — это текстовая зона слайда с образцами написания текста в режиме списка на различных уровнях. Каждый уровень текста можно настроить в соответствии вашим запросам (размер, цвет, шрифт).
Подгоняем размеры блоков макета
Среди вариантов разметок (маленькие эскизы на рисунке выше) посмотрите расположение блоков, лишние удалите. При необходимости, поправьте шрифты.
Если среди разметок нет подходящей, то сделайте её самостоятельно. Нажимаем Вставить макет и получаем новый слайд с заголовком и с оформлением главного эскиза. Сразу отредактируйте заполнитель для заголовка. Расположите его в нужном месте слайда и отформатируйте. в моем шаблоне заполнитель заголовка имеет белый цвет символов и расположен над синим прямоугольником.
Теперь кликаем кнопку Вставить заполнитель и выбираем необходимый блок. Я вставил блоки с рисунками и с текстом, подогнал их до нужного размера.Таким образом, размещаем необходимое количество элементов в макет. Вот такую дополнительную разметку получил я для своего шаблона.
Сохраняем результат работы
Сохраним как тему для использования на своём компьютере. В группе инструментов Изменить тему кликаем кнопку Темы и в выпадающем списке в самом низу будет строка Сохранить текущую тему. Выбираем эту команду и в открывшемся окне даем имя, и кликаем Сохранить. Теперь в вашем редакторе она будет доступна на вкладке Дизайн.
Для выхода и режима редактирование шаблона в правой части вкладки образец слайдов кликните кнопку Закрыть режим образца. А чтобы это оформление можно было использовать и на других компьютерах для создания презентаций на основе шаблона, то сохраняем её как шаблон PowerPoint. Это указывается в типе файла при сохранении.
Это указывается в типе файла при сохранении.
На данную тему я подготовил видеоурок. Посмотрите его.
Надеюсь, что я доходчиво объяснил, как делать шаблоны презентаций. И теперь, вы без особого труда сможете сделать уникальное оформление для представления своего доклада или реферата. И ваше выступление, оставит яркое впечатление в памяти ваших слушателей. Удачи, друзья!
Изменение макета в PowerPoint для Mac можно сделать из меню. В операционной системе Windows можно изменить макет слайда, просто нажмите правой кнопкой мыши над слайд-миниатюры, а затем выберите в меню макета, но и в Office 2011 для Mac эта функция отличается от Windows.
Чтобы изменить макет слайда в PowerPoint для Mac, мы должны были бы выбрать вкладку Главная, а затем выберите меню Layout в соответствии с разделом Слайды.
Использование макетов в PowerPoint шаблоны могут помочь вам подготовить удивительные макеты для различных потребностей слайд, а затем повторно использовать их по презентации.
Макеты и презентации PowerPoint
опубликованный: 2012-03-17
Макеты широко используются UI и разработчиков программного обеспечения и дизайнеров для разработки пользовательского интерфейса перед сделать презентацию. Программное обеспечение Каркасы и макет также используется для быстрого прототипирования для веб-сайтов или приложений. Дразнящий вверх конструкции пользовательского опыта могут быть полезны для проверки конструкции с клиентом и должна быть быстрой задачей, потому что иногда каркасный должны быть пересмотрены или отброшены во время ранней стадии или более поздних стадиях процесса конструкций.
Первый проект макетах около исследовать как много перспективных направлений возможно, прежде чем выбрать только одну возможную идею или направление работы. Макеты и прототипирования также используются в гибкой разработки, мозговой штурм потока экрана, или насмехаясь обновленный опыт. Обычно в процессе макета или макетной это не совершенство пикселя, что смотрит команда, это больше похоже на доказательство правильности концепции.
Макеты и прототипирования также используются в гибкой разработки, мозговой штурм потока экрана, или насмехаясь обновленный опыт. Обычно в процессе макета или макетной это не совершенство пикселя, что смотрит команда, это больше похоже на доказательство правильности концепции.
Mockup дизайн в PowerPoint
Морин Келли писал здесь о быстром и взаимодействующего прототипирования в PowerPoint, где вы можете узнать, как сделать интерактивные прототипы с помощью гиперссылок и других объектов, встроенных в PowerPoint слайд. На своем сайте вы можете найти бесплатный шаблон PowerPoint для набросков и прототипирования. Морин разработала предприятие и потребительского программного обеспечения для TiVo, Kana, и других компаний в районе залива Сан-Франциско, и она приобрела большой опыт в этой области.
Используйте бесплатное программное обеспечение для создания прототипов дизайна каркасном
Тем не менее, есть некоторые другие альтернативы, и способ для встраивания прототипов в презентации PowerPoint. Особенно, если вы хотите сохранить макет дизайна, отделенную от презентации. Есть много других инструментов прототипирования, программное обеспечение макета дизайна, каркасный, mokup программного обеспечения. Вы можете найти платные и бесплатные альтернативы.
Карандаш Проект представляет собой бесплатный макет программное обеспечение , которое вы можете скачать для быстрого прототипирования и пользовательского интерфейса конструкций. Карандаш Project можно скачать бесплатно с веб-сайта для и работает автономный режим или в Firefox в качестве дополнения. Мы рекомендуем, чтобы загрузить автономный пакет, так что вы можете держать его под контролем выходит за рамки браузера.
Вы можете бесплатно скачать Карандаш из этого URL: http://pencil.evolus.vn/en-US/Home.aspx
С помощью карандаша проекта вы можете создать удивительный UI и пользовательских интерфейсов для мобильных приложений, веб-сайтов или веб-приложений легко. Она также может быть полезно для презентации прототипов, позволяющим Вам сделать удивительные мокапы для следующих PowerPoint презентаций.
Она также может быть полезно для презентации прототипов, позволяющим Вам сделать удивительные мокапы для следующих PowerPoint презентаций.
Затем из Pencil Project вы можете экспортировать свою работу в PNG-файлы и вставлять изображения в ваши слайды PowerPoint. Это может быть легко достигнуто путем вставки изображений в отдельных слайдов или импортировать PNG файлов в Powerpoint слайды.
Создать шаблон для презентации powerpoint
Допустим, мы открыли новую и пока пустую презентацию в Powerpoint. И что мы видим?
А у вас есть корпоративные цвета и шрифты, которые придется каждый раз настраивать заново. Шаблон позволит вам сделать это 1 раз и на всю жизнь.
И 1-й слайд в вашей презентации автоматически будет выглядеть, например, так ВСЕГДА без дальнейших усилий.
Шаблон включает в себя:
- Цвета
- Шрифты
- Заполнители (разделы, где мы вставляем текст, изображение, диаграмму и т.п.)
- Фон
Ниже вы найдете пошаговую инструкцию для создания собственного шаблона в Powerpoint.
1. Создайте новый файл в Powerpoint.
2. Выберите в верхнем меню во вкладке Вид «Образец слайдов».
Слева появится стандартный образец слайдов.
Вот с ним мы и будем работать. И сделаем из стандартного нестандартный.
3. Выбираем нужную шрифтовую тему или создаем новую.
Шрифтовая тема — это те шрифты, которые вы используете в презентации. Поверьте, помимо Calibri есть масса других хороших шрифтов. Укажите их всего 1 раз, и они автоматом заменятся во всей презентации или шаблоне.
4. Выберите нужный вам фон (цвет или рисунок). Вы можете выбрать фон сразу для всех слайдов одинаковый или для одного особенный.
5. Как мы видим, слева много вариантов расположения текста, заголовка и т.д. Но что делать, если нам нужен, такой, которого нет? Например, чтобы было 3 картинки с подписями.
Тогда нам поможет функция Вставить макет + Вставить заполнитель.
После того, как нажимаем «Вставить макет» создается пустой слайд. И его мы можем заполнить как хотим.
6. Сохраняем (Темы-сохранить текущую тему) и закрываем шаблон.
7. Теперь, если мы собираемся создать новый слайд, то мы видим варианты из нашего шаблона.
8. Создаете новую презентацию и «потеряли» ваш шаблон? Заходите во вкладку Дизайн и ищите его там.
Вот и всё!
Презентацию можно сделать очень быстро, если у вас заранее подготовлен шаблон!
P.S. Полную запись мастер-класса вы можете посмотреть здесь
Вас также могут заинтересовать следующие статьи:
Секрет 6. Заполнитель в макете слайда – Эффективная работа в MS Office
Я уже поделилась секретом 2 Общие принципы создания презентации, где рассказала, что такое Макет слайда и что такое Образец слайда.
Образец слайдов позволяет быстро изменить дизайн всех слайдов. Макет – это частный случай образца слайдов для создания конкретного вида слайда. Макеты позволяют добиться того, что на разных слайдах контент будет размещён не как попало, «на глаз», а ровно и единообразно, при этом с минимальными затратами времени.
Запустите программу PowerPoint (я надеюсь, что ваша презентация открылась в размере слайда 4:3? Если нет, то посмотрите Секрет 3).
Посмотрим на перечень макетов (лента Главная → группа команд Слайды → кнопка выпадающего меню Создать слайд):
В этой презентации по умолчанию 9 различных макетов: Титульный слайд, Заголовок и объект, Два объекта и так далее.
Поскольку любая презентация начинается с титульного слайда, рассмотрим его подробнее. На макете мы видим прямоугольники, которые показывают расположение двух объектов относительно друг друга. В данном случае это Заголовок слайда и Подзаголовок слайда. Прямоугольники имеют штриховую границу. А что из себя представляют эти прямоугольники?
По окончании урока вы сможете:
- Дать определение Заполнителю
- Перечислить свойства Заполнителя
1.
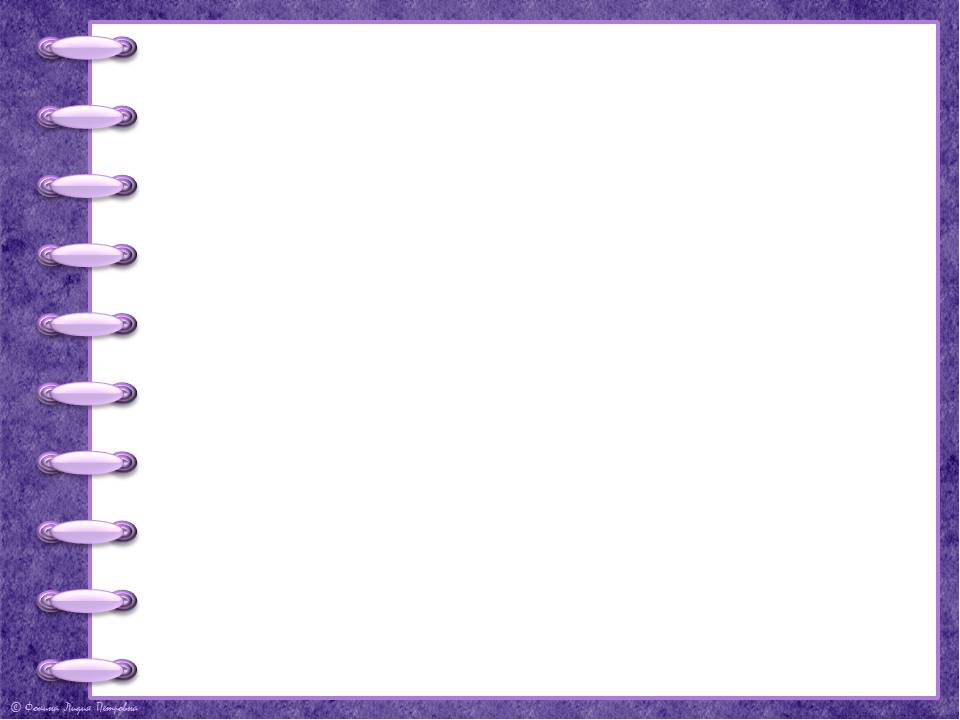 Что такое Заполнитель
Что такое ЗаполнительСоздадим ещё один слайд, которому присвоим макет «Заголовок и объект» (лента Главная → группа команд Слайды → кнопка выпадающего меню Создать слайд → иконка «Заголовок и объект» в перечне макетов):
Получаем такую картину:
Верхний прямоугольник предназначен для заголовка и является чисто текстовым. В прямоугольнике определено: расположение заголовка, размер заголовка, цвет фона заголовка, шрифт, размер шрифта, цвет шрифта и так далее.
Нижний прямоугольник, более крупный, может содержать не только текст, но и таблицы, диаграммы, схемы, рисунки, изображения или мультимедиа клипы. Для добавления этих объектов в центре Заполнителя находятся кнопки с пиктограммами. При наведении курсора на конкретную пиктограмму появляется подсказка, какой именно объект можно вставить. А щелчок ЛМ позволяет объект вставить на слайд.
| Понять и запомнить! | Заполнители ‒ это области на макете слайда, в которых может находиться текст (основной текст, списки и заголовки), таблицы, диаграммы, графические элементы SmartArt, фильмы, звуки, рисунки и картинки. |
Заполнители – это автофигуры, но с особыми свойствами. Ведь в обычную автофигуру вы не сможете вставить таблицу или диаграммы.
Познакомимся со свойствами заполнителя.
2. Заполнитель и его свойства
Свойство 1. Постоянство места, размера и внешнего вида вставляемого контентаУ вас открыта презентация и слайд с двумя Заполнителями: Заголовок и Объект? В центре Объекта мы видим 6 иконок.
Шаг 1. Щёлкаем ЛМ по иконке «Вставить таблицу», которая находится в центре большого Заполнителя.
Появится диалоговое окно «Вставить таблицу»:
Нажимаем ОК и получили такую картину:
Можно вооружиться линеечкей и убедиться в том, что ширина таблицы (a) совпадает с шириной заполнителя.
Не уходим с этого слайда и делаем Шаг 2.
Шаг 2. Вставляем таблицу в «ручном» режиме (лента Вставка → группа команд Таблицы → кнопка выпадающего меню Таблицы → команда Вставить таблицу):
Появится уже знакомое нам диалоговое окно «Вставить таблицу»:
Нажимаем ОК и получили такую картину:
И без линеечки видно, что b˂a, причём значительно меньше, да ещё и новая таблица «залезла» на Заголовок. Теперь нам надо «оттащить» новую таблицу в сторону, вручную «раздвинуть» её. То есть потратить на таблицу определённое время и силы. Если в презентации несколько таблиц, то потери времени будут ощутимыми.
А использование Заполнителя для вставки таблицы (и любого другого объекта) позволит нам сэкономить это время и придаст слайдам аккуратный внешний вид.
| Понять и запомнить! | Свойство первое. Заполнитель определяет не только место, но и размер, и внешний вид вставляемого контента. |
Шаг 1. Создаём ещё один слайд на основе макета «Заголовок и объект» (лента Главная → группа команд Слайды → кнопка выпадающего меню Создать слайд → иконка «Заголовок и объект» в перечне макетов):
Получили такую картину:
Это уже третий слайд в нашей презентации.
Шаг 2. Перейдём в режим структуры (лента Вид → группа команд Режим просмотра презентации → команда Режим структуры):
Шаг 3. Скопируем любой отрывок текста (я скопировала из Интернета), щёлкаем ЛМ по словам «Текст слайда» и вставим текст в Заполнитель-Объект через команду Буфер обмена (лента Главная → группа команд Буфер обмена → команда Буфер обмена):
А здесь прошу вас обратить внимание на два момента:
- Исчезли слова «Текст слайда», но зато появился текстовый курсор.

- Вертикальная линейка окрасилась в серый цвет за исключением участка напротив текстового курсора
Эти два момента очень важны, так что сделайте отметочку в памяти.
Получили такую картину:
В окне Режим структуры напротив значка слайда № 3 появился текст, который мы вставили в Заполнитель.
А теперь в качестве эксперимента вставим текст не в Заполнитель , а в автофигуру, нарисованную от руки.
Шаг 4. Создаём надпись на слайде:- Создаём новый слайд (это уже 4 слайд) на основе макета «Пустой слайд» (лента Главная → группа команд Слайды → кнопка выпадающего меню Создать слайд → иконка «Пустой слайд» в перечне макетов):
- Создаём надпись на слайде (лента Главная → группа команд Рисование → команда Фигуры → фигура Надпись из библиотеки фигур):
- Рисуем надпись (нажимаем ЛМ и, не отпуская её, перетаскиваем мышь в нужном нам направлении):
- Щёлкаем ЛМ по надписи и вставляем тот же текст в Заполнитель-Объект через команду Буфер обмена (лента Главная → группа команд Буфер обмена → команда Буфер обмена):
Как видите, текст, вставленный в нарисованную фигуру, не отражается в структуре. Слайд № 4 в структуре пустой.
| Понять и запомнить! | Свойство второе. Текст, помещённый в заполнитель, отражается в структуре презентации. Текст, помещённый в любую автофигуру, в структуре презентации отражаться не будет |
Если вы весь текст презентации вставляете в Заполнители, то этот текст появляется в структуре презентации. А это значит, что:
- мы можем охватить взглядом всю текстовую составляющую вашей презентации
- мы можем выделить весь (!) текст презентации (или нескольких слайдов) и изменить шрифт, размер шрифта, цвет шрифта и так далее
- мы можем сохранить текстовую составляющую презентации в виде документа Word.

Мне нравится работать в режиме «Структура презентации». Можно охватить взглядом целиком весь (или почти весь) текст на слайдах, уточнить логику изложения.
| Совет | Вносите текст только в Заполнители, и вы сэкономите много времени, сил и нервов |
Я уже просила обратить ваше внимание на такой факт. Есть Заполнитель с надписью. Как только мы щёлкаем курсором в Заполнителе, надпись исчезает.
Проведём эксперимент.
Шаг 1. Создайте слайд Заголовок и объект
Шаг 2. Заполнитель-заголовок не трогайте, а в Заполнитель-объект внесите простенький текст, что-то типа «Мама мыла раму». Итак, у нас перед глазами два текста:
- «Заголовок слайда»
- «Мама мыла раму»
Шаг 3. Включите демонстрацию презентации Лента Показ слайдов → группа команд Начать показ слайдов → команда С текущего слайда):
Хотя думаю, что вы пользуетесь кнопкой «Показ слайдов», которая находится на Строке состояния в нижней части рабочего окна программы PowerPoint:
Сравниваем два режима отображения слайдов:
В режиме Демонстрации слайдов «Подсказывающий текст» не отображается. Мало того, и при печати слайда на принтере «Подсказывающий текст» не будет печататься.
Делаем вывод, что «Подсказывающий текст» служит для подсказки.
В скором будущем я открою вам секрет, как самим вводить «Подсказывающий текст», например, такой:
Согласитесь, что это очень полезное свойство. В шаблоне презентации своей организации поместите в Заполнители текст-инструкцию. Сотрудники скажут «Спасибо».
| Понять и запомнить! | Свойство третье. Можно добавить в Заполнитель «Подсказывающий текст», который не будет печататься и отображаться при демонстрации слайдов. Этот текст служит только для подсказки действий с Заполнителем |
«Подсказывающий текст» можно вставлять только в режиме «Образец слайдов».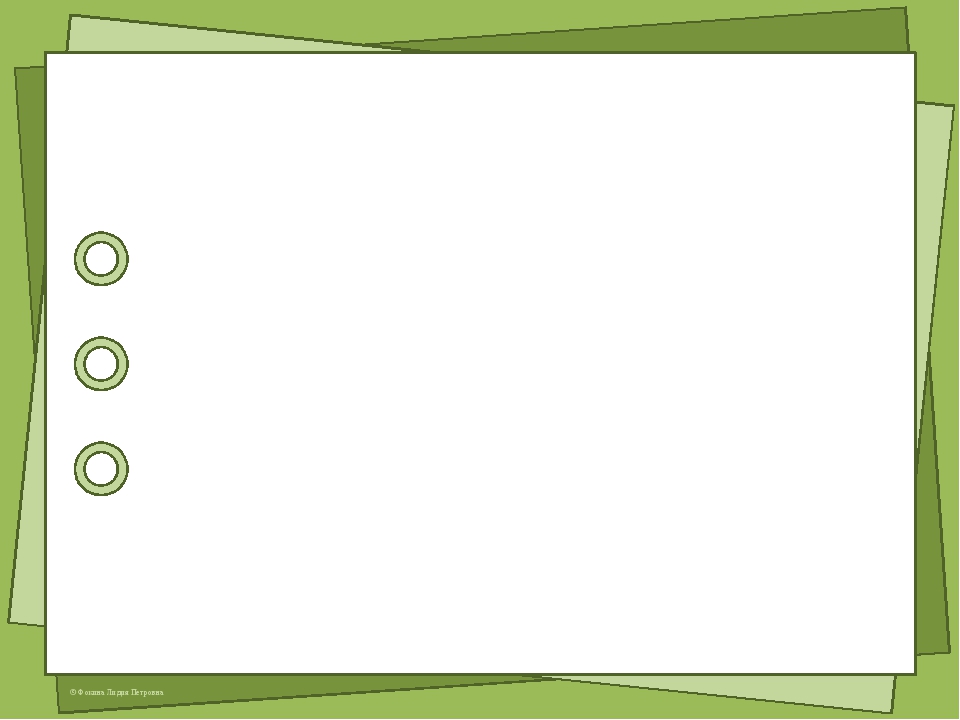 Секретом создания такого текста я поделюсь в ближайшее время.
Секретом создания такого текста я поделюсь в ближайшее время.
Шаг 1. Выделите текст «Мама мыла раму» и отформатируйте его: курсивное начертание и красный цвет шрифта:
Шаг 2. Восстанавливаем внешний вид слайда до установок по умолчанию (лента Главная → группа команд Слайды → кнопка Сбросить (в некоторых версиях ‒ Восстановить):
Текст восстанавливается до значений по умолчанию, которые задаются Макетом.
А теперь представьте, что вы копируете текст для презентации из различных источников. А ведь в различных источниках текст отформатирован различно. Вот и собираются в презентации три-четыре шрифта, каждый в пяти-шести размерах и начертаний, пять видов маркеров и так далее. И презентация постепенно превращается в мусорную корзину.
Если же вы весь текст помещаете в Заполнители, то нажатием одной (!) кнопки «Сбросить» вы приводите свою презентацию в божеский вид.
| Понять и запомнить! | Свойство четвёртое. Можно поменять положение, размер внешний вид контента Заполнителя вручную, но нажатие кнопки «Сбросить» приводит слайд к виду, задаваемому макетом. |
Особенно сильно чувствуешь преимущество этого свойства Заполнителя, когда выделяешь все слайды в презентации и нажимаешь кнопку Сбросить. Я эту кнопочку даже называю «волшебной»!
Свойство 5. Возможность автоматического перераспределения текстаШаг 1. Создайте слайд Заголовок и объект
Шаг 2. Скопируйте большой кусок текста (такой, чтобы явно на слайде не поместился бы)
Шаг 3. Вставьте в Заполнитель-объект текст из буфера обмена
Слева появится внизу у Заполнителя появится кнопка со стрелками
Шаг 4. Нажмём эту кнопку, в результате чего появится выпадающее меню:
- Изменять размер текста по ширине заполнителя.

- Прекратить изменение размера текста по ширине заполнителя.
- Разбить текст на два слайда.
- Продолжить на новом слайде.
- Организовать текст в два столбца.
| Понять и запомнить! | Свойство пятое. При вставке большого объёма текста в Заполнитель появляется возможность перераспределить текст автоматически |
А теперь:
3. Перечень свойств Заполнителя
Свойство 1. Постоянство места, размера и внешнего вида вставляемого контента
Свойство 2. Отражение текста в структуре презентации.
Свойство 3. «Подсказывающий» текст (мой термин) в Заполнителе
Свойство 4. Возможность восстановления внешнего вида слайда до установок, задаваемых по умолчанию.
Свойство 5. Возможность автоматического перераспределения текста
Теперь вы сможете:
- Дать определение Заполнителю
- Перечислить свойства Заполнителя.
Применение макета слайда — служба поддержки Office
Упорядочивайте содержимое слайдов с помощью различных макетов слайдов в соответствии со своим вкусом и предпочтениями или для повышения четкости и читаемости содержимого.
Выберите слайд, для которого нужно изменить макет.
Выберите Дом > Макет .
Выберите нужный макет.
Макеты содержат заполнители для текста, видео, изображений, диаграмм, фигур, картинок, фона и многого другого.
 Макеты также содержат форматирование для этих объектов, например цвета темы, шрифты и эффекты.
Макеты также содержат форматирование для этих объектов, например цвета темы, шрифты и эффекты.Примечание: Выберите Home > Сбросьте , если вы внесли изменения макета, которые вам не нравятся, и хотите вернуться к исходному макету. Использование Reset не удаляет какой-либо контент, который вы добавили.
Измените ориентацию
слайдовВ отдельной статье справки описано, как переключаться между книжной и альбомной ориентацией:
пейзаж
портрет
См. Также
Каждый макет слайда содержит заполнители для текста, изображений, диаграмм, фигур и многого другого.Когда вы размещаете контент на своих слайдах, выбор макета слайда, который лучше всего подходит для вашего контента, дает вам фору.
Выберите макет при добавлении нового слайда:
На вкладке Home щелкните New Slide .
Выберите макет для нового слайда и нажмите Добавить слайд .
Изменить макет существующего слайда:
На вкладке Home щелкните Layout .

Выберите макет, который лучше соответствует содержимому слайда, и нажмите Изменить макет .
Измените ориентацию
слайдов пейзаж
портрет
шаблонов PowerPoint | Шаблоны PPT
Профессиональные шаблоны PowerPoint для классных презентаций
TemplateMonster с гордостью представляет Great PPT Templates collection — превосходный дизайнерский продукт с набором готовых слайдов для эффективной профессиональной презентации.Все, что вам нужно, это просматривать категории, чтобы найти идеальную идею для выделения вашего контента. Эти крутые шаблоны Microsoft PowerPoint, созданные нашими опытными дизайнерами, поразят вас своим великолепным внешним видом, который соответствует выбранной вами сфере деятельности. Все эти шаблоны презентаций PPT были созданы с учетом конкретных бизнес-целей наших клиентов. Например, в этой коллекции вы найдете темы PowerPoint для бизнес-плана, маркетингового плана и другие идеи для презентаций.
Запустите бесплатные шаблоны PowerPoint, чтобы узнать, как их использовать и изменять в режиме тест-драйва. Когда вы закончите, купите выбранный вами шаблон PPT в магазине TemplateMonster.
PowerPoint — не единственный инструмент, доступный для создания презентаций, проверьте некоторые похожие продукты — темы для слайдов Google или шаблоны Keynote.
О шаблонах Microsoft PPT
Шаблоны PowerPoint — это в основном готовые презентации, требующие только изменения текста.Вы можете изменить или оставить изображения, предоставленные в каждом шаблоне PowerPoint, если они находятся в этом шаблоне PowerPoint.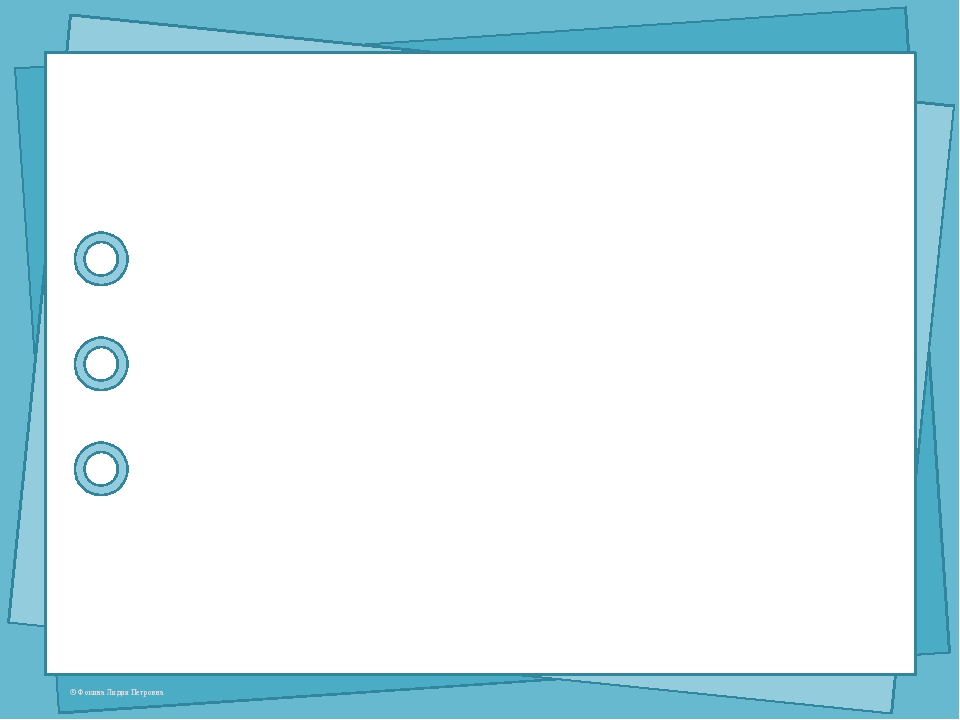 Если вы хотите изменить фон и другие элементы дизайна, также включены исходные файлы .PSD (требуется Adobe Photoshop).
Для редактирования самих тем PowerPoint требуется Microsoft PowerPoint 2003 или более поздняя версия.
Если вы хотите изменить фон и другие элементы дизайна, также включены исходные файлы .PSD (требуется Adobe Photoshop).
Для редактирования самих тем PowerPoint требуется Microsoft PowerPoint 2003 или более поздняя версия.
Monster и PowerPoint
Аудитория TemplateMonster давно ждала шаблоны PowerPoint, что делает этот продукт особенным.Еще более особенным этот продукт кажется из-за важности всей информации, которой каждый докладчик должен поделиться с помощью PowerPoint — важная информация требует серьезного подхода к дизайну. Мы даже разработали специальную страницу предварительного просмотра для каждого из наших шаблонов Power Point — интерактивный проигрыватель поможет вам увидеть все их преимущества интуитивно простым способом.
Шаблоны презентаций, подходящие для любой PowerPoint: 2019, 2016, 2013, 2010, 2007, 2003
Представьте, что вам нужно создать презентацию в короткие сроки, но вы только что обновили свой ноутбук до новой версии Windows / iOS или просто изменил свои предпочтения и купил MacBook вместо ноутбука с Windows.Вам нужно беспокоиться о такой мелочи, как совместимость с PowerPoint? Даже не немного! Вы можете легко загрузить темы PowerPoint, которые полностью совместимы с любой из версий PowerPoint 2003-2019 и идеально подходят как для Mac, так и для ПК с Windows. Купите шаблоны PowerPoint и убедитесь в этом сами!
Современный дизайн PowerPoint для классных слайдов презентации ppt
Уникальные дизайнерские идеи нашей профессиональной команды воплощаются в красивых слайдах PowerPoint, которые станут идеальным фоном для вашей работы.Ежемесячные отчеты, презентации проектов, пояснительные записки к академическим эссе и все, что между ними — отображайте результаты и сразу же доносите свою точку зрения!
Даже самый важный глубокий анализ может быть упущен из-за нечитаемых серых стен текста, которые вызывают у ваших слушателей чистую скуку. Привлекайте внимание любой аудитории с помощью мощных визуальных эффектов. Яркие цветовые схемы, аккуратные шрифты и захватывающие изображения в высоком разрешении помогут вам вывести регулярный обмен информацией на новый уровень.Кроме того, хорошо структурированные макеты тем оформления Microsoft Powerpoint гарантируют, что важная информация не останется незамеченной. Независимо от того, являетесь ли вы студентом колледжа, менеджером проекта или ученым, мы спрятали жемчужину в нашей подборке лучших слайдов Powerpoint специально для вас.
Яркие цветовые схемы, аккуратные шрифты и захватывающие изображения в высоком разрешении помогут вам вывести регулярный обмен информацией на новый уровень.Кроме того, хорошо структурированные макеты тем оформления Microsoft Powerpoint гарантируют, что важная информация не останется незамеченной. Независимо от того, являетесь ли вы студентом колледжа, менеджером проекта или ученым, мы спрятали жемчужину в нашей подборке лучших слайдов Powerpoint специально для вас.
С TemplateMonster убедитесь, что каждый дизайн PPT прошел внимательную команду по обеспечению качества, прежде чем получить свое место в нашей коллекции лучших дизайнов презентаций. Демонстрируйте результаты проекта, намечайте планы на будущее, выражайте эмоции, вдохновляйте — с широким спектром лучших дизайнов Powerpoint делиться идеями стало проще, чем когда-либо прежде!
Макет PowerPoint — Microsoft Office
Макет
Макет слайда — это набор заполнителей, которые предназначены для помощи в размещении содержимого слайда.
Макет относится к способу расположения объектов на слайдах.
Макет слайда будет содержать заполнитель для определенных объектов (например, текста, диаграмм, рисунков и т. Д.).
В зависимости от того, какой макет слайда вы используете, будет зависеть то, где PowerPoint размещает ваш контент.
Существует несколько различных типов заполнителей, которые могут отображаться на макетах слайдов:
Каждый слайд имеет макет слайда, который управляет расположением информации на слайде.
Макет слайда — это просто набор из одного или нескольких заполнителей, которые выделяют область слайда для хранения определенной информации.
Панель задач макета слайда
Вы можете изменить шаблон макета слайдов, выбрав (Формат> Макет слайда) , чтобы отобразить панель задач макета слайда.
Использование этой панели задач — единственный способ изменить макет слайда.
На выбор предлагается 24 различных макета слайдов, которые более подробно описаны на следующей странице.
Показывать при вставке новых слайдов — Когда вы вставляете новый слайд, вы можете автоматически отображать панель задач макета слайда.
Все слайды основаны на макетах слайдов.
Вы также можете вставить новый слайд из области задач. Наведите указатель мыши на макет, который должен иметь слайд, щелкните стрелку и выберите «Вставить новый слайд».
Сочетания клавиш
(Ctrl + P) — отображает диалоговое окно (Файл> Печать) .
(Ctrl + Shift + F12) — отображает диалоговое окно (Файл> Печать) .
Параметры
(вкладка «Печать», Фоновая печать ) — печать презентаций в фоновом режиме, чтобы вы могли продолжать работать в PowerPoint во время печати.
(вкладка «Печать», Печатать шрифты TrueType как графику ) — печатает шрифты TrueType как графические изображения, а не загружает шрифты TrueType на принтер.
(вкладка «Печать», Печать вставленных объектов с разрешением принтера ) — печать объектов с разрешением принтера по умолчанию.
(вкладка «Печать», Распечатать последние использованные параметры печати ) — печать презентации с использованием тех же параметров печати, что и для последнего задания печати.
(вкладка «Печать», Используйте следующие параметры печати ) — печать презентации с использованием параметров печати, определенных ниже.
Инструменты> Автозамена
(Автоформат при вводе вкладки, Автоматический макет для вставленных объектов ) — автоматически изменяет макет слайда для размещения любых дополнительных объектов.
Параметры
(вкладка «Вид», область задач «Макет слайда » при вставке новых слайдов. ) — отображает панель задач «Макет слайда» каждый раз, когда вы вставляете новый слайд. Это позволяет вам изменить макет нового слайда.
При печати на обеих сторонах бумаги может потребоваться зеркальное отображение страниц (т. е.е. левое поле левых страниц такое же, как правое поле правых страниц. Желоб добавляет дополнительное пространство к полям.
е.е. левое поле левых страниц такое же, как правое поле правых страниц. Желоб добавляет дополнительное пространство к полям.
Вы можете контролировать поля для каждого абзаца.
Чтобы изменить поля для части документа, сначала выделите текст, а затем нажмите (Файл> Параметры страницы). Убедитесь, что в поле «Применить к» вы выбрали «выделенный текст». Word автоматически вставляет разрывы до и после любого текста с разными настройками полей.
Если ваш документ уже разделен на разделы и вы выбираете (Файл> Параметры страницы) без выделения текста, в поле «Применить к» по умолчанию будут изменены поля во всем разделе.
Поля
Поля измеряют количество пространства, которое появляется на странице между краем страницы и текстом.
Поля изначально применяются ко всему документу, но использование разделов позволит вам изменять поля для различных частей документа.
© 2021 Better Solutions Limited. Все права защищены. © 2021 Better Solutions Limited TopNext
Как создать собственный дизайн шаблона PowerPoint
Дизайн пользовательских шаблонов PowerPoint в наши дни очень популярен, и это быстрорастущая категория дизайна на 99designs.Клиенты ищут уникальные презентации, отражающие их бренд и делающие их идеи профессиональными и заслуживающими доверия — именно здесь им нужен талантливый дизайнер, такой как вы, чтобы создать такую для них.
ВPowerPoint есть возможности редактирования графики, но некоторым дизайнерам проще и быстрее создавать основные графические элементы в Adobe Illustrator или Photoshop и экспортировать их в шаблон PowerPoint для объединения с редактируемыми элементами.
В этом уроке мы собираемся использовать Adobe Illustrator для создания дизайна, который затем экспортируем и изменим в PowerPoint.Вот как создать дизайн шаблона PowerPoint:
1. Создайте базовый шаблон
Начните в Illustrator с создания нового документа: Файл> Новый . Я рекомендую начать с установки размеров PowerPoint по умолчанию: 10 x 7,5 дюймов, или 720 x 540 пикселей, с соотношением сторон 4: 3. Кроме того, вы должны определить, понадобится ли вашему клиенту также шаблон 16: 9, другое стандартное соотношение сторон для PowerPoint.
Кроме того, вы должны определить, понадобится ли вашему клиенту также шаблон 16: 9, другое стандартное соотношение сторон для PowerPoint.
В этом уроке в моем шаблоне PowerPoint будет 4 слайда, поэтому я установил количество монтажных досок на 4 и создал 1 титульный слайд, 2 слайда с содержанием и 1 конечный слайд.Обратите внимание, этот номер был выбран только для примера! В зависимости от требований задания на дизайн в вашем дизайне может быть гораздо больше типов слайдов.
Убедитесь, что цветовой режим вашего документа установлен на RGB, выбрав Файл> Цветовой режим документа> RGB , потому что эти цвета будут видны только на экране. Выберите цветовую тему, которая будет соответствовать бренду вашего клиента. В этом примере я выбрал 5 цветов, многие из которых соответствуют моему логотипу:
Помните, что дизайны, которые вы создаете в Illustrator или Photoshop, нельзя будет редактировать в PowerPoint, поэтому все, что вы включаете в эту графическую часть шаблона, будет одинаковым для каждого слайда, в котором вы его используете.Вот три ключевых совета по оптимизации вашего дизайна для использования в PowerPoint:
- Обязательно выберите шрифт для содержимого слайдов PowerPoint, который, вероятно, уже есть у вашего клиента, например, один из шрифтов, поставляемых с Microsoft Office или Adobe Font Folio. Я выбрал Helvetica. Если вы используете менее распространенный шрифт, убедитесь, что вы отправили клиенту лицензионную информацию, чтобы он мог законно получить этот шрифт, потому что он понадобится им для редактирования содержимого, которое будет отображаться с этим шрифтом.
- При создании графики шаблона PowerPoint в Illustrator или Photoshop включайте только текст в качестве заполнителя и НЕ включайте текст в свой дизайн при его экспорте. Вашему клиенту не нужны растровые изображения текста, дело в том, чтобы они могли редактировать текстовые поля сами. Вы можете добавить редактируемое текстовое поле в PowerPoint позже.
- Не создавайте графики, таблицы или сложные визуализации данных, которые должен настраивать ваш клиент в Illustrator или Photoshop, поскольку PowerPoint имеет эти функции, поэтому вы можете создавать их там.
2. Экспортируйте свои проекты как файлы PNG
Экспортируйте каждую артборд в отдельный файл PNG, щелкнув Файл> Экспорт> PNG> Экспорт> ОК. Если вы работаете с несколькими артбордами в Illustrator, обязательно установите флажок « Use Artboards », чтобы указать, какой артборд экспортировать в каждый файл PNG. Убедитесь, что для каждого PNG установлен прозрачный фон с разрешением 300 PPI .
3. Создайте новую презентацию в PowerPoint
Теперь перейдите в Powerpoint и нажмите Файл> Новая презентация .Затем перейдите в меню View> Master> Slide Master. Теперь вы находитесь в режиме просмотра, в котором вы можете редактировать и создавать образцы слайдов . Мастера слайдов — это иерархия слайдов, в которой хранится информация о теме презентации.
Вы заметите, что в меню мастер-слайдов слева есть несколько типов шаблонов, из которых вы можете выбирать. Поскольку мы собираемся создать слайд с заголовком, нажмите кнопку «Макет слайда с заголовком» в левом меню.
4. Создайте мастер титульных слайдов
Теперь мы хотим импортировать иллюстрацию, которую мы создали в Illustrator, в мастер слайдов заголовка.Сделайте это, щелкнув «Вставить»> «Фото»> «Изображение из файла». > Выберите свой PNG-файл. Теперь ваш PNG-файл появится в вашем мастере титульных слайдов. Затем нажмите «Упорядочить»> «На задний план» , чтобы изображение переместилось на нижний слой, а текстовые поля оказались наверху.
Расположите и отредактируйте текстовые поля по своему усмотрению, затем нажмите Close Master , чтобы вернуться в нормальный режим просмотра. Теперь ваш настраиваемый мастер-слайд заголовка был добавлен в вашу коллекцию мастер-слайдов в документе PowerPoint.
5. Создайте свои образцы слайдов содержания
Снова откройте Мастер слайдов. В меню образца слайдов выберите шаблон Заголовок и макет содержимого . Вставьте файл PNG и отправьте его на задний план, чтобы вы могли расположить и стилизовать текстовые поля на фоне вашего дизайна PNG, используя параметр редактирования текста на панели инструментов вверху.
Чтобы применить пользовательские цвета к любому тексту или графике, выберите параметр Цвет заливки и щелкните «Дополнительные цвета…» в раскрывающемся меню.Нажмите кнопку RGB Sliders и введите определенные числовые значения RGB, чтобы применить вашу индивидуальную цветовую палитру по желанию. Когда вы закончите стилизацию своего контента, нажмите Close Master , чтобы вернуться в обычный режим просмотра.
Если на этом этапе вы хотите добавить редактируемые графики или таблицы, просто выберите один из вариантов на вкладках Диаграммы и Таблицы вверху. Вам и вашему клиенту потребуется Microsoft Excel для редактирования данных в этих диаграммах и таблицах.
6. Создайте финальный слайд
Вернитесь в окно Образца слайдов и щелкните Новый макет , что даст вам простой мастер-слайд по умолчанию с одним текстовым полем заголовка и несколькими текстовыми полями нижнего колонтитула. Удалите текстовые поля нижнего колонтитула.
Мы собираемся переименовать этот слайд, нажав Переименовать и введя «Конечный макет образца слайда» в появившемся текстовом поле. Это сделано для того, чтобы ваш клиент мог видеть этот слайд как последний слайд в презентации.
Затем вставьте свой PNG и отправьте его на задний план, а также задайте стиль текста конечного слайда по своему желанию. Щелкните Close Master, , чтобы добавить этот конечный слайд в вашу коллекцию мастер-слайдов.
7. Смешивайте и сочетайте мастер-слайды
8. Сохраните как шаблон
Сделайте это, нажав Файл> Сохранить как> Шаблон PowerPoint (.potx) . Теперь вы можете отправить свой шаблон PowerPoint своему клиенту! Каждый раз, когда они дважды щелкают этот шаблон, создается совершенно новый документ — тот, который содержит только что созданную презентацию и ее мастер-слайды:
Все, что нужно сделать вашему клиенту, — это щелкнуть Новый слайд и выбрать мастер-слайды по своему выбору из выпадающего меню.Теперь ваш клиент может смешивать, сопоставлять и редактировать свой фирменный шаблон PowerPoint, как он хочет 🙂
Нужен собственный шаблон PowerPoint?
Наше глобальное сообщество профессиональных графических дизайнеров может это сделать!
50+ лучших шаблонов PowerPoint (PPT) 2021 года
Ключ к завоеванию аудитории — это идеально оформленная презентация PowerPoint. Независимо от того, выступаете ли вы на конференции, обращаетесь к инвестору или обсуждаете прогнозы продаж на деловой встрече, эта коллекция лучших шаблонов PowerPoint поможет вам поговорить со своей аудиторией.
Способ оформления слайдов PowerPoint будет играть ключевую роль в успехе вашей презентации. Вам необходимо использовать правильные цвета в своих слайдах, структурировать контент для удобства чтения и визуализировать данные с помощью диаграмм и графиков, чтобы создать убедительную презентацию.
На создание отличной презентации PowerPoint обычно уходит несколько часов. Но вам не нужно проходить через все эти проблемы. Мы нашли одни из лучших новых шаблонов PowerPoint, которые можно использовать для быстрой настройки слайд-шоу профессиональной презентации за несколько минут.
Мы также собрали несколько полезных советов по выбору шаблона PowerPoint и ключевые советы по созданию успешной презентации, а также ответы на часто задаваемые вопросы по шаблонам PowerPoint, которые помогут вам начать работу!
Что такое шаблон PowerPoint?
Шаблон PowerPoint — это набор предварительно разработанных слайдов, которые можно открывать в PowerPoint и редактировать для создания собственных слайд-шоу презентации.
Большинство шаблонов PowerPoint поставляются с десятками уникальных слайдов со стильным дизайном контента с абзацами, значками и изображениями, уже расположенными в профессиональных макетах.Все, что вам нужно сделать, это скопировать и вставить свой контент в слайды, чтобы создать красивое слайд-шоу. Вы также сможете легко изменять цвета, размещать изображения и изменять размер графики в шаблонах.
Чтобы использовать шаблон, просто загрузите файл шаблона PowerPoint на свой компьютер и дважды щелкните файл .PPTX, чтобы открыть его в приложении PowerPoint. Затем вы можете настроить его, как вам нравится (у нас есть удобное руководство ниже в этом посте, чтобы помочь вам отредактировать шаблон PowerPoint).
Лучший выборBe. — это красивый минималистичный и креативный шаблон PowerPoint, в котором используется множество изображений, чтобы привлечь внимание с помощью визуальных слайдов.
Шаблон включает 125 уникальных слайдов, 550 значков шрифтов и заполнители изображений для простой замены изображений. Он идеально подходит для создания дизайнерских портфолио, презентаций продуктов и многого другого.
Почему это лучший выбор
Эффективное использование минималистичного дизайна — ключевая особенность, которая отличает этот шаблон PowerPoint от остальных.Он использует правильный баланс изображения, текста и пространства, чтобы каждый слайд выглядел более профессионально. Кроме того, вы также можете легко изменять цвета, изменять размер графики и перетаскивать изображения для редактирования шаблона.
Современный, но профессиональный шаблон PowerPoint, который можно использовать для создания стильных презентаций для творческих брендов, агентств и предприятий. Этот шаблон PowerPoint включает в себя 39 макетов слайдов. Каждый слайд имеет редактируемые формы, цвета и векторную графику, которые вы можете настроить по своему усмотрению.
Эта презентация представлена в нескольких форматах, включая версии PowerPoint и Keynote. Он включает 30 уникальных слайдов с креативной цветовой темой, которые обязательно привлекут внимание вашей аудитории. В шаблоне также есть мастер-слайды и заполнители изображений.
Заголовок — это очень уникальный шаблон PowerPoint, который включает набор слайдов с необычным дизайном. В шаблоне есть 20 различных макетов слайдов, которые вы можете настроить по своему усмотрению. Также можно редактировать цвета и шрифты.
Если вы работаете над презентацией для стартапа или креативного агентства, этот шаблон PowerPoint поможет вам создать более привлекательное слайд-шоу. В нем 30 уникальных слайдов с ярким дизайном. Каждый слайд доступен в светлой и темной цветовой гамме. И вы также можете настроить его по своему вкусу.
Этот шаблон PowerPoint предназначен для всех видов деловых и профессиональных презентаций. Он включает в себя в общей сложности 150 слайдов, в том числе 5 готовых цветовых схем на выбор.Кроме того, есть редактируемая векторная графика, иллюстрации и инфографика, созданная вручную, чтобы сделать ваше слайд-шоу более эффективным.
Создайте модную презентацию, чтобы продемонстрировать свой стиль жизни или модный бизнес, используя этот уникальный шаблон PowerPoint. Он имеет темный и современный дизайн слайдов, который позволяет легко менять цвета. В шаблоне представлено 40 различных макетов слайдов.
Еще один креативный шаблон PowerPoint с чистым и минималистичным дизайном.В этом шаблоне есть набор элегантных макетов слайдов, которые можно использовать для создания презентаций для модных и косметических брендов. Цвета, шрифты и формы слайдов можно настроить по своему усмотрению.
Это бесплатный шаблон PowerPoint, который вы можете скачать и использовать как хотите, даже с коммерческими проектами. Он включает 10 уникальных слайдов с ярким дизайном. Также есть множество векторных иконок и графики.
Sembre — это уникальный шаблон PowerPoint с современным и профессиональным дизайном.Он идеально подходит для создания бизнес-презентаций, особенно для слайд-шоу профиля компании и повышения узнаваемости бренда. Шаблон доступен в версиях PowerPoint, Keynote и Google Slides. И он включает 30 уникальных слайдов.
Смелый и современный шаблон PowerPoint для создания эффективных презентаций. В этом шаблоне используется чистый дизайн, вдохновленный природой, чтобы вы могли создавать визуально-ориентированные слайд-шоу для различных случаев. Он поставляется с 30 уникальными слайдами с редактируемыми векторными значками, фигурами и заполнителями изображений.
Использование слайд-шоу с темной цветовой темой позволяет уделять больше внимания содержанию и более эффективно выделять изображения. В этом шаблоне также есть темная тема для 40 настраиваемых макетов слайдов. Вся графика, цвета, шрифты и изображения полностью настраиваются.
Этот шаблон PowerPoint — отличный выбор для представления веселых и развлекательных тем. Он поставляется с более чем 40 настраиваемыми слайдами, наполненными множеством цветов, значков, форм и многого другого. Цвета можно легко настроить, и вы также можете заменить изображения с помощью заполнителей.
Этот бесплатный шаблон PowerPoint поставляется с набором минимальных слайдов, которые идеально подходят для создания базовой презентации для образа жизни и современного бизнеса. Бесплатная версия шаблона может быть использована в ваших личных проектах.
Creativie — это современный шаблон PowerPoint с набором креативных макетов слайдов. Он включает в себя в общей сложности 150 слайдов с 5 различными цветовыми схемами на выбор. В шаблоне также есть множество мастер-слайдов, заполнителей изображений и редактируемая векторная графика для создания более привлекательных презентаций.
Если вы хотите создать красочную презентацию, наполненную привлекательным дизайном слайдов, этот шаблон идеально подходит для вас. Он содержит 39 уникальных слайдов, которые можно легко настроить для создания различных типов презентаций. Красочный дизайн делает его отличным выбором для креативных агентств и фрилансеров.
Hexana — это стильный шаблон PowerPoint, который включает набор слайдов, в отличие от любого другого шаблона в нашем списке. Он отличается уникальным стилем оформления контента, который обязательно привлечет внимание любого человека.Этот шаблон содержит 40 уникальных слайдов с макетами мастер-слайдов.
Это многоцелевой шаблон презентации, предназначенный для работы не только с PowerPoint, но и с Keynote и Google Slides. В результате он поставляется в нескольких форматах файлов. Шаблон также включает 30 легко редактируемых слайдов и лучше всего подходит для презентаций на технологическую тематику.
Laxus — это бесплатный шаблон PowerPoint, который можно использовать для создания современных презентаций в деловых и профессиональных целях.В шаблоне есть несколько слайдов с редактируемыми макетами, а также мастер-слайды.
Invis — это современный шаблон PowerPoint, созданный специально для творческих агентств и фрилансеров. Шаблон поставляется с набором стильных слайдов с редактируемой векторной графикой, инфографикой, заполнителями изображений и многим другим. Он включает в себя 30 уникальных слайдов.
Ищете профессиональный шаблон PowerPoint для создания бизнес-презентации? Тогда вам пригодится этот шаблон.Он включает 42 слайда в разрешении Full HD с заполнителями изображений, редактируемую векторную графику и многое другое, что вы можете использовать для создания собственных уникальных презентаций.
Rolikur — это минималистичный шаблон PowerPoint с очень чистым дизайном слайдов. Этот шаблон больше всего подходит для создания простых презентаций, в которые вы хотите включить слайды, наполненные множеством деталей и описаний. Он включает 60 слайдов с 50 готовыми цветовыми темами.
Как следует из названия, этот шаблон PowerPoint предназначен только для создания презентаций, связанных с маркетингом.Он позволяет вам выбирать из более чем 30 макетов мастер-слайдов для создания профессиональных и творческих презентаций для различных маркетинговых презентаций.
Funtastic — еще один отличный бесплатный шаблон PowerPoint, который можно использовать для создания современных и красочных слайд-шоу для различных презентаций. Бесплатный шаблон идеально подходит для создания презентаций в стиле лукбука для модных и дизайнерских брендов.
Krasha — это современный шаблон PowerPoint с чистым и креативным набором слайдов. Шаблон включает 30 уникальных слайдов с легко настраиваемыми макетами.Он идеально подходит для презентаций современных агентств и предприятий.
Texico — креативный шаблон PowerPoint с современным и ярким дизайном. Этот шаблон больше всего подходит для презентаций стартапов и предприятий, связанных с технологиями. В шаблоне есть 30 макетов слайдов.
Это современный шаблон PowerPoint, который можно использовать для презентации портфолио и фотографий, а также модных дизайнов. Он включает 32 уникальных слайда с темными цветными темами.И множество заполнителей изображений для размещения фотографий и изображений.
Этот творческий шаблон PowerPOint можно использовать для создания презентаций для множества различных проектов, связанных с развлечениями, особенно в том числе видеоигр. Шаблон включает более 50 уникальных слайдов. Цвета также можно изменить одним щелчком мыши.
Voodoo — это бесплатный шаблон Keynote с набором современных слайдов. Шаблон легко настраивается и поставляется в версиях Keynote и PowerPoint.
Когда дело доходит до презентации бизнес-идеи или проекта, ваше слайд-шоу должно быть идеальным. Этот шаблон PowerPoint поможет вам создать выигрышную презентацию. Он включает 30 уникальных слайдов в 5 различных цветовых решениях.
Минимализм — признак элегантности и класса. Этот шаблон PowerPoint обладает обоими этими качествами. Он включает 50 уникальных слайдов с минималистичным и чистым дизайном. Он также включает векторные иконки, инфографику и редактируемую графику.
Treal — это современный шаблон PowerPoint, созданный специально для создания презентаций, связанных с недвижимостью. Шаблон включает 30 уникальных слайдов, заполненных настраиваемой графикой, фигурами и заполнителями изображений.
Этот шаблон PowerPoint имеет креативный и современный дизайн, который идеально подходит для создания слайд-шоу, связанных с маркетингом и бизнес-презентациями. Шаблон включает 30 уникальных слайдов с легко редактируемым дизайном.
Несмотря на то, что этот шаблон разработан для презентаций архитектуры, его можно легко настроить для создания многих других типов презентаций.В шаблоне содержится 150 слайдов в 5 различных цветовых схемах.
Это бесплатный шаблон PowerPoint, который можно использовать для создания стильных модных презентаций и презентаций в стиле лукбука. Он включает 90 уникальных слайдов в 5 различных цветовых решениях. Его можно использовать в личных проектах.
Еще один высококачественный бесплатный шаблон PowerPoint для создания современных и креативных презентаций. Он поставляется с набором визуальных и графических слайдов с легко редактируемым дизайном.Вы можете использовать его бесплатно как в личных, так и в коммерческих проектах.
Gumen — это минималистичный, но современный шаблон PowerPoint с 30 уникальными слайдами. Каждый слайд включает в себя графику, фигуры и заполнители изображений с изменяемым размером. Он также включает макеты мастер-слайдов.
Этот шаблон PowerPoint с элегантным и чистым дизайном включает в общей сложности 150 слайдов. Вы можете выбрать из 5 различных цветовых схем для создания различных деловых и творческих презентаций.
Feature — это современный шаблон PowerPoint, который поставляется с набором слайдов, предназначенных для создания презентаций с рекомендациями по бренду.Он включает 50 уникальных слайдов с векторной графикой, инфографикой, значками и многим другим.
Greaty — это минималистичный шаблон PowerPoint с простым и креативным дизайном слайдов. В шаблоне есть 30 уникальных слайдов с 5 различными цветовыми схемами на выбор. Он также включает заполнители изображений и мастер-слайды.
Этот креативный и красочный шаблон PowerPoint имеет стильный и забавный дизайн, который выделит ваши презентации из общей массы.Он идеально подходит как для творческих, так и для деловых презентаций. Шаблон включает 50 уникальных слайдов.
Cleaopatra — это минималистичный шаблон PowerPoint, который можно использовать для создания модных презентаций, портфолио и дизайнерских презентаций. В шаблоне есть 36 уникальных слайдов, которые можно легко настроить в соответствии с вашими предпочтениями. Он также включает заполнители изображений.
Mork — идеальный шаблон PowerPoint для создания презентаций для фотографов и модных брендов. Шаблон имеет темную цветовую тему, которая эффективно выделяет его содержимое.Он включает 30 уникальных слайдов с макетами мастер-слайдов.
Kula — это красивый минималистичный шаблон PowerPoint, который можно использовать для создания слайд-шоу для профессиональных и деловых презентаций. Бесплатный шаблон включает несколько демонстрационных слайдов, которые вы можете использовать в личных проектах.
Nova — еще один бесплатный и чистый шаблон PowerPoint с очень профессиональным дизайном макета слайдов. Бесплатная версия шаблона может быть использована для создания личных и творческих презентаций.
Simpleco — это мощный шаблон PowerPoint, который можно использовать для создания слайд-шоу для презентаций, связанных с маркетингом, поисковой оптимизацией и веб-дизайном.Шаблон включает 93 уникальных и полностью анимированных слайда.
Ordinary — это стильный шаблон PowerPoint с набором современных слайдов, наиболее подходящих для создания презентаций моды, дизайна и творческих портфолио. В шаблоне есть заполнители изображений, легко редактируемые цвета и многоцелевой дизайн слайдов.
Если вы работаете над презентацией, связанной с приложениями и мобильной индустрией, этот шаблон PowerPoint поможет вам создать более привлекательную презентацию. Он поставляется с набором уникальных слайдов, которые помогают продемонстрировать статистику, прогнозы и отчеты более профессионально и привлечь вашу аудиторию.
Namira — это современный и красочный шаблон презентации PowerPoint, наполненный яркими цветами, красивыми формами и современным дизайном. Шаблон содержит более 50 уникальных дизайнов слайдов с заполнителями изображений, векторными значками, графикой и многим другим.
Glide — единственный в своем роде шаблон PowerPoint, который можно загрузить и использовать совершенно бесплатно, с 80 красивыми и многофункциональными слайдами.
Шаблон включает заполнители изображений, макеты продуктов и редактируемые цвета.Вы можете использовать шаблон бесплатно в личных и коммерческих проектах без указания авторства.
В отличие от большинства других бесплатных шаблонов PowerPoint, которые включают лишь несколько дизайнов слайдов, Glide включает полный набор слайдов, которые можно использовать для разработки всех видов презентаций. Слайды также легко настраиваются и используют системные шрифты и пользовательские пакеты значков.
ШаблонInsine PowerPoint отличается современным и элегантным дизайном с множеством красочных слайдов. Шаблон содержит 50 уникальных слайдов с множеством инфографики, значков и векторной графики.
Этот яркий и красочный шаблон PowerPoint разработан специально для создания слайд-шоу для предприятий и творческих профессионалов для презентации своих идей, проектов и презентаций продуктов. Он поставляется с 20 мастер-слайдами с уникальной векторной графикой, заполнителями изображений и многим другим.
Pattern поставляется с набором современных слайдов, предназначенных для выделения ключевых моментов презентации с помощью крупных заголовков и изображений. Этот бесплатный шаблон включает 10 уникальных дизайнов слайдов, доступных как в разрешении Retina, так и в разрешении Full HD.
Duotone — это бесплатный шаблон PowerPoint для творчества, который включает 18 уникальных слайдов с двухцветным цветовым эффектом. В шаблоне также есть двухцветный экшен Photoshop, который можно использовать для применения цветового эффекта к изображениям в соответствии с дизайном слайда.
Этот стильный шаблон PowerPoint содержит множество слайдов, наполненных красочными градиентными эффектами и векторной графикой. Он включает в себя всего 150 слайдов, доступных в 5 цветовых темах. Вы также можете легко настраивать цвета, изменять текст, заменять изображения и редактировать значки.
Как следует из названия, этот шаблон PowerPoint включает 50 уникальных слайдов, наполненных множеством красочных рисунков. Он также поставляется с большим количеством векторной графики, значков, инфографики и фигур. Шаблон также легко настраивается, и вы также можете изменить цвета по своему усмотрению.
Watch — это минималистичный шаблон PowerPoint с современным и элегантным дизайном, который выделяется из общей массы. В шаблоне есть 30 уникальных слайдов с настраиваемым дизайном перетаскивания, заполнителями изображений, векторной графикой и многим другим.
Этот шаблон PowerPoint поставляется с набором современных профессиональных слайдов с визуальным дизайном. Слайды в этом шаблоне также позволяют выделить свой бренд, бизнес и продукты с помощью больших изображений. Он включает 30 уникальных слайдов в 5 цветовых решениях.
Space — это бесплатный шаблон PowerPoint, который можно использовать для создания всевозможных профессиональных и деловых презентаций. Бесплатная версия шаблона поставляется с несколькими слайдами, которые можно настроить по своему усмотрению.
Ravi — креативный шаблон PowerPoint, который лучше всего подходит для создания презентаций модных брендов и брендов одежды. Бесплатный шаблон включает 10 уникальных слайдов в разрешениях Retina и Full HD.
Если вы работаете над презентацией, связанной со стратегиями цифрового маркетинга или социальных сетей, этот шаблон PowerPoint для вас. Он включает 100 уникальных слайдов с множеством настраиваемых диаграмм, значков, графиков и других объектов.
Если вы ищете шаблон для презентации веб-дизайна и приложений, вам пригодится этот шаблон PowerPoint.Этот шаблон содержит 60 слайдов в 5 различных цветовых схемах. Он также включает 72 макета в светлой и темной версиях.
Tactic — это креативный и визуальный шаблон PowerPoint, который можно использовать для создания презентаций для современных предприятий, стартапов и дизайнерских агентств. Он включает 30 уникальных слайдов, заполненных редактируемой графикой, заполнителями изображений и бесплатными шрифтами.
Mayago — это полностью анимированный шаблон PowerPoint, который можно использовать для создания всевозможных слайд-шоу для творческих и профессиональных презентаций.Он включает 30 уникальных слайдов, заполненных векторной графикой изменяемого размера, значками, инфографикой и многим другим. Шаблон также доступен в 5 различных цветовых схемах.
Altezza — это стильный шаблон PowerPoint, который содержит 11 креативных и многоцелевых макетов слайдов. Он лучше всего подходит для создания портфолио агентств и профессиональных презентаций.
Look — еще один бесплатный шаблон PowerPoint, который можно использовать для создания слайд-шоу для презентаций, связанных с модой и дизайном. Шаблон включает 55 уникальных слайдов, которые вы можете использовать в своих личных проектах.
Nuguya — это шаблон PowerPoint с женственным дизайном слайдов с множеством ярких цветов и макетов. Этот шаблон идеально подходит для продвижения и создания слайд-шоу для творческих и деловых презентаций. Шаблон включает в общей сложности 360 слайдов в 12 готовых цветах.
Orlan — это минималистичный шаблон PowerPoint, который больше всего подходит для создания слайд-шоу для презентаций, связанных с творчеством и маркетингом. Он включает 38 уникальных слайдов с бесплатными шрифтами и анимацией перехода.
Этот современный и креативный шаблон PowerPoint представлен в 3 различных цветовых темах, включая светлые и темные цвета. Он включает в себя в общей сложности 360 слайдов, доступных в 12 различных цветовых схемах.
ШаблонYellow PowerPoint имеет современный дизайн с 36 уникальными слайдами, наполненными множеством форм, векторов, значков и графики. Шаблон включает заполнители изображений для удобного редактирования и бесплатные шрифты.
Xanthopsia — это креативный шаблон PowerPoint, который включает 50 уникальных слайдов, которые призваны придать изображениям больше фокуса.Это делает его идеальным выбором для создания презентаций, связанных с фотографией и модой.
Travient — это современный шаблон PowerPoint, созданный для продвижения отелей и туристических агентств. Он включает 80 уникальных слайдов, доступных в 10 цветовых схемах, и 134 макета мастер-слайдов.
Morphology — это эффективный шаблон PowerPoint, который можно использовать для создания слайд-шоу для современного бизнеса и презентаций для начинающих. В шаблон входит 30 уникальных слайдов в 5 различных цветовых схемах, всего 150 слайдов.
Theo — это красочный шаблон PowerPoint с множеством привлекательных иллюстраций, инфографики и диаграмм для создания более привлекательных презентаций для предприятий, стартапов и корпораций. Он включает 30 уникальных слайдов в 5 готовых цветовых схемах.
Penmarker — это красивый минималистичный шаблон PowerPoint, который можно использовать для создания презентаций, связанных с проектами и мероприятиями, связанными с творчеством и дизайном. Он поставляется с 30 уникальными слайдами в 5 различных цветовых схемах, всего 150 слайдов.
Этот уникальный шаблон PowerPoint содержит множество привлекательных акварельных рисунков, векторных изображений и иллюстраций, которые, несомненно, добавят красок вашим презентациям. Он поставляется с 80 уникальными слайдами в 40 тщательно подобранных цветах.
Этот шаблон PowerPoint имеет очень профессиональный дизайн, что делает его наиболее подходящим для слайд-шоу корпоративных презентаций и презентаций малого бизнеса. Шаблон включает 150 слайдов с 5 цветовыми темами с галереей, портфолио и другими уникальными слайдами.
Robot Showcase — это уникальный шаблон PowerPoint, предназначенный для создания слайд-шоу презентаций для предприятий и мероприятий, связанных с технологиями. Он поставляется с 20 мастер-слайдами с множеством диаграмм, диаграмм, графиков и многим другим, чтобы помочь вам визуализировать данные на профессиональном уровне.
Hexagon — привлекательный шаблон PowerPoint, который включает 110 уникальных слайдов. Шаблон заполнен слайдами с графикой и заполнителями изображений, выполненными в форме шестиугольников. Он также включает в себя редактируемый набор значков и макеты устройств.
Этот шаблон PowerPoint идеально подходит для создания презентаций для предприятий, связанных с одеждой и модой. Шаблон содержит 50 уникальных слайдов с легко заменяемыми заполнителями изображений, векторной графикой, значками и множеством других элементов.
Simphony — это элегантно оформленный шаблон презентации PowerPoint, который содержит более 5600 слайдов с возможностью выбора из 10 различных цветовых схем. Он также включает более 90 многоцелевых слайдов для различных типов презентаций и 124 макета мастер-слайдов как в светлых, так и в темных цветовых темах.
Omega — идеальный шаблон PowerPoint для творческих агентств. Этот шаблон включает 35 уникальных слайдов с множеством различных графиков, графиков, диаграмм и значков. Шаблон также доступен в темном и светлом вариантах.
Шаблон PowerPoint с 70 уникальными слайдами. Этот шаблон разработан для использования в бизнес-презентациях и рекламных презентациях, особенно связанных с электронной коммерцией и продвижением товаров. В шаблоне есть 50 цветовых схем, 30 значков, инфографика, диаграммы, диаграммы и многое другое.
Это мощный шаблон презентации, который включает более 70 уникальных слайдов для создания отличной маркетинговой презентации. Он также включает в себя множество диаграмм, инфографики, значков и объектов для визуализации данных.
Splash — это профессионально разработанный шаблон презентации, который идеально подходит как для бизнеса, так и для личного пользования. Шаблон включает 30 уникальных слайдов в 5 различных цветовых схемах с большим количеством иллюстраций и графики.
Это идеальный шаблон, который можно использовать для дизайна презентации, связанной со строительством или недвижимостью.Шаблон включает 30 уникальных слайдов в 6 различных цветовых вариациях, а также множество многоцелевых слайдов и макетов устройств.
Swot — это шаблон PowerPoint для деловых и корпоративных презентаций. Он включает 111 уникальных слайдов, 112 макетов мастер-слайдов и 20 различных цветовых схем. Он также включает слайды галереи, таблицы цен, инфографику и многое другое.
Volt — это многоцелевой шаблон PowerPoint, который можно использовать для создания различных типов презентаций. Он содержит 120 уникальных слайдов как в светлой, так и в темной версиях и с неограниченными цветовыми вариантами, а также диаграммы, графики, диаграммы, таблицы и многое другое.
Это отличный шаблон презентации для продвижения продукта или бизнеса электронной коммерции. Шаблон включает 20 макетов мастер-слайдов с дизайном, подчеркивающим продукты. Он также включает в себя множество вариантов настройки цвета и графических объектов.
Это идеальный шаблон PowerPoint, который можно использовать для создания презентации для бизнеса, связанного с недвижимостью. Он поставляется с 50 уникальными слайдами в 7 различных цветовых схемах, всего 350 слайдов.
Еще один креативный шаблон PowerPoint с профессиональным дизайном. Этот шаблон идеально подходит для презентаций, связанных с бизнесом, продажами и маркетингом. В шаблон входит 20 макетов мастер-слайдов и множество диаграмм, диаграмм, таблиц и многого другого.
Этот шаблон специально разработан для презентаций, связанных с агентством. В него входит 21 уникальный слайд в 7 различных цветовых схемах. Шаблон также легко настраивается. Вы можете редактировать размер, цвет и форму объектов, а также заменять изображения, просто перетаскивая их.
Как следует из названия, этот шаблон PowerPoint разработан как презентация продуктов, стартапов и идей. Поставляется со 150 уникальными слайдами в 10 различных светлых и темных цветовых вариантах. Он включает в себя всего 3000 слайдов.
Molla — это потрясающий шаблон PowerPoint, который включает более 60 уникальных слайдов с креативным дизайном. Вы также можете выбрать слайды из 20 различных цветовых схем и 100 мастер-слайдов в светлых и темных цветовых темах. Он также включает набор значков и инфографику.
Believe — это многоцелевой шаблон PowerPoint, что означает, что вы можете использовать его для создания различных типов слайд-шоу презентаций. Он поставляется с 213 уникальными слайдами в 10 различных цветовых вариациях, всего более 2100 слайдов.
Этот шаблон презентации идеально подходит для слайд-шоу всех типов деловых и корпоративных презентаций. Он включает 30 уникальных слайдов в 3-х цветовых темах, а также версии с темным и светлым фоном.
Еще один отличный шаблон презентации для предприятий, связанных с модой и одеждой.Этот шаблон содержит 20 основных макетов с множеством настраиваемых диаграмм, цветов и объектов.
Этот современный и креативный шаблон PowerPoint имеет дизайн, который делает его наиболее подходящим для презентаций, связанных с маркетингом. Он также отлично подходит для бизнес-предложений и слайд-шоу роста, поскольку он содержит множество графических слайдов, диаграмм, циклов и еще 100 типов слайдов.
Еще один современный шаблон презентации PowerPoint, содержащий более 100 слайдов в 2 различных цветовых схемах.Он также включает настраиваемую карту мира, значки, объекты и неограниченные варианты цвета.
5 советов по выбору шаблона PowerPoint
В нашем списке много разных типов шаблонов PowerPoint. Эти советы помогут вам найти лучший вариант для вашего проекта.
1. Макет минимального содержимого
В целом, всегда лучше использовать минималистичный макет содержимого для слайдов PowerPoint, особенно при создании профессиональных и деловых презентаций.
Благодаря минималистичному дизайну слайдов вы сможете легко выделить свое содержание на каждом слайде. Поэтому не забудьте выбрать шаблон с чистым и простым дизайном слайдов, который сделает ваш контент центром внимания.
2. Несколько цветовых схем
ШаблоныPowerPoint легко настраиваются. Вы также можете отредактировать шаблон, чтобы изменить цвета. Но разве не было бы проще, если бы в шаблоне были только те цвета, которые соответствуют вашему бренду?
К счастью, большинство премиальных шаблонов PowerPoint позволяют выбирать из нескольких цветовых схем, чтобы быстро создать презентацию, не беспокоясь о настройке цветов.
3. Различные темы оформления
Нельзя использовать один и тот же шаблон PowerPoint для каждой презентации. Даже если вы купите шаблон с многоцелевым дизайном, он сможет делать только определенные типы презентаций.
Например, шаблон PowerPoint, который вы используете для презентации ежегодной деловой встречи, нельзя использовать для создания презентации портфолио агентства. Обязательно возьмите шаблон PowerPoint с правильной темой дизайна, которая соответствует вашему бренду и презентации.
4. Заполнители изображений
Изображения занимают важное место в каждой презентации. Они не только делают вашу презентацию более привлекательной, но и помогают добавить контекст в ваши сообщения.
Выбирая шаблон PowerPoint с большим количеством изображений, проверьте, не содержит ли он заполнителей изображений. Чтобы вы могли легко удалить фиктивный контент, поместите свои собственные изображения на слайды без проблем.
5. Графики, диаграммы и векторная графика
Ваша презентация, скорее всего, будет включать данные и статистику из различных исследований, исследований и отчетов.Вы можете использовать стильные графики, круговые диаграммы и инфографику для визуализации данных в ваших презентациях.
Найдите шаблон PowerPoint, который поставляется в комплекте с редактируемой векторной графикой и пакетами значков, чтобы создать более эффективную презентацию.
Как редактировать шаблон PowerPoint
Редактировать шаблон PowerPoint довольно просто. Чтобы начать работу, выполните следующие действия.
- Извлеките файлов из загруженного вами ZIP-файла
- Внутри извлеченной папки вы найдете файл PPTX
- Дважды щелкните файл PPTX, чтобы открыть шаблон в PowerPoint
- Теперь вы можете редактировать шаблон, изменяя его цвета, шрифты и изображения, как вам нравится
- Если вы хотите создать новый слайд, используя макет мастер-слайда из шаблона, просто перейдите на вкладку «Просмотр» и затем выберите Образец слайдов .Здесь вы сможете выбрать макет мастер-слайда из доступных вариантов
5 часто задаваемых вопросов по использованию шаблона PowerPoint
Эти часто задаваемые вопросы о PowerPoint помогут вам понять, как максимально эффективно использовать шаблоны PowerPoint.
1. Как установить шаблоны PowerPoint?
Установить шаблон PowerPoint довольно просто. Просто следуйте инструкциям ниже.
- Сначала загрузите шаблон PowerPoint
- Если он представлен в виде ZIP-файла, разархивируйте и извлеките его файлы
- Внутри извлеченных файлов вы найдете файл с именем.PPTX
- Просто дважды щелкните файл PPTX, чтобы загрузить шаблон в PowerPoint .
2. Как использовать макеты мастер-слайдов в PowerPoint?
Макеты мастер-слайдов — это готовые дизайны слайдов, которые поставляются с шаблонами PowerPoint. Вы можете использовать их для создания нескольких слайдов с одинаковым дизайном.
Чтобы использовать и редактировать мастер-слайды, просто перейдите в меню «Просмотр» и выберите «Образец слайдов».
3. Как изменить цвета в шаблонах PowerPoint?
В большинстве шаблонов PowerPoint используются векторные изображения.Эти формы можно легко настроить, изменить размер и даже цвет.
Вы можете менять цвета, выбирая эти фигуры по отдельности. Однако самый простой способ изменить цвета — это отредактировать макеты мастер-слайдов. Это позволяет использовать одни и те же цвета при создании нескольких слайдов одного и того же основного макета.
Выберите параметр «Цвета» на панели «Образец слайдов», чтобы изменить цвета. Вы можете узнать больше из этого руководства.
4. Как вставлять изображения в шаблоны PowerPoint?
ШаблоныPowerPoint поставляются с заполнителями изображений, позволяющими легко вставлять собственные изображения в каждый слайд с меньшими усилиями.Все, что вам нужно сделать, это перетащить файл изображения со своего компьютера в заполнитель изображения, чтобы поместить его в точно такое же положение.
5. Как создавать собственные шаблоны PowerPoint?
Знаете ли вы, что вы также можете создавать свои собственные шаблоны PowerPoint? Например, вы можете использовать шаблоны, чтобы сохранить изменения, внесенные в шаблон PowerPoint, или поделиться дизайном с другом.
Для этого просто перейдите в меню «Файл» и выберите «Сохранить как». В списке Тип файла выберите Шаблон PowerPoint.И вы можете сохранить его как собственный шаблон PowerPoint.
5 советов по созданию успешной презентации
Создание слайд-шоу — самая простая часть, а затем презентация. Воспользуйтесь этими простыми советами, чтобы сделать презентацию более эффектной.
1. Используйте рассказывание историй
Storytelling — отличная стратегия, которую используют многие опытные ораторы, чтобы привлечь внимание аудитории и удерживать ее внимание на протяжении всей презентации. Просто посмотрите несколько выступлений на TED, и вы заметите, как все они начинаются с замечательной истории.
Вам не обязательно рассказывать свои личные истории в каждой презентации. Но вы можете использовать какой-то способ повествования в своей презентации. Достаточно того, как вы выполнили проект или даже анекдота, чтобы сделать вашу презентацию более интересной.
2. Сделайте минимальные и простые слайды
Не создавайте слайды, которые отвлекают от презентации слишком много внимания. Ваша главная цель — сосредоточить внимание аудитории на вашей речи.
Создавайте слайды с простым дизайном и короткими предложениями, чтобы более эффективно излагать ключевые моменты.Используйте инфографику и диаграммы для визуализации данных и статистики.
3. Следуйте Правилу от 20.10.30
Гай Кавасаки, блестящий эксперт по маркетингу, представил умную стратегию для улучшения презентаций. Он называет это правилом 10/20/30. По сути, вы ограничиваете слайд-шоу 10 слайдами, продолжительностью не более 20 минут и поддерживаете размер шрифта не менее 30 пунктов.
Это довольно строгое правило, которому нужно следовать. Хотя он может не работать для некоторых типов слайд-шоу, он эффективен для большинства презентаций.
4. Сделайте вашу цель ясной
Когда вы упаковываете так много контента и информации в 20-минутную презентацию, аудитория может легко потеряться в красивых слайдах и упустить важные ключевые моменты вашего выступления.
Обязательно разъясните свои основные цели и ключевые моменты презентации так, чтобы аудитория могла их легко понять.
5. Не бойтесь импровизировать
Ваша аудитория отреагирует на вашу презентацию по-разному.Вы никогда не сможете предсказать их эмоции и реакции. Не бойтесь импровизировать, когда это необходимо. Взаимодействуйте со своей аудиторией, чтобы сделать презентацию более интересной.
Если вы пользователь Mac, обязательно ознакомьтесь с нашей тщательно подобранной коллекцией лучших шаблонов Keynote.
Шаблоны PowerPoint
Microsoft PowerPoint (PPT) — лучший выбор для создания презентаций. В этой серии представлены советы и идеи по работе с PowerPoint, а также красивые шаблоны и темы PowerPoint, которые сделают ваши презентации потрясающими.
Прочитать статью →шаблонов PowerPoint | Design Shack
Что такое шаблон PowerPoint?
Шаблон PowerPoint — это узор или план слайда или группы слайдов.
Шаблон PowerPoint — это набор настроек, которые определяют дизайн или содержание слайдов в популярном программном обеспечении для презентаций.
Вот как это описывает Microsoft: «Шаблон PowerPoint — это шаблон или план слайда или группы слайдов, которые вы сохраняете как файл.potx файл. Шаблоны могут содержать макеты, цвета, шрифты, эффекты, стили фона и даже контент. Вы можете создавать свои собственные шаблоны и хранить их, повторно использовать и делиться ими с другими ».
Вы можете создавать свои собственные шаблоны PowerPoint или находить сторонние шаблоны со всем необходимым для быстрого старта дизайна презентации.
Как установить шаблон PowerPoint
Одно из преимуществ использования шаблонов PowerPoint заключается в том, что их легко найти и использовать.
На самом деле нет никакой «установки» как таковой, если только вы не хотите, чтобы шаблон стал настройкой по умолчанию на вашем компьютере.
Вот как это сделать:
- Загрузите и разархивируйте (при необходимости) шаблон PowerPoint. Рекомендуется сохранять шаблоны в общем месте, которое вам будет легко запомнить.
- Открыть PowerPoint; перейдите в Параметры и откройте вкладку Сохранить.
- Измените путь к «Расположение личных шаблонов по умолчанию» для вашего нового шаблона PowerPoint, чтобы он использовался по умолчанию на вашем компьютере.
Если вам не нужен шаблон PowerPoint по умолчанию на вашем компьютере, просто откройте файл и сохраните новый документ, чтобы начать его использовать.
Как использовать и редактировать шаблоны PowerPoint: 4 простых совета
Теперь, когда вы знаете, как установить шаблон PowerPoint, вот несколько советов, которые помогут вам начать процесс проектирования.
1. Настройте дизайн
Первым шагом является настройка дизайна и макета недавно установленного шаблона PowerPoint.
Многие шаблоны PowerPoint имеют красивый и профессиональный дизайн. Хотя вы можете использовать их как есть, рекомендуется отредактировать дизайн, чтобы изменить шрифты, цвета и переставить формы и изображения в соответствии с вашим брендом и бизнесом.
2. Перетаскивание изображений
Если ваш шаблон PowerPoint поставляется с заполнителями изображений, вы можете легко заменить изображения по умолчанию в шаблоне, просто перетащив свои собственные изображения на слайды. Это так просто.
3. Вы можете редактировать фигуры и графику
Не забывайте, что вы можете изменять цвета этих фигур и изменять их размер по своему усмотрению. Большинство премиальных шаблонов PowerPoint также поставляются с редактируемой векторной графикой, такой как инфографика, диаграммы и макеты. Вы можете редактировать эти изображения, чтобы настроить их по своему усмотрению.
4. Используйте макеты мастер-слайдов
Мастер-слайды — одна из самых полезных функций шаблонов PowerPoint. Это готовые макеты слайдов, которые вы можете использовать для создания собственных уникальных слайдов с креативными макетами контента.Просто перейдите на вкладку «Просмотр» и переключитесь на «Образец слайдов», чтобы получить доступ к этим макетам.
5 советов по поиску эффективного шаблона PowerPoint
При использовании шаблона PowerPoint необходимо найти тот, который соответствует вашему содержанию. Несмотря на то, что доступно множество великолепно выглядящих шаблонов, они не будут эффективными, если типы контента не подходят для создаваемых вами презентаций.
Вот несколько советов по поиску подходящего шаблона PowerPoint для вас:
- Выберите что-нибудь гибкое с возможностью легко изменять стили, цвета и содержимое.
- Выберите простой шаблон. (В конечном итоге с ним будет намного легче работать).
- Обратите внимание на типы слайдов. Как минимум, вам, вероятно, понадобится шаблон, который включает в себя титульный слайд, заголовки для разделов содержимого, слайды с изображениями, слайды только с текстом и слайды со смешанной техникой с местом для текста, а также изображения или видео.
- Подумайте о стиле шаблона. Соответствует ли это вашему бренду и стилю? (Должен.)
- Выберите шаблон, который подходит для того, как вы будете использовать PowerPoint — в виде презентации на большом экране, в Интернете или в печатном виде.Поищите шаблон, включающий светлые и темные стили, если вы планируете использовать его в нескольких разных местах.
10 лучших бесплатных и премиальных шаблонов PowerPoint, которые стоит попробовать
Посмотрите эти прекрасные шаблоны PowerPoint, чтобы найти вдохновение для своего следующего проекта.
Be. — Современный шаблон презентации PowerPoint
Be — это многоцелевой шаблон PowerPoint, содержащий более 125 уникальных дизайнов слайдов на выбор. Используя этот шаблон, вы можете создавать всевозможные слайд-шоу для профессиональных и творческих презентаций.
Slection — Профессиональный шаблон PowerPoint
Этот красивый шаблон PowerPoint идеально подходит для создания профессиональных презентаций, особенно для маркетинговых агентств и стартапов. Он включает 150 слайдов в 5 различных цветовых решениях.
RUND — Современный бизнес Шаблоны презентаций PowerPoint
Еще один профессиональный шаблон PowerPoint, который можно использовать для презентаций, презентаций, слайд-шоу годовых отчетов и многого другого. Он поставляется с 30 уникальными слайдами, которые вы можете легко настроить по своему вкусу.
Klai Business — Шаблоны презентаций PowerPoint
Это современный шаблон PowerPoint, предназначенный для презентаций бизнеса и агентств. В шаблоне представлено 30 уникальных слайдов с креативным и минималистичным дизайном.
SIMPLECO — Многоцелевой шаблон PowerPoint
Simpleco — еще один многоцелевой шаблон PowerPoint, который содержит более 90 уникальных дизайнов слайдов. Шаблон доступен в 2 различных цветовых схемах, а также с анимацией.
Flocue — Бизнес-презентация SWOT
Flocue — это бизнес-шаблон PowerPoint, разработанный на основе популярного SWOT-анализа.Он включает 120 слайдов в 4 различных цветовых схемах, а также с легко редактируемыми заполнителями изображений и мастер-слайдами.
Намира — Красочная презентация PowerPoint
Этот шаблон PowerPoint идеально подходит для создания модных и привлекательных презентаций для творческих проектов. Он поставляется с 50 уникальными слайдами с мастер-слайдами, векторными значками и заполнителями изображений.
Get Started — Современный шаблон PowePoint
Этот шаблон с современным креативным дизайном идеально подходит для создания всех типов профессиональных и творческих презентаций.Он также включает 20 макетов мастер-слайдов.
Penmarker — Чистый Шаблон PowerPoint
Используйте этот шаблон для создания творческих и профессиональных презентаций для деловых и корпоративных проектов. Он позволяет вам выбирать из 30 уникальных слайдов, доступных в 5 различных цветовых схемах.
SCRET — Минимальный шаблон PowerPoint
Scret — это простой и чистый шаблон PowerPoint, который включает более 50 уникальных дизайнов слайдов. Он также включает редактируемую инфографику, векторные фигуры и заполнители изображений.
10 часто задаваемых вопросов о PowerPoint
Это одни из наиболее часто задаваемых вопросов и ответов о презентациях PowerPoint. Надеюсь, вы сможете узнать больше о PowerPoint, задав эти вопросы.
Как преобразовать PDF в PowerPoint
Чтобы преобразовать PDF в файл PowerPoint, вам понадобится Adobe Acrobat. Откройте файл PDF в Acrobat и выберите «Экспорт PDF» в меню справа. Затем выберите Microsoft PowerPoint в качестве формата экспорта.
Как преобразовать Keynote в PowerPoint
Есть несколько способов преобразовать файл Keynote в PowerPoint. Самый простой способ — использовать само приложение Keynote. Перейдите в меню «Файл» >> «Экспорт в» и выберите PowerPoint.
Как вставить GIF в PowerPoint
Теперь вы можете добавлять GIF в презентации PowerPoint. Для этого сначала загрузите файл GIF на свой компьютер, а затем вставьте файл в слайд, используя опцию Вставить >> Рисунки.
Как конвертировать PowerPoint в видео
Преобразование презентаций в видеоформат — еще один отличный способ сделать ваши слайд-шоу более доступными для всех.Просто перейдите на вкладку «Сохранить / Экспорт» и выберите «Создать видео», чтобы сохранить нашу презентацию в виде видеофайла.
Как сжимать изображения презентаций PowerPoint
Сжатие изображений файла PowerPoint может помочь упростить обмен по электронной почте и в социальных сетях. Щелкните изображение и перейдите на вкладку Работа с изображениями >> Формат и выберите параметр «Сжать изображения», чтобы уменьшить размер изображений.
Как встраивать шрифты в PowerPoint
Встраивание шрифтов в PowerPoint упрощает обмен с другими пользователями, на компьютерах которых не установлены пользовательские шрифты.При сохранении файла PowerPoint просто выберите опцию «Вставить шрифты в файл», чтобы встроить шрифты.
Как добавить номера слайдов в PowerPoint
Вы можете легко указать номера каждого слайда, чтобы отслеживать свою колоду слайдов во время презентаций. Перейдите в Вставить >> Верхний и нижний колонтитулы и установите флажок рядом с номером слайда.
Как зациклить PowerPoint
С помощью презентации можно создать бесконечный цикл. Для этого перейдите на вкладку «Переходы» и снимите флажок «По щелчку мыши».Чтобы применить цикл ко всем слайдам, нажмите кнопку «Применить ко всем».
Как добавить музыку и аудио в PowerPoint
Чтобы добавить фоновую музыку или звук в презентацию, перейдите на вкладку «Вставка» и нажмите кнопку «Аудио» в конце правой части. Затем выберите «Аудио-браузер» или «Аудио из файлов», чтобы найти и вставить музыку в презентацию.
Что такое питч-колода?
Питч-колода — это набор слайдов, которые вы создаете, чтобы представить аудитории идею, бизнес, стартап или проект.В презентационных колодах используется особый стиль дизайна, который помогает более эффективно продемонстрировать ваш проект или идею.
шаблонов PowerPoint от GraphicRiver
Шаблоны PowerPoint везде . Будь то лекция, деловая встреча, конференция или собеседование — похоже, это всегда хорошее время для презентации PowerPoint. И поскольку они так популярны, становится все более важным, чтобы они выделялись. Вот где пригодится отличный шаблон PowerPoint: это касается не только информации, которую вы доставляете, но и того, как вы ее доставляете.
Конечно, правильно сделать презентацию — это не только правильно выбрать шаблон. Существуют разные этапы создания слайдов, и вот наш лучший совет .
1. Выберите свое оружие.
Прежде всего, давайте сделаем шаг назад и посмотрим на программное обеспечение. Почему многие докладчики предпочитают PowerPoint другим при создании своих слайд-шоу?
Это определенно комбинация его популярности и доступности .PowerPoint существует гораздо дольше, чем, скажем, Google Slides или Apple Keynote-Microsoft выпустила первую версию в 1990 году. Кроме того, она совместима как с ПК, так и с Mac. Это правда, что версии для ПК и Mac разные, и последняя обычно не так хороша, как первая. Но универсальность всегда была ключевым отличием PowerPoint от конкурентов. Поэтому, если вам нужно создать презентацию, но вы не уверены, какое оборудование и программное обеспечение будут доступны, когда вам нужно ее доставить, PowerPoint — обычно самый безопасный вариант.
2. Спланируйте свое выступление.
Важно, чтобы вы знали, о чем собираетесь говорить. Но помните: знание своей аудитории также является ключевым моментом. Различные типы аудитории (ваша команда? Большая толпа на конференции?) И разные цели (коммерческое предложение? Отчет по итогам года?) Требуют разных стилей презентации. Убедитесь, что вы приняли это во внимание с самого начала.


 Очень удобно нет надобности сохранять рисунки на компьютере. Данная команда аналогично работает и с другими приложениями, достаточно скопировать рисунок.
Очень удобно нет надобности сохранять рисунки на компьютере. Данная команда аналогично работает и с другими приложениями, достаточно скопировать рисунок. Чем дальше на шкале находятся точки друг от друга, тем более плавным будет переход из одного цвета в другой. Под цветом можно точно посмотреть положение в % от начала шкалы каждой конкретной точки;
Чем дальше на шкале находятся точки друг от друга, тем более плавным будет переход из одного цвета в другой. Под цветом можно точно посмотреть положение в % от начала шкалы каждой конкретной точки;
 д. Найденные огрехи поправить, но делать это в макете, а не на слайде.
д. Найденные огрехи поправить, но делать это в макете, а не на слайде. д. После изменения фона изменится оформление миниатюр на слайде с оглавлением:
д. После изменения фона изменится оформление миниатюр на слайде с оглавлением:


 Макеты также содержат форматирование для этих объектов, например цвета темы, шрифты и эффекты.
Макеты также содержат форматирование для этих объектов, например цвета темы, шрифты и эффекты.