Cделай книгу сам или верстка текста книжкой в Word — блог Верстаем.ru
Блог
Эта статья посвящена верстке во всем известной, народной, программе Microsoft Word. Можно ли верстать в ворде? Можно! Верстать можно в любой программе, позволяющей добавлять в документ текст, фотографии и элементы оформления. Важно понимать, зачем это делается, и еще важнее знать основные правила набора текста, которым учат не на курсах верстки, а на первых занятиях по компьютерной грамотности. Если вы их не знаете — воспользуйтесь услугами дизайнера-верстальщика для верстки книги. Остальные вперед!
Сегодня я научу вас, как сверстать в Word простую книгу. Сделать книгу я хочу сам, своими руками, с помощью принтера, небольшого офисного резака, степлера и клея. Я думаю это актуально, ведь в поисковых системах десятки пользователей ежедневно набирают запросы: «верстка текста книжкой», «верстка в word», «word 2007 верстка», «верстка книг скачать», «книга сделай сам», «как сделать книгу в word» и т. д. Попробую ответить на их вопросы.
д. Попробую ответить на их вопросы.
Для начала нужно должным образом подготовить текст: удалить двойные пробелы, ненужные знаки табуляции, абзацы, разрывы строк и т.д. Мы договорились, что основные правила компьютерного набора текста нам знакомы, поэтому здесь не останавливаемся. Я не буду пользоваться никакими макросами и плагинами, я знаю, что мне нужно, и сделать это достаточно просто.
1. Создание шаблона документа
Жмем Crtl-N (Файл > Создать новый документ). Настраиваем параметры документа (Файл > Параметры страницы), это очень важный этап. Во вкладке «Поля» устанавливаем значения как на примере. Во вкладке «Источник бумаги» не забываем поставить галочку «различать колонтитулы четных и нечетных страниц». Формат бумаги по умолчанию стоит верный — А4. Когда вы напечатаете несколько страниц, то поймете, почему эти параметры именно такие, и научитесь ими управлять, пока просто поверьте «на слово».
2.
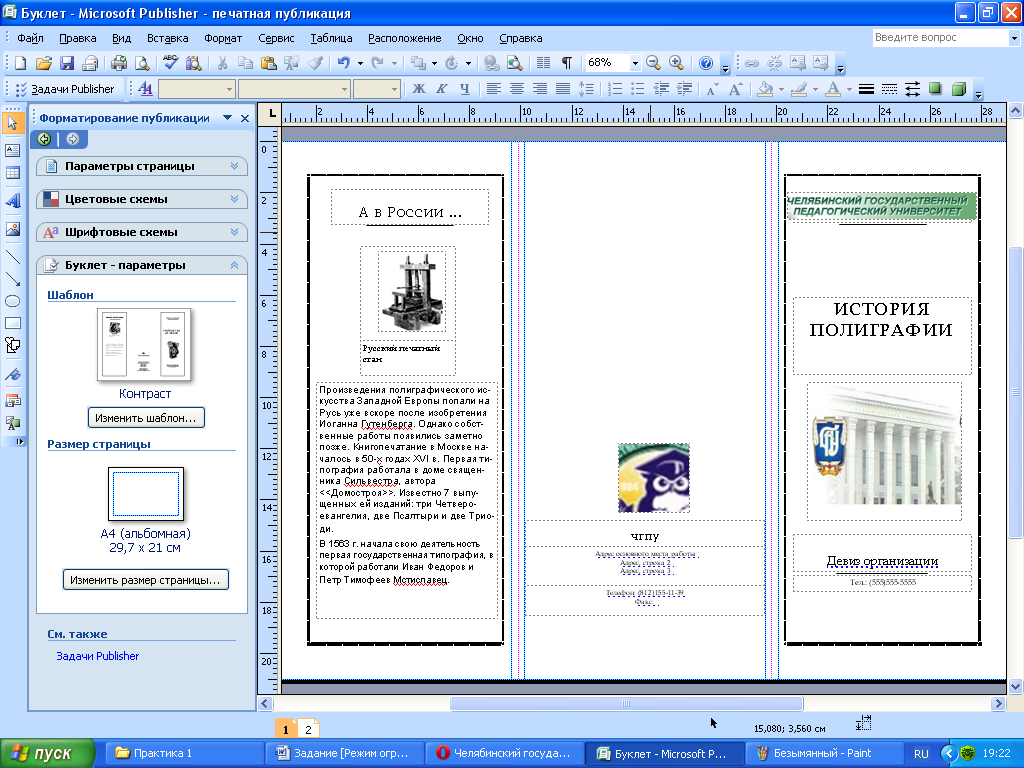 Добавление колонтитулов
Добавление колонтитуловДобавляем колонтитул, я выбираю верхний.
Далее два раза кликнув на появившемся номере страницы, я могу редактировать колонтитул, копирую туда название этой статьи. Это нужно сделать и для четной страницы, дальше колонтитулы появятся автоматически.
С помощью меню Формат > Границы и заливка установим горизонтальную линию для оформления колонтитула. Колонтитулы готовы.
3. Наполнение контентом
Копируем материал книги в подготовленный нами шаблон. Не забываем использовать стили оформления заголовков, текста, подписей и колонтитулов. Можно использовать стили по умолчанию, редактировать их, или создавать свои (Формат > Стили и оформление). Наш макет автоматически заполнился текстом. Скачать шаблон верстки книги.
4. Как сделать книгу своими руками?
Для этого нам понадобится принтер формата А4, офисный резак, степлер, бумага А4 (для обложки бумагу желательно взять поплотнее) и клей. Распечатываем книгу хитрым образом: каждую страницу нам необходимо прогнать в принтере дважды, перевернув на 180°. Выглядеть каждая напечатанная страница будет примерно так:
Распечатываем книгу хитрым образом: каждую страницу нам необходимо прогнать в принтере дважды, перевернув на 180°. Выглядеть каждая напечатанная страница будет примерно так:
На обороте первой страницы печатаем вторую, но обороте третьей четвертую и т.д. Наловчившись, вы будете печать все страницы по порядку, нужно только переворачивать правильным образом пачку бумаги. Далее скрепляем скрепками блок с боковых сторон, с каждой по два или три раза. Приклеиваем сложенные вручную обложки, таким образом, чтобы закрыть скрепки, и режем резаком ровно посредине, или там докуда у вас хватило листа обложки (в идеале он должен быть длиннее А4). Получаем две готовые к употреблению книги!
Понравилась статья? Поставьте на нее ссылку!
Перепечатка статьи возможна только с указанием прямой обратной ссылки на источник.
Cделай книгу сам — блог о верстке и дизайне Верстаем.ru.
Будет выглядеть так: Cделай книгу сам — блог о верстке и дизайне Верстаем. ru.
ru.
Верстка текста книжкой — блог о верстке и дизайне Верстаем.ru.
Или так: Верстка текста книжкой — блог о верстке и дизайне Верстаем.ru.
Код для форума:
[url=http://www.verstaem.ru/blog/sdelai-knigu-sam/]Cделай книгу сам[/url] — блог о верстке и дизайне Верстаем.ru.
Почему «макет книги в ворде» — это не макет вообще и почему его нужно выбросить
Почему «макет книги в ворде» — это не макет вообще и почему его нужно выбросить
Сэкономить на издании книги, пропустив этап полиграфической верстки, никак не получится. И даже если вы уверенный пользователь ПК и научились сами расставлять в Ворде картинки и создавать списки, нумерацию страниц и заголовки, обратиться к верстальщику придется. Ни одна уважающая себя типография не возьмет в печать вордовский суррогат. От вас потребуют оригинал-макет.
Что такое оригинал-макет и можно ли обойтись без него?
Иногда нас просят просчитать стоимость печати книги с готового макета. Наученные горьким опытом, мы сначала уточняем, действительно ли макет готов. И даже после утвердительного ответа обычно не успокаиваемся и просим этот макет показать. Не сочтите наши вопросы слишком навязчивыми: смысл задавать их действительно есть.
Наученные горьким опытом, мы сначала уточняем, действительно ли макет готов. И даже после утвердительного ответа обычно не успокаиваемся и просим этот макет показать. Не сочтите наши вопросы слишком навязчивыми: смысл задавать их действительно есть.
MS Word — это великолепная, огромная, очень сложная программа, которая прекрасно выполняет свои функции. Но с высочайшим процентом вероятности готовая книга, слепленная в ворде, окажется бракованной.
Мы не считаем правильным приступать к расчетам, если по косвенным признакам в разговоре подозреваем, что нужного нам оригинал-макета (сверстанного обычно в профессиональной программе Adobe InDesign и сохраненного в формате PDF) на самом деле не существует. Как правило, у автора заявки есть какой-то файл, с которого он собирается печатать книгу, но когда дело доходит до практики и заказчик присылает нам этот «макет», то выясняется, что печатать с него нельзя. Мы получаем либо вордовский файл, куда забит текст и вставлены картинки, либо PDF-документ, полученный командой «Сохранить как PDF» из того же ворда.
И вот с этого изначально искаженного макета мы должны напечатать книгу и еще дать какие-то гарантии качества. Нет. Не будем тратить ни ресурсы типографии, ни свои собственные. Но почему?
Почему Word не подходит?
MS Word — это великолепная, огромная, очень сложная программа, которая прекрасно выполняет свои функции. Но с высочайшим процентом вероятности готовая книга, слепленная в ворде, окажется бракованной. Да потому, что эта программа задумана создателями совершенно не для разработки оригинал-макетов для типографий! Это
От оригинал-макета требуются такие качества, которые ворд не гарантирует или вообще не предоставляет. Видите ли, разработчики ворда думать не думали, что кое-кто из экономии попытается сделать в нем типографский макет.
Видите ли, разработчики ворда думать не думали, что кое-кто из экономии попытается сделать в нем типографский макет.
Макету нужна четкость букв, картинок, неизменность цветокоррекции, но с этим будут проблемы:
- У собранной в ворде книги почти наверняка будет страдать цветопередача, если в ней есть что-то цветное. Розовые дети станут фиолетовыми, розовый закат позеленеет, розовые розы превратятся в ядовито-кислотные, и даже черно-белые фотографии будут мутными вплоть до полной неузнаваемости.
- Кое-где текст налезет на фотографии. И пусть вы не видите этого на экране, но точно так же вы не видите и вордовский программный код внутри своего волшебного компьютера. Как истолкует этот код типографская машина, поймет ли все выравнивания и отбивки — большой вопрос.
- Макету нужны определенные установки шрифтов, чтобы при печати каждая буква выглядела так, как в макете на экране вашего компьютера. Поэтому не удивляйтесь, если при печати из псевдомакета строки вашего текста поползут, станут извилистыми, вылезут за пределы границ.

Типографское оборудование не обязано знать язык ворда, оно понимает, только когда с ним говорят на понятном языке. А ворд… Вроде бы что-то знакомое, но без гарантий понимания. Разговор двух глухих. Вот вы смогли бы разговаривать на иностранном языке, который никогда не учили, а лишь случайно знаете десяток слов? То же самое и здесь: выпавшие буквы — это части недопонятых шрифтов, сбитые строки — последствия недопонятых параметров для отступов и интервалов. А если в книге еще и полно фотографий?
Ворд для создания оригинал-макета не подходит совершенно.
Не напечатаем ни за какие деньги
Можно ли найти типографию, которая не так принципиальна в этом вопросе, как мы? Да. К большому сожалению, кое-где принято жить одним днем: сегодня урвал, а завтра хоть трава не расти. Но мы у нас другое представление о качественном подходе. И жить мы собираемся долго.
Мы печатаем только с профессионально созданных оригинал-макетов и вам советуем. Хороший PDF-макет из программы Adobe InDesign полностью пригоден для типографской печати. С ним не будет перечисленных выше проблем. С него можно печатать бесконечное количество раз.
Поэтому не валяйте дурака. Если ваша книжка собрана в ворде, значит макета у вас нет и его нужно делать.
А сэкономим мы на чем-нибудь другом. Я подскажу при случае.
Статья полезна? Пожалуйста, поделитесь ею в социальных сетях или мессенджерах. Спасибо!
Вернуться в раздел «Статьи и видео» Написать главреду
5 признаков приличного коммерческого издательства
8 ноября 2018 г.
Эти критерии показательны не только в издательском деле, но в любом другом бизнесе, в котором есть сервисная составляющая. Возможно, и в вашем деле тоже.
Читать
Сказ про девочку с золотыми волосами
17 октября 2018 г.
Душевная книжная история с неожиданным завершением. Такое могло произойти только с теми, кто верит в чудеса.
Читать
Как работать дистанционно с редактором или писателем
16 октября 2018 г.
Разберем, почему и вам, и редактору или наемному писателю было бы удобнее работать удаленно.
Читать
Пожалуйста, заполните все поля, отмеченные звездочками
Представьтесь, пожалуйста: *
Ваша электронная почта: *
Телефон:
О чем вы хотели бы поговорить? *
Подтверждаю согласие на обработку и использование представленных мною персональных данных. *
Отправить сообщение
Форматирование книги в Microsoft Word
Мы начнем с чистого документа и установим размер страницы и поля.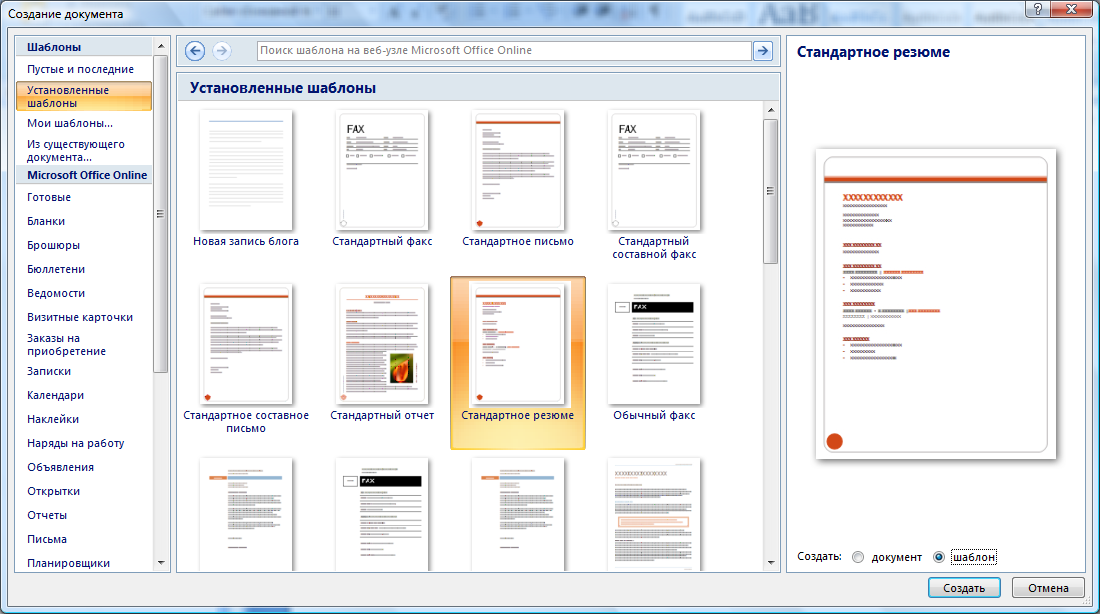 Word может предложить вам различные шаблоны для использования, но в идеале вы хотите начать с пустого документа и отформатировать книгу в соответствии с вашими требованиями.
Word может предложить вам различные шаблоны для использования, но в идеале вы хотите начать с пустого документа и отформатировать книгу в соответствии с вашими требованиями.
Microsoft Word – Размер страницы
После того, как мы выбрали пустой документ, пришло время выбрать размер страницы. Есть много размеров на выбор, и это то, что потребует много размышлений. Сегодня мы отформатируем книгу B-Format в 19 лет.8 мм в высоту х 129 мм в ширину. Это стандартный размер для романа. Если вы не можете найти размер страницы, который, по вашему мнению, подходит для вашей книги, перейдите к другому нашему сообщению, чтобы получить дополнительную информацию — «Размеры книг в твердом и мягком переплете».
Чтобы изменить размер страницы, перейдите в «Макет» > «Размер» > «Дополнительные размеры бумаги»…
Появится другое окно, в котором мы можем ввести собственный нестандартный размер.
В разделе «Размер бумаги» вы хотите щелкнуть раскрывающийся список и выбрать нестандартный размер, а затем указать ширину и высоту готового размера бумаги, который вы хотите. В нашем случае нам нужна книга 198 мм в высоту х 129 мм в ширину. Поскольку размеры моего документа Word указаны в сантиметрах, мы заполним это соответствующим образом. Вам нужно будет проверить, находится ли ваш документ в миллиметрах, сантиметрах, дюймах и т. д. Источник бумаги мы пока оставим по умолчанию.
В нашем случае нам нужна книга 198 мм в высоту х 129 мм в ширину. Поскольку размеры моего документа Word указаны в сантиметрах, мы заполним это соответствующим образом. Вам нужно будет проверить, находится ли ваш документ в миллиметрах, сантиметрах, дюймах и т. д. Источник бумаги мы пока оставим по умолчанию.
После того, как мы заполнили высоту 19,8 см и ширину 12,9 см и выбрали применение ко всему документу, пришло время перейти к следующей части, полям.
Microsoft Word — поля страницы
- Длина последней страницы вашей книги
- Готовый размер вашей книги
- Художественная или научно-популярная литература
- Жанр вашей книги
Есть несколько других факторов, которые следует учитывать, но лучший совет, который мы дали нашим клиентам, — это взглянуть на другие книги, похожие на вашу, и просто измерить поля. Вы обнаружите, что многие книги будут разными, вам просто нужно выбрать правильный размер для вашей книги.
Вы обнаружите, что многие книги будут разными, вам просто нужно выбрать правильный размер для вашей книги.
Мы собираемся выбрать размеры полей 18 мм для левого и правого и 15 мм для верхнего и нижнего. Когда мы настроим это в Microsoft Word, это будет 1,8 см слева и справа и 1,5 см сверху и снизу.
Microsoft Word – Размер поля
Затем у нас есть возможность установить поле и положение поля. Это термин, используемый в полиграфической промышленности, который описывает сторону, на которой будет переплетена книга. Для обычной книги, напечатанной и переплетенной в Великобритании, Европе, США и многих других странах, это будет слева. Измерение желоба позволяет нам установить дополнительное пространство на связанной стороне. Это означает, что у вас есть одинаковое пространство на полях с левой и правой сторон документа, а также дополнительное пространство, когда все страницы соединяются вместе, поэтому вам не нужно «ломать» корешок книги.
Размер поля будет зависеть от того, сколько страниц будет в вашей книге. Для небольшого количества страниц в диапазоне от 20 до 50 может быть достаточно размера поля 5 мм. Однако, если у вас большое количество страниц, более 300, вы можете увеличить размер поля до 10 мм. Опять же, это то, с чем вы не знакомы, вам стоит взглянуть на несколько книг в том же жанре и принять решение.
Для небольшого количества страниц в диапазоне от 20 до 50 может быть достаточно размера поля 5 мм. Однако, если у вас большое количество страниц, более 300, вы можете увеличить размер поля до 10 мм. Опять же, это то, с чем вы не знакомы, вам стоит взглянуть на несколько книг в том же жанре и принять решение.
Для нашей книги мы собираемся использовать размер отступа 5 мм и установить его слева, ориентацию установить на книжную, а параметр нескольких страниц установить на зеркальные поля.
Теперь у нас есть документ, который начинает выглядеть как традиционная книга, но мы далеки от завершения. У вас должно получиться что-то похожее на изображение ниже.
Форматирование книги в Microsoft Word очень похоже на Adobe InDesign и другие программы для набора текста. Теперь мы собираемся работать со стилями абзаца. Вы можете открыть параметры абзаца на вкладке макета и щелкнуть маленькую стрелку внизу. Для нашего романа мы будем использовать основной стиль, который распространен в большинстве художественных романов.
Выравнивание будет установлено по ширине, а уровень контура будет основным текстом. Отступ будет установлен на 0 см, но под специальным мы установим отступ первой строки. Для нашей книги у нас будет отступ первой строки 5 мм. Опять же, посмотрите на другие книги и примите решение, основываясь на том, что, по вашему мнению, подходит для вашей книги. Интервал между абзацами будет установлен на 0pt до и после, а межстрочный интервал установлен на одинарный.
Теперь у вас будет книга, похожая на приведенную ниже. Вы заметите, что в этом стиле абзаца мы установили отступы для каждой первой строки каждого абзаца. Теперь с нашей книгой мы не хотим, чтобы первая строка первого абзаца была с отступом. Нам придется вручную настроить этот параметр, щелкнув первую строку первого абзаца и отрегулировав поля, используя шаг выше.
Microsoft Word – Названия глав
Следующим шагом будет изменение названий наших глав. Названия глав должны быть напечатаны более крупным шрифтом, чем остальной текст, с некоторым дополнительным интервалом между верхней частью страницы и основной частью текста. Для нашей книги мы будем использовать тот же шрифт, что и основной текст, но размером 16pt. Интервал является личным предпочтением, используйте то, что, по вашему мнению, лучше всего подходит для вашей книги.
Для нашей книги мы будем использовать тот же шрифт, что и основной текст, но размером 16pt. Интервал является личным предпочтением, используйте то, что, по вашему мнению, лучше всего подходит для вашей книги.
Так выглядит первая страница основной части нашей книги. Мы начинаем получать хороший чистый макет, который напоминает стандартный роман.
Microsoft Word – Книжные шрифты
Теперь мы начнем изучать шрифты для нашей книги. Эта часть может быть отдельным постом, так как есть много разных переменных. Для большего понимания шрифтов вы можете проверить некоторые из следующих сообщений; Как выбрать правильный шрифт для вашей книги, как выбрать правильный шрифт для вашего дизайна и какой шрифт вы должны использовать для своей книги.
Чтобы изменить шрифт вашей книги, вам нужно будет щелкнуть вкладку «Главная» в верхней части документа. После этого вы сможете увидеть все стандартные параметры редактирования книги. Выберите нужный шрифт из раскрывающегося списка и размер шрифта. Помните, что если вы уже установили размер главы, если вы измените размер шрифта для всего выделенного текста, этот параметр размера шрифта будет применяться ко всему.
Помните, что если вы уже установили размер главы, если вы измените размер шрифта для всего выделенного текста, этот параметр размера шрифта будет применяться ко всему.
Действие нашей книги будет происходить в Гарамонде размером 12 пунктов. Это популярный тип шрифта, используемый в романах. Некоторые другие популярные шрифты — Palatino и Minion Pro, но есть тысячи шрифтов на выбор, поэтому убедитесь, что вы хорошенько осмотритесь, прежде чем принять решение.
Теперь мы собираемся добавить номера страниц в нашу книгу. Для этого вы хотите перейти, Вставка> Номер страницы> Нижняя часть страницы, а затем выберите стиль с номером страницы в середине страницы.
После этого номера страниц будут добавлены к каждой странице вашего документа. Номера страниц потребуют интервала в нижнем колонтитуле. Наша книга будет иметь интервал 1,25 см от верхнего колонтитула сверху и 0,3 см от нижнего колонтитула.
Вот так теперь выглядит наша книга.
У нас есть законченная книга, отформатированная в Microsoft Word, которая после экспорта в формате PDF будет готова к печати. Есть несколько небольших дополнений, которые могут сделать вашу книгу более профессиональной, но, к сожалению, Microsoft Word не предоставляет таких возможностей. Форматирование книги в Word не может заменить профессиональное программное обеспечение для набора текста, такое как InDesign, но может очень хорошо предоставить вам готовый к печати PDF-файл, который выглядит фантастически и подходит для 90% книг.
Есть несколько небольших дополнений, которые могут сделать вашу книгу более профессиональной, но, к сожалению, Microsoft Word не предоставляет таких возможностей. Форматирование книги в Word не может заменить профессиональное программное обеспечение для набора текста, такое как InDesign, но может очень хорошо предоставить вам готовый к печати PDF-файл, который выглядит фантастически и подходит для 90% книг.
Если вам нужна помощь в форматировании книги для печати, мы рекомендуем услуги Book Design UK.
Как отформатировать книгу в Word
Содержание
- Форматирование книги в Microsoft Word
- Шрифт
- Установка абзацев и интервалов
- Заголовки глав
- Таблица of Contents
- Дважды проверьте свою работу!
- Следующие шаги: форматирование для печати в Microsoft Word
- Размер книги и параметры страницы
- Поля
- Скопируйте и вставьте свою книгу
- Верхний колонтитул
- Нижний колонтитул
- Трижды проверьте свою работу!
- Форматирование с помощью Atticus
Существует множество вариантов форматирования вашей рукописи, прежде чем вы сможете загрузить ее в различные интернет-магазины или в книгопечатные компании.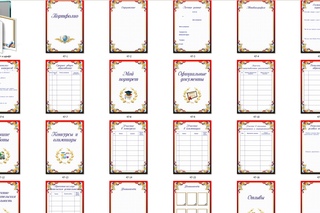 Даже простой поиск в Google может дать вам почти бесконечные возможности. Это довольно ошеломляюще. Но, поскольку многие люди знакомы с Microsoft Word, я решил написать статью о том, как форматировать книгу с помощью Word.
Даже простой поиск в Google может дать вам почти бесконечные возможности. Это довольно ошеломляюще. Но, поскольку многие люди знакомы с Microsoft Word, я решил написать статью о том, как форматировать книгу с помощью Word.
Очень важно подарить читателям красивую книгу. Если это выглядит непрофессионально, вам будет сложнее привлечь читателей и построить свою репутацию. Вот почему форматирование вашей рукописи так важно. Итак, хотите ли вы отформатировать свою рукопись для электронной или печатной книги (или для того и другого), это руководство может вам помочь!
Сначала мы поговорим об оформлении электронной книги, а затем печатной книги, так как они немного отличаются друг от друга. Но рекомендуется прочитать все это целиком, потому что форматирование для электронной книги настраивает вас на форматирование для печати.
Из этой статьи вы узнаете:
- Форматирование заголовков глав в Word
- Как отформатировать книгу для печати в Word
- Настройка размера книги и формата страницы
- Форматирование книги в Atticus и Word
Давайте начнем.
Примечание. Если у вас книжка с картинками или книга с большим количеством изображений, графиков, блок-кавычек, иллюстраций и т. п., Word не лучший вариант для форматирования. Вы, вероятно, захотите воспользоваться профессиональной услугой форматирования или попробовать свои силы в форматировании с помощью формата рукописи с фиксированным макетом. Вы можете прочитать эту статью на KDP, чтобы получить помощь в книгах с большим количеством изображений.
Форматирование книги в Microsoft Word
Во-первых, вам нужно убедиться, что в вашем документе все готово. Это означает наличие титульного листа, введения, предисловия и т. д. на месте. Многие писатели настолько увлечены своей законченной и отредактированной рукописью, что забывают о, казалось бы, мелочах, которые могут оказать большое влияние на читателей.
Если вы не знаете, что входит в обложку и обложку книги, ознакомьтесь с этой статьей.
Шрифт
Начните со стандартного размера и стиля шрифта, например 12-pt и Times New Roman или Arial .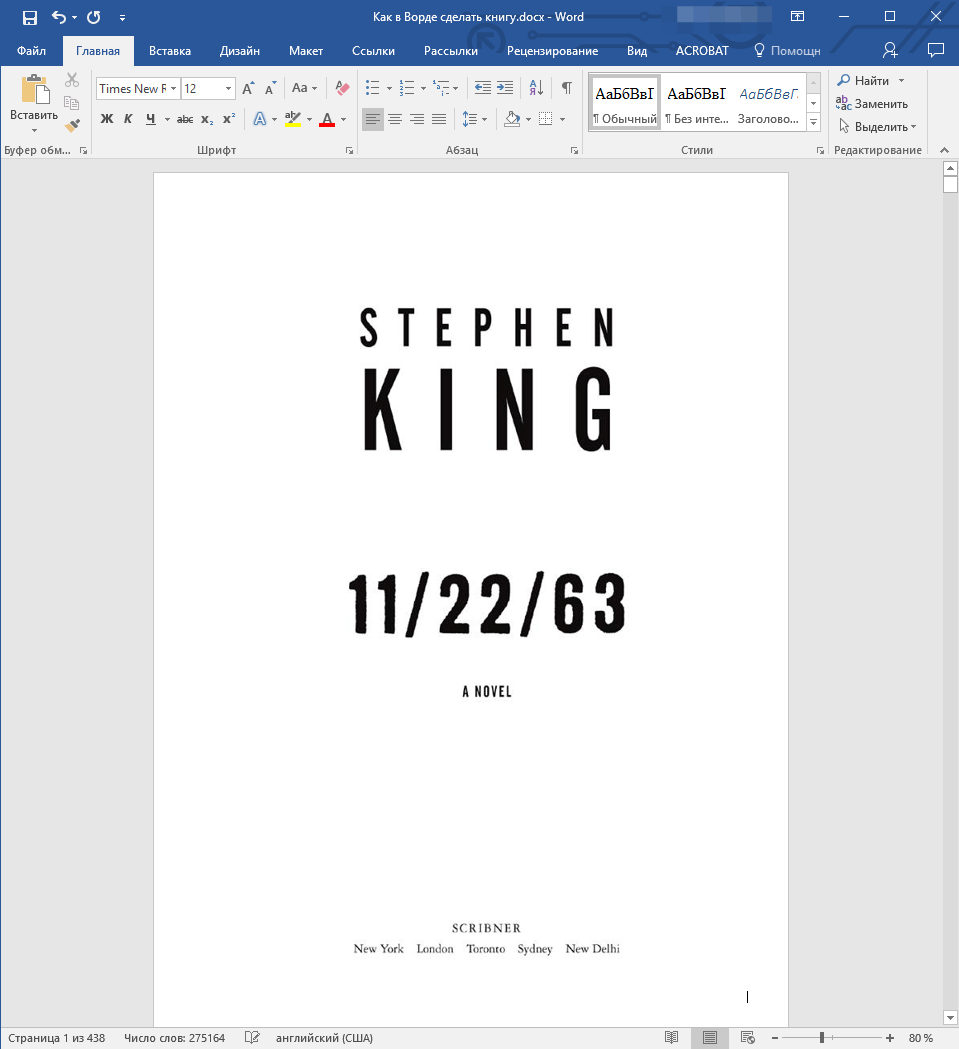 Это сделает вашу жизнь проще, и ваши читатели будут вам благодарны, независимо от того, читают ли они вашу книгу Kindle или вашу печатную книгу.
Это сделает вашу жизнь проще, и ваши читатели будут вам благодарны, независимо от того, читают ли они вашу книгу Kindle или вашу печатную книгу.
После того, как все части вашей книги организованы в рукописи, а размер и стиль текста установлены, пришло время приступить к форматированию.
Настройка абзацев и интервалов
Получение отступов и интервалов между абзацами важно для профессионально выглядящей электронной книги. Вы можете помочь Kindle Direct Publishing (или любой другой платформе, на которой вы собираетесь продавать), убедившись, что все это находится в надлежащих пределах. Убедитесь, что вы находитесь в Главная вкладка для правильной навигации.
Сначала нажмите на полосу абзаца в верхней части экрана. Установите выравнивание по левому краю и убедитесь, что Outline Level установлен на Body Text .
Далее, под заголовком «Отступ», справа есть столбец Special . Установите его на First Line и поместите отступ на 0,2 дюйма .
Установите его на First Line и поместите отступ на 0,2 дюйма .
Затем вы должны убедиться, что межстрочный интервал установлен на Одноместный .
Заголовки глав
Правильное форматирование заголовков глав отличает их от остального текста, поэтому при преобразовании рукописи в формат электронной книги читатель электронной книги будет знать, когда начинается новая глава.
Для этого поместите курсор на название главы. Затем щелкните вкладку Стили . В правой части экрана должно открыться окно.
Щелкните стиль Заголовок 1 . Вы увидите изменение заголовка. После того, как он изменится, вы можете выбрать любой стиль шрифта, который вы хотите, не удаляя Заголовок 1 Стиль заголовка главы.
Повторите этот процесс для всех заголовков глав в вашей книге, убедившись, что они все набраны одним шрифтом.
После того, как вы все измените, вы можете перейти на вкладку «Вид» и установить флажок для панели навигации . После этого вы сможете просматривать заголовки в окне в левой части экрана. Вы также можете перейти к главе, щелкнув название главы на панели навигации .
После этого вы сможете просматривать заголовки в окне в левой части экрана. Вы также можете перейти к главе, щелкнув название главы на панели навигации .
Оглавление
Далее вам нужно создать оглавление (TOC).
Решите, где вы хотите разместить оглавление (у него должна быть отдельная страница после заголовка и страниц с авторскими правами). Поместите туда курсор, а затем перейдите на вкладку References и щелкните Table of Contents . Выберите Автоматическая таблица 1 .
Снова перейдите к Table of Contents и выберите Custom Table of Contents в нижней части меню. Когда появится окно, установите Показать уровни с по 1 . Затем снимите флажок Показать номера страниц над этим.
Вас спросят, хотите ли вы заменить текущий TOC. Щелкните OK .
Далее вам нужно добавить закладку в оглавление. Выделите слово Contents вверху оглавления. Перейдите на вкладку Вставка . Под заголовком Ссылки выберите Закладка . Пометьте закладку TOC.
Выделите слово Contents вверху оглавления. Перейдите на вкладку Вставка . Под заголовком Ссылки выберите Закладка . Пометьте закладку TOC.
Вот оно! Я не могу сказать, что это точно легко, но это не самая сложная вещь в мире. Затем вы можете загрузить документ MS Word в формате .docx в Kindle Direct Publishing, и Amazon преобразует его в файл EPUB для вас.
Дважды проверьте свою работу!
Теперь важно, чтобы конечные продукты выглядели хорошо. Одним из недостатков форматирования в Word является то, что электронные книги Kindle часто имеют некоторые проблемы с форматированием, поэтому вам нужно тщательно изучить их, уделяя особое внимание тексту и форматированию.
Конечно, если вы не хотите проходить через все описанные выше хлопоты, вы также можете использовать Atticus для форматирования своей электронной книги ! Но об этом позже. Во-первых, давайте поговорим о форматировании вашей книги для печати.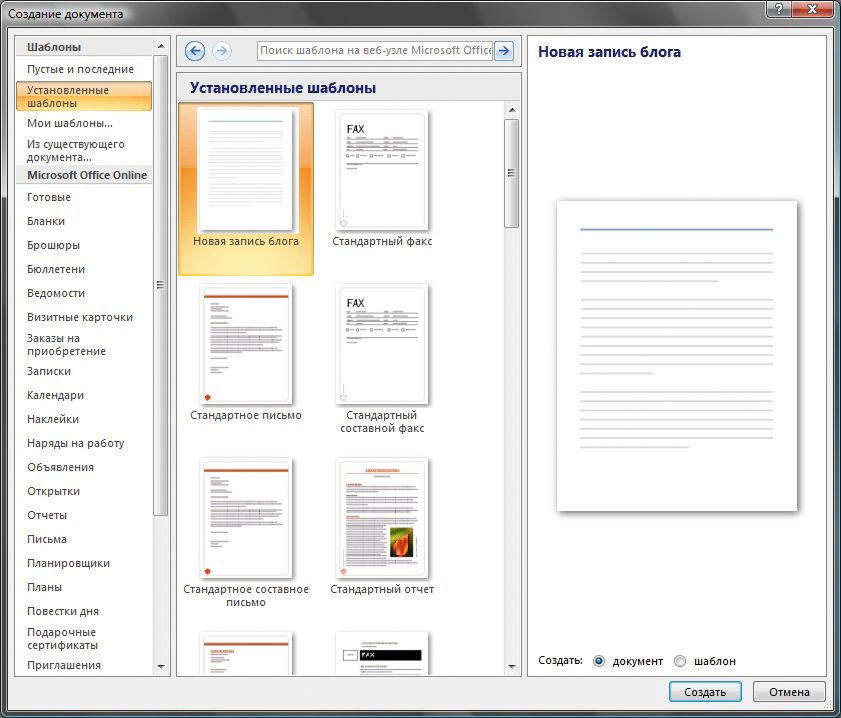
Следующие шаги: форматирование для печати в Microsoft Word
Для достижения наилучших результатов при форматировании печати вам необходимо выполнить описанные выше шаги для форматирования электронной книги. Форматирование печати более сложное, но оно основано на той же базовой структуре, которую я описал выше.
Итак, когда у вас есть заголовки глав, размер шрифта, интервалы между абзацами и оглавление, все готово к работе, вы можете продолжить с указаниями по форматированию печати, приведенными ниже.
Самый простой способ сделать это — используйте новый пустой документ , в который вы можете вырезать и вставить свою рукопись. Итак, сделайте следующее с новым пустым документом, чтобы подготовить его к написанию рукописи.
Совет. Вы также можете найти шаблон Word для загрузки и переноса текста. Существуют бесплатные и платные варианты шаблонов, созданные специально для MS Word. Они по-прежнему часто требуют проб и ошибок, чтобы получить правильный формат книги.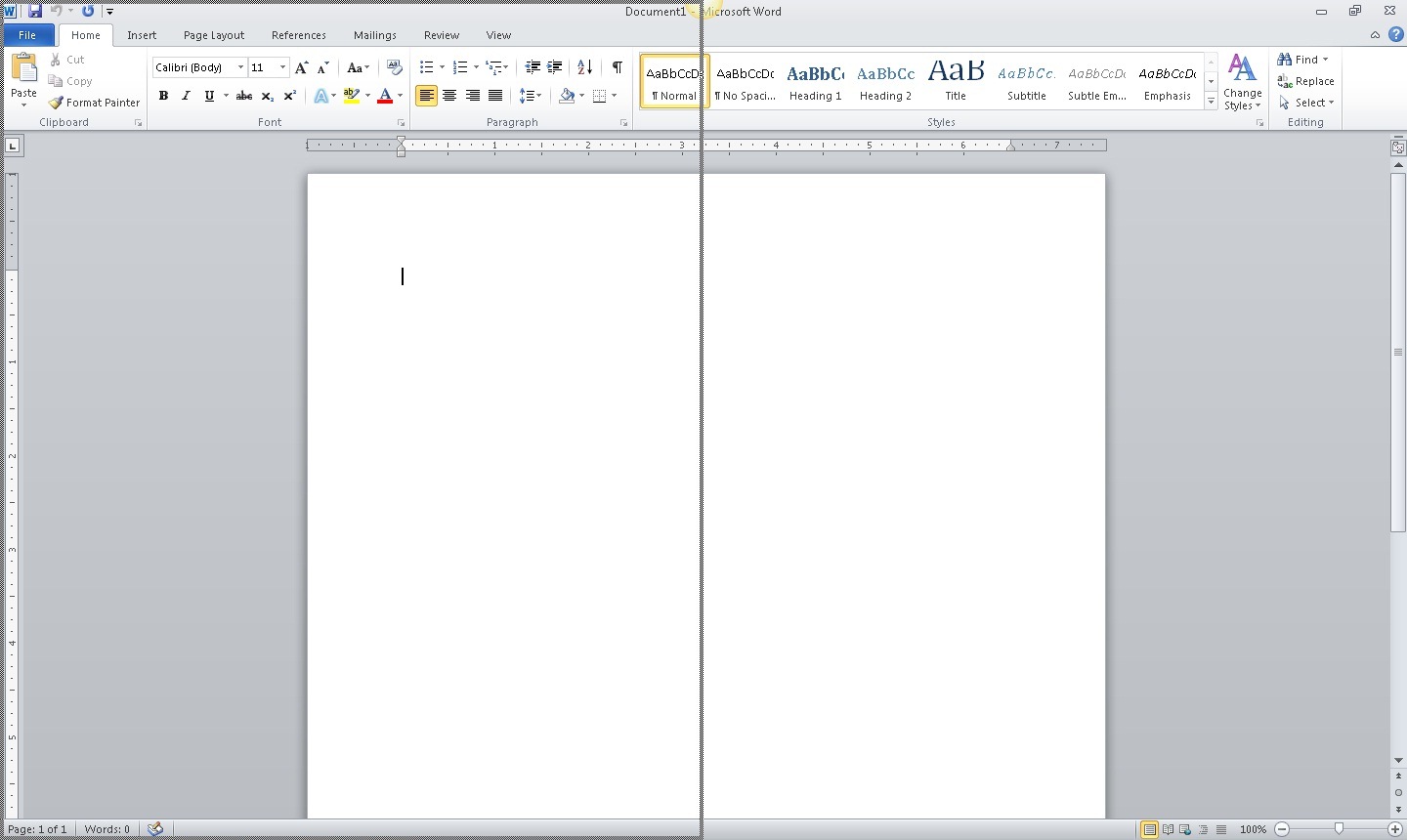
Размер книги и параметры страницы
Прежде чем что-либо делать, вам нужно решить, какого размера будет ваша книга. Доступно несколько различных вариантов. Самые популярные размеры в США: 5 дюймов на 8 дюймов, 5,5 х 8,5 дюймов и 6 дюймов на 9 дюймов.». Если вы не уверены, какой размер страницы выбрать, возьмите книгу с книжной полки, которая кажется подходящей для вашей книги, и измерьте ее. Скорее всего, это один из трех вышеперечисленных размеров.
Если вы выберете другой размер страницы, обратитесь в выбранную вами компанию, занимающуюся печатью по требованию, чтобы убедиться, что они поддерживают размер, который вы хотите использовать.
В пустом документе перейдите на вкладку Layout . Нажмите на опцию Size и выберите More Paper Sizes внизу, чтобы ввести желаемый размер. Для этой демонстрации я использовал размер страницы 5,5 x 8,5 дюймов.
Поля
Затем перейдите на вкладку Поля в левой части панели инструментов Макет . Нажмите на нее и выберите Custom Margins в самом низу выпадающего меню. В зависимости от количества слов в вашей книге у вас может быть немного места, чтобы уменьшить их. Важно не делать их слишком маленькими, потому что это может обрезать часть текста, когда книга переплетена.
Нажмите на нее и выберите Custom Margins в самом низу выпадающего меню. В зависимости от количества слов в вашей книге у вас может быть немного места, чтобы уменьшить их. Важно не делать их слишком маленькими, потому что это может обрезать часть текста, когда книга переплетена.
Как правило, размер меньше 0,325 дюйма не рекомендуется. Для этой книги мы установим все поля равными 0,75 дюйма. Когда вы просматриваете свою книгу перед отправкой на печать, вы можете убедиться, что ни один текст не обрезан переплетом.
Скопируйте и вставьте свою книгу
Сейчас самое время скопировать и вставить рукопись в отформатированный документ. Таким образом, у вас может быть другой документ для печатных книг и один для электронных книг. Кроме того, следующий раздел становится проще, когда вы видите, что делаете и где начинаются разные разделы.
После вставки рукописи в отформатированный файл Word перейдите на панель инструментов «Вставка ». Затем перейдите на вкладку Заголовок . После того, как вы щелкнете по нему, появится раскрывающееся меню, и вы сможете выбрать стиль заголовка, который вам больше всего нравится для вашей книги.
После того, как вы щелкнете по нему, появится раскрывающееся меню, и вы сможете выбрать стиль заголовка, который вам больше всего нравится для вашей книги.
Если вы не уверены, взгляните на пару ваших книг, чтобы определить, какой стиль вам больше нравится. Обычно заголовок используется для имени автора и названия книги. В большинстве случаев текст заголовка меньше, но не всегда. Он всегда чем-то отличается от основного текста.
Далее добавим нижний колонтитул, в котором будут только номера страниц. Но главное в том, что вам не нужны номера страниц на титульном листе, оглавлении или на странице с авторскими правами. Вы хотите, чтобы первая страница вашей книги была там, где начинаются числа. Вот как это сделать:
Убедитесь, что вы вышли из раздела «Верхний и нижний колонтитулы «, чтобы вернуться на главную панель инструментов . Переместите курсор в конец последней страницы перед началом романа. Затем перейдите на панель инструментов Макет и найдите вкладку Разрывы . Найдите Разрывы раздела в раскрывающемся меню и выберите Разрыв раздела следующей страницы (не путать с обычным разрывом страницы).
Найдите Разрывы раздела в раскрывающемся меню и выберите Разрыв раздела следующей страницы (не путать с обычным разрывом страницы).
Это создаст отдельный раздел для вступительной части и еще один для основного текста книги, что позволит вам добавлять номера страниц только там, где вы хотите.
Затем перейдите к нижней части первой страницы — страницы, на которой вы хотите, чтобы числа начинались с , и дважды щелкните нижнее поле . Страница должна измениться, сообщая вам, что вы находитесь в разделе нижнего колонтитула.
Далее вы увидите, что верхняя панель инструментов автоматически переключилась на вкладку Верхний и нижний колонтитулы . Кнопка Link to Previous должна быть выделена. Отменить выбор.
Затем пройдите налево и найдите Кнопка Номер страницы . Щелкните его, чтобы получить доступ к раскрывающемуся меню. Выберите любой стиль номера страницы, который вам нравится. Цифры должны начинаться только внизу страницы, на которой вы находитесь.
Выберите любой стиль номера страницы, который вам нравится. Цифры должны начинаться только внизу страницы, на которой вы находитесь.
Когда вы закончите добавлять номера страниц, у вас будет рукопись в печатном формате!
Трижды проверьте свою работу!
Загрузите готовый продукт на Amazon вместе с обложкой и просмотрите их функцию предварительного просмотра печатной книги, чтобы убедиться, что она хорошо выглядит и что ни один текст не обрезан.
Как вы понимаете, работа с Microsoft Word — не лучший (или самый простой) способ форматирования вашей книги, независимо от того, работаете ли вы с печатными или электронными книгами.
Если вам нужен гораздо более простой и быстрый способ форматирования книг, Atticus — то, что вам нужно.
Видео: Как отформатировать книгу в Word Чтобы получить хорошее резюме этой статьи, а также несколько моих личных мыслей по этому вопросу, обязательно ознакомьтесь с этим видео о том, как отформатировать книгу в Microsoft Word.
Хотите больше таких видео? Не забудьте подписаться на мой канал YouTube для еженедельных видео!
Форматирование с помощью Atticus
Atticus — это совершенно новое универсальное программное обеспечение для форматирования и записи, над которым ваш покорный слуга (и ваша отличная команда) усердно работает уже долгое время.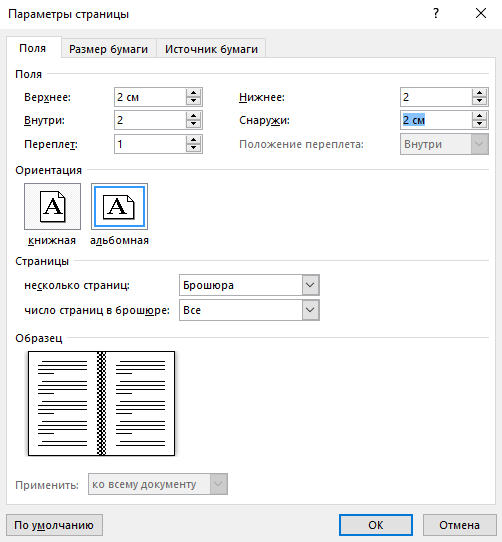 Это позволяет вам настроить макет книги с помощью нескольких различных параметров — все это с помощью нескольких щелчков мыши.
Это позволяет вам настроить макет книги с помощью нескольких различных параметров — все это с помощью нескольких щелчков мыши.
Вы можете написать всю книгу в Atticus или просто импортировать документ Word или документ Google, когда будете готовы посвятить несколько минут форматированию.
Atticus дает вам возможность изменить стиль и размер текста. Вы можете использовать опцию предварительного просмотра, чтобы увидеть, как текст будет выглядеть в разных форматах.
Вы можете легко выбрать один из семнадцати различных стилей заголовков глав, и Atticus автоматически отформатирует их все. Даже в этих параметрах вы можете настроить заголовки, субтитры и даже способ отображения чисел. Пишете ли вы научно-популярную или художественную книгу, в Atticus найдется шаблон для вас.
Вы также можете настроить стили абзацев, сделав их отступами или интервалами. Вы также можете добавить собственные разрывы абзацев или выбрать один из существующих. Есть вариант с маленькими заглавными буквами и, конечно же, всегда стильный вариант с буквицей.

