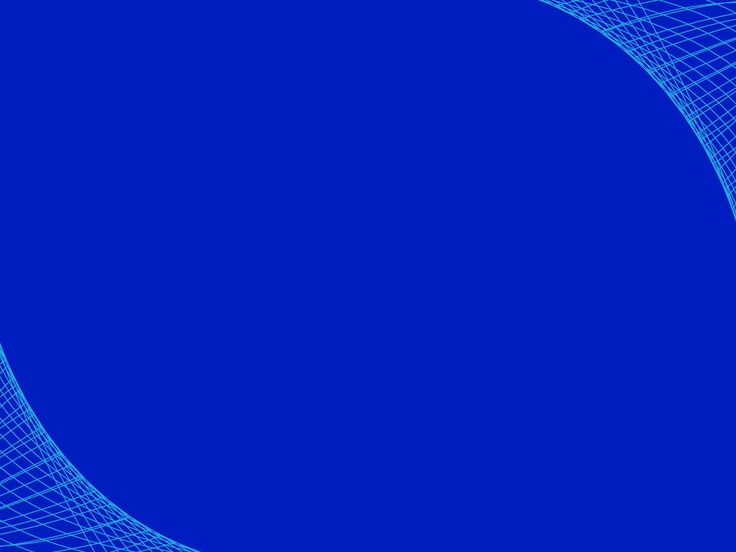Добавление и редактирование макетов слайдов в Keynote на Mac
Шаблоны слайдов, используемые в каждой теме Keynote, основаны на макетах слайдов. Если в презентацию нужно добавить слайд, содержащий определенные элементы, например заголовок и подзаголовок, маркированный список или изображение, выберите макет слайда, наиболее соответствующий нужному оформлению. Затем замените элементы-заполнители и внесите другие необходимые изменения. Изменяется только слайд в презентации; макет слайда остается в исходном виде.
Если Вы добавляете на макет слайда новые изображения, текст и другие объекты, они становятся частью фона слайда и недоступны для редактирования в презентации. Чтобы текст, фигуры или изображения на макете слайда были доступны для редактирования в презентации, их нужно добавлять на макет как заполнители.
В макет слайда можно вносить такие же изменения, как и в обычные слайды, например, изменять внешний вид текста, фон слайда и размер изображений. Изменения отображаются в презентации на каждом слайде, который основан на этом макете.
Добавление нового макета слайда
Нажмите в панели инструментов, затем выберите «Редактировать макеты слайдов».
Выполните одно из указанных ниже действий.
Нажмите в панели инструментов, затем нажмите макет слайда.
В навигаторе слайдов нажатием выберите существующий макет слайда, похожий на нужный Вам, затем нажмите клавишу Return.
Дважды нажмите имя макета слайда в навигаторе слайдов и введите новое имя.
Измените слайд нужным Вам способом, добавив текст, изображения, фигуры, заполнители или другие объекты.
См. раздел «Добавление заполнителей для текста и медиафайлов» ниже.
Завершив редактирование, нажмите «Готово» в синей строке внизу экрана либо нажмите в панели инструментов, затем выберите «Выйти из макетов слайдов».
Добавление заполнителей для текста и медиафайлов
Нажмите в панели инструментов, затем выберите «Редактировать макеты слайдов».

Нажатием выберите макет слайда, который нужно отредактировать.
Выполните одно из описанных ниже действий.
Создание заполнителя для текста. Добавьте текстовый блок или фигуру (см. раздел Добавление текстового блока или Добавление фигуры).
Создание заполнителя для медиафайла. Добавьте изображение или видео (см. раздел Добавление изображения или Добавление видео).
Измените оформление объекта по своему усмотрению и перетяните его в нужное место на слайде.
Нажатием выберите добавленный объект, затем в боковой панели «Формат» нажмите вкладку «Стиль».
Внизу выберите «Определить как заполнитель для текста» или «Определить как заполнитель для медиафайлов».
Если объекты на слайдах, основанных на этом макете, должны находиться под объектами макета слайда, нажмите на фон слайда, не выбирая при этом никаких элементов на нем. Затем в боковой панели «Формат» выберите «Разрешить наслоения».

Подробнее о слоях см. в разделе Наложение, группировка и закрепление объектов в Keynote на Mac.
Завершив редактирование, нажмите «Готово» в синей строке внизу экрана либо нажмите в панели инструментов, затем выберите «Выйти из макетов слайдов».
К элементам-заполнителям автоматически добавляются теги в соответствии с их типом. Теги определяют, в какую часть документа перемещается содержимое при применении другого макета к определенному слайду. Например, изображение, которое расположено в элементе-заполнителе с тегом «Медиа», на новом макете слайда будет автоматически добавлено в элемент-заполнитель, который также имеет тег «Медиа».
Чтобы изменить тег, выберите заполнитель, затем нажмите вкладку «Стиль» в боковой панели «Формат» . В текстовом блоке, расположенном рядом с элементом «Тег», удалите существующий тег, а затем введите свой собственный.
Примечание. По умолчанию текстовые блоки-заполнители, которые Вы добавляете на макет слайда, имеют два манипулятора управления. Размер шрифта автоматически меняется так, чтобы текст помещался в текстовом блоке. Чтобы изменить размер шрифта вручную, сначала выберите «Формат» > «Фигуры и линии» > «Сбросить манипуляторы текста и объекта» (меню «Формат» расположено в верхней части экрана). Это необходимо, чтобы преобразовать заполнитель в текстовый блок с восемью манипуляторами.
Размер шрифта автоматически меняется так, чтобы текст помещался в текстовом блоке. Чтобы изменить размер шрифта вручную, сначала выберите «Формат» > «Фигуры и линии» > «Сбросить манипуляторы текста и объекта» (меню «Формат» расположено в верхней части экрана). Это необходимо, чтобы преобразовать заполнитель в текстовый блок с восемью манипуляторами.
Изменение текста-заполнителя на макете слайда
На макете слайда можно изменить текст заполнителя для заголовка и подзаголовка, а также других объектов. Это особенно удобно при создании темы, которую смогут использовать другие пользователи.
При изменении текста-заполнителя на макете слайда эти изменения применяются ко всем слайдам презентации, для которых используется данный макет.
Нажмите в панели инструментов, затем выберите «Редактировать макет слайда».
Нажатием выберите макет слайда, который нужно отредактировать.
Нажмите текст, который требуется изменить (например «Заголовок слайда» или «Подзаголовок слайда»).
 Затем в боковой панели «Формат» нажмите вкладку «Стиль».
Затем в боковой панели «Формат» нажмите вкладку «Стиль».В текстовом поле «Показать» введите нужный текст.
Например, при создании презентаций, связанных с финансами, можно изменить текст «Подзаголовок презентации» на «Квартал».
Также можно добавить к заполнителю один или несколько тегов.
Завершив редактирование, нажмите «Готово» в синей строке внизу экрана либо нажмите в панели инструментов, затем выберите «Выйти из макетов слайдов».
Можно также добавить свои варианты заполнителей, в которых будет отображаться введенный Вами текст. См. раздел Замена текста-заполнителя.
Добавление объекта-заполнителя для таблицы, диаграммы или галереи изображений
Заполнитель, в который можно добавить таблицу, диаграмму или галерею изображений, называется заполнителем для объектов. На макет слайда можно добавить только один заполнитель для объектов.
Нажмите в панели инструментов, затем выберите «Редактировать макеты слайдов».

Нажатием выберите макет слайда, который нужно отредактировать.
В боковой панели «Формат» установите флажок «Заполнитель для объектов».
Измените размер заполнителя и поместите его в нужное место.
В соответствии с первой таблицей, диаграммой или галереей изображений, которую Вы добавляете на любой слайд, основанный на этом макете, определяется размер и расположение заполнителя.
Если объекты на слайдах, основанных на этом макете, должны находиться под объектами макета слайда, нажмите на фон слайда, не выбирая при этом никаких элементов на нем. Затем в боковой панели «Формат» выберите «Разрешить наслоения».
Завершив редактирование, нажмите «Готово» внизу холста слайда либо нажмите в панели инструментов, затем выберите «Выйти из макетов слайдов».
Удаление макета слайда
Нажмите в панели инструментов, затем выберите «Редактировать макеты слайдов».

В боковой панели слева нажмите на миниатюру макета слайда, удерживая клавишу Control, и выберите вариант «Удалить».
Если слайды в презентации привязаны к этому макету слайда, в появившемся диалоговом окне выберите для них один новый макет слайда и нажмите «Выбрать».
Нажмите «Готово» в нижней части полотна слайда.
См. такжеИзменение фона слайда в Keynote на MacОсновные сведения об изображениях, диаграммах и других объектах в Keynote на MacРазмещение и выравнивание объектов в Keynote на MacИзменение гарнитуры и размера шрифта в Keynote на Mac
Что такое шаблон презентации — veonix.ru
Настало время приниматься за разработку презентации вашего продукта! И надо начать так, чтобы в результате получить цельную, содержательную, хорошо структурированную, а главное, продающую презентацию.
Когда вы планируете свою презентацию, прежде всего нужно руководствоваться ее тематикой и целью. Отталкиваясь от основных задач, нужно подобрать подходящий шаблон дизайна. И тут возникает сразу несколько вопросов:
И тут возникает сразу несколько вопросов:
Создать шаблон презентации с нуля самостоятельно?
Найти готовое решение на просторах интернета?
А может, попросить помощи у профессионалов?
Как поступить? В этой статье разберем все возможные варианты! Поехали!
Содержание:
- Что такое шаблон презентации?
- Для чего нужен шаблон презентации?
- В каких программах работают с шаблонами презентаций?
- Как работать с шаблоном презентации в PowerPoint
- Работа с шаблоном презентации в Adobe Photoshop и Adobe Illustrator
- Где искать готовые шаблоны презентации?
- Резюме
Что такое шаблон презентации?
В начале стоит обратить внимание на то, что именно несет в себе это понятие и какие основные элементы содержит в структуре.
Шаблон презентации – это определенное количество оформленных слайдов, в которых заготовлена форма для ввода того или иного вида данных.
Сложновато? Давайте разберем более детально.
Если угодно, шаблон – это готовый стиль презентации, включающий в себя:
- Визуальное оформление (фон, цветовая гамма)
- Типы и размеры шрифтов (как для заголовков, так и для основного текста)
- Оформление графических элементов (диаграммы, таблицы, графики)
- Параметры расположения объектов (размеры рамок, отступов, колонтитулов и размещение их на слайде)
Все это предлагается в виде готовых образцов, которые просто нужно заполнить необходимой вам информацией.
Одна из наиболее важных задач в создании шаблона презентации – охватить все возможные элементы, которые могут быть использованы в презентации, чтобы представленная информация оказалась стильной, эффективной и привела к достижению цели.
Таким образом, шаблон сам по себе является презентацией, в которой отсутствует только конкретное содержание.
Соответственно, этот этап создает основу для всей работы, и к нему нужно подойти осознанно.
А теперь давайте разбираться, кто, как и с помощью каких возможностей может справиться с этим делом.
Для чего нужен шаблон презентации?
Шаблон презентации – очень удачный вспомогательный инструмент при создании презентации.
Когда вы часто делаете презентации, под рукой просто необходимы определенные заготовки структурных элементов и логических последовательностей, чтобы не собирать каждый раз все заново по деталям.
Шаблон очень пригодится тем, кто не силен в разработке дизайна презентаций. Ведь даже новичок может воспользоваться готовым шаблоном, разработанным профессионалом, и сделать красивый проект.
Когда перед вами качественный шаблон презентации, остается только наполнить его своими данными. После этого можно идти завоевывать сердца будущих клиентов!
Также шаблон нужен корпоративным клиентам, которые делают много презентаций. Сотрудники не будут рисовать их как придется, а последуют четкой инструкции. Тогда все материалы будут выглядеть опрятно и идентично.
Шаблон презентации поможет сотрудникам соблюдать фирменный стиль компании при оформлении слайдов.
В каких программах работают с шаблонами презентаций?
При работе с шаблонами презентации можно использовать разное программное обеспечение. В первую очередь, выбор зависит от уровня дизайнерских навыков.
1. Без особых навыков в дизайне
Если вы не являетесь профессиональным дизайнером и ежедневно не занимаетесь созданием графического контента, но решили создать красивую презентацию на основе готового шаблона, то для первого раза лучше это сделать в стандартных программах.
Самая распространенная – это, конечно же, PowerPoint
Как и остальные редакторы, установленные на вашем компьютере по умолчанию, Powerpoint (или KeyNote в MacOS) имеет довольно простой и понятный интерфейс. Потратив некоторое время, в нем можно разобраться даже “методом тыка”.
PowerPoint позволяет редактировать имеющийся шаблон презентации или создать новый шаблон в собственном стиле
Загвоздка лишь в том, что как стандартная программа, она содержит в себе ограниченный набор функций. К сожалению, в рамках возможностей PowerPoint не все ваши свежие и инновационные идеи получится реализовать.
К сожалению, в рамках возможностей PowerPoint не все ваши свежие и инновационные идеи получится реализовать.
Также стоит учесть что Power Point не предназначен для создания макетов для профессиональной печати, не имеет функций допечатной подготовки и существенно снижает качество растровой графики (фото).
Поэтому если планируете напечатать свою презентацию в типографии, стоит присмотреться к пакету Adobe. Об этом расскажем в следующем разделе.
2. Средние и выше среднего навыки в дизайне
В плане широты возможностей для реализации проектов и создания уникальных шаблонов презентаций, подходящим вариантом будет использование программ из пакета Adobe: Photoshop или Illustrator.
Когда речь идет о подобных программах, сразу возникает ассоциация, что работают в них только дизайнеры, технически подкованные люди. Тут не с чем спорить, это действительно так.
Конечно же, освоить базовые принципы использования вполне реально, но куда сложнее стать профи. Поэтому в этих редакторах, как правило, работают опытные специалисты, которые профессионально занимаются созданием графического дизайна. Соответственно, шаблон презентации будет разработан с учетом всех даже самых смелых идей.
Поэтому в этих редакторах, как правило, работают опытные специалисты, которые профессионально занимаются созданием графического дизайна. Соответственно, шаблон презентации будет разработан с учетом всех даже самых смелых идей.
Как работать с шаблоном презентации в PowerPoint
Вы уже знаете, что шаблон – это не просто цветовая гамма презентации, а еще и заготовленные стили ее основных элементов.
Чтобы начать работу с выбранным шаблоном, нужно первым делом подгрузить его в программу, а затем уже наполнять содержанием.
Если шаблон презентации нужен вам единоразово, то вы можете просто открыть имеющийся файл с ним, сделать всю необходимую работу и сохранить проект.
Если же предполагается периодически применять один и тот же шаблон к разным презентациям, то для дальнейшей работы лучше интегрировать его в саму программу.
Можно конечно из раза в раз копировать файл, подчищать в нем информацию и наполнять новой, но как-то не комильфо.
В общем, вот краткая инструкция добавления шаблона (для более современных версий PowerPoint):
- Можно выбрать шаблоны презентации, которые предлагает сама программа.
 При таком решении надо пройти по следующему пути: во вкладке “Файл” переходим в пункт “Создать”, выбираем шаблон из раздела “Рекомендуемые” (“Office”) и начинаем работу.
При таком решении надо пройти по следующему пути: во вкладке “Файл” переходим в пункт “Создать”, выбираем шаблон из раздела “Рекомендуемые” (“Office”) и начинаем работу. - В том же пункте есть раздел “Настраиваемые”. Чтобы ваш шаблон, взятый извне, отображался там, он должен храниться в определенной папке: C:\ Users \ имя аккаунта системы \ Documents \ Пользовательские шаблоны Office\
- Для отображения темы стороннего шаблона во вкладке “Дизайн” нужно файл закинуть в папку: C:\ Users \имя аккаунта системы\ AppData \ Roaming \ Microsoft \ Templates \Document Themes
Далее вы работаете с готовым шаблоном, в котором установлены шрифты и все графические структурные элементы. На слайде они уже представлены в виде образцов, в них необходимо только заменить информацию на свою.
Также можно корректировать шаблоны в готовых презентациях для дальнейшего использования или вовсе создавать их с нуля. И эти процессы нетрудно освоить, однако требуется отдельный пошаговый разбор.
Работа с шаблоном презентации в Adobe Photoshop и Adobe Illustrator
Некоторые моменты работы с шаблоном презентации в PowerPoint требуют изучения и инструкций, что уж говорить о среде Adobe.
Данные программы являются платформой для работы профессиональных дизайнеров. Их интерфейс содержит немалое количество инструментов.
С помощью этих инструментов и различных функций и установок, открывается практически бескрайнее поле для реализации идей и создания особенных проектов.
Если разбираться во всем этом самому, то может уйти очень много времени!
Однако шаблоны в этих программах будут гораздо качественнее, интереснее и лучше, нежели созданные в MS PowerPoint.
Вместо тысячи слов, посмотрите на процесс создания:
Где искать готовые шаблоны презентации?
Вполне возможно, что для презентации найдется уже готовый шаблон. Где бы такой взять?
Где бы такой взять?
В решении этого вопроса тоже можно предложить несколько вариантов.
1. Бесплатные шаблоны презентации
Скрывать тут нечего, вы можете найти бесплатные шаблоны в интернете. Просто погуглите и вы увидите не одну ссылку на подборки по категориям, где сможете легко скачать шаблон презентации бесплатно.
Но давайте взвесим все “за” и “против” этого подхода:
Плюсы:
✅ Готовый шаблон презентации без затрат.
Минусы:
❌ Такой шаблон может быть еще у нескольких сотен тысяч презентаций.
❌ Дизайн шаблона оставляет желать лучшего.
Даже если найдется более менее подходящий шаблон презентации, все равно нужно будет делать, так сказать, ремонт во вторичке.
Чтобы добиться уникального исполнения, придется дорабатывать шаблон: менять базовый дизайн, сочетание цветов, вставлять логотипы и другие отличительные элементы вашей компании или продукта. В общем, все равно просто так не отделаться.
2. Платные шаблоны презентации
Немного иначе обстоят дела с платными готовыми шаблонами презентации. В этом случае, вам нужно посетить специализированные площадки, которые занимаются продажей этих самых шаблонов и других графических материалов.
В этом случае, вам нужно посетить специализированные площадки, которые занимаются продажей этих самых шаблонов и других графических материалов.
Если хотите попробовать, то вот вам несколько вариантов, чтобы облегчить поиск:
- Creative Market
- Shutterstock
- Depositphotos
- TemplateMonster
И что мы получаем:
Плюсы:
✅ Шаблоны по низкой стоимости
✅ Крутой современный дизайн
Минусы:
❌ Множество компаний пользуется этими площадками – шаблоны также не уникальны.
Кто-то скажет, мол, всю их графику можно найти в интернете и скачать бесплатно шаблоны презентации любого вида. Эти люди могут оказаться правы, но лишь отчасти. На некоторых сайтах вы можете скачать шаблоны платных платформ, но почти в ста процентах случаев они будут “украшены” водяным знаком или содержать зловредный код, иными словами — вирус.
Нужно ли так рисковать, экономя 5-10$, когда можно получить лицензионный шаблон презентации и приступить к формированию содержательной части?
А еще же нужно выделиться среди других! Об этом поговорим дальше.
3. Заказать шаблон презентации в студии дизайна
Для создания отличного шаблона презентации лучшим решением будет обратиться в студию графического дизайна. Профессиональные специалисты разработают индивидуальный проект любой сложности, с учетом всех ваших предпочтений, идей и фантазий.
Почему стоит заказать шаблон презентации в студии графического дизайна?
✅ 100% уникальный шаблон с классным дизайном.
✅ Индивидуальный подход к работе.
✅ С использованием профессионального шаблона ваша презентация произведет WOW-эффект, вы точно запомнитесь потенциальным клиентам.
❌ Такие шаблоны дороже, чем в предыдущих вариантах.
Но, поверьте, оно того стоит! Только при таком раскладе вы добьетесь уникального результата и получите качественный шаблон с детальной проработкой всех элементов.
Приближаясь к завершению, кратко поделимся одним случаем из нашего опыта:
К нам пришёл заказчик «Ires Group». Ситуация была такая: у него уже имелся купленный шаблон, а наши специалисты должны были лишь доделать его. В ходе работы выяснилось, что практически все элементы и пожелания заказчика не подходили к шаблону. Проект пришлось переделывать заново.
В ходе работы выяснилось, что практически все элементы и пожелания заказчика не подходили к шаблону. Проект пришлось переделывать заново.
В итоге он выбрал макет, который мы сделали, и, спустя некоторое время, заказал второй по нашему же шаблону.
Вот результат: смотреть
Резюме
Хороший шаблон поможет вам разработать красивую презентацию без особых навыков дизайнера, сэкономить кучу времени на разработке, привести сразу несколько корпоративных презентаций к единому стилю.
При создании презентации будет намного легче распределить необходимую информацию по слайдам, если у вас есть проработанный шаблон, в котором установлены образцы всех необходимых структурных элементов.
В интернете возможно найти и скачать бесплатно шаблоны презентации, но поплатиться заезженностью предлагаемых вариантов и отсутствием оригинального дизайна.
Также вы можете пробежаться по специализированным площадкам, которые являются маркетплейсами подобных продуктов: логотипов, картинок, шаблонов – всех видов графики. С этого рынка вы уйдете с определенными затратами, но на уже более качественный и трендовый дизайн. Также не забывайте, что площадки доступны всем, и многие другие компании ими тоже пользуются.
С этого рынка вы уйдете с определенными затратами, но на уже более качественный и трендовый дизайн. Также не забывайте, что площадки доступны всем, и многие другие компании ими тоже пользуются.
И, наконец, можно поступить самым правильным образом – обратиться в профессиональную студию графического дизайна и заказать шаблон презентации. Специалисты компании прислушаются ко всем вашим требованиям и пожеланиям, предложат индивидуальную разработку проекта.
Вы останетесь довольны результатом и покорите будущих клиентов своей презентацией, сделанной на креативном шаблоне от VEONIX.
Вы точно не окажетесь в ситуации, когда на мероприятии с несколькими выступающими найдется человек с похожей презентацией, где останется только надежда выступить раньше, чтобы не получить ярлык “плагиатор”
Поэтому, если у вас возникают какие-либо трудности при разработке дизайна презентации, – обратитесь в нашу компанию, мы дадим бесплатные рекомендации по дизайну и наполнению презентации.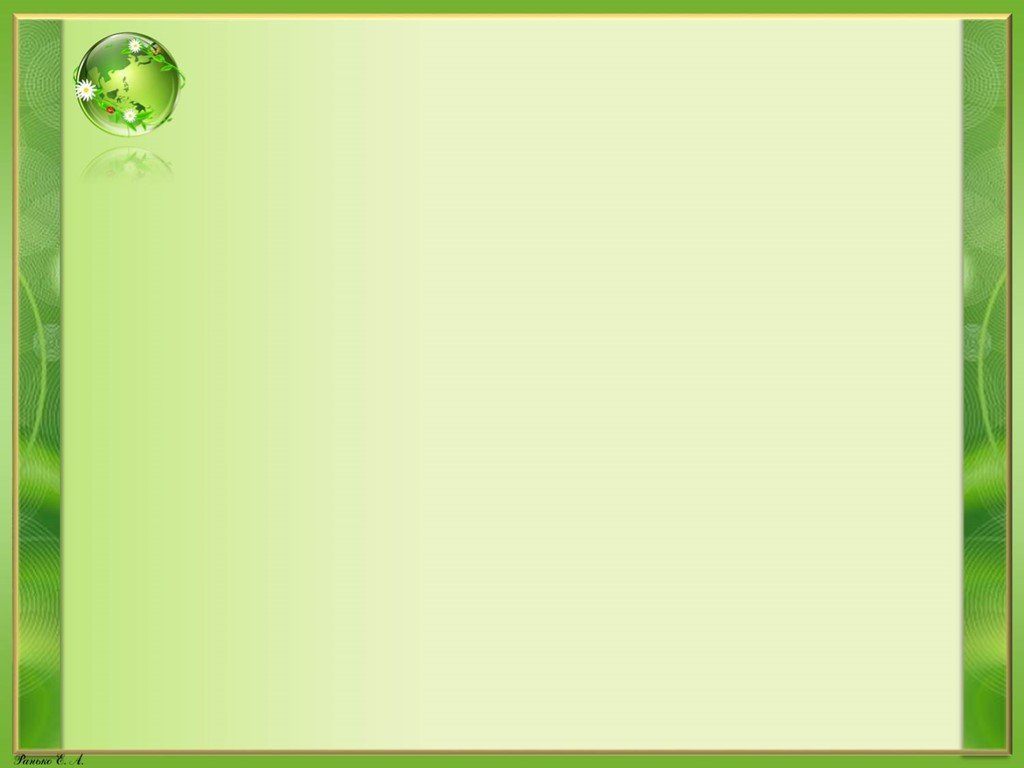
Дизайн макета презентации: важнее, чем вы думаете
Что приходит вам на ум, когда вы думаете о презентации? Вероятно, это либо 1) бремя создания колоды с нуля, 2) контент, который вы будете включать, либо 3) ваш страх перед публичными выступлениями. Хотя все три являются обоснованными проблемами, важно также учитывать дизайн макета презентации. Макет презентации часто упускают из виду, но это важный элемент процесса разработки презентации.
В этом блоге мы говорим обо всем, что касается макета презентации; что это такое, почему это важно, и краткие советы по дизайну макета.
Что означает макет презентации?
Макет презентации — это, по сути, анатомия презентации и формат каждого слайда в колоде. Это то, как вы структурируете свою историю для своей аудитории. Макет презентации охватывает все: от размера изображения и размещения текста до выбора диаграммы и порядка слайдов.
Если вы не знаете, где провести презентацию, шаблоны станут отличной отправной точкой для создания макетов. Тем не менее, вы не должны позволять шаблонам ограничивать ваше творчество. Существует множество различных способов настройки каждого макета помимо настроек по умолчанию. Вы можете просто использовать их как отправную точку, чтобы организовать свои мысли и создать красивые слайды.
Тем не менее, вы не должны позволять шаблонам ограничивать ваше творчество. Существует множество различных способов настройки каждого макета помимо настроек по умолчанию. Вы можете просто использовать их как отправную точку, чтобы организовать свои мысли и создать красивые слайды.
Почему макет презентации важен?
Мы снова и снова говорили о визуальном повествовании и его важности. Визуальное повествование — это повествование, рассказанное с использованием визуальных ресурсов, таких как изображения, иллюстрации, графика или диаграммы и видео. Визуальное повествование помогает нарисовать лучшую картину вашей истории и действительно донести вашу точку зрения. Это важно для вашей истории, потому что это то, как ваша аудитория воспримет ваш контент, и это влияет на то, как они сохранят информацию.
Макет презентации — это основа визуального повествования в вашей колоде.
Большинство из нас являются визуальными учениками, поэтому информацию, представленную в понятной форме в виде инфографики, диаграмм или изображений, гораздо легче понять, чем беспорядочный блок текста. Это просто, правда. Если ваш макет беспорядочный и беспорядочный, его будет намного сложнее переварить принимающей стороне. Точно так же, если вы придерживаетесь чистых, профессиональных макетов презентаций, вашей аудитории будет легче следовать за вами.
Это просто, правда. Если ваш макет беспорядочный и беспорядочный, его будет намного сложнее переварить принимающей стороне. Точно так же, если вы придерживаетесь чистых, профессиональных макетов презентаций, вашей аудитории будет легче следовать за вами.
Важно отметить, что плохой макет также может привести к Франкендеку (и ни у кого нет на это времени), поэтому правильный макет презентации имеет решающее значение для общего успеха вашей презентации.
Советы по макету
Эти простые советы помогут вам улучшить макет презентации практически без дополнительной работы.
Думайте нестандартно
В галерее вдохновения Beautiful.ai дизайн подсказывает идею, которая поможет вам создать свою историю более продуманно. У наших Smart Slides есть ограждения, которые помогают не дизайнерам испортить свои слайды. Хотя эти ограничения могут вытолкнуть некоторых людей за пределы их зоны комфорта, мы вводим их не просто так. Это побуждает более заядлых дизайнеров быть более креативными и мыслить нестандартно. Наша галерея вдохновения может помочь пользователям по-новому взглянуть на определенную диаграмму или инфографику, и в результате это может помочь им структурировать свою историю таким образом, чтобы она лучше воспринималась их аудиторией. Попробуйте что-то новое и посмотрите, куда оно вас приведет!
Наша галерея вдохновения может помочь пользователям по-новому взглянуть на определенную диаграмму или инфографику, и в результате это может помочь им структурировать свою историю таким образом, чтобы она лучше воспринималась их аудиторией. Попробуйте что-то новое и посмотрите, куда оно вас приведет!
Переключение между различными форматами
Наши шаблоны Smart Slide не являются универсальными, и на самом деле существует множество различных вариантов каждого шаблона. Возиться с меню в наших слайдах не стоит, потому что вы можете легко изменить что-либо одним нажатием кнопки, если оно вам не нравится. Если вы хотите проявить творческий подход, переключение между различными форматами — хороший способ поэкспериментировать без необходимости переделывать какую-либо работу. Вы можете быстро попробовать несколько вариантов, чтобы увидеть, что вам нравится и что лучше всего подходит для вашего контента.
Выбрав раскрывающийся список «Макет» или щелкнув колесико инструментов, вы можете разблокировать такие вещи, как:
- Различные стили столбцов, макеты диаграмм или графиков
- Опции маркировки (например, значки, шрифты, числа, проценты и т.
 д.) .)
д.) .) - Вариант подгонки или заливки для вашего соотношения сторон изображения
- Возможность полностью изменить макет или стиль
- И многое другое!
Чем меньше, тем лучше
Играть с различными макетами может быть весело и раскрывать ваш творческий потенциал, но это сопряжено с ответственностью. Важно помнить, что в мире презентаций меньше значит больше, и все может быстро запутаться. Когда вы делаете презентацию, опирайтесь на чистый, современный дизайн, чтобы все было удобоваримым, визуально привлекательным и профессиональным.
Если ваш слайд неизбежно будет насыщен текстом, разбейте его, добавив после него изображение или инфографику. Часть создания макета презентации включает в себя знание того, какие слайды использовать и когда их использовать. Должны ли это быть два слайда с маркерами, или вы можете сказать одно и то же на одном слайде с изображением и текстом или с простой диаграммой? Вам нужно использовать два слайда с диаграммами подряд, или вы можете их смешивать? Все это необходимо учитывать в макете презентации. ключ
ключ
Представление документа макета | Справка SketchUp
LayOut
Если, как и большинство людей, вы нервничаете перед презентацией и публичным выступлением в целом, мы надеемся, что простые в использовании интерактивные функции презентации LayOut помогут вам расслабиться.
Чтобы получить доступ к функциям презентации LayOut, выберите View > Start Presentation или щелкните Start Presentation 9Инструмент 0072 () на панели инструментов по умолчанию. Ваш документ становится полноэкранным, и у вас есть доступ к следующим функциям презентации:
- Навигация по страницам презентации. Для перемещения по страницам можно использовать клавиши со стрелками или мышь. Подробнее см. в следующей таблице.
- Рисование аннотаций. Когда вы находитесь в режиме презентации, инструмент От руки () активен, чтобы вы могли привлечь внимание к ключевым функциям во время презентации своего проекта, рисуя прямо на странице презентации.

- Изменение вида вставленных объектов модели SketchUp. Вы можете вращать, панорамировать, масштабировать и использовать другие инструменты камеры точно так же, как и в области рисования LayOut. Дополнительные сведения см. в разделе Редактирование параметров вида и стиля модели SketchUp в LayOut.
- Воспроизведение анимации. Если объект модели SketchUp содержит анимацию, ее можно воспроизвести в презентации LayOut. Дважды щелкните объект модели SketchUp, щелкните модель в контексте и выберите View Animation 9.0072 из появившегося меню. Дополнительные сведения о просмотре сцен в LayOut см. в разделе Работа с моделями SketchUp в LayOut. Дополнительные сведения об анимации в моделях SketchUp см. в разделе Анимация разделов и сцен в области SketchUp Центра знаний.
Совет: Если документ LayOut содержит страницу, которую вы не хотите отображать в презентации, вы можете скрыть эту страницу на панели «Страницы».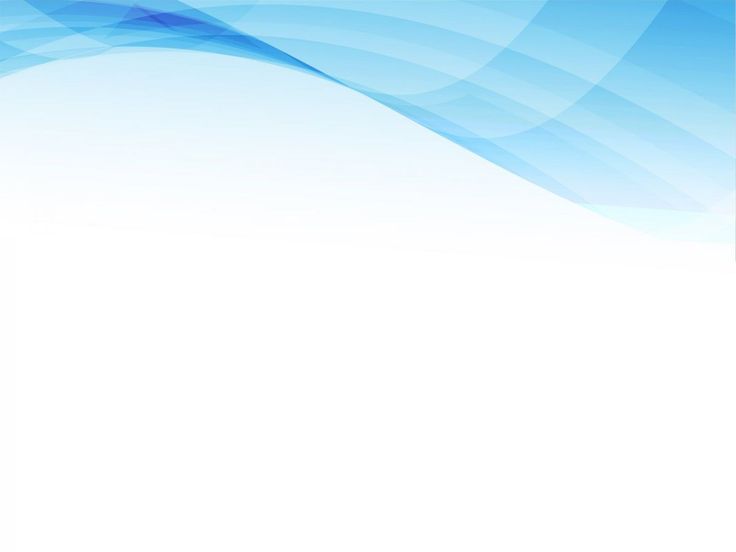 Подробнее см. в разделе Управление страницами и навигация по ним
Подробнее см. в разделе Управление страницами и навигация по ним
| Сюда | Клавиатура | Трехкнопочная мышь | Однокнопочная мышь или мышь Mac Magic Mouse |
|---|---|---|---|
| Следующая страница | Стрелка вправо | Нажмите | Нажмите |
| Предыдущая страница | Стрелка влево | Щелкните правой кнопкой мыши | н/д |
| Первая страница | Стрелка вверх | н/д | н/д |
| Последняя страница | Стрелка вниз | н/д | н/д |
Чтобы выйти из режима презентации, нажмите клавишу Esc . Если вы сделали аннотации, LayOut спросит, хотите ли вы их сохранить. Если вы нажмете
 (Введение в функцию слоев LayOut см. в разделе «Использование слоев».)
(Введение в функцию слоев LayOut см. в разделе «Использование слоев».)Совет: Если вы проводите презентацию в системе, использующей несколько мониторов, вы можете настроить параметры презентации, чтобы указать, какой монитор вы хотите использовать. По умолчанию LayOut отображает презентацию на мониторе, который содержит большую часть окна вашего документа.
Чтобы изменить настройки презентации, выполните следующие действия:
- Выберите Edit > Preferences (Microsoft Windows) или LayOut > Preferences (Mac OS X).
- В появившемся диалоговом окне LayOut Preferences выберите Presentation на боковой панели слева.
- Из доступных вариантов выберите один из следующих:
- Тот же монитор, что и окно: Ваша презентация отображается на том же мониторе, на котором находится большая часть окна документа LayOut. Этот параметр является настройкой по умолчанию.

- Тот же монитор, что и окно: Ваша презентация отображается на том же мониторе, на котором находится большая часть окна документа LayOut. Этот параметр является настройкой по умолчанию.



 Затем в боковой панели «Формат» нажмите вкладку «Стиль».
Затем в боковой панели «Формат» нажмите вкладку «Стиль».

 При таком решении надо пройти по следующему пути: во вкладке “Файл” переходим в пункт “Создать”, выбираем шаблон из раздела “Рекомендуемые” (“Office”) и начинаем работу.
При таком решении надо пройти по следующему пути: во вкладке “Файл” переходим в пункт “Создать”, выбираем шаблон из раздела “Рекомендуемые” (“Office”) и начинаем работу.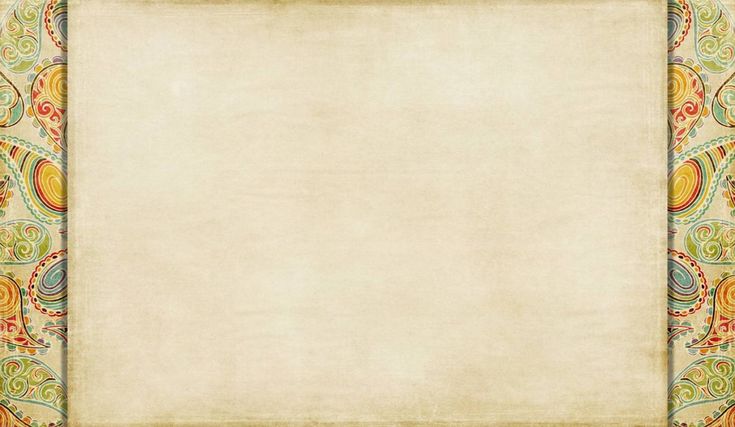 д.) .)
д.) .)