Creativo — сообщество любителей графического дизайна
Creativo — сообщество любителей графического дизайнаФильтры
Урок дня
Как заменить фон в фотошоп, убрать людей и лишние объекты на фотографии Мария Муляр
Пост дня
В 50 лет начала изучать ФОТОШОП с нуля благодаря сыну. Реальная история Евгений Иванов
Курс недели
-30% Фотоманипуляция и коммерческая графика Елена Минакова, Андрей Батталов, Стас Новиков
 is_new }» v-html=»evt.title»/>
{{evt.created}}
is_new }» v-html=»evt.title»/>
{{evt.created}}
Популярное Новое Ваша лента
День Популярное за день Неделя Популярное за неделю Месяц Популярное за месяц
Все Все новое Посты Новые посты Работы Новые работы Уроки Новые уроки Дополнения Новые дополнения Вопросы Feed_by_quests_title
+ Создать пост
subtitle»>{{item.subtitle}}
Закреплен
Опрос
Нет данных для ленты
Попробуйте изменить критерий поиска, или сбросить фильтры.
#1 Creativo Pro Подкаст Посмотрите запись трансляции с одним из самых активных пользователей сайта Creativo. На данный момент ей 52 года и программу Photoshop она начала изучать благодаря сыну. Что было дальше, вы узнаете из этого выпуска.
Хотите взять максимум?
Активируй Premium подписку и получи 15 преимуществ на Creativo
Premium-контент
110 видеоуроков только для Premium-пользователей.
Закрытые трансляции
Регулярные трансляции с профессионалами, обычным аккаунтам они доступны платно.
Приоритет в проверке работ
Все работы в вашем портфолио рассматриваются в приоритетном порядке.
Статистика переходов в соцсети
Сколько человек перешли по ссылкам из вашего профиля
Возможность
скачивать видеоуроки
Вы сможете скачивать все бесплатные видеоуроки без ограничений
Premium-статус
на аватаре
На вашей аватарке будет отображаться значок, обозначающий Premium-статус.
Короткая именная ссылка
Получите именную ссылку на профиль вида
Возможность отложенной
публикации постов
Вы сами решаете, в какое время пост появится в ленте.
Светлая / темная
тема сайта
Меняйте тему оформления сайта под свое настроение.
Расширенные возможности опросов
Голосования с прогрессивным рейтингом, создание викторин
Поддержка от кураторов
Напрямую получайте поддержку от кураторов команды Creativo.
Поддержка в телеграм-чате
Обменивайтесь опытом, делитесь заказами и отвечайте на вопросы друг друга в закрытом чате.![]()
Подарки, призы, розыгрыши
Получите возможность выиграть ценные призы и подарки от команды Creativo и партнеров.
Разбор работ от авторов
Ежемесячные тренировочные интерактивы по разным направлениям для отточки мастерства и разбора работ.
Активировать Premium
Хотите узнавать
обо всех событиях?
Выберите, куда хотите получать уведомления
Скопировать ссылку
Войти, чтобы проголосовать
 title»/>
{{percent(index)}}
title»/>
{{percent(index)}}
{{(index + 1)}}.
{{percent(index)}}
Всего проголосовало: {{total}}
Вы можете выбрать до {{max_variants}} вариантов. Голос будет распределён равномерно между всеми выбранными.
{{item.title}}
Изображение удалено
Создать опрос
Сделать мультиголосование
Можно выбрать несколько вариантов.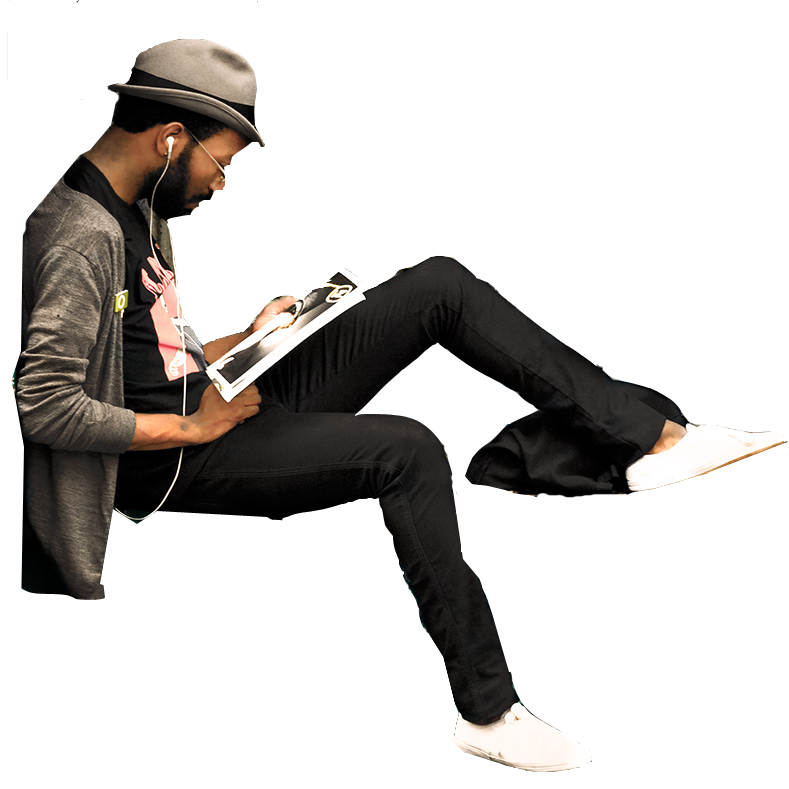 Максимум
{{lex(‘response’, max_variants)}}
Максимум
{{lex(‘response’, max_variants)}}
Название опроса
Ответ {{(index + 1)}} Удалить ответ
Добавить ответ
Прогрессивный подсчет результатов
Автоматически завершить опрос 0″> через {{lex(‘days’,closeday)}}
{{lex(‘feed_type_’ + tp)}} {{counts[tp]}}
Сортировка:
По релевантности По дате По популярности
Показывать превью
subtitle»>{{item.subtitle}}
Закреплен
Опрос
По вашему запросу ничего не найдено
Попробуйте изменить критерий поиска, или сбросить фильтры.
Не удалось загрузить работу. Возможно она была удалена.
= 0}»> GIF {{work.bite}} Мб Загрузить
Редактировать Удалить
18+
Работа имеет содержимое для 18+ лет
Жалоба
Опишите суть жалобы, при необходимости добавьте ссылки на скриншоты
Спасибо! Ваше обращение ушло на рассмотрение.
1. Название и описание
2. Миниатюра
3. Исходник
4. Тэги
5. Прочие настройки
Название и описание
2. Миниатюра
3. Исходник
4. Тэги
5. Прочие настройки
Название работы
Описание работы (необязательно)
Комментарий
Скрывать в портфолио (доступ по ссылке)
Ваша миниатюра:
Название:
{{name}}
Описание:
Исходник:
{{source.name}} {{source.name}}
Тэги:
#{{tag.label}}Есть ли у вас исходник к работе?
Исходник — это файл из исходных изображений, которые использовались для создания вашей работы. Исходник позовляет лучше понять вашу работу. Он не обязателен, но работы с исходниками получают больше лайков и имеют право на участие в еженедельных конкурсах.
Исходник позовляет лучше понять вашу работу. Он не обязателен, но работы с исходниками получают больше лайков и имеют право на участие в еженедельных конкурсах.
jpg-файл, максимальный размер 1920x1080px
Пример исходника
Выберете тэги работы:
Тэги позволяют лучше находить вашу работу другим пользователям. Подумайте какие тэги описывают вашу работу лучше всего и проставьте их. Это даст вам больше просмотров, лайков и комментариев.
Стиль работы Тематика Ятаквижу
Стиль работы:
#{{tag.label}}
Тематика:
#{{tag.label}}
Ятаквижу:
#{{tag.label}}
Не более десяти тэгов на одну работу
Работа 18+
Отключить комментарии
Комментарии к работе будут отключены, на их месте будет выведена реклама.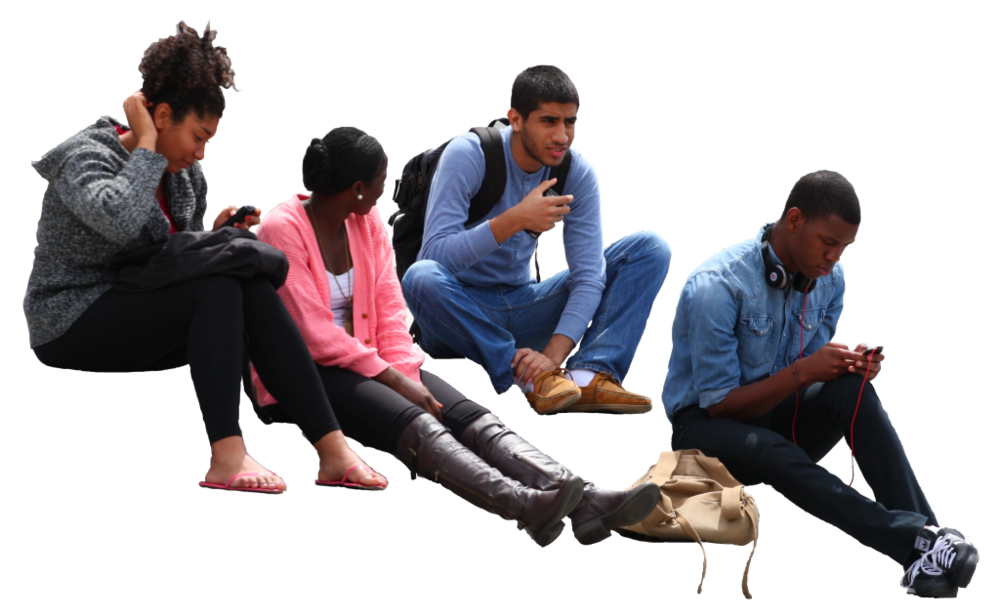
После добавления работы:
Автоматически перейти в портфолио
Остаться на текущей странице
Запланировать публикацию
{{pub_dates[pub_date] || pub_dates[0]}}
Отменить планирование
Запланировать
Используя данный сайт, вы даёте согласие на использование файлов cookie, данных об IP-адрес, помогающих нам сделать его удобнее для вас. Подробнее
Поиск и систематизация фотографий людей в режиме «Люди»
Руководство пользователя Отмена
Поиск
Последнее обновление Feb 10, 2022 02:11:32 PM GMT
- Руководство пользователя Adobe Lightroom
- Введение
- Новые возможности Lightroom
- Системные требования Lightroom.
- Lightroom | Общие вопросы
- Руководства по Lightroom
- Работа с Adobe Photoshop Lightroom для мобильных устройств
- Установка параметров
- Обучение в приложении
- Обучение и вдохновляющие идеи
- Обучение и вдохновляющие материалы в приложении | Lightroom для мобильных устройств (iOS)
- Обучение и вдохновляющие материалы в приложении | Lightroom для мобильных устройств (Android)
- Добавление, импорт и съемка фотографий
- Добавить фото
- Фотографирование с помощью Lightroom для мобильных устройств (iOS)
- Съемка фотографий в Lightroom для мобильных устройств (Android)
- Импорт фотографий в Lightroom для мобильных устройств (iOS)
- Импорт фотографий и видео в Lightroom для мобильных устройств (Android)
- Систематизация фотографий
- Систематизация фотографий
- Поиск и систематизация фотографий людей в режиме «Люди»
- Поиск и систематизация фотографий в Lightroom для мобильных устройств (iOS)
- Поиск и систематизация фотографий в Lightroom для мобильных устройств (Android)
- Редактирование фотографий
- Редактирование фотографий
- Маскирование в Lightroom
- Редактирование фотографий в Lightroom для мобильных устройств (iOS)
- Редактирование фотографий в Lightroom для мобильных устройств (Android)
- Объединение фотографий для создания HDR, панорам и панорам HDR
- Улучшение качества изображений в Lightroom
- Редактирование видео
- Редактирование видео
- Редактирование видео в Lightroom для мобильных устройств (iOS)
- Редактирование видео в Lightroom для мобильных устройств (Android)
- Сохранение, публикация и экспорт
- Экспорт и публикация фотографий
- Экспорт и публикация фотографий в Lightroom для мобильных устройств (iOS)
- Сохранение, публикация и экспорт фотографий из Lightroom для мобильных устройств (Android)
- Lightroom для мобильных устройств, ТВ и веб-браузера
- Начало работы в Lightroom для мобильных устройств (iOS)
- Начало работы в Lightroom для мобильных устройств (Android)
- Adobe Photoshop Lightroom для веб-браузера
- Настройка Lightroom для приложения Apple TV
- Использование комбинаций клавиш в Lightroom для мобильных устройств (iOS и Android)
- Adobe Photoshop Lightroom для мобильных устройств и Apple TV | Часто задаваемые вопросы
- Просмотр фотографий и видео Lightroom на телевизоре
- Добавление стилей и их синхронизация с мобильным устройством
- Перенос фотографий
- Перенос медиатеки «Фото» Apple в Lightroom
- Перенос фотографий и видео из Lightroom Classic в Lightroom
- Перенос фотографий из Photoshop Elements в Lightroom
Узнайте, как включить функцию «Люди», чтобы упорядочивать и просматривать фотографии на основе запечатленных на них людей.
Включите функцию «Люди», добавьте фотографии в облако и синхронизируйте их. После этого приложение Lightroom сможет обнаруживать людей на фотографиях, идентифицировать их и группировать снимки на основе запечатленных на них людей. Вы можете получить доступ к этим фотографиям в режиме «Люди» и с легкостью просматривать фотографии конкретного человека.
Для новых пользователей режим просмотра «Люди» отключен по умолчанию. Когда функция «Люди» включена, приложения Lightroom для ПК и Lightroom для мобильных устройств (iOS и Android) анализируют фотографии в облачном хранилище для обнаружения на них людей и создания групп в представлении «Люди».
При отключении функции «Люди» все существующие данные о моделях лиц будут удалены с серверов Lightroom. Lightroom больше не будет автоматически анализировать новые фотографии и объединять их в группы. Группы, имеющиеся в режиме «Люди», останутся без изменений и не будут удалены.
Выберите Редактирование > Установки (Windows) или Adobe Lightroom > Установки (macOS).

В диалоговом окне установок щелкните вкладку Общие.
В разделе Конфиденциальность установите флажок Включить функцию «Люди». Для отключения режима просмотра «Люди» снимите этот флажок.
Нажмите Готово.
Дополнительные сведения о настройке этих установок см. в разделе Общие установки.
Для доступа к меню Настройки выполните одно из следующих действий:
- В режиме «Альбомы» коснитесь значка настроек () в правом верхнем углу экрана.
- В режиме сетки или лупы коснитесь значка с тремя точками в правом верхнем углу экрана и выберите во всплывающем меню пункт Настройки.
На панели Настройки выберите Функция «Люди», чтобы включить ее. Для отключения этой функции снимите флажок.
Запустите приложение и коснитесь значка настроек приложения () в левом верхнем углу экрана.
Выберите Установки > Функция «Люди» и переведите переключатель этой функции в положение «Включено» или «Отключено».

На панели Мои фотографии в левом верхнем углу экрана выберите Люди, чтобы открыть режим просмотра «Люди».
В этом режиме можно получить доступ к группам людей, каждая из которых содержит фотографии определенного человека. Общее количество фотографий для каждого человека указано под фотографией обложки группы.
Если режим «Люди» не включен, откройте Установки Lightroom, нажмите на вкладку Общие и выберите Включить функцию «Люди» в разделе Конфиденциальность.
Сначала в режиме «Люди» отображается сообщение «Фото людей пока не найдены», если приложение Lightroom еще не завершило анализ фотографий для поиска людей или на ваших фотографиях нет людей. Этот анализ выполняется на серверах Adobe и не требует, чтобы приложение Lightroom было открыто на компьютере. Вы можете закрыть Lightroom. Это не повлияет на время выполнения анализа.
Нажмите любую группу, чтобы просмотреть фотографии этого человека. В верхнем правом углу экрана также показано количество фотографий в группе.

Параметры сортировки в режиме «Люди»
Для сортировки групп в режиме просмотра «Люди» можно использовать следующие параметры.
- Количество (количество фотографий в группе).
- Имя и Фамилия (в алфавитном порядке).
Для сортировки групп людей выполните следующие действия.
На панели Мои фотографии в левом верхнем углу экрана выберите Люди, чтобы открыть режим просмотра «Люди».
Щелкните значок с тремя точками в правом верхнем углу экрана. В раскрывающемся списке в разделе Сортировать по выберите один из следующих параметров:
- Имя: сортировка именованных групп в алфавитном порядке по имени.
- Фамилия: сортировка именованных групп в алфавитном порядке по фамилии.
- Количество: сортировка групп по порядку от наибольшего к наименьшему количеству фотографий в группе.
Назначение имени человеку
В режиме «Люди» нажмите группу без имени.
 Откроется группа.
Откроется группа.В открытой группе введите имя человека в поле Добавить имя в верхней части группы.
Нажмите Enter или щелкните кнопкой мыши за пределами поля Добавить имя.
Также можно нажать группу человека левой кнопкой мыши, удерживая клавишу Ctrl (macOS) или правой кнопкой мыши (Windows) и выбрать пункт Добавить имя, чтобы назначить человеку имя.
Добавление имен к фотографии на панели «Ключевые слова»
Чтобы добавить фотографию в группу людей, выполните следующие действия.
Выберите нужную фотографию в режиме сетки или кинопленки.
На панели в правой части экрана нажмите Ключевые слова , чтобы открыть панель Ключевые слова.
В разделе Люди на панели ключевых слов можно добавить имя человека в поле Добавить имя. Нажмите клавишу Enter или щелкните кнопкой мыши за пределами поля, чтобы задать имя.
Переименование человека
Группу людей можно переименовать одним из следующих способов.
- В режиме «Люди» нажмите группу людей левой кнопкой мыши, удерживая клавишу Control (macOS) или правой кнопкой мыши (Windows) и выберите Переименовать человека. Измените имя человека, а затем нажмите клавишу Enter или щелкните за пределами поля, чтобы задать имя.
- Выберите группу людей в режиме «Люди». В открытой группе можно выполнить одно из следующих действий.
- Изменить имя прямо в поле в верхней части группы. После изменения имени нажмите клавишу Enter или щелкните кнопкой мыши за пределами поля.
- Нажать значок с тремя точками в правом верхнем углу экрана и выбрать пункт Переименовать человека. Затем можно изменить имя в верхней части группы. Нажмите клавишу Enter или щелкните кнопкой мыши за пределами поля, чтобы задать имя.
На панели Мои фотографии в левом верхнем углу экрана выберите Люди, чтобы открыть режим просмотра «Люди».
В режиме просмотра «Люди» нажмите значок с тремя точками в правом верхнем углу экрана и выберите пункт Показать/скрыть людей.

По умолчанию отмечены все группы людей, отображаемые в режиме «Люди». Чтобы отобразить скрытую группу, выберите ее. Чтобы скрыть группу, отмените ее выбор.
Нажмите Готово.
На панели Мои фотографии в левом верхнем углу экрана выберите Люди, чтобы открыть режим просмотра «Люди».
В режиме просмотра «Люди» выполните одно из следующих действий:
- Выберите группы, которые необходимо объединить, щелкнув их левой кнопкой мыши, удерживая клавишу Command (macOS) или Shift (Windows), и нажмите Объединить на верхней панели экрана.
- Измените имя группы на имя нужного человека и нажмите Объединить в появившемся диалоговом окне.
- Перетащите группу в другую группу. В появившемся окне Это один человек? выберите Объединить.
Приложение Lightroom может определить, что две группы на самом деле содержат фотографии одного человека. В этом случае при просмотре одной из групп в верхней части отображается баннер, предлагающий объединить обе группы.
 Нажмите Да, объединить, чтобы объединить группы, или Нет, чтобы не объединять их. Если нажать кнопку Нет, приложение Lightroom больше не будет предлагать объединить эти две группы. Можно просто закрыть баннер с предложением, не выполняя никаких действий, нажав значок «X» в правом верхнем углу баннера.
Нажмите Да, объединить, чтобы объединить группы, или Нет, чтобы не объединять их. Если нажать кнопку Нет, приложение Lightroom больше не будет предлагать объединить эти две группы. Можно просто закрыть баннер с предложением, не выполняя никаких действий, нажав значок «X» в правом верхнем углу баннера.
На панели Мои фотографии в левом верхнем углу экрана выберите Люди, чтобы открыть режим просмотра «Люди».
Выберите необходимую группу людей. В открытой группе выберите нужную фотографию.
На обложке отображается только выбранный на фотографии человек, даже если на ней есть другие люди.
Нажмите значок в правом верхнем углу экрана и выберите Выбрать как фото обложки. Или щелкните фотографию правой кнопкой мыши и выберите пункт Выбрать как фото обложки.
Из группы люди можно удалить любую фотографию одним из следующих способов:
Из группы людей
На панели Мои фотографии в левом верхнем углу экрана выберите Люди, чтобы открыть режим просмотра «Люди».

Выберите необходимую группу людей. В открытой группе выберите нужную фотографию.
Нажмите значок в правом верхнем углу экрана и выберите Исключить фото из файлов человека.
В появившемся диалоговом окне Исключить фото из файлов человека нажмите Удалить.
Или выполните одно из следующих действий:
- Нажмите фотографию в открытой группе левой кнопкой мыши, удерживая клавишу Control (macOS), или правой кнопкой мыши (Windows) и выберите Исключить фото из файлов человека.
- Нажмите фотографию в открытой группе левой кнопкой мыши, удерживая клавишу Control (macOS), или правой кнопкой мыши (Windows) и выберите Переместить в. Затем выберите имя человека для перемещения фотографии из открытой группы в другую группу.
С панели ключевых слов
Дважды щелкните нужную фотографию в режиме сетки или кинопленки, чтобы открыть ее.
На панели в правой части экрана нажмите Ключевые слова , чтобы открыть панель Ключевые слова.

На панели Ключевые слова наведите указатель мыши на имя человека и щелкните значок отмены.
В появившемся диалоговом окне Исключить фото из файлов человека нажмите Удалить, чтобы удалить фотографию из группы человека.
Вход в учетную запись
Войти
Управление учетной записью
Узнайте, как войти в систему и работать с различными режимами рабочего пространства в Lightroom для мобильных устройств (iOS).
- Руководство пользователя Adobe Lightroom
- Введение
- Новые возможности Lightroom
- Системные требования Lightroom.
- Lightroom | Общие вопросы
- Руководства по Lightroom
- Работа с Adobe Photoshop Lightroom для мобильных устройств
- Установка параметров
- Обучение в приложении
- Обучение и вдохновляющие идеи
- Обучение и вдохновляющие материалы в приложении | Lightroom для мобильных устройств (iOS)
- Обучение и вдохновляющие материалы в приложении | Lightroom для мобильных устройств (Android)
- Добавление, импорт и съемка фотографий
- Добавить фото
- Фотографирование с помощью Lightroom для мобильных устройств (iOS)
- Съемка фотографий в Lightroom для мобильных устройств (Android)
- Импорт фотографий в Lightroom для мобильных устройств (iOS)
- Импорт фотографий и видео в Lightroom для мобильных устройств (Android)
- Систематизация фотографий
- Систематизация фотографий
- Поиск и систематизация фотографий людей в режиме «Люди»
- Поиск и систематизация фотографий в Lightroom для мобильных устройств (iOS)
- Поиск и систематизация фотографий в Lightroom для мобильных устройств (Android)
- Редактирование фотографий
- Редактирование фотографий
- Маскирование в Lightroom
- Редактирование фотографий в Lightroom для мобильных устройств (iOS)
- Редактирование фотографий в Lightroom для мобильных устройств (Android)
- Объединение фотографий для создания HDR, панорам и панорам HDR
- Улучшение качества изображений в Lightroom
- Редактирование видео
- Редактирование видео
- Редактирование видео в Lightroom для мобильных устройств (iOS)
- Редактирование видео в Lightroom для мобильных устройств (Android)
- Сохранение, публикация и экспорт
- Экспорт и публикация фотографий
- Экспорт и публикация фотографий в Lightroom для мобильных устройств (iOS)
- Сохранение, публикация и экспорт фотографий из Lightroom для мобильных устройств (Android)
- Lightroom для мобильных устройств, ТВ и веб-браузера
- Начало работы в Lightroom для мобильных устройств (iOS)
- Начало работы в Lightroom для мобильных устройств (Android)
- Adobe Photoshop Lightroom для веб-браузера
- Настройка Lightroom для приложения Apple TV
- Использование комбинаций клавиш в Lightroom для мобильных устройств (iOS и Android)
- Adobe Photoshop Lightroom для мобильных устройств и Apple TV | Часто задаваемые вопросы
- Просмотр фотографий и видео Lightroom на телевизоре
- Добавление стилей и их синхронизация с мобильным устройством
- Перенос фотографий
- Перенос медиатеки «Фото» Apple в Lightroom
- Перенос фотографий и видео из Lightroom Classic в Lightroom
- Перенос фотографий из Photoshop Elements в Lightroom
Узнайте, как войти в систему и работать в режимах «Лупа», «Сетка», «Люди» и др. на устройствах iPhone и iPad. Кроме того, можно обновить хранилище, изменить настройки приложений и оценить функции в разработке, например «Длительная выдержка», руководства и многое другое.
на устройствах iPhone и iPad. Кроме того, можно обновить хранилище, изменить настройки приложений и оценить функции в разработке, например «Длительная выдержка», руководства и многое другое.
Adobe Lightroom для мобильных устройств — бесплатное приложение с мощными и простыми в использовании инструментами для съемки, обработки и публикации фотографий. Также можно получить функции премиум-класса, которые предоставляют более точные инструменты редактирования и удобный доступ к рабочим файлам на всех платформах — на мобильных устройствах, на ПК и в браузерах.
У вас нет Adobe Photoshop Lightroom для мобильных устройств?
Чтобы загрузить приложение, перейдите на страницу Начало работы с приложением Adobe Photoshop Lightroom для мобильных устройств.
У меня есть Adobe Photoshop Lightroom для мобильных устройств. С чего начать?
На iPad или iPhone коснитесь значка приложения Lightroom.
Выполните вход, используя идентификатор Adobe ID, Apple ID, учетную запись Facebook или аккаунт Google.

После входа в систему можно снимать, импортировать, искать и систематизировать, редактировать и даже сохранять, публиковать и экспортировать фотографии.
Представление «Библиотека»
Коснитесь значка , чтобы перейти в представление Библиотека, в котором представлен список всех альбомов и папок, созданных в Lightroom для мобильных устройств (iOS) или синхронизированных с Lightroom для ПК или Lightroom Classic. Из представления «Библиотека» можно легко перейти в представление Все фотографии.
Порядок сортировки в представлении «Альбомы»
Можно указать порядок отображения папок и альбомов в представлении «Альбомы». Коснитесь значка в правом верхнем углу раздела «Альбомы».
Во всплывающем меню выберите один из следующих вариантов сортировки альбомов:
- Сортировка по дате создания
- Имя альбома
- Количество фотографий
- Локальное хранилище
Представление «Все фотографии» (все фотографии в Lightroom)
В режиме Все фотографии отображаются все имеющиеся в Lightroom фотографии, объединенные по месяцам (по умолчанию). Чтобы перейти в раздел Все фотографии, коснитесь на нижней панели экрана или коснитесь Все фотографии.
Чтобы перейти в раздел Все фотографии, коснитесь на нижней панели экрана или коснитесь Все фотографии.
В представлении Все фотографии коснитесь двумя пальцами, чтобы просмотреть различные сведения, связанные с метаданными.
Функция «Люди»
Функция Люди в приложении Lightroom для мобильных устройств (iOS) распознает фотографии одного и того же человека и группирует их в кластер. С помощью этой функции вы можете легко находить фотографии любого человека.
Сообщение Фото людей пока не найдены отображается, если приложение Lightroom еще не завершило анализ фотографий для поиска людей или на ваших фотографиях нет людей.
Не удается просмотреть группы людей в представлении «Люди». Для этого есть следующие основания.Просмотр людей на фото
Коснитесь значка в нижней части окна приложения, чтобы открыть представление «Библиотека».
В представлении «Библиотека» выберите Люди, чтобы перейти в представление Люди.

В этом представлении можно открыть группы фотографий определенного человека. Общее количество фотографий для каждого человека указано под фотографией группы.
Показать и скрыть людей
Коснитесь значка () в правом верхнем углу представления «Люди».
Выберите Показать/скрыть людей, чтобы открыть панель Показать/скрыть людей.
По умолчанию выбраны все группы людей, отображаемые в представлении «Люди». На панели Показать/скрыть людей выберите скрытую группу, чтобы ее показать. Чтобы скрыть группу, отмените ее выбор.
Коснитесь значка в правом верхнем углу, чтобы применить выбор.
Объединить людей
Коснитесь значка () в правом верхнем углу представления «Люди».
Выберите Объединить людей, чтобы открыть панель Объединить людей.
Выберите группы людей, которые требуется объединить.
Коснитесь в правом верхнем углу.
 В появившемся диалоговом окне Это один человек? подтвердите предложенное имя группы или присвойте группе имя человека в поле Добавить имя.
В появившемся диалоговом окне Это один человек? подтвердите предложенное имя группы или присвойте группе имя человека в поле Добавить имя.Нажмите Объединить. Все фотографии выбранных людей будут объединены в альбом одного человека. Чтобы закрыть диалоговое окно без выполнения операции объединения, коснитесь Отмена.
Приложение Lightroom для iOS может определять, относятся ли две группы одному человеку. В этом случае при открытии одной из групп на верхней панели можно увидеть предложение объединить группы. Коснитесь Да, чтобы объединить группы, или Нет, чтобы отменить объединение. Если выбран параметр Нет, предложение для объединения этих групп больше не будет отображаться. Вы также можете коснуться значка «Отмена», чтобы удалить предложение. При повторном открытии группы людей снова будут отображаться варианты объединения.
Параметры сортировки функции «Люди»
Коснитесь значка () в правом верхнем углу представления «Люди».

Выберите пункт Сортировать по, чтобы открыть панель Сортировка.
Выберите параметр на панели «Сортировка», чтобы отсортировать группы людей:
По имени Сортировка именованных групп людей в алфавитном порядке по имени
По фамилии Сортировка именованных групп людей в алфавитном порядке по фамилии
По количеству Сортировка групп людей по количеству фотографий, содержащихся в группе
Коснитесь выбранного параметра еще раз, чтобы переключиться между сортировкой в порядке возрастания и убывания. Именованные группы людей всегда отображаются над группами без имени.
Присвоение имени группе людей
В представлении «Люди» коснитесь группы без имени. Откроется группа.
В открытой группе коснитесь поля Добавить имя в верхней части группы, чтобы открыть диалоговое окно Переименовать человека.
Введите имя и нажмите OK в нижней части диалогового окна Переименовать человека.
 Нажмите Отмена, чтобы выйти.
Нажмите Отмена, чтобы выйти.
Переименование группы людей
Чтобы переименовать группу людей, коснитесь группы в представлении «Люди» и выполните одно из следующих действий:
- Измените имя вверху именованной группы. После того как вы отредактируете имя, нажмите OK в нижней части диалогового окна Переименовать человека.
- Коснитесь значка () в правом верхнем углу экрана и выберите Переименовать человека. После этого можно изменить имя вверху группы и нажать OK в нижней части диалогового окна Переименовать человека.
Нажмите Отмена, чтобы выйти из диалогового окна Переименовать человека.
Удаление фотографий из группы людей
В представлении «Люди» коснитесь имени группы, чтобы открыть ее.
Нажмите и удерживайте фотографию для входа в режим выбора нескольких фотографий и выберите фотографии, которые необходимо удалить из группы.
Коснитесь вверху, чтобы открыть диалоговое окно Удалить фотографии.

Выберите Исключить из файлов человека, чтобы удалить выбранные фотографии из группы. Выберите Удалить без возможности восстановления, чтобы удалить фотографии из представления Все фотографии и соответствующих альбомов.
Установка обложки для группы людей
Чтобы установить любую фотографию в группе людей в качестве обложки, выполните следующие действия:
В группе людей откройте нужную фотографию.
Коснитесь () в правом верхнем углу.
Выберите Систематизировать из контекстного меню.
Коснитесь пункта Выбрать как фото обложки, чтобы установить фотографию в качестве фотографии обложки группы людей.
Отключение функции «Люди»
Для новых пользователей режим просмотра «Люди» отключен по умолчанию. Когда функция «Люди» включена, приложения Lightroom для ПК и Lightroom для мобильных устройств (iOS и Android) анализируют фотографии в облачном хранилище для обнаружения на них людей и создания групп в представлении «Люди».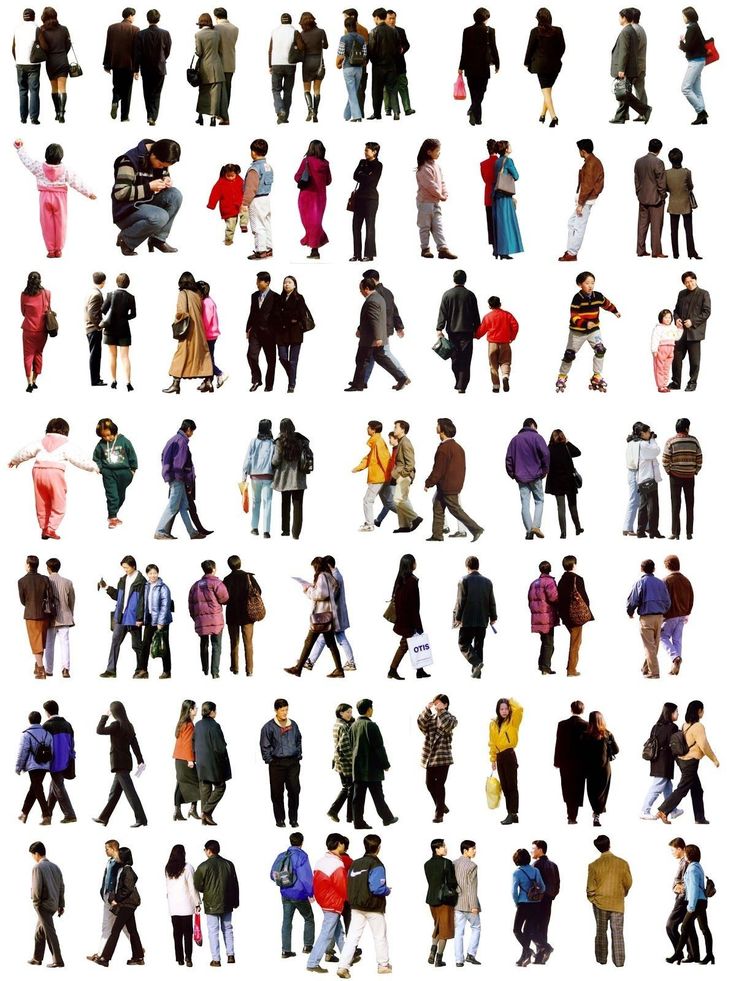
При отключении функции «Люди» все существующие данные о моделях лиц будут удалены с серверов Lightroom. Lightroom больше не будет автоматически анализировать новые фотографии и объединять их в группы. Группы, имеющиеся в режиме «Люди», останутся без изменений и не будут удалены.
Чтобы отключить функцию «Люди», выполните следующие действия.
Выберите Редактирование > Установки (Windows) или Adobe Lightroom > Установки (macOS).
В диалоговом окне установок щелкните вкладку Общие.
В разделе Конфиденциальность установите флажок Включить функцию «Люди». Для отключения режима просмотра «Люди» снимите этот флажок.
Нажмите Готово.
Дополнительные сведения о настройке этих установок см. в разделе Общие установки.
Для доступа к меню Настройки выполните одно из следующих действий:
- В режиме «Альбомы» коснитесь значка настроек () в правом верхнем углу экрана.
- В режиме сетки или лупы коснитесь значка с тремя точками в правом верхнем углу экрана и выберите во всплывающем меню пункт Настройки.

На панели Настройки выберите Функция «Люди», чтобы включить ее. Для отключения этой функции снимите флажок.
Запустите приложение и коснитесь значка настроек приложения () в левом верхнем углу экрана.
Выберите Установки > Функция «Люди» и переведите переключатель этой функции в положение «Включено» или «Отключено».
Представление «Общие альбомы»
Коснитесь значка , чтобы перейти в представление «Общие альбомы», в котором отображаются все альбомы с общим доступом.
Представление «Обучение»
Представление «Обучение» — это бесплатный и простой способ ознакомиться с самыми разными способами редактирования, не выходя из приложения. Руководства составлены профессиональными фотографами и преподавателями и помогают пошагово корректировать снимки прямо в Lightroom для мобильных устройств. Дополнительные сведения представлены в разделе Практическое обучение на основе интерактивных руководств.
Представление «Творчество»
В представлении «Творчество» можно просматривать работы других фотографов. Просматривайте фотографии различных категорий и касайтесь их, чтобы ознакомиться со всеми этапами редактирования. Изменения также можно сохранить в виде стиля. Дополнительные сведения представлены в разделе Просмотр фотографий в разделе «Творчество».
Представление «Сетка» (просмотр фотографий в альбоме)
Представление «Сетка» позволяет просмотреть фотографии в альбоме. В представлении «Альбомы» коснитесь альбома, чтобы открыть представление «Сетка».
В представлении «Сетка» коснитесь двумя пальцами, чтобы просмотреть различные метаданные, связанные с фотографиями. Так вы сможете просмотреть данные для всех фотографий в альбоме.
СеткаУстановка фотографии обложки для альбома
Приложение Lightroom для мобильных устройств по умолчанию выбирает одну из фотографий в качестве обложки альбома. Вы можете заменить эту обложку, выбрав фотографию на свое усмотрение.
- В представлении «Сетка» коснитесь фотографии, чтобы открыть ее в представлении «Лупа».
- В представлении «Лупа» коснитесь значка с тремя точками в правом верхнем углу и выберите в меню пункт Установить как обложку альбома.
Параметры фильтрации
В представлении «Сетка» можно настроить фильтр для просмотра только определенных фотографий (отфильтрованных по статусу флажков, рейтингу и другим параметрам).
Нажмите значок в верхней части (рядом со значком «Поиск») для быстрой фильтрации фотографий. Дополнительную информацию см. в разделе Фильтрация фотографий.
Параметры сортировки и сегментации
В представлении «Сетка» можно выбрать просмотр всех фотографий или разделить фотографии в сетке. Кроме того, можно сортировать фотографии по дате съемки, дате импорта, дате изменения и т. д.
Коснитесь значка с тремя точками () в правом верхнем углу представления сетки. В появившемся контекстном меню выберите один из следующих параметров.
Сегментация > Нет, Авто, По годам, Месяцам, Дням, Часам, Меткам, Рейтингу и Типам файлов.
Если этот параметр включен, приложение Lightroom для мобильных устройств сегментирует фотографии в сетке по дням (по умолчанию). Вы также можете выбрать дополнительные параметры сегментации: по годам, месяцам, часам, меткам, рейтингу и типам файлов.
Сортировать по > Дата съемки | Дата импорта | Дата изменения | Имя файла | Рейтинг звездами
Выберите один из этих параметров сортировки, чтобы изменить порядок отображения фотографий. Нажмите выбранный параметр еще раз, чтобы переключиться между сортировкой в порядке возрастания и убывания.
Сортировать по > Настраиваемый порядок
Используйте этот параметр сортировки, чтобы вручную изменить порядок фотографий в сетке.
Коснитесь значка редактирования рядом с параметром «Настраиваемый порядок», чтобы отобразить панель «Изменить порядок». Нажмите и удерживайте фотографию и перетащите ее в нужное место. Коснитесь параметра «Настраиваемый порядок» еще раз, чтобы переключиться между сортировкой в порядке возрастания и убывания.
Параметры просмотра
В представлении «Сетка» коснитесь значка с тремя точками в правом верхнем углу. В меню содержимого выберите Параметры просмотра.
Нажмите, чтобы включить кнопку Показать наложение информации в меню Параметры просмотра и выберите один из вариантов этой информации для отображения поверх всех фотографий в представлении «Сетка».
- Тип файла
- Флажки и рейтинг
- Сведения о фото
- Сведения об EXIF
Прокрутите меню вверх, чтобы выбрать размер миниатюры:
- Маленькие миниатюры
- Обычные миниатюры
- Большие миниатюры
Режим редактирования «Фотопленка»
Режим редактирования Фотопленка доступен при выборе фотографии в галерее устройства для добавления в Lightroom для мобильных устройств.
Представление «Редактирование фотопленки»Фотография на вашей фотопленке откроется в представлении «Редактирование фотопленки». В этом представлении можно применить изменения к фотографии. После принятия изменений фотография автоматически импортируется в Lightroom.
В этом представлении можно применить изменения к фотографии. После принятия изменений фотография автоматически импортируется в Lightroom.
Дополнительную информацию по теме см. в разделе Редактирование фотографий.
Представление «Лупа» (подготовка к редактированию фотографии)
Представление «Лупа» открывается при касании фотографии в окне «Сетка». Одновременно отображается только одна фотография. В этом представлении доступны все параметры и инструменты для внесения изменений в фотографию.
В представлении «Лупа» коснитесь двумя пальцами, чтобы просмотреть метаданные и информацию, связанную с фотографией. На изображении (ниже) можно просмотреть доступную информацию Exif и гистограмму.
ЛупаПредставление «Лупа» — это окно, в котором вы выполняете большинство действий с фотографией. Помимо редактирования, фотографии можно отправлять по почте или в сообщениях, копировать, перемещать, печатать и т. д.
Начиная с Lightroom для мобильных устройств версии 5. 0 можно получить доступ к контекстной помощи из меню значка справки в режиме лупы. Вы можете найти руководства по использованию различных инструментов и функций, а также ознакомиться с новыми и более передовыми методами редактирования фотографий прямо в приложении.
0 можно получить доступ к контекстной помощи из меню значка справки в режиме лупы. Вы можете найти руководства по использованию различных инструментов и функций, а также ознакомиться с новыми и более передовыми методами редактирования фотографий прямо в приложении.
Чтобы получить доступ к контекстной помощи, выполните следующие действия:
Откройте фотографию в режиме просмотра «Лупа».
Коснитесь значка справки () в правом верхнем углу.
Меню контекстной помощиВыполните одно из следующих действий.
- В разделе Инструменты и функции выберите необходимый пункт. Также можно коснуться Дополнительные инструменты и функции для просмотра дополнительных опций. После выбора опции в Lightroom отобразится GIF-файл с описанием инструмента или функции. Коснитесь Показать (если доступно), чтобы просмотреть демонстрацию инструмента или функции на примере фотографии, открытой в режиме лупы.
- В разделе Обучение в Lightroom коснитесь Видеоуроки, чтобы просмотреть интерактивные руководства на главной странице.
 Выберите видеоурок и отредактируйте образец фотографии с помощью пошагового руководства, чтобы придать ей завершенный вид.
Выберите видеоурок и отредактируйте образец фотографии с помощью пошагового руководства, чтобы придать ей завершенный вид. - Чтобы быстро найти необходимую справочную информацию, введите название функции или инструмента в строке поиска. Результаты поиска могут включать GIF-изображение и описание инструмента или функции. Также можно коснуться Показать (если доступно), чтобы просмотреть демонстрацию искомого инструмента.
Для доступа к меню настроек выполните одно из следующих действий:
- В представлении «Библиотека» коснитесь значка настроек в правом верхнем углу экрана.
- Если вы находитесь в представлении «Сетка» или «Лупа», коснитесь значка с тремя точками в правом верхнем углу экрана и выберите Настройки во всплывающем меню.
После входа в систему и ознакомления с рабочим пространством приложения Lightroom для мобильных устройств (iOS) вы можете выполнять следующие операции.
- Съемка фотографий.
 Можно использовать режим глубиной съемки для создания фотографий в формате HEIC или режим HDR для съемки сцен с высокой контрастностью. В режиме Pro можно использовать камеру приложения Lightroom для настройки таких параметров, как выдержка, фокус, вспышка и другие.
Можно использовать режим глубиной съемки для создания фотографий в формате HEIC или режим HDR для съемки сцен с высокой контрастностью. В режиме Pro можно использовать камеру приложения Lightroom для настройки таких параметров, как выдержка, фокус, вспышка и другие. - Импорт фотографий. Вы можете импортировать фотографии из фотопленки или галереи. Можно также импортировать фотографии из файлов или напрямую с камеры DSLR. Кроме того, можно настроить альбомы и папки и систематизировать фотографии, присваивая им рейтинг или метки.
- Поиск и систематизация фотографий. Вы можете создавать альбомы и систематизировать их по папкам. Можно также располагать фотографии по порядку, используя параметры фильтра. Вы можете выполнять поиск фотографий в альбоме или в представлении «Все фотографии», используя метаданные, ключевые слова и параметры поиска.
- Редактирование фотографий. Вы можете редактировать фотографии с помощью персональных стилей, применять радиальные и градуированные фильтры, выполнять локальную коррекцию, редактировать сведения об авторском праве в фотографиях и альбомах и многое другое.
 Вы также можете убирать дымку, ретушировать и улучшать свои фотографии.
Вы также можете убирать дымку, ретушировать и улучшать свои фотографии. - Сохранение, публикация и экспорт фотографий. Фотографии из Lightroom можно сохранять на компьютере, мобильном устройстве или жестком диске. Перед экспортом и публикацией фотографий и альбомов с метаданными можно добавлять на них водяные знаки.
Информацию о работе в приложении Lightroom на устройстве Android см. в разделе Начало работы в Lightroom для мобильных устройств (Android).
Связанные материалы
- Съемка фотографий с помощью Lightroom для мобильных устройств (iOS)
- Импорт фотографий в Lightroom для мобильных устройств (iOS)
- Поиск и систематизация фотографий в Lightroom для мобильных устройств (iOS)
- Редактирование фотографий в Lightroom для мобильных устройств (iOS)
- Сохранение, публикация и экспорт фотографий из Lightroom для мобильных устройств (iOS)
- Начало работы в Lightroom для мобильных устройств (Android)
- Комбинации клавиш для Lightroom для мобильных устройств
- Представление «Люди»: как найти фотографии определенного человека в Lightroom для мобильных устройств (iOS)
Вырезать людей
Добавить в избранное
Загрузить
Имя
ID предмета
18709
Формат
(. psd) Photoshop CS6
psd) Photoshop CS6
Пожалуйста, загрузите журналы или кредиты в заказах.
Стоимость 2 Кредиты
Журнал
Добавить в фавориты
Скачать
Имя
Идентификатор пункта
18517
Формат
(.psd) Photoshop CS6
Пожалуйста, входите в систему, чтобы загрузить или на покупку.
Стоимость 2 Кредиты
Журнал
Добавить в фавориты
Скачать
Имя
Идентификатор предмета
18706
Формат
(.psd) Photoshop CS6
Пожалуйста, входите в систему, чтобы загрузить или зачитывать зачитанные.
Стоимость 2 Кредиты
Журнал
Добавить в фавориты
Скачать
Имя
Идентификатор предмета
18256
Формат
(.psd) Photoshop CS6
Пожалуйста, входите в систему, чтобы загрузить или заслужить зачисления на покупку.
Стоимость 2 Кредиты
Журнал
Добавить в фавориты
Скачать
Имя
Идентификатор пункта
18478
Формат
(. psd) Photoshop CS6
psd) Photoshop CS6
Пожалуйста, входите в систему, чтобы загрузить или зачитывать зачисления.
Стоимость 2 Кредиты
Журнал
Добавить в фавориты
Скачать
Имя
Идентификатор пункта
18299
Формат
(.psd) Photoshop CS6
Пожалуйста, входите в систему, чтобы загрузить или на покупку.
Стоимость 2 Кредиты
Журнал
Добавить в фавориты
Скачать
Имя
Идентификатор пункта
18291
Формат
(.psd) Photoshop CS6
Пожалуйста, входите в систему, чтобы загрузить или заработать или на покупку.
Стоимость 2 Кредиты
Журнал
Добавить в фавориты
Скачать
Имя
Идентификатор пункта
18351
Формат
(.psd) Photoshop CS6
Пожалуйста, входите в систему, чтобы загрузить или заработать или на покупку.
Стоимость 2 Кредиты
Журнал
Добавить в фавориты
Скачать
Имя
Идентификатор пункта
18261
Формат
(. psd) Photoshop CS6
psd) Photoshop CS6
Пожалуйста, входите в систему, чтобы загрузить или зачитывать зачитанные.
Стоимость 2 Кредиты
Журнал
Добавить в фавориты
Скачать
Имя
Идентификатор предмета
18243
Формат
(.psd) Photoshop CS6
Пожалуйста, входите в систему, чтобы загрузить или заработать или на покупку.
Стоимость 2 Кредиты
Журнал
Добавить в фавориты
Скачать
Имя
Идентификатор пункта
18672
Формат
(.psd) Photoshop CS6
Пожалуйста, входите в систему, чтобы загрузить или зачитывать зачитанные.
Стоимость 2 Кредиты
Журнал
Добавить в фавориты
Скачать
Имя
Идентификатор пункта
18270
Формат
(.psd) Photoshop CS6
Пожалуйста, входите в систему, чтобы загрузить или заслужить зачисления на покупку.
Стоимость 2 кредита
Войти
Добавить в избранное
Скачать
ID предмета
18422
Формат
(. psd) Photoshop CS6
psd) Photoshop CS6
Пожалуйста, заполните журналы для загрузки, чтобы загрузить.
Стоимость 2 Кредиты
Журнал
Добавить в фавориты
Скачать
Имя
Идентификатор пункта
18369
Формат
(.psd) Photoshop CS6
Пожалуйста, входите в систему, чтобы загрузить или на покупку.
Стоимость 2 Кредиты
Журнал
Добавить в фавориты
Скачать
Имя
Идентификатор предмета
18380
Формат
(.psd) Photoshop CS6
Пожалуйста, входите в систему, чтобы загрузить или зачитывать зачитанные.
Стоимость 2 Кредиты
Журнал
Добавить в фавориты
Скачать
Имя
Идентификатор пункта
18601
Формат
(.psd) Photoshop CS6
Пожалуйста, входите в систему, чтобы загрузить или зачитывать зачитанные.
Стоимость 2 Кредиты
Журнал
Добавить в фавориты
Скачать
Имя
Идентификатор предмета
18613
Формат
(. psd) Photoshop CS6
psd) Photoshop CS6
Пожалуйста, входите в систему, чтобы загрузить или заработать или на покупку.
Стоимость2 Кредиты
Войти
Добавить в избранное
Загрузить
ID предмета
18439
Формат
(.psd) Photoshop CS6
Пожалуйста, укажите кредиты в заказах для загрузки.
Стоимость 2 Кредиты
Журнал
Добавить в фавориты
Скачать
Имя
Идентификатор пункта
18674
Формат
(.psd) Photoshop CS6
Пожалуйста, входите в систему, чтобы загрузить или зачитывать зачитанные.
Стоимость 2 Кредиты
Журнал
Добавить в фавориты
Скачать
Имя
Идентификатор пункта
18328
Формат
(.psd) Photoshop CS6
Пожалуйста, входите в систему, чтобы загрузить или на покупку.
Стоимость 2 Кредиты
Журнал
Добавить в фавориты
Скачать
Имя
Идентификатор пункта
18263
Формат
(. psd) Photoshop CS6
psd) Photoshop CS6
Пожалуйста, входите в систему, чтобы загрузить или заслужить зачисления на покупку.
Стоимость 2 Кредиты
Журнал
Добавить в фавориты
Скачать
Имя
Идентификатор пункта
18708
Формат
(.psd) Photoshop CS6
Пожалуйста, входите в систему, чтобы загрузить или заработать или на покупку.
Стоимость 2 Кредиты
Журнал
Добавить в фавориты
Скачать
Имя
Идентификатор пункта
18581
Формат
(.psd) Photoshop CS6
Пожалуйста, входите в систему, чтобы загрузить или зачитывать зачитанные.
Стоимость 2 Кредиты
Журнал
Добавить в фавориты
Скачать
Имя
Идентификатор пункта
18541
Формат
(.psd) Photoshop CS6
Пожалуйста, входите в систему, чтобы загрузить или зачитывать зачитанные.
Стоимость 2 Кредиты
Журнал
Добавить в фавориты
Скачать
Имя
Идентификатор пункта
18259
Формат
(. psd) Photoshop CS6
psd) Photoshop CS6
Пожалуйста, входите в систему, чтобы загрузить или зачитывать зачитанные.
Стоимость 2 Кредиты
Журнал
Добавить в фавориты
Скачать
Имя
Идентификатор предмета
18246
Формат
(.psd) Photoshop CS6
Пожалуйста, входите в систему, чтобы загрузить или зачитывать зачитанные.
Стоимость 2 Кредиты
Журнал
Добавить в фавориты
Скачать
Имя
Идентификатор пункта
18315
Формат
(.psd) Photoshop CS6
Пожалуйста, входите в систему, чтобы загрузить или на покупку.
Стоимость 2 Кредиты
Журнал
Добавить в фавориты
Скачать
Имя
Идентификатор пункта
18692
Формат
(.psd) Photoshop CS6
Пожалуйста, входите в систему, чтобы загрузить или заслужить зачисления на покупку.
Стоимость 2 Кредиты
Журнал
Добавить в фавориты
Скачать
Имя
Идентификатор пункта
18403
Формат
(. psd) Photoshop CS6
psd) Photoshop CS6
Пожалуйста, входите в систему, чтобы загрузить или заработать или на покупку.
Стоимость 2 Кредиты
Журнал
Добавить в фавориты
Скачать
Имя
Идентификатор предмета
18617
Формат
(.psd) Photoshop CS6
Пожалуйста, входите в систему, чтобы загрузить или зачитывать зачитанные.
Стоимость 2 Кредиты
Журнал
Добавить в фавориты
Скачать
Имя
Идентификатор пункта
18522
Формат
(.psd) Photoshop CS6
Пожалуйста, входите в систему, чтобы загрузить или зачитывать зачитанные.
Стоимость 2 Кредиты
Журнал
Добавить в фавориты
Скачать
Имя
Идентификатор предмета
18685
Формат
(.psd) Photoshop CS6
Пожалуйста, входите в систему, чтобы загрузить или зачитывать зачитанные.
Стоимость 2 Кредиты
Журнал
Добавить в фавориты
Скачать
Имя
Идентификатор предмета
18570
Формат
(. psd) Photoshop CS6
psd) Photoshop CS6
Пожалуйста, входите в систему, чтобы загрузить или заработать или на покупку.
Стоимость 2 Кредиты
Журнал
Добавить в фавориты
Скачать
Имя
Идентификатор предмета
18361
Формат
(.psd) Photoshop CS6
Пожалуйста, входите в систему, чтобы загрузить или заработать или на покупку.
Стоимость 2 Кредиты
Журнал
Добавить в фавориты
Скачать
Имя
Идентификатор предмета
18296
Формат
(.psd) Photoshop CS6
Пожалуйста, входите в систему, чтобы загрузить или зачитывать зачитанные.
Стоимость 2 Кредиты
Журнал
Добавить в фавориты
Скачать
Имя
Идентификатор пункта
18591
Формат
(.psd) Photoshop CS6
Пожалуйста, входите в систему, чтобы загрузить или заработать или на покупку.
Стоимость 2 Кредиты
Журнал
Добавить в фавориты
Скачать
Имя
Идентификатор пункта
18311
Формат
(. psd) Photoshop CS6
psd) Photoshop CS6
Пожалуйста, входите в систему, чтобы загрузить или зачитывать зачитанные.
Стоимость 2 Кредиты
Журнал
Добавить в фавориты
Скачать
Имя
Идентификатор пункта
18391
Формат
(.psd) Photoshop CS6
Пожалуйста, входите в систему, чтобы загрузить или на покупку.
Стоимость 2 Кредиты
Журнал
Добавить в фавориты
Скачать
Имя
Идентификатор предмета
18384
Формат
(.psd) Photoshop CS6
Пожалуйста, входите в систему, чтобы загрузить или заработать или на покупку.
Стоимость 2 Кредиты
Журнал
Добавить в фавориты
Скачать
Имя
Идентификатор пункта
18579
Формат
(.psd) Photoshop CS6
Пожалуйста, входите в систему, чтобы загрузить или зачитывать зачитанные.
Стоимость 2 Кредиты
Журнал
Добавить в фавориты
Скачать
Имя
Идентификатор пункта
18676
Формат
(. psd) Photoshop CS6
psd) Photoshop CS6
Пожалуйста, входите в систему, чтобы загрузить или заработать или на покупку.
Стоимость 2 Кредиты
Журнал
Добавить в фавориты
Скачать
Имя
Идентификатор предмета
18373
Формат
(.psd) Photoshop CS6
Пожалуйста, входите в систему, чтобы загрузить или зачитывать зачитанные.
Стоимость 2 Кредиты
Журнал
Добавить в фавориты
Скачать
Имя
Идентификатор пункта
18327
Формат
(.psd) Photoshop CS6
Пожалуйста, входите в систему, чтобы загрузить или зачитывать зачитанные.
Стоимость 2 Кредиты
Журнал
Добавить в фавориты
Скачать
Имя
Идентификатор пункта
18569
Формат
(.psd) Photoshop CS6
Пожалуйста, входите в систему, чтобы загрузить или заработать или на покупку.
Стоимость 2 Кредиты
Журнал
Добавить в фавориты
Скачать
Имя
Идентификатор предмета
18525
Формат
(. psd) Photoshop CS6
psd) Photoshop CS6
Пожалуйста, входите в систему, чтобы загрузить или заработать или на покупку.
Стоимость 2 Кредиты
Журнал
Добавить в фавориты
Скачать
Имя
Идентификатор пункта
18519
Формат
(.psd) Photoshop CS6
Пожалуйста, входите в систему, чтобы загрузить или заслужить зачисления на покупку.
Стоимость 2 Кредиты
Журнал
Добавить в фавориты
Скачать
Имя
Идентификатор пункта
18355
Формат
(.psd) Photoshop CS6
Пожалуйста, входите в систему, чтобы загрузить или зачитывать зачитанные.
Стоимость 2 Кредиты
Журнал
Добавить в фавориты
Скачать
Имя
Идентификатор пункта
18277
Формат
(.psd) Photoshop CS6
Пожалуйста, входите в систему, чтобы загрузить или заработать или на покупку.
Стоимость 2 Кредиты
Журнал
Добавить в фавориты
Скачать
Имя
Идентификатор пункта
18395
Формат
(. psd) Photoshop CS6
psd) Photoshop CS6
Пожалуйста, входите в систему, чтобы загрузить или заработать или на покупку.
Стоимость 2 Кредиты
Журнал
Добавить в фавориты
Скачать
Имя
Идентификатор пункта
18290
Формат
(.psd) Photoshop CS6
Пожалуйста, входите в систему, чтобы загрузить или зачитывать зачитанные.
Стоимость2 кредитов
Войти
Спасает положение! Архивы — Скальгуббар
15 апреля 2018 г.
Опубликовано | Оставить комментарий к БОЛЬШОЙ
Skalgubbar помогает BIG и Hôtel des horlogers, за которые я частично отвечаю на этапе концепции. Очень весело разрабатывать этот проект с очень хорошей командой. Одна крошечная причина, по которой Скальгуббар экономит день для этого проекта, заключается в том, что я сам разместил людей 😎
17 декабря 2017 г.

Опубликовано | Оставить комментарий к записи Snøhetta
Skalgubbar спасает положение для Snøhetta и Vestre и юбилейной 70-летней выставки «Folk+Form», которая была показана в Осло, Норвегия, в августе-сентябре 2017 года. как силуэты. Использование Skalgubbar каким-либо образом за пределами свободной лицензии не рекомендуется. Но это один из немногих примеров Skalgubbar, построенных в масштабе 1:1, с которыми мне приходилось сталкиваться. Подробнее здесь.
10 сентября 2017 г.
Опубликовано | Оставьте комментарий к записи Привет, новый синий сайт, снова!
На выходных Skalgubbar перешел на новый хостинг, а также на новую систему управления контентом. Когда я недавно обновил сайт еще в июне, стало ясно, что пришло время покинуть Tumblr, на котором до вчерашнего дня размещался Skalgubbar.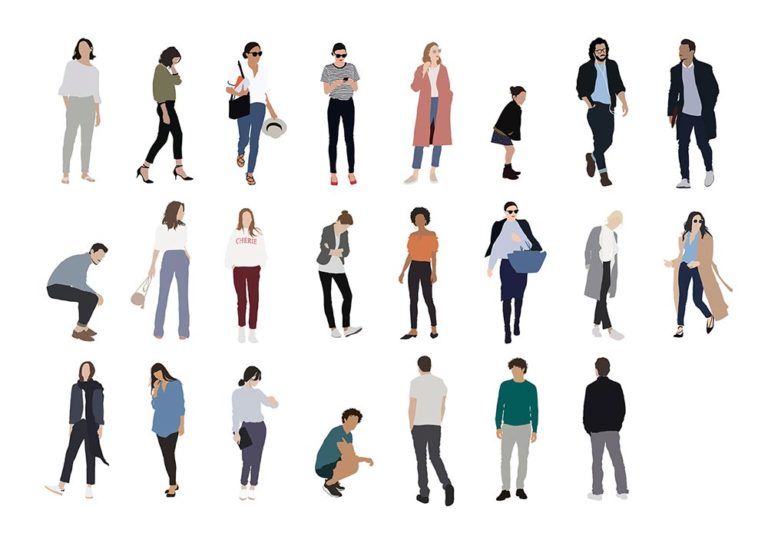 Теперь, наконец, сайт размещен на сервере в Гётеборге, Швеция, где он и принадлежит. Итак, сегодня я с гордостью снова представляю совершенно свежий новый сайт для Skalgubbar, который выглядит почти так же, но с некоторыми новыми функциями:
Теперь, наконец, сайт размещен на сервере в Гётеборге, Швеция, где он и принадлежит. Итак, сегодня я с гордостью снова представляю совершенно свежий новый сайт для Skalgubbar, который выглядит почти так же, но с некоторыми новыми функциями:
- Магазин был капитально отремонтирован. Теперь он интегрирован в сайт и работает на Woocommerce. Также загружено некоторыми захватывающими НОВЫМИ МАТЕРИАЛАМИ, которые, я надеюсь, вам понравятся.
- Более отзывчивый интерфейс на разных экранах и мобильных устройствах.
- Более удобный и удобный доступ к изображениям.
- Более быстрый и надежный сайт и более быстрый хостинг.
В процессе разработки еще много функций… так что следите. Спасибо и наслаждайтесь!
/ Теодор
16 июля 2017 г.
Опубликовано | Оставить комментарий на MVRDV
Skalgubbar спасает MVRDV и их выгодное предложение по жилью в Эйндховене.
28 июня 2017 г.
Опубликовано | Оставить комментарий к Diller Scofidio + Renfro
Скальгуббар спасает компанию Diller Scofidio + Renfro и их нового Олимпийского музея США в центре Колорадо-Спрингс. Подробнее читайте на Archdaily!
25 февраля 2016 г.
Опубликовано | Оставить комментарий к Serpentine Galleries, BIG, Yona Friedman и NLÉ
Скальгуббар спасает положение для павильона Serpentine Galleries 2016 и летних домиков от BIG, NLÉ и Йоны Фридман. Узнайте больше на Archdaily
25 декабря 2015 г.
Опубликовано | Оставить комментарий к записи Heatherwick Studio
Skalgubbar спасает праздник для Heatherwick Studio и их предложения относительно нового торгового района после рождественских распродаж на Кингс-Кросс в Лондоне 😉
Подробнее на Archdaily… и счастливого Рождества от Скальгуббара!
15 августа 2015 г.
Опубликовано | Оставить комментарий к журналу Mark #57
Вам когда-нибудь хотелось прочитать о Скальгуббаре на красивой толстой бумаге? Тогда смело покупайте 57-й номер журнала MARK Magazine в ближайшей библиотеке, архитектурном бюро или магазине журналов! (Кроме статьи, как обычно, на рендерах в разделе доски объявлений вы также найдете несколько «скальгуббаранов»)
25 мая 2015 г.

Опубликовано | Оставить комментарий на Маркет-стрит, Филадельфия
Скальгуббар вторгается на улицы США! Если вы присмотритесь, вы можете увидеть молодого и невинного Э. (Скалгуббар № 21), спасающего положение для Shirt Corner Apartments на Маркет-стрит в Филадельфия с головой размером с пиццу.
16 апреля 2015 г.
Опубликовано | Оставить комментарий к записи Sanaa, Snøhetta
Скальгуббар спасает Сану и Снохетту и побеждает в равном конкурсе на новую национальную галерею Будапешта и музей Людвига. Подробнее читайте на Designboom.
25 человек PNG вырезки бесплатно для скачивания (обновление 2022)
TL;DR (слишком длинное; не читал): Если вы изучаете архитектуру или работаете с 3D-художником, создаете 3D-визуализацию и хотите повысить продуктивность, сократив драгоценные секунды своего рабочего процесса, перейдите по ссылке. ниже и загрузите 25 уникальных изображений людей в формате PNG, которые вы можете начать использовать прямо сейчас!
ниже и загрузите 25 уникальных изображений людей в формате PNG, которые вы можете начать использовать прямо сейчас!
👇 Скачать (это бесплатно)
Начнем с того, зачем вам это нужно?
Вообще говоря, вот причины:
- Чтобы избавиться от боли стрижки и расчесывания случайных людей из стокового изображения , которое вы только что нашли в Интернете
- Чтобы приблизиться к удовольствие получить что-то ценное в архиве бесплатно , готовое к прямому перетаскиванию
- В этой коллекции вы найдете 25 уникальных вырезов людей в оптимизированном формате PNG с прозрачным фоном
- Чтобы избежать повторения в ваших 3D-рендерингах, вам нужны люди, которые делают всевозможные сумасшедшие вещи, такие как езда на велосипеде , стоя , ходьба или даже чтение газет если вы хотите рассказать лучшие истории и произвести впечатление на клиентов
Для кого эта коллекция:
- Для всех, кто хочет повысить производительность и ускорить свой рабочий процесс
- Любой , кто хочет избежать кошмара вырезания или маскировки людей в Photoshop
- Эта бесплатная коллекция предназначена в основном для архитектора , которые хотят дополнить свои архитектурные визуализации уникальными и свежими изображениями людей
- Студенты-архитекторы новички или новички в архитектурной визуализации
- 3D-художники и иллюстраторы , которые хотят обновить и расширить свою библиотеку 3D-ресурсов
Вот история:
Что вы делаете, когда завершаете 3D-рендеринг в постобработке и вам нужен случайный вырезанный PNG как группа людей, стоящих посреди ниоткуда?
Вы гуглите.
Как и любой другой человек на планете с доступом в Интернет.
А знаете сценарий, когда сразу выкапываете подходящий вырез и он идеально вписывается в вашу 3D сцену?
Да, я тоже.
Конечно, иногда такое бывает.
Но когда часы тикают и вы думаете обо всех корректировках, которые вам нужно сделать, чтобы закончить изображение, у вас просто нет дополнительного времени, чтобы играть с онлайн-вырезками и извлекать их из фона.
ОК… И опять мне какое дело?
Потому что это хорошо для вашего бизнеса. А ведь вы можете скачать этот совершенно бесплатно!
Но будет еще лучше:
Эти люди бесплатно PNG были созданы нашими штатными 3D-художниками, и вы можете использовать их только в личных, образовательных и некоммерческих целях.
Пожалуйста, прочитайте следующие несколько строк ниже об условиях и положениях, прежде чем использовать их в своих 3D-визуализациях.
Как вы знаете, использование вырезанных изображений людей в кадрах компьютерной графики — дело сложное.
Если коротко: Если вы делаете визуализацию для архитектурной фирмы, внештатной работы или даже для конкурса, это, вероятно, считается коммерческим использованием в соответствии с законом. Это означает, что вам необходимо разрешение на авторское право от оригинального фотографа (это мы) и разрешение от модели на использование их изображения.
Несмотря на то, что мы взяли все фотографии из этой подборки и превратили их в вырезки в формате PNG, очевидно, что мы владеем правами , загружая и используя их, вы понимаете, что этот набор бесплатных вырезанных людей предназначен только для образовательного и иного некоммерческого использования.
Теперь, как вы можете загрузить эту бесплатную коллекцию?
Доступны два варианта.
Вариант 1: После того, как вы нажмете кнопку «Загрузить (бесплатно)» , появится наша страница Dropbox . Это место, где вы можете получить все файлы бесплатно. Чтобы загрузить содержимое всю папку Dropbox , просто нажмите кнопку «Загрузить» , а затем «Прямая загрузка» , чтобы сохранить содержимое папки в виде одного сжатого ZIP-архива.
Это место, где вы можете получить все файлы бесплатно. Чтобы загрузить содержимое всю папку Dropbox , просто нажмите кнопку «Загрузить» , а затем «Прямая загрузка» , чтобы сохранить содержимое папки в виде одного сжатого ZIP-архива.
Вариант 2: Вы можете купить нам кофе и проявить любовь. Если вы спрашиваете себя «но почему?» вот веская причина. Потому что каждый раз, когда вы нажимаете кнопку ПОДДЕРЖКА и КУПИТЕ нам кофе, в нашем офисе звучит небольшой зуммер. Его слышит вся наша команда, и когда он звучит, все начинают сходить с ума самым нелепым образом. Это наш способ выразить благодарность, уважение и любовь, которые мы испытываем к вам.
👍 Скачать (это бесплатно)
Купите нам кофе ☕
Наконец, иметь хорошую идею продукта или проекта чрезвычайно важно, но еще важнее представить ее своим клиентам.
Если вы хотите создать фотореалистичную 3D визуализацию для вашего архитектурного конкурса или запуска нового продукта, вы, вероятно, могли бы воспользоваться нашими услугами.

 is_new }» v-html=»evt.title»/>
{{evt.created}}
is_new }» v-html=»evt.title»/>
{{evt.created}} title»/>
{{percent(index)}}
title»/>
{{percent(index)}}


 Откроется группа.
Откроется группа.
 Нажмите Да, объединить, чтобы объединить группы, или Нет, чтобы не объединять их. Если нажать кнопку Нет, приложение Lightroom больше не будет предлагать объединить эти две группы. Можно просто закрыть баннер с предложением, не выполняя никаких действий, нажав значок «X» в правом верхнем углу баннера.
Нажмите Да, объединить, чтобы объединить группы, или Нет, чтобы не объединять их. Если нажать кнопку Нет, приложение Lightroom больше не будет предлагать объединить эти две группы. Можно просто закрыть баннер с предложением, не выполняя никаких действий, нажав значок «X» в правом верхнем углу баннера.



 В появившемся диалоговом окне Это один человек? подтвердите предложенное имя группы или присвойте группе имя человека в поле Добавить имя.
В появившемся диалоговом окне Это один человек? подтвердите предложенное имя группы или присвойте группе имя человека в поле Добавить имя.
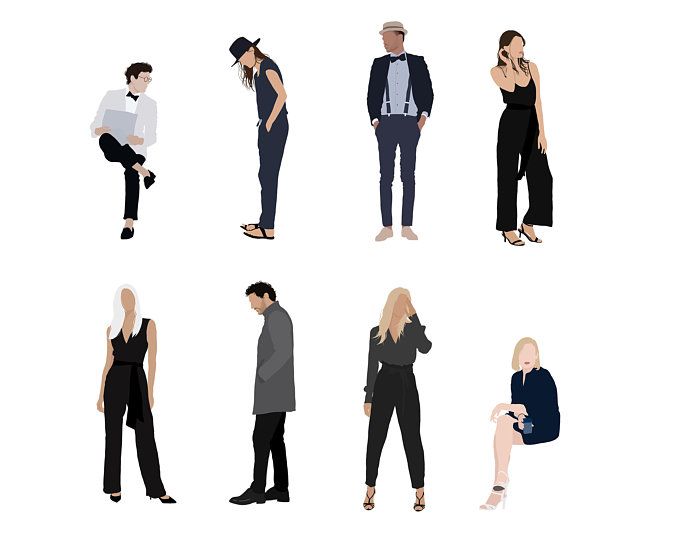 Нажмите Отмена, чтобы выйти.
Нажмите Отмена, чтобы выйти.
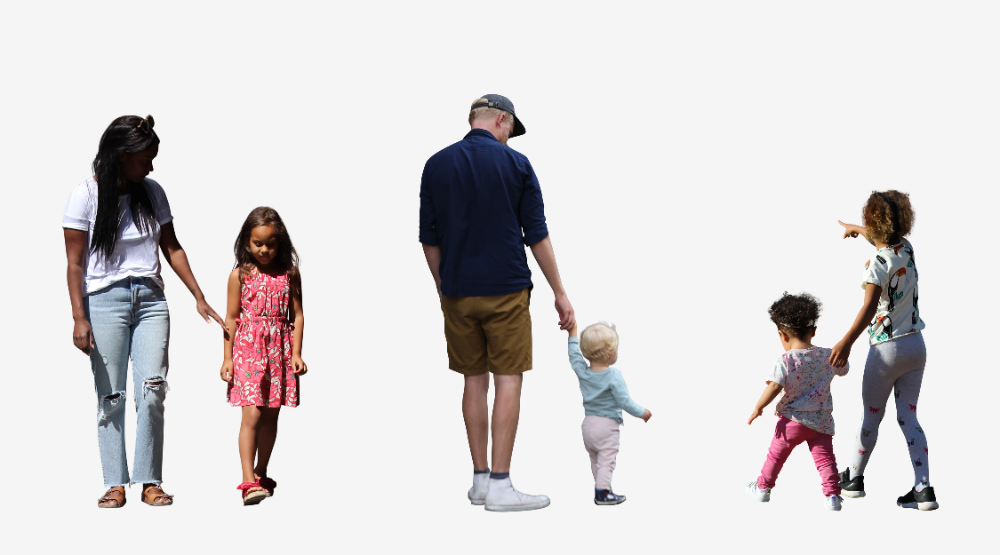
 Выберите видеоурок и отредактируйте образец фотографии с помощью пошагового руководства, чтобы придать ей завершенный вид.
Выберите видеоурок и отредактируйте образец фотографии с помощью пошагового руководства, чтобы придать ей завершенный вид. Можно использовать режим глубиной съемки для создания фотографий в формате HEIC или режим HDR для съемки сцен с высокой контрастностью. В режиме Pro можно использовать камеру приложения Lightroom для настройки таких параметров, как выдержка, фокус, вспышка и другие.
Можно использовать режим глубиной съемки для создания фотографий в формате HEIC или режим HDR для съемки сцен с высокой контрастностью. В режиме Pro можно использовать камеру приложения Lightroom для настройки таких параметров, как выдержка, фокус, вспышка и другие. Вы также можете убирать дымку, ретушировать и улучшать свои фотографии.
Вы также можете убирать дымку, ретушировать и улучшать свои фотографии.