Люди Для Фотошопа Png Торрент
Проект дома. — В каждой стене могут быть заданы оконные и дверные проемы прямоугольной формы.
Подборка людей с сайта. Пригодится для вставки в визуализации. Добрый вечер всем. Я решил разнообразить контент для скачивания и кроме обычных подборок ревитовских семейств сделал подборку людей для вставки в фотошоп (не всё же ревитом заниматься). Безусловно, они должны в коллекции каждого архитектора!
Котёл альфа колор ошибка е-141 краситель. Цикл вызова рабочих для настройки- 3 раза в год.
Автор (author): Mary Bowen, Liz Hocking. English World 2 Class Audio Cds; English World 2 DVD-rom — ISBN. English World 2 Teacher’s Guide & Webcode Pack. English World 2. Video; Раздел: Для детей / English for Children → English World. Nick Beare, Liz Hocking, Mary Bowen English. Видео dvd english word 2 mary bowen liz. English World 2: Flashcards Автор: Mary Bowen Жанр: Macmillan Publishers Издательство: Macmillan Publishers Год. English World 2: Workbook.
Если не ошибаюсь, это называется стаффаж. 300 файлов в формате PNG с сайта, потому что этот формат «помнит» прозрачность фона. Если вы делаете визуализации, то многие люди будут вам уже знакомы — они часто используются даже крупными архитектурными студиями. Но в этом я не вижу ничего плохого. Напоминаю, что как всегда лучшее «спасибо» за мои старания — это ваше вступление в группу ВКонтакте.
Люди Для Фотошопа Png Торрент Скачать
Клипарты png без фона — Люди. Клип-арты для фотошопа. Люди Статуэтки Прикольные Фотошоп.
Фотошоп Мастер Сайт
Вам несложно, а мне приятно знать, что это кому-то нужно. И конечно, делитесь этим постом со своими друзьями в социальных сетях. С уважением, Сергей Волков. Программа для приближения видео.
Различные мероприятия оставляют после себя огромное количество фотографий, раньше мы упаковывали их в альбомы, что бы удобно было хранить и показывать друзьям и знакомым. В современных условиях чаще всего используются цифровые фотоаппараты. Очень редко люди печатаю эти снимки, чаще всего они хранятся на персональном компьютере, аккуратно разложенные по папочкам. Для того, что бы эти снимки выглядели как можно красивее, можно использовать.
Рамочка про любовь поздравительная рамка Фоторамки скачать бесплатно можно в сети Интернет, у нас встречаются неплохие, даже в чем-то эксклюзивные образцы. Использовать рамки png для фотошоп может даже начинающий, для этого не обязательно обладать мастерством или исключительным талантом. Фоторамка для влюбленных свадебная рамка фотошоп, хотя она вполне подойдет для любой другой фотографии сказочный мотив для двоих цветы и кольца А это специальные кнопочки, чтобы не потерять ссылку на любимый сайт или показать находку друзьям.
Качественные деревья для фотошопа в PNG, люди для визуализации, текстуры дерева и HDRI карты освещения — подборка сайтов : IK-architects
Мы предлагаем Вам подборку сайтов с деревьями для фотошопа в PNG формате.
Prostaffage: — деревья, трава, небо и текстуры
Зарегистрировавшись на Prostaffage Вы сможете скачать качественные изображения- деревья на прозрачном фоне в .png, текстуры, фото природы, снега и не только.
Все файлы помечены тэгами, так что вы сможете выбрать, например, все деревья сразу или только вырезанные деревья,…
Одни изображения можно скачать в высоком разрешении бесплатно, другие — платные,но их можно можно скачать и бесплатно в невысоком разрешении с водяным знаком.
Изображения организованы в галереи: фотографии неба, фотографии Земли с высоты птичьего полета, природа (деревья, трава летом и зимой), кирпичи, дороги/дорожки, вода, камни, текстуры, HDRI и отдельная галерея с бесплатными картинками.
Всего на сайте более двух тысяч файлов.
Советуем начать с популярных файлов: prostaffage.com
Lughertexture: деревья для фотошопа в PNG, трава, люди и транспорт,разнообразные текстуры
Хотя на Lughertexture и немного деревьев, зато они качественные. Так же стоит обратить внимание на текстуры.
Так же стоит обратить внимание на текстуры.
Адрес: http://www.lughertexture.com/vegetation-plants-textures
Immediateentourage
На этом ресурсе можно скачать деревья, кусты, людей и животных, элементы ландшафта, среды и мебели.
Все изображения на прозрачном фоне в формате png. Вырезаны не идеально, но это компенсируется разнообразием и бесплатной загрузкой.
Адрес сайта: immediateentourage.com
А где Вы находили качественные деревья? Поделитесь ценной информацией в комментариях.
Источник: archworkroom.ru
Обновляя информацию, хотим представить Вам ссылку, где Вы найдете 12 новых бесплатных 2D осенних вырезанных людей.
Адрес сайта- http://www.ronenbekerman.com/12-free-2d-autumn-cutout-people/
Можете использовать новых людей для визуализации, чтобы сделать ее более реалистичной.
Люди для визуализации
Другая полезная ссылка – HDRI карты освещения.
Адрес сайта – http://noemotionhdrs. net/index.html
net/index.html
И главное – они бесплатные!
Еще немного обновлений!
20 бесплатных текстур дерева для рендера и визуализаций.
Адрес сайта- https://sellfy.com/p/33XO/?fb_action_ids=829728300429963&fb_action_types=og.shares
Для того, чтобы бесплатно скачать текстуры дерева нужно нажать кнопочку Share and Downoad и поделиться находкой в фейсбуке или твиттере.
23 фотографии, на которых люди применили магию фотошопа, но их разоблачили
https://twizz.ru/wp-content/uploads/2019/10/1571408881_6ffb74450f345053c5919c89478f3702.jpg Пользователи Reddit делятся примерами фотографий, на которых врунишек поймали с поличным.
Пользователи Reddit делятся примерами фотографий, на которых врунишек поймали с поличным.1. «Его зубы светлее, чем моё будущее»
purpleyellowpaint2. От зеркала не скроешь правду
MaddieThePie3. В Инстаграме и в жизни
EvalynHTX4. Что-то пошло не так
nokia6215. Девушка показала, как она должна выглядеть в Инстаграме
MsLunaValentine6. Сила макияжа и фильтров
nokia6217. Внезапно появился второй пупок
marrewerre8. В Инстаграме и на групповой фотографии
bananapineapples9. Когда подловили папарацци
sammienglish10. На фотографии и на видео
rockonrudy11. Через пару минут…
lowkeykathyyyy12. Когда инстаграм-блогер пришёл на You-Tube
leopardius13. А пресс-то у вас нарисованный!
midnightonight14. Макияж способен на многое
pegi315. Фоторедакторы творят чудеса
rieslingplease16. Селфи в Инстаграме и фотография в жизни
-Vampyroteuthis-17.
 Куда пропал её нос? unicorn_gangbang
Куда пропал её нос? unicorn_gangbang18. Пятница и утро понедельника
lazyaries19. Не обязательно быть идеальной в жизни, чтобы красиво выходить на фото
elisabethmaarie20. Девушка прифотошопила МЯЧИК
nyzoran21. Нарисовала новое лицо
kentucky_bunny22. Фотографии, сделанные в один день
franklyfranka23. На фото и на видео
HonestImpress🔥 А ещё вот что у нас есть:
Безжалостный фотошоп: реальные фотографии людей

К тому же на это очень интересно смотреть. 30 людей, пойманных на безжалостном фотошопе своих фотографий, ждут вас далее.
Это даже не фотошоп, а какая-то пересадка лица
Какой смысл безжалостно фотошопить своё лицо для превью видео в YouTube, когда через секунду все увидят твоё реальное лицо в ролике
Блогер решила не обманывать подписчиков, показав обе стороны своей жизни: Инстаграм и реальность
Рита Ора: обе фотографии были сделаны в один и тот же день
Конечно с её носом происходят странные вещи, но конкретно на этих фотографиях её поймали на редактировании губ
Всё в порядке, у него всё-таки есть нос, через который можно дышать
Откуда взялся этот супер острый подбородок?
Архитектура вокруг неё кажется очень нестабильной
Между этими фото разница буквально в один день и ночь
Что-то шорты раздуло
Минимальное редактирование, как правило, является самым лживым
Обложка собственного журнала Сусаны Хименес и её реальное фото
Прочувствуйте всю силу обмана
Реальная опасность редактирования своих фотографий
Её просто никто не узнал.
Фото с поста о «пропавшей девушке» и её реальное фото
Это лицо. В Инстаграме у неё больше 6000 подписчиков и всё её фото выглядят вот так
Слева — кадр из её музыкального клипа, справа — ее фото из Инстаграма
Слева — кадр из видео, справа её фото из Инстаграма
Кстати, в том самом видео она говорит, что никогда не использовала специальный продукт для похудения, хотя она рекламирует его в своём Инстаграме.
Прямо другой человек
Её навыки редактирования своих фотографий значительно улучшились за эти годы. Слева — фото, сделанное недавно
Что-то не так с её левым бедром..
Когда ты отредактировала свою талию, но забыла отредактировать тень
Да что не так с этой чёртовой плиткой?
Инстаграм против реальности
И ещё одно фото из Инстаграма против кадра из видео
Ох уж эти дурацкие гнущиеся оконные рамы
Трудно поверить, что это один и тот же человек
Напоминание о том, что если кожа не замылена до чёртиков, то это не означает, что её никто не фотошопил
Пример грамотного фотошопа.
Тяжёлый случай искривления пола
Хлоя Кардашьян создала себе цифровое лицо для Инстаграма и не может остановиться: кадр из шоу против фото в Инстаграме
Источник: 4tololo.ru
Люди нравятся себе больше после фотошопа, как скорректировать лицо в фотошопе,
Проект Original Ideal, охватывающий области психологии, нейрофизиологии и фото искусства, поможет разобраться с помощью Скотта Чассерота, фотографа из Британии, во мнении людей об их идеальном внешнем виде. В то время, как многие пытаются найти недостатки и несовершенства всеми известной программы — фотошоп, находятся люди, которым удается использовать и раскрывать весь ее потенциал. Профессионалы выяснили, что программа для изменения и корректировки всевозможных изображений — как находка «сокровищ» для людей, обладающих неординарными творческими способностями. По мнению британского фотографа, данный проект уникальный и не имеет аналогов, потому что в подобных проектах красоту анализировали с точки зрения современных и социальных стандартов.
ИДЕАЛЬНОЕ ЛИЦО
Скотту Чассероту, известному британскому фотографу, применяя ретушь, удалось понять как же на самом деле хотят выглядеть люди. Проанализировать стремление людей выглядеть определенным образом ему помогли исследования, где он применял уникальное устройство по анализу эмоциональной реакции людей, ретушь и фотокамеру. Полученные результаты Скотт Чассерот представил в проекте OriginalIdeal.
Сначала Скотту приходилось делать фотографии женщин и мужчин в естественном виде (без укладок и макияжа) и только потом он начинал свою работу по всевозможным манипуляциям с полученными изображениями. В разных вариантах фотограф применял изменение форм всего лица, глаз, носа, губ и просто корректировал все возможные физиологические детали внешнего вида. После этого участникам исследования предлагали одеть прибор, который считывал реакцию мозговой деятельности человека Emotiv. Известно, что такое устройство используется в медицине для изучения нервной системы и с его помощью делают электроэнцефалографию. Полученные слайды с данного прибора были проанализированы. Снимки, на которых была позитивная реакция людей, тщательно ретушировались и их улучшенные варианты были признаны Скоттом Чассеротом идеальными лицами.
Известно, что такое устройство используется в медицине для изучения нервной системы и с его помощью делают электроэнцефалографию. Полученные слайды с данного прибора были проанализированы. Снимки, на которых была позитивная реакция людей, тщательно ретушировались и их улучшенные варианты были признаны Скоттом Чассеротом идеальными лицами.
Фотошоп припудривает носик, сглаживает все неровности кожи, делает пластические операции, столь желанные многими дамами, убирает лишнее, прорисовывает недостающее. Еще бы после этого себе не нравится!
В программе фотошоп можно до неузнаваемости изменить человека, родная мать не узнает. Враг для многих моделей, потому что их отретушируют на фото, а в реальной жизни им показать нечего…
Читайте также:
Отретушированная фотография мужчины по имени Рик 40 лет
10+ людей, которые открыли для себя фотошоп и пошли во все тяжкие. Ридус
Программа Photoshop была придумана в конце 80-х для редактирования и улучшения снимков. В современном мире для каких только целей люди не используют фотошоп. Некоторым он помогает стать увереннее в себе, другим — реализовать свои самые странные и абсурдные фантазии. Именно о втором типе личностей пойдет речь в нашем материале.
В современном мире для каких только целей люди не используют фотошоп. Некоторым он помогает стать увереннее в себе, другим — реализовать свои самые странные и абсурдные фантазии. Именно о втором типе личностей пойдет речь в нашем материале.
Мы собрали для вас горе-фотошоперов, чьи работы гениальны и абсурдны одновременно!
Как выглядят семейные фото, когда отец освоил фотошоп.
Океанская улыбка.
Культовое фото Дуэйна Джонсона + его персонаж из мультфильма «Моана».
Дарт Поло.
На случай, если вы хотели знать, как будет выглядеть гибрид собаки и лягушки.
Николас Кот.
А вы помните эту сцену из «Человека-паука»?
Отец использует фотошоп, чтобы оживить рисунки своего сына.
Подробней о работах мужчины можете почитать тут.
Гарри изменился…
Мем-ремейк «Конана-варвара».
Когда слишком часто наступал на Lego.
Маскировка высшего уровня.
Руки загребущие.
Ранее «Ридус» писал про людей, которых высмеяли в Сети за неумелое использование фотошопа.
Как вырезать объект в Фотошопе
Удивительная программа Photoshop даёт пользователю безграничные возможности для работы с фотографиями и изображениями.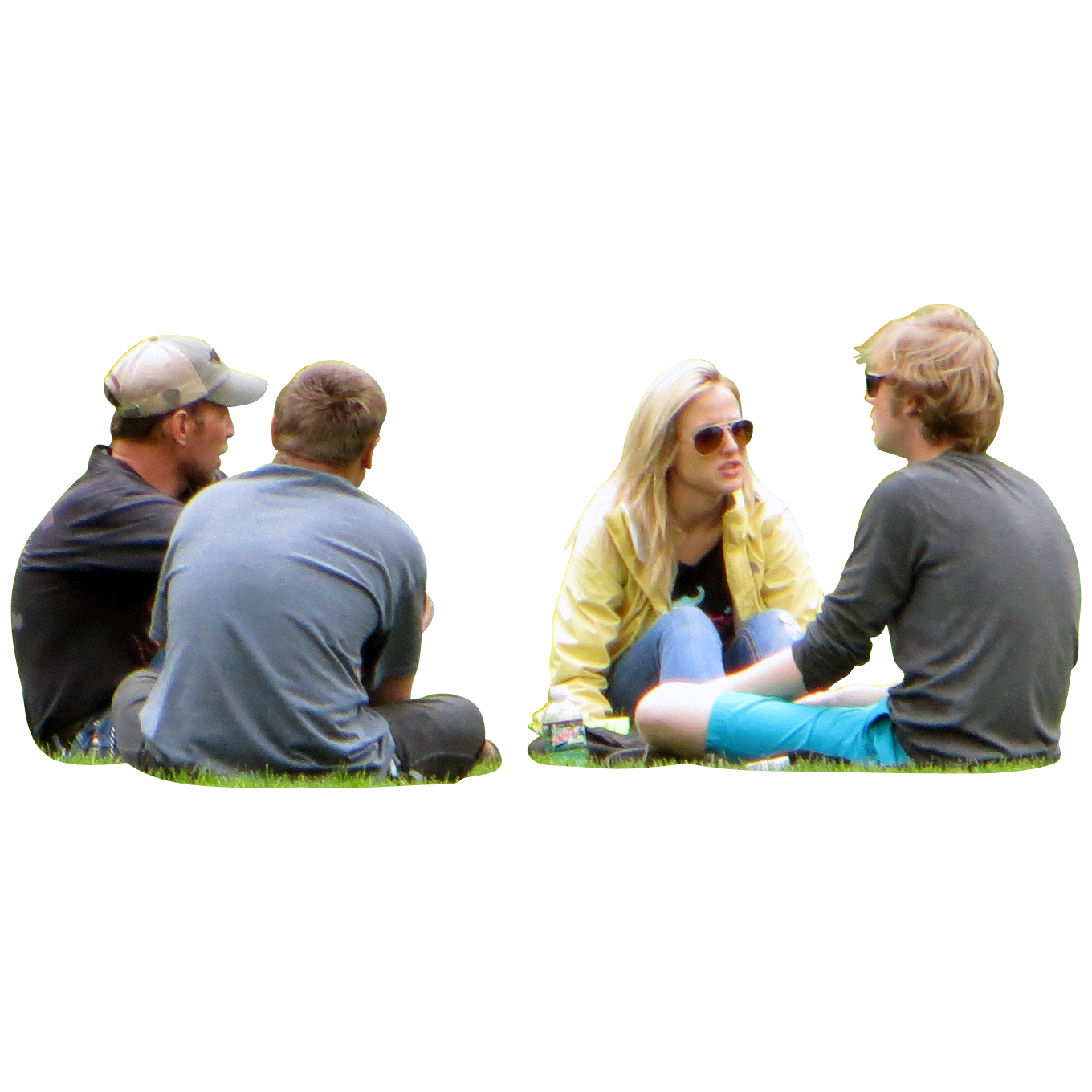 Практически всё графическое отображение в интернете, книгах и других источниках было сделано с помощью этого замечательного программного обеспечения. Но, как всем известно, эти графические элементы подготавливаются специальными людьми, которые хорошо владеют Photoshop. Очень часто люди просят этих самых людей о помощи в элементарных вещах, которые под силу выполнить даже обычному пользователю.
Практически всё графическое отображение в интернете, книгах и других источниках было сделано с помощью этого замечательного программного обеспечения. Но, как всем известно, эти графические элементы подготавливаются специальными людьми, которые хорошо владеют Photoshop. Очень часто люди просят этих самых людей о помощи в элементарных вещах, которые под силу выполнить даже обычному пользователю.
С первого взгляда программное обеспечение компании Adobe может показаться несколько сложным для новичка: огромное количество инструментов, различных панелей, вкладок и других элементов интерфейса. Но со временем вы сможете понять принцип их отображения и, следовательно, сможете предугадать где бы мог находиться тот или иной инструмент. Так как без опыта ничего к вам просто так не придёт, вы можете начать выполнение простых действий с помощью туториалов (инструкций) из нашего сайта. И сегодня мы с вами узнаем, как вырезать объект в Photoshop. Но прежде нам нужно научиться тому, как можно вставить фотографию или рисунок в саму программу. Если вы уже знаете, как это сделать, то можете пропустить этот абзац.
Если вы уже знаете, как это сделать, то можете пропустить этот абзац.
Как открыть изображение в Photoshop
Для начала нам, безусловно, понадобится сама программа Adobe Photoshop. Если на вашем компьютере нет этого обеспечения, то вы можете приобрести его на официальном сайте компании Adobe. Как и любой качественный продукт, Photoshop предоставляется пользователям на платной основе. Но также Adobe даёт возможность бесплатно опробовать свой продукт в течение 30 дней с момента установки. То есть вы сможете сначала немного испытать Photoshop, прежде чем покупать его.
Если вы установили нашу волшебную программу на свой компьютер и можете открыть её, то мы с вами попробуем открыть там любой файл изображения. Начнём:
- Открываем Adobe Photoshop с ярлыка на рабочем столе;
- На самой верхней панели выбираем вкладку «Файл», затем нажимаем «Открыть»;
- В появившемся окне, как в меню Проводник Windows, ищем необходимый файл и кликаем по нему два раза левой кнопкой мыши.

При правильном выполнении этих действий вы увидите, что изображение открылось в нашей программе. Помимо такого способа существует альтернативный вариант:
- Ищем необходимый для открытия файл и нажимаем по нему правой кнопкой мыши. В появившемся меню выбираем «Открыть с помощью…».
- Теперь в перечне приложений найдите Adobe Photoshop. Если его нет, то нажмите в правом углу кнопку «Обзор» и в папке с установленной программой выберите файл Photoshop (формат .exe). Как правило, после правильной установки такие манипуляции не нужны.
- Теперь нажмите левой кнопкой мыши один раз по иконке Photoshop в перечне программ и нажмите ОК. Но сначала проверьте, не стоит ли галочка возле пункта в левом нижнем углу «Использовать для всех файлов такого типа». Её там быть не должно, иначе все ваши изображения в дальнейшем будут открываться в Photoshop.
Вырезаем объекты в Photoshop
- Открываем необходимый файл с фотографией или картинкой в программе.
- Выбираем из панели инструментов выделение.
 Их существует несколько типов, поэтому давайте разберём все:
Их существует несколько типов, поэтому давайте разберём все:- Иконка со штриховым прямоугольником. Нажав на него правой кнопкой мыши, вы увидите выделение прямоугольной формы, овальной области, горизонтальной и вертикальной строки.
- Лассо. Здесь представлены лассо (вы сами мышкой выбираете точную область): прямолинейное лассо (выделение с помощью ломаных линий), магнитное лассо (похоже на обычное лассо, только оно наподобие магнита прикрепляется к точкам на изображении).
- Следующий инструмент, сразу под лассо, быстрое выделение и волшебная палочка. Объяснять их принцип работы не нужно, вам следует просто попробовать их в действии. Например, вы можете выделить волшебной палочкой однотонный фон и удалить его нажатием клавиши Del — можно выделять пиксели одного цвета, причём выделены могут быть как смежные пиксели одного и того же цвета, так и все пиксели данного цвета на картинке. Быстрое выделение подойдёт только, если рисунок имеет чёткий контур.
- Инструмент перо благодаря своей гибкости позволяет выделять любые объекты независимо от формы и сложности.

- Теперь же с помощью одного из перечисленных инструментов выделите область, которую вы хотите вырезать.
- Затем нажимаем на верхний инструмент левой панели «Перемещение» (стрелочка со значком) и перемещаем вырезаемый объект в нужное место.
- Если вы хотите полностью удалить объект, то нажмите клавишу Del и затем ОК. Теперь в нашей области образовалось белое пятно, которое вы можете заполнить чем угодно.
Таким же способом вы сможете вырезать абсолютно любые объекты (например, вырезать волосы в Photoshop). Главное — аккуратно выделить инструментами требуемую область.
Как вариант, можно также использовать маску и убрать ненужные предметы с изображения чёрной кистью.
Пример вырезания посредством инструмента «Перо»
Рассмотрим на практике, как вырезать объект, используя перо. Мы выбрали именно его ввиду удобства использования и возможности применения на объектах разных форм и сложности. Для работы возьмём изображение птички.
Чтобы отделить птичку от фона с помощью инструмента «Перо», выполняем следующие действия:
- Для начала создаём копию с исходником.

- На панели инструментов выбираем «Перо» и в любом месте ставим опорную точку, с которой будет начинаться выделение (ею же и закончим, замкнув контур).
- На некотором удалении от первой ставим следующую точку, двигаясь по часовой стрелке и очерчивая изображение (не нужно ставить точки слишком густо, чтобы линии обводки были плавными).
Так, следующая опорная точка ставится там, где приблизительно будет заканчиваться радиус (определяем визуально), посредине получившегося отрезка ставим ещё одну точку.
- Теперь, удерживая клавишу CTRL и потянув за точку посредине отрезка, выгибаем линию в нужную сторону. Прорабатываем таким методом сложные участки, обводим нашу птицу и возвращаемся к начальной точке.
- По завершении процесса, после того как замкнули контур на первой точке, жмём в центре выделенного элемента ПКМ и выбираем из контекстного меню пункт «Образовать выделенную область».
- Напротив строчки «Радиус растушёвки» должно стоять значение «0».
 Жмём «Ок» для подтверждения действия;
Жмём «Ок» для подтверждения действия; - Птичка выделена. Чтобы перенести выделение с неё на фоновую часть, жмём Ctrl+Shift+I. Можно просто избавиться от фона нажатием кнопки Del, но есть и другой вариант решения задачи, который мы и рассмотрим в следующих шагах инструкции.
- Переносим выделение на нашу птичку (Ctrl+Shift+I) и выбираем инструмент «Прямоугольная область», на верхней панели находим кнопку «Уточнить край…».
- В открывшемся окне можно сдвинуть линию выделения в сторону объекта и сгладить, поскольку в процессе выполнения задачи могли быть захвачены части фона. Применяем необходимые настройки.
- Жмём CTRL+J, чтобы скопировать нашу птичку на новый слой, после чего скрываем остальные слои, оставив только объект без фона.
Обработка вырезанного объекта
А что, если вам нужно вырезать объект и сделать его отдельным рисунком? Тогда вам нужно сделать следующие действия:
- Открываем в дополнительной вкладке ещё одно изображение, на которое вы хотите наложить вырезанный объект.

- Переходим к нашему первому рисунку и выделяем область. Теперь инструментом «Перемещение» переносим эту часть рисунка зажатием левой кнопки мыши на другую вкладку и после перехода на следующее изображение отпускаем клавишу мышки.
- Теперь вы получили комбинацию из двух изображений. Если вам кажется, что фотография слишком кривая или некрасивая, то вы можете сгладить изображение по контуру. Сделать это можно с помощью инструмента «Ластик» на левой панели. Аккуратно стираем углы и края, чтобы получилось качественно. Нажав правой кнопкой мыши по изображению инструментом «Ластик», вы сможете настроить его размер и жёсткость (силу стирания). Чем он ниже, тем ниже и радиус его стирания, вокруг которого будет эффект размытия. Следите за тем, чтобы края у вырезанного объекта были нормального качества (нужно достаточно сгладить все части фигуры).
- После обработки файла сохраните его готовое изображение: «Файл», затем «Сохранить как…» и ОК.
Небольшие итоги
Сегодня мы с вами пополнили багаж знаний тем, что научились вырезать абсолютно любые объекты и фигуры с фотографии. Также мы узнали, как можно обработать вырезанный участок, чтобы его края и углы не выглядели некрасиво.
Также мы узнали, как можно обработать вырезанный участок, чтобы его края и углы не выглядели некрасиво.
Теперь вы сможете без проблем посмотреть, какая причёска могла бы вам подойти. Сделать смешную нарезку из фотографий и картинок и поделитесь с нами в комментариях. Повеселимся все вместе! Удачной и плодотворной работы, друзья.
Cutout people — Условия использования
Информация о компании:
Viz-People Andrzej Gąsior
Ул. Głęboka 25/001 43-400 Cieszyn
НИП: 548-232-72-73
REGON: 240725496
Банковская информация:
IBAN: PL50102055581111169167100094
Название банка: PKO BP SA
Код банка: 10205558
БИК / СВИФТ: BPKOPLPW
0.
 Определения
Определения Сеть VizPeople — набор следующих веб-сайтов: www.3d-models.com, www.cutoutpeople.com, www.cgi-textures.com, www.hdr-maps.com. Что связаны в одну систему.
Продукт — указанный набор цифровых файлов, которые могут содержать 3D-данные, изображения, видео, аудио, программное обеспечение и являются собственностью Viz-People.
Файлы продукта — цифровые файлы, составляющие продукт Viz-People.
Покупатель — Компания / Лицо, подтвердившее оплату заказанных товаров.
Кредиты — внутренние токены, которые Покупатель может приобрести за реальные деньги и обменять на Продукты на одном из веб-сайтов VizPeople Network.
1. Общие
1.1 — Viz-People предлагает свои продукты и услуги исключительно на следующих условиях использования.
1.2 — Условия использования покупателем отклонены и не распространяются на продукты и услуги Viz-People.
1.3 — Исключения из следующих условий использования должны быть подтверждены Viz-People по электронной почте или в письменной форме.
1.4 — Вся информация на сайте Viz-People не является обязательной и может меняться со временем.
2.Регистрация
2.1 — Лицо, которое создает учетную запись в сети VizPeople, становится «пользователем» этих веб-сайтов и соглашается добавить данные, которые он / она предоставляет в регистрационной форме, в базу данных Viz-People.
3. Выдача кредитов
3.1 — Оплата должна быть произведена заранее на счета Viz-People.
3.2 — Пакет Chosen Credits будет зачислен на счет Покупателя после подтверждения оплаты.
4. Возврат и возврат
4.1 — Каждый продукт Viz-People можно вернуть в течение 14 дней после покупки без объяснения причин и без ссылки на Закон от 30 мая 2014 г. о правах потребителей, ст. 27).
4.2 — В момент возврата денег Покупатель теряет все права и лицензии на продукты, за которые он возвращается.
4.3 — В момент возврата средств Покупатель обязан навсегда удалить все файлы товаров, по которым был произведен возврат средств. Продолжение использования возвращенного продукта является незаконным и является основанием для судебных исков.
Продолжение использования возвращенного продукта является незаконным и является основанием для судебных исков.
4.4 — Все жалобы следует направлять в office @ viz-people.com. Каждая жалоба будет обработана в течение 7 дней.
5. Оплата, защита данных покупателя и пользователей
5.1 — Viz-People считает все данные покупателя / пользователя строго конфиденциальными.
5.2 — Viz-People обрабатывает данные покупателя исключительно с целью выполнения заказа и для случайных контактов с покупателем / пользователем. Сервисные компании (PayPal, Bank, PayU), которые должны участвовать в обработке заказа, получают данные покупателя только в необходимом объеме после выполнения заказа.
5.3 — Viz-People никогда не будет передавать или продавать данные покупателя / пользователя третьим лицам.
5.4 — Viz-People не будет использовать данные покупателя / пользователя для рассылки спама или торговых предложений.
5.5 — Viz-People предлагает следующие способы оплаты: прямой банковский перевод, PayPal, PayU.
5.6 — Для получения дополнительной информации о защите данных посетите нашу страницу Политики конфиденциальности.
6. Лицензионное соглашение для продуктов Viz-People
6.1 — После подтверждения оплаты и загрузки файлов продуктов покупатель признает действительность следующего соглашения.
6.2 — Конечным пользователем продуктов Viz-People становится компания / лицо, данные которого предоставляются в процессе заказа.
6.3 — Покупатель получает неисключительную лицензию без права передачи на использование и изменение файлов продукта в соответствии с условиями, изложенными в следующих параграфах.
6.4 — Внутри компании покупатель имеет право использовать приобретенный продукт Viz-People до 10 рабочих мест.
6.5. Покупатель МОЖЕТ ИСПОЛЬЗОВАТЬ продукт Viz-People без каких-либо ограничений внутри своих коммерческих или бесплатных проектов, где файлы продукта будут неразрывно интегрированы с проектом Покупателя.
6.6. Покупатель НЕ МОЖЕТ ИСПОЛЬЗОВАТЬ продукт Viz-People целиком или частично для перепродажи, передачи, предоставления или распространения в обмен на вознаграждение или бесплатно. Покупатель не может сдавать в аренду, сдавать в аренду, одалживать, продавать или сублицензировать файлы продукта другому лицу, компании или другому юридическому лицу.
Покупатель не может сдавать в аренду, сдавать в аренду, одалживать, продавать или сублицензировать файлы продукта другому лицу, компании или другому юридическому лицу.
6.7. Файлы продукта НЕ МОГУТ ни при каких обстоятельствах использоваться или объединяться с порнографическими, дискредитирующими, непристойными, мошенническими, клеветническими, нарушающими авторские права, аморальными или незаконными материалами. Покупатель и пользователь несут единоличную и полную ответственность за все правовые последствия любого такого использования.
ПРИМЕРЫ:
РАЗРЕШЕНО — Неограниченное количество отпечатков, иллюстраций, изображений, фильмов, видео, телепередач, мультимедийных презентаций, интернет-презентаций, иллюстраций веб-сайтов, DVD, игр, обучающих видео, музыкальных клипов, систем вещания.
ЗАПРЕЩЕНО — перепродажа файлов продуктов Viz-People на складе, отправка файлов продуктов Viz-People другим лицам / компаниям.
7. Бесплатные материалы
7. 1 — Файлы продуктов, представленные в разделе «Бесплатные материалы» VizPeople Network, можно использовать бесплатно в коммерческих или личных проектах.
1 — Файлы продуктов, представленные в разделе «Бесплатные материалы» VizPeople Network, можно использовать бесплатно в коммерческих или личных проектах.
7.2 — Запрещено повторно распространять файлы бесплатных материалов VizPeople Network на сторонних веб-сайтах.
8. Поправки
8.1 — Viz-People оставляет за собой право вносить поправки или изменения в настоящее соглашение в любое время.
Последнее обновление: 10.05.2019
Библиотека профессиональных вырезов | 14000+ человек в высоком разрешении — studio esinam
Разнообразная библиотека вырезок
Вырезанные люди от studio esinam — это профессиональная библиотека вырезок для архитектурных практик и визуальных студий.Он используется многими ведущими студиями мира и содержит более 10 000 человек с вырезками в высоком разрешении, и каждый месяц добавляются новые вырезки.
Цель библиотеки — предоставить разнообразную коллекцию людей, которые реалистично и искренне передают деятельность городской жизни.
Библиотека находится в режиме онлайн и имеет инструмент фильтрации, который позволяет фильтровать по видам деятельности, профессии, цветовым схемам и многим другим критериям.
Характеристики
15 000+ вырезанных людей в высоком разрешении
3000+ фигурок с людьми из Азии
(Япония, Китай, Корея, Таиланд)
500-1000 новых фигурок добавляются ежеквартально
Люди из Европы, Америки , Азия
Лицензия для коммерческого использования
Групповая лицензия для всей компании
Diverse Urban Demographic
Инструмент фильтрации для экономии времени
Загрузка в один клик
PNG с высоким разрешением
Выбранные клиенты
Foster + Partners, David Chipperfield Architects, AHMM, HGA, 3XN, Stantec,
Tengbom, Mandaworks, Liljewall arkitekter, Shepley Bulfinch, COBE, Kilograph, Darcstudio, Brick Visual, ATCHAIN Notion Workshop, Ninety90, Adore Adore, NATA, Playtime, Graph, NVB studio, nuur, Horoma, Rockhunter, MR.P, Smilodon, Synchrone Studio, Bezier, Aesthetica, VISUALHOUSE, NORTHPOINT, Nephew, DBOX, LIFANG,
Лицензия на изображение
Лицензия на изображение позволяет использовать вырезы в архитектурной визуализации как для коммерческого, так и для некоммерческого использования. См. Полные условия обслуживания здесь .
studio esinam получить подписанные релизы моделей от всех идентифицируемых людей, включенных в библиотеку.
Как это работает
Доступ к библиотеке
Для доступа к библиотеке и ее использования вам необходима активная лицензия.
Счета
С одной лицензией вы можете создать сколько угодно учетных записей в компании.
Обновления
В библиотеку постоянно добавляются новые изображения. Имея активную лицензию, вы получаете доступ ко всем новым дополнениям к библиотеке.
Использование библиотеки
В библиотеке есть инструмент фильтрации, который можно использовать для поиска определенных изображений, например сидя и пьют кофе или гуляют и летом .
Вы можете загрузить версии изображений с высоким разрешением, щелкнув их.
Обратите внимание, что перетаскивание, как показано на видео, в настоящее время работает только на Mac, потому что вы не можете перетаскивать изображения с прозрачностью из браузера непосредственно в Photoshop в Windows.
Фильтр по
Тип проекта
Местоположение проекта
Мероприятие
Сезон
Погода
Угол
Свет
Цветовая палитра
Одежда
Аксессуары
FAQ
Сколько лицензий нужно нашей студии?
Один.
Могут ли несколько человек в нашей студии использовать одну лицензию одновременно?
Да. Нет ограничений на количество людей в вашей студии, которые могут использовать лицензию одновременно.
Можно ли использовать одну лицензию в нескольких офисах в разных местах?
Да, если это одна и та же студия / практика.
См. Условия использования или полную информацию.
Содержит ли библиотека вырезов все вырезы в пакетах вырезов?
Да, он содержит все изображения в пакетах и тысячи других.
Приобретая пожизненную лицензию, вы также можете скачать все вырезанные пакеты.
Как часто вы добавляете новые вырезы в библиотеку?
В среднем 1 раз в месяц.
Сколько новых вырезов вы добавляете каждый квартал?
В среднем 500-1000.
Владеет ли studio esinam авторскими правами на все вырезки в библиотеке?
Да, все изображения сфотографированы нашей командой, и мы владеем авторскими правами на них.
Подписали ли вы релизы моделей для всех людей, представленных в вашей библиотеке?
Мы подписали релизы моделей для всех узнаваемых людей (узнаваемых по лицу или другим чертам, например, татуировкам), включенным в библиотеку.
Какие способы оплаты вы принимаете?
Мы принимаем оплату кредитными / дебетовыми картами (Mastercard, Visa и American Express).
По любым другим вопросам обращайтесь по адресу sebastian@studioesinam.com
Командная лицензия (оплата ежемесячно)
345 фунтов стерлингов в месяц без НДС
(минимум 12 месяцев)
Включает неограниченное использование полной библиотеки для всей компании в течение одного месяца.Все обновления за период включены.
Применяются условия обслуживания .
Разместить заказ
Team License (оплата ежегодно)
2950 фунтов стерлингов в год без НДС
Включает неограниченное использование полной библиотеки для всей компании в течение одного года. Все обновления за период включены.
Применяются условия обслуживания .
Оформить заказ
Командная лицензия (пожизненная)
6950 фунтов стерлингов без НДС
Включает неограниченное использование всей библиотеки в течение всего срока службы. Все будущие обновления включены.
Применяются условия обслуживания .
Оформить заказ
Лицензия Freelancer доступна здесь
* При покупке месячной или годовой лицензии вы покупаете лицензию на использование вырезок из библиотеки в течение этого периода. По истечении этого срока вам необходимо продлить лицензию, чтобы иметь право продолжать использовать загруженные вырезы в новых изображениях.
С любыми вопросами относительно библиотеки вырезок обращайтесь к Себастьяну по электронной почте sebastian @ studioesinam.com
вырезанных людей 2017 | Визуализация архитектуры
Причина в том, что время ограничено или библиотеки вырезов слишком малы, часто кажется, что добавление антуража в иллюстрацию рассматривается как второстепенная задача в конце большинства рабочих процессов. Когда, наконец, пришло время вставлять людей, большая часть времени уходит на размышления о том, насколько плотным должен быть антураж и как добиться правильного освещения, чтобы люди не чувствовали себя коллажами.Тем не менее, именно антураж иллюстрации может лучше всего сформулировать повествование и связать зрителей с местом. Да, плотность и освещение людей важны, но более важны действия окружения и наличие контекстного понимания, которое должным образом представляет этническую принадлежность и культуру проекта.
Со времени моего последнего поста о моих любимых ресурсах для вырезок и визуализации , я наткнулся на много новых мест, где можно найти вырезки для антуража. Многие из этих сайтов уделяют особое внимание этнически разнообразным вырезам, в то время как другие предлагают вырезы, которые представляют антураж в уникальной графической форме.Знание того, где найти такие замечательные ресурсы, означает, что меньше времени тратится на сокращение ваших собственных сотрудников, а вместо этого нужно думать о том, как лучше всего передать историю проекта.
Относительно новый сайт, содержащий среднюю коллекцию разнообразного антуража. justnotthesame.us
EscalalatinaБольшая коллекция антуража с акцентом на латиноамериканцев. escalalatina.com
НескандинавияБольшая коллекция разнообразного антуража со всего мира. nonscandinavia.com/originals . Из-за особых проблем с авторскими правами у них также есть новый раздел с интересным графическим подходом к их вырезкам: nonscandinavia.com/cutouts/
Срок службы вырезаКоллекция среднего размера с разнообразным антуражем. cutoutlife.com
с клипсойБольшая коллекция антуража и прочего разного. смешанные элементы. clipped.io
Диас ПаунеттоНебольшая, но хорошая коллекция антуража у офиса за пределами Пуэрто-Рико. diazpaunetto.com
Бесплатный набор текстур TonyНебольшая коллекция, которая загружается в виде одного файла, что упрощает перетаскивание в свои собственные файлы: Tonytextures.com
Микс с вырезомНебольшая абстрактная коллекция антуража с крутым графическим стилем. cutoutmix.com
3НТАКоллекция «уникальных» вещей от известных архитекторов до актеров «Во все тяжкие»: 3nta.com
Прокачай мой рисунокГруппа векторных вырезок среднего размера для иллюстраторов и чертежей САПР. pimpmydrawing.com
ProjectalogОчень маленькая, но хорошо продуманная коллекция абстрактных фигур. projectalog.com
Важно отметить, что не все вырезанные на этих сайтах люди настроены для коммерческого использования. Если вы используете эти вырезки для образовательных целей, вероятно, у вас все в порядке, однако все же важно прочитать и понять права использования каждого веб-сайта.
Вырезание объектов и людей в Photoshop
Я знаю, зачем вы здесь, вы хотите научиться вырезать людей из своей жизни.
Нет, погоди, извини — как вырезать людей в фотошопе.
Есть множество причин, по которым вы можете захотеть вырезать кого-то из изображения — может быть, вы хотите сделать вырез на своем веб-сайте, может быть, вы хотите использовать их в медийной рекламе. Может быть, у вас есть другие гнусные цели, кто знает?
Итак, я использую Adobe Photoshop 2021 на Apple MacBook Pro.Некоторые из этих функций были добавлены совсем недавно, но если вы используете более старую версию Photoshop, вы все равно можете использовать некоторые принципы — и, конечно же, если вы используете компьютер с Windows, это не должно быть проблема для тебя.
Так что давай займемся этим, не так ли? Итак, одно из моих любимых занятий — смотреть веселые стоковые фотографии. Например, вот женщина, играющая в виртуальную реальность с помощью контроллера PlayStation 2, и виртуальную вещь с телефоном.С этим так много всего плохого. Но для целей этого урока давайте попробуем вырезать ее.
Теперь вы можете использовать инструмент быстрого выбора, возможно, вы уже знакомы с ним. И это позволяет вам как бы нарисовать выделение на человеке, но вы обнаружите, что когда вы их вырезаете, у него обычно довольно неровные края. Итак, что вы хотите сделать, это, выбрав этот инструмент быстрого выбора или любой из этих инструментов выбора, перейти к «Выбрать тему».
Это автоматически создаст выделение из наиболее заметного объекта на изображении.Когда вы это сделаете, вы увидите, что она мгновенно вырезается из нее. Вы увидите, что ему даже удается уловить некоторые мелкие детали, такие как волосы, но вы можете обнаружить, что он удаляет некоторые части изображения, на которых вы хотели бы остаться.
Если это произойдет, не волнуйтесь — просто удерживайте Shift, и вы можете снова закрасить эту часть выделения. Кроме того, если он выбрал что-то, что вам не нужно на вашем изображении, вы можете удерживать Alt / Option и закрасить область, которую вы хотите удалить из выделения.
Так что это действительно быстрый способ сделать это. Вы можете вырезать их с помощью Command + X, а затем вставить их на только что созданный слой с помощью Command + Shift + V. Теперь вы можете заменить фон другим цветом или чем угодно, правда!
Но что произойдет, если у вас будет более занятой человек? Нечасто можно сфотографировать кого-то на однотонном или однотонном фоне. Что ж, давайте продолжим и сделаем те же шаги, что и раньше.Мы нажимаем Select Subject, и, как мы видели ранее, Photoshop все еще довольно хорошо справился с вырезкой, несмотря на загруженный фон.
Чтобы еще больше уточнить наш выбор, нажмите «Выбрать и замаскировать» рядом с «Выбрать тему». Это откроет вам новое окно.
Вы можете выбрать множество различных настроек просмотра в раскрывающемся списке, но не беспокойтесь — на самом деле это не изменит цвет вашего фона. Это просто более простой способ увидеть, что вы выбрали.Лично я использую «On Black» или «Overlay», но поэкспериментируйте с ними и посмотрите, что вам больше нравится. Конечно, вы можете менять их по ходу дела.
Первое, что вы хотите с этим сделать, это прокрутить вниз до «Decontaminate Colors». Что это будет делать, так это убрать все кровоточащие или белые пятна по краю. После выбора этого прокрутите вверх и увеличьте радиус обнаружения краев, чтобы автоматически определять края.
Так что, если есть еще детали, которые были упущены, например, рука здесь? Не волнуйся! У нас есть два инструмента: инструмент «Уточнить края» и «Кисть».Кисть Refine Edge Brush позволяет нам закрасить ненужную часть или цвет на изображении и сказать Photoshop: «Нам не нужна эта часть». Давайте продолжим и нажмем «Окей», и, как вы можете видеть, это дает нам неплохой вырез.
Теперь это создает маску на исходном слое, так что вы можете трансформировать ее и перемещать. Кроме того, вы можете щелкнуть правой кнопкой мыши и преобразовать слой в смарт-объект. Это означает, что если вы масштабируете или перемещаете изображение, вы не потеряете никакого разрешения.
Если по какой-то причине вы хотите отредактировать вырез еще точнее, вы можете снова щелкнуть правой кнопкой мыши и растрировать слой. Как только это будет сделано, вы можете использовать такие инструменты, как инструмент «Ластик», для удаления частей изображения.
Хорошо, а что, если вам нужны миниатюры видео, такие как большие звезды YouTube, и вырезанные изображения с белой обводкой вокруг них? Не пытайтесь проделать то же самое с выделенными фрагментами, которые мы создали с помощью первых двух методов, так как конечный результат будет очень беспорядочным. Вместо этого воспользуемся инструментом «Перо».
Инструмент «Перо» может показаться немного неудобным, но вот несколько быстрых советов, которые помогут вам на пути к мастерству пера.
Создание новой точки — щелкните левой кнопкой мыши
Создание кривой — щелкните левой кнопкой мыши, удерживайте и перетащите
Сделайте следующую точку под прямым углом к предыдущей точке — удерживая Alt / Option, щелкните в центре точки
Отрегулируйте существующую кривую — удерживайте Command, щелкните конец линии, выходящей из точки кривой, и перетащите его, чтобы отрегулировать нужным образом.
Располагая этими знаниями, обойдите свое изображение и вручную создайте выделение объекта. Каждый раз, когда вы добираетесь до прически, не пытайтесь обрезать отдельные волоски, просто придерживайтесь основной формы.
После этого закройте путь, щелкнув первую точку, чтобы соединить его, затем щелкните правой кнопкой мыши и сделайте выбор. Убедитесь, что Радиус растушевки установлен на ноль, и тогда у нас есть выбор!
Теперь мы можем вырезать и вставить это выделение в новый слой, и, дважды щелкнув слой на панели слоев, вы можете нанести обводку поверх.Обведите его красивым, чистым, белым мазком снаружи. Посмотрите на это — мы готовы поместить это на миниатюру!
Теперь имейте в виду, что величина хода останется неизменной независимо от размера. Если вы не хотите, чтобы это было так, вы можете щелкнуть слой правой кнопкой мыши и растеризовать стиль слоя. Это позволит сохранить толщину обводки при масштабировании изображения и его перемещении.
Последняя альтернатива — использование сайта Remove.bg. В последнее время на LinkedIn появилось много сообщений, в которых подчеркивается Remove.bg и тот факт, что вы можете просто загрузить изображение, и оно автоматически удалит фон для вас. Это очень умная программа, но лично я ею не пользуюсь. Что касается меня, мне кажется, что это на самом деле быстрее сделать в Photoshop, используя три метода, которые мы уже рассмотрели.
Remove.bg также стоит денег за изображение с высоким разрешением. Если вы сильно сокращаете людей, эта услуга может вам стоить.Попробуйте и посмотрите, какой вариант лучше всего подходит для вас.
Хорошо, это было краткое изложение того, как вырезать людей в Photoshop! Надеюсь, вы узнали кое-что, что теперь можете использовать на своем пути к мастерству Photoshop!
Присоединяйтесь к нам в следующий раз, где я научу вас, как вырезать людей из вашей жизни! Шучу…
Как использовать 3D People в Photoshop CC?
Не беспокойтесь, это не мечта! С помощью Photoshop CC вы можете добавить любого из наших 3D-сканированных людей в предварительно отрендеренную сцену без необходимости повторного рендеринга всей сцены.Говоря о добавлении людей в сцены в Photoshop, многие из вас будут думать о вырезанных людях. Чаще всего они используются для добавления людей в визуализированную сцену.
Одна из причин их использования может заключаться в том, что вы вообще не используете какое-либо программное обеспечение для работы с 3D и получаете только финальную визуализированную сцену для работы с ней в пост-обработке. Или у вас может быть мало времени, и клиент хотел бы, чтобы на сцене было больше людей. Однако, как вы, наверное, уже знаете, использование Cut-Out People не приведет к лучшим визуальным результатам.Вырезы имеют фиксированную перспективу, и их корректировка в Photoshop может привести к некоторым нежелательным результатам, таким как неестественное освещение с точки зрения направления, яркости и цветовой температуры, отсутствие теней и отражений в вашей среде или даже искаженная графика из-за очень ограниченного, использование 2D-изображений, не поддерживающих 360 °.
Возможности Photoshop в области 3D
Теперь, когда Photoshop CC дает вам возможность добавлять 3D-объекты «в» ваше изображение, вы можете легко добиться желаемого результата и качества.Итак, что это означает с точки зрения удобства использования? При импорте моделей в Photoshop вы получаете возможность масштабировать, вращать и настраивать освещение модели, предоставляя вам все инструменты, чтобы максимально приблизить ее к исходной сцене.
На тот случай, если вы все еще не можете поверить, что Photoshop может обеспечить такие 3D-рабочие процессы, вот пример. Представьте себе: после того, как вы уже отрендерили эту офисную сцену для своего клиента (см. Изображение ниже), он жалуется, что этому рендерингу не хватает яркости, и что он хотел бы включить людей.И что теперь? Рендеринг всего с нуля?
Не волнуйтесь, Photoshop CC поможет вам и, самое главное, сэкономит ваше время. Всего за пару шагов вы можете добавить модели в свою сцену. Два изображения ниже демонстрируют некоторые из этих промежуточных шагов. Но для более подробного руководства о том, как выполнить эту задачу, посмотрите это видео на YouTube. (Мы также прикрепили его внизу этой статьи.)
И некоторые корректировки позже это выглядит так:
Новый уровень гибкости
В отличие от 2D Cut-Outs, 3D People, таким образом, можно использовать в качестве реальных 3D-ресурсов, когда вы работаете над визуализацией в любом 3D-программном обеспечении (например, 3ds Max, Cinema 4D, Maya или многих других).Кроме того, как демонстрирует эта статья и особенно прилагаемый к ней видеоурок, их также можно использовать для вашего конвейера постпроизводства 2D. Звучит многообещающе, не правда ли? Если вы хотите попробовать этот рабочий процесс, не стесняйтесь загружать наши бесплатные специалисты по Photoshop.
Как получить идеально гладкие края на вырезанных изображениях людей в Photoshop
Хотя есть много способов извлечь изображение из фона в Photoshop, каждый метод имеет свое место. У каждого изображения есть свои уникальные проблемы.Я сделал множество различных руководств по вырезанию изображений, от простого до сложного фона и использования всего для инструментов выделения, до инструмента «Перо». По правде говоря, в большинстве случаев сочетание техник даст вам лучший результат, поэтому я сделал курс, в котором подробно описаны варианты решения любой сложной задачи. В этом уроке мы рассмотрим, как получить чистые и гладкие края с помощью простого фона. Это обычная установка для композита, съемка элементов для создания фотокомпозиции / коллажа.Одна из вещей, которую я заметил при использовании множества техник вырезания, — это то, что конечности, ноги и ноги имеют рваные края. Из этого туториала Вы узнаете, как это исправить и получить гладкие конечности. Кстати, это действительно хорошо работает и с волосами.
Мы будем использовать каналы, а также осветление и затемнение, чтобы создать нашу маску. Этот тип вырезания иногда называют вытягиванием канала, хотя во многих вытяжках канала используются только уровни и не используются мощные техники уклонения и сжигания, которые вы здесь изучите.Он будет работать со всеми версиями Photoshop.
Шаг 1.
Выделите объект вокруг объекта. в CC2019 или новее (здесь мы используем Photoshop 2020) выберите инструмент «Быстрый выбор» и нажмите «Выбрать тему». В более ранней версии Photoshop сделайте выделение вокруг объекта с помощью быстрого выбора, волшебной палочки или того, что у вас есть.
Шаг 2.
Перейдите на панель каналов
Шаг 3.
Выберите канал с наибольшим контрастом.(Синий канал) Щелкните «Синий»
Шаг 4.
Перетащите синий канал на значок нового канала внизу (квадрат со знаком плюс)
Это сделает копию канала для нам работать.
Шаг 5.
Выберите Select> Modify> Contract и введите 10-15 пикселей
Это сжимает выделение до внутренней части изображения.
Шаг 6.
Залейте выделение черным.Нажмите клавишу D, чтобы сбросить цвета. Alt / Option + Delete залит цветом переднего плана.
Шаг 7.
(Это немного отличается от видео, потому что я хотел лучше продемонстрировать технику в видео, поэтому этот шаг не является обязательным)
Выберите Select> Modify> Expand 20-30 пикселей в зависимости от по разрешению изображения.
Шаг 8
Нажмите Cmd / Ctrl + Shift + I, чтобы инвертировать выделение
Шаг 9.
Залейте выделение белым цветом.Ctrl / Cmd + Delete залит цветом переднего плана.
Нажмите Ctrl / Cmd + D, чтобы снять выделение.
Обратите внимание, что теперь у нас есть тонкий край. Здесь мы сгладим его, чтобы получился идеальный вырез.
Шаг 10.
Выберите инструмент прожига и установите Диапазон для теней и экспозицию на 15%
Шаг 11.
Обойдите края, обратите внимание, как прожигающий инструмент может затемнить края приятным плавным способом.
Шаг 12.
Когда вы закончите с темными краями, переключитесь на инструмент Dodge.
Установите его на светлые участки и закрасьте любой из краев, который необходимо осветлить. (На видео очень хорошо видно, что это действие)
Часто вы будете использовать как уклонение, так и затемнение для волос.
Шаг 13.
Cmd / Ctrl + Щелчок по миниатюре канала для перехода к выделению. Будут выделены все белые области.
Шаг 14.
Щелкните RGB, чтобы снова включить каналы.
Шаг 15.
Удерживая нажатой клавишу Alt / Option, нажмите кнопку новой маски слоя.
У вас будет красивый вырез. Вы можете подправить его, закрасив маску слоя черным или белым цветом.
Надеюсь, вам понравился этот урок. Каждую неделю я делаю новый урок здесь, в PhotoshopCAFE. Просмотрите другие наши руководства и добавьте PSC в закладки, чтобы не пропустить
ни одного нового руководства.
Рад видеть вас здесь, в КАФЕ
Колин
PS Не забудьте присоединиться к нашему списку рассылки и подписаться на меня в социальных сетях>
(в последнее время я публиковал забавные истории в Instagram и Facebook)
Вы можете получить мою бесплатную электронную книгу о режимах наложения слоев здесь
НОВЫЙ КУРС КОЛИНА СМИТА
Прекратите бороться с выделением.Узнайте, как выделить и вырезать что угодно: людей, волосы, деревья, сложные формы и даже прозрачность.
Узнайте, как получить идеальные края без ореолов и неровностей. Колин покажет вам, как именно на 18 уроках.
Все изображения включены, чтобы вы могли следить за ними.
Вы сможете выбрать и вырезать все, что угодно: быстрее и чище.
БОЛЬШЕ ИНФОРМАЦИИ ЗДЕСЬ
Полное руководство по удалению людей в Photoshop
Когда люди нанимают меня, чтобы редактировать свои фотографии, удаляя людей в Photoshop самые частые запросы.Практически каждая вторая из десяти запросов — это удалить человека с фотографии. Это может быть незнакомец на фотографии из отпуска, кто-то бывший или любой нежелательный человек. Итак, я решил, что мне нужно написать лучший урок о том, как удалять людей в Photoshop.
Приступим. Я хочу сказать вам заранее, что это будет долгий урок, потому что я покажу вам четыре способа удаления людей в Photoshop.
Быстрый поиск в Google показывает, что Photoshop изменяет цифровые изображения.Будь то
- изменение яркости
- удаление людей
- удаление фона
- добавление людей
- удаление жира
- замена неба
- или даже создание веб-сайта
Photoshop может это сделать.
Программное обеспечение Photoshop принадлежит Adobe (NASDAQ: ADBE).
Примечание: Если вы хотите внести некоторые изменения в фотографию, например, удалить человека, заменить лицо улыбающимся, добавить человека, поменять местами фон или что-нибудь еще, просто дайте мне знать.Я могу сделать это за вас с минимальными затратами. Вы можете нанять меня, чтобы я отредактировал вашу фотографию.ПОЛУЧИТЬ БЕСПЛАТНУЮ ДЕМО
2: Почему вы должны удалять человека в Photoshop?
Вы сделали отличное фото, но какие-то нежелательные люди на заднем плане испортили фотографию. Проклятие!
Ребенок встречает своего папу, на фото двое незнакомцев. Проклятие! Почему никто не хочет их удалять?
3: Видео обо всех методах
Я создал видео, в котором я удалял людей, используя все методы, о которых я собираюсь рассказать в этом руководстве.
4: Удаление людей с помощью инструмента «Точечная восстанавливающая кисть»
Сложность: Легко
Требуемое время: <1 минуты, чтобы удалить одного человека на легком фоне
Когда это будет сводится к тому, чтобы удалить людей в Photoshop, инструмент «Точечная восстанавливающая кисть» неплохо справляется, если фон красивый и простой.
Допустим, я хочу удалить человека на заднем плане, который я выделил желтым цветом на рис.2.
Сейчас я покажу вам, как удалить этого человека.
Шаг 1. Дублируйте слой
Мы хотим, чтобы наше редактирование было неразрушающим, что означает, что мы собираемся редактировать наше изображение таким образом, чтобы наша исходная фотография не пострадала. Это помогает, когда кто-то ошибается и хочет вернуться к исходному изображению.
Откройте панель «Слой», выбрав «Окно »> «Слой » или нажав F7 . Нажмите Cmd + J / Ctrl + J , чтобы продублировать фоновый слой.
Шаг 2. Удалите человека с помощью инструмента «Точечная восстанавливающая кисть» в Photoshop.
Возьмите инструмент «Точечная восстанавливающая кисть» на панели инструментов или нажимайте Shift + J снова и снова, пока он не активируется.
Нанесите кистью на человека, которого хотите удалить.
Вот и все. Скажи мне, где этот парень?
Вот вам гифка.
Рис. 7Если вы считаете, что инструмент «Точечная восстанавливающая кисть» не удалил человека полностью, то вы можете протирать нежелательного человека столько раз, сколько хотите, чтобы полностью удалить его.
5: Удаление людей с помощью инструмента Patch
Сложность: Easy-peasy
Требуемое время: <1 минуты для удаления одного человека на простом фоне
Следующий инструмент, который вы можете использовать для удаления people — это инструмент Patch. Удаление людей с помощью этого инструмента также несложно.
Шаг 1: Дублируйте слой
Дублируйте слой, нажимая Cmd + J / Ctrl + J. Нажимайте Shift + J снова и снова, пока он не появится.
Шаг 2. Удалите человека с помощью инструмента «Патч» в Photoshop.
Нарисуйте грубое выделение на лице, которого вы хотите удалить.
Теперь перетащите выделение в область, которую вы хотите заполнить на месте человека. Здесь я собираюсь перетащить выделение в область, которую я хочу использовать, чтобы заполнить область человека.
Ниже фото после моей первой попытки.
Примечание: Если вы хотите внести некоторые изменения в фотографию, например, удалить человека, заменить лицо улыбающимся, добавить человека, поменять местами фон или что-нибудь еще, просто дайте мне знать.Я могу сделать это за вас с минимальными затратами. Вы можете нанять меня, чтобы я отредактировал вашу фотографию.ПОЛУЧИТЬ БЕСПЛАТНУЮ ДЕМО
Если первая попытка не принесла идеального результата, сделайте это несколько раз. Вот последнее фото.
Вот вам гифка.
6: Удаление людей с помощью инструмента Content-Aware Fill
Сложность: Средняя
Требуемое время: 1-2 минуты для удаления одного человека с легким фоном
Следующий инструмент, который вы можете для удаления людей используется инструмент Content Aware Fill.Удаление людей с помощью этого инструмента также легко до среднего. Этот инструмент добавлен в Photoshop CC 2019, который был запущен в последнем квартале 2018 года. Вы можете пропустить этот метод, если у вас нет Photoshop CC 2019.
Шаг 1. Дублируйте слой
Дублируйте слой, нажав Cmd + J / Ctrl + J.
Шаг 2: Удалите человека с помощью инструмента Заливка с учетом содержимого в Photoshop
Возьмите инструмент Лассо или нажмите Shift + L снова и снова, пока он не появится.
Примерно выберите человека, которого хотите удалить.
Перейдите в Правка> Заливка с учетом содержимого. Выполните настройки, как показано на снимке экрана ниже. Зеленый цвет слева показывает область, которую Photoshop будет использовать для искусственного создания фона. Справа показано, как будет выглядеть изображение. Нажмите ОК.
Сделайте это несколько раз, чтобы удалить всех нежелательных людей. Вот вам гифка.
7: Удаление людей с помощью инструмента Clone Stamp
Сложность: Жесткая
Требуемое время: 4-5 минут, чтобы удалить одного человека с загроможденным фоном
Пора использовать какой-нибудь предварительный инструмент для удаления люди в фотошопе.Многие профессионалы и я используем этот инструмент для удаления людей в Photoshop. Мы собираемся использовать инструмент Clone Stamp. Этот инструмент в основном клонирует пиксели из области в другую.
Шаг 1: Создайте новый слой
Создайте новый слой, перейдя в Layer> New> Layer или нажав Cmd + Shift + N / Ctrl + Shift + N.
Step 2: Удалите человека, используя инструмент «Клонировать штамп» в Photoshop
Возьмите инструмент «Клонировать штамп» на панели инструментов или нажимайте Shift + S снова и снова, пока он не появится.
Теперь нам нужно удалить двух девушек. Мы знаем, что на заднем плане есть море и песок. Мы собираемся клонировать это море и песок на девочках.
Инструмент «Клонировать штамп» имеет два курсора. Один — цель, а другой — источник. Источник показывает, откуда клонируются пиксели, а цель показывает область, в которой клонируются пиксели.
Удерживайте Opt / Alt , чтобы выбрать цель. Сначала я выберу море. Как только вы удерживаете нажатой клавишу Opt / Alt , курсор изменится.Посмотрите скриншот ниже. Вот как будет выглядеть ваш курсор.
А теперь начни чистить девушку щеткой.
Меняйте источник несколько раз.
Вот вам один GIF-файл. Извините, что пришлось увеличить скорость в 3 раза, чтобы GIF был короче. В противном случае размер GIF составил бы 22 МБ.
Примечание: Если вы хотите внести некоторые изменения в фотографию, например, удалить человека, заменить лицо улыбающимся, добавить человека, поменять местами фон или что-нибудь еще, просто дайте мне знать.

 Их существует несколько типов, поэтому давайте разберём все:
Их существует несколько типов, поэтому давайте разберём все:

 Жмём «Ок» для подтверждения действия;
Жмём «Ок» для подтверждения действия;